Tải Xuống Cài Đặt
1. Panel của tôi không kích hoạt sử dụng được? Tôi phải làm sao?
2. Tôi có thể sử dụng Panel trên Photoshop phiên bản bao nhiêu
Sadesign Panel hoạt động trên Photoshop CC 2018 trở lên (Windows và Mac Os)
Download bộ cài đặt Photoshop CC 2018 miễn phí Tại đây
3. Sadesign hỗ trợ những loại tệp nào?
Sadesign hỗ trợ JPEG, TIFF và PNG. Cũng hỗ trợ xử lý hầu hết các loại tệp RAW của máy ảnh.Chúng tôi thường xuyên cập nhật thư viện của mình và thực hiện các cải tiến để cung cấp hỗ trợ hoàn hảo cho các máy ảnh mới.
4. Khi thay máy tính có sử dụng được Sadesign Retouch Panel không?
Bạn có thể cài lại (WIN) hệ điều hành hay đổi sang máy tính khác thoải mái, Không giới hạn số lần
Bạn hãy xem Video hướng dẫn Tại Đây
5. Panel có hoạt động trên Mac M1 được không?
Sadesign Panel hoạt động rất tốt trên Mac M1 và Mac M2
6. Yêu cầu hệ thống cấu hính máy tính là gì?
Hệ điều hành
- Windows 7 (x64), Windows 10 (x64), Window 11(x64)
- macOS: 10.3 trở lên
Phần cứng
- Ít nhất 8 Gb RAM
- Bộ xử lý 64-bit (x64), 1,2 GHz hoặc nhanh hơn
- MAC: 2015 trở lên, CPU Intel hoặc M1
7. MacOs khi cài đặt Panel hiện lỗi: " Không thể mở vì ứng dụng này đến từ 1 nhà phát triển chưa được xác định"
Hướng dẫn cài Panel Sadesign Retouch trên MacOs khi hiện lỗi: " Không thể mở vì ứng dụng này đến từ 1 nhà phát triển chưa được xác định"
Xem video hướng dẫn Fix lỗi chi tiết tại đây: XEM NGAY
Sau khi đã tải và giải nén Panel về máy Mac thì hiện thông báo như hình bên dưới, bạn làm theo các bước hướng dẫn sau:

Đầu tiên vào bạn vào " Tùy chọn hệ thống"
Bước 1: Chọn Bảo mật & quyền riêng tư

Bước 2: Click chuột vào hình ổ khóa

Bước 3: Chọn "Open Anyway"
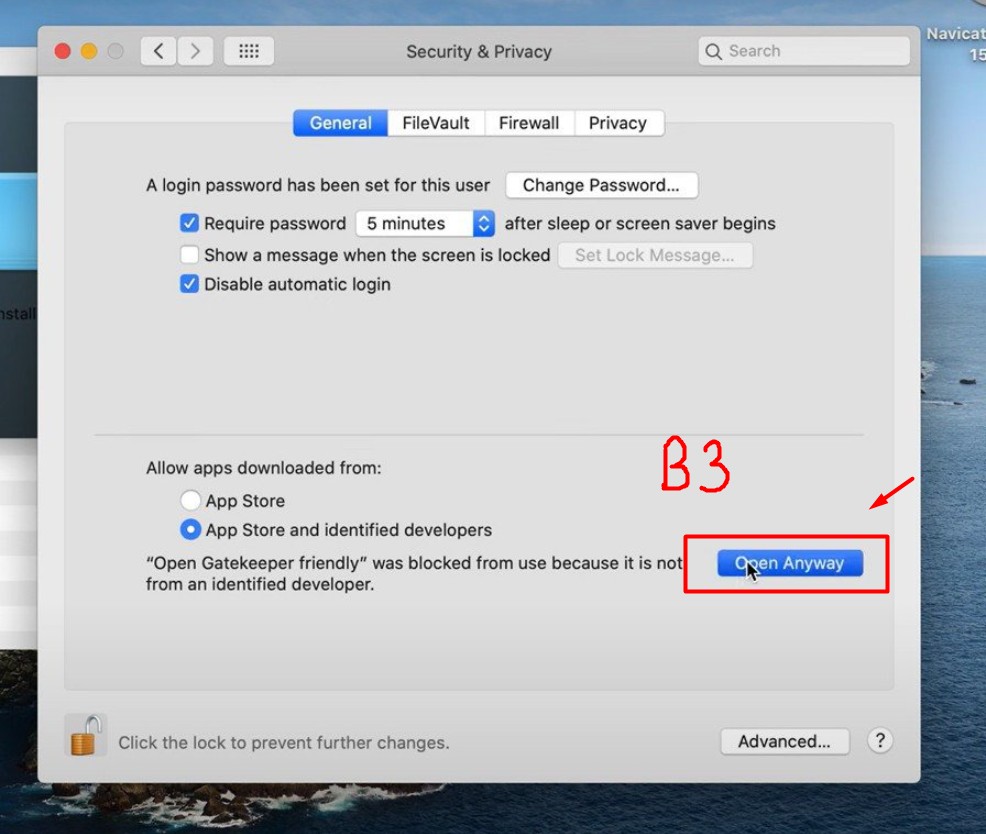
8. Mac OS khi cài đặt Panel không thấy mục Extentions và Panel
Hướng dẫn sửa lỗi Photoshop không nhận Panel trên Mac OS:
Xem video chi tiết tại đây: Xem Ngay
Nhập 1 mã lệnh trong Terminal
vào terminal nhập lệnh: softwareupdate --install-rosetta. Sau đó nhấp chuột phải vào app Photoshop. Tích vào lấy thông tin
Nó sẽ hiện phần mở rộng Rosette
Tích vào đó thoát ra
Tắt Photoshop bật lại là hiện Extentions
Nếu chưa hiện Extentions thì làm bằng 2 mã lệnh này:
softwareupdate --install-rosetta
sau đó tiếp
/usr/sbin/softwareupdate --install-rosetta --agree-to-license
rồi làm như phần trên. 1 trong 2 cách sẽ được. thường 1 mã lệnh là thành công ok
Tổng Hợp Bộ Cài đặt Photoshop
1. Hướng dẫn cách cấp full quyền điều khiển Anydesk trên MacOs
Xem NGAY hướng dẫn chi tiết TẠI ĐÂY
2. Download và cài đặt Photoshop CC 2018
Hướng dẫn Download và cài đặt Photoshop CC 2018 TẠI ĐÂY
Hướng Dẫn Mua Hàng
1. Hướng dẫn tự quản lý Key, Reset Key, Đổi Máy và Gia Hạn Tự Động tại đây
Bước 1
1.1 Truy cập Website https://sadesign.vn/ và bấm Đăng Nhập
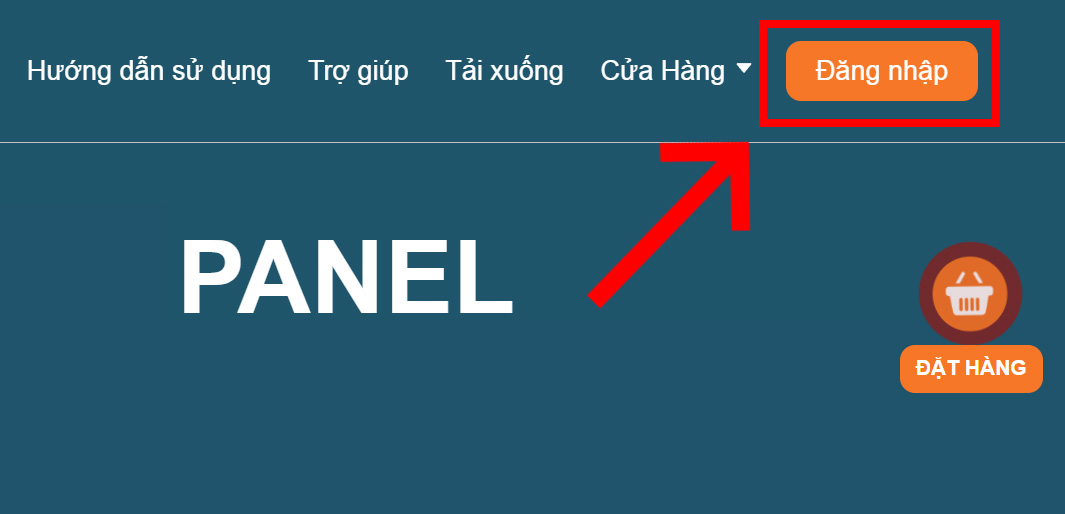
1.2 Chọn đăng nhập với Google
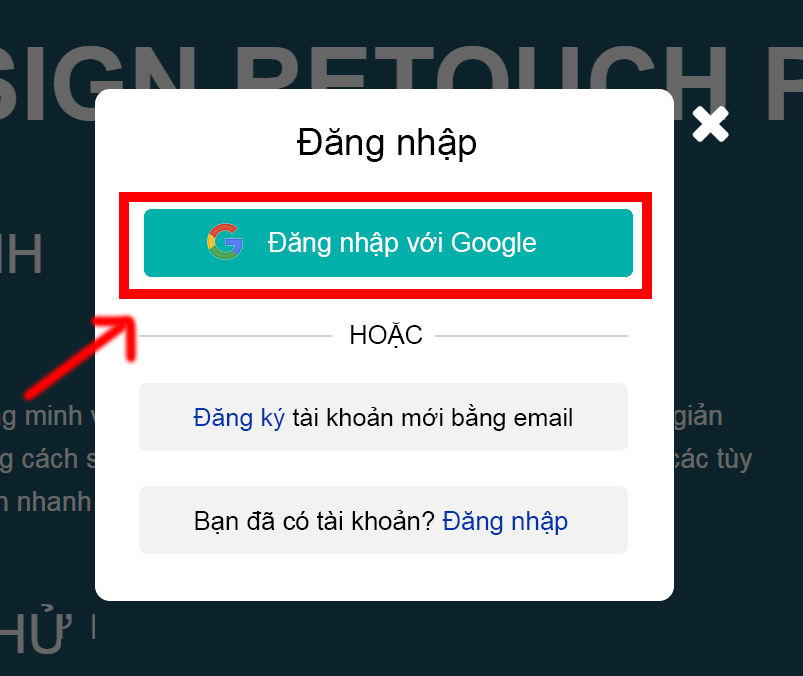
Bước 2
2.1 bấm vào Bảng Giá hoặc nút Đặt Hàng màu cam đang nháy nháy trên màn hình
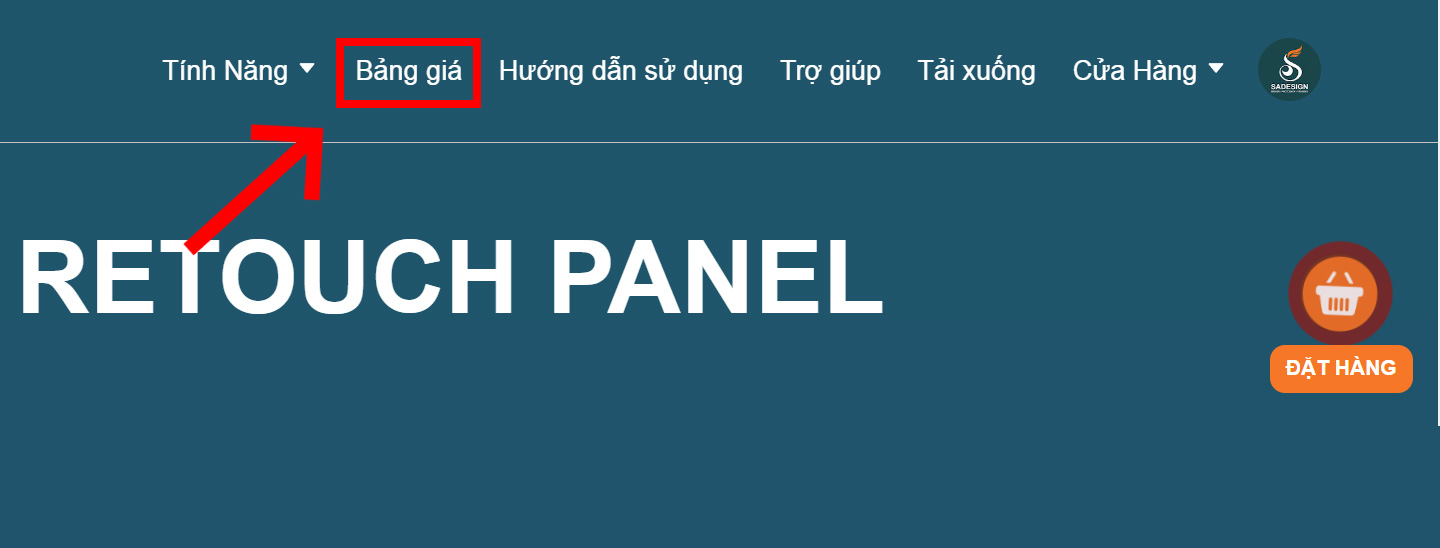
2.1 Bạn lựa chọn gói phù hợp (khuyên dùng gói 1 năm) và bấm nút Mua Ngay
2.2 Điền đầy đủ các thông tin cá nhân bao gồm: Họ Tên, Số điện thoại của bạn
2.3 Chọn phương thức thanh toán phù hợp: Quét mã QR, Chuyển khoản ngân hàng hoặc Visa
Bước 3
Khi thanh toán thành công hoặc trước đó bạn đã đăng ký mua Key rồi thì sẽ nhận được ngay Key tại website, bạn có thể tự theo dõi và quản lý Key như Reset Key, đổi máy, Gia Hạn ngay tại website này. Key sẽ tự động cập nhập lên Panel trên Photoshop
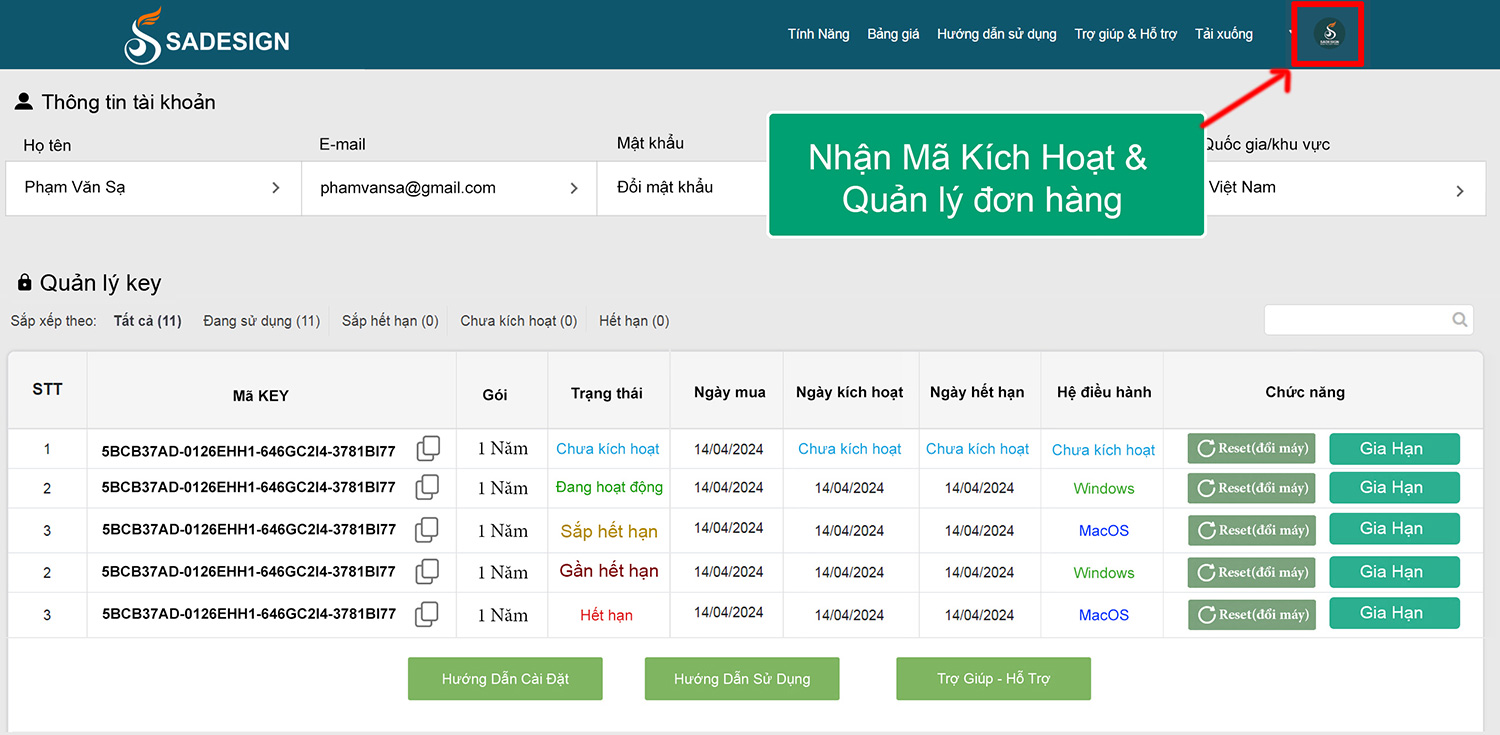
LIÊN HỆ HỖ TRỢ MIỄN PHÍ TẠI ĐÂY
![]() Hotline/Zalo: 0868 33 9999
Hotline/Zalo: 0868 33 9999
2. Tôi có thể mua Sadesign Panel bằng cách chuyển khoản, thẻ ATM, Paypal, Momo hay thẻ Visa không?
Tôi có thể mua Sadesign Panel bằng cách chuyển khoản, thẻ ATM, Paypal, Momo hay thẻ Visa không?
Sadesign Panel hỗ trợ tất cả các cổng thanh toán nội địa và quốc tế như chuyển khoản ngân hàng, Quét mã QR, Momo, Paypal, Visa, Master, JCB, hay Amex. / ATM /.
Bạn chỉ cần bấm đặt hàng ngay lập sẽ được chuyển sang trang thanh toán và bạn hãy lựa chọn phương thức thanh toán phù hợp nhé
Download DATA Tài Nguyên Thêm Vào Panel
1. Download Thư Viện Data Tài Nguyên
Khi cài đặt và kích hoạt Panel thành công thì các Tab Retouch 1A và 1B anh dùng bình thường được luôn, còn các Tab thư viện DATA chứa tài nguyên chưa sử dụng được, bạn cần Download thư viện tài nguyên add vào Panel, Xem ngay video hướng dẫn Tại đây
Bước 1: Hướng Dẫn Download Data Tài Nguyên
Bước 2: Hướng Dẫn Giải Nén Tài Nguyên
Bước 3: Hướng dẫn trỏ tài nguyên vào Panel
Các lỗi thường gặp không thêm được Data tài nguyên vào Panel
Gặp Lỗi Khi Sử Dụng
1. Khắc phục lỗi không lưu được ảnh JPG trong Photoshop bản quyền
Xem ngay hướng dẫn TẠI ĐÂY
2. Lỗi Chạy Mịn Đỉnh Cao bị lỗi màu Đỏ

Lỗi chạy mịn đỉnh cao là do sung đột Plugin Retouch4me, vì vậy mình xóa Retouch4me đi và cài lại Panel là sẽ được
Bước 1: Truy cập vào đường dẫn sau để xóa retouch4me: C:\Program Files\Common Files\Adobe\Plug-Ins\CC
Bước 2: Xóa tất cả các Folder Retouch4me trong Folder CC này (lưu ý nó nằm cả trong Folder Filters (1 số máy sẽ có mục này)
———–
Bước 3: Kiểm tra thêm trong folder Plug-ins của từng folder các phiên bản Photoshop theo đường dẫn C:\Program Files\Adobe (nếu có Folder Retouch4me cũng sẽ xóa hết)
Bước 4: Cài đặt lại Panel là sẽ được. Download Panel tại đây
3. Cách khắc phục lỗi Scratch disk are full trong Photoshop
Xem NGAY hướng dẫn chi tiết TẠI ĐÂY
4. Cảnh báo: Dữ liệu khuôn mặt không nhận dạng được chính xác
Khi bạn sử dụng các chức năng: Thon mặt, to mắt, Cằm Vline, Miệng Cười nhìn thấy thông báo này sẽ có 2 trường hợp cần khắc phục:
1. Bạn chọn ảnh khác mặt trực diện rõ nét hơn
2. Bạn cần kiểm tra chức năng Facetool trong Lyqify của bạn có hoạt động được không, nếu không hoạt động được là do lỗi Card màn hình. Bạn cần Update lại Driver Card màn hình và kiểm tra Card màn hình (VGA) của bạn có hỗ trợ chức năng Facetool trong Lyqify không.
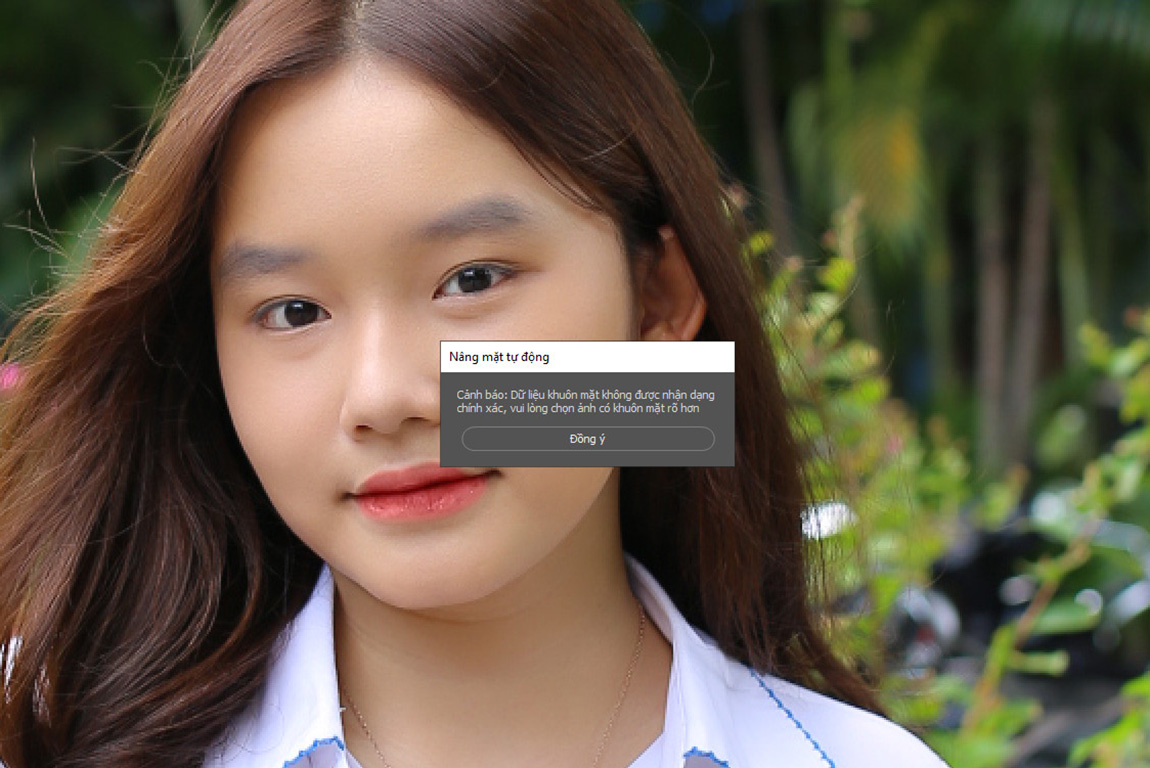
5. Tại sao khi sử dụng Photoshop bị OUT và bị thoát liên tục? Cách khắc phục hạn chế bị OUT
Khi mình sử dụng Photoshop hoặc Panel để chỉnh sửa hình ảnh trong một thời gian ngắn hoặc dài gặp phải sự cố làm Photoshop bị thoát mất bao gồm rất nhiều lý do sau đây
1.Do bản WIN cài nhiều các phần mềm bị sung đột với nhau hoặc bản win sử dụng đang bị lỗi (dù win crack hay bản quyền đều có thể bị lỗi)
2. do máy hoặc 1 số phần mềm bị nhiễm viruts
3. do máy tính cấu hình thấp chạy các file ảnh lớn bị quá tải đều rất hay bị treo hoặc bung Out photoshop hoặc 1 số phần mềm Plug-in bất kỳ khác cũng bị tương tự, Hãy nâng cấp cấu hình máy tính hoặc giảm file ảnh xuống kích thước nhẹ hơn nhưng vẫn phải đáp ứng phù hợp với công việc của bạn (thường file ảnh gốc có Size rất lớn)
4. Do sử dụng Photoshop trong 1 thời gian dài liên tục (khi sử dụng Photoshop 1 thời gian bạn nên tắt đi bật lại sẽ hạn chế được việc Photoshop bị treo và bung)
5. Sử dụng các phần mềm crack không rõ nguồn gốc (nên sử dụng các phần mềm bản quyền như Windows bản quyền, photoshop bản quyền, Panel bản quyền....), hạn chế sử dụng các phần mềm Crack vì rất dễ bị mã độc
6. do 1 số file ảnh không tương thích khi chạy trên Plugin đặc biệt là các flle ảnh chụp bằng điện thoại Mobie khi mang vào photoshop chạy mịn Neatimage sẽ làm Photoshop bị bung. Xem ngay video cách khắc phục tại đây: XEM NGAY
7. 1 số Plugin Retouch4me bị sung đột với nhau, bạn nên tìm xóa sạch sẽ và cài lại mới từ đầu
8. 1 số máy cài Photoshop Crack bị thiếu thư viện C++ nên sử dụng các Plugin hay bị treo, Hãy tải Bản Fix lỗi này về cài đặt 1 số máy đã khắc phục thành công: Download tại đây
Trên đây là 1 số các lý do mà rất nhiều anh em thường xuyên gặp phải, việc bị thoát và bung Photoshop sẽ ko thể triệt để được 100% nhưng nếu sử dụng Máy tính cấu hình cao và các phần mềm bản quyền sẽ giảm thiểu được rất nhiều.
HƯỚNG DẪN ĐĂNG NHẬP PHẦN MỀM BẢN QUYỀN
1. Hướng Dẫn Đăng Nhập Tài Khoản Adobe Photoshop Full App Bản Quyền
Xem ngay hướng dẫn chi tiết TẠI ĐÂY
2. Hướng dẫn đăng nhập tài khoản Capcut Pro trên Máy Tính (PC) Đơn Giản và Nhanh Chóng
Xem NGAY hướng dẫn chi tiết TẠI ĐÂY
3. Hướng dẫn đăng nhập CapCut Pro trên Điện Thoại (Mobile) Đơn giản và Nhanh chóng
Xem NGAY hướng dẫn chi tiết TẠI ĐÂY
4. Hướng dẫn nâng cấp Google One bằng cách Tham Gia Nhóm Gia Đình trên Máy Tính (PC)
Xem NGAY hướng dẫn chi tiết TẠI ĐÂY
5. Hướng Dẫn Nâng Cấp Google One bằng cách Tham Gia Nhóm Gia Đình trên Điện Thoại (Mobile)
Xem NGAY hướng dẫn chi tiết TẠI ĐÂY



















