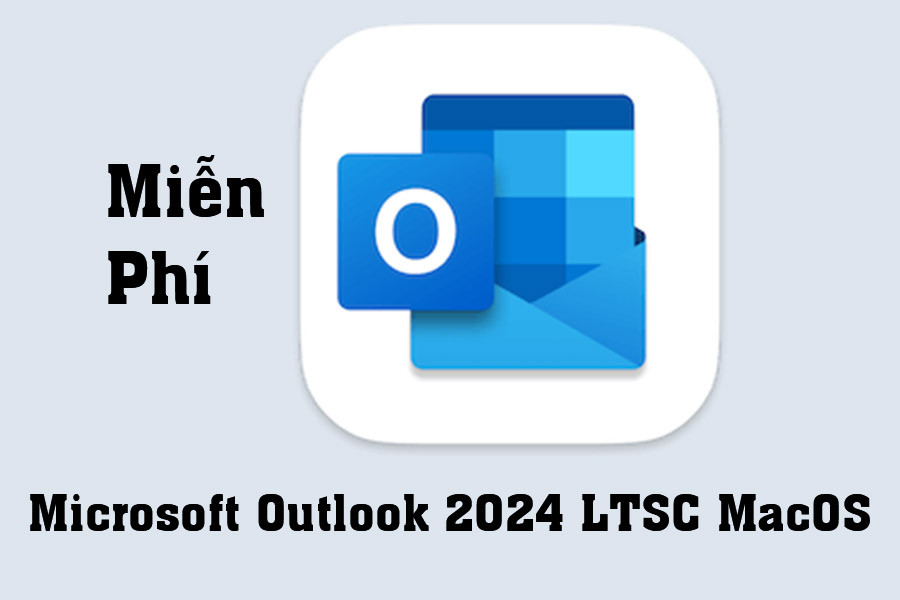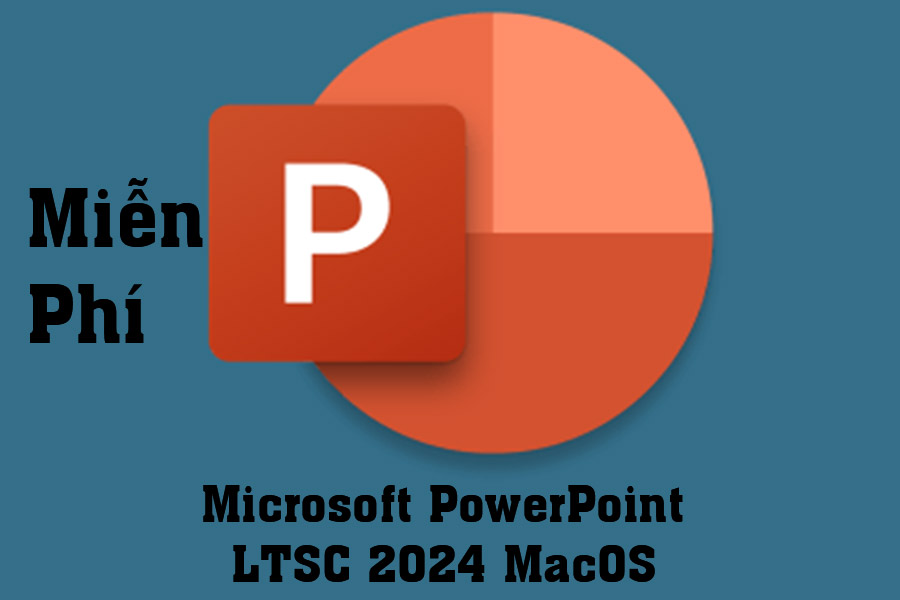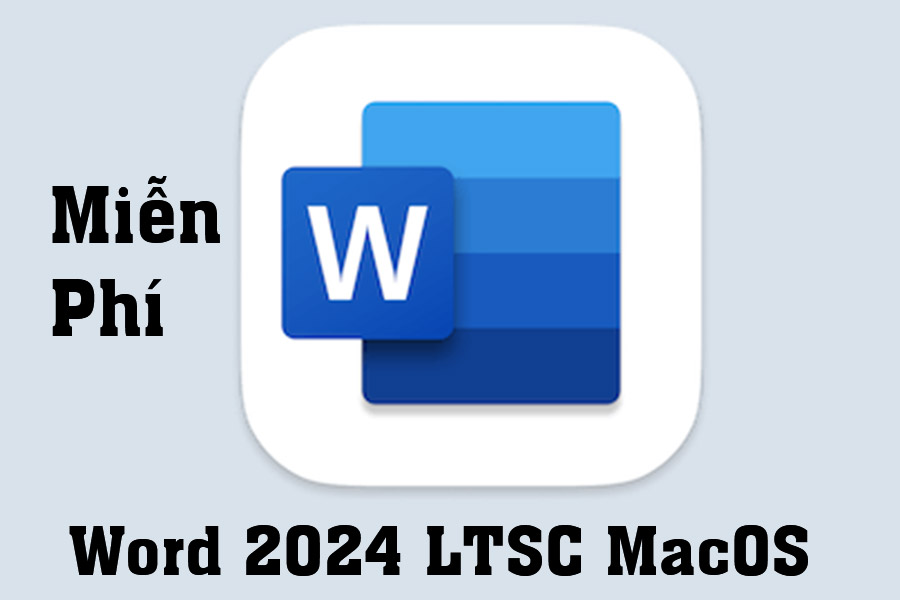Sản Phẩm Bán Chạy
Hướng dẫn cài đặt và cấp quyền phần mềm AnyDesk trên macOS
Hướng dẫn cài đặt và cấp quyền phần mềm AnyDesk trên macOS
Nội dung
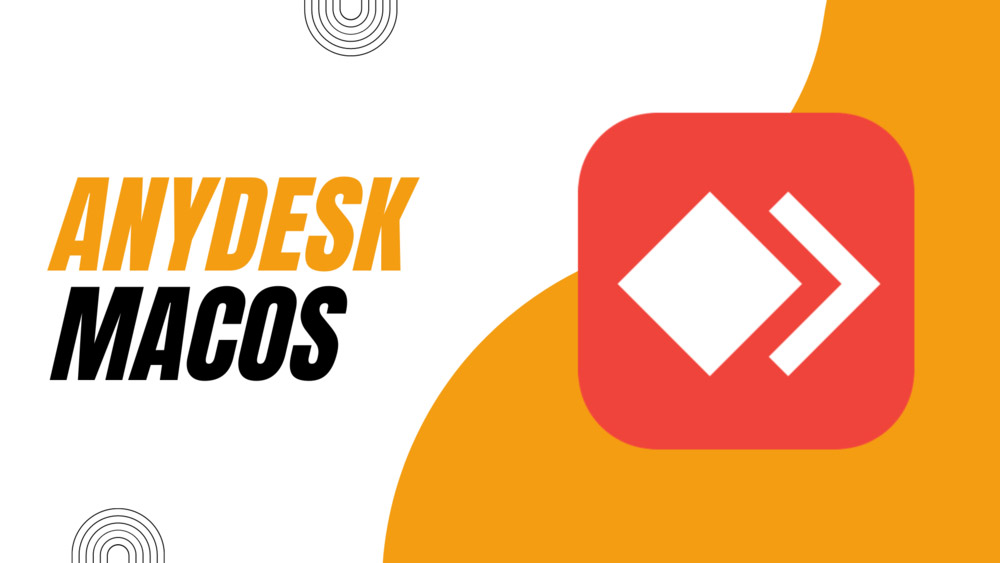
Hướng dẫn cài đặt và cấp quyền phần mềm AnyDesk trên macOS
1. Giưới thiệu phần mềm AnyDesk trên macOS
AnyDesk cho Mac là phần mềm điều khiển máy tính từ xa tuyệt vời và có tốc độ nhanh nhất hiện nay. AnyDesk cho Mac giúp người dùng xử lý tập tin trên máy tính ngay tại thời gian thực mà không cần phải thực hiện bất kỳ cấu hình phức tạp nào.
2.DOWNLOAD phần mềm AnyDesk macOS
Password Giải Nén: sadesign.vn
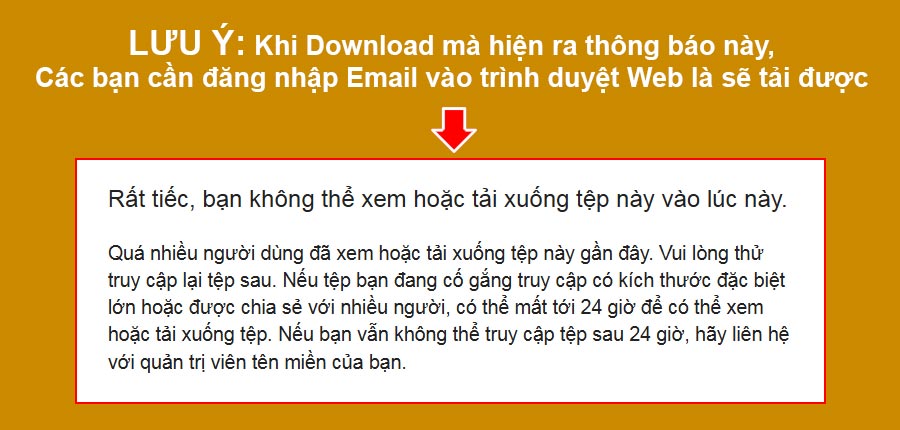
3.Hướng dẫn cài đặt và cấp quyền phần mềm AnyDesk trên macOS
Sau khi tải phần mềm AnyDesk về máy thì trong mục Tải về trên MacBook sẽ có tên anydesk.dmg như hình ảnh bên dưới.
Để cài đặt thì bạn sẽ click vào file này hoặc chuột phải và chọn Mở để chạy file cài đặt.
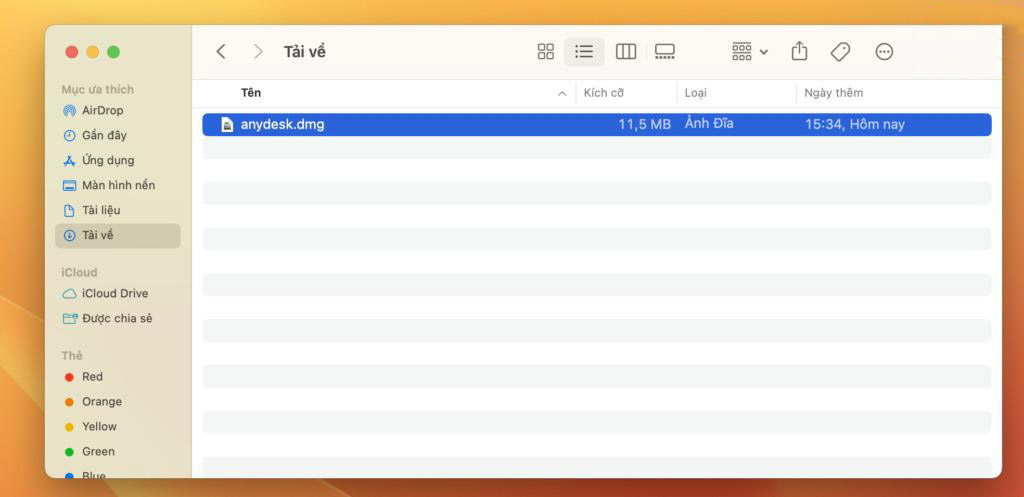
Khi file được mở bạn sẽ thấy một cửa sổ cài đặt phần mềm như hình ảnh ở bên dưới, tại cửa sổ này bạn sẽ chỉ việc kéo và thả biểu tượng phần mềm AnyDesk vào thư mục Applications trên chính cửa sổ này.
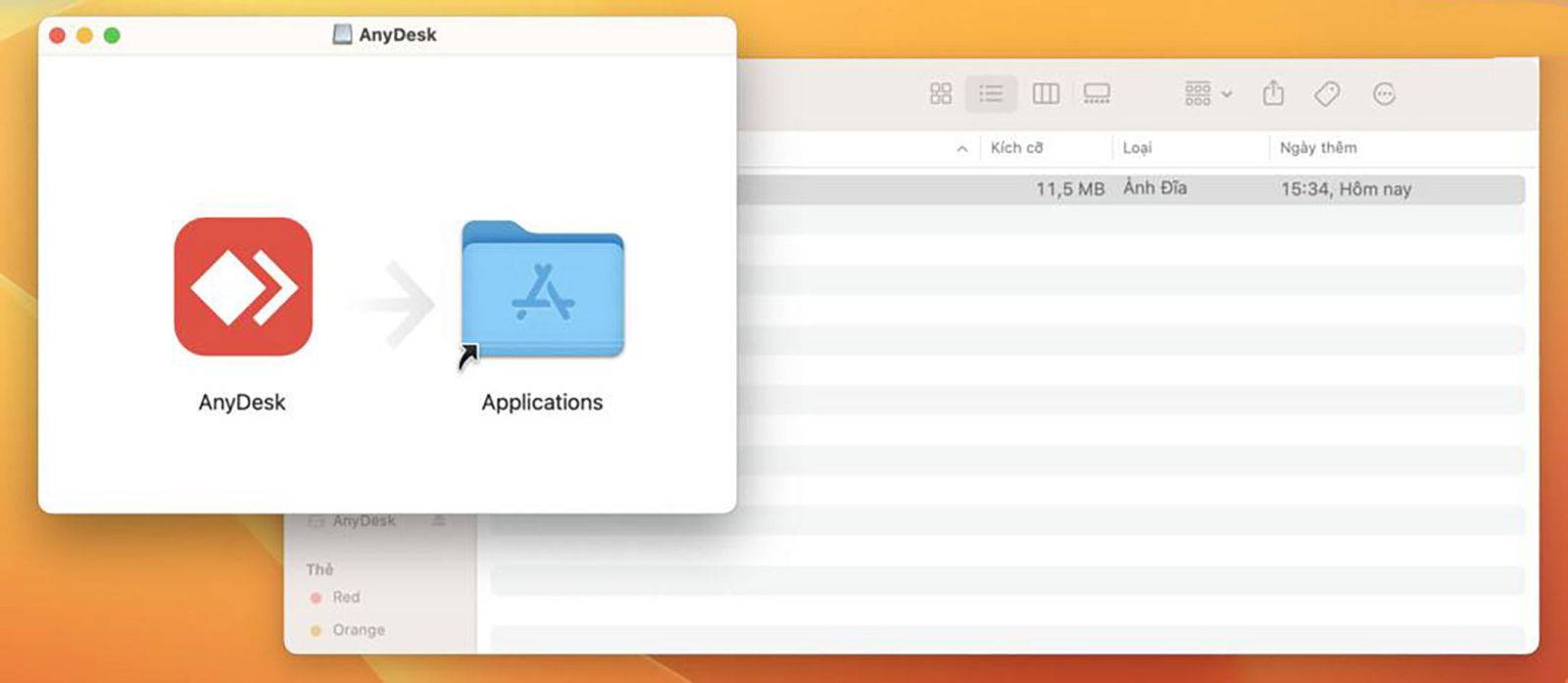
Sau khi thực hiện kéo và thả biểu tưởng phần mềm AnyDesk vào thư mục Applications thì bạn vào lại Finder >>> Ứng dụng để kiểm tra xem đã có phần mềm AnyDesk hay chưa.
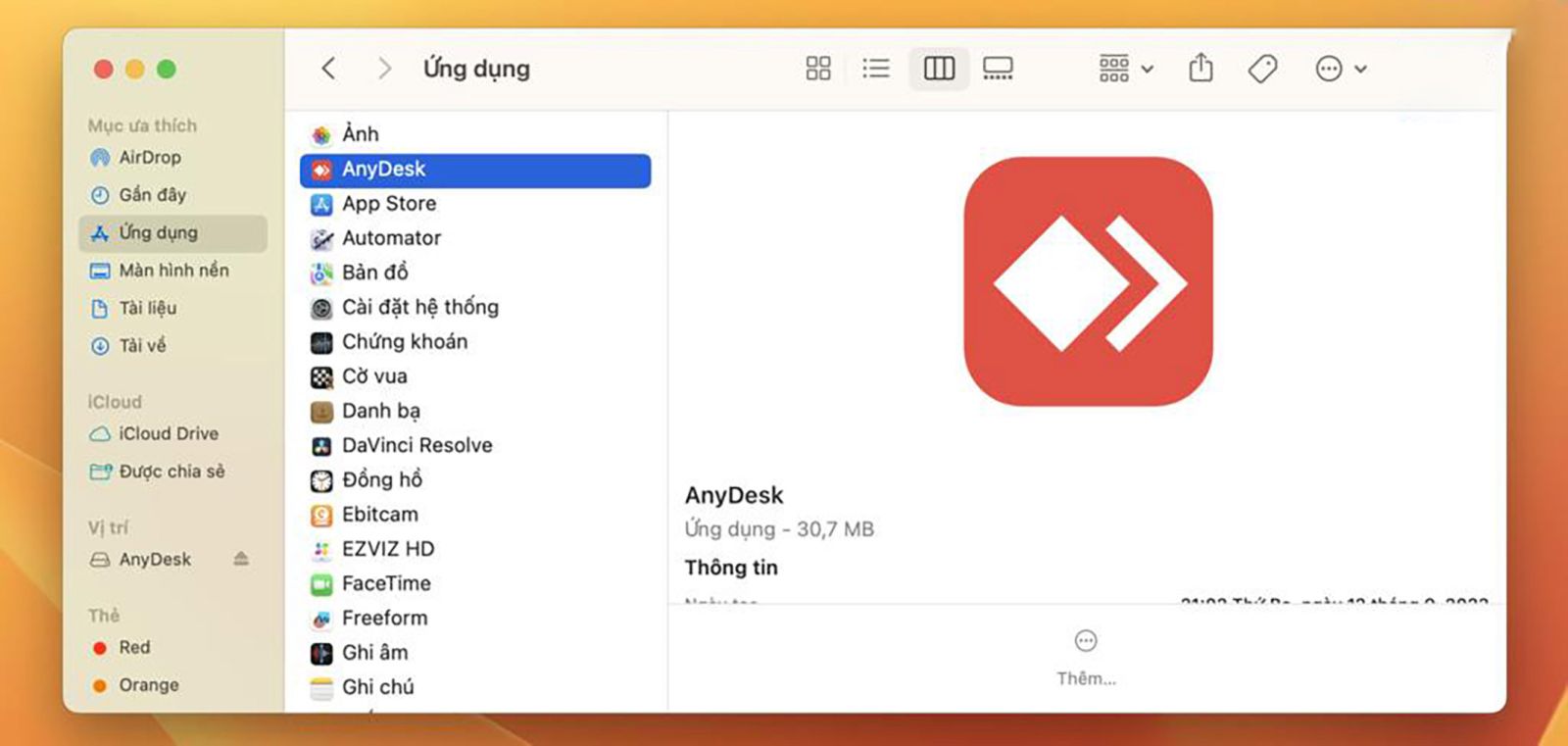
Khi đã có phần mềm trong mục Ứng dụng thì bạn sẽ thao tác mở phần mềm AnyDesk và sẽ có một cửa sổ phần mềm AnyDesk như hình ảnh bên dưới có yêu cầu cấp quyền cho phần mềm để hoạt động.
Tại đây bạn sẽ không thực hiện theo yêu cầu của phần mềm AnyDesk mà bạn sẽ thực hiện tắt cửa sổ phần mềm AnyDesk này thông qua nút Close.
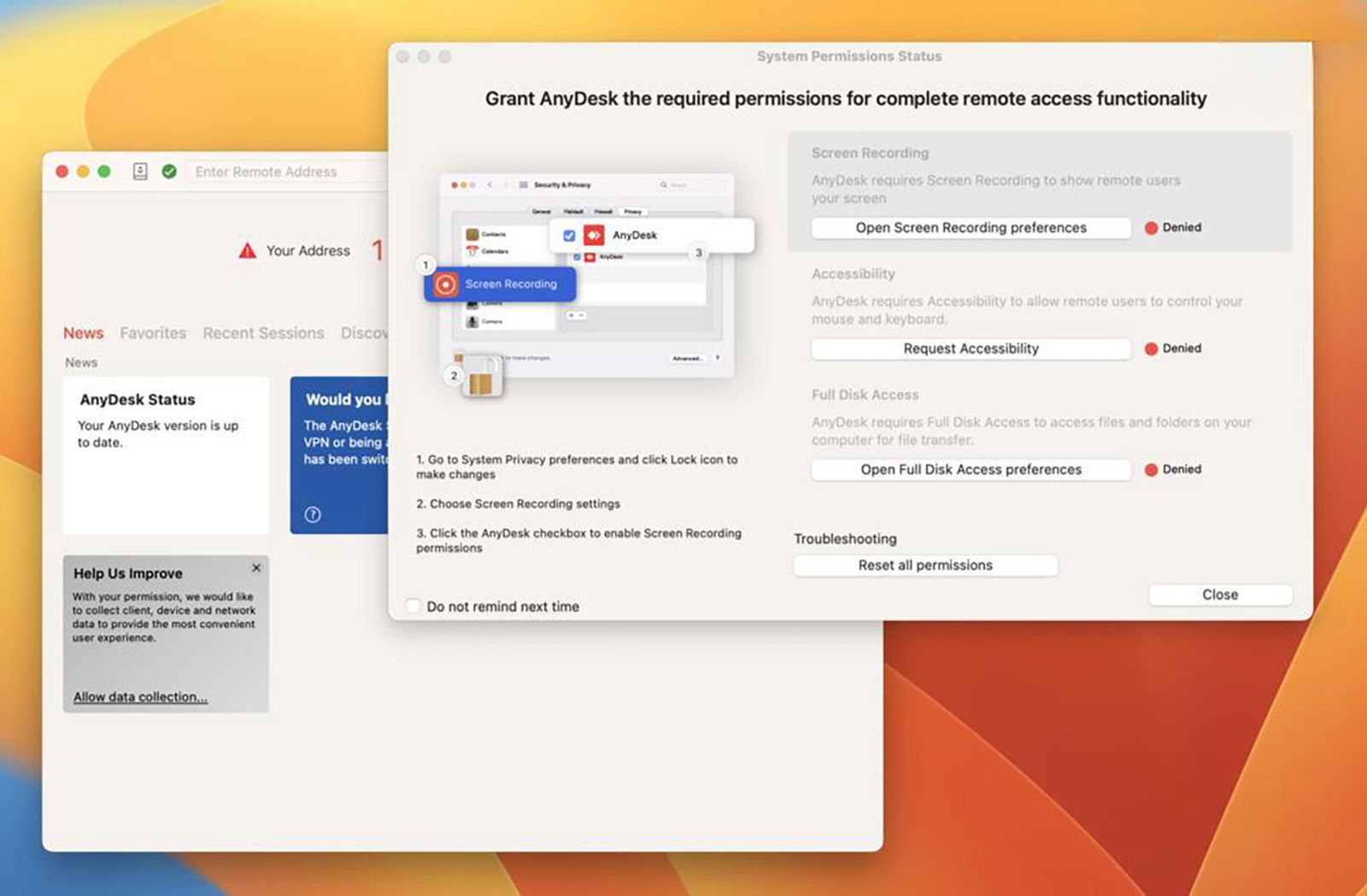
Sau khi đã đóng cửa sổ phần mềm AnyDesk thì bạn sẽ cần phải mở Cài đặt của hệ thống và tìm đến mục Quyền riêng tư và Bảo mật để tiến hành việc cấp quyền cho phần mềm AnyDesk.
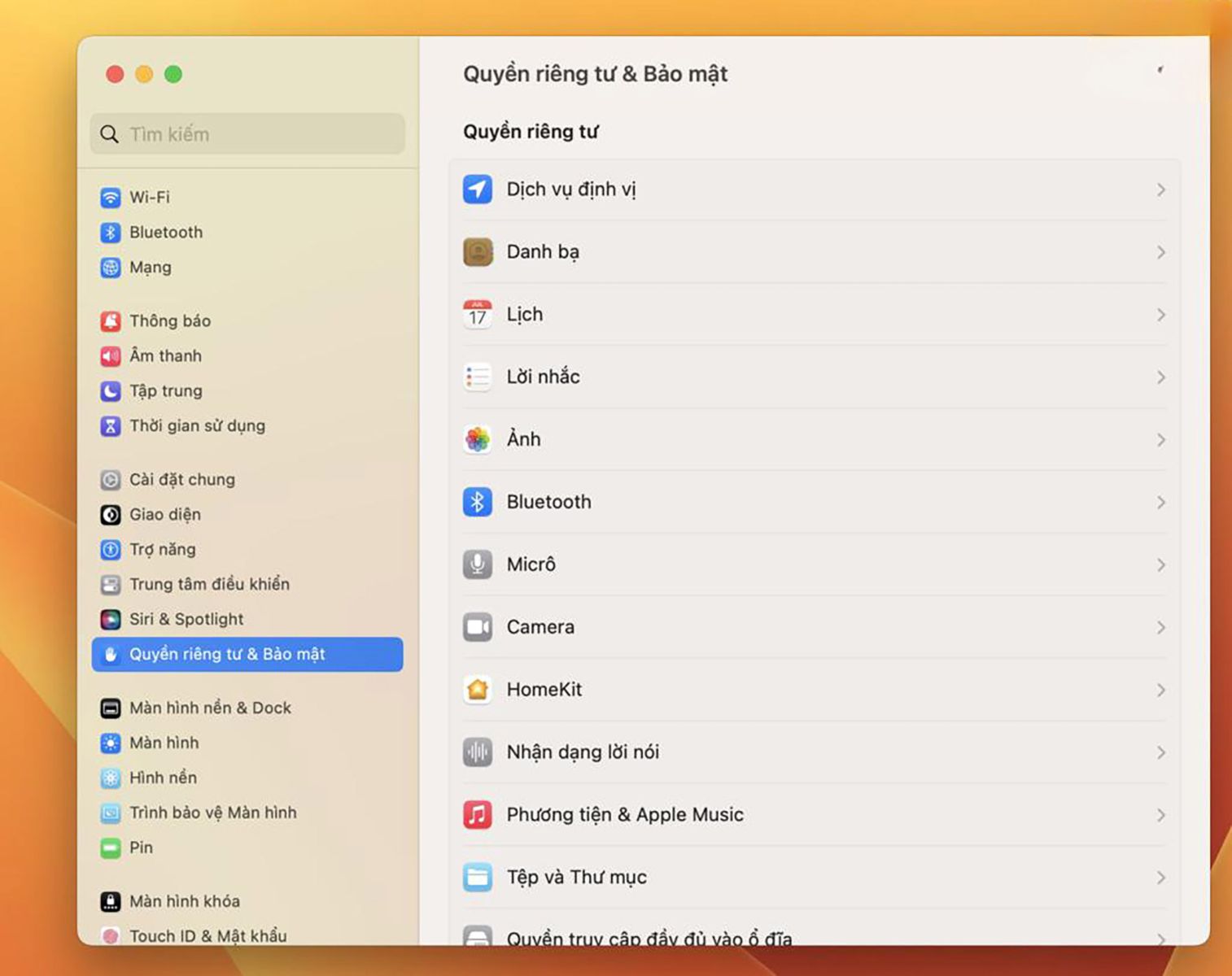
Bước tiếp theo bạn sẽ truy cập vào mục Trợ năng và bật quyền Trợ năng này cho phần mềm AnyDesk sau đó thiết bị sẽ yêu cầu bạn xác thực thông qua Vân tay như hình ảnh bên dưới (nếu thiết bị của bạn đang thiết lập xác thực vân tay) hoặc sẽ yêu cầu nhập mật khẩu khoá máy.
Bạn lưu ý cần nhập đúng mật khẩu khoá máy để có thể cấp quyền.
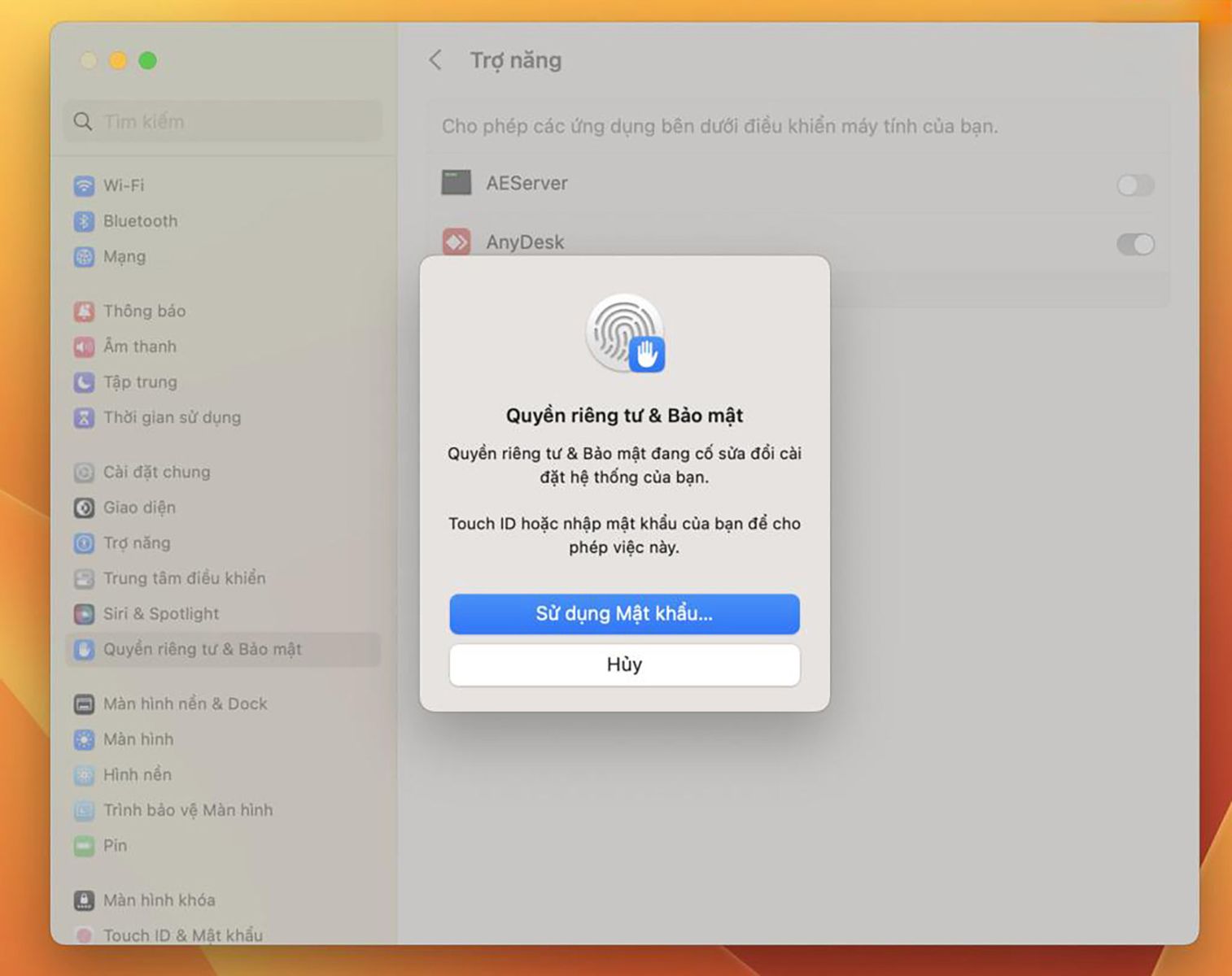
Quyền Trợ năng sau khi đã được cấp thì chúng ta sẽ cần cấp thêm một quyền nữa là quyền Ghi Màn hình nên bạn sẽ quay lại mục cài đặt Quyền riêng tư và Bảo mật sau đó tìm đến mục Ghi Màn hình.
Sau khi vào đến mục Ghi Màn hình thì bạn sẽ chọn vào dấu “+” để cấp quyền Ghi Màn hình cho phần mềm AnyDesk.
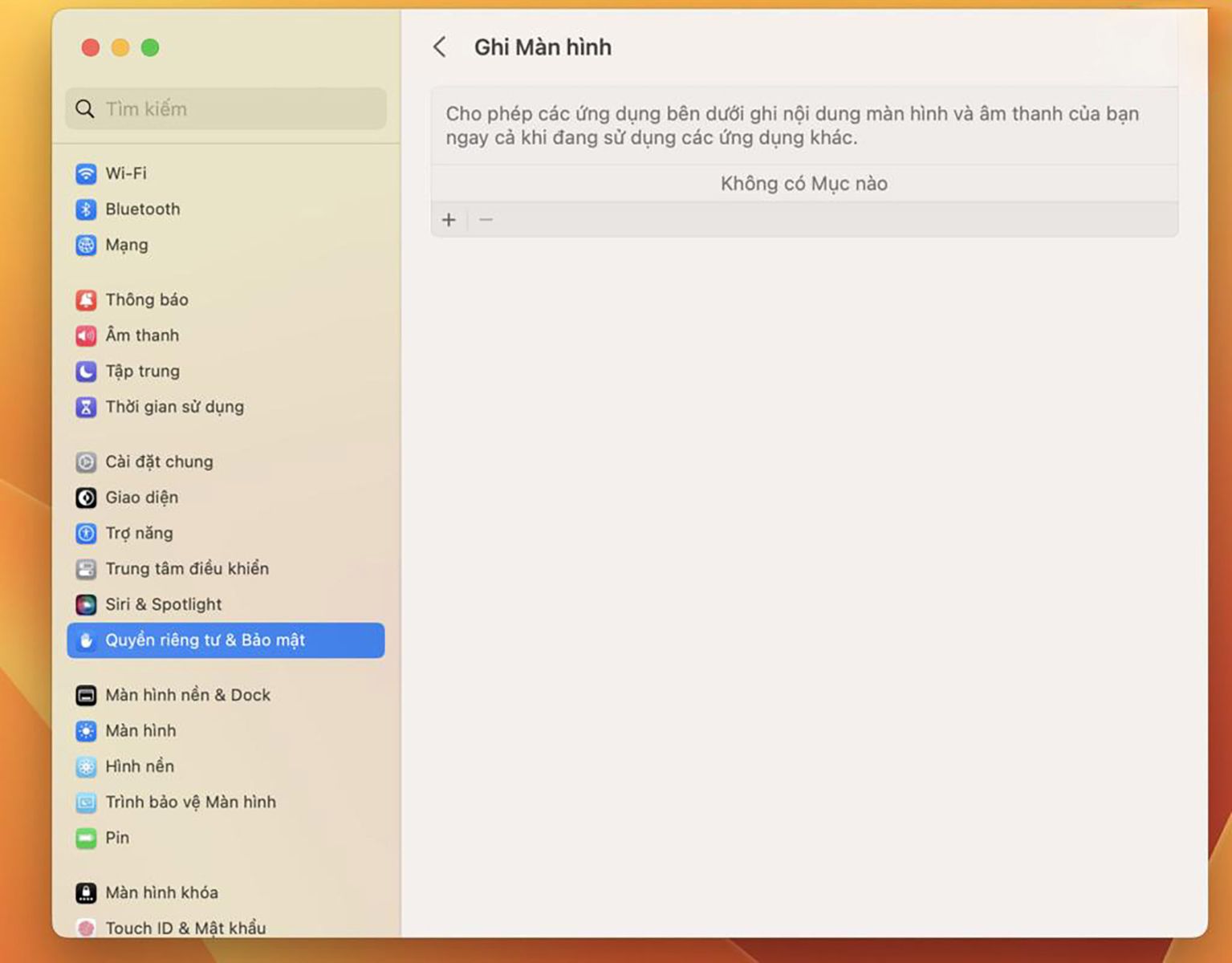
Sau khi chọn vào dấu “+” thì bạn sẽ thấy một cửa sổ mới của phần mềm Finder hiện ra và bạn sẽ truy cập mục Ứng dụng thông qua cửa sổ này và chọn phần mềm AnyDesk như hình ảnh bên dưới và chọn nút Mở.
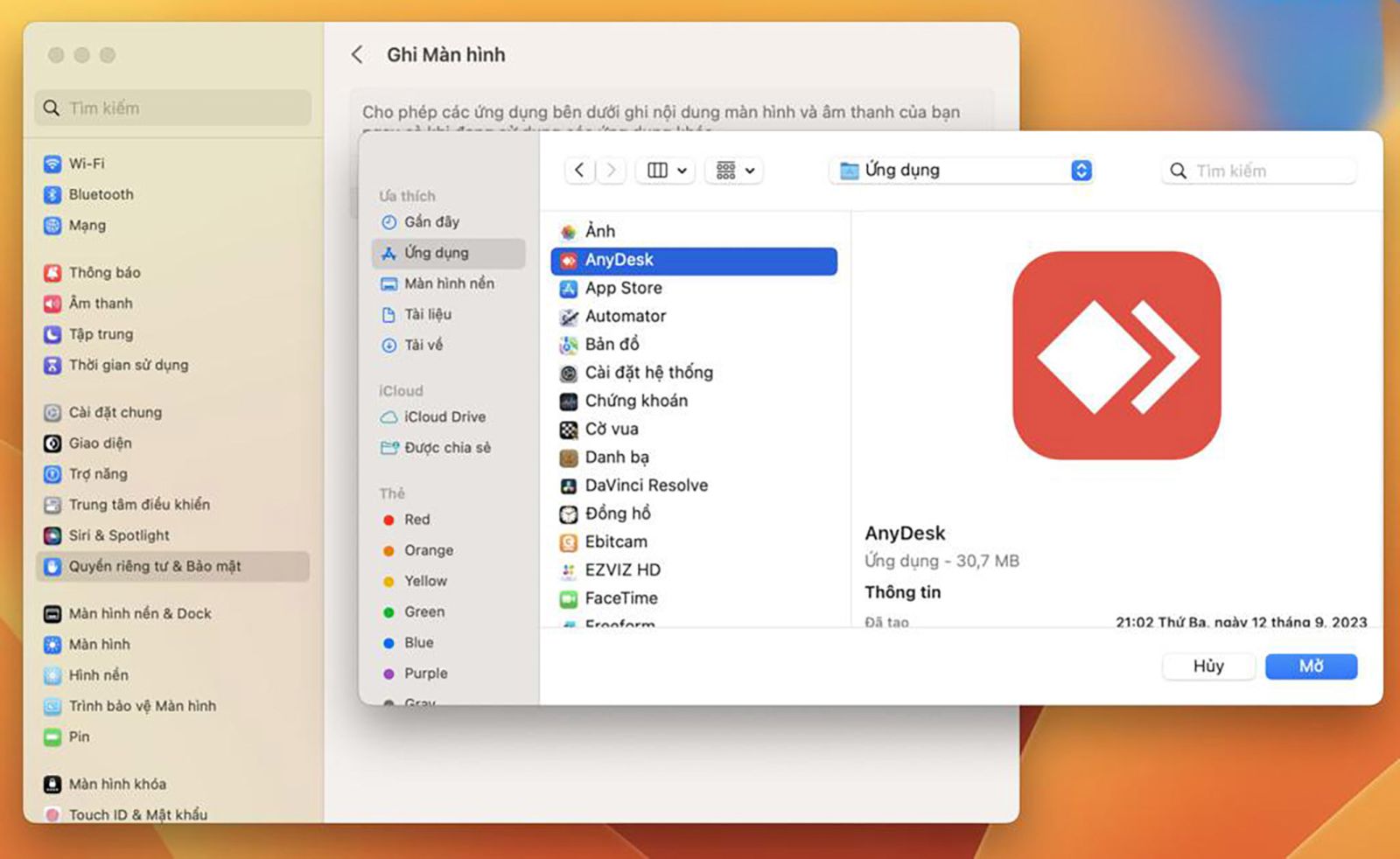
Sau khi thực hiện thì thiết bị sẽ yêu cầu bạn thoát và mở lại phần mềm AnyDesk như hình ảnh cảnh báo phía bên dưới và bạn sẽ chọn Thoát & mở lại để mở lại phần mềm AnyDesk.
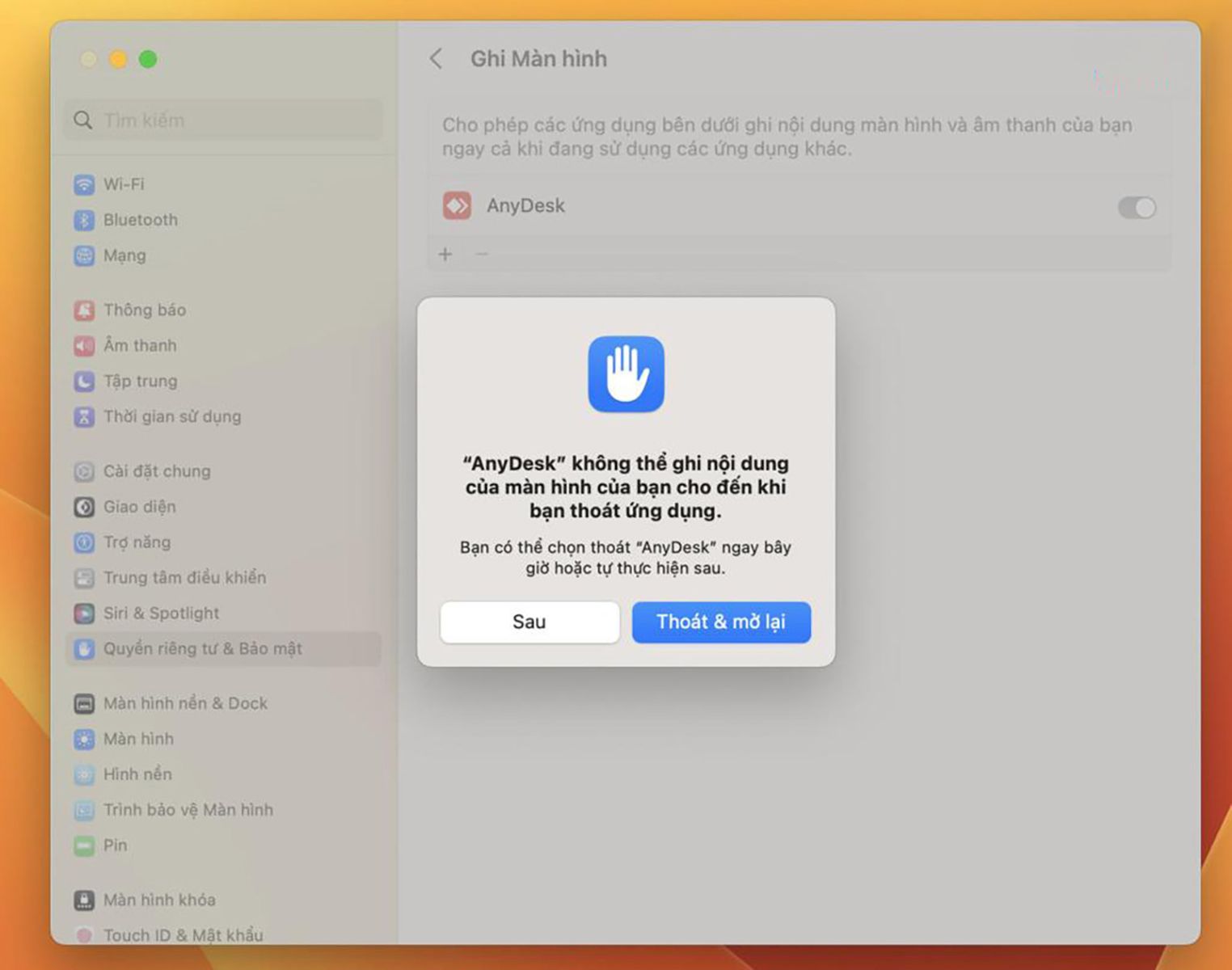
Sau khi thực hiện việc cấp quyền Trợ năng và Ghi Màn hình thì hiện tại bạn đã có thể sử dụng phần mềm AnyDesk bình thường và các thiết bị khác remote AnyDesk đến thiết bị MacBook của bạn nếu bạn cho phép kết nối thì sẽ có thể thực hiện các thao tác bình thường.
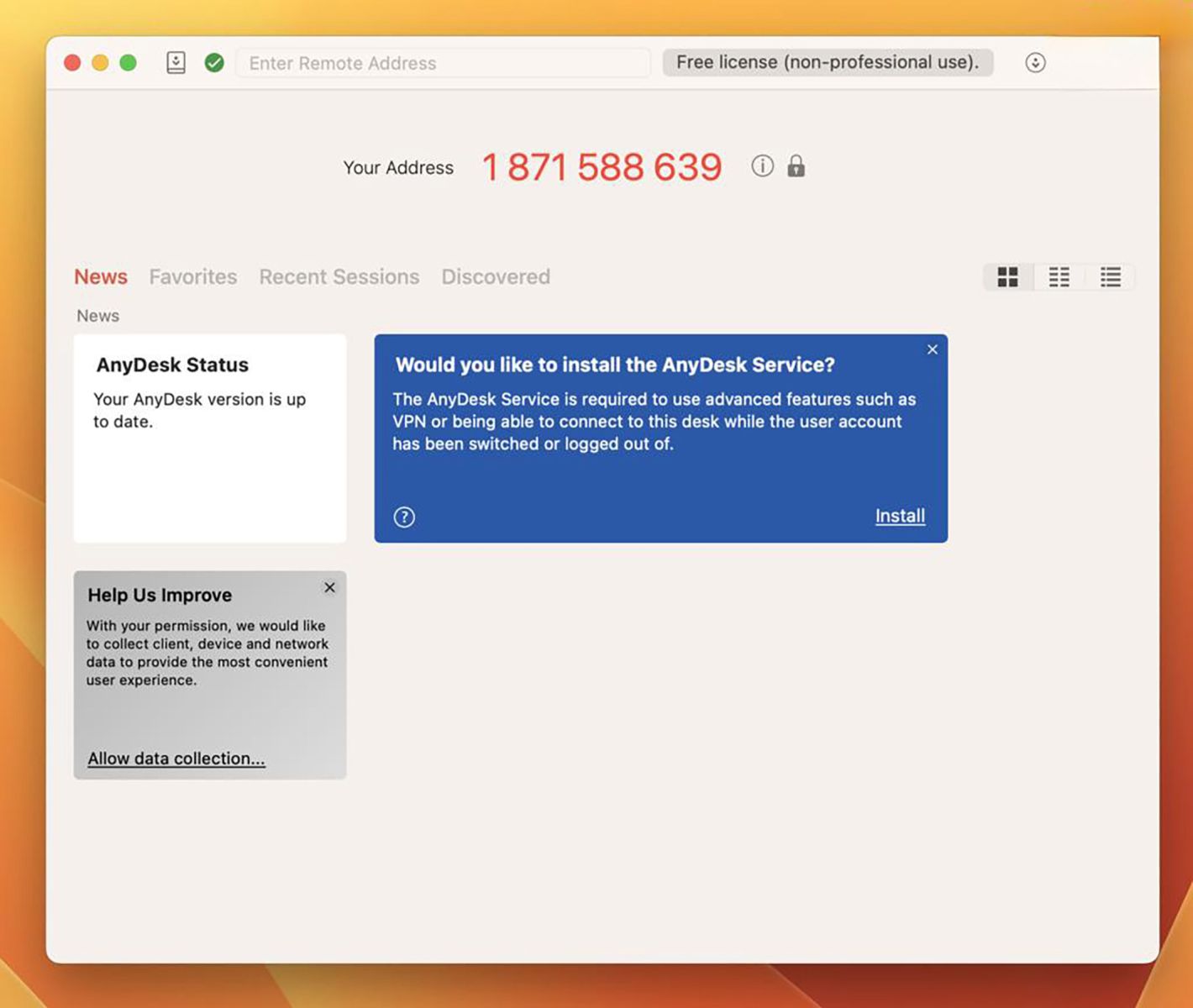
Cảm ơn bạn đã đọc bài viết hướng dẫn này và SADESIGN hy vọng bài viết này có thể giúp ích cho bạn.
------------------------------------------------------------