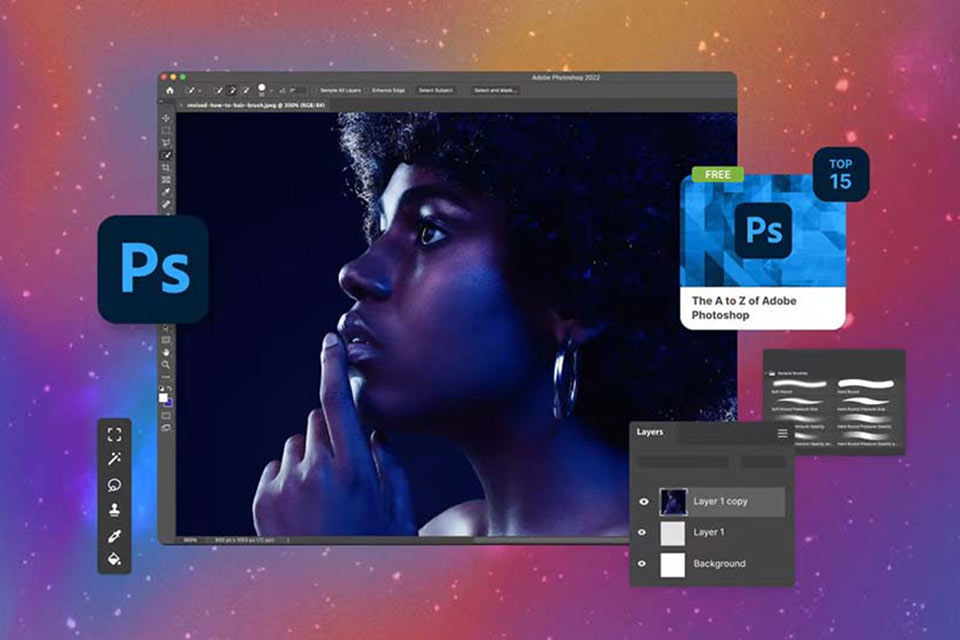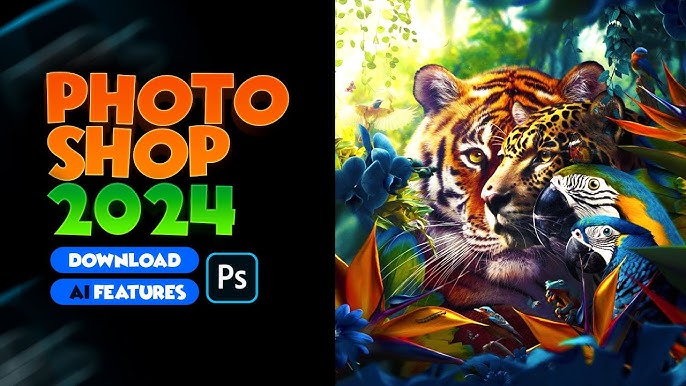Sản Phẩm Bán Chạy
[A-Z] Cách khắc phục lỗi Scratch disk are full trong Photoshop
Lỗi Scratch disk are full trong Photoshop xảy ra khá phổ biến. Lỗi này xảy ra khi mà ổ lưu trữ cho Photoshop của bạn bị quá tải. Điều này làm cho phần mềm bị giảm tốc độ, thậm chí tự động tắt.
Nội dung
- I. Scratch disk trong Photoshop là gì?
- II. Cách thiết lập Scratch disk trong Photoshop
- 1. Hướng dẫn nhanh
- 2. Hướng dẫn chi tiết
- III. 4 Cách khắc phục lỗi Scratch disks are full trong photoshop
- 1. Đổi ổ đĩa khác cho Scratch disks
- 2. Xóa tập tin tạm thời trong Photoshop
- 3. Giải phóng không gian trên ổ cứng
- 4. Khắc phục lỗi Scratch disk khi cắt ảnh
![[A-Z] Cách khắc phục lỗi Scratch disk are full trong Photoshop](/pictures/picfullsizes/2023/10/06/fjz1696586530.jpg)
Lỗi Scratch disk are full trong Photoshop xảy ra khá phổ biến. Lỗi này xảy ra khi mà ổ lưu trữ cho Photoshop của bạn bị quá tải. Điều này làm cho phần mềm bị giảm tốc độ, thậm chí tự động tắt. Nếu không may máy bạn gặp tình trạng này, đừng lo hãy tham khảo cách khắc phục lỗi Scratch disk are full trong Photoshop ngay sau đây nhé.
I. Scratch disk trong Photoshop là gì?
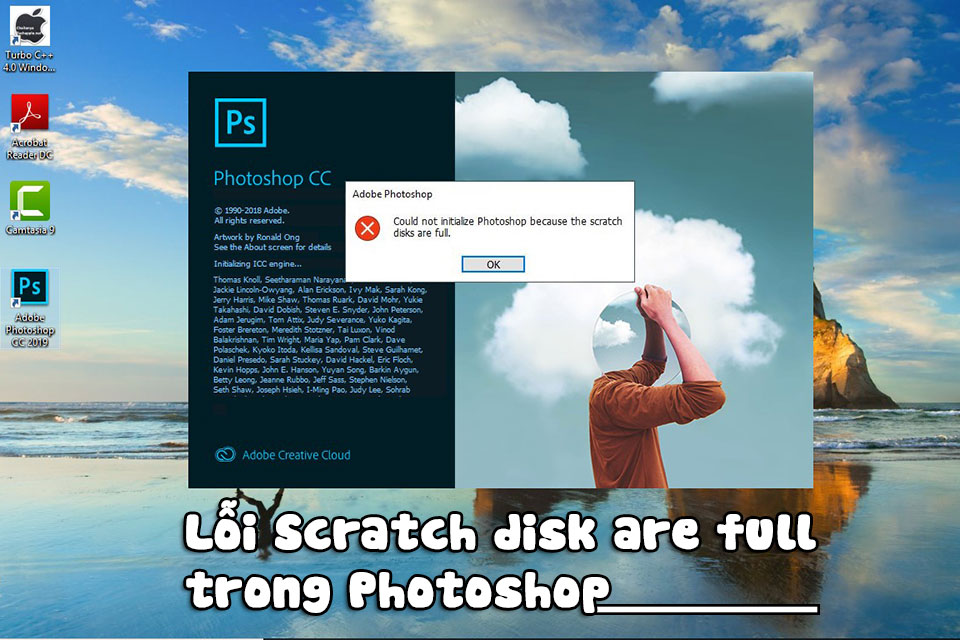
Theo Adobe, Scratch disk là ổ lưu trữ tạm (ảo) trên máy tính Windows được dùng như bộ nhớ tạm cho Photoshop khi chương trình chạy.
Photoshop sử dụng không gian Scratch disk để lưu trữ các phần của dự án bạn đang thực hiện, cùng tình trạng bảng lịch sử, không vừa với RAM ở trên máy tính.
Theo mặc định, Photoshop dùng ổ đĩa khởi động như là ổ Scratch disk chính. Nhưng nếu như có nhiều phân vùng hoặc ổ đĩa, thì bạn có thể cấu hình bất cứ ổ đĩa nào để dùng làm Scratch disk.
II. Cách thiết lập Scratch disk trong Photoshop
Trước khi tìm hiểu về lỗi Scratch disk are full trong Photoshop thì chúng ta hãy tìm hiểu về cách thiết lập của Scratch disk trong Photoshop trước đã.
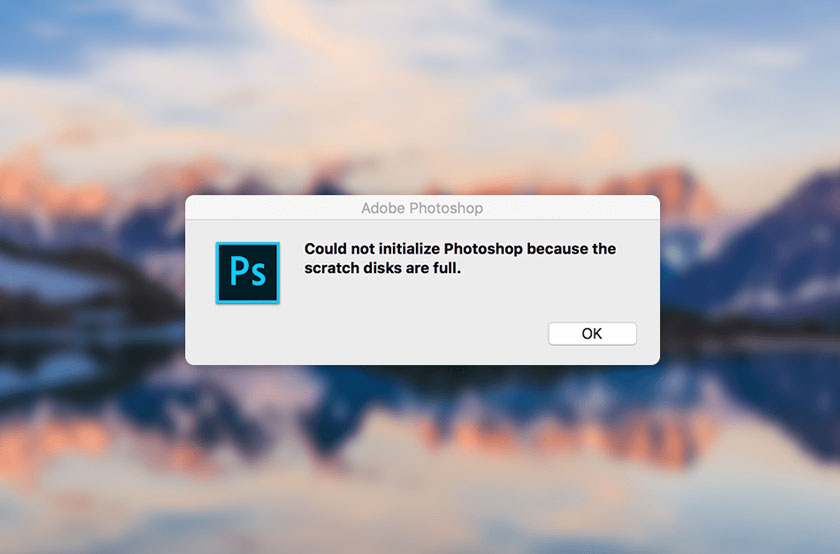
1. Hướng dẫn nhanh
Để thiết lập được Scratch disk trong Photoshop thì chúng ta tiến hành theo các bước như sau:
Edit => Chọn Preferences => Chọn Performance => Tại mục Scratch disk => Chọn ổ đĩa bạn muốn dùng để làm Scratch disk => OK.
2. Hướng dẫn chi tiết
Các bước thiết lập Scratch disk trong Photoshop chi tiết như sau:
Bước 1: Tại giao diện chính trên màn hình Photoshop, hãy nhấn chọn menu Edit.
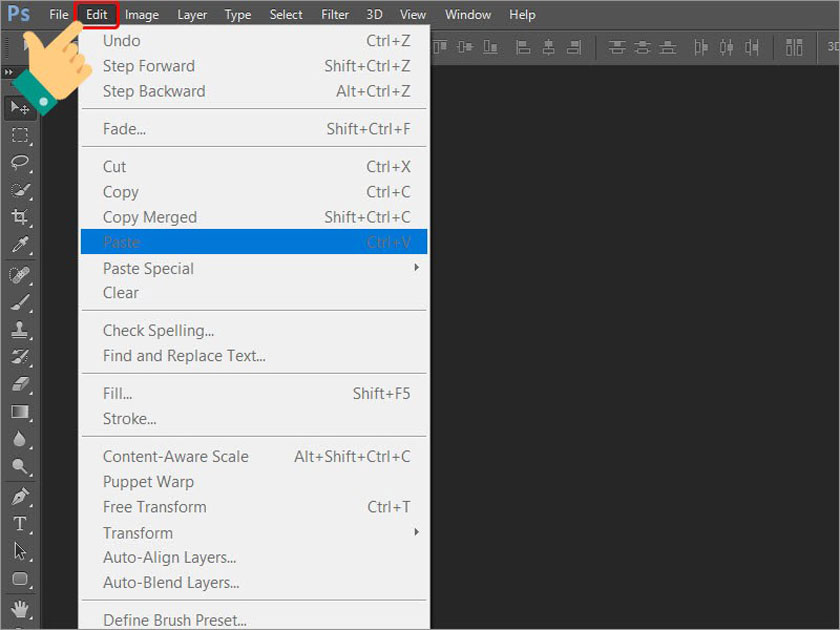
Bước 2: Chọn Preferences sau đó chọn Performance.
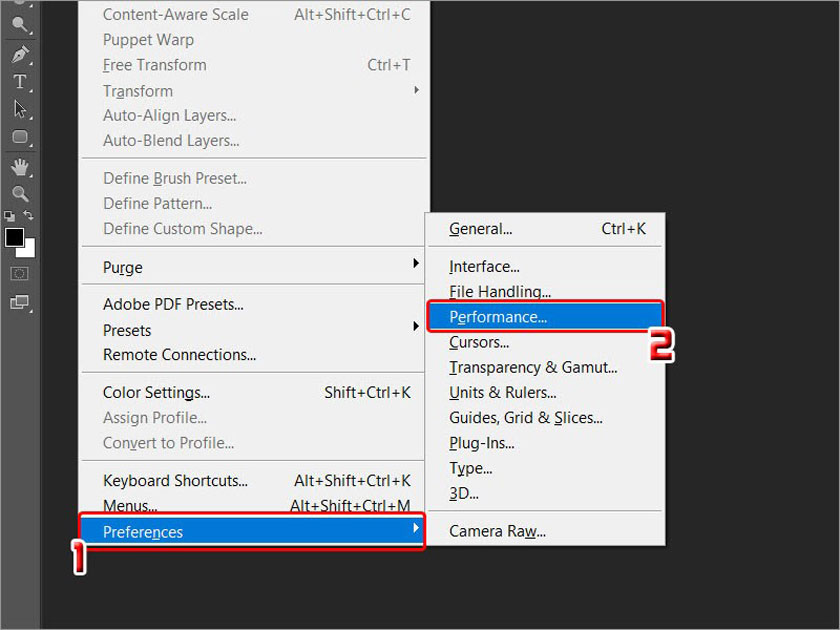
Bước 3: Tại mục Scratch Disks, hãy chọn ổ đĩa bạn muốn dùng để làm Scratch disk trong Photoshop rồi nhấn OK.
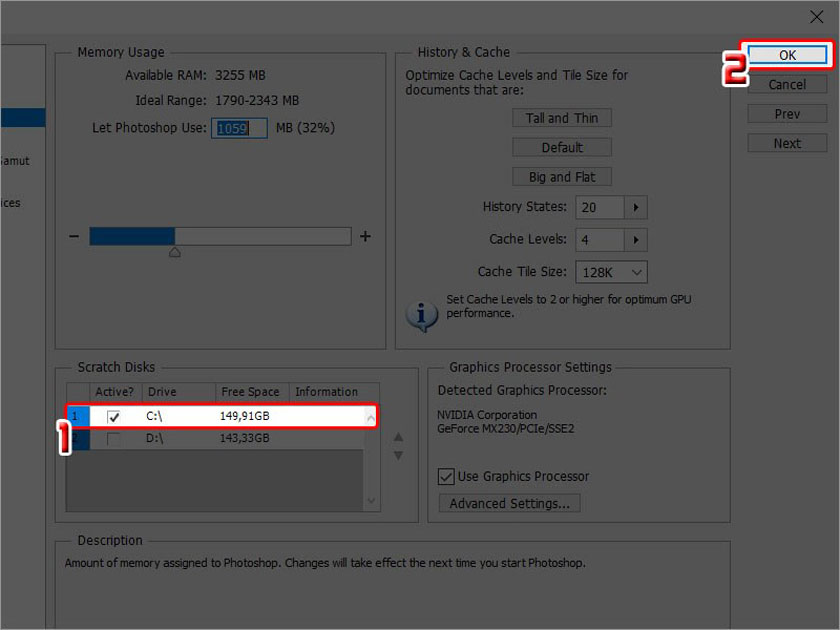
Nếu máy tính Windows của bạn chỉ có một ổ đĩa thì bạn chỉ có thể sử dụng nó làm Scratch disk. Tuy nhiên, nếu như máy có nhiều ổ đĩa, thì bạn có thể chọn ổ có không gian trống nhiều nhất để tránh lỗi Scratch disk are full trong Photoshop.
Bạn cũng nên dùng ổ SSD thay vì ổ HDD làm Scratch disk. Điều đó sẽ đảm bảo rằng phần mềm Photoshop tiếp tục chạy tối ưu ở trên hệ thống và không gặp phải bất kỳ các vấn đề nào về hiệu suất.
III. 4 Cách khắc phục lỗi Scratch disks are full trong photoshop
Sau khi đã hiểu về Scratch disk thì chúng ta sẽ cùng đi tìm hiểu cách khắc phục lỗi Scratch disk are full trong Photoshop thông qua một số cách sau đây.
1. Đổi ổ đĩa khác cho Scratch disks
Trong quá trình sử dụng Photoshop mà gặp lỗi Scratch disk are full trong Photoshop thì cách khắc phục lỗi nhanh chóng, đơn giản nhất chính là lựa chọn ổ đĩa khác để làm Scratch disk. Bạn có thể lựa chọn nhiều ổ đĩa 1 lúc.
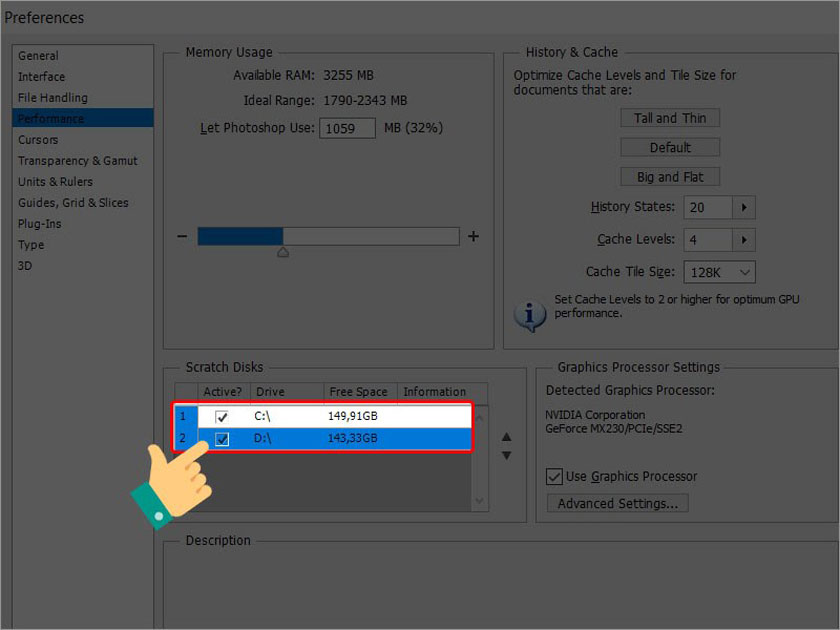
Các bước thực hiện tương tự như việc thiết lập Scratch disk trong Photoshop vừa kể trên. Tại phần Scratch Disks, bạn chuyển chọn một ổ đĩa khác là được.
2. Xóa tập tin tạm thời trong Photoshop
Nếu sau khi đổi ổ đĩa mà vẫn không có tác dụng thì bạn hãy thử xóa các file tạm của các phần mềm cũng như là file tạm của Photoshop. Lưu ý, trước khi tiến hành xóa file tạm, thì bạn phải lưu tất cả ảnh của mình để tránh mất dữ liệu sau đó tắt ứng dụng Photoshop.
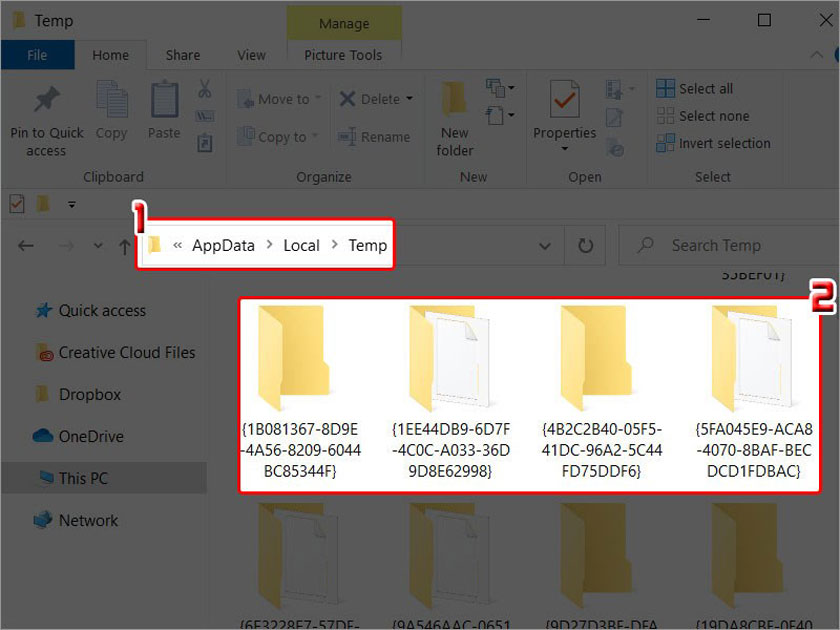
Bạn hãy truy cập theo đường dẫn dưới đất để mở ra thư mục chứa file tạm nhé.
C:\Users\YOUR USERNAME\AppData\Local\Temp
Thư mục này có chứa tất cả các file tạm thời của hệ thống, và những file tạm của Photoshop sẽ có nhãn Photoshop Temp cùng với chuỗi số. Nếu như không thể xóa các file tạm và nhận được thông báo This action can’t be completed, thì hãy đóng chương trình từ Task Manager sau đó thử xóa lại.
3. Giải phóng không gian trên ổ cứng
Nếu như bạn không có ổ cứng riêng, thì có thể sửa lỗi Scratch disk are full trong Photoshop bằng cách xóa các file rác, không cần thiết trong ổ đĩa để có không gian cho Photoshop. Tuy nhiên, có khả năng bạn vẫn sẽ gặp lỗi ngay cả khi đã có dung lượng trống trên ổ cứng.
Điều này xảy ra vì phần mềm Photoshop yêu cầu không gian trống không bị phân mảnh ở trên Scratch disk. Trong trường hợp này, bạn cần chống phân mảnh cho ổ đĩa bằng cách dùng Disk Defragmenter. Để làm điều đó, bạn có thể tiến hành theo các bước sau:
Bước 1: Nhấn vào This PC.
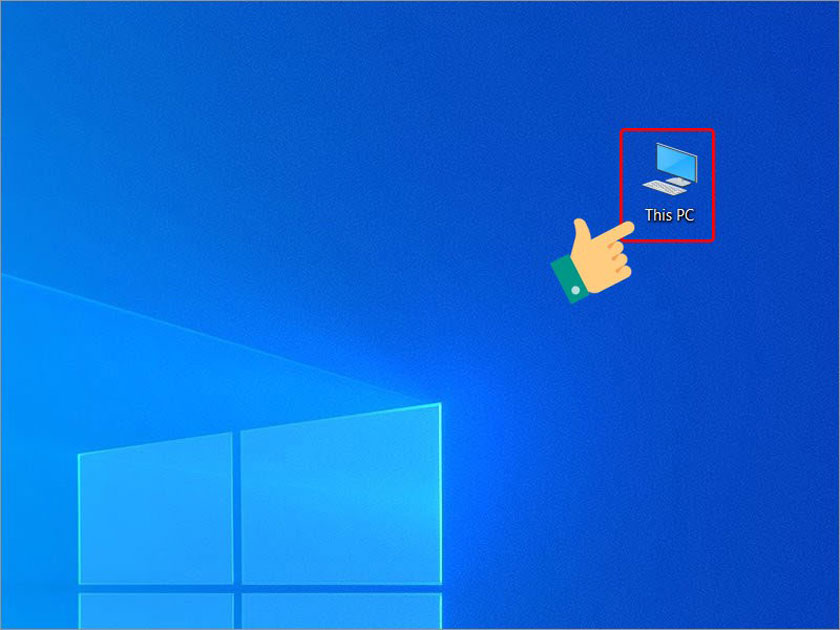
Bước 2: Nhấn chuột phải vào ổ đĩa mà bạn cần chống phân mảnh rồi chọn Properties.
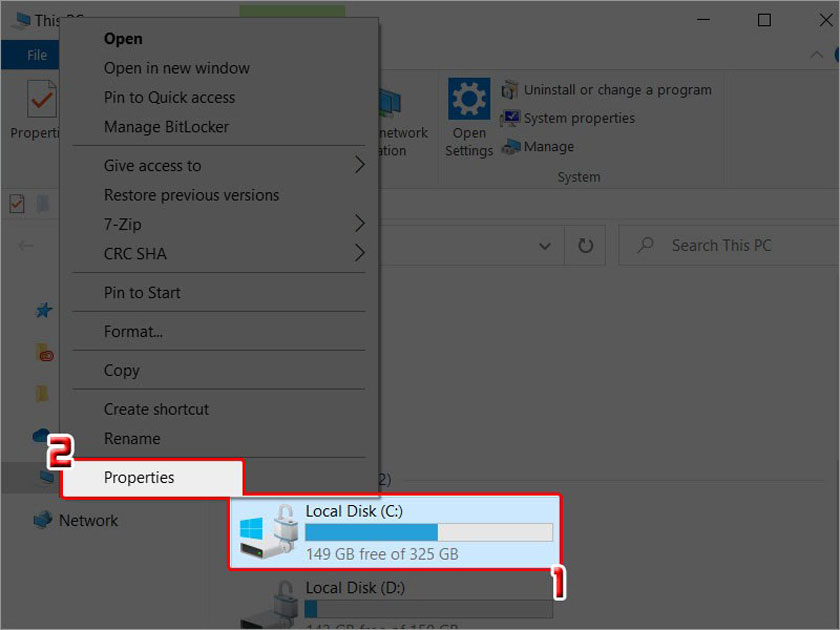
Bước 3: Nhấn vào Tools. Tại mục Optimize and defragment drive hãy chọn Optimize.
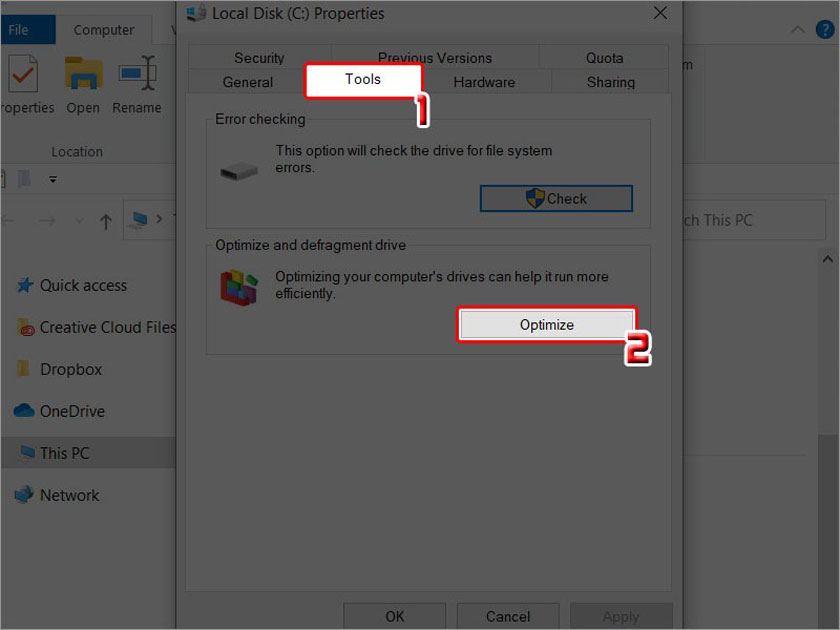
Bước 4: Hãy chọn ổ đĩa bạn muốn chống phân mảnh rồi click vào Optimize.
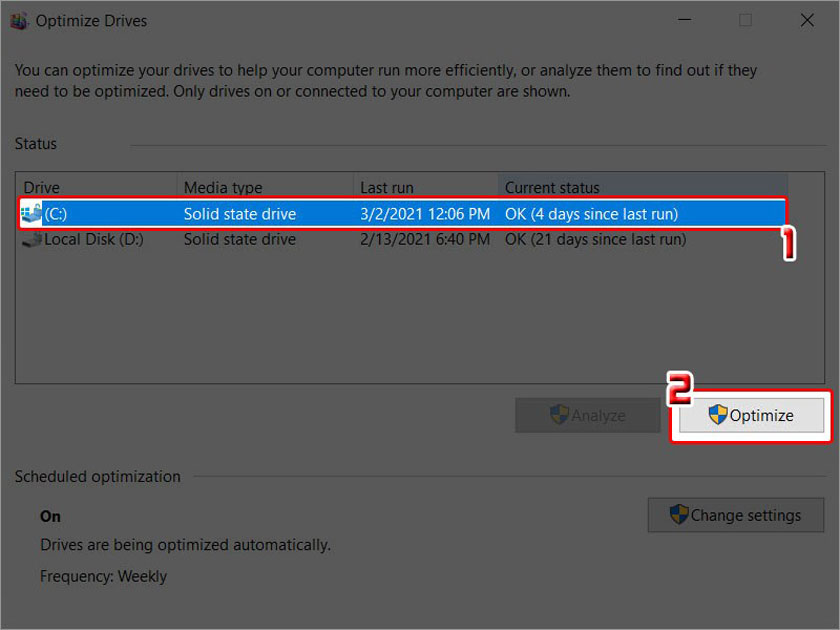
Như vậy là bạn đã khắc phục xong lỗi Scratch disk are full trong Photoshop bằng cách giải phóng không gian ở trên ổ cứng.
4. Khắc phục lỗi Scratch disk khi cắt ảnh
Nếu bạn gặp lỗi Scratch disk are full trong Photoshop khi đang cắt ảnh, thì có thể bạn đã vô tình nhập kích thước cùng giá trị phân giải vào thanh tùy chọn công cụ cắt hoặc là nhập giá trị với đơn vị không đúng. Ví dụ như bạn nhập kích thước là 1200 x 1600 nhưng đơn vị lại để là inch thay vì pixel. Điều này sẽ tạo file quá lớn dẫn đến lỗi Scratch disk are full trong Photoshop. Giải pháp cho tình trạng này là hãy nhấn tùy chọn Clear ở trong thanh tùy chọn sau khi chọn công cụ cắt cũng như trước khi cắt.
Trên đây là những thông tin tổng hợp về lỗi Scratch disk are full trong Photoshop cũng như một số cách khắc phục đơn giản. SaDesign Hy vọng những chia sẻ trên đây có thể giúp các bạn sửa lỗi nhanh chóng.
-----------------------------------------------------------------------------
🏡 Công Ty TNHH Sadesign cung cấp PHẦN MỀM BẢN QUYỀN GIÁ RẺ chất lượng số 1 Việt Nam: Panel Retouch, Adobe Photoshop Full App, Capcut Pro, Canva Pro, Google Drive, Office 365, Retouch4me, Windows 10&11 Pro, Youtube Premium, Spotify Premium, Zoom Pro, Netflix, VieOn, ELSA Speak, ChatGPT, Gemini Advanced, CaptureOne, Freepik, Pikbest, PNGtree,...
🎯 Sản phẩm chính hãng, bảo hành Full thời gian, cài đặt miễn phí, hỗ trợ tận tình chu đáo!
Thông tin liên hệ cài đặt và hỗ trợ
![]()
Công Ty TNHH Phần Mềm SADESIGN
📞 Hotline/Zalo: 0868 33 9999
🌍 Website: https://sadesign.vn
Công Ty TNHH Phần Mềm SADESIGN
Mã số thuế: 0110083217


















.png)

.jpg)
.png)