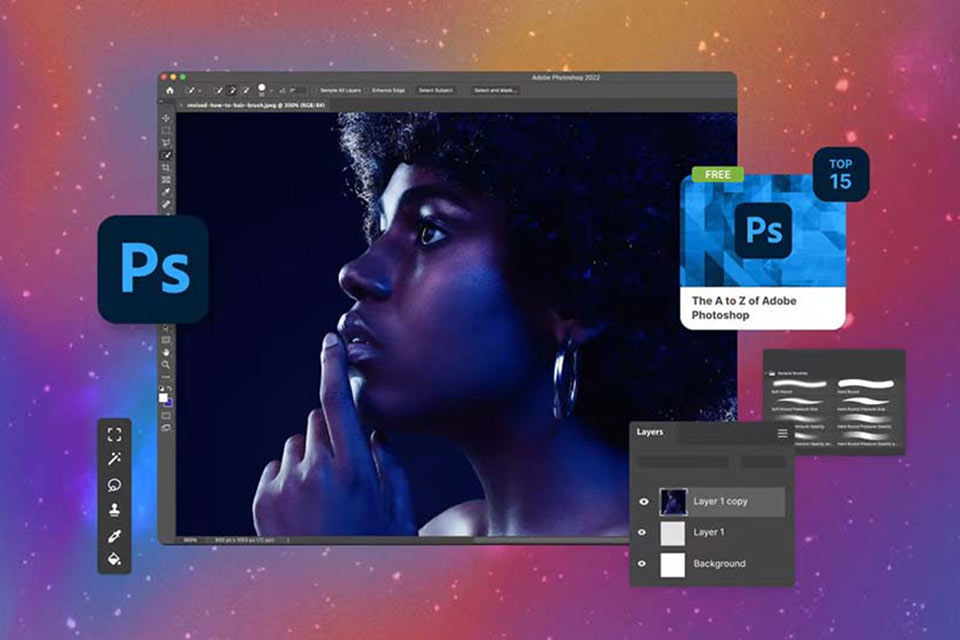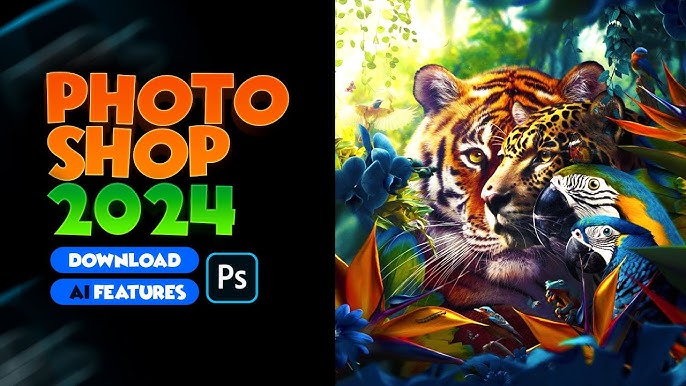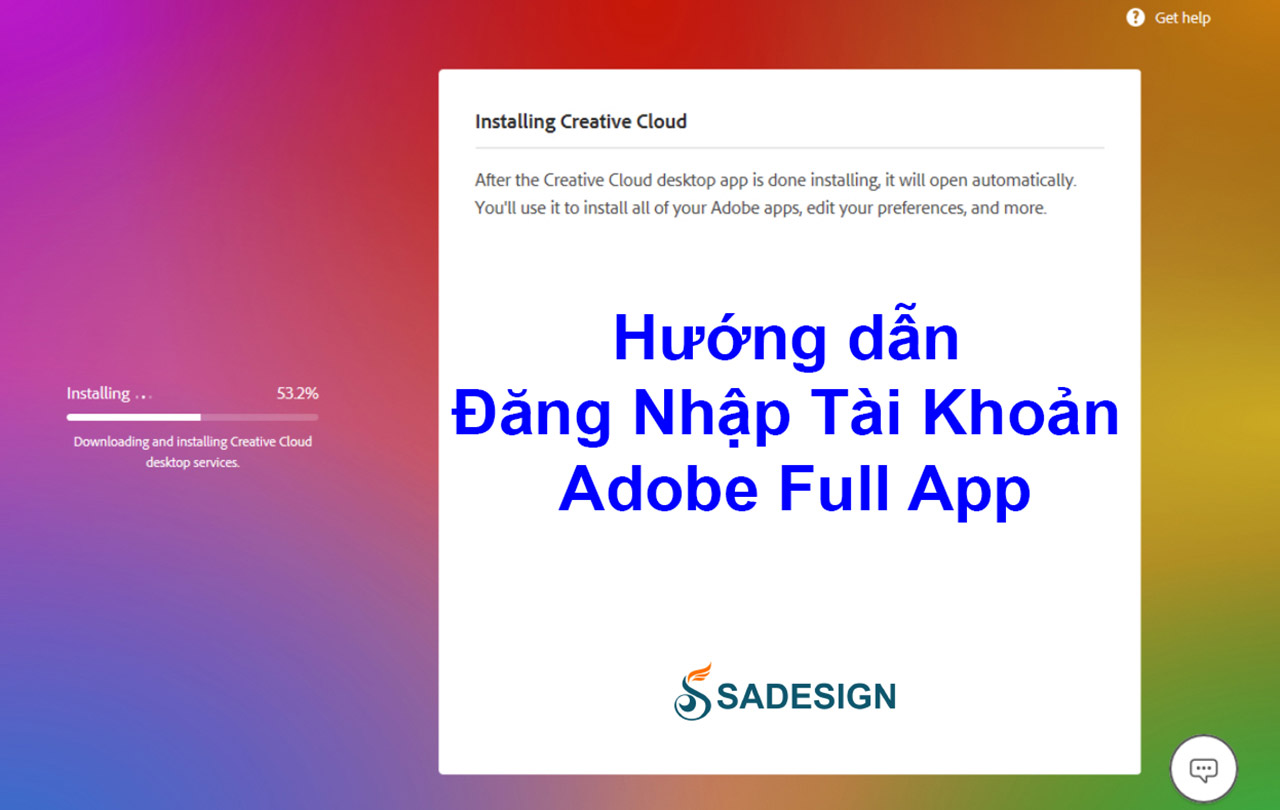Sản Phẩm Bán Chạy
Thiết kế logo bằng photoshop "ĐƠN GIẢN" Ai cũng làm được
Nhắc tới thiết kế logo thì ai cũng nghĩ ngay tới Adobe Illustrator (AI). Tuy nhiên, chúng ta hoàn toàn có thể tạo ra được các logo chất lượng với Photoshop, bạn biết chưa?
Nội dung
- 6 bước Thiết kế logo bằng Photoshop CS6
- Bước 1: Tạo vùng làm việc mới
- Bước 2: Tạo hình cơ bản cho logo
- Bước 3: Thêm họa tiết cho logo
- Bước 4: Tạo màu sắc cho logo
- Bước 5: Thêm text cho logo
- Bước 6: Tạo hiệu ứng shadow
- Hướng dẫn tự thiết kế Logo bằng Photoshop
- Cách tự thiết kế Logo bằng Adobe Firefly
- Câu hỏi thường gặp khi thiết kế Logo bằng Photoshop

Thông thường để thiết kế logo trong đồ họa người ta thường dùng phần mềm Adobe Illustrator (AI). Tuy nhiên, chúng ta hoàn toàn có thể tạo ra được các logo chất lượng với Photoshop. Nếu chưa biết cách thiết kế logo bằng photoshop như thế nào mời bạn đọc cùng tham khảo chia sẻ mà SADESIGN mang đến trong bài viết sau!

6 bước Thiết kế logo bằng Photoshop CS6
Để thiết kế logo photoshop không quá phức tạp như nhiều người vẫn nghĩ. Bạn có thể thiết kế logo với photoshop CS6 với 6 bước đơn giản như sau:
Bước 1: Tạo vùng làm việc mới
Bạn vào photoshop -> chọn File -> New (hoặc ấn tổ hợp phím Ctrl + N) -> tạo khung nền ảnh hình vuông với kích thước 1000pixel x 1000pixel (đây là kích thước tiêu chuẩn trong thiết kế logo).
Bạn có thể tạo thêm đường cơ sở để giúp định vị các yếu tố cho logo, hỗ trợ việc thiết kế logo được dễ dàng hơn như sau: chọn View -> New Guide -> tạo đường cơ sở Horizontal và Vertical ở mức 50%.
Bước 2: Tạo hình cơ bản cho logo
Tùy vào ý tưởng thiết kế để bạn tạo ra được các đường nét, hình khối phù hợp cho logo. Nhấn chọn công cụ Elliptical Marquee Tool (M) để vẽ vòng tròn cần thiết -> bấm giữ phím Shift để có được vùng chọn với kích thước phù hợp tại khung nền ảnh đã được tạo ở bước trên.
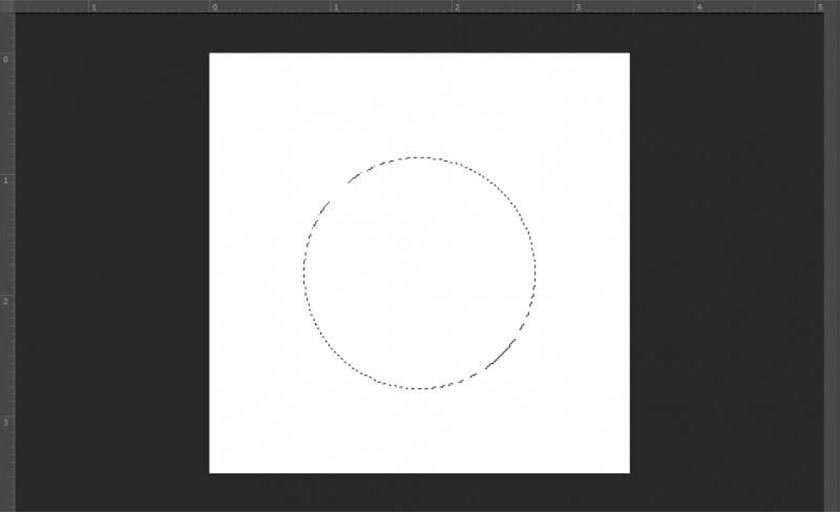
Dùng công cụ tô màu trong photoshop để đổ màu cho phần background (lớp màu nằm dưới) và foreground (lớp màu nằm trên). Tại thanh công cụ, theo cách màu Foreground dùng mã màu #82B2E0, còn Background nhập mã màu #012B62.
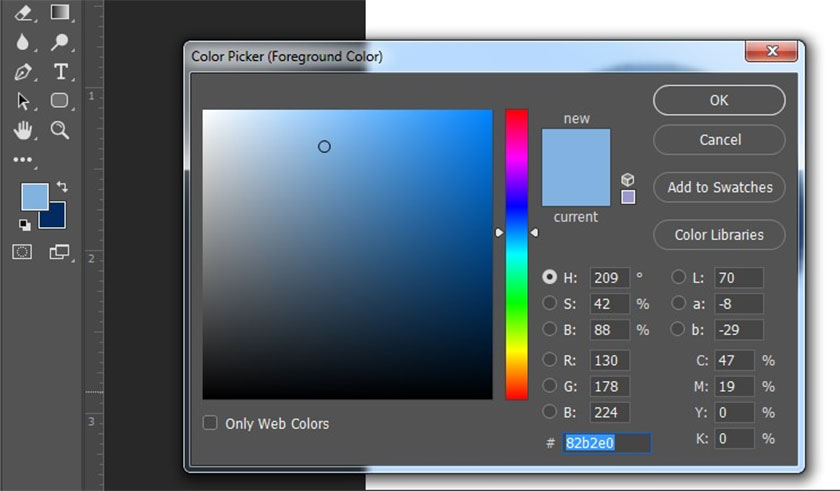
Nếu muốn thiết lập màu nền bạn hãy nhấn tổ hợp phím Ctrl + Backspace. Chọn công cụ Gradient Tool -> nhấn vào dải màu góc trái trên màn hình -> chọn chế độ đổ Gradient là Foreground to Background.
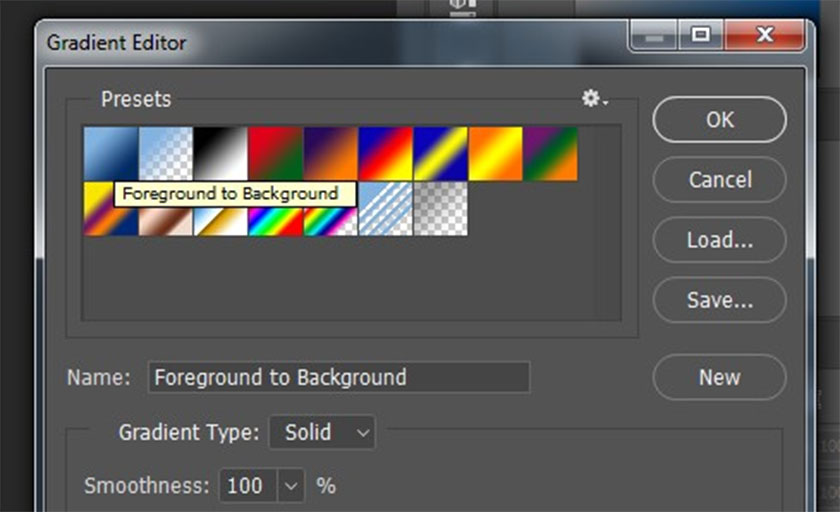
Thực hiện thao tác kéo và thả vào vùng chọn theo hướng từ góc trên bên trái xuống góc phải -> chọn Ctrl+D để bỏ phần thao tác vùng chọn.
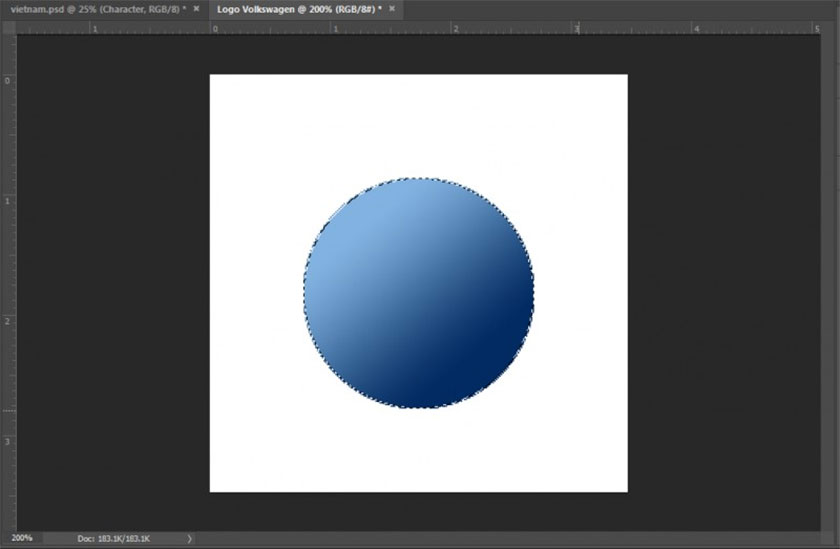
Bước 3: Thêm họa tiết cho logo
Tạo layer mới bằng cách nhấn tổ hợp phím Ctrl + Shift + N, tại hình tròn đã tạo ở bước trên -> chọn công cụ Elliptical Marquee Tool (M) đồng thời nhấn giữ phím shift để tạo thêm một hình tròn đều, không méo-> chọn Edit -> Stroke -> độ rộng 25px và Color thành màu trắng, mã #ffffff ->Ok là thành công cho việc tạo họa tiết hình tròn.
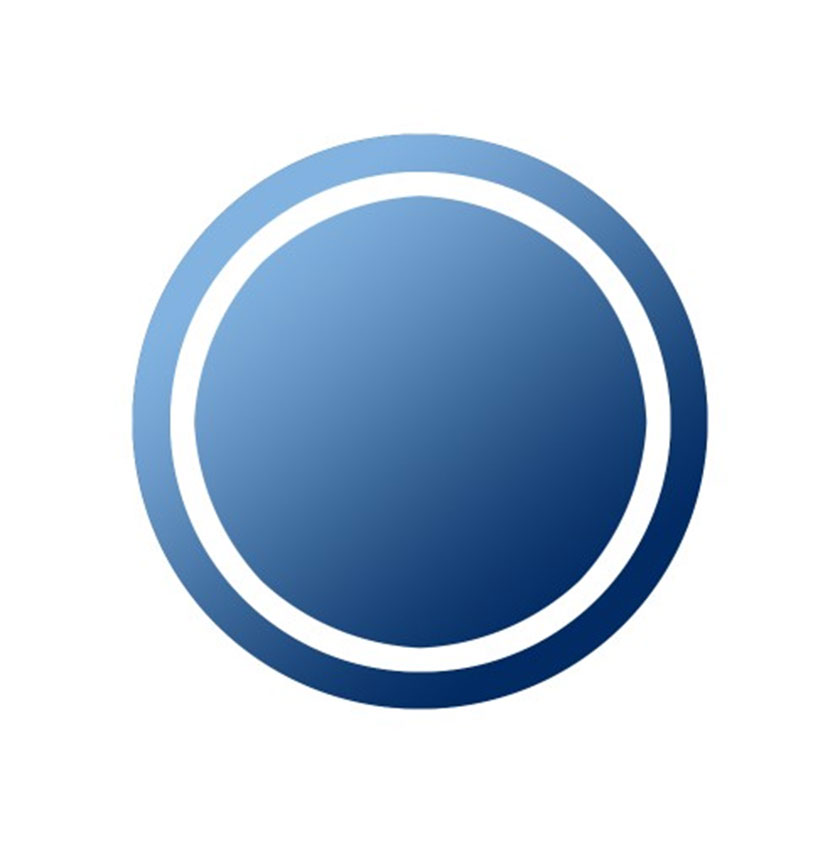
Nếu muốn tạo hình ảnh chữ trong logo bạn thực hiện theo 2 cách sau đây:
-
Dùng Pen Tool: Ở vùng làm việc nhấn để tạo các Anchor Point (điểm đầu mút). Đến khi điểm đầu mút cuối trùng với điểm mút đầu tiên là đã hoàn chỉnh được hình chữ -> nhấn enter để tạo vùng chọn -> nhấn tổ hợp phím Alt + Backspace để đổ màu hình chữ vừa tạo.
-
Dùng Polygonal Lasso Tool: Thực hiện thao tác tương tự như với Pen Tool, nhưng khi hoàn thiện hình chữ bạn cần tạo vùng chọn và tiến hành đổ màu.
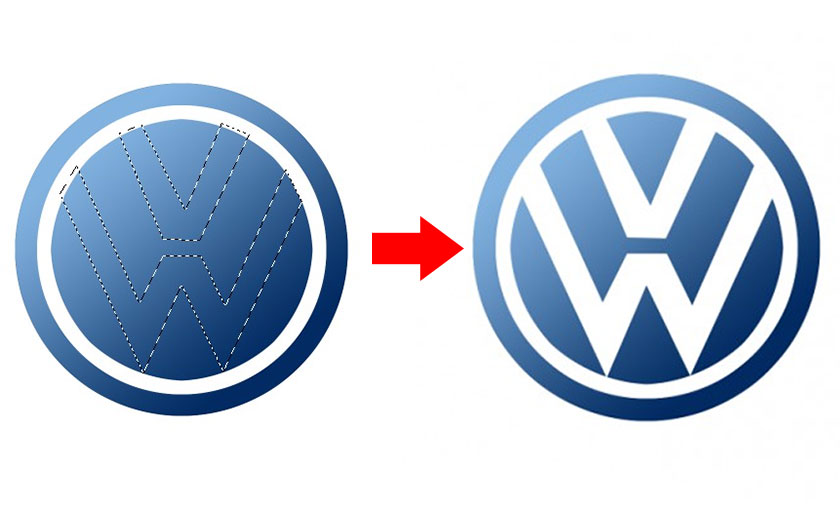
Bước 4: Tạo màu sắc cho logo
Bạn có thể thay đổi Fill và Stroke thành màu logo theo ý muốn cá nhân, chú ý không nên đổ một màu đơn thuần, thay vào đó bạn nên dùng Rectangle để đổ màu sáng tối. Công cụ này sẽ giúp màu logo đẹp và có chiều sâu hơn.
Bước 5: Thêm text cho logo
Để thêm text cho logo bạn dùng công cụ Text (phím tắt T) và thêm văn bản theo yêu cầu. Khi bạn thiết kế logo cho riêng mình hãy lựa chọn font chữ phù hợp để giúp thiết kế được đẹp mắt và hài hòa.
Bước 6: Tạo hiệu ứng shadow
Đây là công đoạn cuối cùng để thiết kế logo với photoshop, chúng ta tiến hành theo trình tự sau đây:
Chọn layer có chứa biểu tượng hình chữ -> nhấn chuột phải để chọn Blending Options -> tùy chỉnh thông số trong Dropshadow, Inner Shadow và Gradient Overlay để tạo hiệu ứng logo.
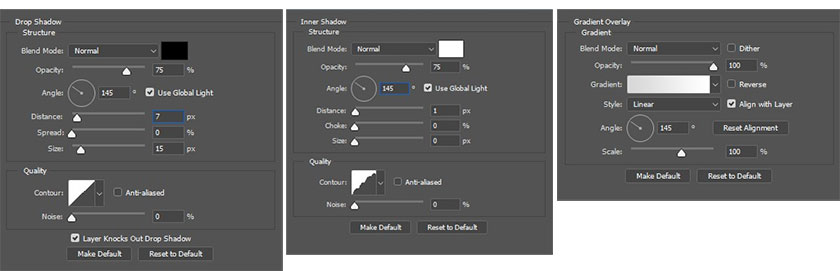
Dùng thao tác Convert to Smart Object để áp dụng cho tất cả layer nhằm mang lại hình ảnh với chất lượng cao -> tải logo miễn phí về thiết bị.
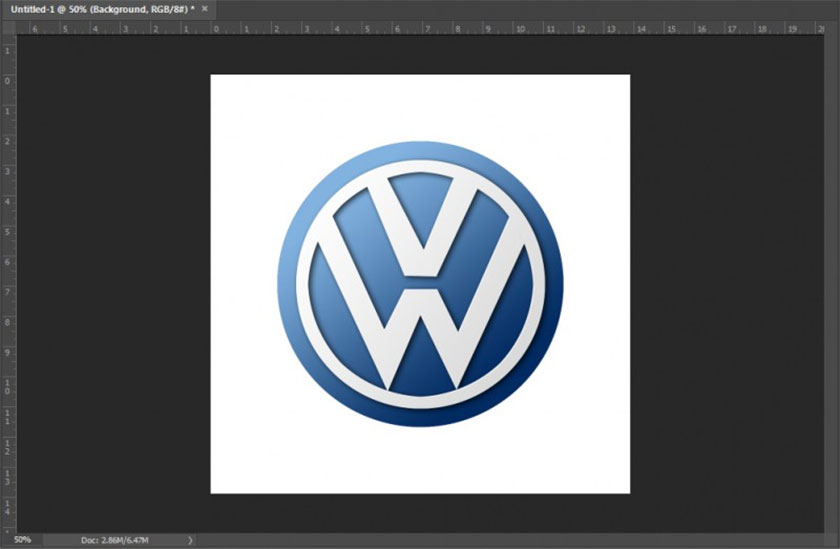
Trên đây là 6 bước cụ thể để chúng ta có thể tạo nên được logo bằng Photoshop cực đơn giản và dễ dàng. Tuy nhiên để tạo nên logo độc đáo, mới lạ yêu cầu người thiết kế cần phải có sự tìm tòi với những ý tưởng sáng tạo. Ngoài ra, bạn cũng nên tìm hiểu và nâng cao thêm các thao tác khác để có thể tạo nên được một bản thiết kế logo hoàn chỉnh nhất cho mình.
Hướng dẫn tự thiết kế Logo bằng Photoshop
Để tự thiết kế Logo bằng Photoshop đơn giản nhất bạn nên cài đặt bản photoshop 2023 hoặc dùng photoshop Beta bởi chúng được tích hợp trí thông minh nhân tạo giúp việc thể hiện ý tưởng được dễ dàng hơn.
Trước hết bạn nhấn New File -> chọn Art & illustration -> chọn kích thước, đặt tên và nhấn Create.
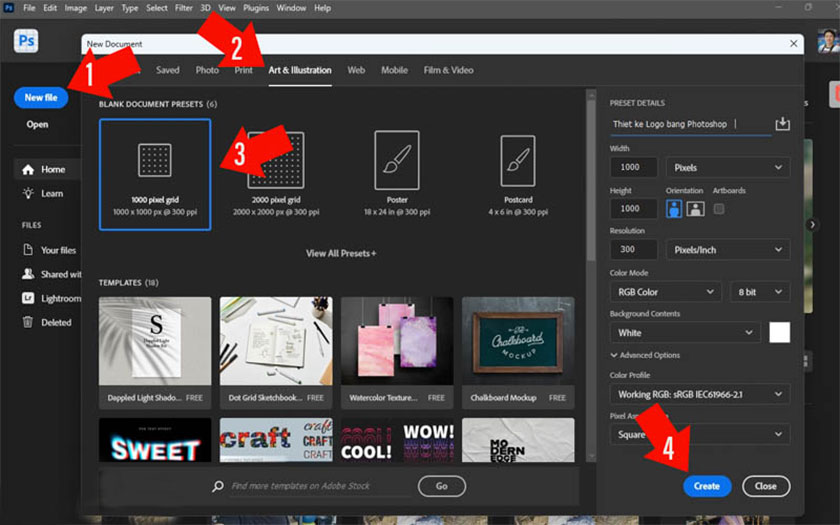
Tiếp theo sử dụng Marquee Tool (M) để tạo vùng chọn, logo sẽ được giới hạn ở trong vùng chọn này. Nếu có thể bạn hãy tạo nhiều layer với nhiều vùng chọn để nhằm kết hợp thành một Logo phức tạp sẽ giúp chúng thu hút hơn.
Sau khi có vùng chọn bạn hãy nhấp vào Generative Fill hoặc nhấn vào Edit -> chọn Generative Fill.
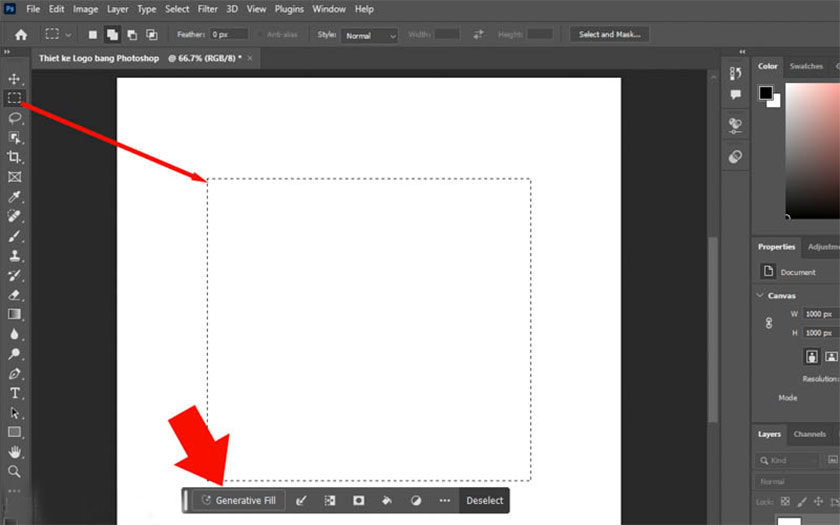
Ví dụ, để thiết kế Logo với biểu tượng con hổ bạn hãy nhập nội dung tiếng Anh “a tiger face, vector look”. Đây là câu lệnh cho trí thông minh nhân tạo của Adobe để thực hiện Logo mặt con hổ. Logo được tạo ra theo kiểu Vector thay vì 3D. Theo đó khi bạn muốn thiết kế logo với biểu tượng nào thì hãy viết nội dung chi tiết và nhấn vào Generate.
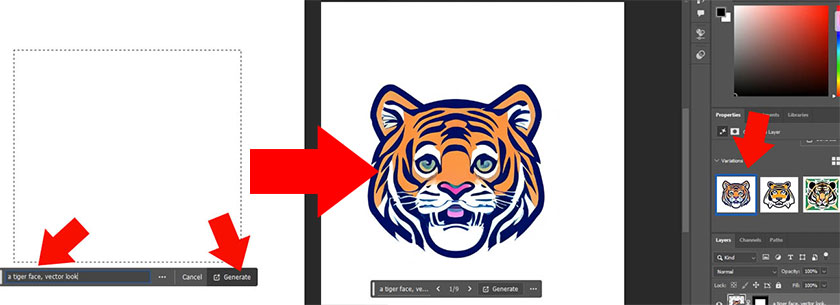
Kết quả có được một logo cực ưng ý chỉ trong vài giây ngay cả khi bạn không phải là một người thiết kế chuyên nghiệp.
Để thêm các chi tiết khác vào logo theo ý muốn bạn có thể tạo thêm Layer, thêm vùng chọn và ra lệnh cho photoshop để thực hiện theo yêu cầu để tạo ra Logo hoàn chỉnh.
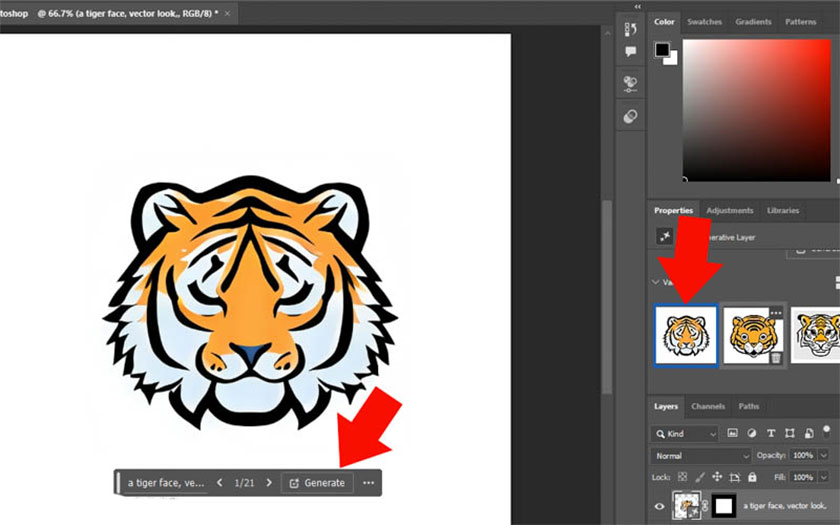
Cách tự thiết kế Logo bằng Adobe Firefly
Với những bạn chưa biết dùng photoshop mà vẫn muốn thiết kế logo thì có thể áp dụng phần mềm Adobe Firefly. Trước hết bạn cần đăng ký tài khoản Adobe Firefly -> chọn tính năng Text to Image -> chọn Generate. Tính năng này tương tự như Generative Fill trong Photoshop nhưng dễ dùng hơn nhiều.
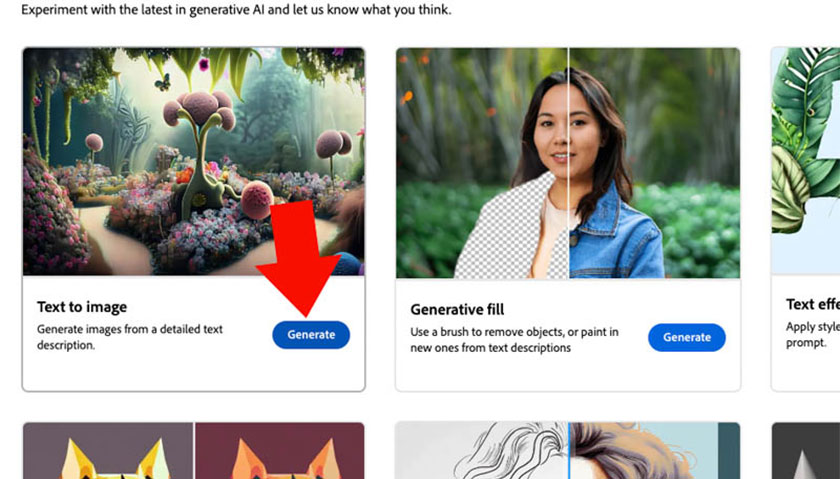
Ví dụ, bạn muốn thiết kế Logo về nhiếp ảnh thì hãy viết “Photography Logo” -> chọn Generate, nếu bạn muốn chi tiết có thể nhập màu logo, hình dáng,... theo ý.
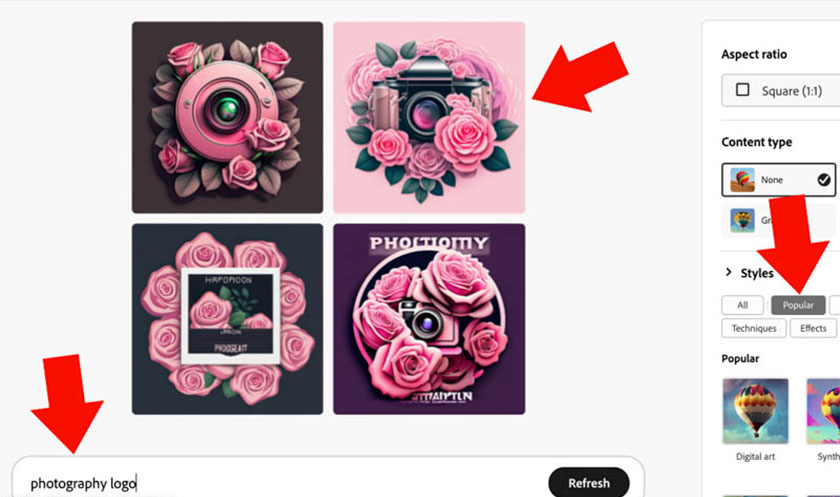
Bạn thấy đấy Adobe Firefly trả về kết quả với 4 thiết kế Logo rất đẹp, hãy chọn Logo đẹp nhất bên góc phải để tiếp tục điều chỉnh. Nhấn vào chữ Edit bên cạnh Logo -> chọn Generative Fill, ngay lập tức Adobe Firefly sẽ chuyển Logo sang phần chỉnh sửa giống như photoshop.
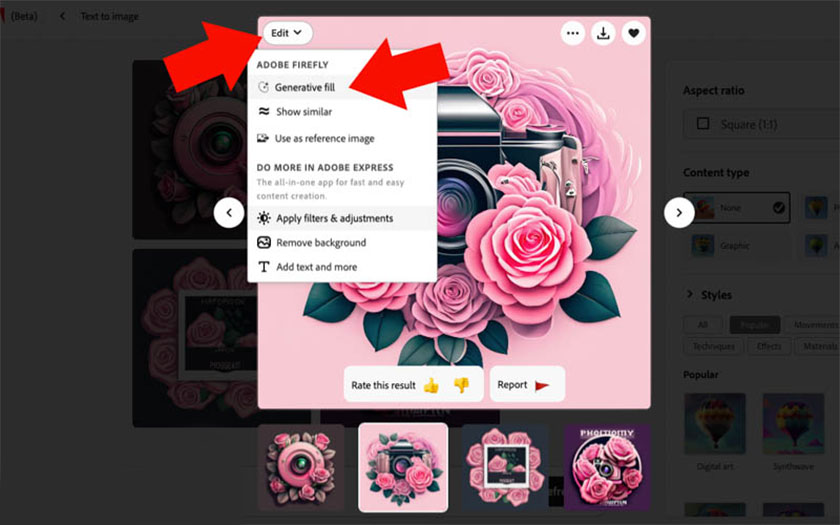
Ví dụ, nếu bạn không thích Logo màu hồng hãy nhấn vào Background và đợi vài giây Adobe Firefly sẽ xóa nền Logo như ảnh minh hoạ. Hãy nhập nội dung nền mới bằng tiếng Anh sau đó chọn Generate, khi đã có kết quả rồi thì nhấn Keep. Chỉ với vài bước đơn giản là chúng ta đã có ngay một Logo cực đẹp mắt và ấn tượng.
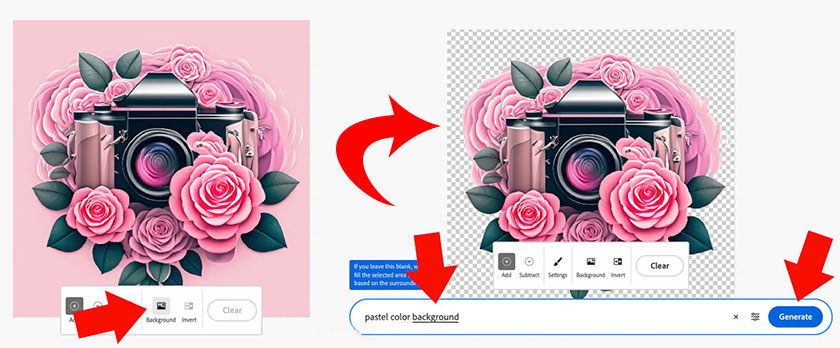
Nếu bạn muốn điều chỉnh lại chi tiết trên Logo hãy nhấn vào Remove -> nhấp chuột vào các điểm muốn chỉnh sửa -> chọn Remove và đợi để Adobe Firefly sẽ điều chỉnh lại các điểm đã đánh dấu.
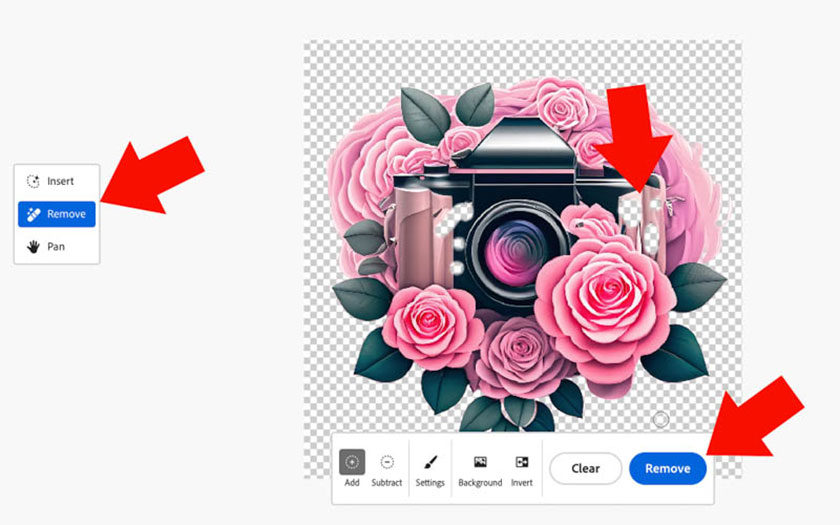
Sau khi đã hoàn thành bạn nhấn Download -> nhấp Continue để tải Logo về máy -> Chọn nơi lưu trữ -> nhấn Save để lưu lại.

Câu hỏi thường gặp khi thiết kế Logo bằng Photoshop
Đâu là cách giúp thiết kế Logo bằng Photoshop nhanh nhất?
Cách nhanh và dễ nhất để thiết kế logo với photoshop là bạn nên dùng Photoshop 2023 hoặc AI Photoshop 2023, phương án thứ 2 là thiết kế Logo bằng tính năng Generative Fill trong Photoshop.
Tại sao tôi không thiết kế Logo bằng Generative Fill trong Photoshop được?
Trong trường hợp này bạn cần dùng Photoshop nguyên bản có kết nối mạng thì mới có thể dùng được Generative Fill.
Có thể nhập nội dung bằng tiếng Việt vào Generative Fill để thiết kế Logo được không?
Được, bởi hiện nay Photoshop đã hỗ trợ thêm tiếng Việt, tuy nhiên kết quả trả về sẽ không được chính xác như với tiếng Anh.
Hy vọng với những cách để thiết kế logo bằng photoshop trên đây sẽ giúp các bạn có thể tạo ra được những logo ưng ý nhất cho mình. SaDesign Chúc các bạn thành công!
-----------------------------------------------------------------------------
🏡 Công Ty TNHH Sadesign cung cấp PHẦN MỀM BẢN QUYỀN GIÁ RẺ chất lượng số 1 Việt Nam: Panel Retouch, Adobe Photoshop Full App, Capcut Pro, Canva Pro, Google Drive, Office 365, Retouch4me, Windows 10&11 Pro, Youtube Premium, Spotify Premium, Zoom Pro, Netflix, VieOn, ELSA Speak, ChatGPT, Gemini Advanced, CaptureOne, Freepik, Pikbest, PNGtree,...
🎯 Sản phẩm chính hãng, bảo hành Full thời gian, cài đặt miễn phí, hỗ trợ tận tình chu đáo!
Thông tin liên hệ cài đặt và hỗ trợ
![]()
Công Ty TNHH Phần Mềm SADESIGN
📞 Hotline/Zalo: 0868 33 9999
🌍 Website: https://sadesign.vn


















.png)

.jpg)
.png)