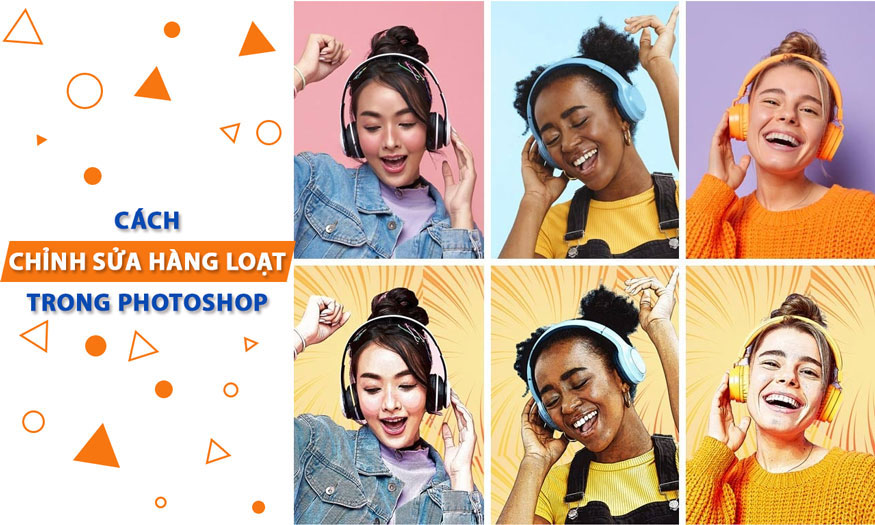Sản Phẩm Bán Chạy
Cách tạo poster phim Trainspotting theo phong cách riêng ĐƠN GIẢN
Phim Trainspotting (Lối sống đồi trụy) ra mắt năm 1996 và do Danny Boyle đạo diễn gây ấn tượng mạnh khi lột tả chân thực nhất cuộc sống của một nhóm người nghiện heroin ở Edinburgh. Người xem còn bị thu hút bởi chính poster của phim. Giờ đây bạn cũng có thể tự tạo poster phim Trainspotting theo phong cách riêng bằng các công cụ trên InDesign và Photoshop. Cùng SaDesign tham khảo cách thực hiện ngay sau đây nhé.
Nội dung
- 1. Tính biểu tượng độc đáo của poster phim Trainspotting
- 2. Thiết lập poster phim Trainspotting trong Indesign
- 3. Thêm chữ vào poster phim Trainspotting
- 4. Cách chỉnh sửa ảnh cho poster Trainspotting của bạn
- 5. Cách đưa nhân vật vào poster phim Trainspotting theo phong cách riêng
- 6. Cách đưa texture cổ điển vào poster phim Trainspotting theo phong cách riêng
- 7. Cách tạo poster cho nhân vật
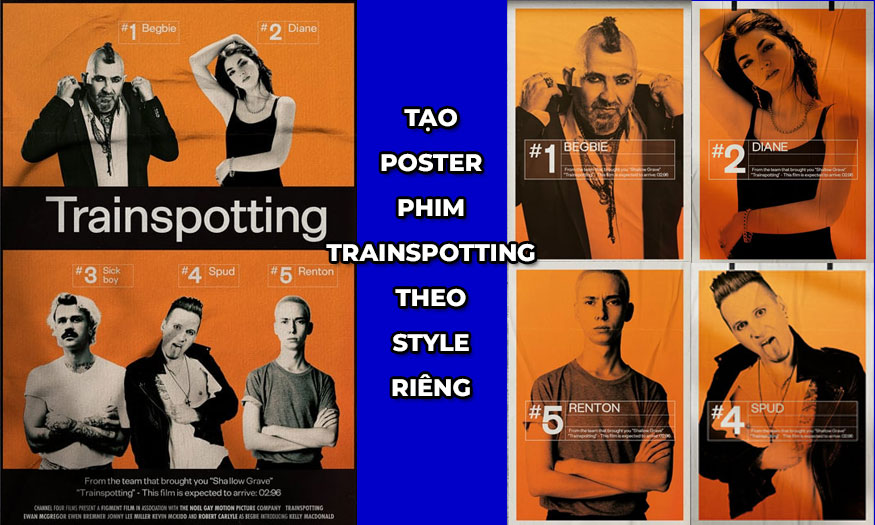
Phim Trainspotting (Lối sống đồi trụy) ra mắt năm 1996 và do Danny Boyle đạo diễn gây ấn tượng mạnh khi lột tả chân thực nhất cuộc sống của một nhóm người nghiện heroin ở Edinburgh. Người xem còn bị thu hút bởi chính poster của phim. Giờ đây bạn cũng có thể tự tạo poster phim Trainspotting theo phong cách riêng bằng các công cụ trên InDesign và Photoshop. Cùng SaDesign tham khảo cách thực hiện ngay sau đây nhé.
1. Tính biểu tượng độc đáo của poster phim Trainspotting
Để có thể tạo poster phim Trainspotting theo phong cách riêng thì đầu tiên chúng ta cần biết về những nét riêng có, độc đáo của poster này.
Poster phim Trainspotting được thiết kế bởi Mark Blamire và Rob O'Connor thuộc công ty Stylorouge có trụ sở tại London. Ban đầu poster này có mục đích nhắc nhở người xem về lịch trình tàu hỏa và cảnh báo nguy hiểm trên bao bì y tế.
Nó sử dụng font chữ Helvetica làm font tiêu đề - font chữ rõ nét thường được dùng ở các biển báo. Bảng màu đen, trắng và cam sáng giúp nhấn mạnh chủ đề thời gian của chiến dịch. Các bức ảnh theo phong cách cắt dán của các diễn viên đã được thêm vào poster để giúp tiếp thị phim.
Ngày nay, poster Trainspotting vẫn là một trong những thiết kế poster phim mang tính biểu tượng nhất của thế kỷ 20. Nó đặc biệt đáng chú ý vì sự đơn giản, cũng như tính dễ nhớ, gây tác động mạnh mẽ cho người xem.
Các bước tạo poster phim Trainspotting theo phong cách riêng
Trong bài này, chúng tôi sẽ sử dụng Adobe InDesign để thiết lập bố cục poster và Adobe Photoshop để chỉnh sửa ảnh.
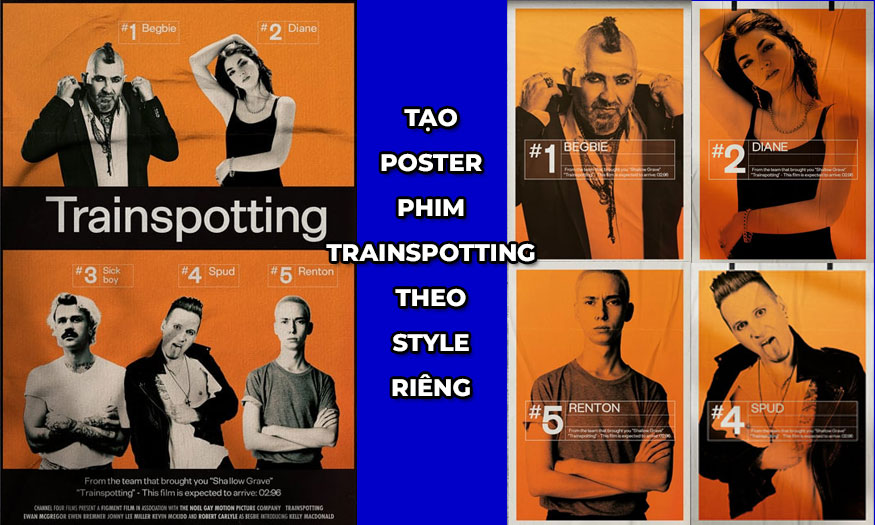
Những tài nguyên bạn cần cho thiết kế này là:
-
Font chữ Exensa Grotesk
-
Texture Paper Texture Bundle (kết cấu giấy), Film Grain Texture Bundle (kết cấu hạt film).
-
Ảnh nhân vật: ảnh người đàn ông theo style punk, một người đàn ông theo style phi giới tính, một cô gái tạo dáng, một người đàn ông tóc vàng, 1 nam giới mặc áo da.
Ngoài ra bạn cũng có thể thử bằng chính những bức ảnh của mình và bạn bè. Giờ đây hãy bước vào thực hiện tạo poster thôi nào.
2. Thiết lập poster phim Trainspotting trong Indesign
Bước 1: Mở InDesign và vào File => New => Document để tạo tài liệu mới. Đặt Width của tài liệu là 27 in và Height là 40 in để tạo kích thước poster phim chuẩn.
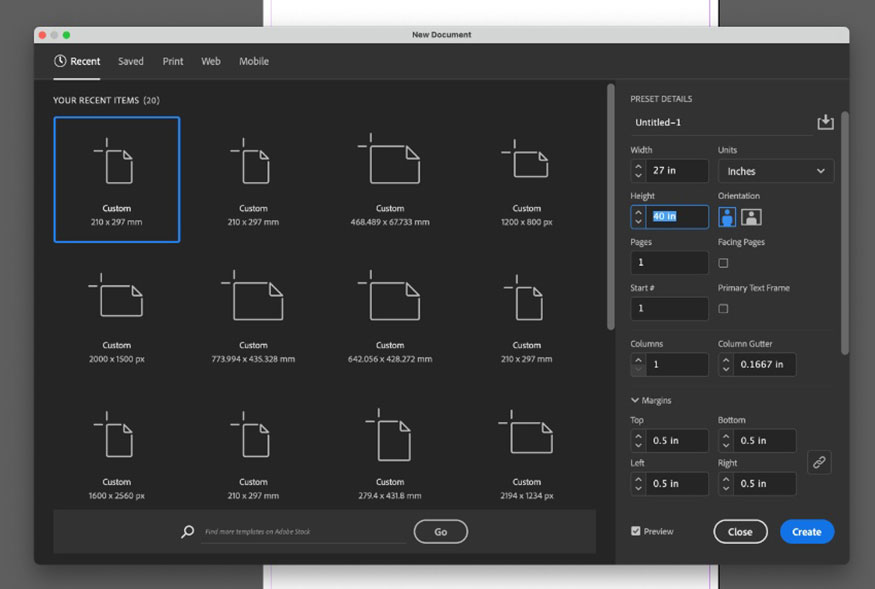
Đặt Margins là 0,5 in và thêm Bleed là 0,25 in trước khi nhấp vào Create.
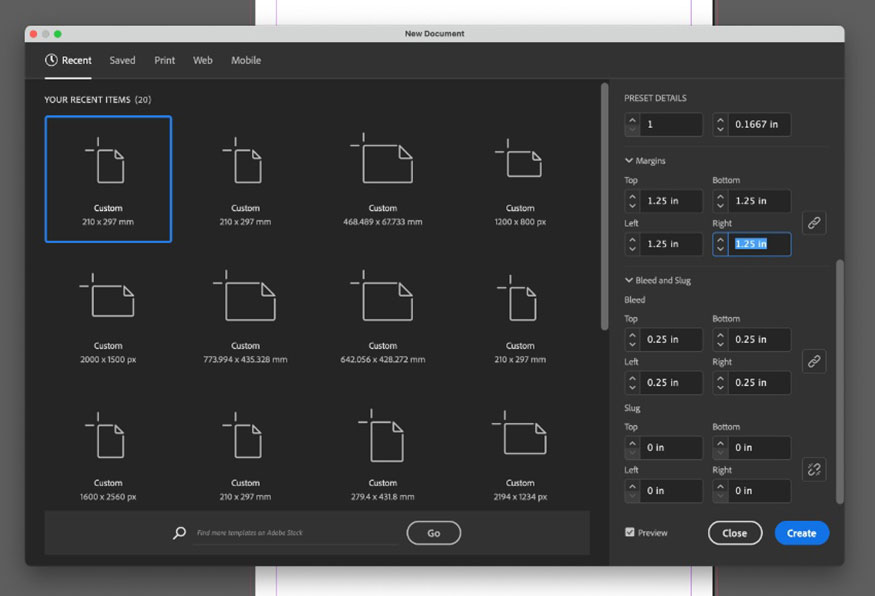
Bước 2: Vào bảng Layers và tạo 4 layer mới với tên gọi theo thứ tự: Background, Images, Type và Paper Texture ở trên cùng. Khóa tất cả các lớp ngoại trừ layer Background, vì chúng ta sẽ xử lý trước.
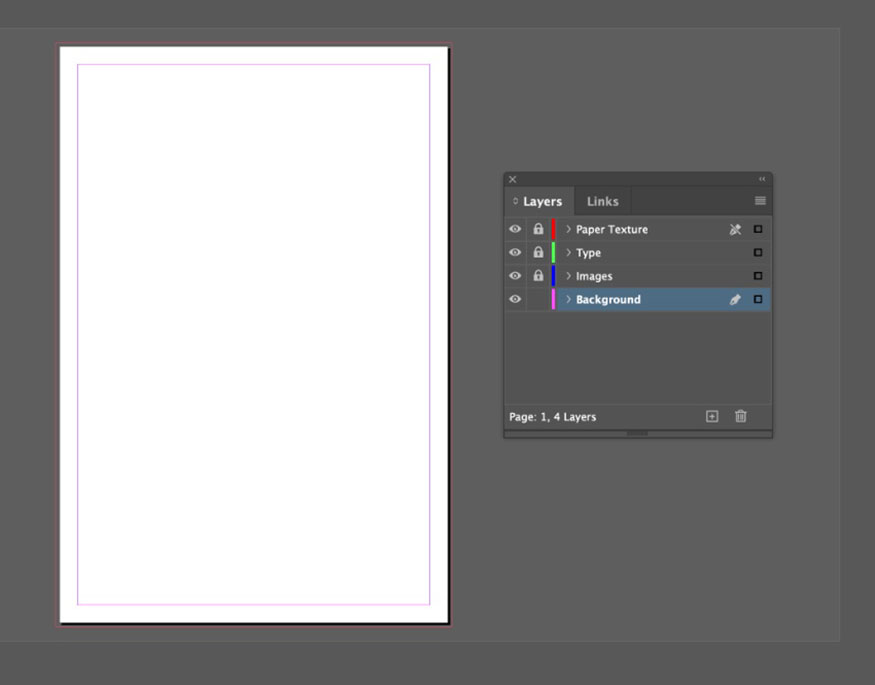
Bước 3: Tiếp theo, chúng ta sẽ tạo một số mẫu màu để sử dụng trên poster Trainspotting của mình. Vào Window => Color => Swatches và chọn New Color Swatch từ menu của bảng điều khiển.
Mình sẽ tạo một poster kỹ thuật số để đăng tải trực tuyến, vì vậy mình sẽ tạo các phiên bản RGB của các mẫu. Nếu bạn muốn tạo poster để in, chỉ cần nhập các giá trị RGB bên dưới, sau đó chuyển đổi Colour Mode của các mẫu sang CMYK.
Mẫu đầu tiên là màu trắng đục, R=231 G=232 B=234. Tạo thêm ba mẫu nữa: R=17 G=7 B=6 (đen đục), R=242 G=104 B=5 (cam), và R=243 G=131 B=3 (cam nhạt).
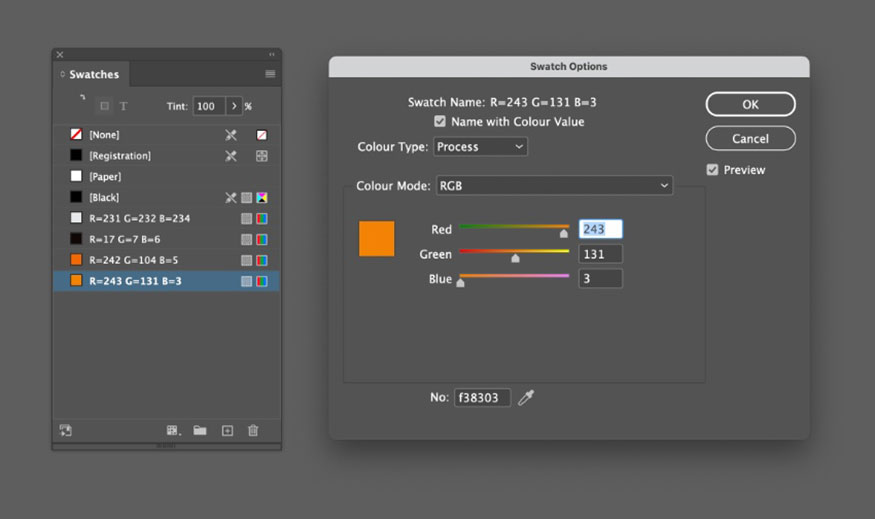
Sau đó chọn New Gradient Swatch từ menu của bảng Swatches.
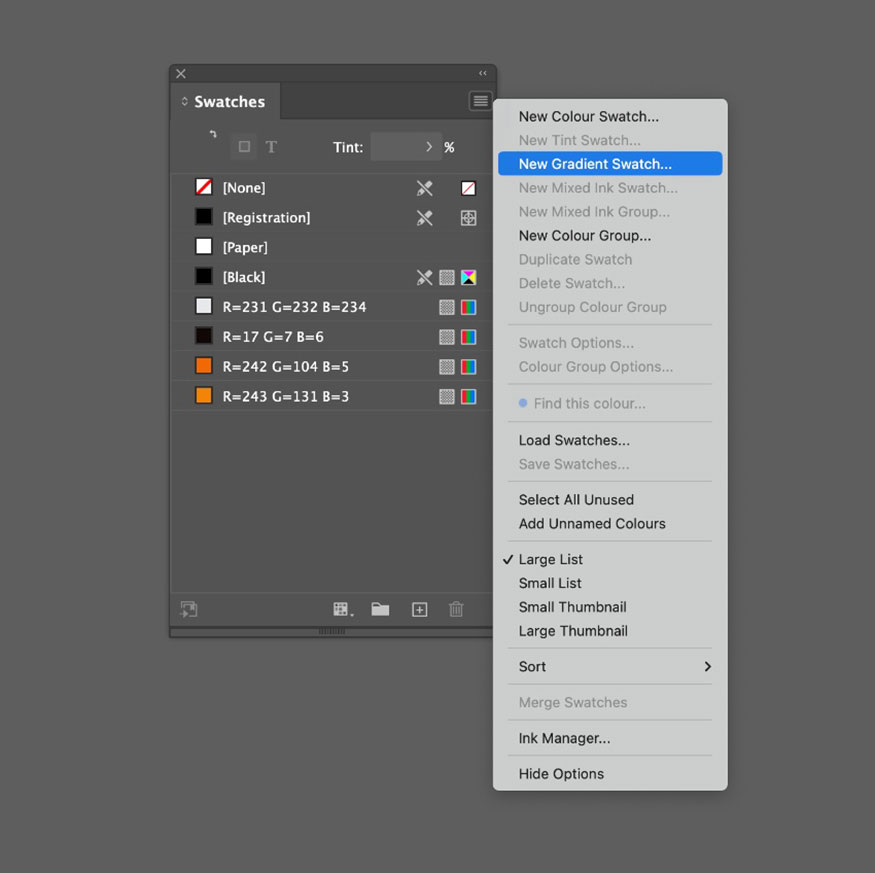
Đặt tên cho mẫu là Orange Gradient và nhấp vào điểm dừng bên trái trên Gradient Ramp, đặt thành mẫu màu cam (orange). Nhấp vào điểm dừng bên phải và đặt thành màu cam nhạt (pale orange). Nhấp vào Add và OK.
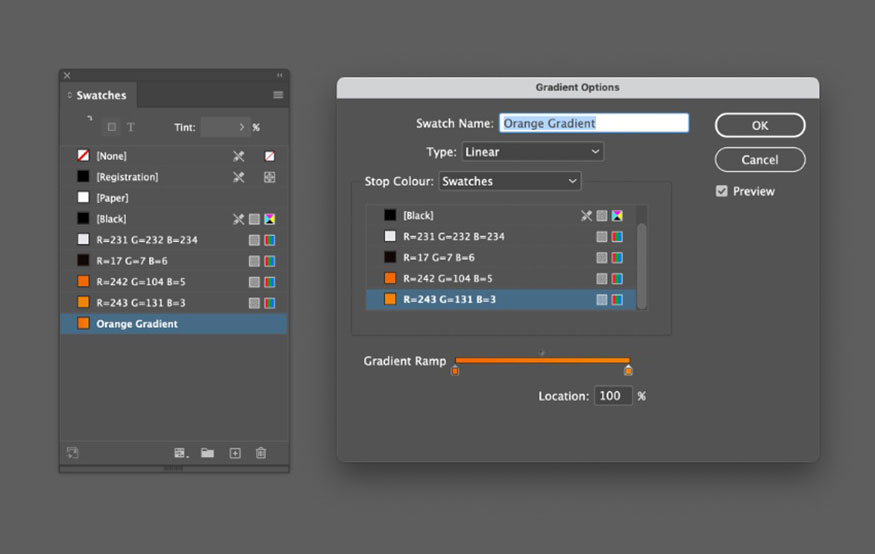
Bước 4: Khi làm việc trên layer Background, hãy sử dụng Rectangle Tool (M) để tạo một hình dạng trên toàn bộ trang, đặt Fill (tô màu) thành màu đen đục.
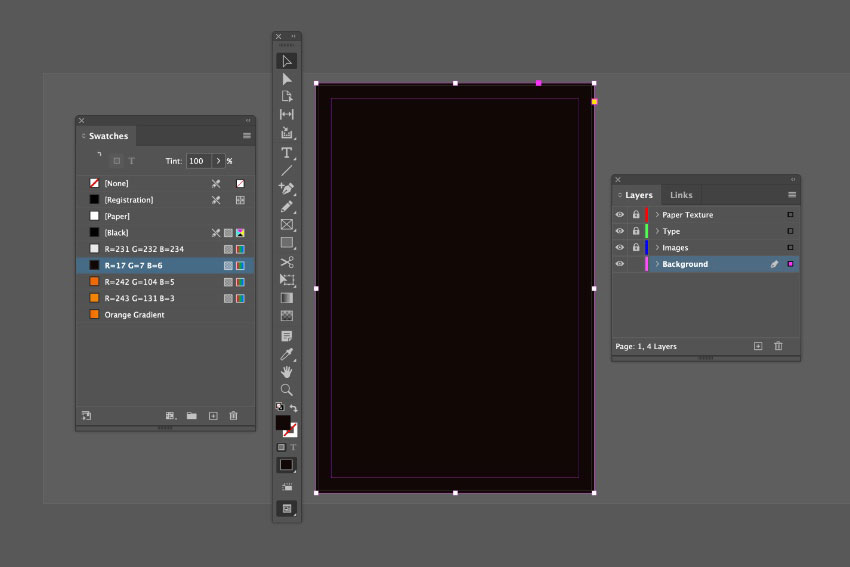
Tạo một hình chữ nhật thứ hai, nhỏ hơn hình trước sao cho có một đường viền đen nhỏ xung quanh mép áp phích. Đặt Fill thành Orange Gradient.
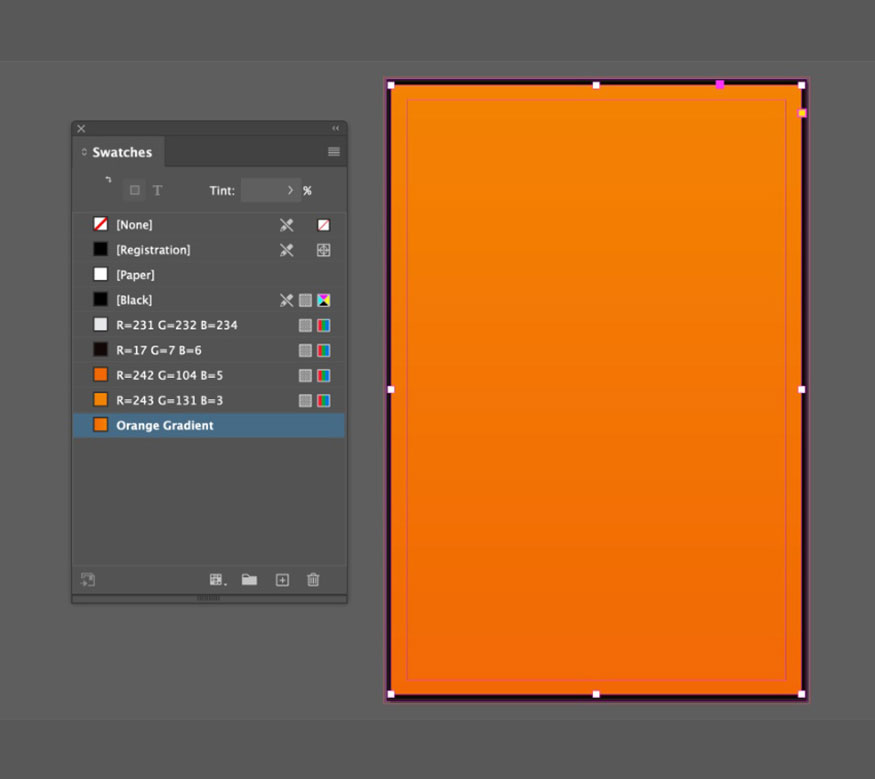
Tạo thêm hai hình chữ nhật nữa, các thanh hẹp hơn có thể được đặt ở phía dưới và ngay phía trên tâm của bố cục. Đặt Fill của chúng thành màu đen đục như hình.
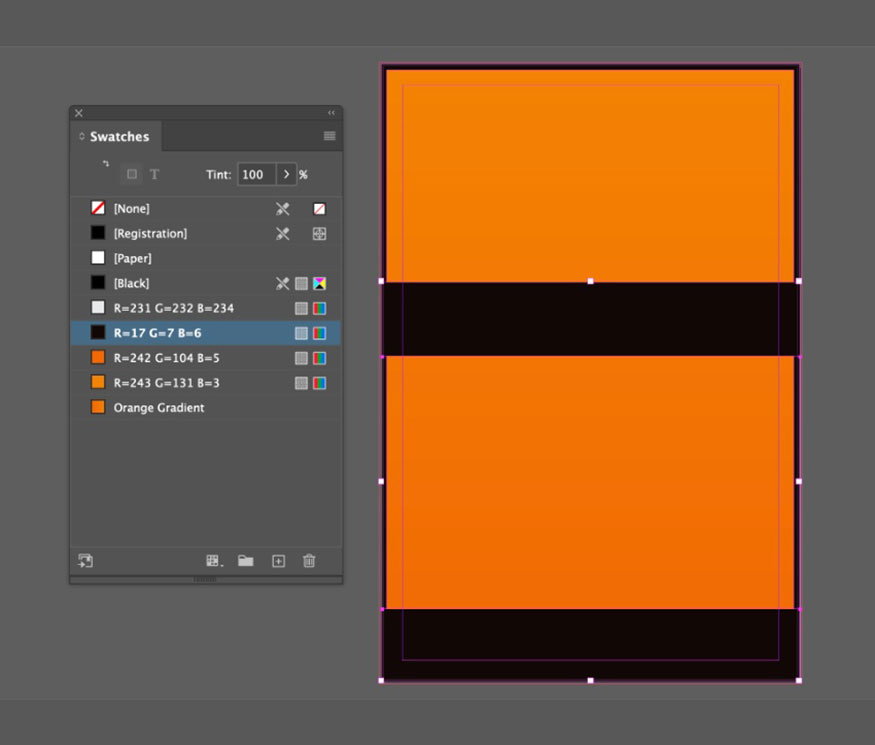
3. Thêm chữ vào poster phim Trainspotting
Bước 1: Khóa layer background lại và mở khóa layer Type.
Sử dụng công cụ Type Tool (T) để tạo một khung văn bản lớn ở phía trên cùng của thanh màu đen trung tâm. Nhập tiêu đề phim và đặt phông chữ thành Exensa Grotesk Bold, size khoảng 307 pt. Đặt Font Color thành trắng đục.
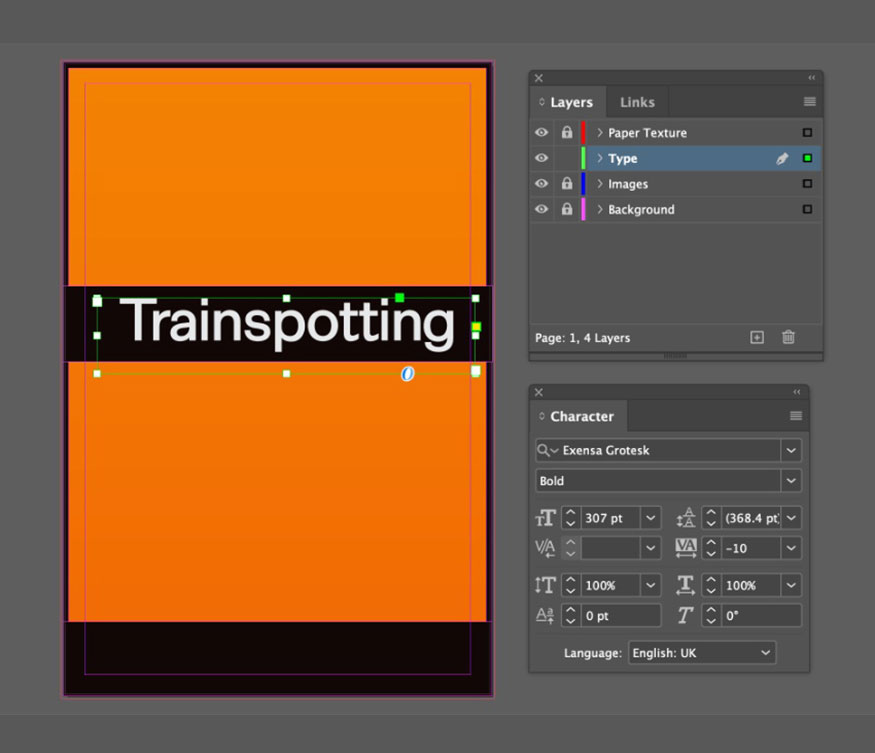
Bước 2: Tạo thêm hai khung văn bản rộng và đặt chúng ở dưới cùng của áp phích, trên thanh màu đen phía dưới. Khung văn bản phía trên có thể chứa khẩu hiệu cho bộ phim, được đặt trong Exensa Grotesk.
Khung dưới có thể chứa phần giới thiệu phim. Đặt chúng ở định dạng Futura Condensed hoặc một kiểu chữ sans serif.
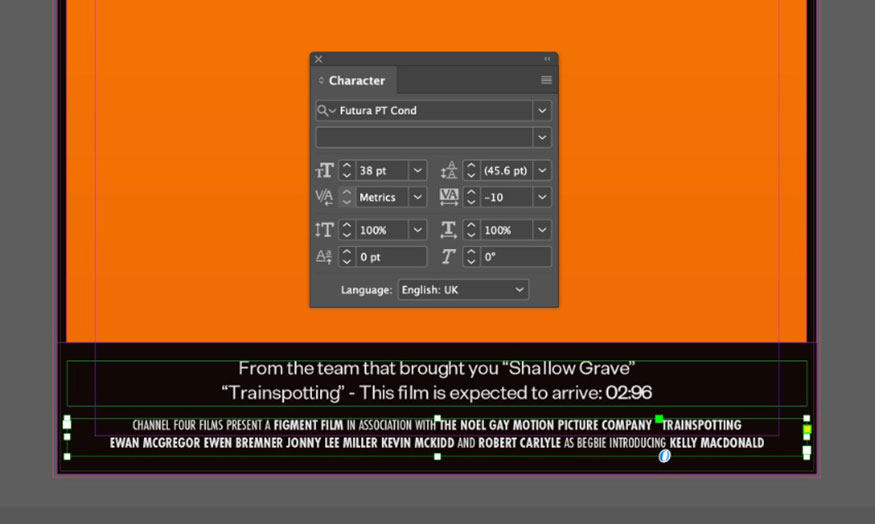
Bước 3: Để tạo nhãn nhân vật cho từng diễn viên, hãy sử dụng Rectangle Tool (M) để tạo một hình chữ nhật nhỏ không tô màu và có Stroke Color trắng đục. Đặt Weight nét vẽ khoảng 1,4 pt.
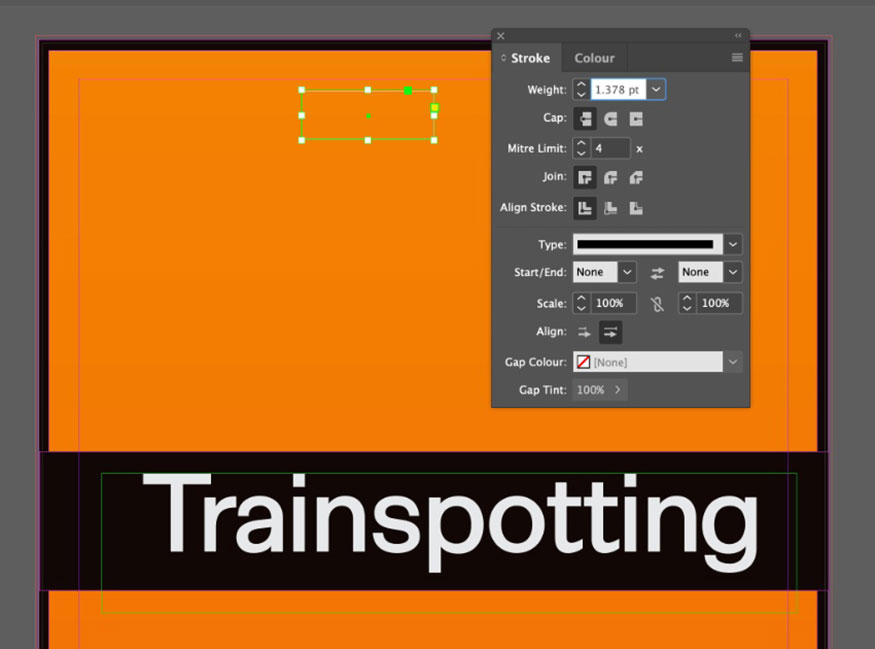
Thêm một đường thẳng đứng dài khoảng 1/3 hình dạng bằng Line Tool (\), đặt Weight ở mức khoảng 0,9 pt.
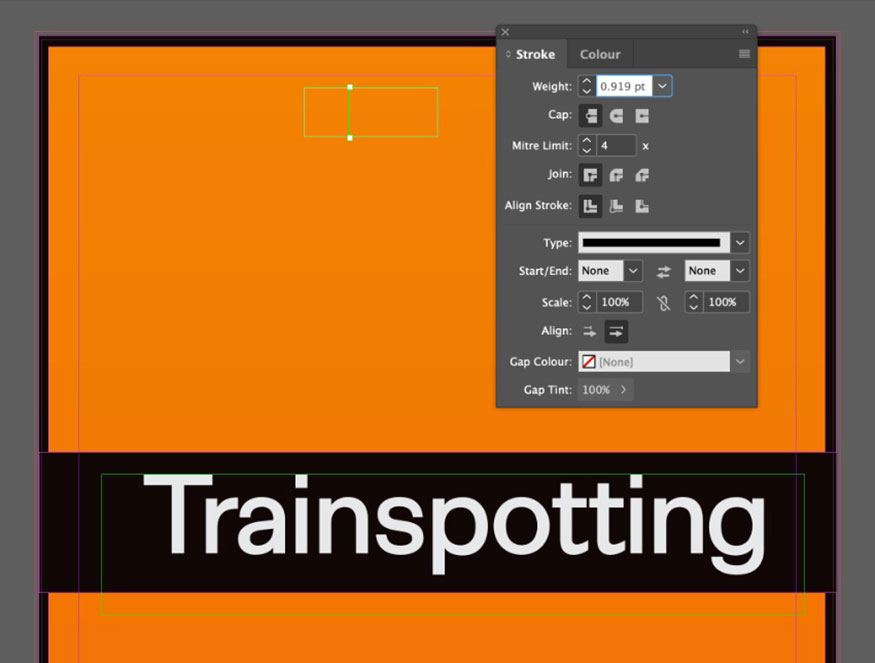
Sử dụng công cụ Type (T) để tạo các khung văn bản vừa với từng phần của khung. Khung đầu tiên có nội dung là “#1” và khung thứ hai có nội dung là “Begbie”. Đặt phông chữ của các khung này thành Exensa Grotesk Bold với Font color trắng đục.
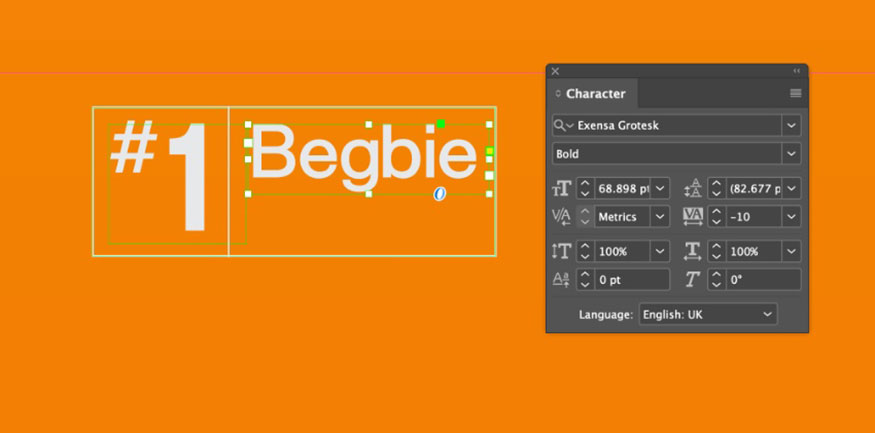
Bước 4: Chọn hình chữ nhật, đường thẳng đứng và hai khung văn bản, sau đó nhấp chuột phải => Group.
Bây giờ bạn có thể Edit => Copy, Edit => Paste nhóm này để tạo thêm nhãn ký tự. Rải rác chúng xung quanh bố cục poster, hai nhãn phía trên tiêu đề và ba nhãn phía dưới, chỉnh sửa số và tên ký tự.
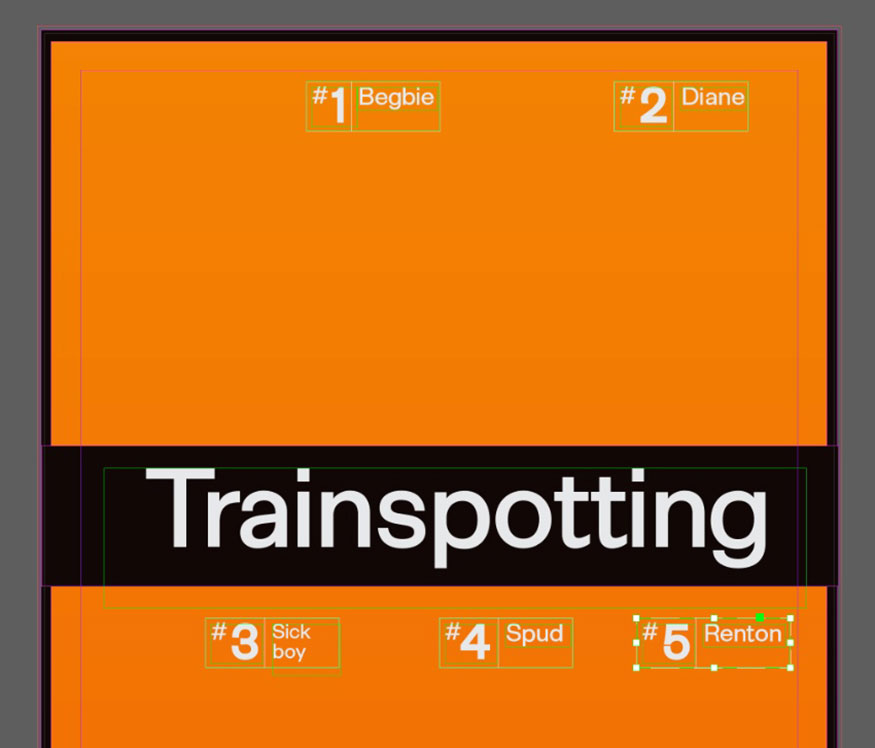
4. Cách chỉnh sửa ảnh cho poster Trainspotting của bạn
Sau khi bạn tải về đủ các hình ảnh nhân vật cho poster của mình, bạn có thể dễ dàng chỉnh sửa chúng để làm cho chúng trông có vẻ phong cách hơn.
Bước 1: Bây giờ, hãy vào File => Save tài liệu InDesign của bạn và thu nhỏ cửa sổ. Mở hình ảnh đầu tiên của bạn trong Photoshop, từ bảng Layers hãy sao chép layer Background. Khóa layer Background gốc và tắt khả năng hiển thị của layer này.
Chọn công cụ Object Selection Tool (W) rồi nhấp vào Select Subject từ bảng điều khiển điều khiển ở trên cùng. Khi bạn di chuột qua chủ thể trong hình ảnh, Photoshop sẽ tự động chọn chủ thể đó.
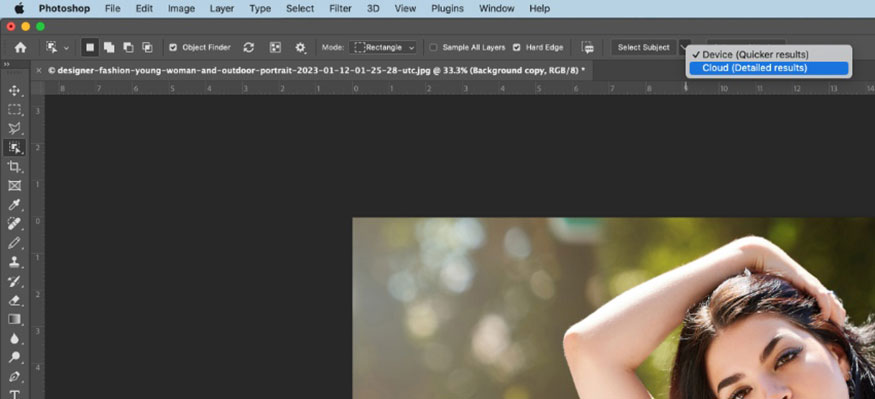
Để tinh chỉnh vùng chọn, hãy nhấp vào Select and Mask trong bảng Controls ở trên cùng. Trong cửa sổ Properties mở ra, hãy kiểm tra Smart Radius và dịch chuyển thanh trượt Radius và Shift Edge cho đến khi bạn hài lòng với kết quả. Nhấp vào OK để thoát.
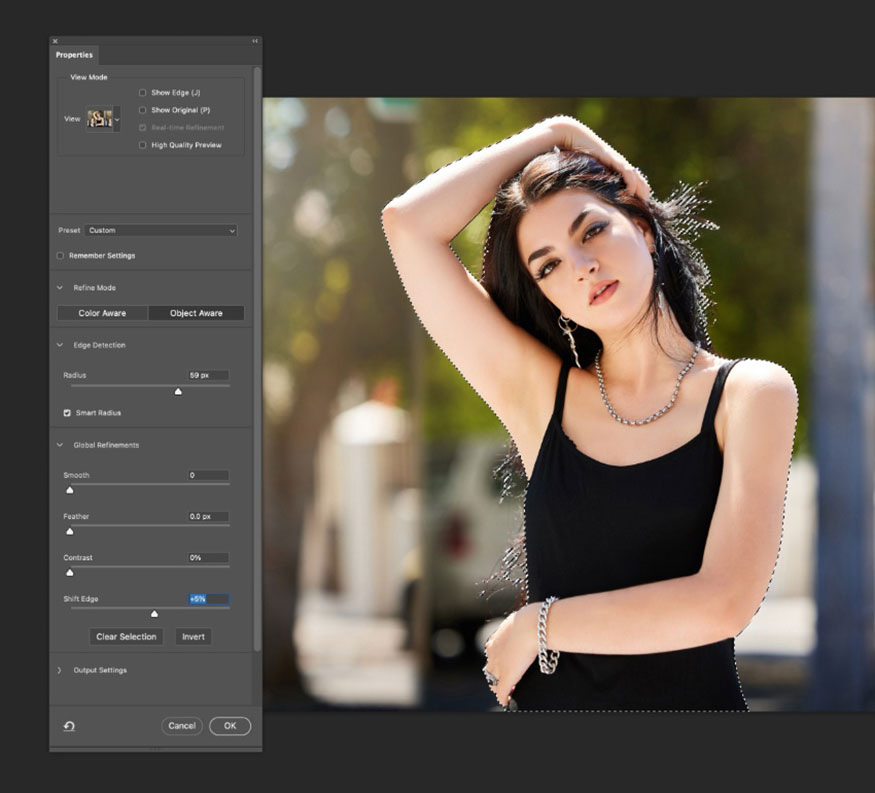
Sao chép và dán chủ đề đã chọn vào một layer mới, sau đó tắt khả năng hiển thị của các layer bên dưới.
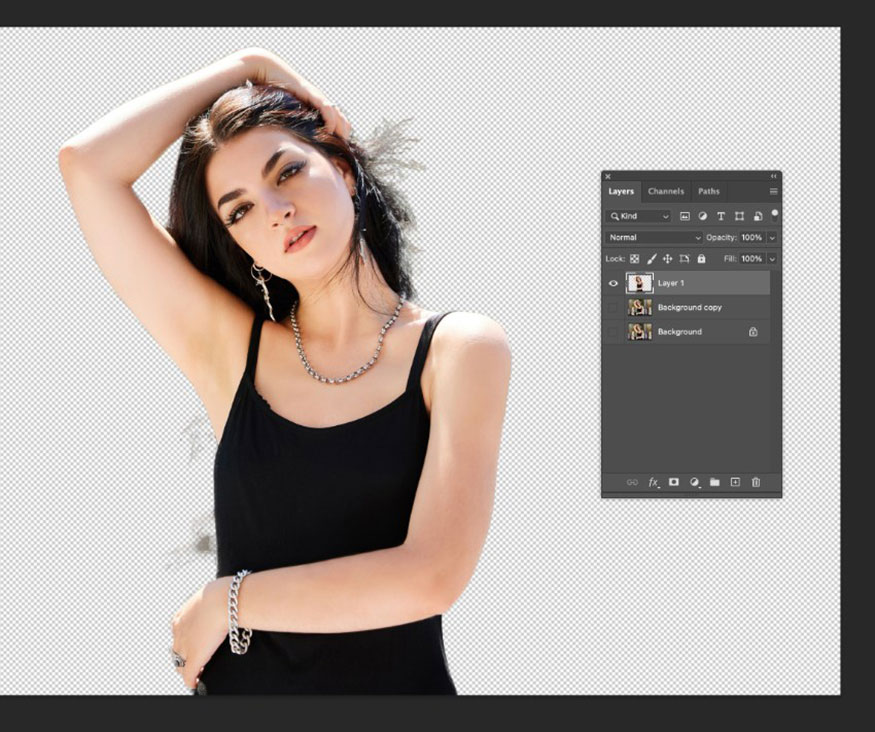
Bước 2: Trong hình ảnh này, mình muốn loại bỏ phần tóc thừa để giữ cho hình ảnh trông sạch sẽ và giống như ảnh ghép. Lặp lại các phần bằng công cụ Lasso (L) và xóa chúng để giữ hình bóng mạnh mẽ.
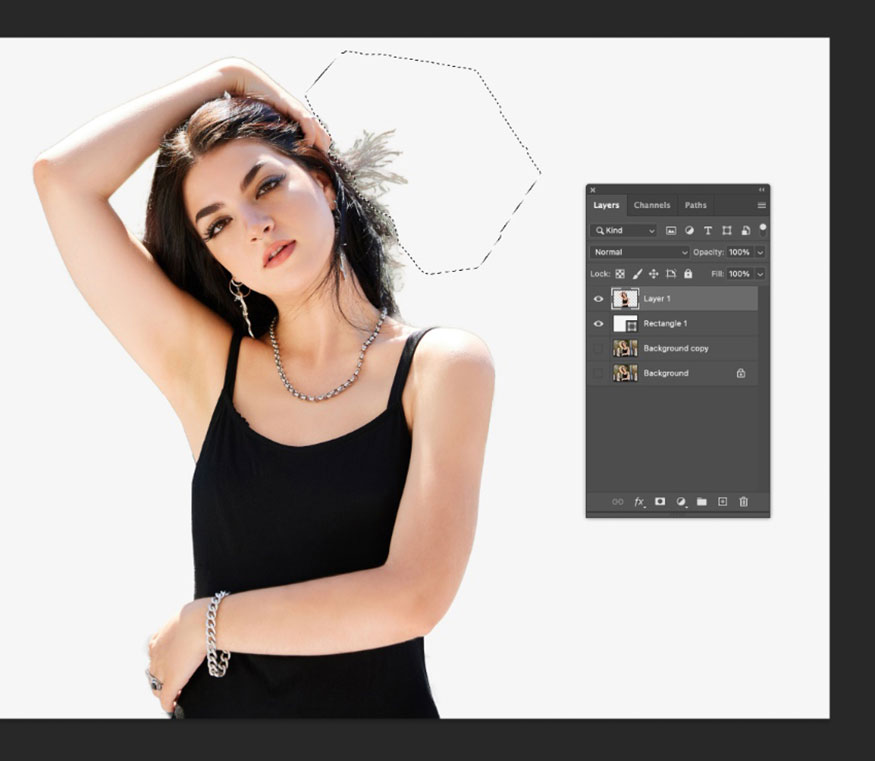
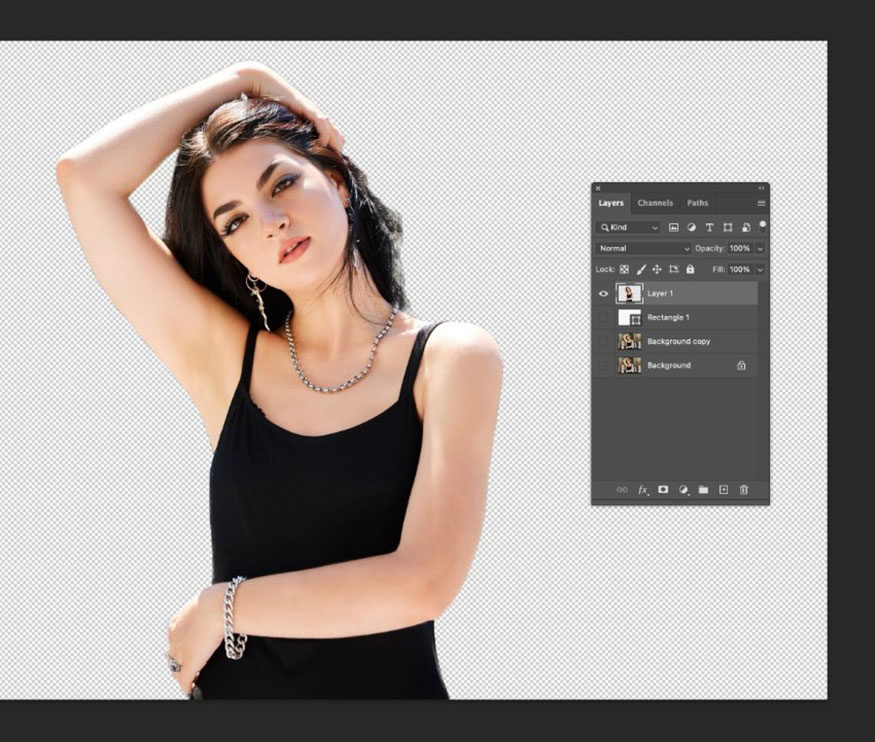
Bước 3: Đảm bảo tất cả các layer bên dưới chủ thể bị cô lập ở trên cùng đã được tắt. Sau đó, chọn tùy chọn Channel Mixer từ menu Adjustment Layer ở cuối bảng Layers. Kiểm tra tùy chọn Monochrome trong bảng mở ra để chuyển hình ảnh sang đen trắng.
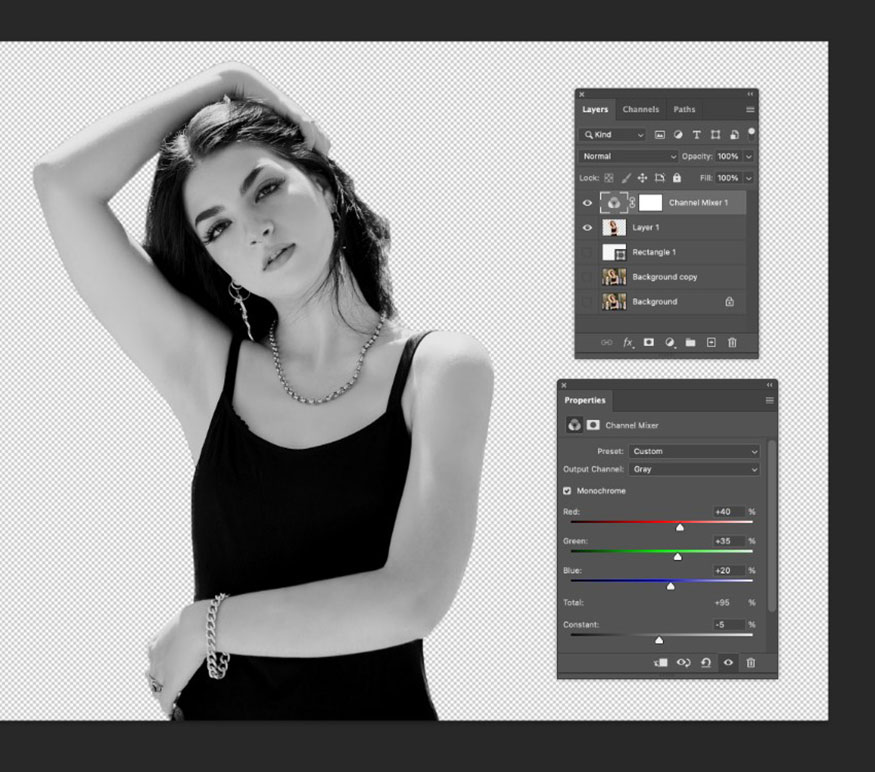
Bước 4: Để cải thiện độ tương phản trong hình, hãy thêm một adjustment layer Levels mới (layer điều chỉnh Levels). Kéo thanh trượt sáng và tối vào trong để tăng độ tương phản, tạo ra kết quả hình ảnh đen trắng hơn là xám.
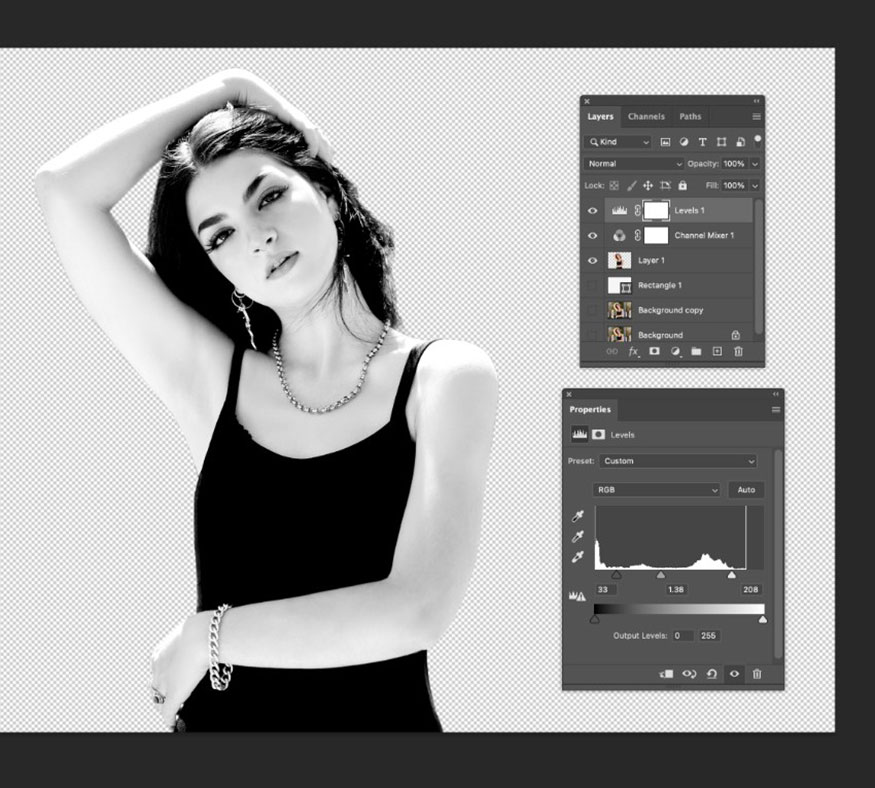
Cuối cùng, chúng ta có thể thêm một chút kết cấu cổ điển vào hình ảnh bằng cách thêm một số nhiễu. Vào Filter => Add Noise. Tăng Amount lên khoảng 20% và nhấp vào OK.
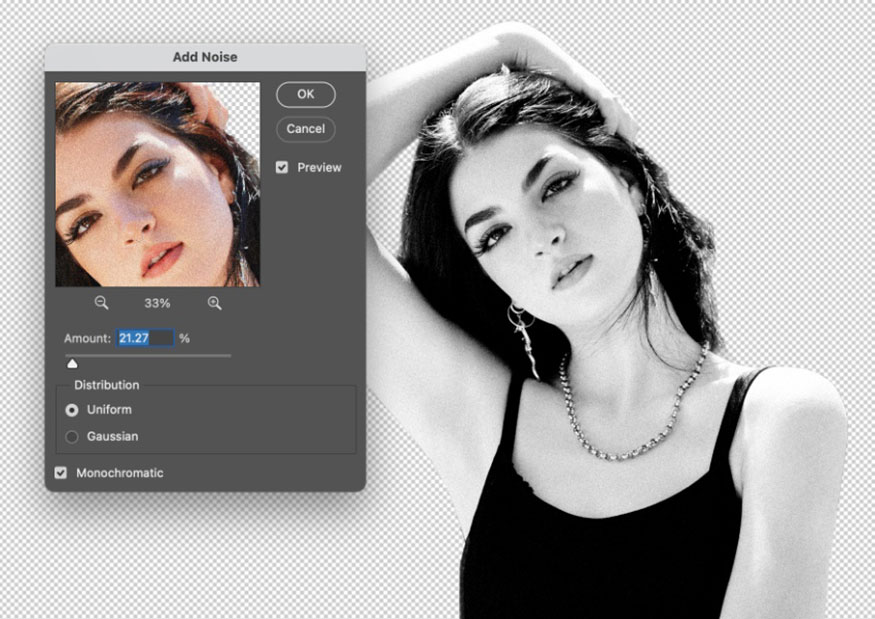
Bước 5: Sau khi chỉnh sửa hình ảnh, hãy vào File => Export As. Chọn PNG từ tùy chọn Format và đảm bảo rằng Transparency được chọn. Sau đó nhấp vào Export.
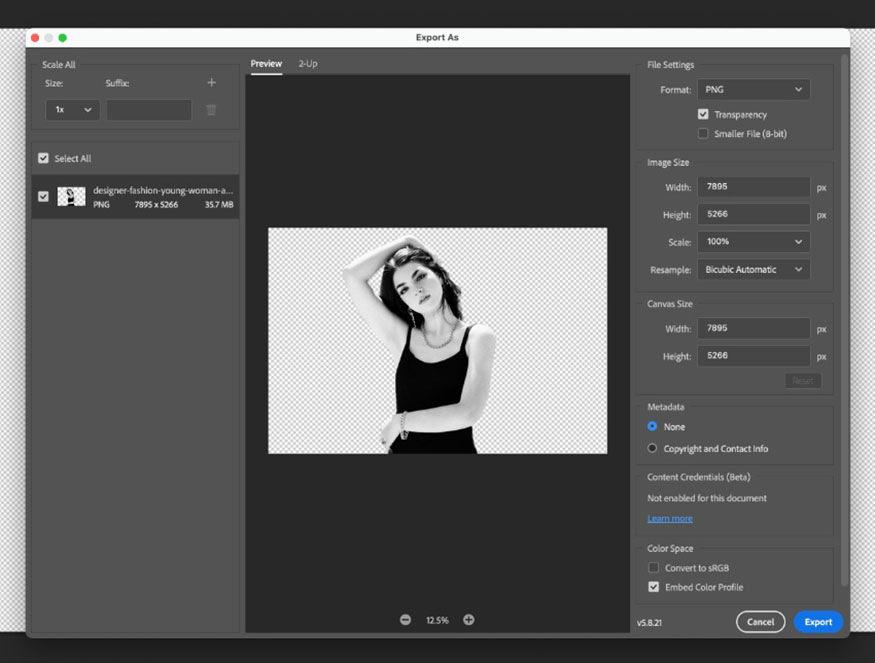
Lặp lại quy trình theo năm bước trên với tất cả năm hình ảnh nhân vật còn lại của bạn.
5. Cách đưa nhân vật vào poster phim Trainspotting theo phong cách riêng
Sau khi đã có các nhân vật được tách nền và hiệu chỉnh, chúng ta sẽ tiến hành đưa chúng vào poster.
Bước 1: Quay lại poster InDesign của chúng ta và mở khóa layer Images.
Sử dụng công cụ Rectangle Frame Tool (F) để tạo khung hình ảnh ở góc trên bên trái của poster phía trên tiêu đề phim.
File > Place rồi chọn hình ảnh nhân vật đầu tiên của bạn, sao cho phần thân, vai và đầu của đối tượng có thể nhìn thấy trong khung hình.
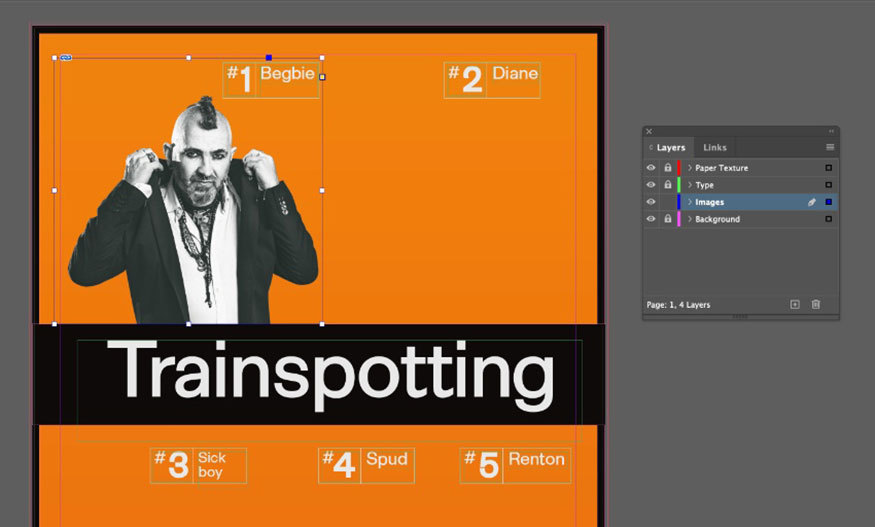
Lặp lại thao tác để đặt cả năm nhân vật của bạn vào các khung hình xung quanh poster, hai khung ở trên và ba khung bên dưới tiêu đề.
Khi bạn đã hài lòng với vị trí của cả năm hình ảnh, hãy nhấp chuột phải => Group tất cả chúng lại với nhau.
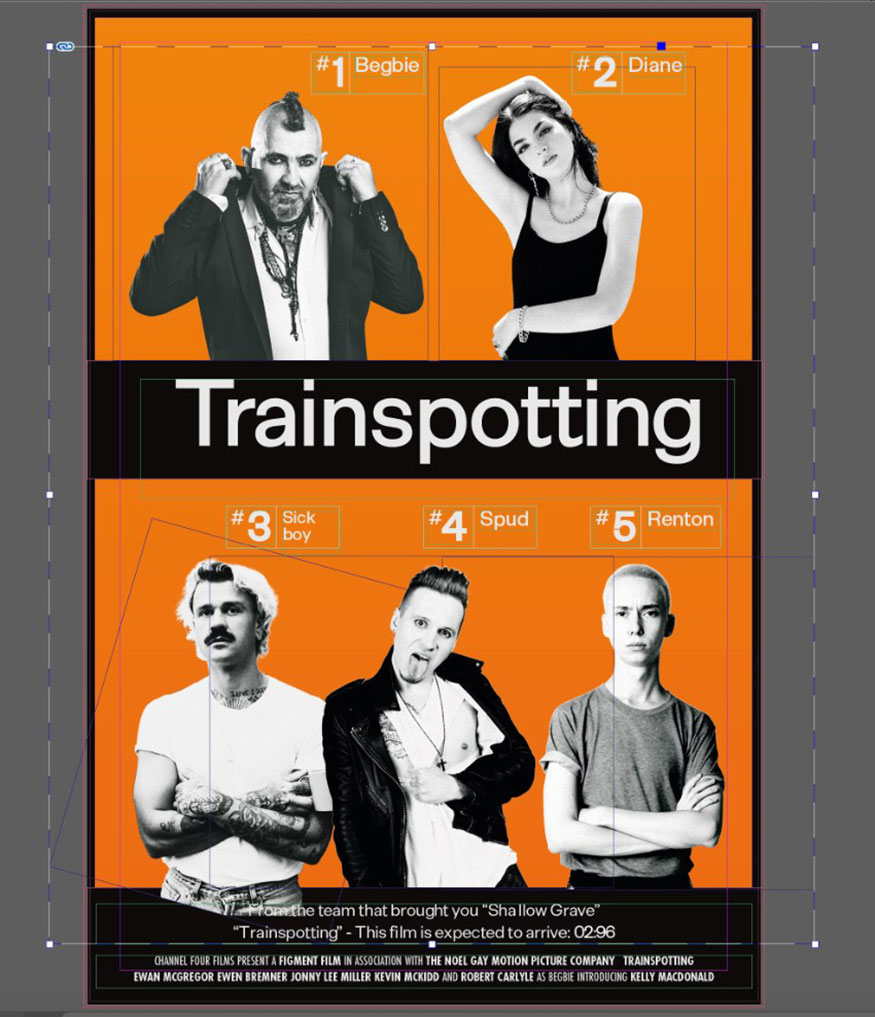
Bước 2: Chọn nhóm hình ảnh và vào Object > Effects > Transparency.
Đặt Mode thành Multiply và Opacity thành 100% trước khi nhấp vào OK .
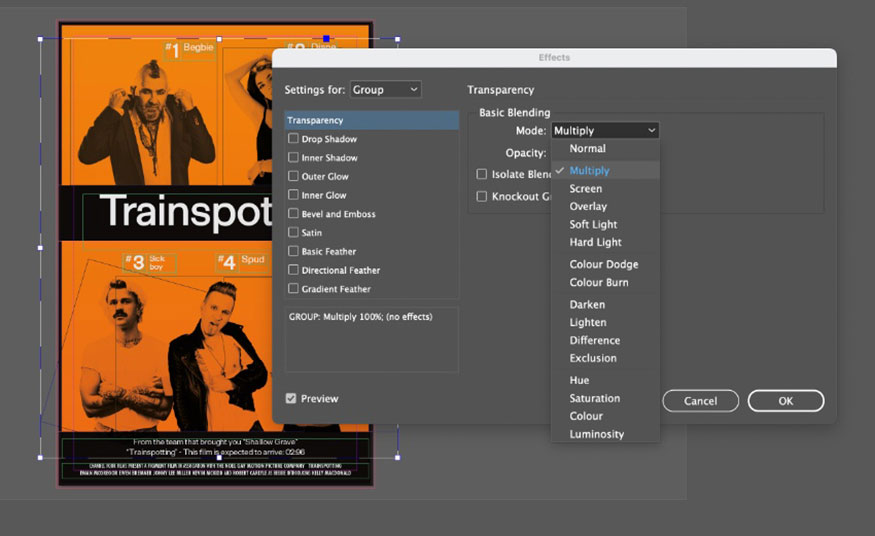
Chọn nhóm và vào Edit => Copy, Edit => Paste in Place. Với nhóm hình ảnh thứ hai này, chúng ta sẽ áp dụng hiệu ứng trong suốt khác. Vì vậy, hãy quay lại Object => Effects => Transparency. Lần này, hãy chọn Mode là Color và giảm Opacity xuống khoảng 65%.
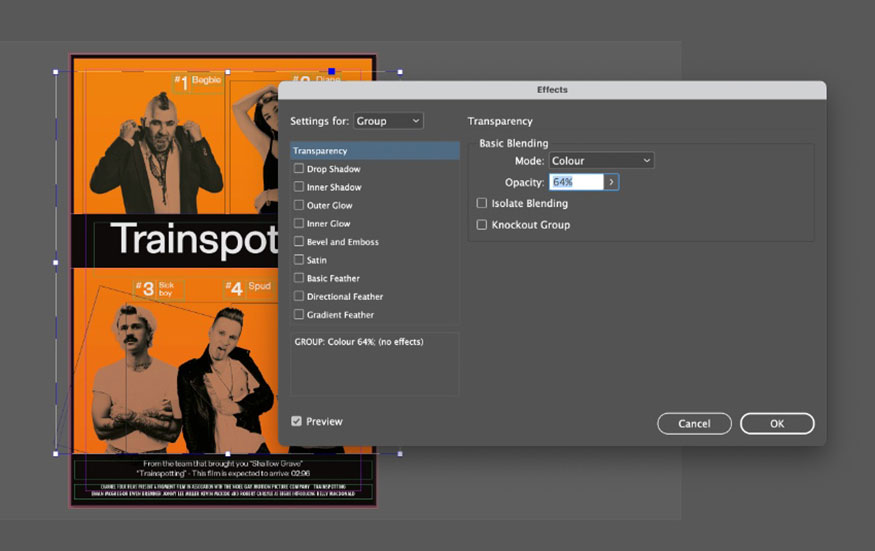
Trên thanh menu vào Edit => Paste in Place một lần nữa để tạo nhóm hình ảnh thứ ba. Với nhóm này, chúng ta sẽ cố gắng đưa nhiều ánh sáng hơn vào ảnh ghép. Vào Object => Effects => Transparency một lần nữa, và lần này chọn Mode là Hard Light và giảm Opacity xuống khoảng 80%.
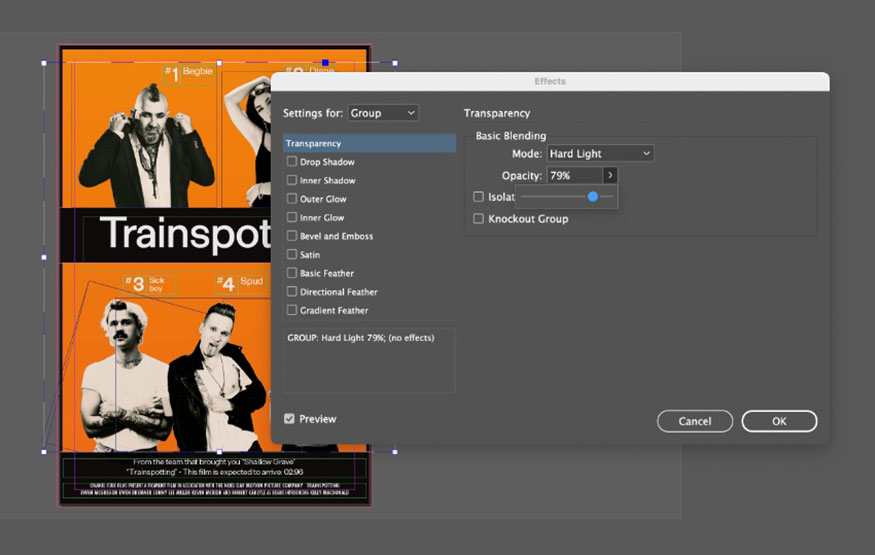
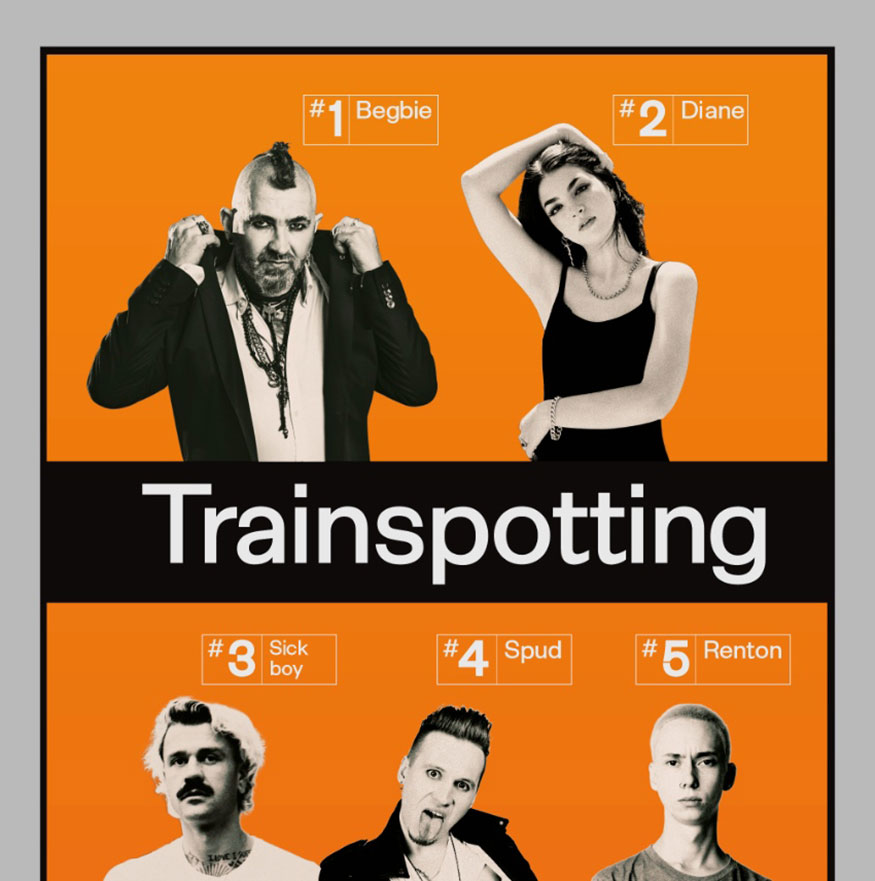
6. Cách đưa texture cổ điển vào poster phim Trainspotting theo phong cách riêng
Sau khi đã có nhân vật, chúng ta sẽ đưa các texture (kết cấu) cổ điển vào poster để giúp nó thêm độc đáo, đúng vibe phim Trainspotting.
Bước 1: Khóa layer Image và mở khóa layer Paper Texture trên cùng.
Sử dụng Rectangle Frame Tool (F) để tạo khung ảnh trên trang và File => Place, chọn một trong các họa tiết từ Paper Texture Bundle mà bạn đã tải. Cho phép họa tiết lấp đầy toàn bộ trang.
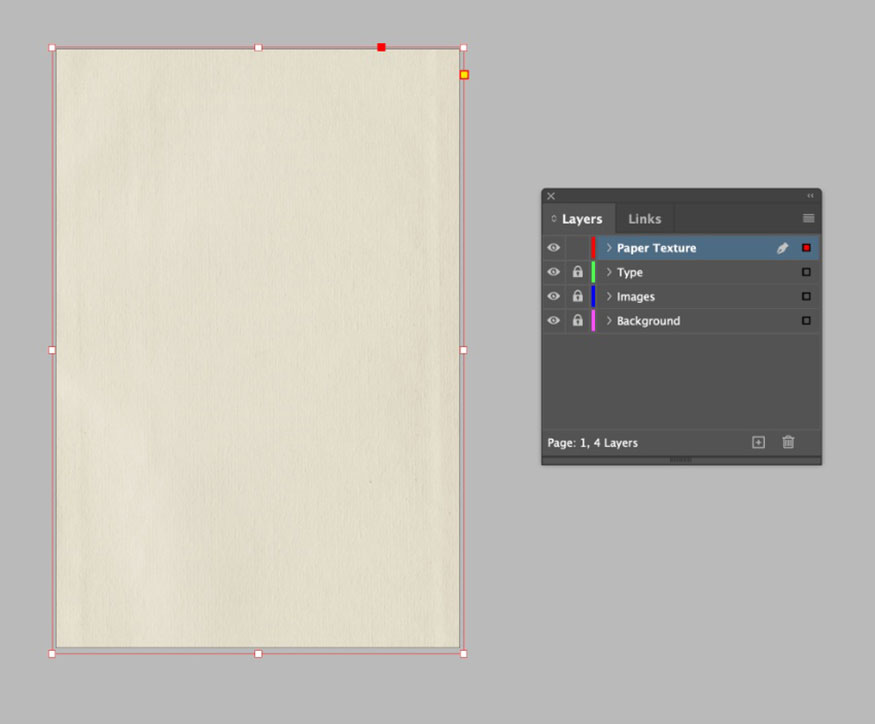
Với khung được chọn, trên thanh menu hãy vào Object => Effects => Transparency. Đặt Mode thành Multiply và Opacity thành 75% trước khi nhấp vào OK.
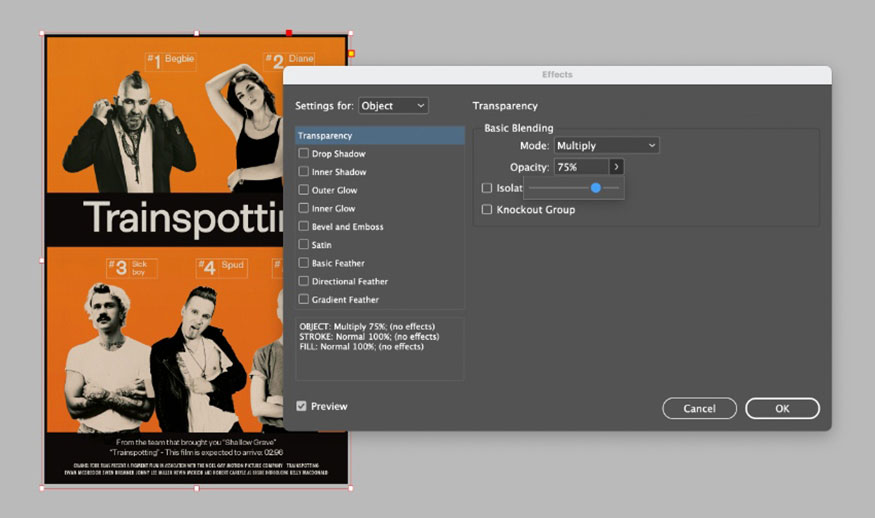
Bước 2: Kết cấu phim sẽ mang lại cho poster cảm giác cổ điển đích thực. Hãy tạo layer kết cấu thứ hai bằng cách tạo khung hình ảnh thứ hai. File => Place, chọn một trong các kết cấu từ Film Grain Bundle.
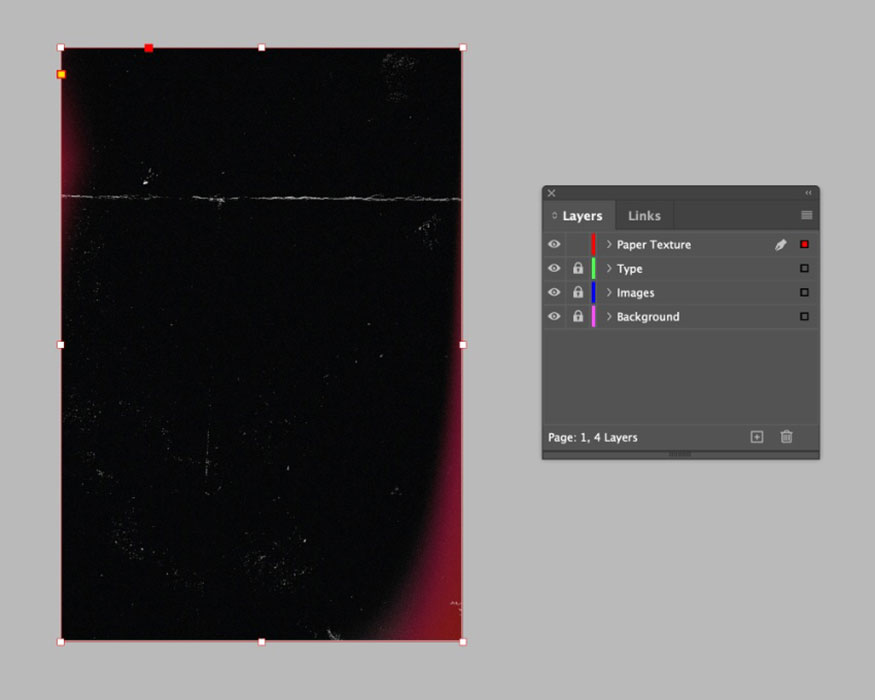
Trên thanh menu hãy vào Object => Effects => Transparency. Đặt Mode thành Screen và Opacity thành khoảng 20% trước khi nhấp vào OK.
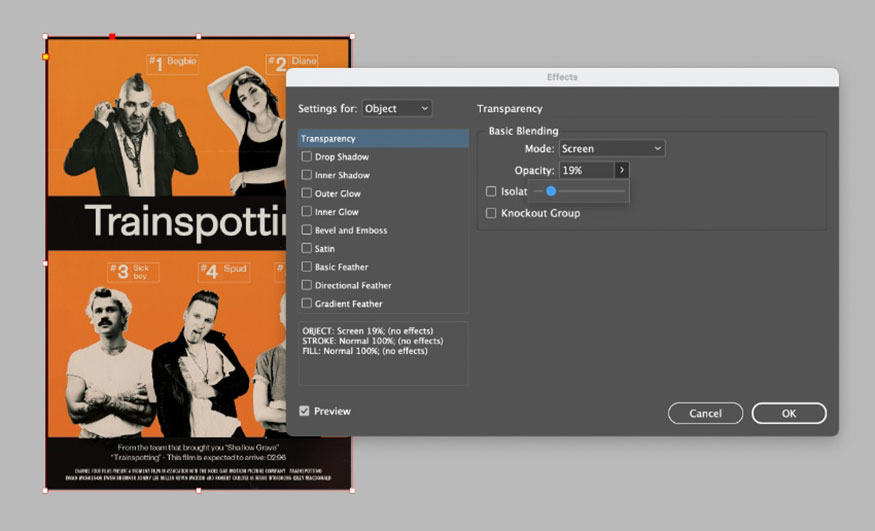
Việc xếp chồng hai hình ảnh này sẽ mang lại chiều sâu và kết cấu cổ điển hơn cho thiết kế áp phích.

Như vậy là cách tạo poster phim Trainspotting theo phong cách riêng của bạn đã hoàn tất! Đây là poster theo style 5 người rất đặc trưng của bộ phim này.
7. Cách tạo poster cho nhân vật
Nếu như không muốn tạo poster 5 người thì bạn có thể tạo poster dạng từng nhân vật. Chúng ta sẽ “đóng khung” cho nhân vật để tạo thành poster đơn độc đáo.
Bước 1: Tạo trang thứ hai trong tài liệu InDesign của bạn từ bảng điều khiển Pages (Window => Pages).
Chọn các layer background và Paper texture trên thiết kế poster gốc của bạn sau đó Edit => Copy. Cuộn xuống trang trống thứ hai và Edit => Paste in Place.
Xóa tất cả các thành phần màu đen khỏi layer background và kéo các cạnh của hình màu cam vào để nằm trên đường lề.
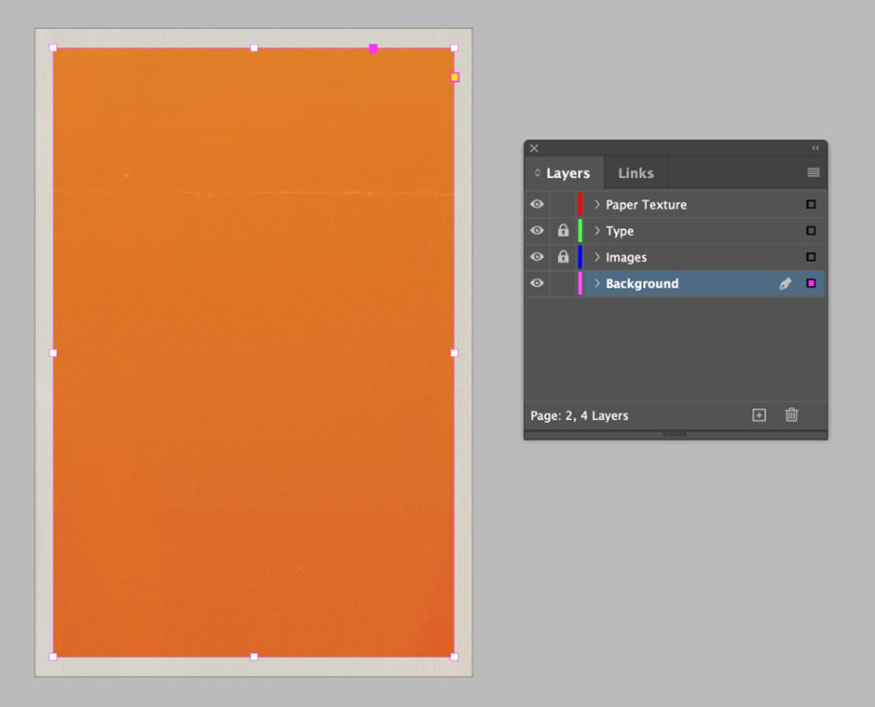
Bước 2: Chọn layer Images, tạo một khung hình ảnh lớn nằm gọn gàng trong hình chữ nhật màu cam. Trên thanh menu chọn File => Place, chọn ảnh nhân vật đầu tiên của bạn.
Khi bạn hài lòng với kích thước của hình ảnh, hãy vào Object => Effects => Transparency. Đặt Mode thành Multiply và Opacity thành 100% trước khi nhấp vào OK.
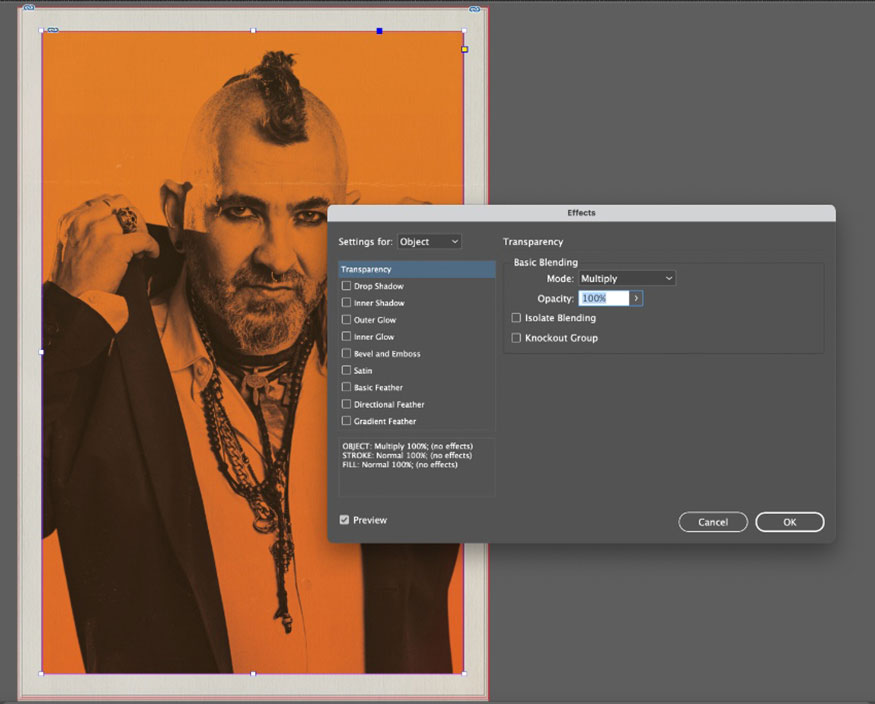
Chọn khung hình ảnh và chọn Edit => Copy sau đó chọn Edit => Paste in Place. Đối với hình ảnh này, hãy quay lại bảng Effects và giảm mức Multiply xuống khoảng 45%.
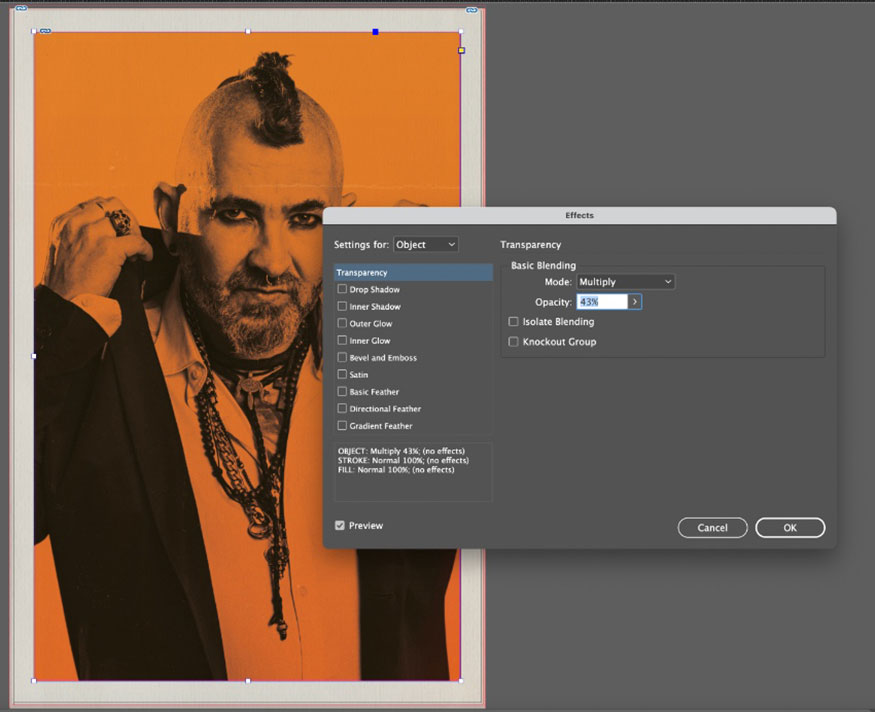
Bước 3: Hãy chọn layer Type, hãy sử dụng công cụ Rectangle Tool (M) để tạo một hình chữ nhật rộng ở giữa áp phích, đặt Stroke Weight khoảng 5 pt và sử dụng Stroke Color màu trắng đục.
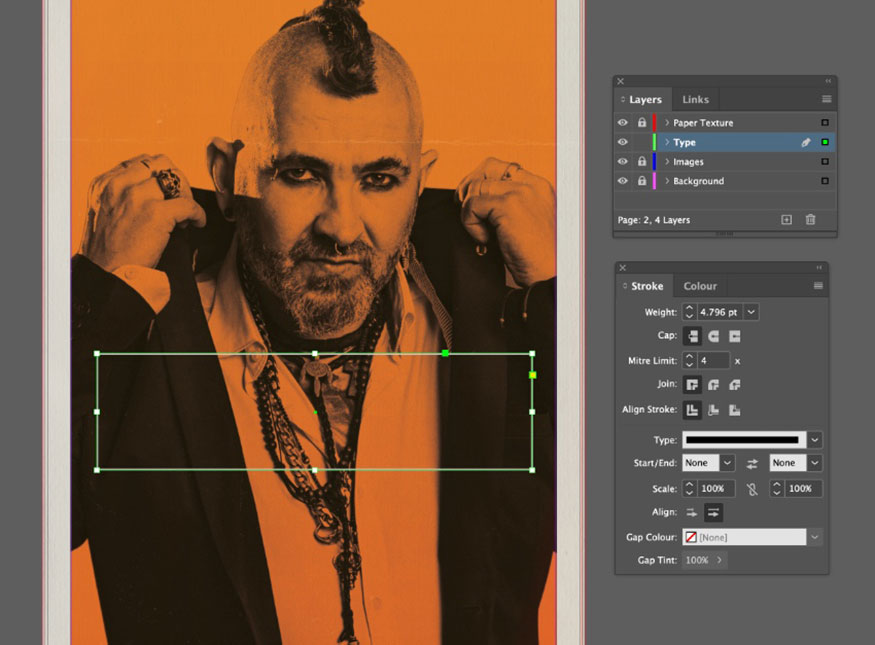
Thêm một đường thẳng đứng và hai đường nằm ngang, cũng màu trắng đục, với Weight hẹp hơn một chút, khoảng 3 pt, để tạo hiệu ứng nhãn.
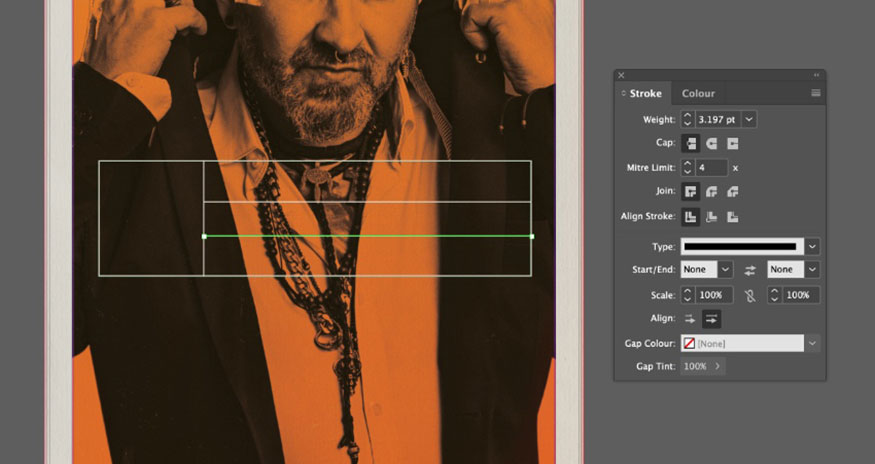
Tạo một hình chữ nhật được tô màu cam ở trên cùng của thiết kế nhãn này. Nhấp chuột phải => Arrange => Send to Back.
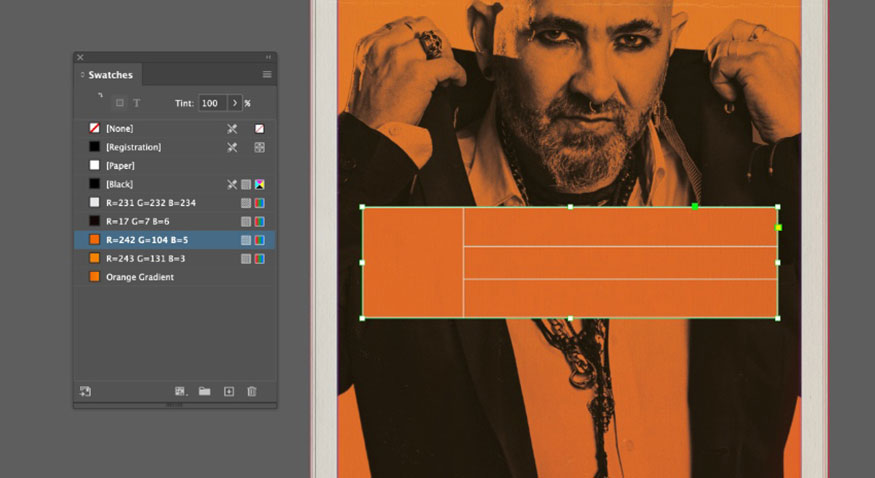
Với hình dạng màu cam được chọn, hãy vào Object => Effects => Transparency. Giảm Opacity xuống khoảng 20% và nhấp vào OK.
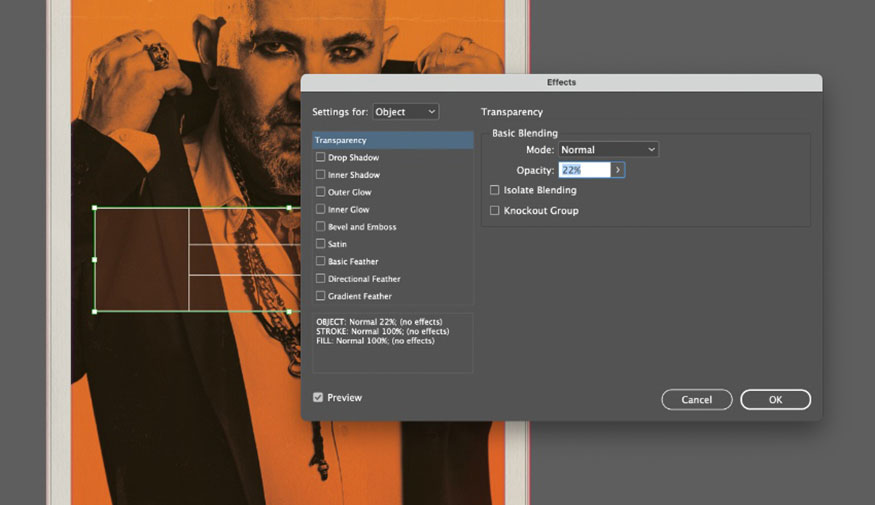
Sử dụng khung văn bản để điền số ký tự, tên và khẩu hiệu của phim, đặt Font thành Exensa Grotesk Bold và Font Color thành màu trắng đục.
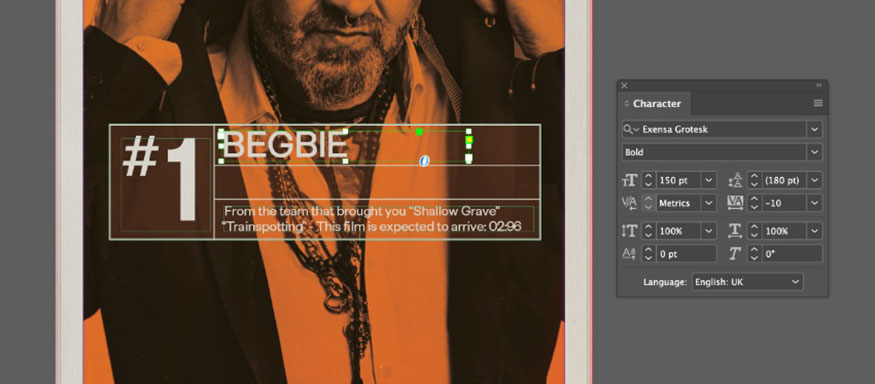
Như vậy là đã xong. Bây giờ bạn có thể sao chép trang để tạo thêm poster các nhân vật khác.
Bước 4: Sau khi hoàn thành poster, bạn có thể xuất thiết kế dưới dạng hình ảnh để in hoặc chia sẻ trực tuyến.
Đối với thiết kế in, hãy vào File => Export và chọn Adobe PDF (Print) từ tùy chọn Format. Đảm bảo bao gồm Bleed trên PDF đã xuất của bạn để in chuyên nghiệp.
Để tạo hình ảnh kỹ thuật số, chúng ta cũng có thể xuất thiết kế dưới dạng Interactive PDF, giúp giữ nguyên độ sống động của bảng màu cam nguy hiểm. Vào File => Export và chọn Adobe PDF (Interactive). Trong cửa sổ mở ra, bạn có thể chọn xuất poster dưới dạng PDF riêng biệt bằng cách đánh dấu vào hộp Create Separate PDF Files .
Như vậy là poster Trainspotting của bạn đã được xuất và sẵn sàng để chia sẻ.
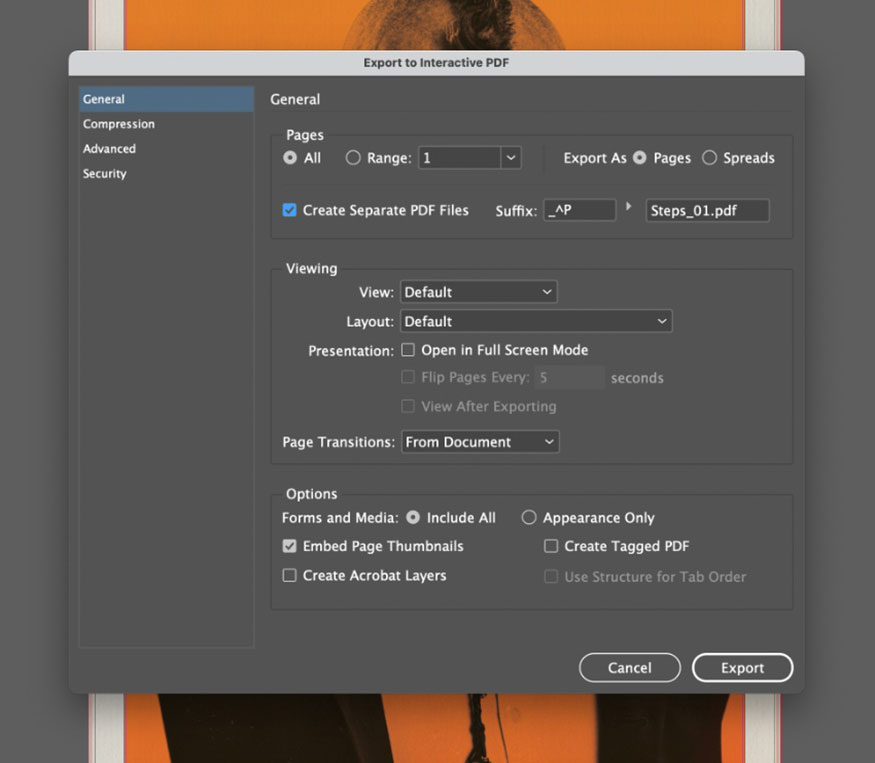
Trên đây là tổng hợp các bước tạo poster phim Trainspotting theo phong cách riêng. Cách thực hiện không quá khó, nhưng cần sự tỉ mỉ kết hợp nhiều công cụ.
-----------------------------------------------------------------------------
🏡 Công Ty TNHH Sadesign cung cấp PHẦN MỀM BẢN QUYỀN GIÁ RẺ chất lượng số 1 Việt Nam: Panel Retouch, Adobe Photoshop Full App, Capcut Pro, Canva Pro, Google Drive, Office 365, Retouch4me, Windows 10&11 Pro, Youtube Premium, Spotify Premium, Zoom Pro, Netflix, VieOn, ELSA Speak, ChatGPT, Gemini Advanced, CaptureOne, Freepik, Pikbest, PNGtree,...
🎯 Sản phẩm chính hãng, bảo hành Full thời gian, cài đặt miễn phí, hỗ trợ tận tình chu đáo!
Thông tin liên hệ cài đặt và hỗ trợ
![]()
Công Ty TNHH Phần Mềm SADESIGN
📞 Hotline/Zalo: 0868 33 9999
Công Ty TNHH Phần Mềm SADESIGN
Mã số thuế: 0110083217


















.png)

.jpg)
.png)