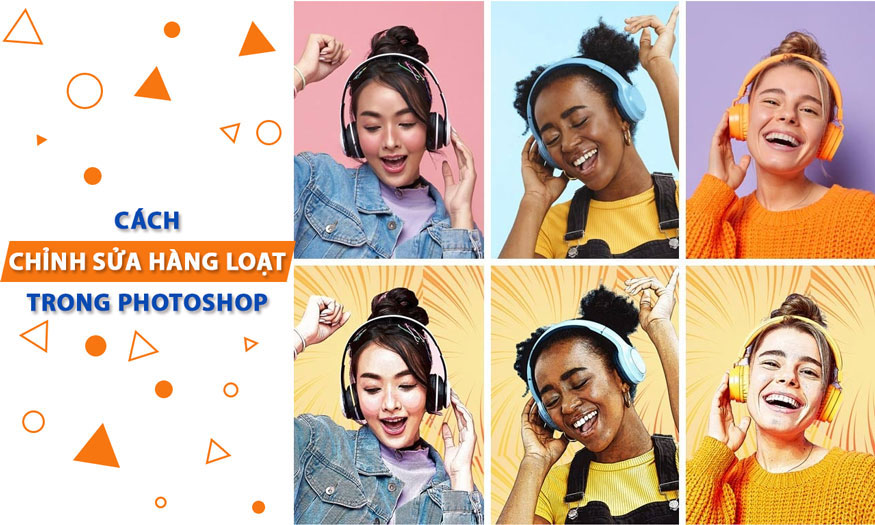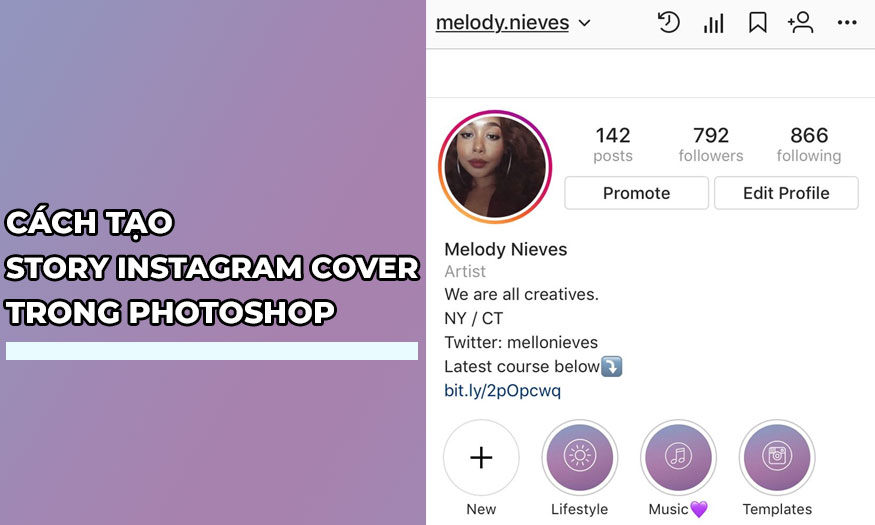Sản Phẩm Bán Chạy
[Hướng dẫn] Tạo hiệu ứng phát sáng trong Photoshop cùng SaDesign
Hiệu ứng phát sáng sẽ giúp cho các đối tượng trong thiết kế của bạn trở nên lung linh, ảo diệu hơn rất nhiều. Bạn hoàn toàn có thể thực hiện nó bằng cách kết hợp nhiều công cụ khác nhau trong Photoshop. Hãy cùng SaDesign tham khảo chi tiết các bước tạo hiệu ứng phát sáng trong Photoshop ngay sau đây nhé.
Nội dung
![[Hướng dẫn] Tạo hiệu ứng phát sáng trong Photoshop cùng SaDesign](/pictures/picfullsizes/2024/07/08/zfm1720450905.jpg)
Hiệu ứng phát sáng sẽ giúp cho các đối tượng trong thiết kế của bạn trở nên lung linh, ảo diệu hơn rất nhiều. Bạn hoàn toàn có thể thực hiện nó bằng cách kết hợp nhiều công cụ khác nhau trong Photoshop. Hãy cùng SaDesign tham khảo chi tiết các bước tạo hiệu ứng phát sáng trong Photoshop ngay sau đây nhé.

1. Tạo lớp màu ban đêm cho hiệu ứng phát sáng trong Photoshop
Thực tế thì hiệu ứng phát sáng sẽ trở nên nổi bật hơn hẳn trong nền tối, trời đêm, ánh sáng sẽ được nổi bật hơn hẳn. Cho nên, chúng ta đầu tiên cần tạo một lớp màu ban đêm.
Bước 1: Đầu tiên chúng ta cần c vào. Hôm nay chúng ta sẽ thêm hiệu ứng phát sáng cho chú hổ ở trong ảnh.
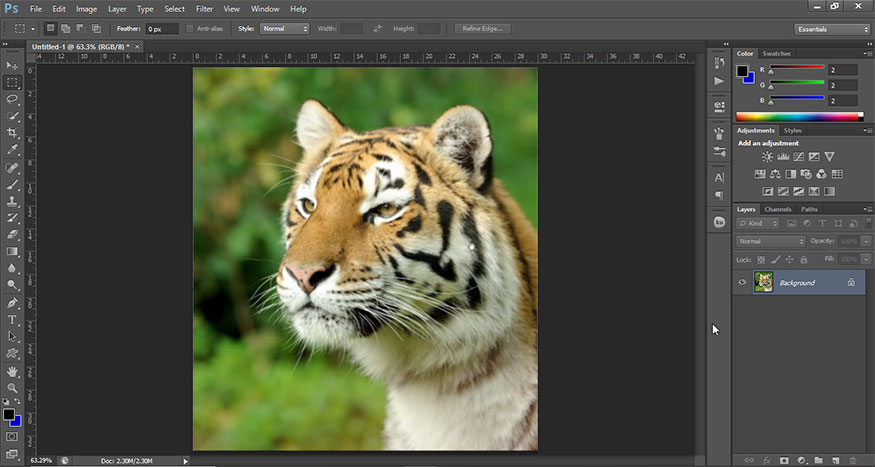
Bước 2: Bước này hoàn toàn tùy chọn và sẽ thay đổi tùy theo từng hình ảnh. Nhưng đối với hiệu ứng phát sáng hình ảnh chú hổ ngày hôm nay, chúng ta bắt đầu với Adjustment layer Gradient Map đen sang trắng với Opacity 44%.
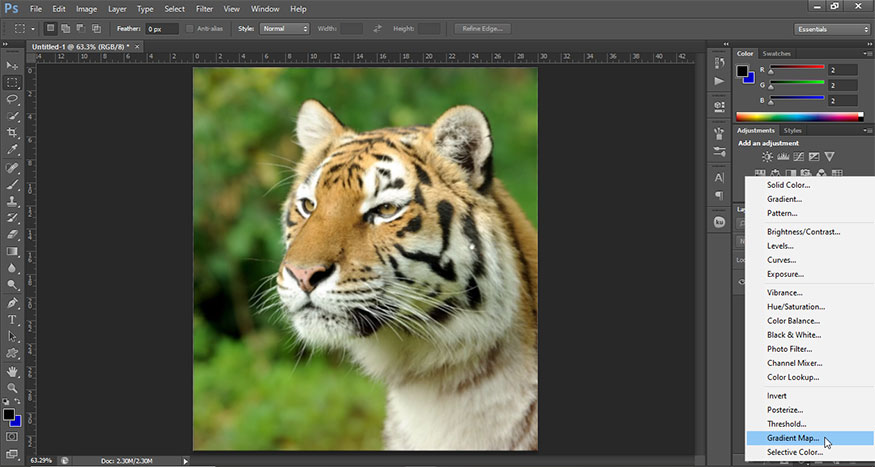
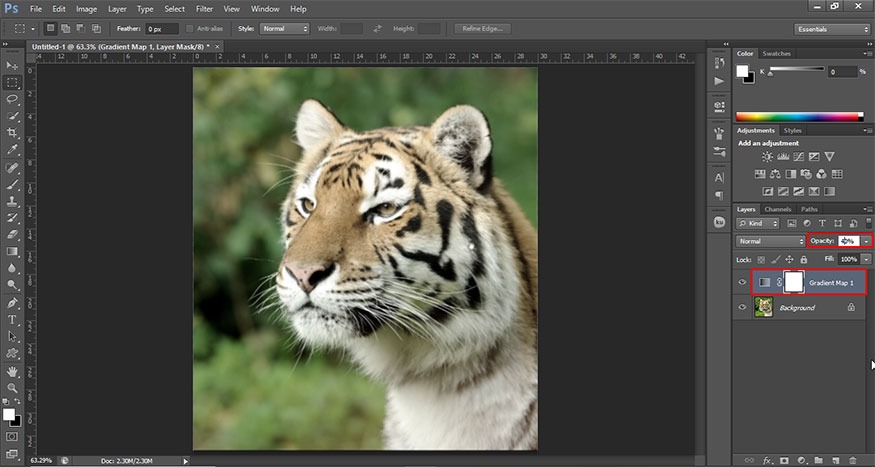
Bước 3: Cuối bảng Layer, chúng ta hãy chọn biểu tượng Create new fill or adjustment layer. Sau đó chọn Color Lookup, trong 3DLUT File đặt thành Night From Day, với Layer Mode được đặt thành Color.
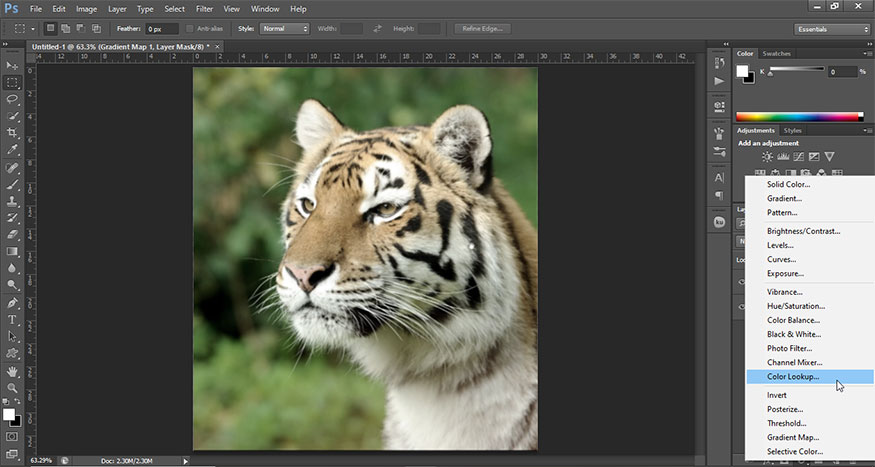
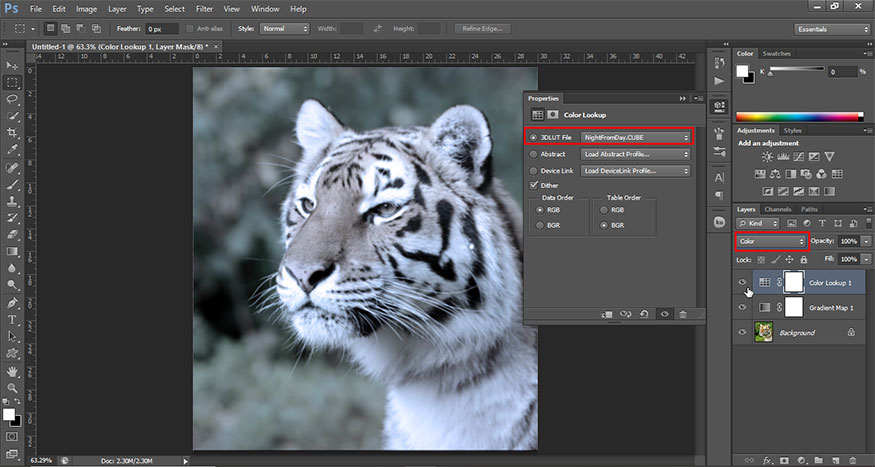
Bước 4: Tiếp theo, hãy sao chép layer Color Lookup và thay đổi Layer Mode thành Multiply.
Nếu chủ thể của bạn có mắt hoặc bất kỳ điểm sáng riêng biệt nào mà bạn muốn giữ lại khi thêm hiệu ứng phát sáng, hãy sử dụng Brush với màu đen để tô lên vùng mắt. Lúc này mắt chú hổ như sáng hơn trong bóng đêm.
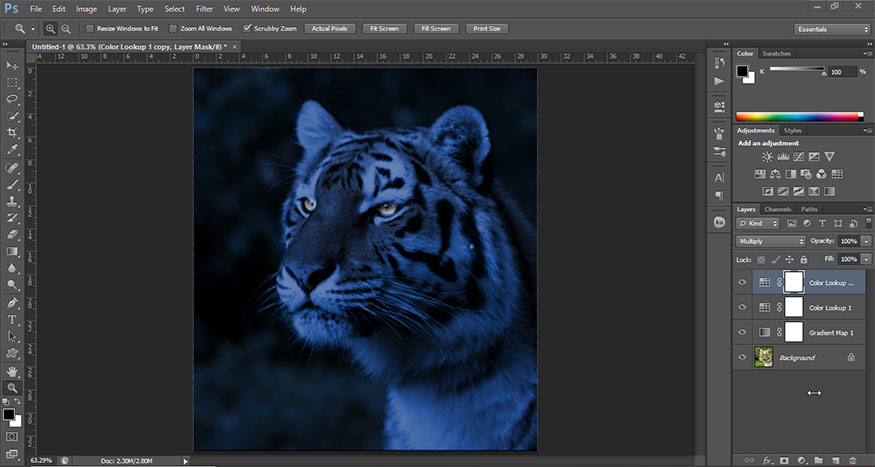
Bước 5: Tiếp theo, chúng ta sẽ đưa một số điểm nổi bật trở lại để hình ảnh không bị quá đơn điệu. Tạo một layer Curves tại biểu tượng Create new fill or adjustment layer, đưa điểm neo trên cùng sang bên trái khoảng một phần tư. Nhấp đúp chuột vào layer Curve để mở bảng Layer Style, điều chỉnh cài đặt Blend If của Curve sao cho nó chỉ ảnh hưởng đến các điểm sáng nhất của chủ thể. Nhớ giữ phím Alt để tách các nút chuyển Blend If.
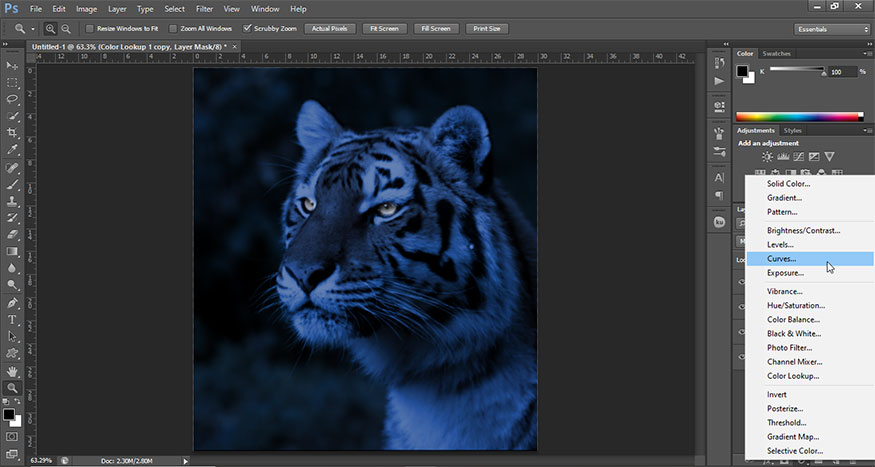
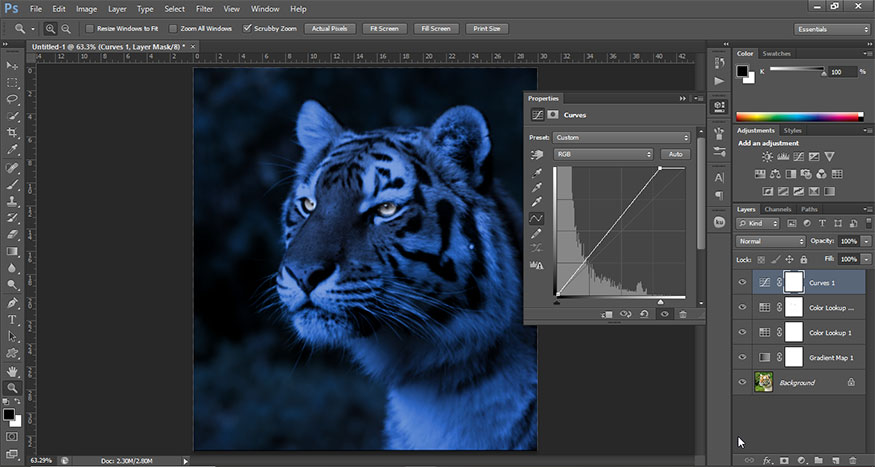
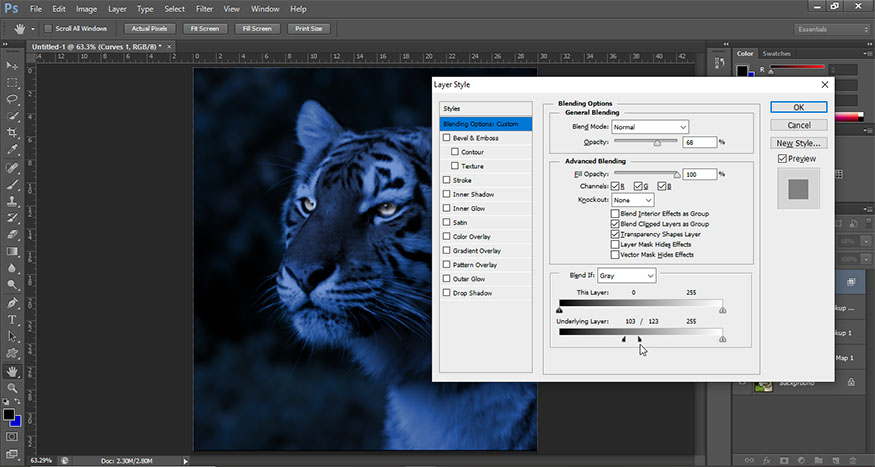
Khi đã hài lòng, chúng ta có thể nhóm bốn lớp điều chỉnh vừa tạo lại với nhau, đặt tên cho nhóm là “Subject’s Color Grade” - Cấp độ màu của chủ thể. Lúc này chúng ta có được kết quả như hình.
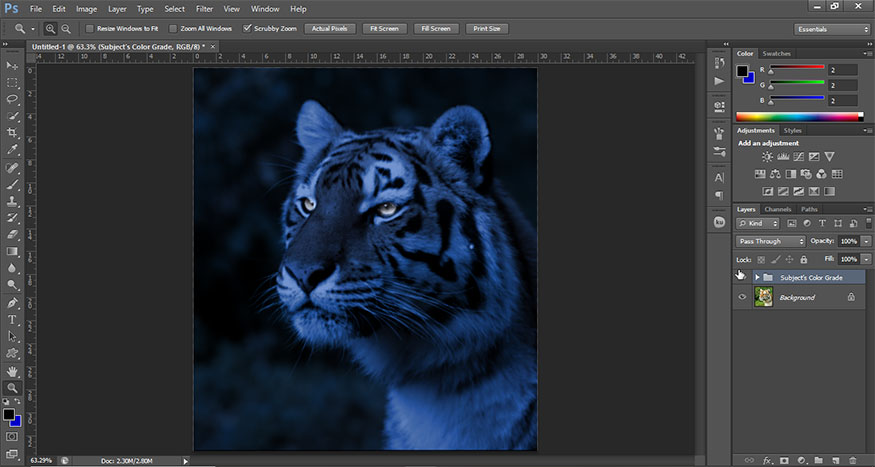
2. Tạo lớp màu tím cho hiệu ứng phát sáng trong Photoshop
Thêm chút màu tím sẽ giúp cho ánh sáng đêm thêm có chiều sâu hơn, chân thực hơn.
Bước 1: Đối với phần thứ hai của lớp màu của hình ảnh này, chúng ta sẽ tạo một nhóm mới trên tất cả các layer hiện tại và tương lai với tên gọi là Top color grade.
Đầu tiên, nó sẽ bao gồm một layer Color Lookup với chế độ Foggy Night được đặt Opacity thành 28%.
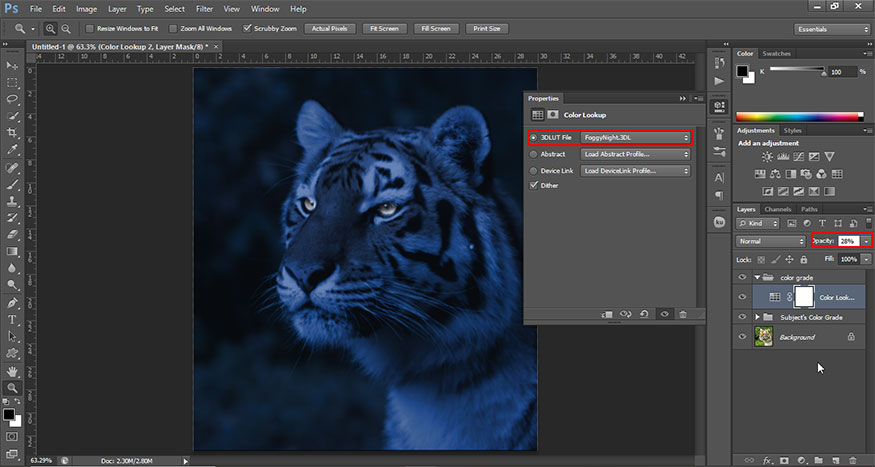
Bước 2: Vẫn trong nhóm Top color grade, chúng ta sẽ thêm một layer Selective Color và điều chỉnh các màu Cyans, Blues, Magentas, Whites, Neutrals và Blacks theo thông số dưới ảnh. Bạn cũng có thể hiệu chỉnh tùy ý phụ thuộc vào bức ảnh của mình.
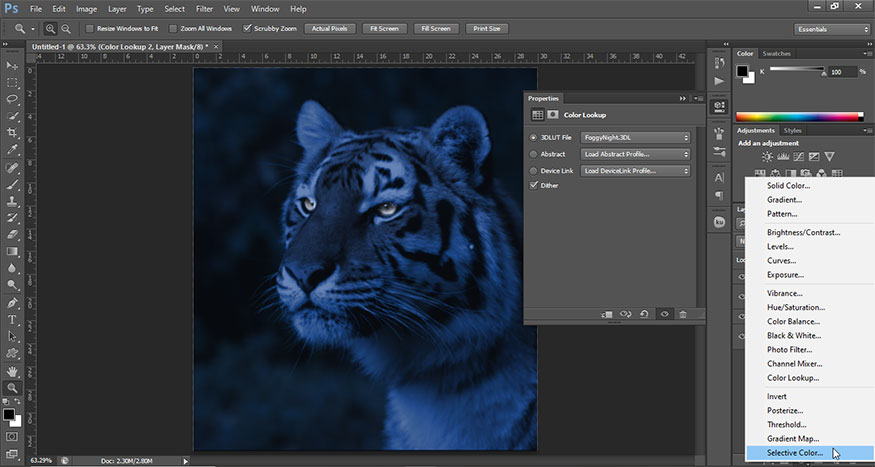
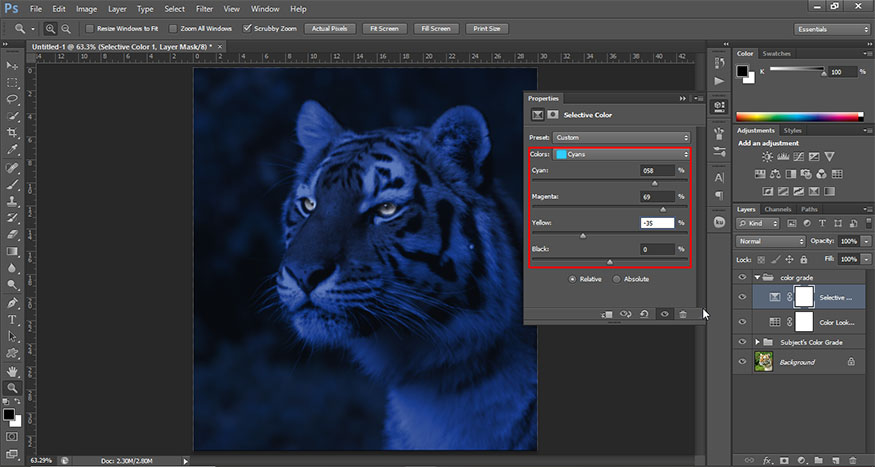
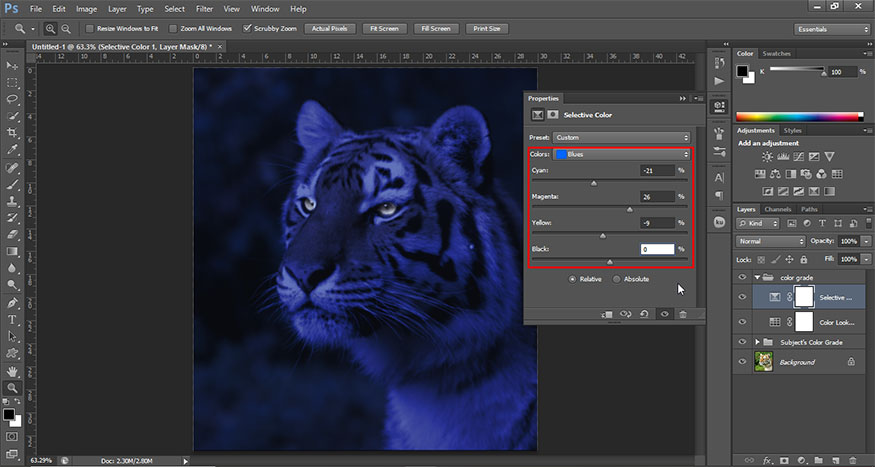
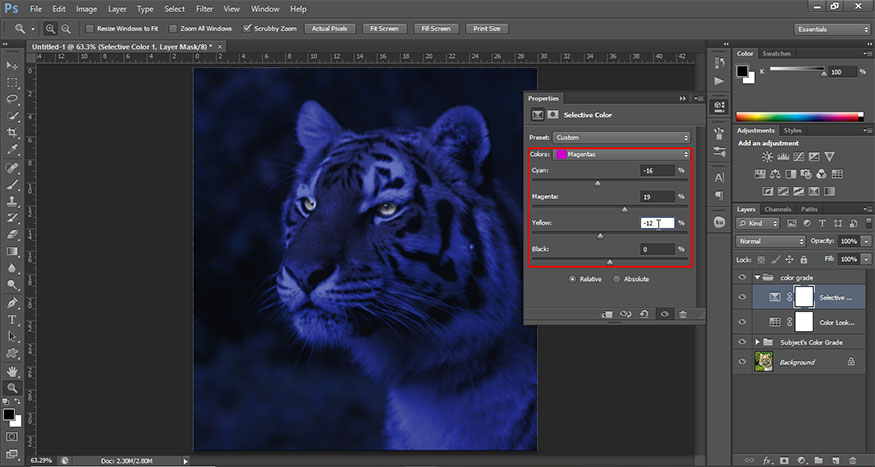
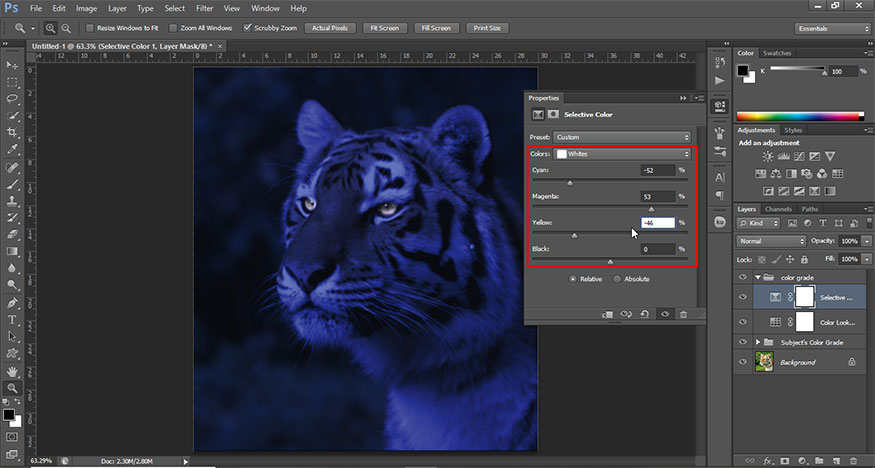
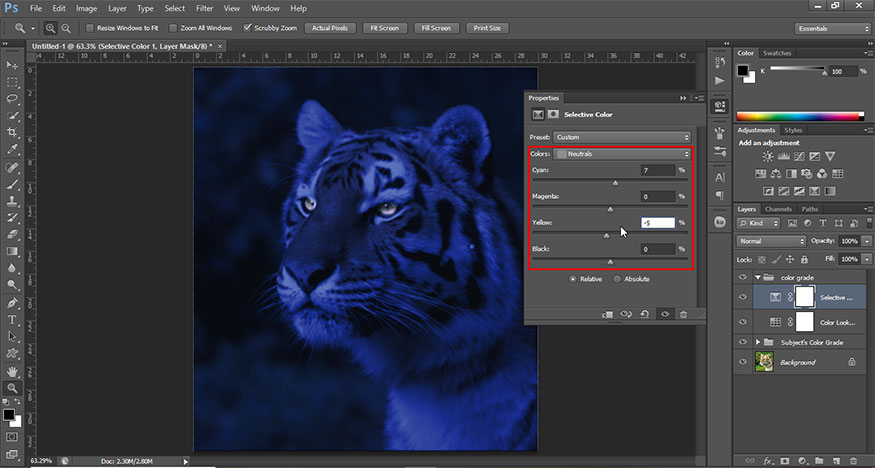
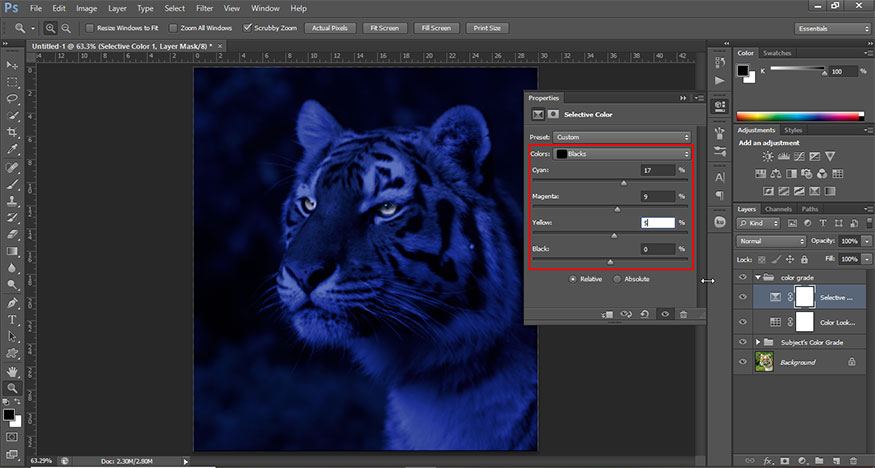
Bước 3: Và cuối cùng, hãy thêm một layer Color Balance được đặt thành Red -13, Green -19 và Blue +27. Kết hợp với cấp độ màu đầu tiên, điều này sẽ mang lại cho hình ảnh của chúng ta tông màu xanh lam sống động có độ tương phản cao. Hai cấp độ màu nên được tách ra vì chúng ta sẽ kẹp hiệu ứng phát sáng của mình vào giữa chúng.
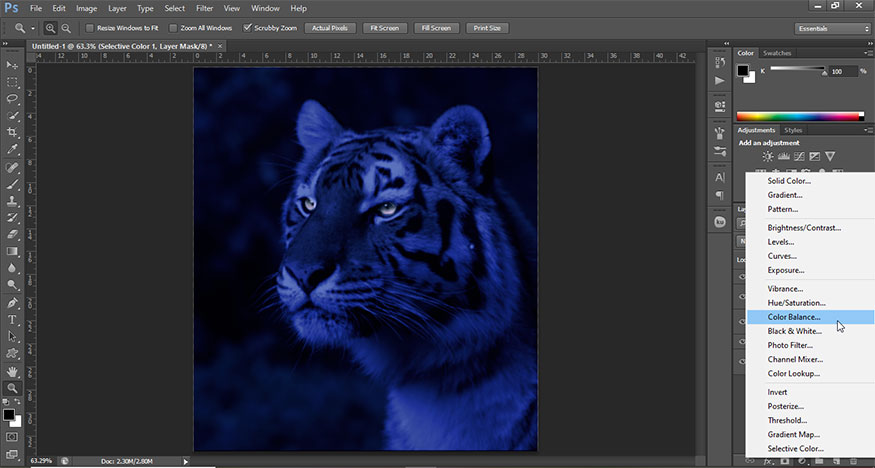
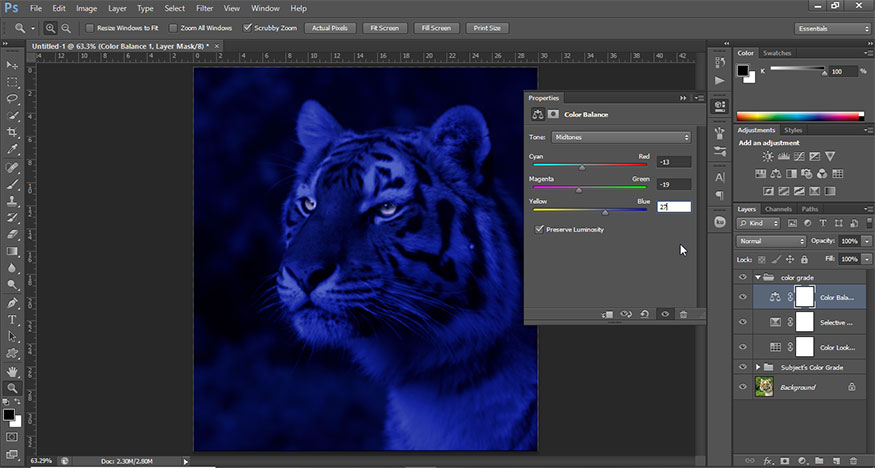
3. Cách chọn màu cho hiệu ứng phát sáng trong Photoshop
Đã đến lúc học cách làm cho mọi thứ phát sáng trong Photoshop!
Bước 1: Hãy bắt đầu chuẩn bị một layer cho hiệu ứng phát sáng của chúng ta. Đầu tiên, chúng ta sẽ tạo một layer mới giữa hai layer nhóm màu của chúng ta.
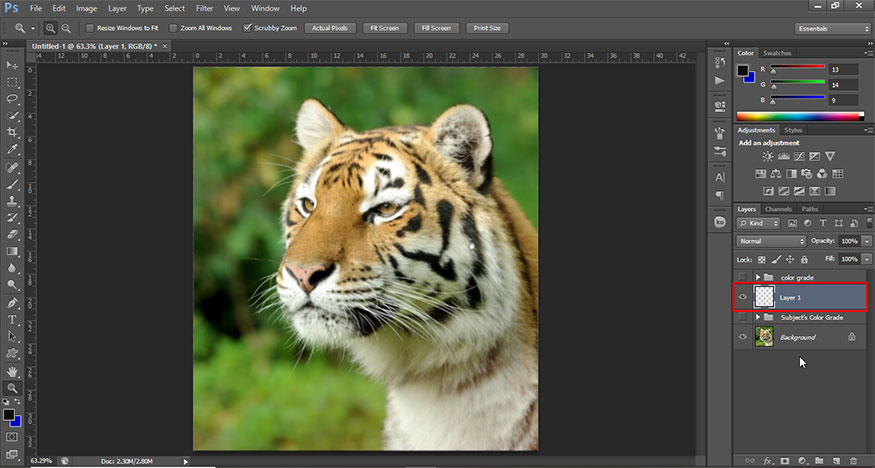
Bước 2: Tiếp theo, chúng ta sẽ tạm thời ẩn cả hai nhóm cấp độ màu.
Để chỉ chọn các vằn đen của con hổ, chúng ta sẽ vào Select => Color Range. Sử dụng công cụ nhỏ giọt màu để chọn các vằn đen của con hổ, sau đó đặt Fuzziness ở mức khoảng 140. Bạn có thể thoải mái điều chỉnh con số này, lưu ý rằng các vùng màu trắng là các vùng đang được chọn.
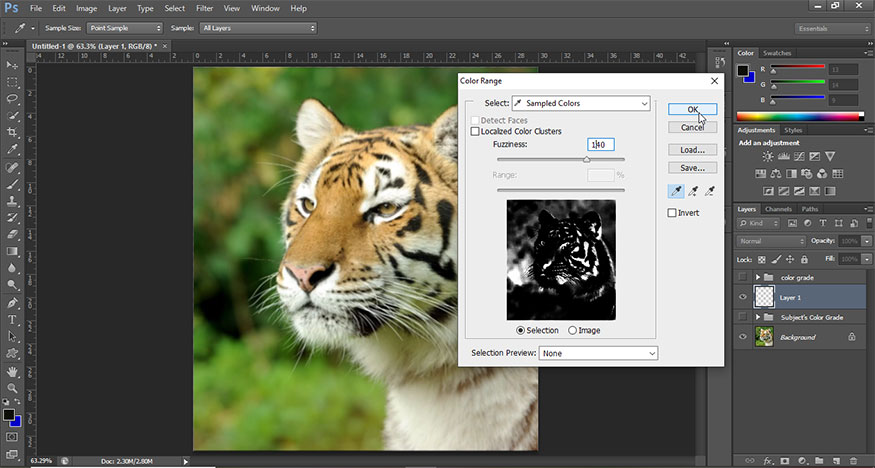
Khi bạn đã hài lòng với các thiết lập Fuzziness, hãy nhấn OK và sau đó thêm Layer Mask vào layer mới. Mask sẽ có hình dạng của vùng chọn. Dưới đây, tôi đã chọn layer mask để bạn có thể thấy hình dạng của layer mask cuối cùng.
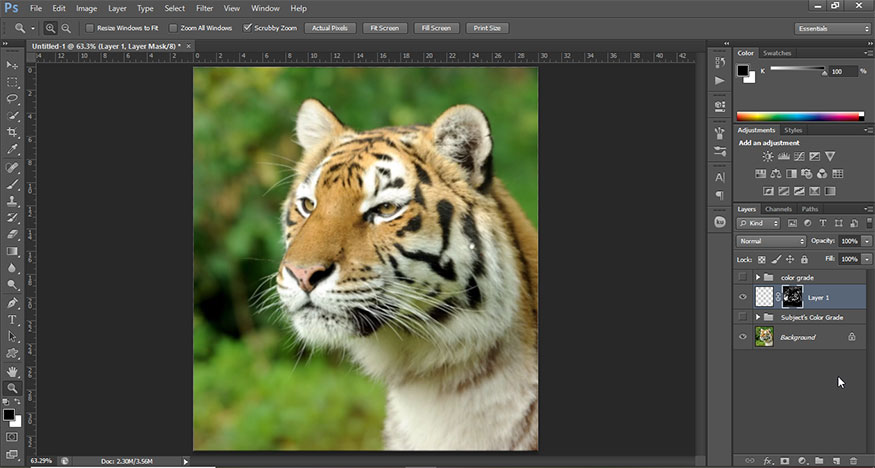
Bật lại nhóm phân loại màu sau khi hoàn tất mặt nạ!
4. Tạo hiệu ứng phát sáng trong Photoshop
Đã đến lúc chúng ta thêm hiệu ứng phát sáng trong Photoshop cho chú hổ rôi. Hãy nhấp đúp chuột vào layer mới tạo nằm giữa 2 nhóm màu để mở bảng Layer Style. Lúc này chúng ta sẽ thêm 7 kiểu khác nhau như sau:
Bước 1: Đầu tiên, thêm Bevel and Emboss và thiết lập những thông số sau:
-
Depth: 250
-
Size: 21
-
Soften: 8
-
Angle: 60
-
Altitude: 0
-
Gloss Contour: Ring - Double
-
Highlight Mode: Color Dodge
-
Color: #dcdcdc
-
Opacity: 50%
-
Shadow Mode: Vivid Light
-
Color: #e5e5e5
-
Opacity: 10%
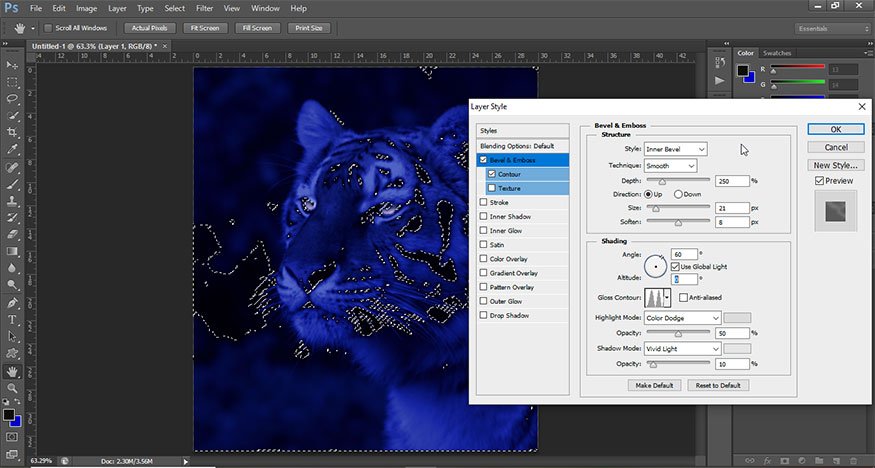
Bước 2: Tiếp tục thêm Contour và thiết lập những thông số sau:
-
Contour: Cone - Inverted
-
Range: 50%
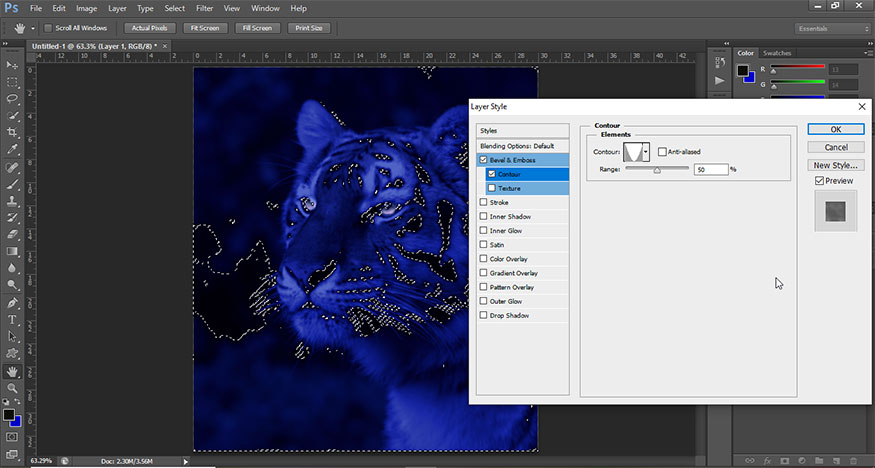
Bước 3: Tiếp tục thêm Inner Shadow và thiết lập những thông số sau:
-
Blend Mode: Linear Light
-
Color: #ebd5f3
-
Opacity: 100%
-
Angle: 90
-
Distance: 0
-
Size: 21
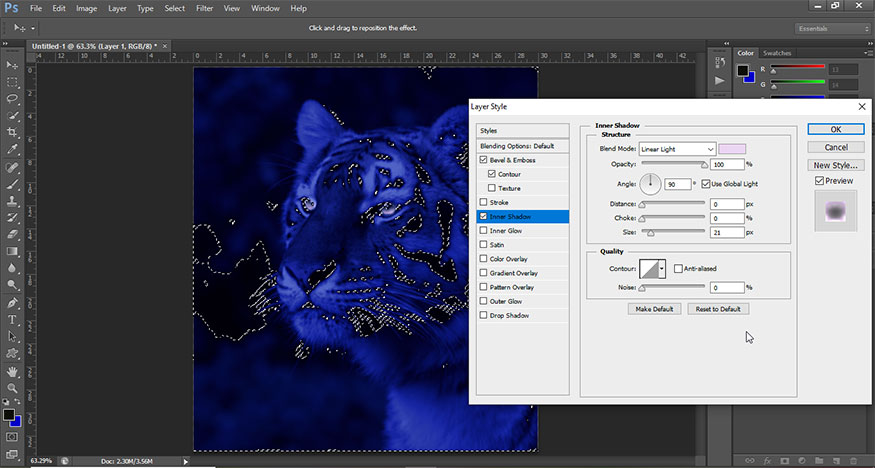
Bước 4: Tiếp tục thêm Inner Glow và thiết lập những thông số sau:
-
Blend Mode: Linear Dodge (Add)
-
Opacity: 100%
-
Color: #ddbfff
-
Source: Center
-
Size: 21
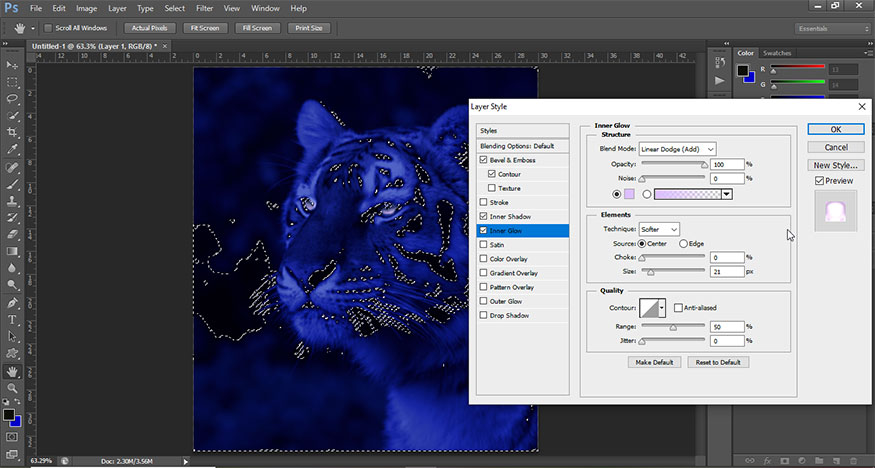
Bước 5: Tiếp tục thêm Satin và thiết lập những thông số sau:
-
Blend Mode: Vivid Light
-
Color: #e6a2ee
-
Opacity: 50%
-
Angle: 90
-
Distance: 42
-
Size: 146
-
Contour: Linear
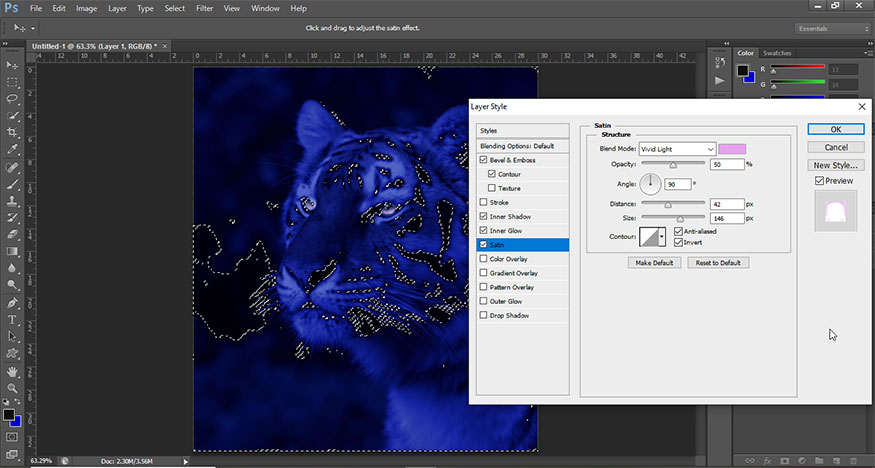
Bước 6: Tiếp tục thêm Outer Glow với những cài đặt sau:
-
Blend Mode: Linear Dodge (Add)
-
Opacity: 100%
-
Color: #c689ff
-
Size: 63
-
Range: 85%
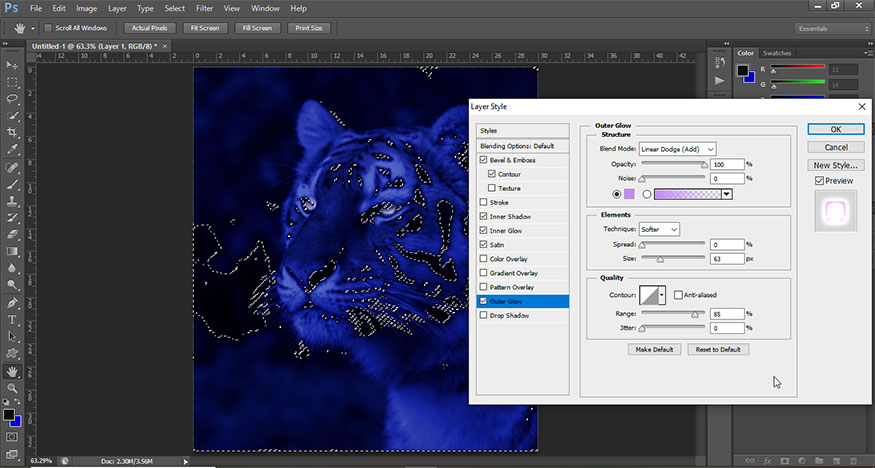
Bước 7: Hãy thêm Drop Shadow với những thông số sau:
-
Blend Mode: Screen
-
Color: #f227ff
-
Opacity: 85%
-
Angle: 30
-
Distance: 0
-
Size: 208
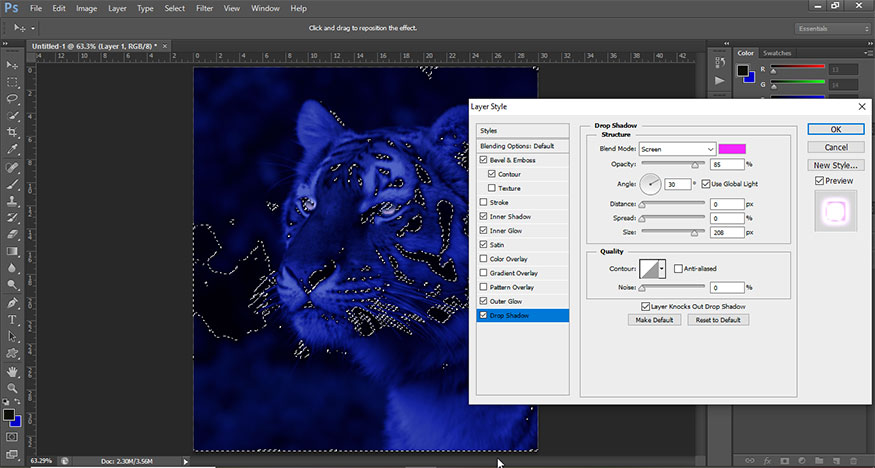
Bước 8: Cuối cùng, tô màu layer của bạn bằng Brush mềm màu trắng. Nhờ có layer mặt nạ, hiệu ứng phát sáng sẽ chỉ hiển thị ở các phần tối hơn của hình ảnh.
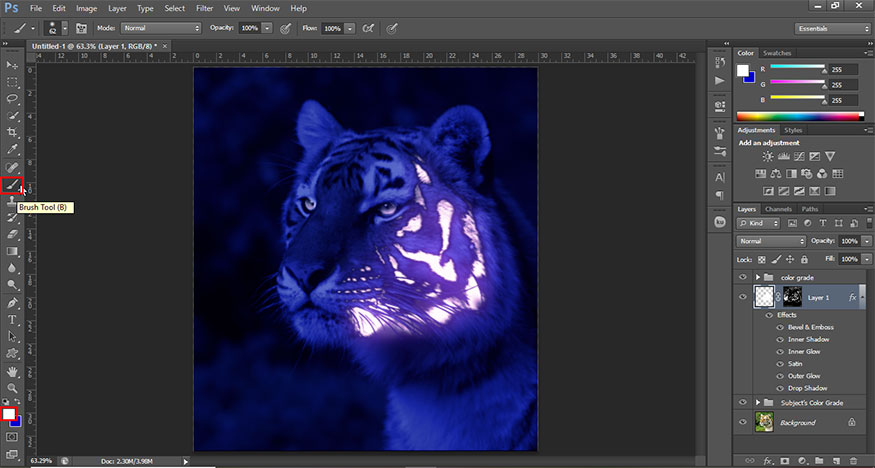
Bước 9: Giờ đây, bạn chỉ cần tô những vùng bạn muốn thêm hiệu ứng sáng trong Photoshop.
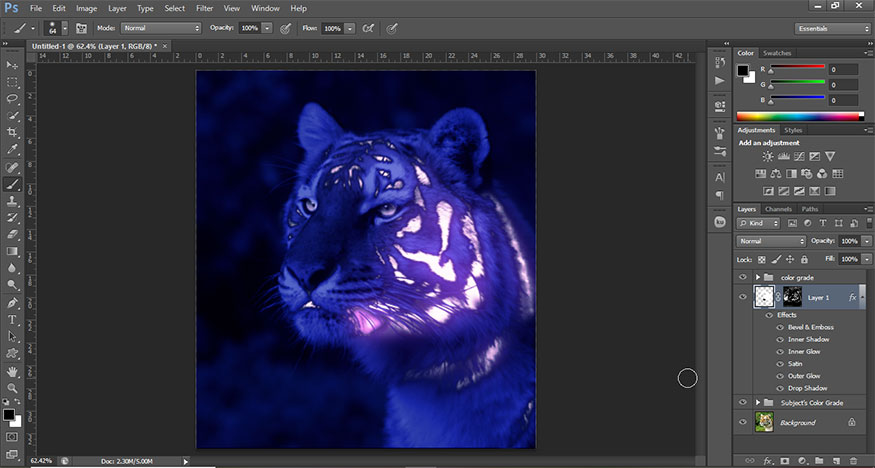
Bạn có thể điều chỉnh layer mặt nạ để tinh chỉnh thêm các vùng phát sáng của mình. Sử dụng Brightness/Contrast để thêm Contrast vào mặt nạ sẽ giúp xác định rõ hơn vùng phát sáng của bạn. Mặt khác, việc loại bỏ Contrast hoặc thêm Brightness sẽ làm tăng vùng phát sáng.
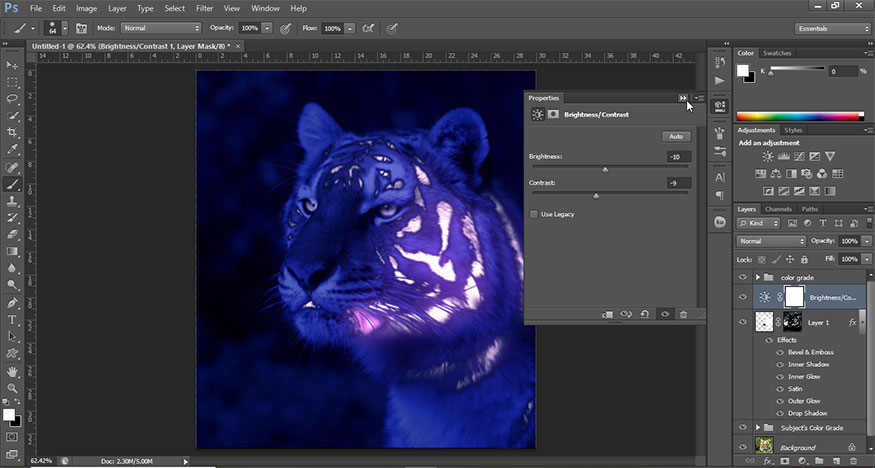
5. Cách tăng hiệu ứng phát sáng trong Photoshop
Chúng ta sẽ bước vào giai đoạn hoàn thiện với việc thêm đôi chút ánh sáng nữa.
Bước 1: Đầu tiên, thêm một layer đặt thành Color nằm phía trên các layer style phát sáng. Sử dụng layer này để tô màu hồng nóng, hoặc bất kỳ màu nào mà ánh sáng của bạn có, xung quanh vùng phát sáng. Giảm độ mờ của layer nếu hiệu ứng quá mạnh.
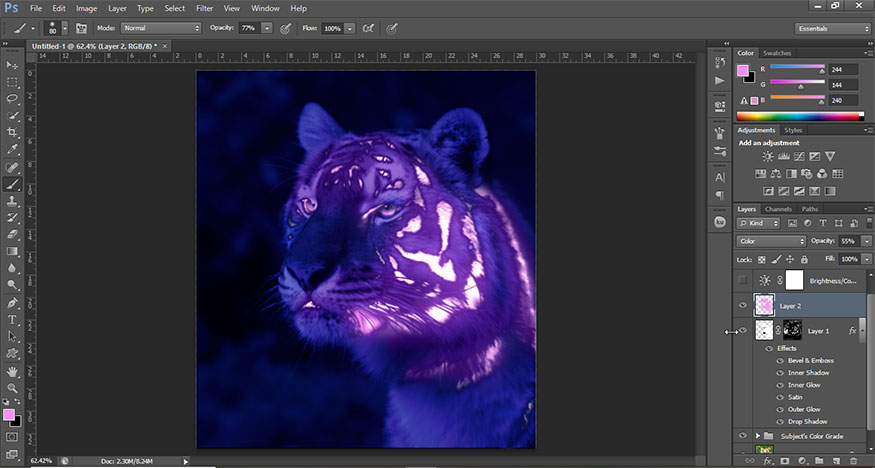
Bước 2: Tiếp theo, thêm một layer đặt mode thành Screen nằm phía trên lớp Color. Một lần nữa, tô cùng một màu neon sáng xung quanh các vùng phát sáng. Layer này sẽ tăng thêm độ sáng và tạo ra ánh sáng chung không xác định.
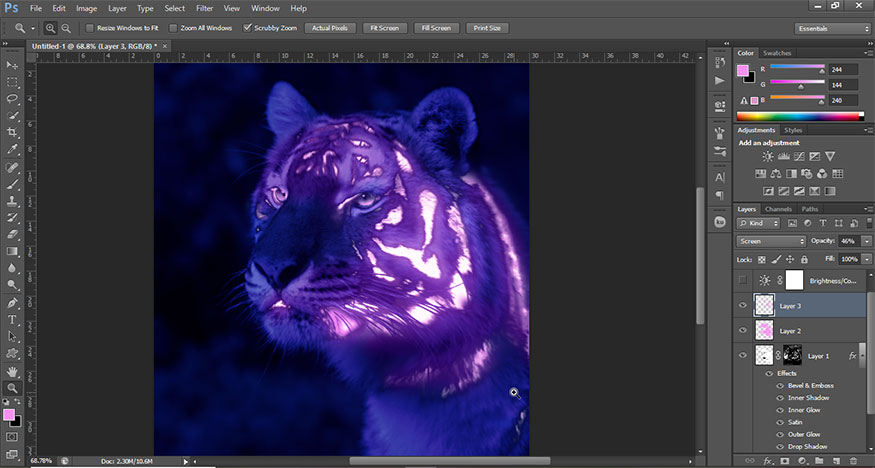
Bước 3: Cuối cùng, thêm một layer mới và đặt mode Overlay, đặt ngay bên dưới nhóm "Color Grade" ở trên cùng. Dùng brush màu trắng tô vào những vùng bạn muốn trông sáng và sống động hơn.
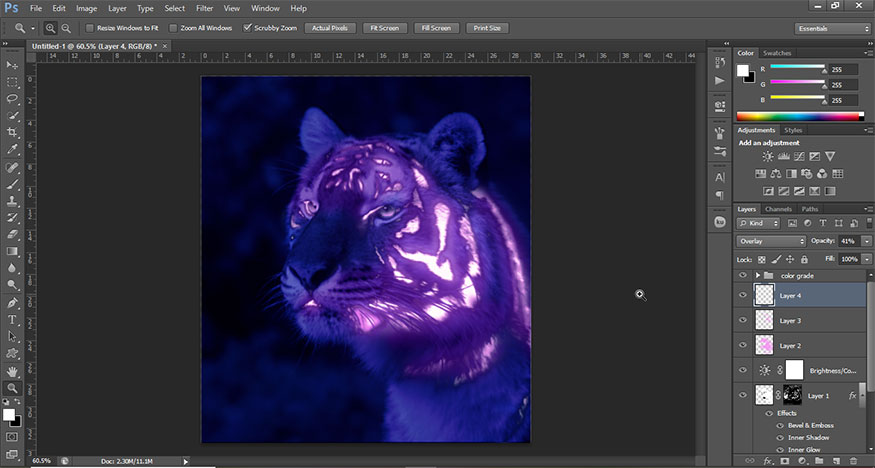
Như vậy là bạn đã hoàn thành việc tạo hiệu ứng phát sáng trong Photoshop. Giờ đây chú hổ như phát sáng giữa bóng đêm, cực uy dũng và cuốn hút.

Trên đây là tổng hợp các bước để tạo nên hiệu ứng phát sáng trong Photoshop. Nó cần có sự kết hợp tỉ mỉ giữa các công cụ, cũng như những thông số màu sắc. Tùy bức ảnh mà bạn hãy thay đổi những thông số khác nhau để có được kết quả tốt nhất. Hy vọng những chia sẻ của SaDesign có thể hữu ích cho các bạn.
- Cách tạo hiệu ứng chữ băng trong Photoshop
- Tạo hiệu ứng chữ phấn viết bảng cách điệu trong Photoshop
-----------------------------------------------------------------------------
🏡 Công Ty TNHH Sadesign cung cấp PHẦN MỀM BẢN QUYỀN GIÁ RẺ chất lượng số 1 Việt Nam: Panel Retouch, Adobe Photoshop Full App, Capcut Pro, Canva Pro, Google Drive, Office 365, Retouch4me, Windows 10&11 Pro, Youtube Premium, Spotify Premium, Zoom Pro, Netflix, VieOn, ELSA Speak, ChatGPT, Gemini Advanced, CaptureOne, Freepik, Pikbest, PNGtree,...
🎯 Sản phẩm chính hãng, bảo hành Full thời gian, cài đặt miễn phí, hỗ trợ tận tình chu đáo!
Thông tin liên hệ cài đặt và hỗ trợ
![]()
Công Ty TNHH Phần Mềm SADESIGN
📞 Hotline/Zalo: 0868 33 9999
Công Ty TNHH Phần Mềm SADESIGN
Mã số thuế: 0110083217


















.png)

.jpg)
.png)