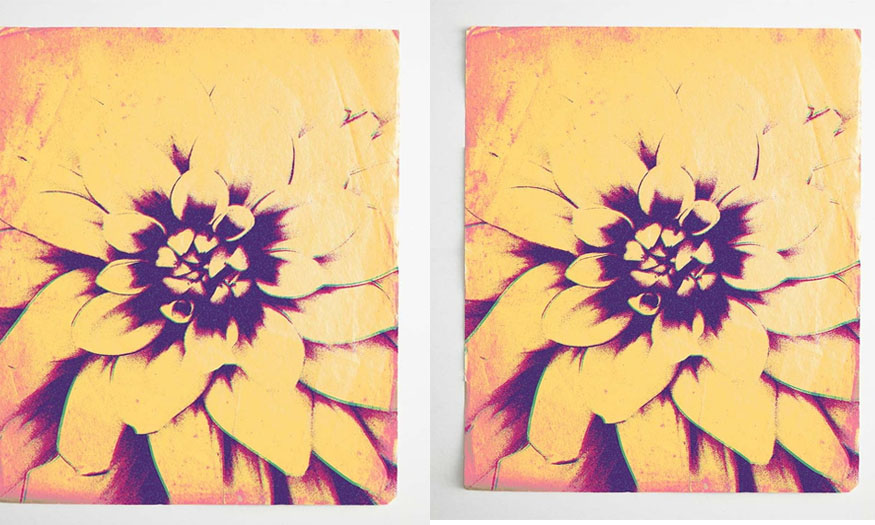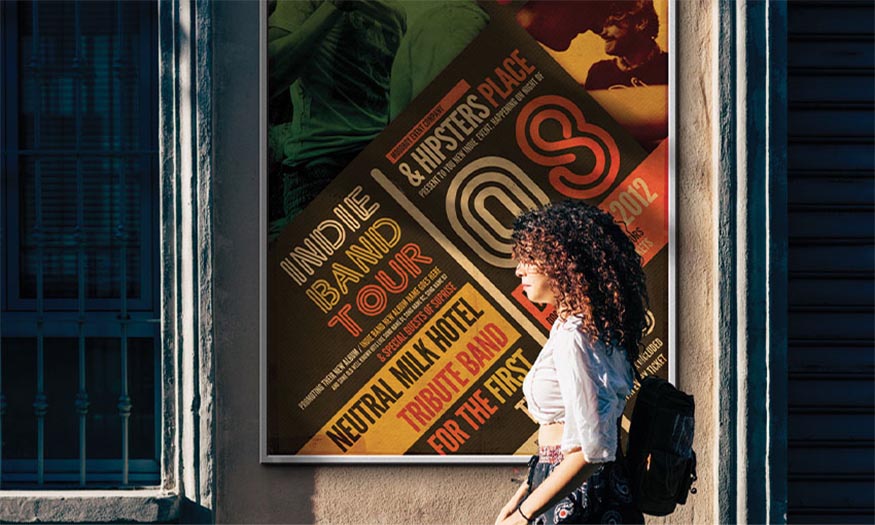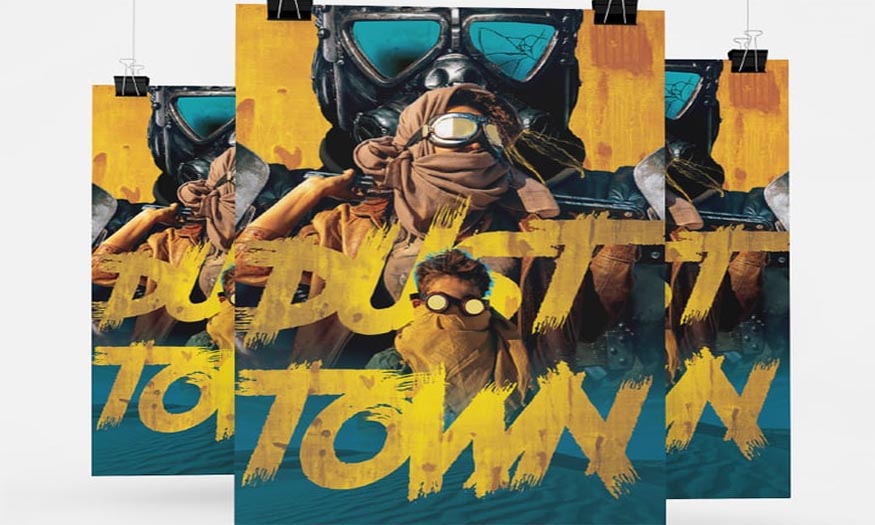Sản Phẩm Bán Chạy
Tạo hiệu ứng chữ phấn viết bảng cách điệu trong Photoshop cùng SaDesign
Hiệu ứng chữ phấn viết bảng cách điệu trong Photoshop phù hợp nhất cho những thiết kế liên quan đến học đường. Để đạt được hiệu ứng chữ viết bảng một cách chân thực nhất chúng ta sẽ sử dụng một số bộ lọc và bóng đổ ở trong Photoshop. Hãy cùng SaDesign tham khảo cách thực hiện ngay sau đây nhé.
Nội dung

Hiệu ứng chữ phấn viết bảng cách điệu trong Photoshop phù hợp nhất cho những thiết kế liên quan đến học đường. Để đạt được hiệu ứng chữ viết bảng một cách chân thực nhất chúng ta sẽ sử dụng một số bộ lọc và bóng đổ ở trong Photoshop. Hãy cùng SaDesign tham khảo cách thực hiện ngay sau đây nhé.

1. Tạo nền cho hiệu ứng chữ phấn viết bảng cách điệu trong Photoshop
Trong bài chia sẻ hôm nay chúng ta sẽ tìm hiểu về cách tạo chữ viết trên bảng. Để có được hiệu ứng chữ phấn viết bảng cách điệu trong Photoshop thì đầu tiên chúng ta cần có một lớp nền bảng đen đúng không nào. Hãy tải một bức ảnh bảng đen về máy.
Bước 1: Mở bức ảnh bảng đen đã tải về máy trong Photoshop. Để mở bức ảnh, bạn hãy chọn File => Open => chọn bức ảnh bảng đen => Open. Hoặc bạn có thể chọn tổ hợp phím tắt Ctrl+O = > chọn ảnh phù hợp => Open.
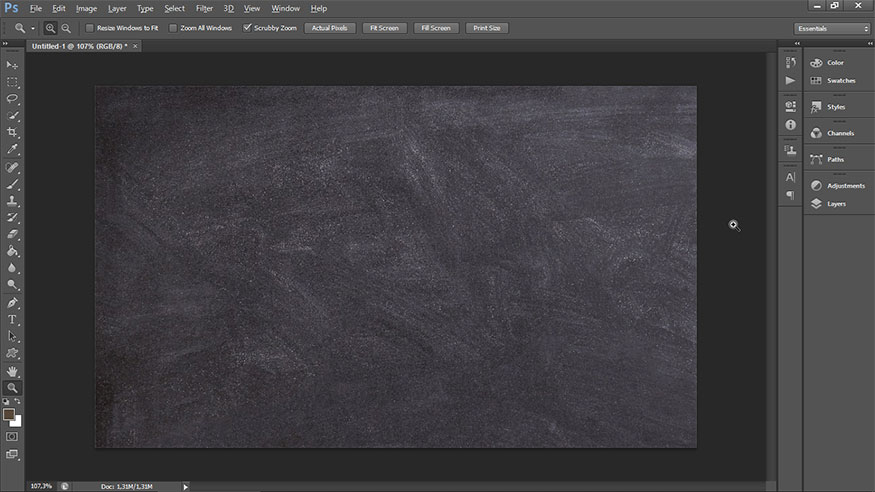
Bước 2: Nhấp chọn vào Adjustment ở bảng điều khiển góc phải màn hình và chọn Levels (phiên bản Photoshop thấp hơn hãy chọn biểu tượng Create new fill or adjustment layer ở cuối bảng Layer sau đó lựa chọn Levels).
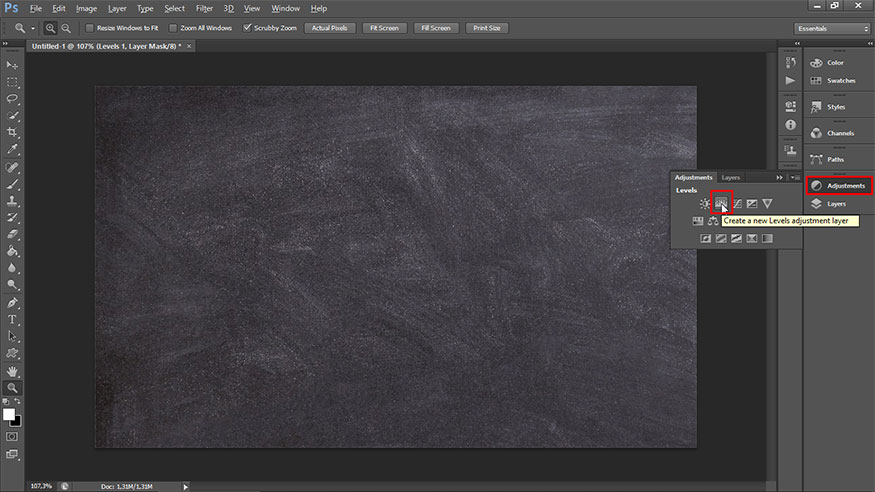
Bước 3: Điều chỉnh giá trị Gamma giảm đi một chút. Điều này sẽ làm phần nền bảng đen tối đi hơn một chút. Nếu như bạn cảm thấy phần nền bảng của mình đã đủ tối thì có thể bỏ qua bước này.
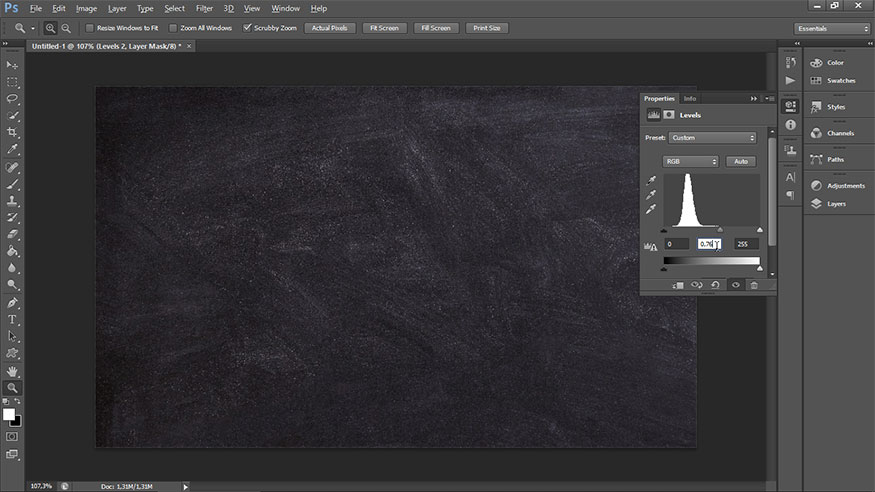
2. Tạo chữ cho hiệu ứng chữ phấn viết bảng cách điệu trong Photoshop
Sau khi đã có được phần nền bảng đen ưng ý thì chúng ta sẽ tiến hành tạo phần chữ viết nhé.
Bước 1: Tạo văn bản tùy ý bằng font chữ Magnolia Script, set màu sắc là trắng. Điều chỉnh size chữ phù hợp. Ở đây mình viết chữ Sadesign và đặt size chữ thành 140 pt và nếu bạn đang sử dụng nhiều dòng văn bản bằng phấn, thì hãy đặt Leading thành giá trị khoảng 185 pt để khoảng cách giữa các dòng thông thoáng nhất nhé.
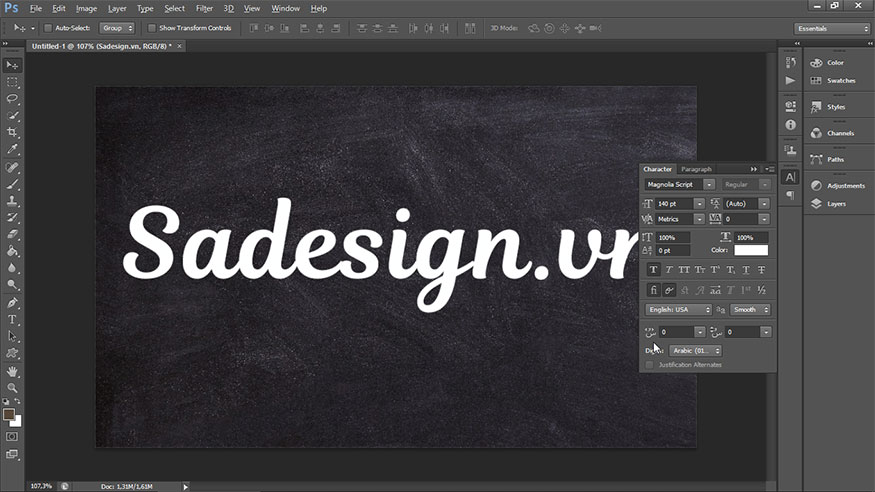
Bước 2: Đặt màu Foreground và Background thành đen và trắng. Tạo một layer mới bên dưới layer văn bản, gọi nó là Phấn và tô màu nó bằng đen.
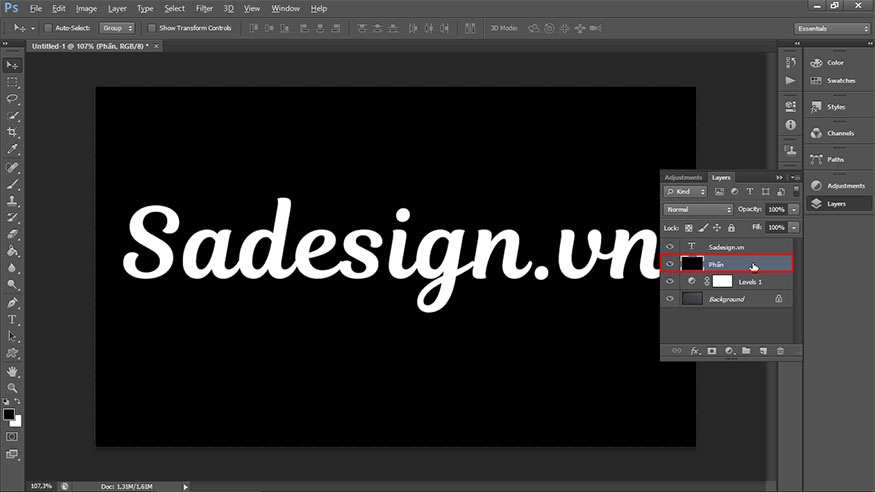
Bước 3: Trên thanh menu đi tới Filter => Convert for Smart Filters, để chuyển đổi layer thành smart object.
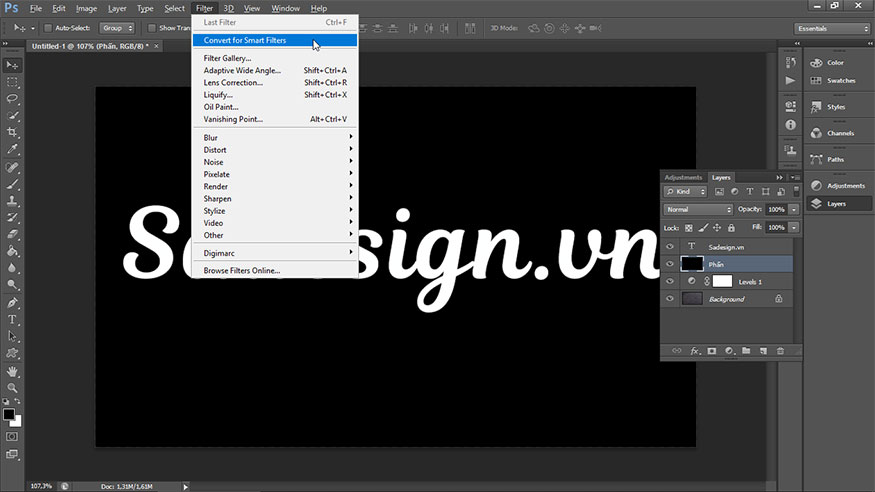
3. Áp dụng bộ lọc cho hiệu ứng chữ phấn viết bảng cách điệu trong Photoshop
Chúng ta đã tạo xong phần chữ, hãy bước đến việc áp dụng các bộ lọc để hiển thị hiệu ứng chữ phấn viết bảng cách điệu trong Photoshop thôi nào.
Bước 1: Chọn layer Phấn, trên thanh menu hãy lựa chọn Filter => Noise => Add Noise.
Thay đổi Amount thành 150 và Distribution thành Gaussian và tick chọn Monochromatic.
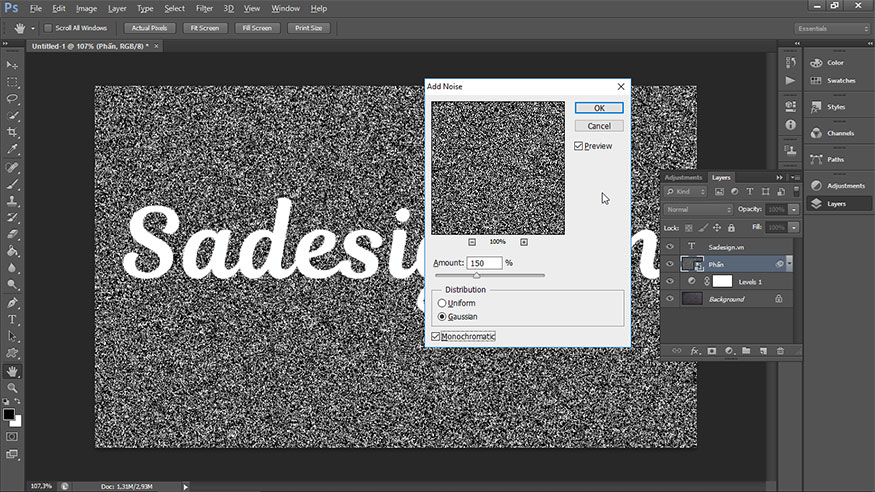
Bước 2: Tiếp tục trên thanh menu, vào Filter => Stylize => Diffuse và chọn Lighten Only Mode.
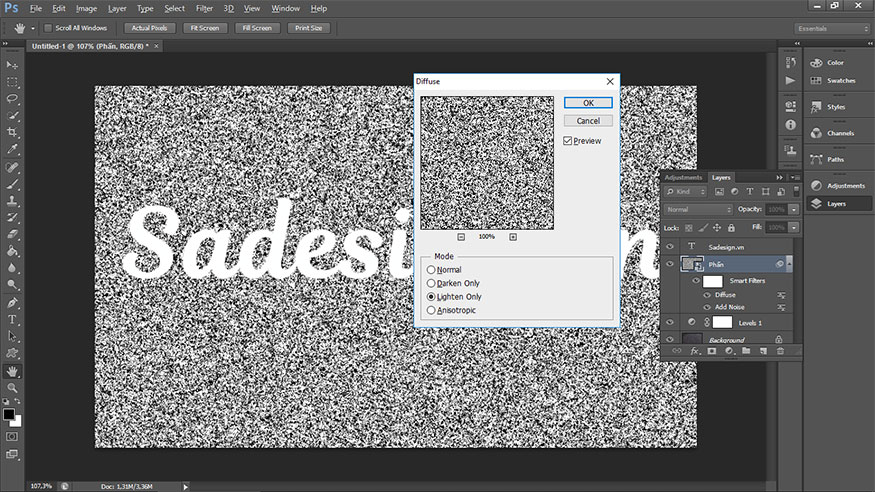
Bước 3: Ctrl+click vào hình thumbnail của layer văn bản để tạo vùng chọn.
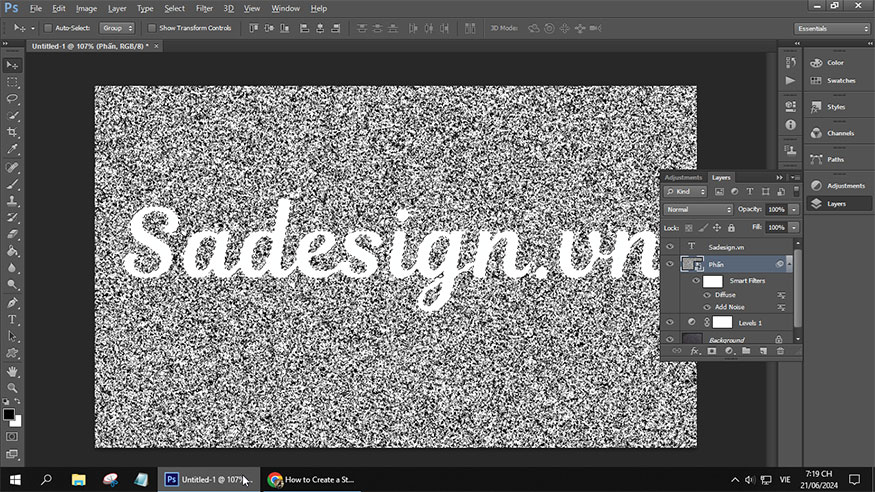
Bước 4: Nhấp vào biểu tượng Add layer mask ở cuối bảng điều khiển Layer.
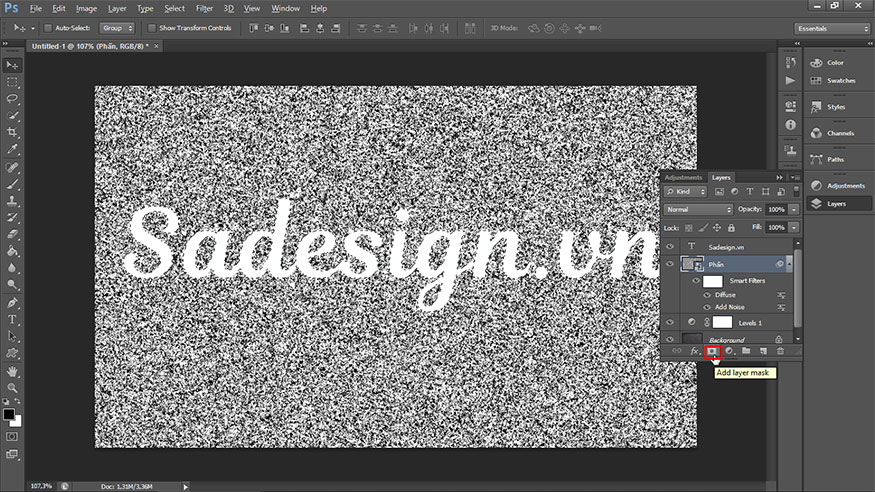
Bước 5: Chọn layer văn bản và thay đổi giá trị Fill của nó thành 0.
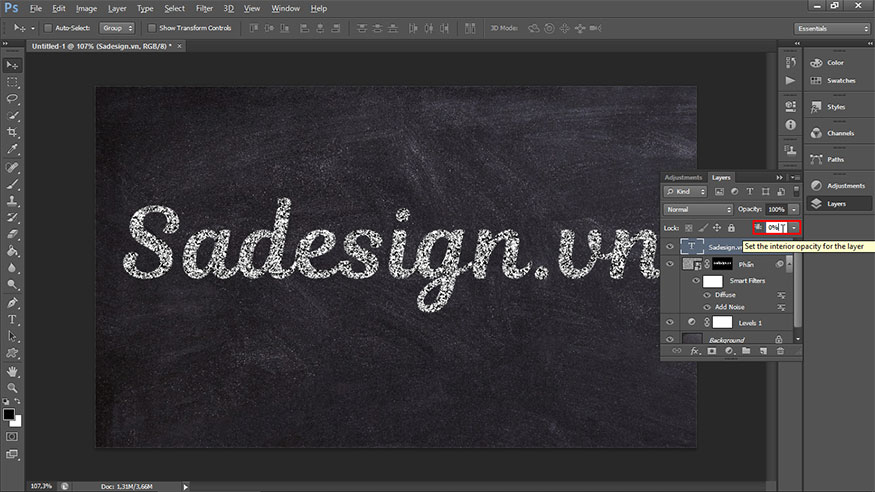
Add Layer Style cho hiệu ứng chữ phấn viết bảng cách điệu trong Photoshop
Việc áp dụng một số hiệu ứng trong Layer Style sẽ giúp cho phần chữ của bạn giống viết trên bảng phấn nhất. Hãy bấm đúp vào chuột layer văn bản để mở bảng Layer Style và áp dụng các hiệu ứng như sau:
Thêm Drop Shadow với các cài đặt thông số sau:
-
Color: #1e1c1e
-
Opacity: 100%
-
Distance: 6
-
Spread: 35
-
Size: 1
-
Noise: 100%
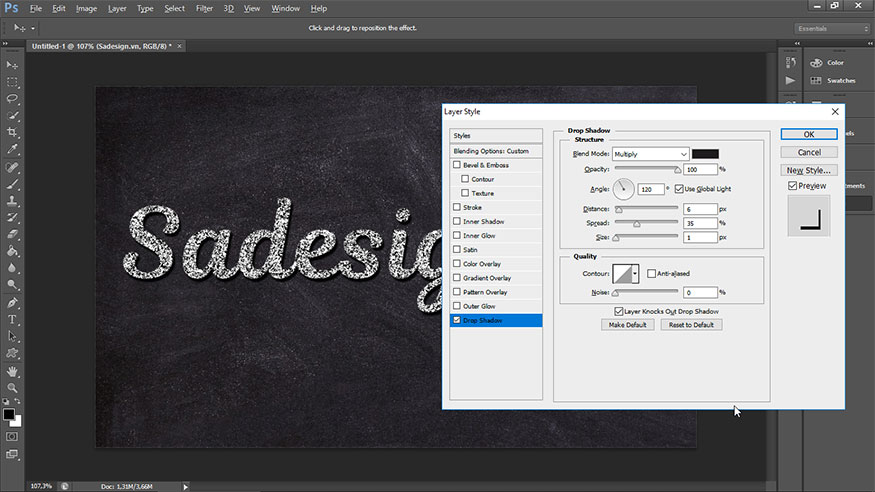
Bạn có thể thêm nhiều lớp bóng khác nhau bằng cách thêm nhiều lần hiệu ứng Drop Shadow với dấu + bên cạnh. Tuy nhiên ở thiết kế này mình chỉ dùng một lần Drop Shadow. Kết quả thu được sẽ là một phần bảng đen với chữ viết phong cách kiểu phấn trắng rất chân thực.
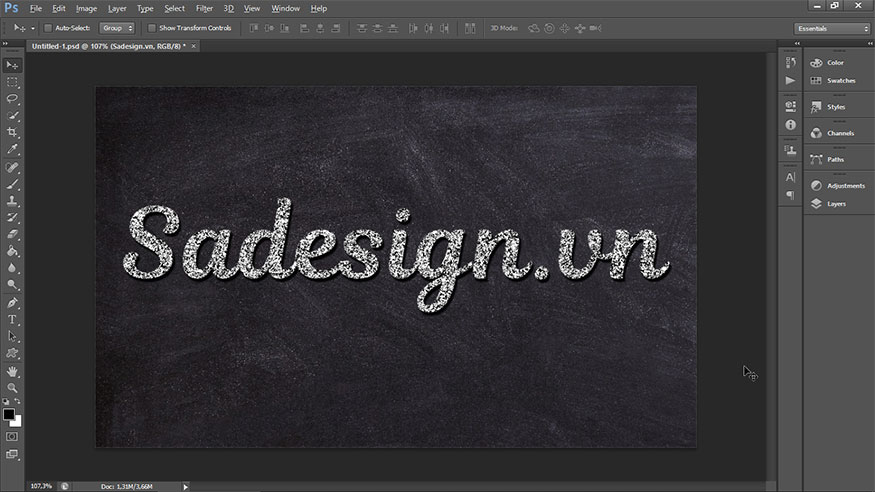
Như vậy là chúng ta đã hoàn thành cách tạo hiệu ứng chữ phấn viết bảng cách điệu trong Photoshop. Thực tế có thể thấy cách thực hiện rất đơn giản đúng không nào. Bạn hoàn toàn có thể thực hiện nó theo các bước hướng dẫn. Hãy thoải mái biến tấu, thay đổi các thông số để thấy hiệu quả tốt nhất nhé. Hy vọng những chia sẻ trên đây có thể hữu ích cho công việc của bạn.
-----------------------------------------------------------------------------
🏡 Công Ty TNHH Sadesign cung cấp PHẦN MỀM BẢN QUYỀN GIÁ RẺ chất lượng số 1 Việt Nam: Panel Retouch, Adobe Photoshop Full App, Capcut Pro, Canva Pro, Google Drive, Office 365, Retouch4me, Windows 10&11 Pro, Youtube Premium, Spotify Premium, Zoom Pro, Netflix, VieOn, ELSA Speak, ChatGPT, Gemini Advanced, CaptureOne, Freepik, Pikbest, PNGtree,...
🎯 Sản phẩm chính hãng, bảo hành Full thời gian, cài đặt miễn phí, hỗ trợ tận tình chu đáo!
Thông tin liên hệ cài đặt và hỗ trợ
![]()
Công Ty TNHH Phần Mềm SADESIGN
📞 Hotline/Zalo: 0868 33 9999
🌍 Website: https://sadesign.vn
Công Ty TNHH Phần Mềm SADESIGN
Mã số thuế: 0110083217


















.png)

.jpg)
.png)