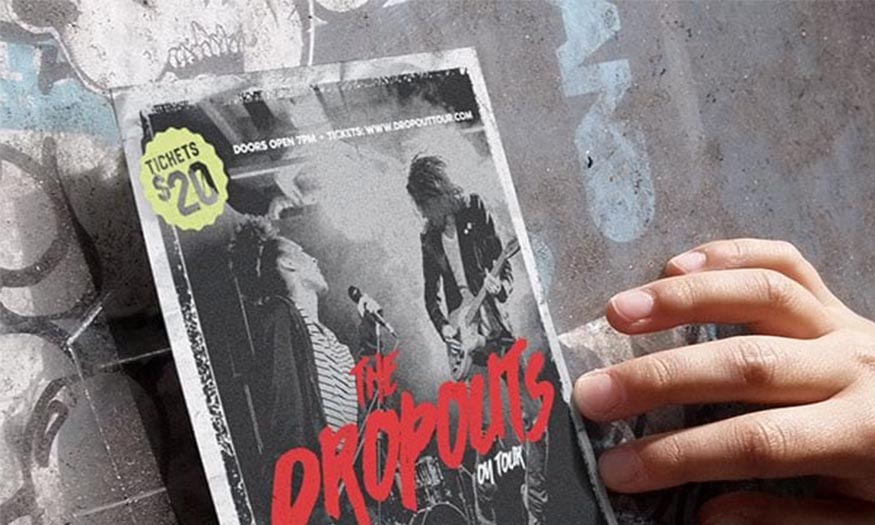Sản Phẩm Bán Chạy
Tạo poster phim hành động trong Photoshop từ A-Z cùng SaDesign
Bằng cách sử dụng các công cụ trong photoshop, SaDesign sẽ hướng dẫn các bạn các bước thật chi tiết để tạo poster phim hành động kịch tính, hấp dẫn, cuốn hút và đầy mạnh mẽ. Cùng tìm hiểu chi tiết các layer điều chỉnh, các kiểu chữ hay hiệu ứng được áp dụng như thế nào qua bài viết dưới đây ngay nhé.
Nội dung
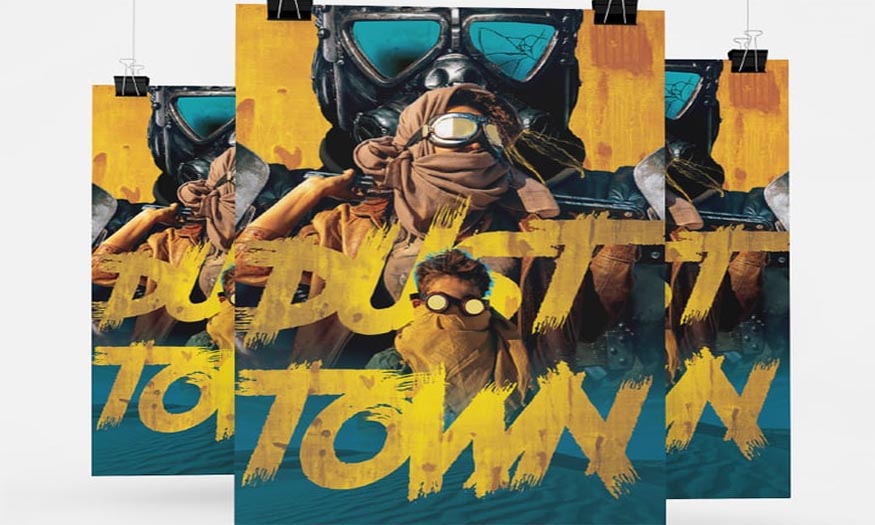
Bằng cách sử dụng các công cụ trong photoshop, SaDesign sẽ hướng dẫn các bạn các bước thật chi tiết để tạo poster phim hành động kịch tính, hấp dẫn, cuốn hút và đầy mạnh mẽ. Cùng tìm hiểu chi tiết các layer điều chỉnh, các kiểu chữ hay hiệu ứng được áp dụng như thế nào qua bài viết dưới đây ngay nhé.
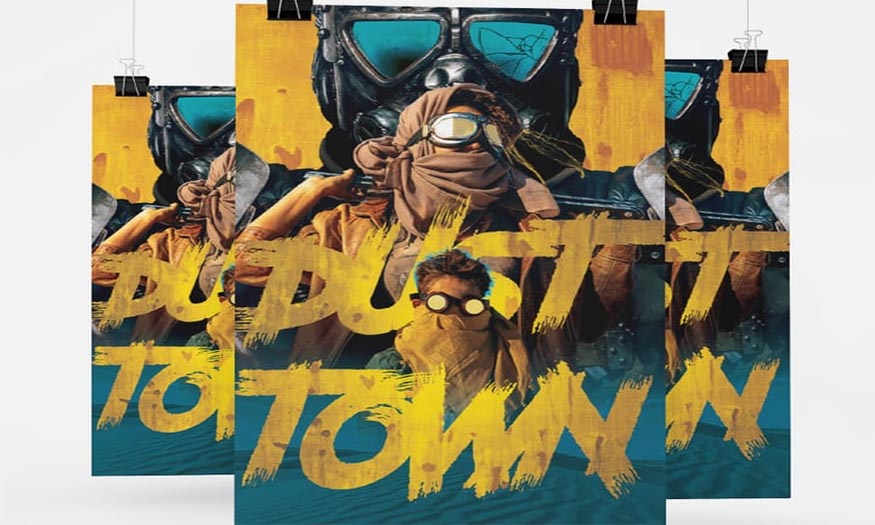
1. Cách tạo poster phim hành động trong photoshop
Trước hết, để tạo poster phim hành động trong photoshop thật cuốn hút, độc đáo và ấn tượng thì bạn cần phải tạo được background phù hợp với chủ đề của bộ phim, xác định được trọng tâm, phần chính và phần phụ. Cụ thể bạn có thể thực hiện theo các bước mà SaDesign giới thiệu dưới đây:
Bước 1
Hãy bắt đầu một poster bằng cách tạo một canvas kích thước 27x 40 inch mới. Nếu bạn không có ý định in cái này thành một poster phim đầy đủ thì hãy thoải mái lựa chọn kích thước nhỏ hơn nhưng vẫn giữ nguyên tỷ lệ.
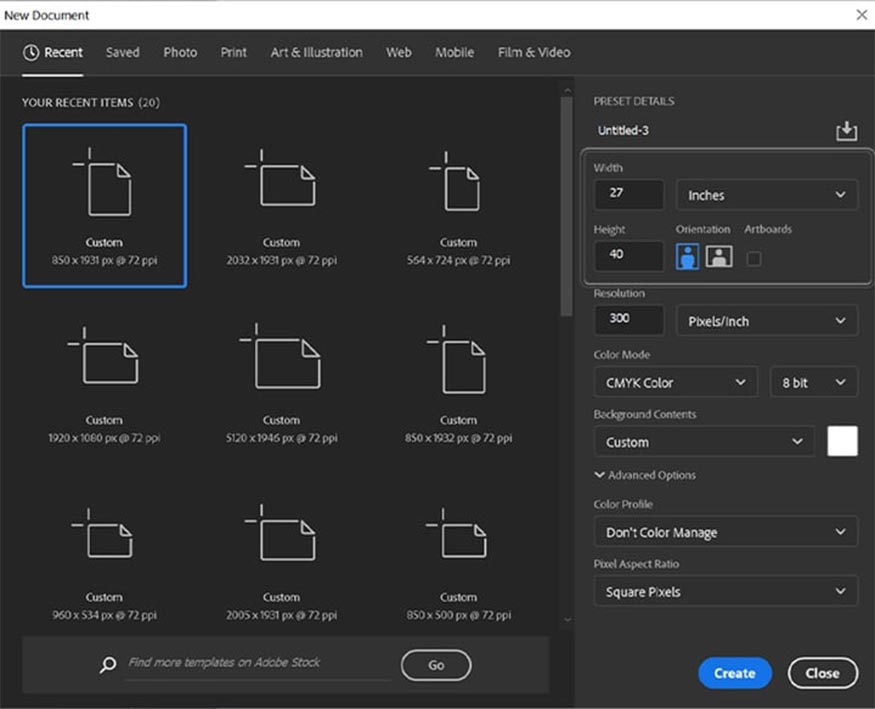
Bước 2
Tiếp theo, nếu thiết kế của bạn được in ra giấy, hãy thiết kế ở chế độ CMYK Color Mode.
Nếu nó chỉ dành cho web thì RGB sẽ tốt hơn cho web và các mục đích sử dụng điện tử khác. Trong ví dụ này, SaDesign sẽ sử dụng CMYK cho thiết kế của mình.
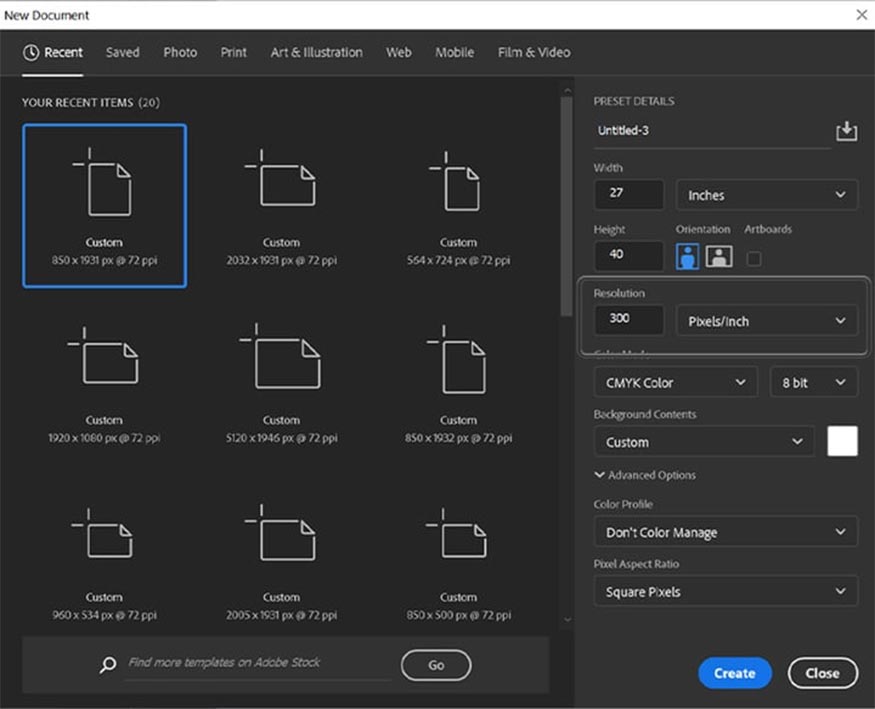
Bước 3
Cuối cùng, nếu in, hãy đặt DPI hoặc Resolution của bạn thành 300. Điều này sẽ đảm bảo hình ảnh của bạn được in đẹp và sắc nét. Nếu nó chỉ dành cho web thì 72 mặc định là ổn.
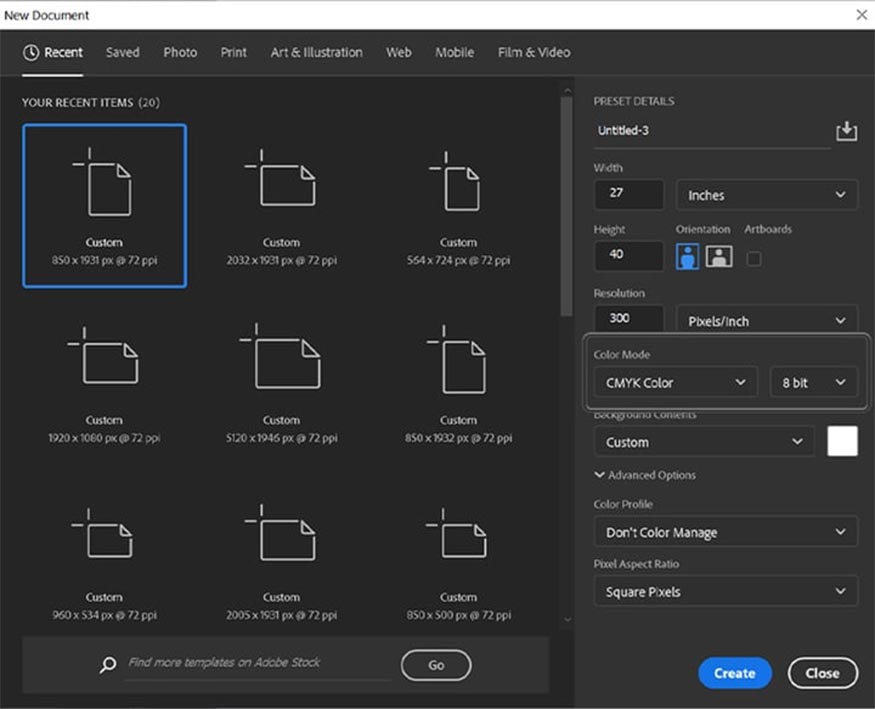
2. Cách tạo bố cục thiết kế poster phim hành động trong photoshop
Để làm nổi bật được chủ đề phim, cần phải tạo bố cục thiết kế hợp lý, các nhân vật chính sẽ ở vị trí trung tâm, có kích thước lớn và các nhân vật phụ sẽ có kích thước nhỏ hơn và không nổi bật bằng.
Bước 1
Tạo một layer Color Fill và tô nó với màu vàng mù tạt #d3a033.
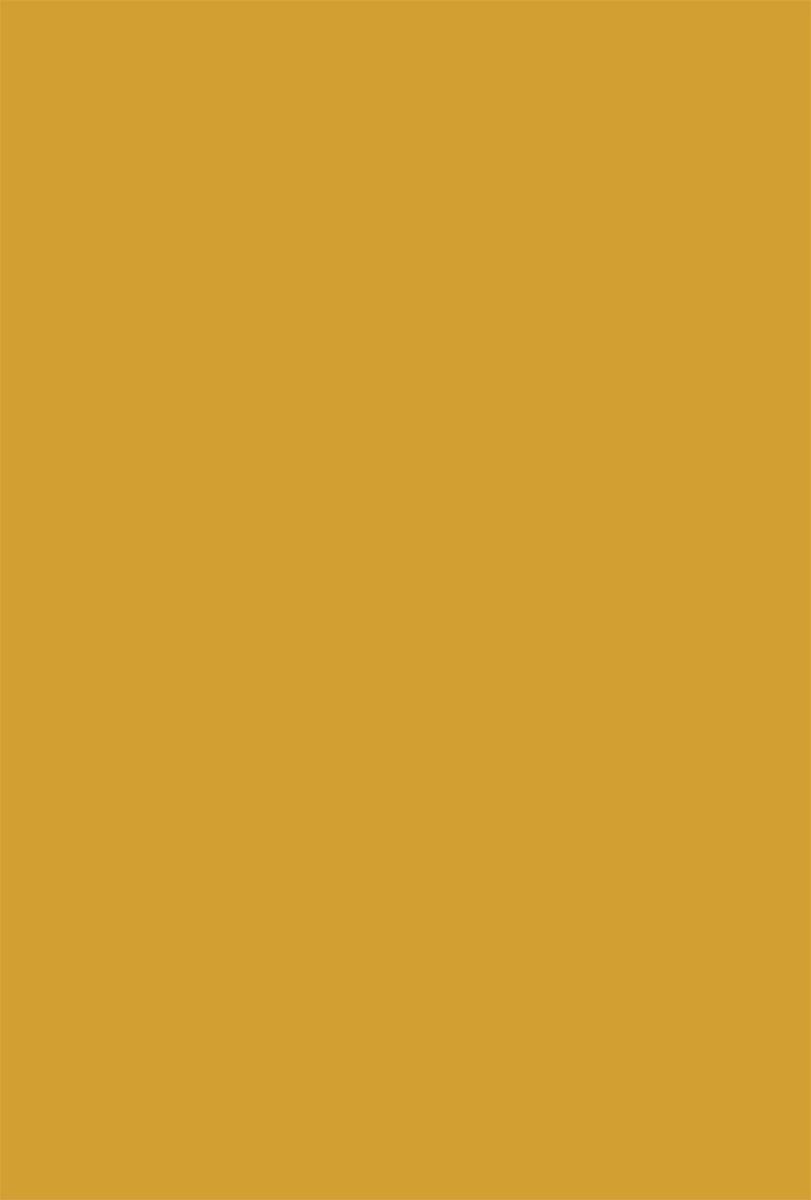
Bước 2
Lấy một bức ảnh là bức tường bê tông có kết cấu vết rỉ sét và đặt nó lên trên layer Color Fill. Nếu nó giống như hình ảnh có sẵn ở trên, bạn hãy phóng to hơn để chỉ hiển thị họa tiết của bức tường.
Biến kết cấu thành màu đen và trắng. SaDesign gợi ý bạn có thể sử dụng Hue/Saturation cho việc này.

Bước 3
Đặt chế độ layer của kết cấu thành Overlay.
Nhân đôi kết cấu để tạo nên sự sống động và chân thực. Họa tiết màu vàng này sẽ cho chúng ta cái nhìn tương tự như một tấm poster phim Mad Max .
Nhóm hai họa tiết và layer Color Fill, đặt tên nhóm là "Background".
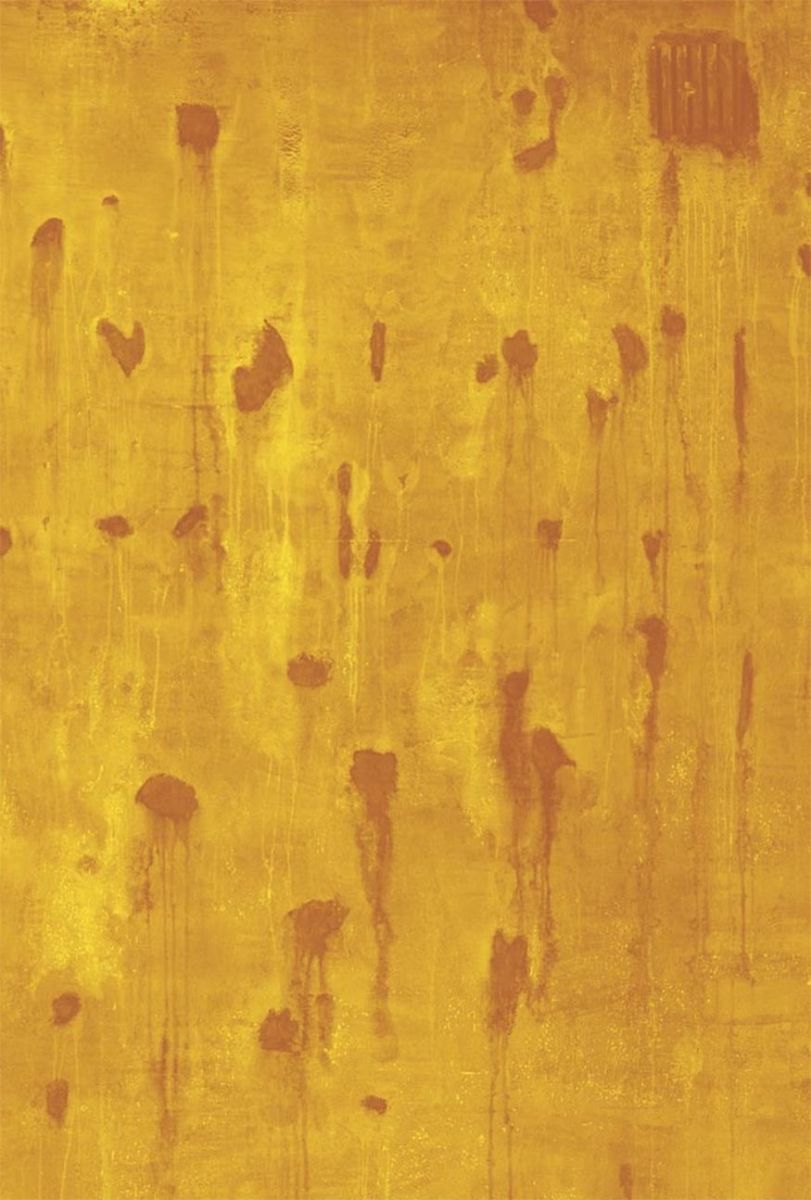
Bước 4
Tiếp theo, lấy ba đối tượng chính của bạn và trích xuất chúng từ nền của chúng bằng phương pháp mà bạn vẫn hay thường dùng.
Vì muốn có một cái nhìn thô ráp, không hoàn hảo nên SaDesign đã sử dụng công cụ Select Subject . Nếu bạn cần thứ gì đó chính xác hơn, bạn có thể sử dụng Pen Tool và Refine Edge.
Nếu bạn chỉ cần đặt một hoặc hai chủ đề thì không sao! Nhưng hãy cố gắng đặt không quá ba, vì nếu không nó có thể khiến bạn trở nên rối.
Nhấp chuột phải sau đó chọn Convert to Smart Object. Điều này sẽ giúp bạn có thể thay đổi kích thước của tất cả các đối tượng khi thực hiện và không phải lo lắng về việc giảm chất lượng hoặc bị mờ.

Bước 5
Đây là một mẹo hữu ích khi thiết kế poster phim, đặc biệt là poster phim hành động: Sắp xếp các chủ đề theo thứ tự và kích thước quan trọng. Đây là hướng dẫn chung:
-
Nếu xuất hiện trên poster thì nhân vật phản diện phải là chủ đề lớn nhất và cần có kích thước lớn nhất. Chúng nên được đặt trên cao, và nổi bật hơn các đối tượng khác.
-
Nếu bạn chỉ giới thiệu chủ đề chính, có thể là người hoặc đồ vật, thì chúng phải là chủ đề lớn nhất.
-
Tất cả các nhân vật phụ nên có kích thước tùy theo tầm quan trọng của chúng đối với câu chuyện.
Vì vậy, trong trường hợp này, người đàn ông đeo mặt nạ là nhân vật phản diện, người phụ nữ là anh hùng, và đứa trẻ là nhân vật phụ quan trọng trong câu chuyện nhưng không phải là anh hùng.

Bước 6
Tiếp theo, làm tối và điều chỉnh độ tương phản của cả ba đối tượng bằng cách sử dụng layer điều chỉnh Brightness/Contrast đã được cắt bớt .
Bạn có thể sử dụng Layer Mask để che đi bất kỳ khu vực nào có vẻ quá tối hoặc tương phản.
Cài đặt của người đeo mặt nạ
-
Brightness: -91
-
Contrast: -37
-
Layer Mask: Che đi các cạnh của mặt nạ, để lại phần bên trong của mặt nạ màu trắng.
Cài đặt của phụ nữ
-
Brightness: 18
-
Contrast: 34
-
Layer Mask: none
Cài đặt của trẻ em
-
Brightness: 0
-
Contrast: 28
-
Layer Mask: none

Bước 7
Tạo và cắt một layer mới vào người phụ nữ, đặt layer đó thành Multiply.
Tạo bóng ở nửa dưới cơ thể cô ấy bằng màu nâu sẫm #201512.
Bạn có thể thực hiện điều này trên bất kỳ chủ đề nào cần tách biệt hơn để nổi bật giữa các chủ đề khác. Trong trường hợp này, nó sẽ giúp người phụ nữ và đứa trẻ không hòa vào nhau.
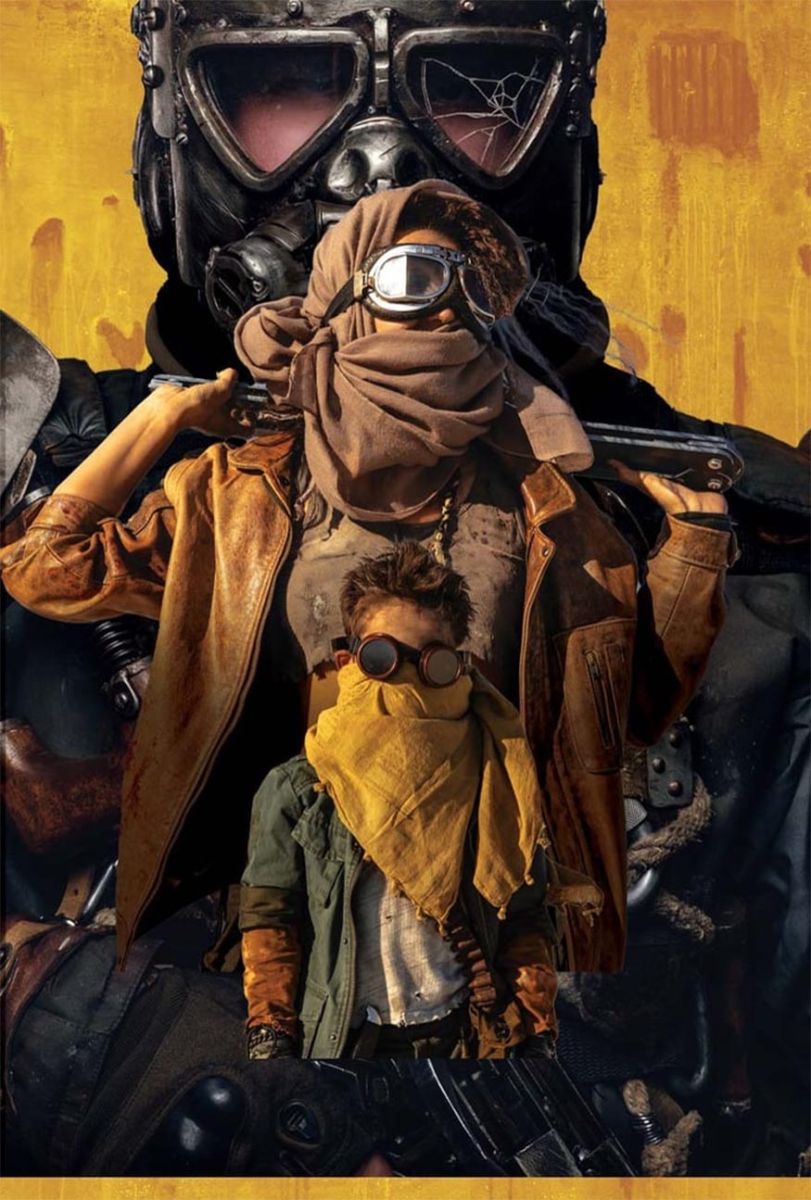
Bước 8
Đối với tóc của đối tượng, tạo và cắt một layer mới vào cả layer của người phụ nữ và trẻ em.
Sơn bằng cách sử dụng một cọ tròn cứng Brush màu xanh lam #0099c3 lên các cạnh tóc của đứa trẻ và màu vàng #f7b62c lên các cạnh tóc của người phụ nữ. Điều này sẽ mang lại cho nó một hiệu ứng minh họa tương phản.

Bước 9
Bây giờ, tạo và cắt một layer mới vào cả layer của người phụ nữ và trẻ em, đặt nó thành Lighten.
Điền vào kính bảo hộ bằng cách sử dụng Brush tròn cứng được đặt thành màu vàng nhạt #ffdb51, tạo cho nó hiệu ứng phản chiếu cách điệu.

Bước 10
Hoàn thiện các đối tượng bằng cách tạo cho kẻ phản diện một số phản chiếu bằng kính màu xanh lam thông qua cách điều chỉnh trên layer Curves. Một lần nữa, lựa chọn cấu hình màu CMYK. Nếu bạn đang làm việc với RGB thì sẽ khác.
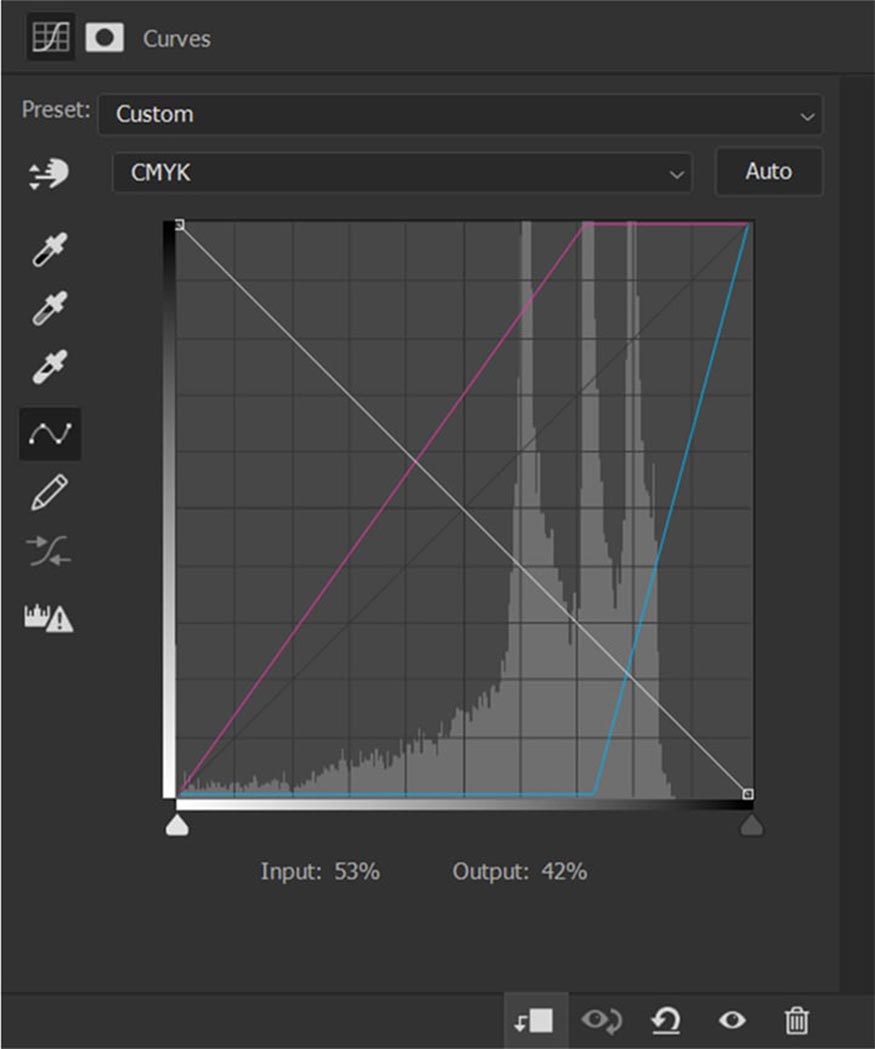
Về cơ bản, bạn chỉ muốn làm rõ rằng đứa trẻ và người phụ nữ ở cùng một “đội”, còn người đàn ông thì không. Điều này được thể hiện bằng kính bảo hộ có màu sắc khác nhau. Bất kỳ hiệu ứng tương tự nào cũng sẽ hoạt động tốt.
Đảm bảo mỗi chủ đề đều nằm trong nhóm riêng, đặt tên theo chủ đề bên trong. SaDesign lựa chọn đặt là "Woman", "Child", and "Man".

Bước 11
Nếu đối tượng của bạn bị lệch, chẳng hạn như nhân vật phản diện ở vị trí như hình, hãy cố gắng làm cho chúng đối xứng. Ở đây SaDesign thực hiện sao chép và dán miếng đệm vai của người đàn ông từ bên trái sang bên phải. Vì là áo giáp nên nó không cần bất kỳ sự pha trộn chính xác nào.
Bước này là tùy chọn.

3. Cách sử dụng Clipping masks trong photoshop
Bước 1
Tạo một Layer mới giữa nhóm "Woman và "Chill".
Sử dụng Brush tròn mềm lớn , sơn màu xanh mòng két #003943 trên toàn khung vẽ, như bạn có thể thấy bên dưới.
Chúng tôi sẽ đặt tên và gọi layer này là "Fade".
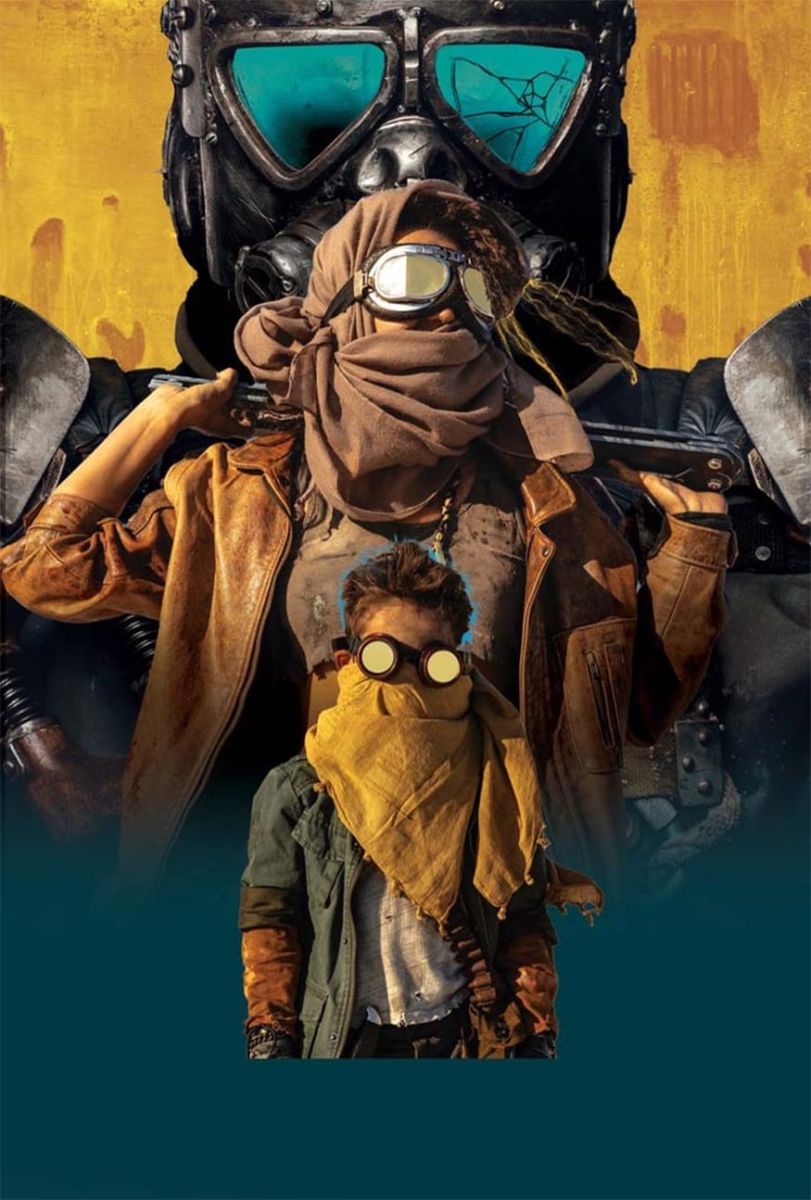
Bước 2
Cắt hình ảnh cồn cát vào gradient xanh mòng két bằng cách kéo và thả hình ảnh cồn cát lên canvas, đặt nó phía trên gradient, giữ Alt và sau đó di chuột giữa hai layer.
Khi thấy biểu tượng hình hộp và mũi tên xuất hiện thì hãy nhấp vào. Layer cồn cát sẽ cắt vào layer gradient.
Đặt layer cồn cát thành Opacity 50%.
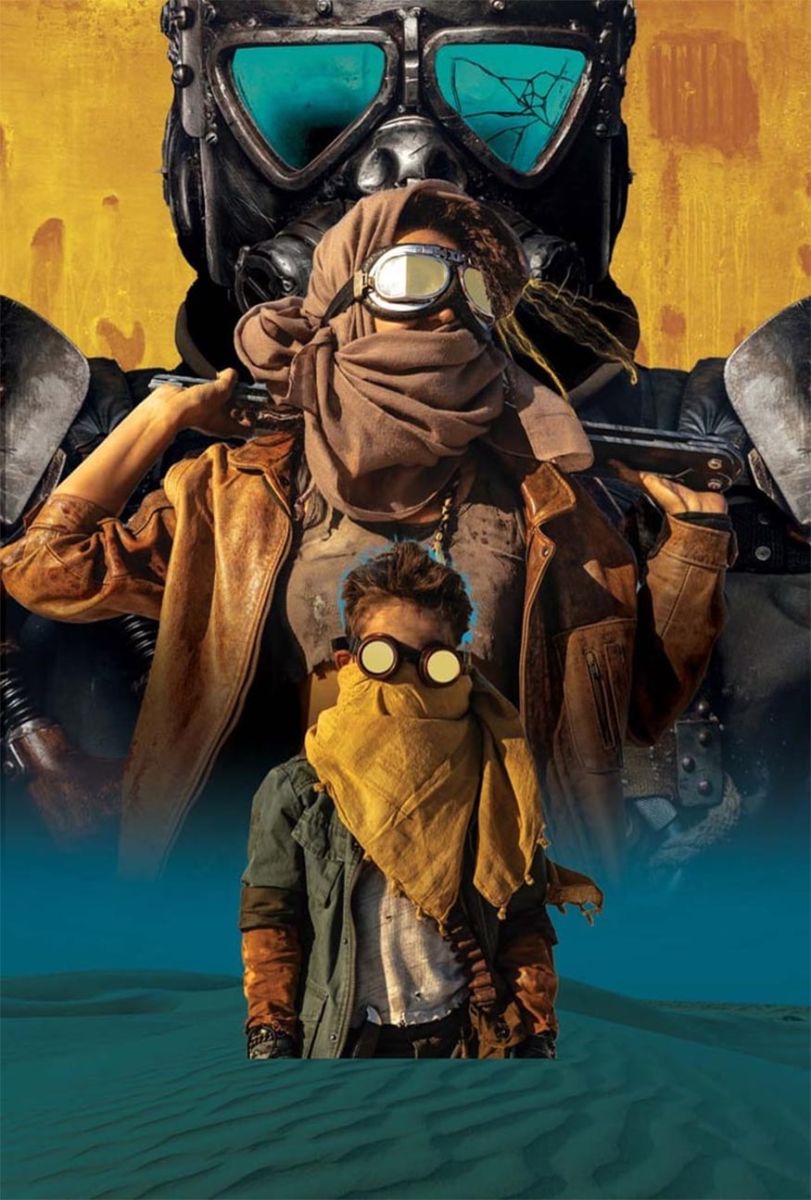
Bước 3
Điều chỉnh các cồn cát bằng cách sử dụng layer điều chỉnh Hue/Saturation và Brightness/Contrast .
Cài đặt màu sắc/độ bão hòa
-
Hue: 0
-
Saturation: -100
Cài đặt độ sáng/độ tương phản
-
Brightness: -90
-
Contrast: 100
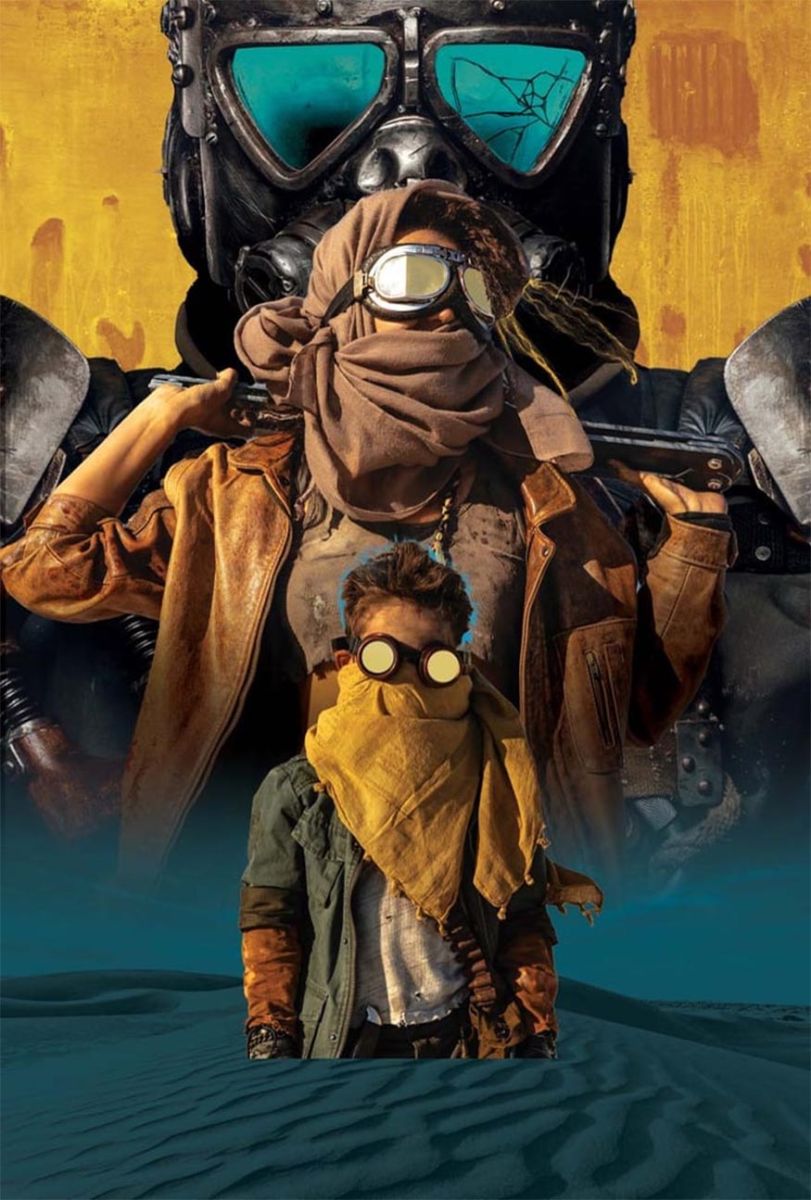
Bước 4
Kết thúc bằng cách tạo một New Layer phía trên nhóm "Child".
Lặp lại hai bước trên trên layer mới để ẩn cạnh dưới của hình ảnh con. Đây sẽ được gọi là layer "Fade" thứ hai.
4. Cách tạo kiểu chữ thiết kế poster phim hành động trong photoshop
Bước 1
Bây giờ sẽ bắt đầu lựa chọn kiểu chữ cho poster phim hành động. Tiêu đề có 2 từ nên chúng ta sẽ chia tiêu để thành 2, đặt mỗi từ trên một layer riêng bằng phông chữ Furiosa.
Từ đầu tiên là "Dust", sẽ được đặt phía trên nhóm "Woman" và layer "Fade" đầu tiên.
Từ "Town” sẽ được đặt phía trên layer “Fade” thứ hai.
Tôi đã sử dụng màu mù tạt giống #c29c2e như layer background.
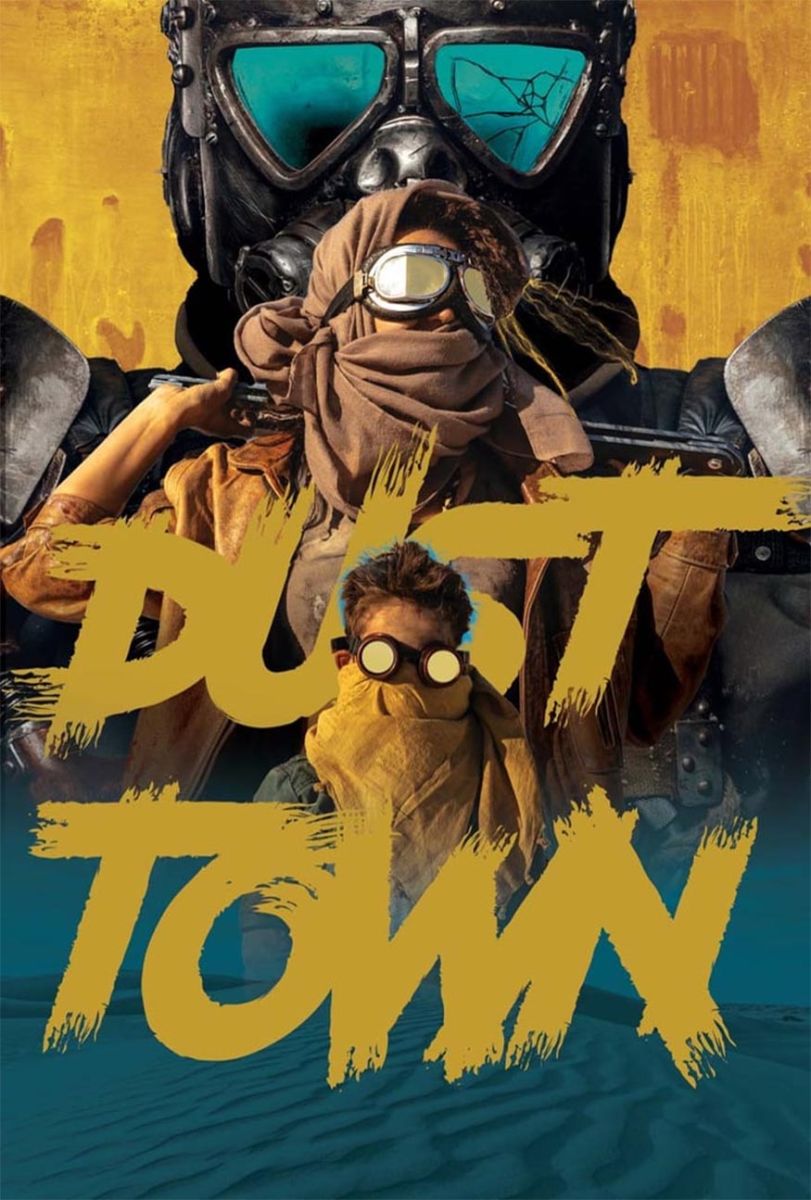
Bước 2
Sao chép và dán cùng một kết cấu nền rỉ sét từ nhóm nền, giữ chúng ở chế độ Overlay và cắt chúng thành cả hai từ tiêu đề.
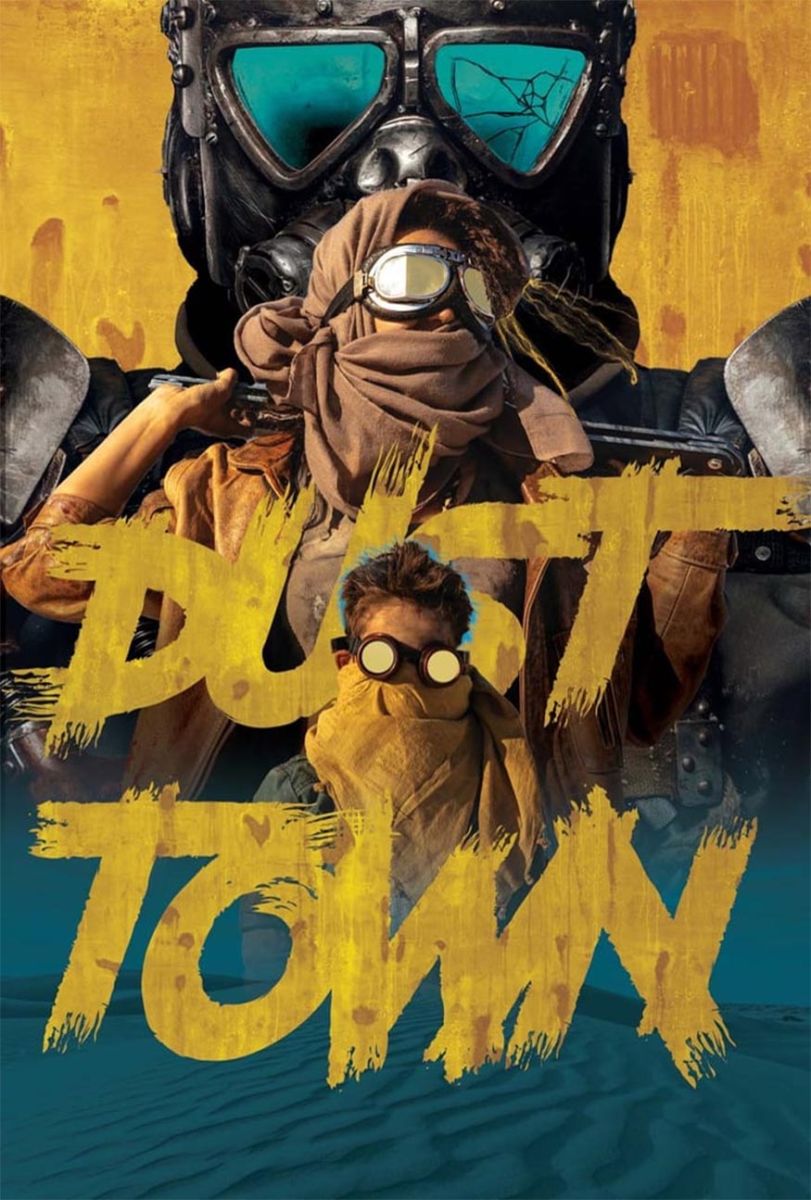
Bước 3
Tạo và cắt layer mới thành cả hai từ tiêu đề, đặt nó thành Overlay
Sử dụng Brush tròn mềm để tô màu trắng ở giữa mỗi từ và màu đen xung quanh các cạnh, tạo hiệu ứng chuyển màu xuyên tâm.
Nhóm mỗi từ vào nhóm riêng của mình, đặt tên cho phù hợp. Trong trường hợp này, SaDesign đã đặt là "Dust" và "Town".
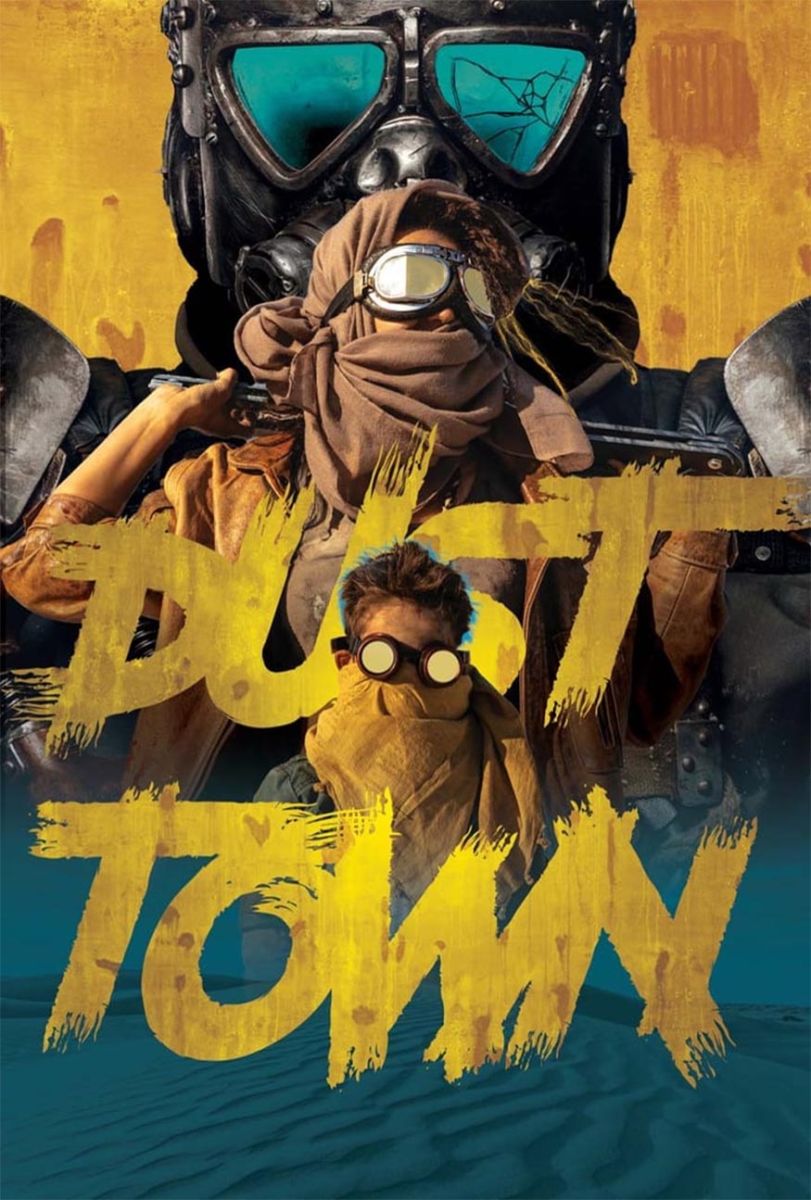
5. Cách tạo màu sắc cho poster phim hành động trong photoshop
Bước 1
Cuối cùng, trong poster hành động của chúng ta, chúng ta có một layer màu bao gồm bốn layer điều chỉnh. Những điều này sẽ nâng cao và điều chỉnh cách phối màu cam và xanh lam hiện tại. Màu cam và xanh lam là màu phù hợp cho các poster phim hành động vì nó có độ tương phản cao và thu hút sự chú ý.
Đầu tiên, tạo một layer điều chỉnh Curves , với đường cong Cyan được kéo vào trong bóng tối. Màu đỏ tươi chỉ nên được kéo nhẹ vào vùng tối và loại bỏ một chút khỏi vùng sáng. Và sau đó tạo đường cong chữ S trong phần màu vàng.
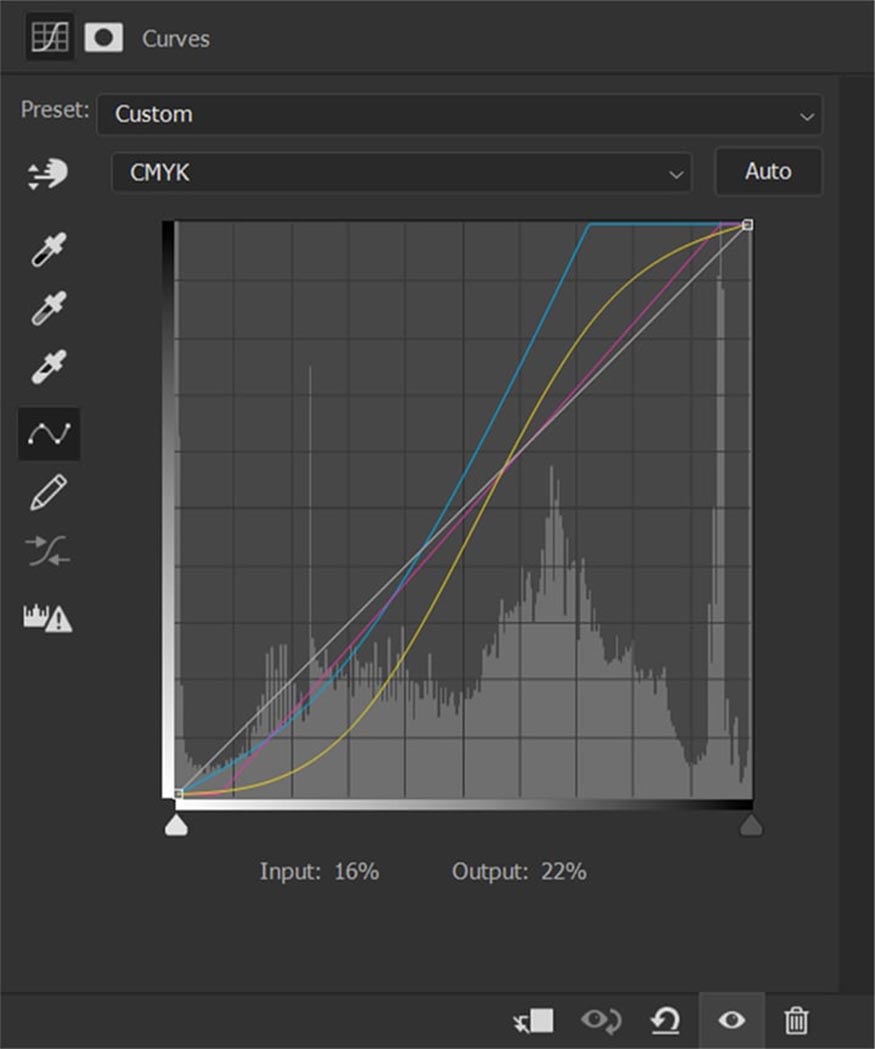
Bước 2
Tiếp theo, sử dụng layer điều chỉnh Levels để tăng độ tương phản một chút bằng cách điều chỉnh các nút chuyển đổi, kéo các điểm nổi bật vào trong.
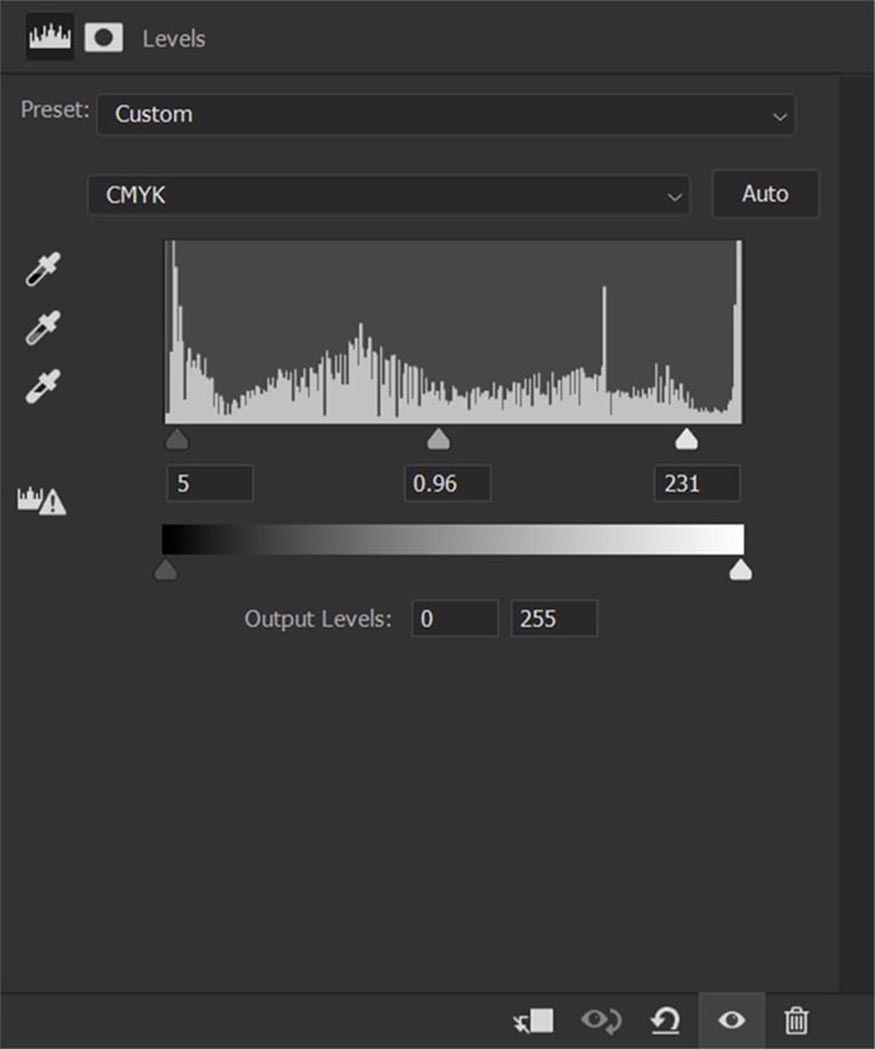
Bước 3
Thêm một layer Hue/Saturation để chuyển một chút màu sắc sang màu cam ấm hơn và xanh mòng két hơn.
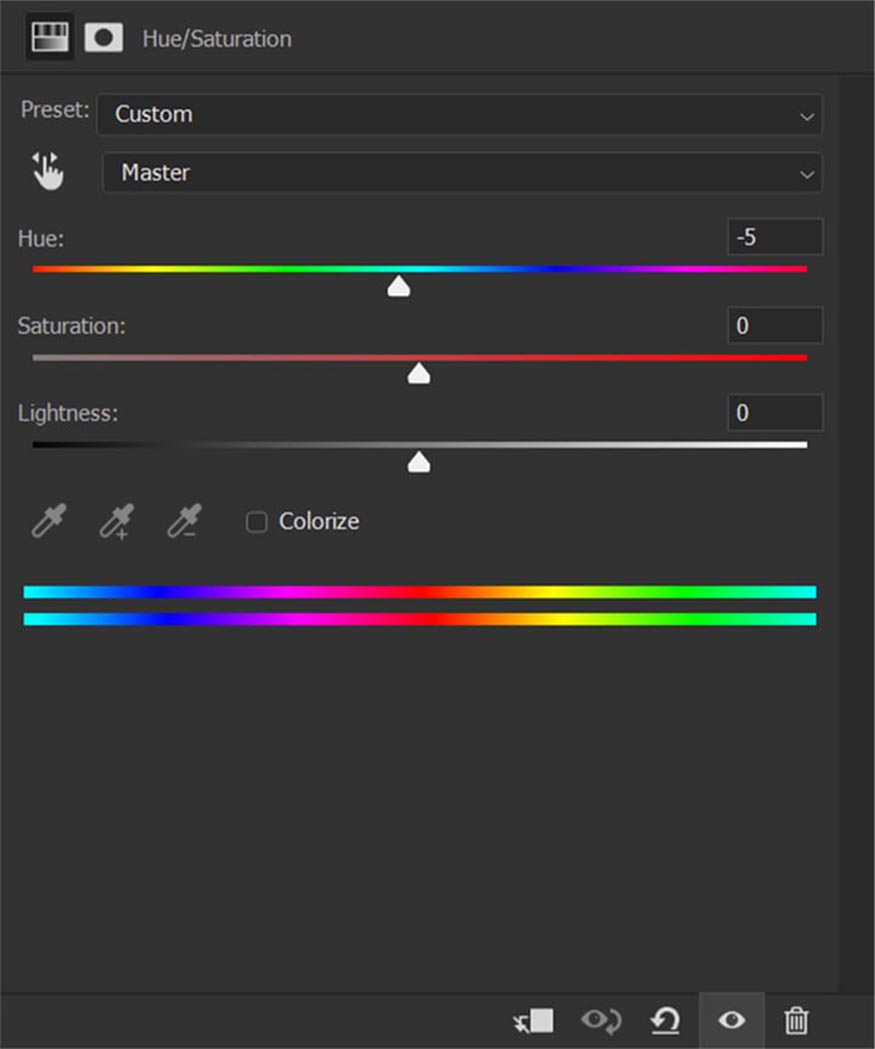
Bước 4
Và cuối cùng, chúng ta cần layer màu chọn lọc tập trung vào người da đen. Thêm một số màu Cyan và Magenta và chỉ loại bỏ một chút màu Vàng. Điều này sẽ làm cho bóng có màu xanh lam lạnh đẹp mắt chứ không phải xanh lục.
Nếu layer màu trông quá chói, hãy nhóm tất cả các layer điều chỉnh lại với nhau và giảm độ mờ của nhóm. SaDesign đặt Opacity của tôi là 70%.
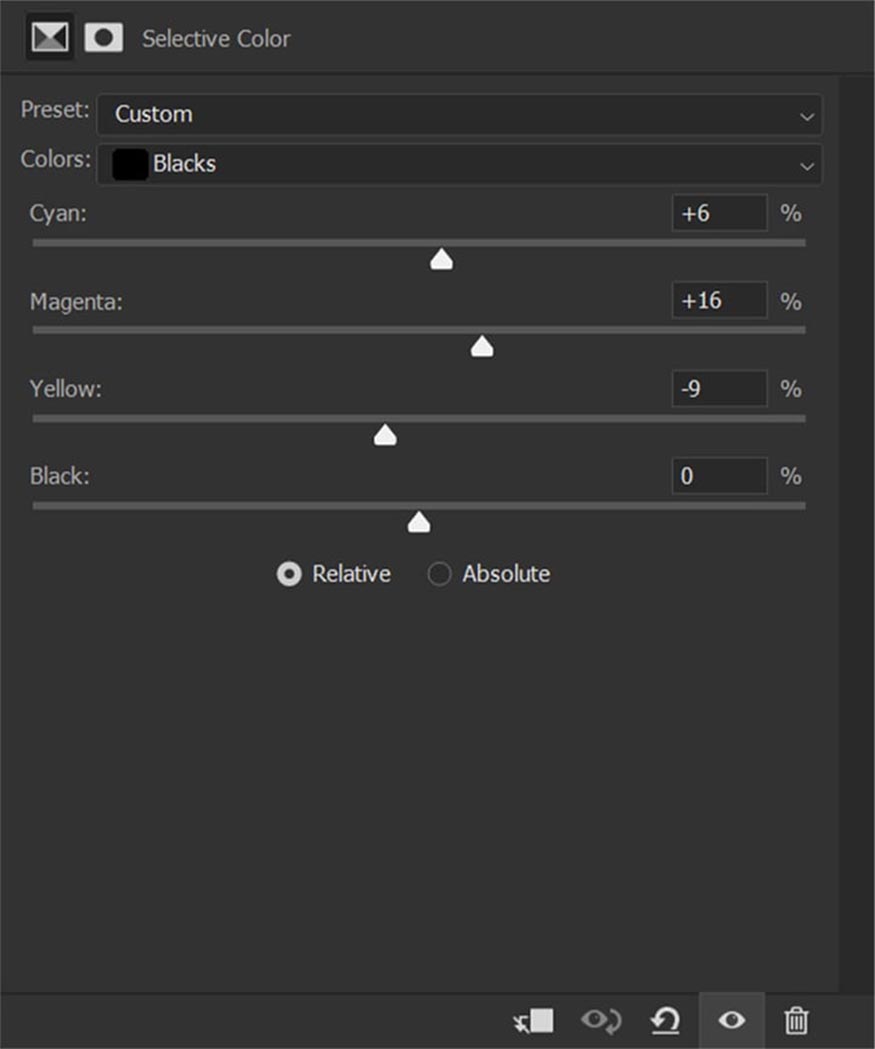
Như vậy trên đây là hướng dẫn chi tiết cách tạo poster phim hành động trong photoshop. Chắc chắn với những bước đơn giản mà SaDesign vừa giới thiệu trên đây, các bạn sẽ tạo nên được những bức poster ấn tượng và cuốn hút cho bộ phim hành động của mình. Còn chần chờ gì nữa mà không bắt tay vào thực hiện luôn nào.
- Cách tạo Poster chân dung văn bản mạnh mẽ Cristiano Ronaldo
- Cách tạo hiệu ứng gương vỡ trong Photoshop
-----------------------------------------------------------------------------
🏡 Công Ty TNHH Sadesign cung cấp PHẦN MỀM BẢN QUYỀN GIÁ RẺ chất lượng số 1 Việt Nam: Panel Retouch, Adobe Photoshop Full App, Capcut Pro, Canva Pro, Google Drive, Office 365, Retouch4me, Windows 10&11 Pro, Youtube Premium, Spotify Premium, Zoom Pro, Netflix, VieOn, ELSA Speak, ChatGPT, Gemini Advanced, CaptureOne, Freepik, Pikbest, PNGtree,...
🎯 Sản phẩm chính hãng, bảo hành Full thời gian, cài đặt miễn phí, hỗ trợ tận tình chu đáo!
Thông tin liên hệ cài đặt và hỗ trợ
![]()
Công Ty TNHH Phần Mềm SADESIGN
📞 Hotline/Zalo: 0868 33 9999
🌍 Website: https://sadesign.vn
Công Ty TNHH Phần Mềm SADESIGN
Mã số thuế: 0110083217


















.png)

.jpg)
.png)