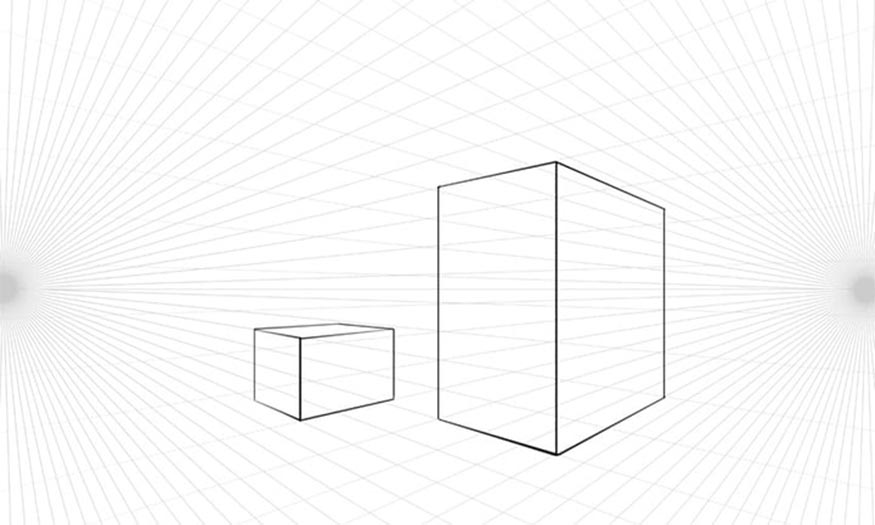Sản Phẩm Bán Chạy
Làm thế nào để biến ảnh thành ảnh minh họa trong Photoshop?
Phần mềm thiết kế Photoshop hỗ trợ bạn rất nhiều tính năng giúp chỉnh sửa ảnh và bạn hoàn toàn có thể biến một bức ảnh bình thường thành tranh vẽ hay hình ảnh minh họa. Bài viết dưới đây SaDesign sẽ chia sẻ tới bạn đọc cách biến ảnh thành ảnh minh họa trong photoshop chi tiết nhất.
Nội dung

Phần mềm thiết kế Photoshop hỗ trợ bạn rất nhiều tính năng giúp chỉnh sửa ảnh và bạn hoàn toàn có thể biến một bức ảnh bình thường thành tranh vẽ hay hình ảnh minh họa. Bài viết dưới đây SaDesign sẽ chia sẻ tới bạn đọc cách biến ảnh thành ảnh minh họa trong photoshop chi tiết nhất.

1. Bắt đầu biến ảnh thành ảnh minh họa
Đầu tiên, mở bức ảnh mà bạn muốn biến thành ảnh minh họa trong photoshop. Để mở ảnh của bạn, hãy đi tới File > Open, chọn ảnh của bạn và nhấp vào Open. Bây giờ, trước khi chúng ta bắt đầu, chỉ cần kiểm tra một vài điều:
-
Vì bạn sẽ học cách biến ảnh thành hình minh họa nên ảnh của bạn phải ở chế độ màu RGB , 8 bits/Channel . Để kiểm tra điều này, hãy vào Image > Mode.
-
Để có kết quả tốt nhất, kích thước ảnh của bạn phải rộng/cao 2000 - 4000 px . Để kiểm tra điều này, hãy đi tới Image > Image Size.
-
Ảnh của bạn phải là Background layer. Nếu không, hãy đi tới Layer > New > Background from Layer.
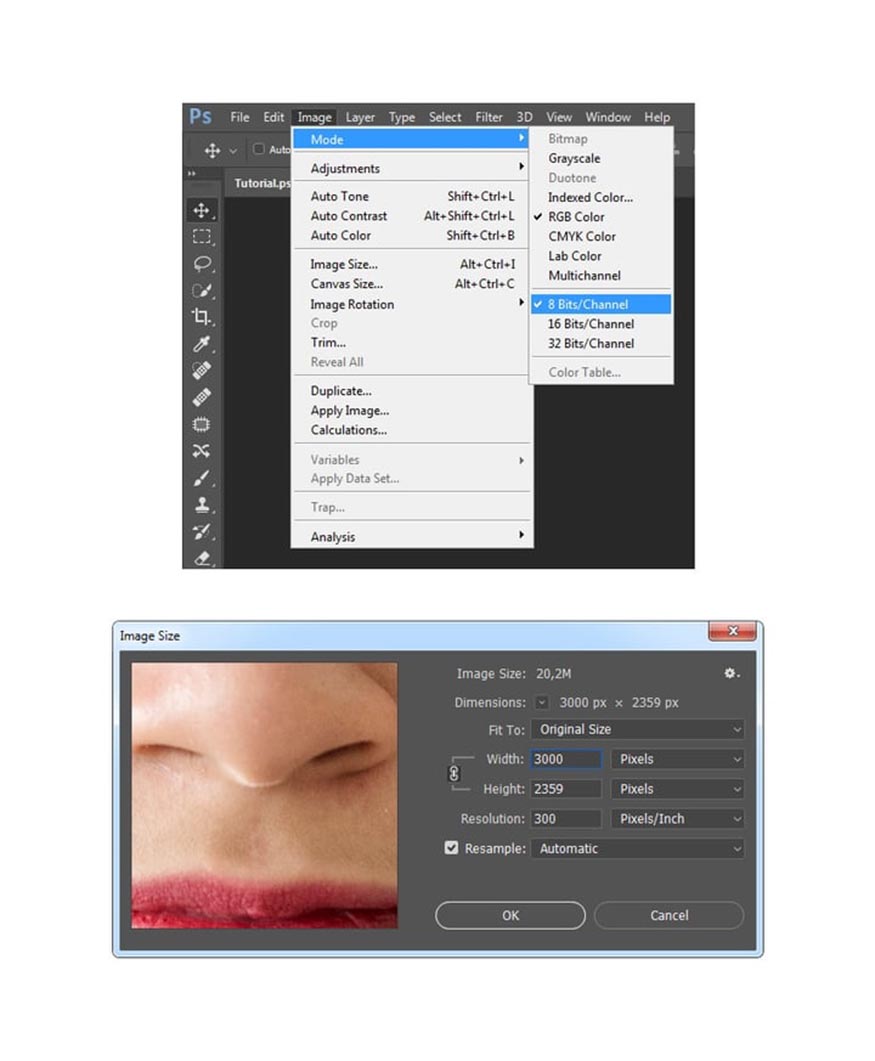
2. Cách chọn chủ đề trong photoshop
Bước 1: Trong phần này, chúng ta sẽ lựa chọn chủ đề của mình và sau đó sao chép chủ đề đó sang một layer riêng biệt để minh họa một số bức ảnh. Chọn Quick Selection Tool (W) và chọn nền của ảnh. Sử dụng các nút Shift-Alt trên bàn phím để thêm hoặc bớt các vùng khỏi vùng chọn. Sau khi bạn đã thực hiện tạo được vùng chọn hoàn hảo, hãy nhấn Ctrl-Shift-I trên bàn phím để đảo ngược vùng chọn.
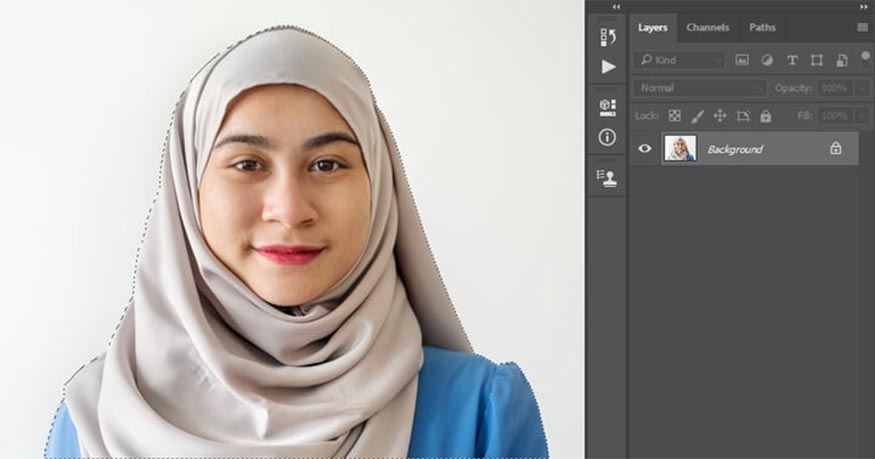
Bước 2: Bây giờ vào Select > Modify > Smooth và đặt Sample Radius thành 5 px. Tiếp theo, vào Select > Modify > Contract và đặt Contract By thành 2 px. Cuối cùng, vào Select > Modify > Feather và đặt Feather Radius thành 2 px.
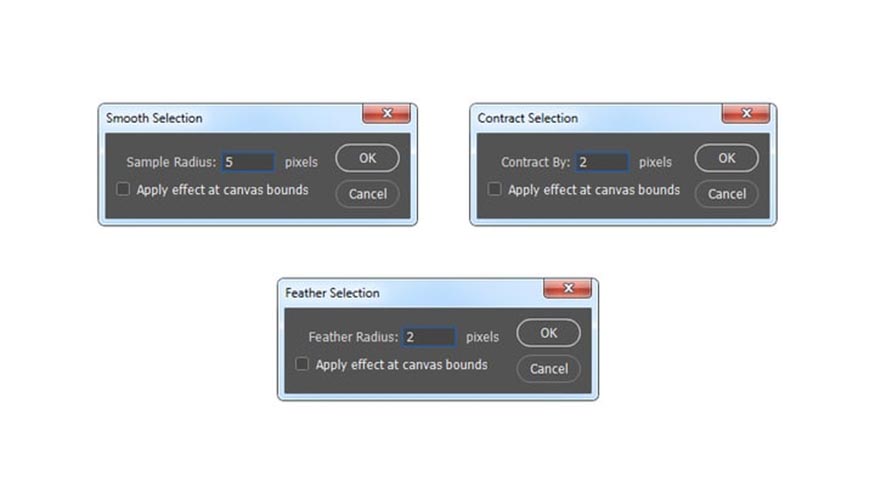
Bước 3: Nhấn Ctrl-J trên bàn phím để tạo một layer mới bằng cách sử dụng vùng chọn. Đặt tên cho layer này là Subject.
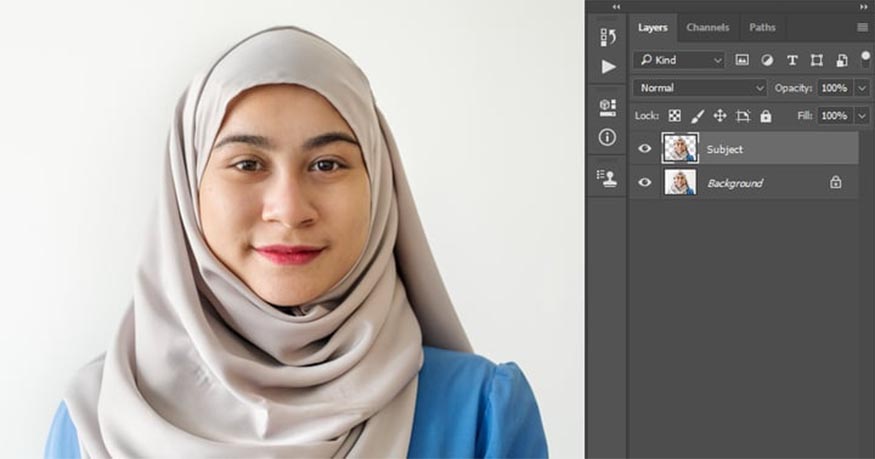
3. Bắt đầu ghi lại hành động trong photoshop
Trong phần này chúng ta sẽ làm cho một bức ảnh trông giống như một hình minh họa. Đầu tiên chúng ta sẽ bắt đầu ghi lại hành động bằng cách lựa chọn Window > Actions và trong bảng Actions, nhấp vào biểu tượng menu ở góc trên cùng bên phải, chọn New Set để tạo một bộ mới và đặt tên là Illustration. Sau đó, nhấp lại vào biểu tượng menu tương tự, chọn New Action để tạo hành động mới và đặt tên là Illustration. Đây là nơi sẽ giúp bạn biến một bức ảnh thành hình minh họa trong photoshop.
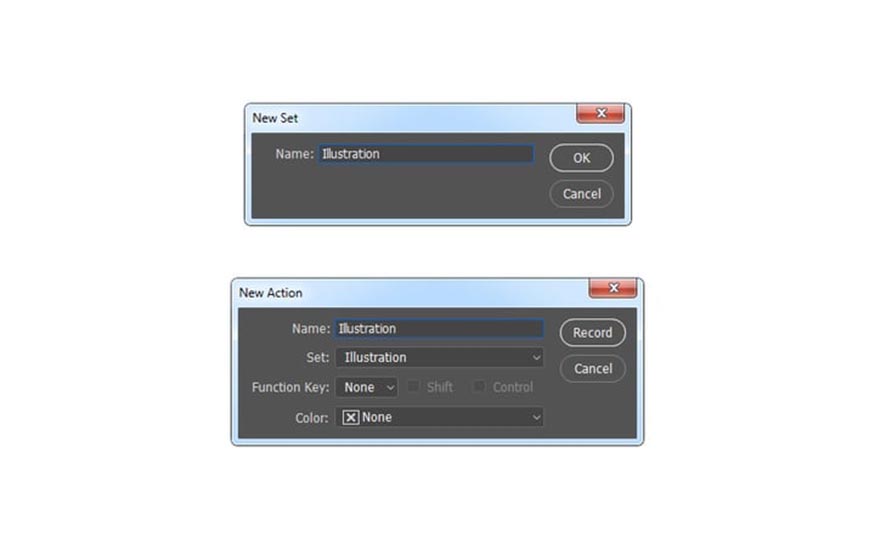
4. Cách tạo nền minh họa
Khi học cách minh họa ảnh trong Photoshop, việc tạo nền thực tế sẽ giúp nâng cao hình ảnh minh họa. Trong phần này, chúng ta sẽ tạo nền. Chọn Background Layer , đi tới Layer > New Fill Layer > Solid Color để tạo layer tô màu đồng nhất mới, đặt tên là Background Color và chọn màu #cfcac8 như hình bên dưới:
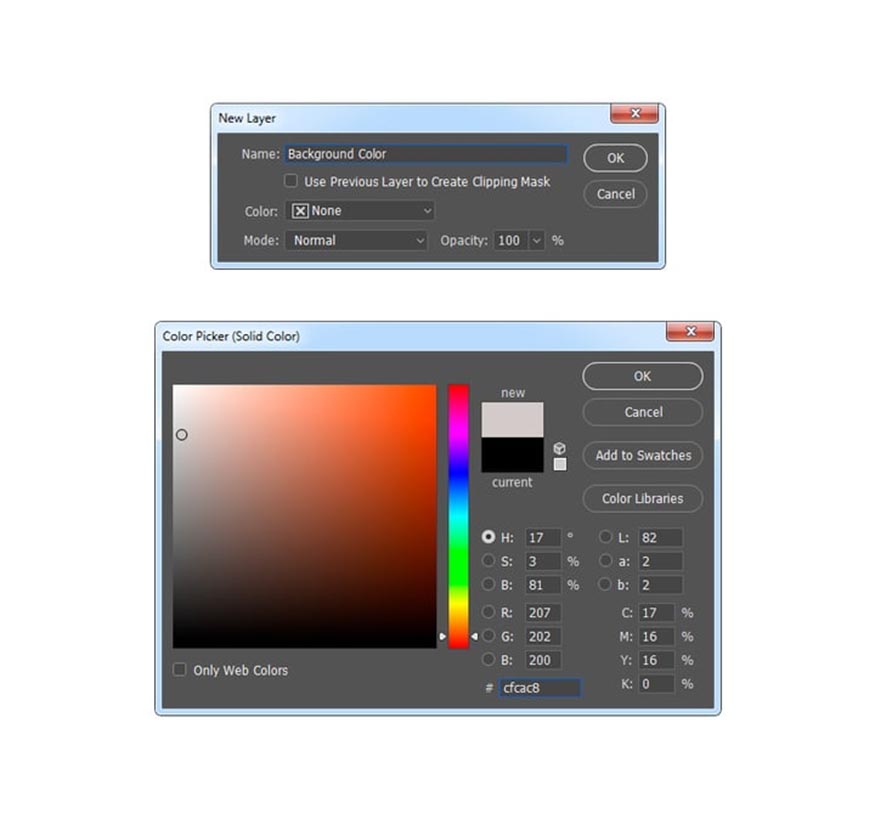
5. Cách tạo hiệu ứng Photoshop minh hoạt
Bước 1: Trong phần này, chúng ta sẽ tạo giao diện "minh họa trên nhiếp ảnh". Chọn layer Subject, đi tới Filter > Stylize > Diffuse và đặt Mode thành Anisotropic.
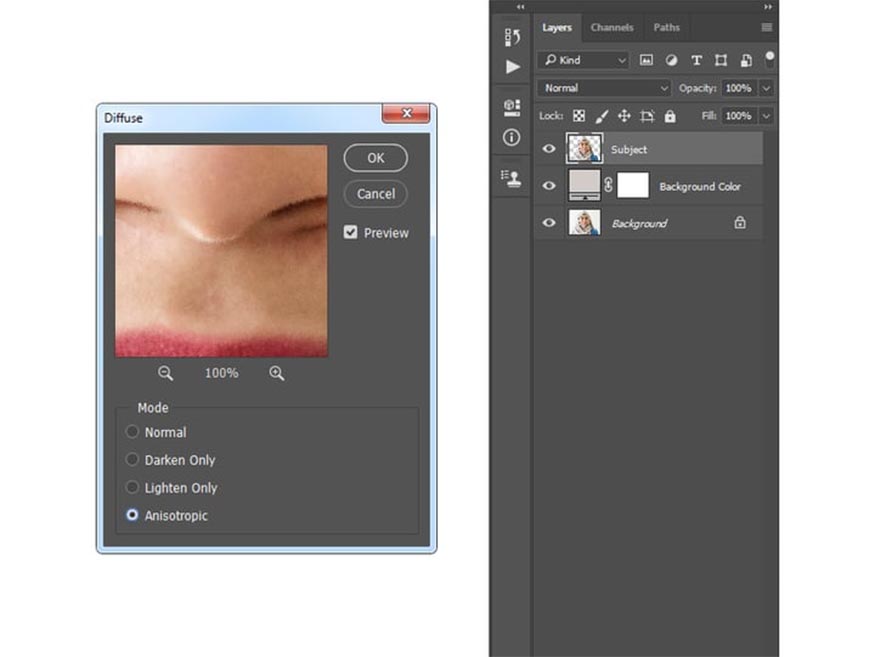
Bước 2: Tiếp tục vào Filter > Sharpen > Unsharp Mask và đặt Amount thành 125% , Radius thành 3 px và Threshold thành 0 levels.
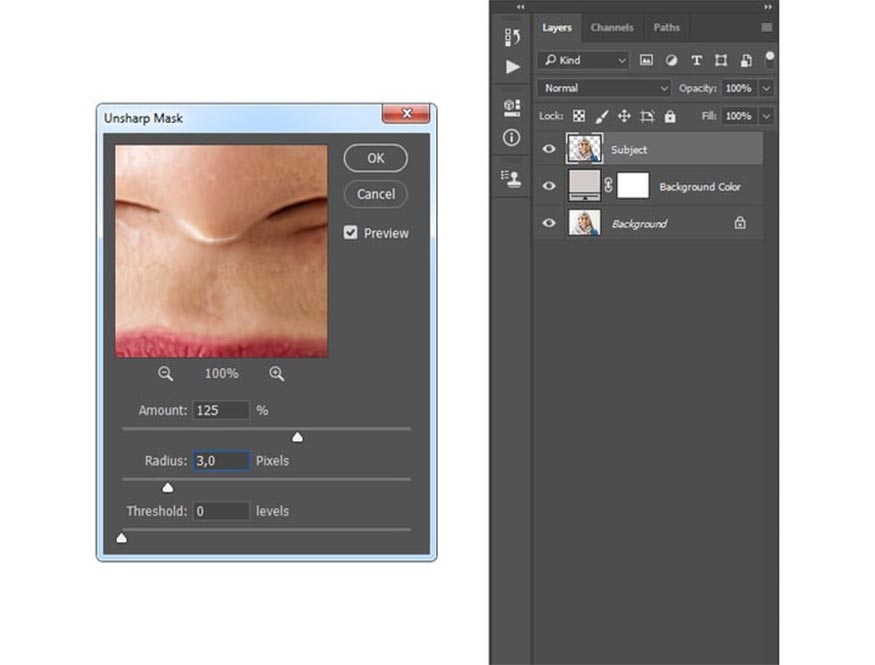
Bước 3: Một bước quan trọng để biến một bức ảnh thành một hình minh họa là làm mịn các họa tiết khác nhau. Lựa chọn Filter > Noise > Reduce Noise và sử dụng các cài đặt bên dưới:
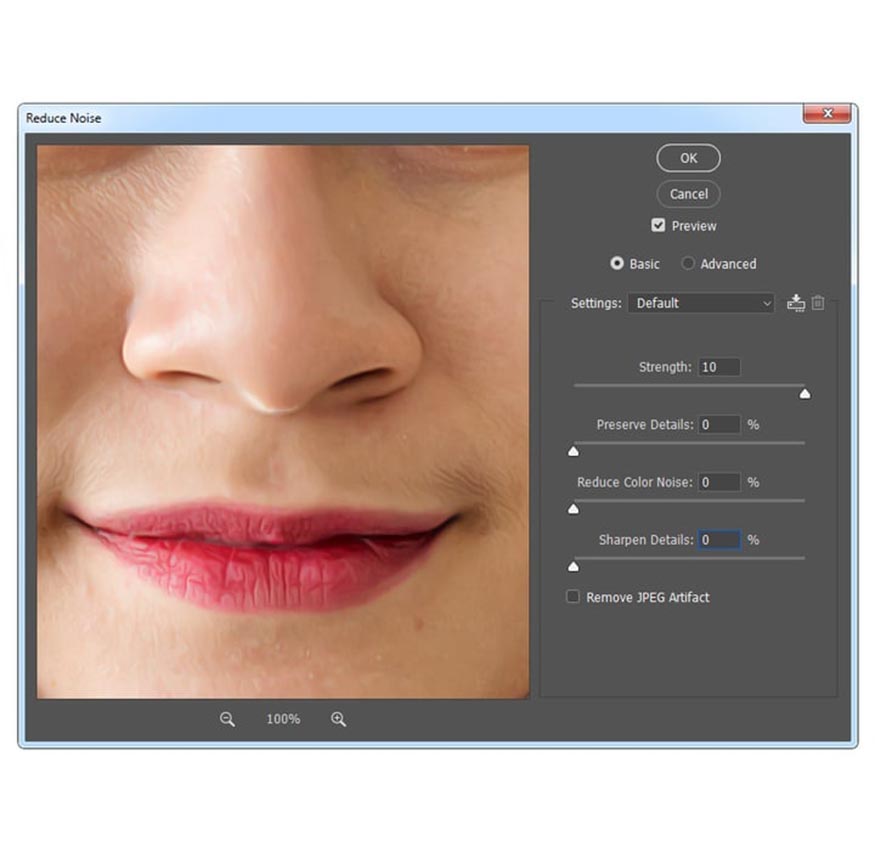
Bước 4: Tiếp tục chọn Filter > Blur > Surface Blur và đặt Radius thành 5 px và Threshold thành 15.
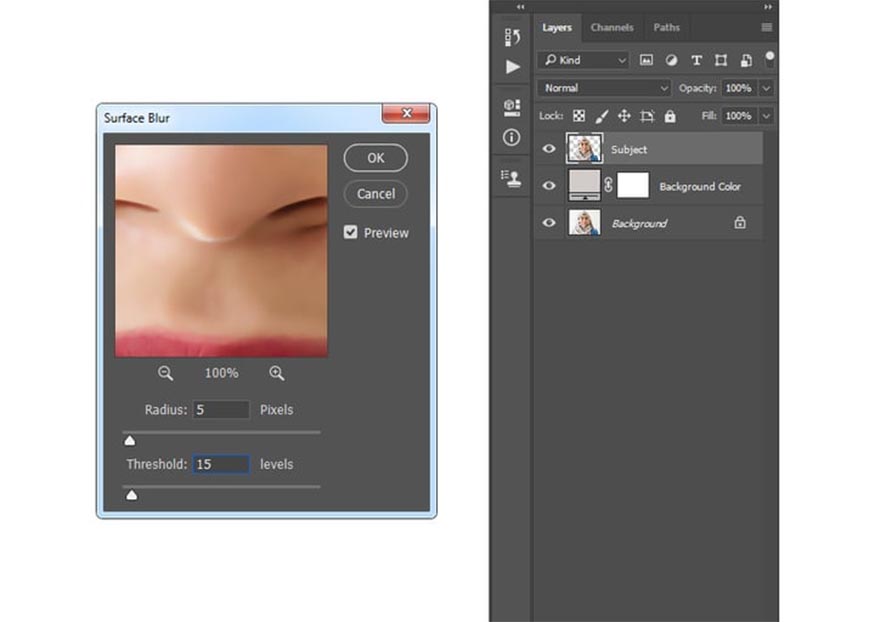
Bước 5: ;Chọn Filter > Sharpen > Unsharp Mask và đặt Amount thành 250%, Radius thành 3 px và Threshold thành 0 cấp độ .
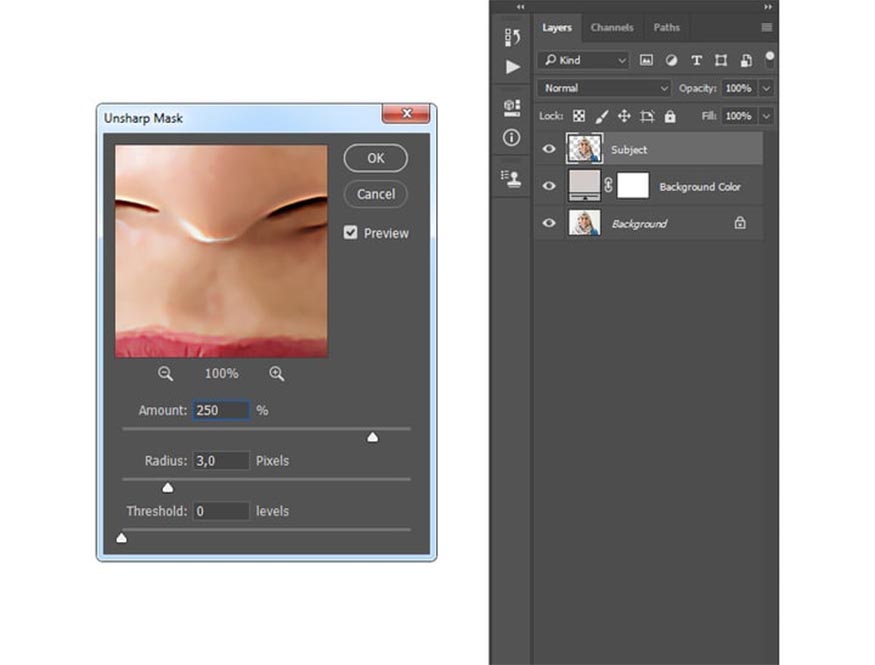
Bước 6: Các bộ lọc nghệ thuật có thể giúp bạn tạo nên được những bức hình minh họa ấn tượng và độc đáo. Bây giờ, hãy vào Filter > Filter Gallery > Artistic > Cutout và đặt Number of Levels thành 8, Edge Simplicity thành 5 và Edge Fidelity thành 1. Điều này giúp chúng ta tiến một bước gần hơn tới việc giải quyết câu hỏi muôn thuở, "Làm cách nào để biến một bức ảnh thành một hình minh họa?"
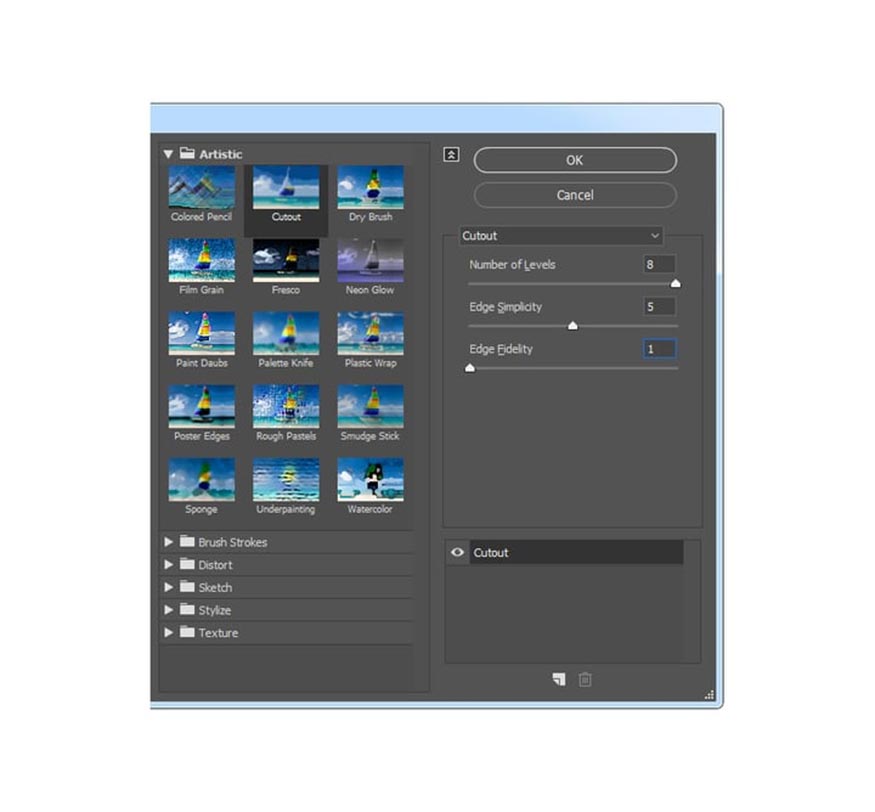
6. Cách tạo đường viền chủ đề
Bước 1: Nhấp chuột điều khiển vào hình thu nhỏ của layer Subject để tạo vùng chọn cho layer này. Sau đó, chọn background Layer và nhấn Ctrl-J trên bàn phím để tạo một layer mới bằng cách sử dụng vùng chọn. Sau đó, kéo layer này lên trên cùng của các layer trong bảng điều khiển layer.
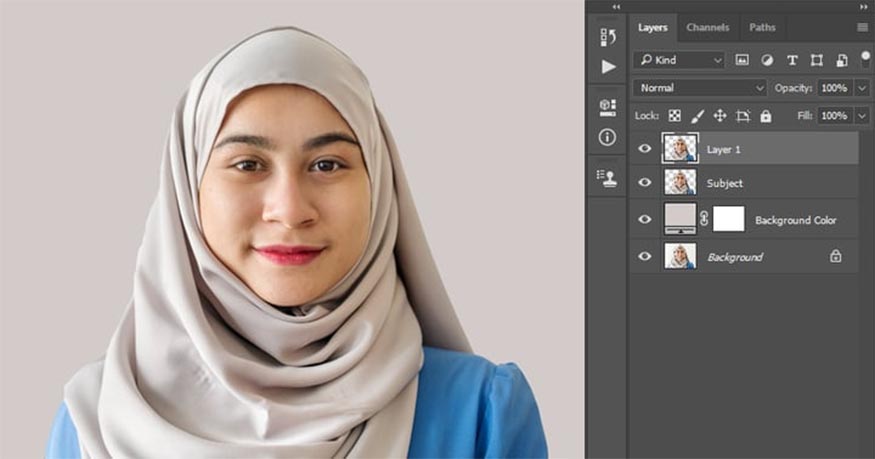
Bước 2: Lựa chọn Image > Adjustment > Levels và sau đó nhập các cài đặt bên dưới:
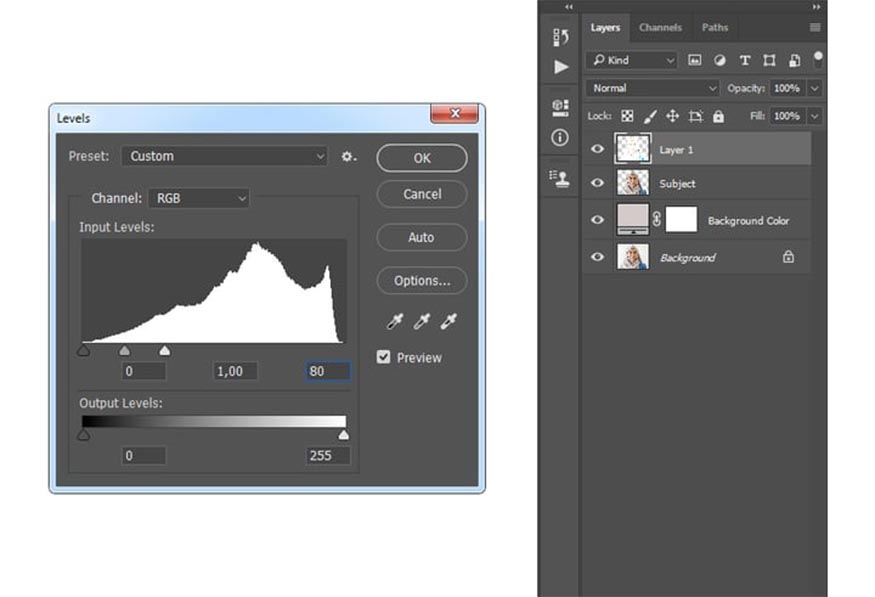
Bước 3: Lựa chọn Filter > Filter Gallery > Sketch > Stamp và đặt Light/Dark Balance thành 25 và Smoothness thành 5.
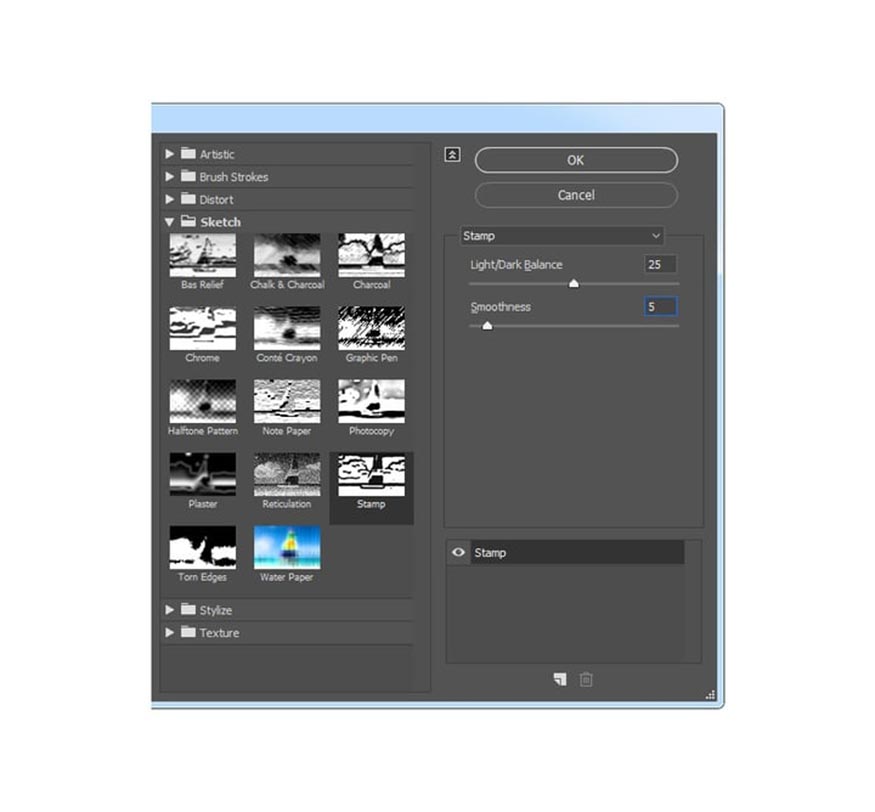
Bước 4: Tiếp tục vào Filter > Stylize > Oil Paint, đặt Stylization thành 5, Cleaniness thành 4 và bỏ chọn tùy chọn Lighting .
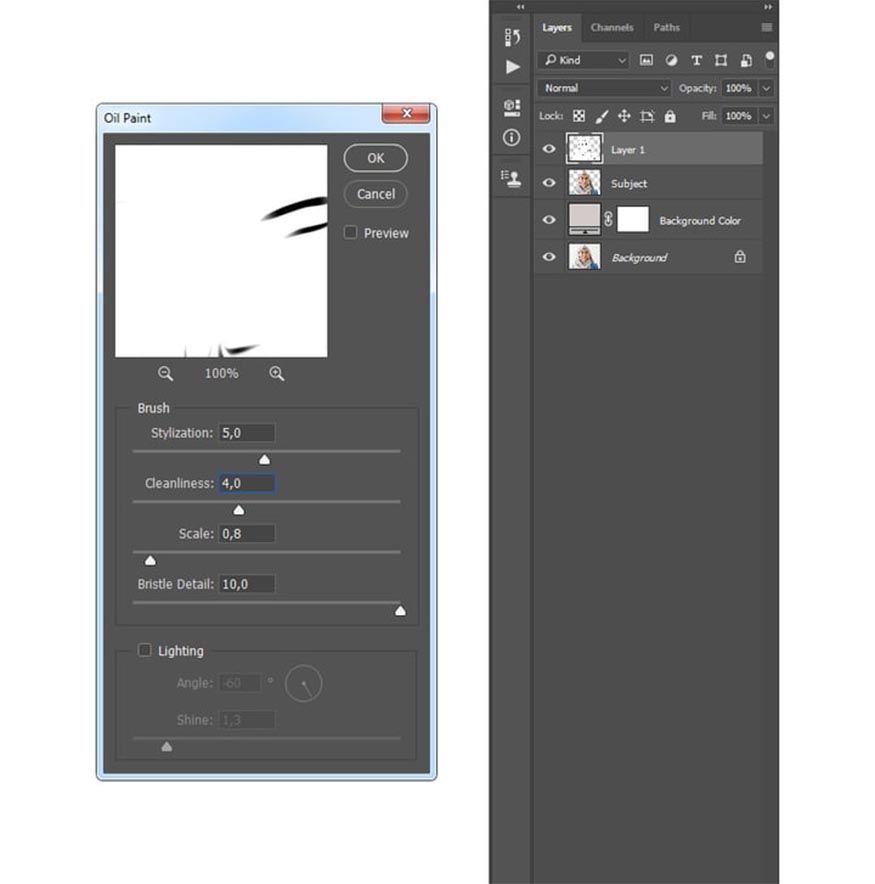
Bước 5: Đi tới Filter > Sharpen > Unsharp Mask và đặt Amount thành 250%, Radius thành 5 px và Threshold thành 0 cấp độ.
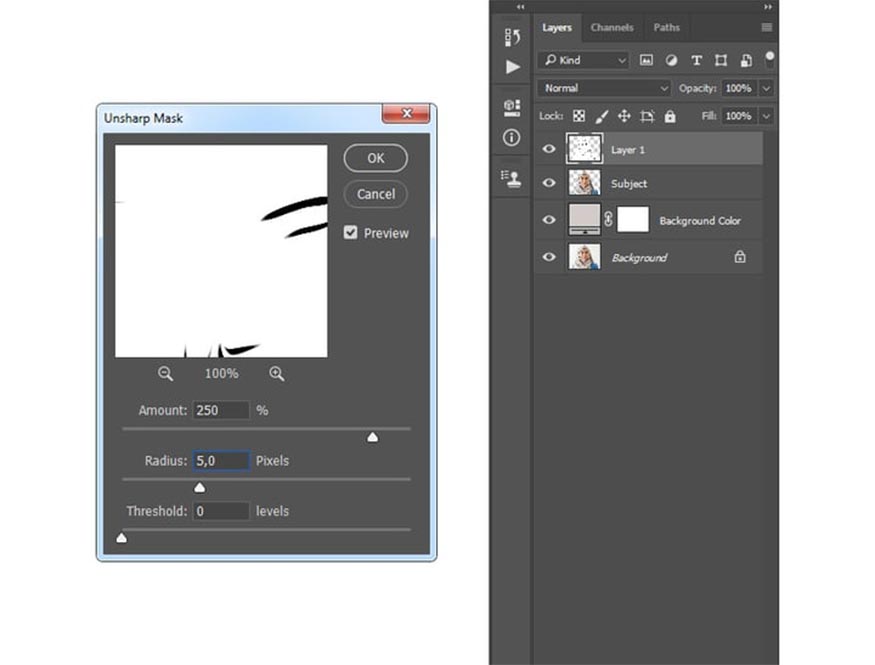
Bước 6: Bây giờ thay đổi chế độ Blending Mode của layer này thành Multiply và đặt Opacity thành 32%. Đặt tên cho layer này Subject Outlines.
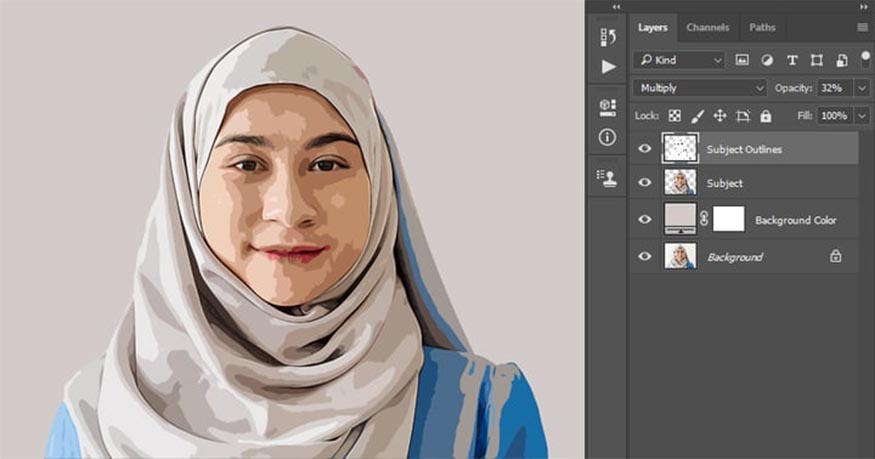
7. Những bước điều chỉnh cuối cùng
Bước 1: Nhấp chuột điều khiển vào hình thu nhỏ của layer Subject để tạo vùng chọn cho layer này. Sau đó, chọn background layer và nhấn Ctrl-J trên bàn phím để tạo một layer mới bằng cách sử dụng vùng chọn. Sau đó, kéo layer này lên trên cùng của các layer trong bảng điều khiển layer.
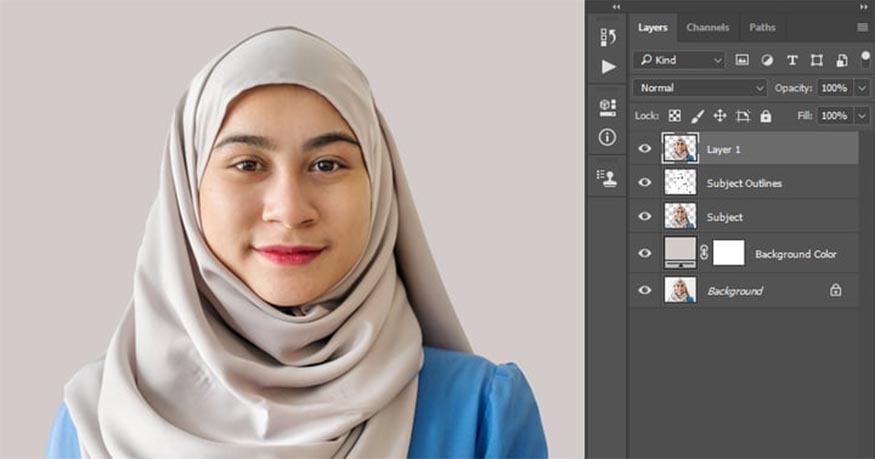
Bước 2: Tiếp tục thay đổi Blending Mode của layer này thành Color. Đặt tên cho layer này Subject Color.
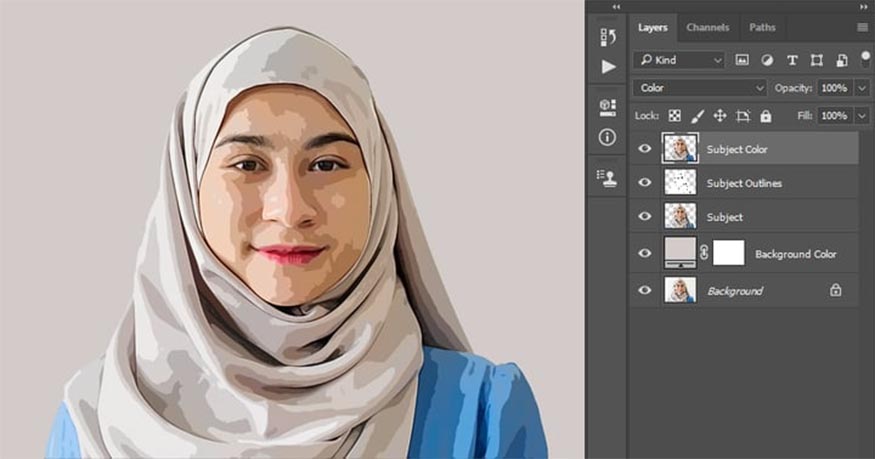
Bước 3: Chọn Layer > New Adjustment Layer > Curves để tạo lớp điều chỉnh đường cong mới và đặt tên là Color Look.
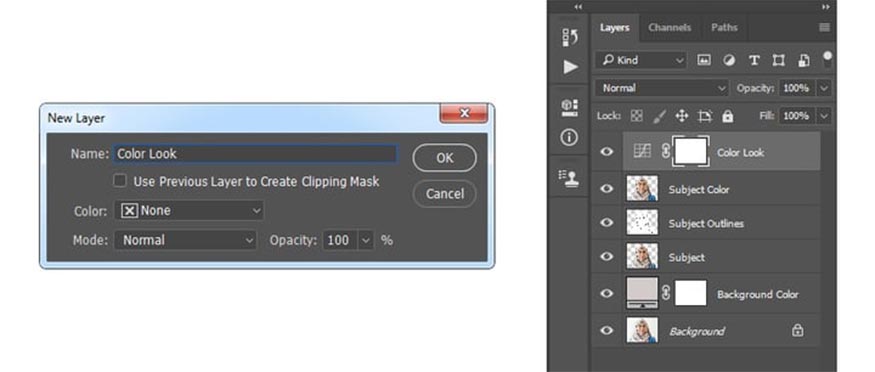
Bước 4: Tiếp tục nhấp đúp vào hình thu nhỏ của layer này và trong bảng Properties nhập các cài đặt bên dưới:
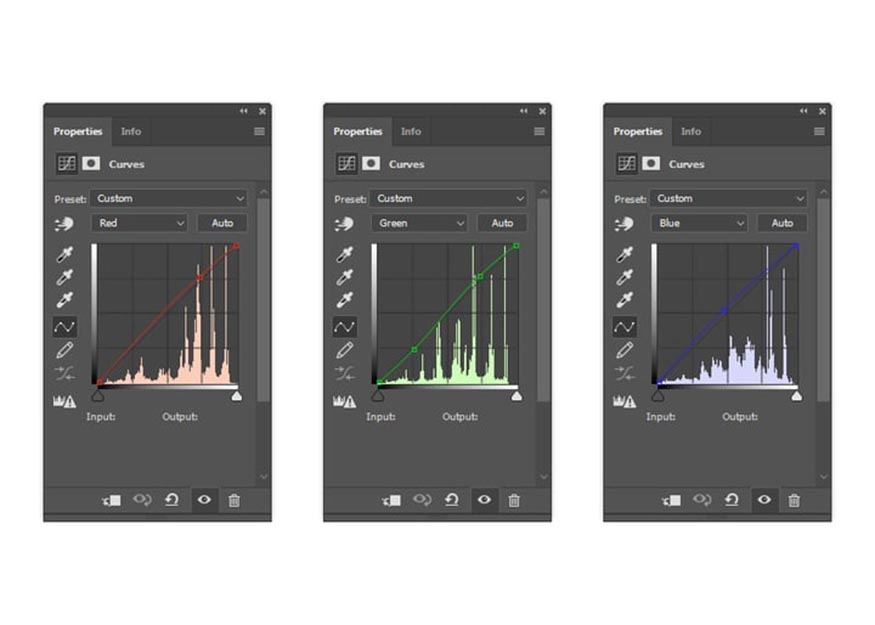
Bước 5: Nhấn D trên bàn phím để đặt lại các mẫu màu. Sau đó, đi tới Layer > New Adjustment Layer > Gradient Map để tạo layer điều chỉnh bản đồ độ dốc mới và đặt tên là Overall Contrast.
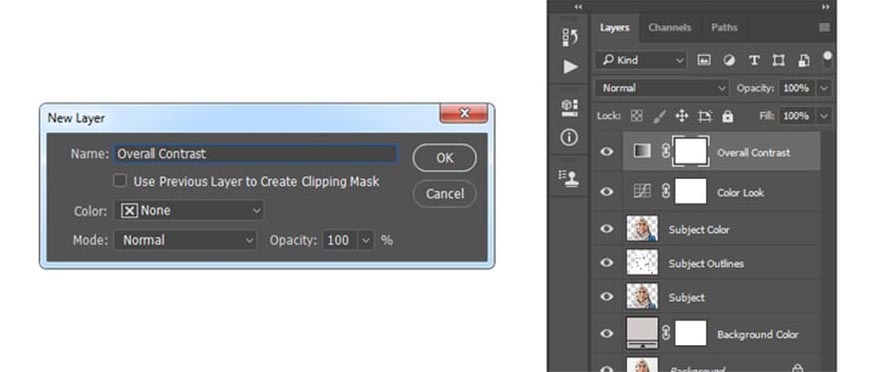
Bước 6: Thay đổi Blending Mode của layer này thành Soft Light và đặt Opacity thành 63%.
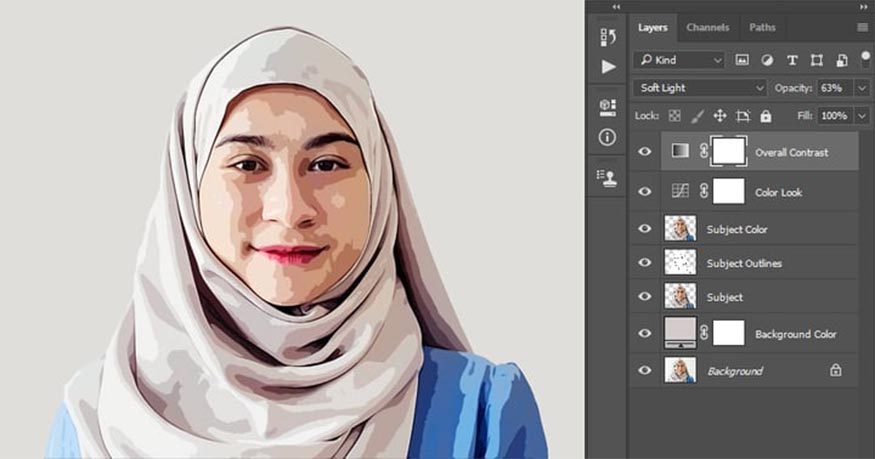
Bước 7: Đi tới Layer > New Adjustment Layer > Vibrance để tạo layer điều chỉnh độ rung mới và đặt tên là Overall Vibrance/Saturation.
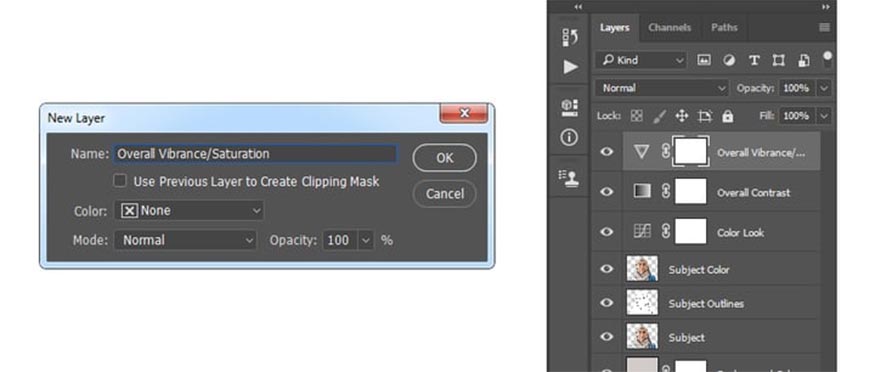
Bước 8: Tiếp tục nhấp đúp vào hình thu nhỏ của layer này và trong bảng Properties, đặt Vibrance thành +45 và Saturation thành +22.
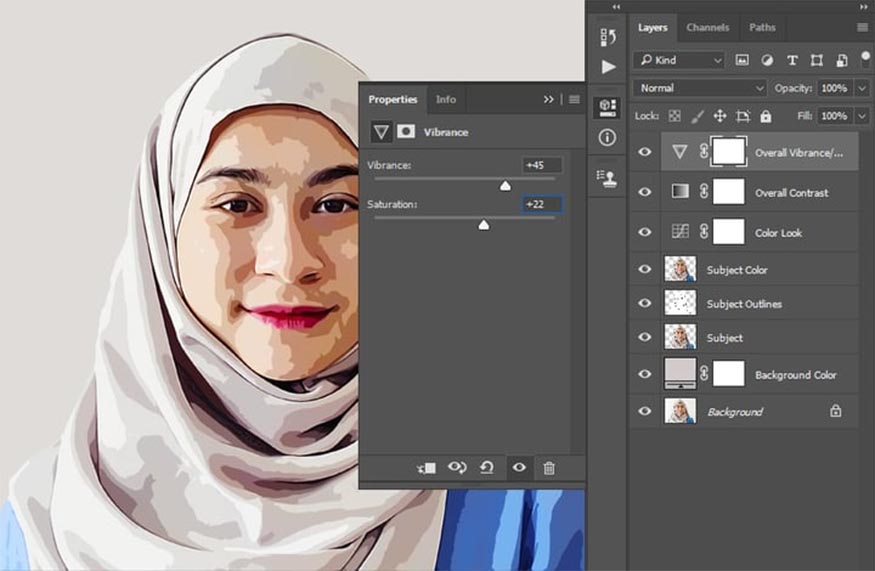
Bước 9: Nhấp đúp vào hình thu nhỏ của layer Background Color và chọn màu #cfecfenhư hình bên dưới. Sau đó, đi tới Window > Actions và trong bảng Actions, nhấp vào biểu tượng hình chữ nhật ở góc dưới bên trái để dừng ghi hành động. Sau đó, trong cùng bảng điều khiển, nhấp vào biểu tượng menu ở góc trên cùng bên phải và chọn Save Actions để lưu hành động.
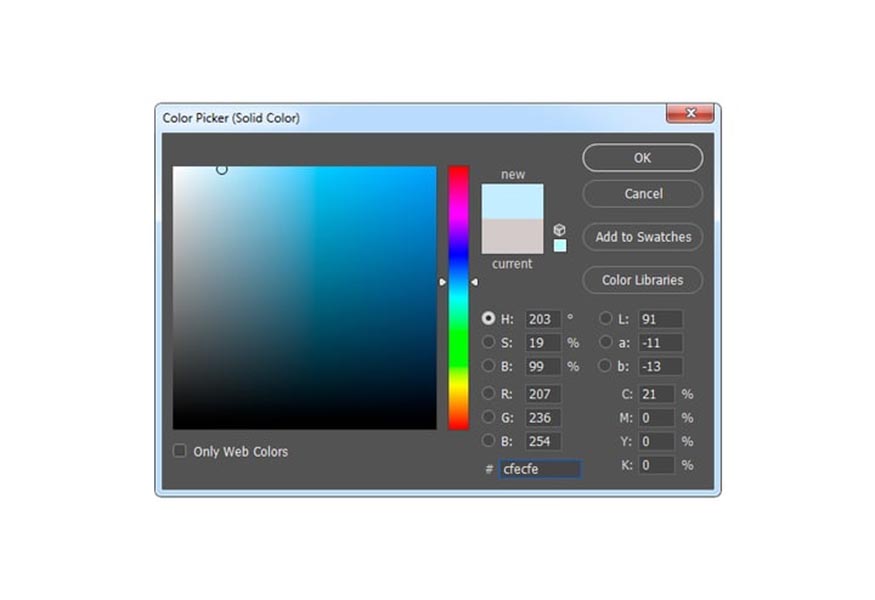
Trên đây là chi tiết cách biến ảnh thành ảnh minh họa trong photoshop mà SaDesign muốn chia sẻ tới bạn đọc. Hy vọng bài viết này sẽ giúp bạn đọc tạo nên được những bức ảnh minh họa đẹp mắt, ấn tượng từ những hình ảnh có sẵn.
- Biến ảnh thành minh họa tiểu thuyết truyện tranh
- Biến ảnh thành minh họa hoài cổ cổ điển từ áp phích
-----------------------------------------------------------------------------
🏡 Công Ty TNHH Sadesign cung cấp PHẦN MỀM BẢN QUYỀN GIÁ RẺ chất lượng số 1 Việt Nam: Panel Retouch, Adobe Photoshop Full App, Capcut Pro, Canva Pro, Google Drive, Office 365, Retouch4me, Windows 10&11 Pro, Youtube Premium, Spotify Premium, Zoom Pro, Netflix, VieOn, ELSA Speak, ChatGPT, Gemini Advanced, CaptureOne, Freepik, Pikbest, PNGtree,...
🎯 Sản phẩm chính hãng, bảo hành Full thời gian, cài đặt miễn phí, hỗ trợ tận tình chu đáo!
Thông tin liên hệ cài đặt và hỗ trợ
![]()
Công Ty TNHH Phần Mềm SADESIGN
📞 Hotline/Zalo: 0868 33 9999
🌍 Website: https://sadesign.vn


















.png)

.jpg)
.png)