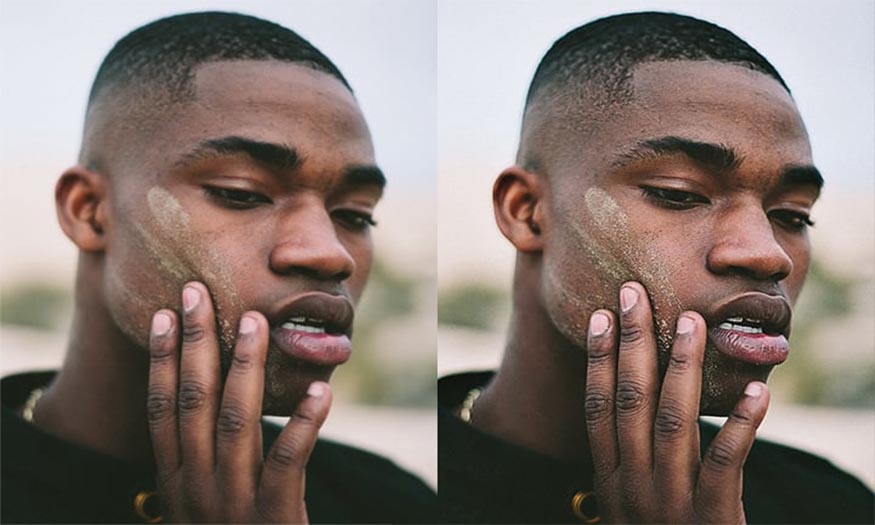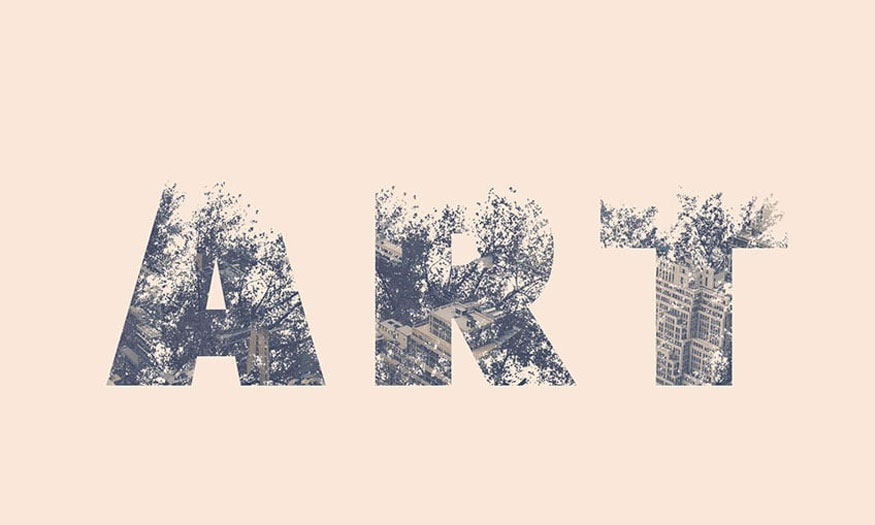Sản Phẩm Bán Chạy
Cách làm nền trong suốt trong Photoshop CỰC DỄ cùng SaDesign
Việc tạo nền trong suốt giúp bạn ghép các chủ thể vào nhiều style nền khác nhau đơn giản. Hiện có nhiều cách làm nền trong suốt trong Photoshop, mỗi phương pháp lại có những ưu nhược điểm riêng. Hãy cùng SaDesign tham khảo một số cách làm phổ biến nhất hiện nay qua những chia sẻ ngay sau đây nhé.
Nội dung

Việc tạo nền trong suốt giúp bạn ghép các chủ thể vào nhiều style nền khác nhau đơn giản. Hiện có nhiều cách làm nền trong suốt trong Photoshop, mỗi phương pháp lại có những ưu nhược điểm riêng. Hãy cùng SaDesign tham khảo một số cách làm phổ biến nhất hiện nay qua những chia sẻ ngay sau đây nhé.

1. Cách làm nền trong suốt trong Photoshop bằng Blend If
Blend If là một trong những tính năng pha trộn màu sắc layer mạnh mẽ nhất của Photoshop. Nó giúp bạn kiểm soát các sắc thái màu tuyệt vời lên cách mà thông tin ở hai layer riêng biệt được kết hợp với nhau dựa trên giá trị về mức độ sáng (luminosity) của chúng.
Để tạo nền trong suốt trong Photoshop bằng Blend If thì chúng ta thực hiện theo các bước sau:
Bước 1: Tải bức ảnh muốn làm nền trong suốt trong Photoshop lên. Ở đây chúng tôi sử dụng hình ảnh của đám mây nền đen.
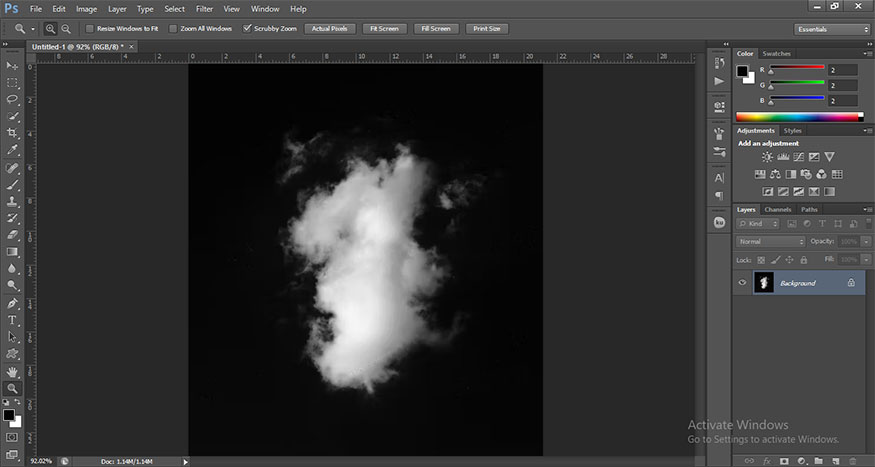
Bước 2: Nhấp đúp chuột vào layer ảnh mà bạn muốn tách nền trong suốt để mở bảng Layer Style. Ở cuối bảng Layer Style bạn sẽ thấy Blend If. Ở đó bạn sẽ thấy thanh trượt This Layer.
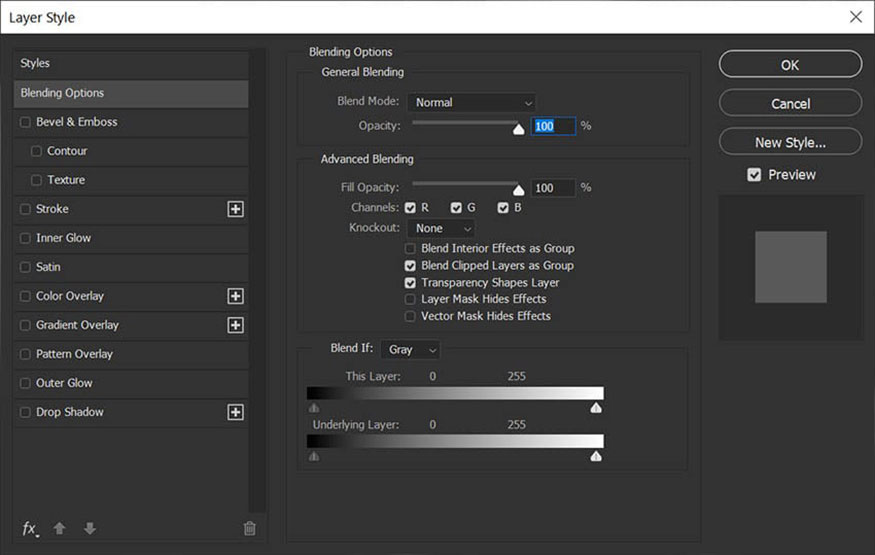
Bước 2: Blend If hoạt động bằng cách chọn phạm vi giá trị nào sẽ được trộn lẫn, hiển thị bất kỳ phần nào của hình ảnh với các giá trị đó trong suốt.
Bạn chọn một giá trị bằng cách trượt các nút chuyển đổi. Nút chuyển đổi bên trái sẽ nhắm mục tiêu các giá trị tối hơn, trong khi nút bên phải sẽ nhắm mục tiêu các giá trị sáng hơn.
Hãy trượt nút gạt bên trái vào trong để loại bỏ nền đen.
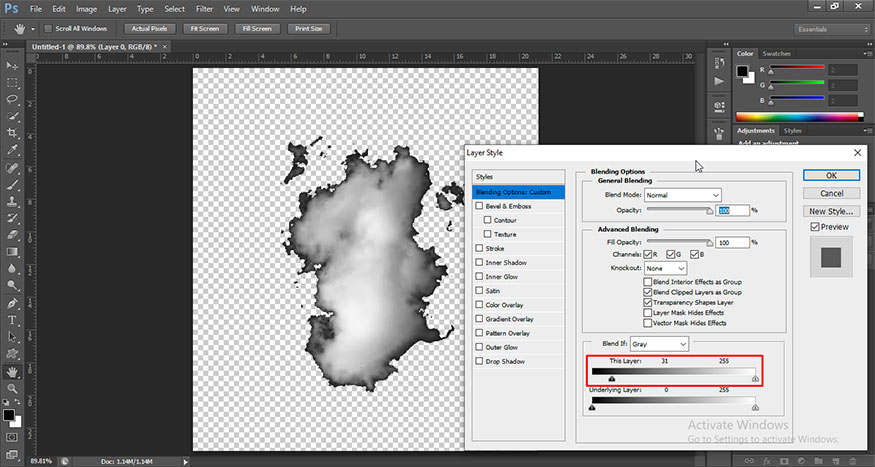
Bước 3: Bây giờ, nền đen đã biến mất, nhưng những gì chúng ta có là một hình đám mây với phần cạnh lởm chởm, rất xấu.
Để tạo sự chuyển tiếp mượt mà hơn, hãy giữ Alt và tách các nút chuyển đổi. Kéo nút gạt bên phải sang bên phải sẽ tạo ra cạnh mềm mại hơn nhiều.
Khoảng cách bạn kéo nút chuyển đổi sẽ thay đổi mỗi lần. Blend If là một công cụ rất trực quan, chỉ cần trượt cho đến khi cảm thấy phù hợp.
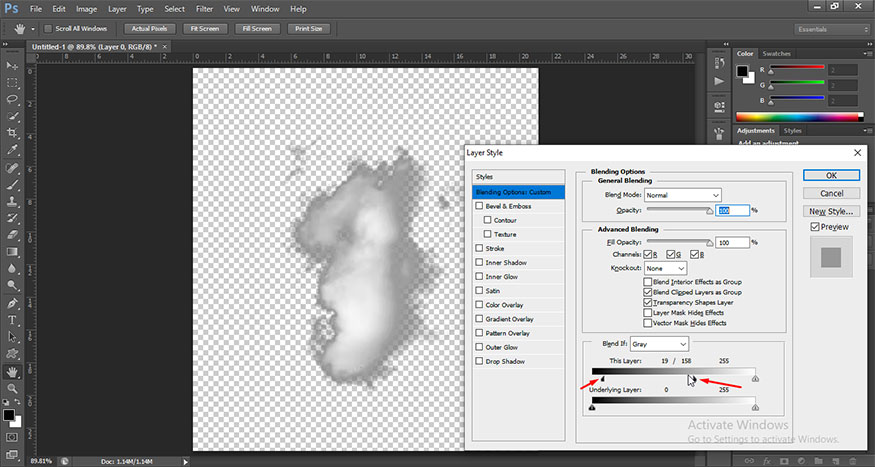
Bước 4: Vẫn còn sót lại khá nhiều phần viền lởm chởm. Để khắc phục điều đó, hãy thêm Layer Style Inner Glow.
Tuy nhiên, điều này làm ánh sáng xuất hiện ở rìa tự nhiên của ảnh. Vì vậy, hãy nhấp chuột phải => Convert to Smart Object. Smart Object sẽ coi các pixel trong suốt của Photoshop là các pixel đã bị xóa.
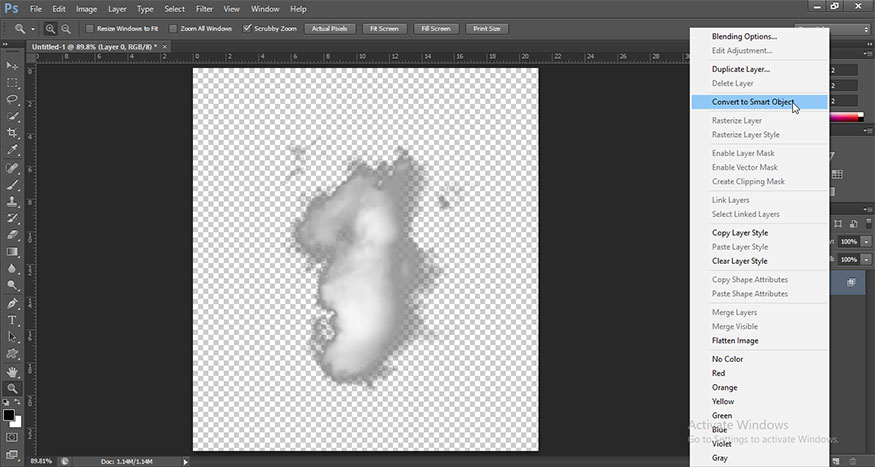
Bước 5: Và bây giờ chúng ta có thể thêm Inner Glow đó để loại bỏ các cạnh đó.
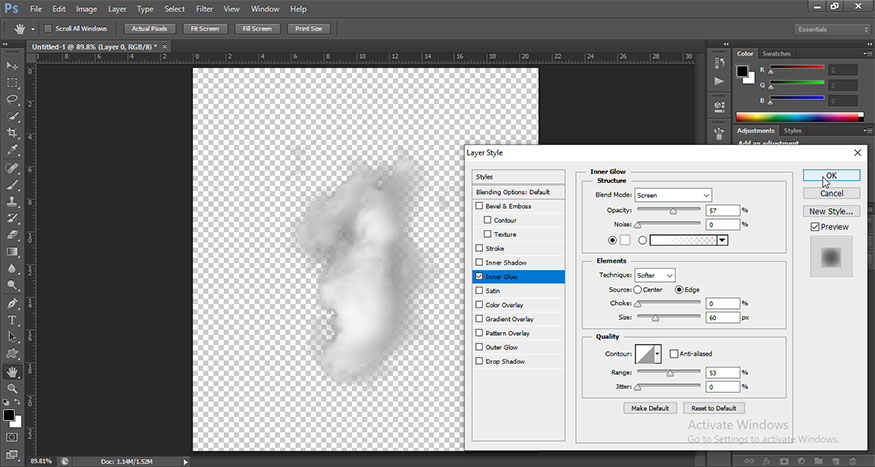
Giờ đây đám mây trắng của bạn đã có phần nền trong suốt. Chúng ta hoàn toàn có thể ghép nó vào những phần nền khác hết sức tự nhiên.
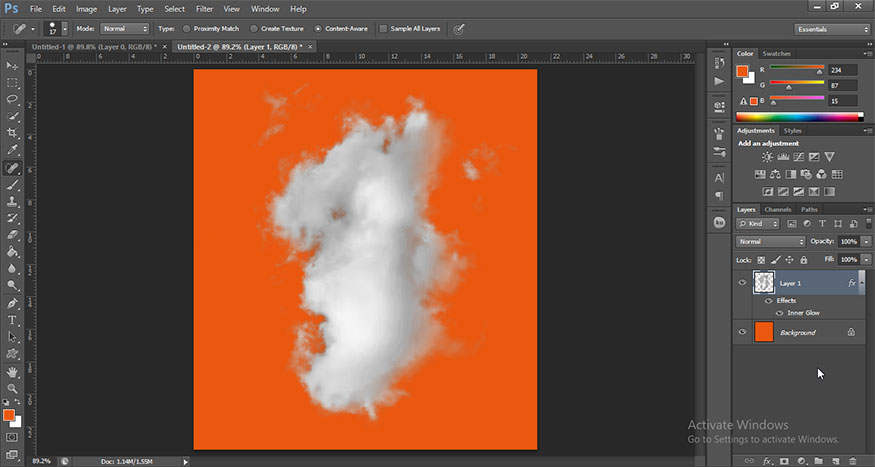
2. Cách làm nền trong suốt trong Photoshop bằng Color Range
Một cách làm nền trong suốt trong Photoshop cũng rất được ưa chuộng nữa chính là Color Range. Nó phù hợp nhất cho các đối tượng trên nền có dải tông màu quá rộng cho Blend If, như cành cây,...
Bước 1: Chúng ta cũng hãy mở bức ảnh muốn tách nền trong suốt lên nhé. Ở đây chúng tôi muốn tách chậu cây cảnh ra khỏi phần nền trắng.
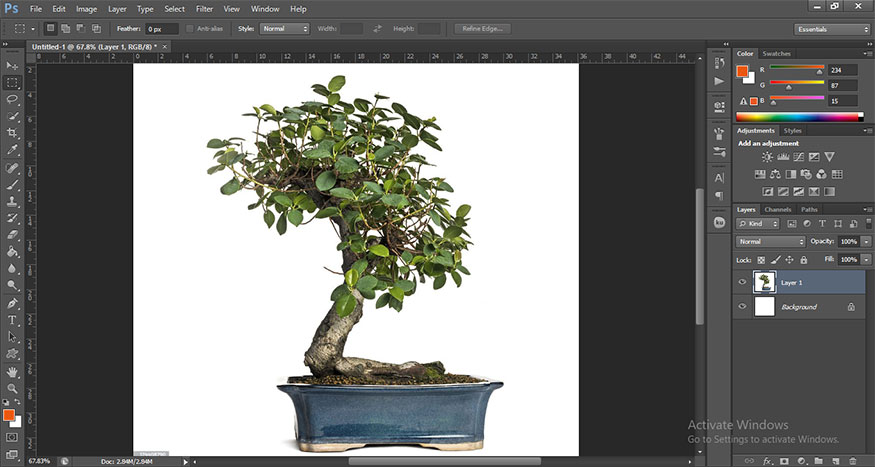
Bước 2: Trên thanh menu chọn Select => Color Range để mở bảng Color Range.
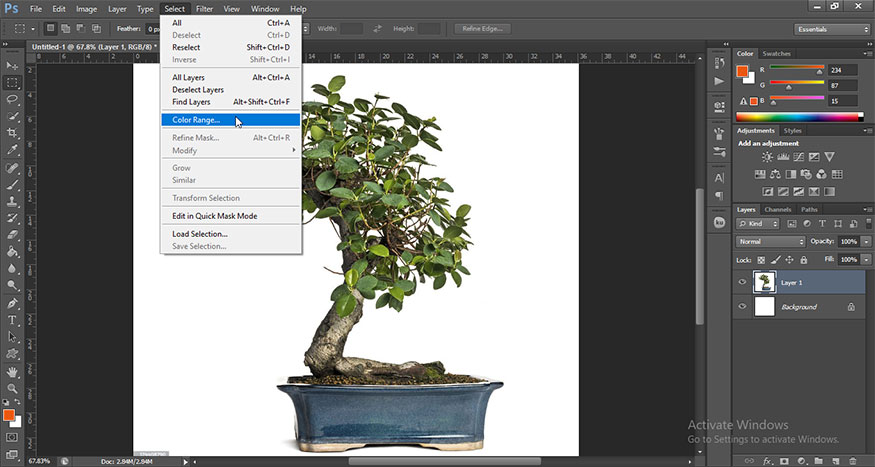
Bước 3: Trong bảng Color Range hãy thiết lập những thông số sau. Tùy bức ảnh của bạn mà thiết lập phù hợp nhé.
-
Fuzziness: 40
-
Selection Preview: Black Matte
-
Invert: Checked
Những cài đặt này có thể thay đổi từ hình này sang hình khác, đặc biệt là Fuzziness, thông số này cho Photoshop biết mức độ thu hút màu sắc. Vì muốn tách nền, chúng ta hãy nhấp chọn vào màu trắng của nền. Nếu nền của bạn có bóng hoặc nhiều tông màu giống nhau, bạn có thể giữ phím Shift để thêm màu vào vùng chọn. Nhấn OK khi bạn hài lòng với những gì bạn nhìn thấy.
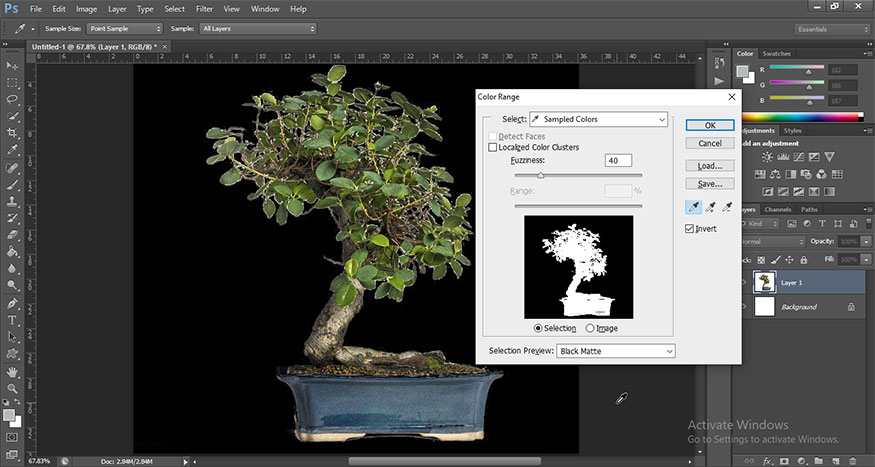
Lúc này chúng ta có vùng chọn là chậu cây cảnh như hình dưới.
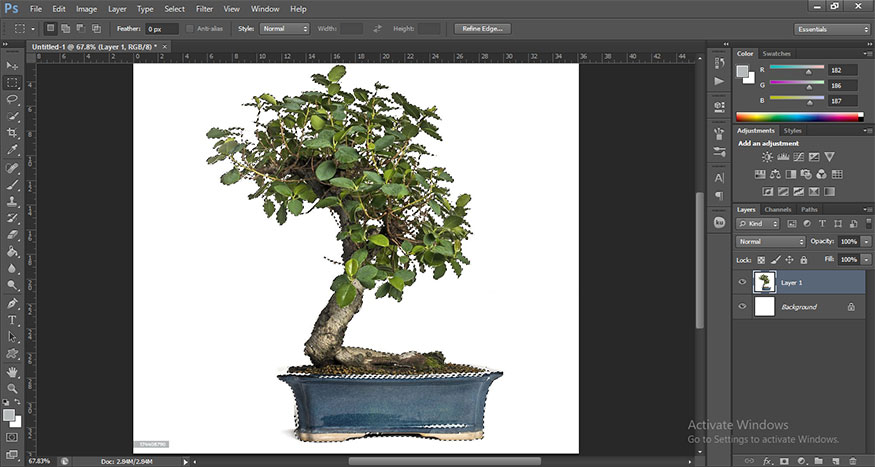
Bước 4: Thêm Layer Mask để vùng chọn trở thành mặt nạ.
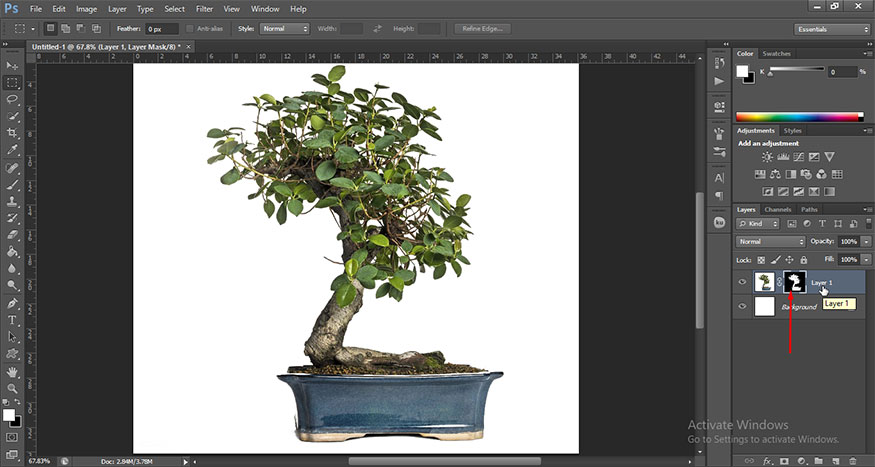
Bước 5: Giữ phím Ctrl và nhấp vào layer mặt nạ để kích hoạt lại vùng chọn. Tiếp theo, hãy vào Select => Modify => Contract và Contract thành 2. Nếu 2 có vẻ quá mạnh, bạn cũng có thể thử 1.
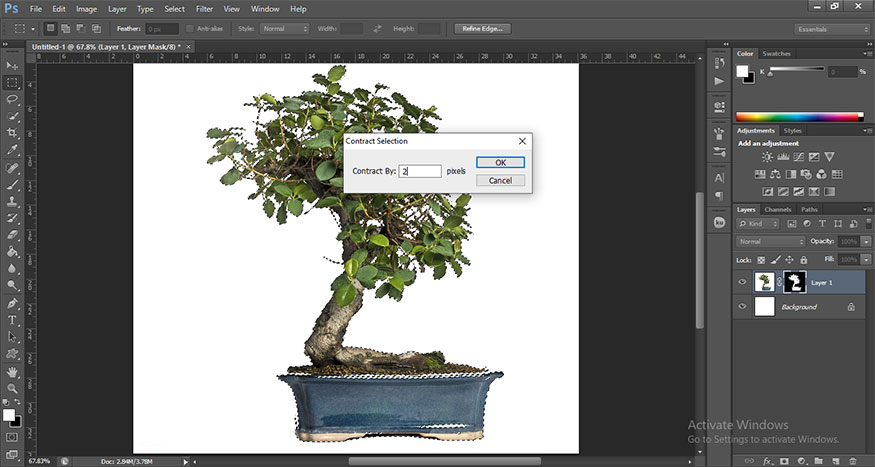
Bước 6: Sau đó, chúng ta sẽ vào Select => Inverse để đảo ngược vùng chọn. Sau đó Edit => Fill để tô vùng chọn bằng màu đen.
Và nếu bạn cảm thấy các cạnh của mặt nạ hơi thô, bạn có thể mở bảng Properties và thêm Feather có kích thước 0,4 px.
Bước 6: Cuối cùng, nếu bạn nhận thấy có bất kỳ vùng bị che nào mà lẽ ra không nên bị che, chỉ cần sử dụng Brush tròn cứng đặt thành màu trắng và tô lên những vùng đó.
Lúc này chúng ta sẽ có phần cây cảnh được tách ra khỏi nền. Bạn có thể nhấc nó sang những nền trong suốt tùy ý.
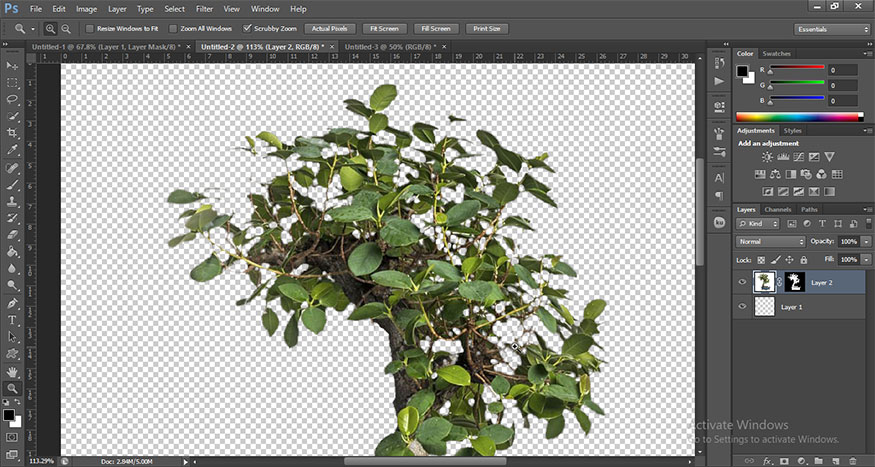
3. Cách làm nền trong suốt trong Photoshop Select and Mask
Tiếp theo chúng ta sẽ cùng tìm hiểu về cách tạo nền trong suốt bằng Select and Mask hoặc Refine Edge ở những phiên bản cũ. Đây là một trong những công cụ tạo vùng chọn mạnh mẽ nhất của Photoshop, giúp trích xuất đối tượng cực tốt.
Bước 1: Đầu tiên, chúng ta cần lựa chọn chủ đề của mình. SaDesign sẽ sử dụng Select Subject và sau đó thêm Layer Mask.

Bước 2: Trên thanh công cụ hãy chọn Select and Mask hoặc Refine Edge. Bạn cũng có thể nhấp đúp vào Layer Mask và chọn Select and Mask.
Bước 3: Đặt Radius thành 4 px. Bạn hãy đảm bảo rằng cọ Refine Edge đang hoạt động, nằm ở phía bên trái. Tiếp theo, hãy nhấn Refine Hair ở thanh tùy chọn phía trên. Điều này sẽ tinh chỉnh vùng chọn xung quanh tóc.
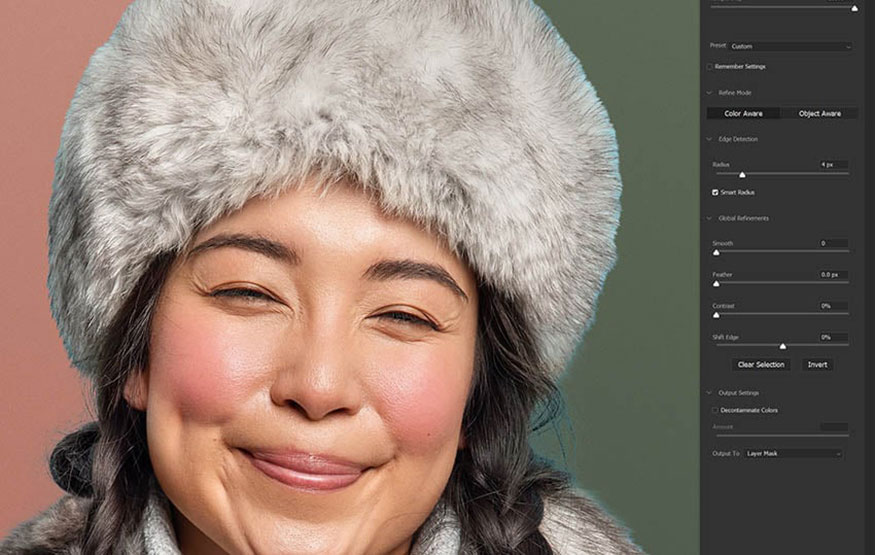
Bước 4: Phần lông là công việc của cọ Refine Edge. Nhấp và kéo qua các cạnh của lông. Refine Edge sẽ bắt đầu lấy chi tiết lông nhưng để lại nền màu xanh lam.
Nếu Refine Edge gặp khó khăn trong việc tách chủ thể khỏi nền, bạn có thể thử chuyển sang Object Aware trong bảng Properties bên phải.
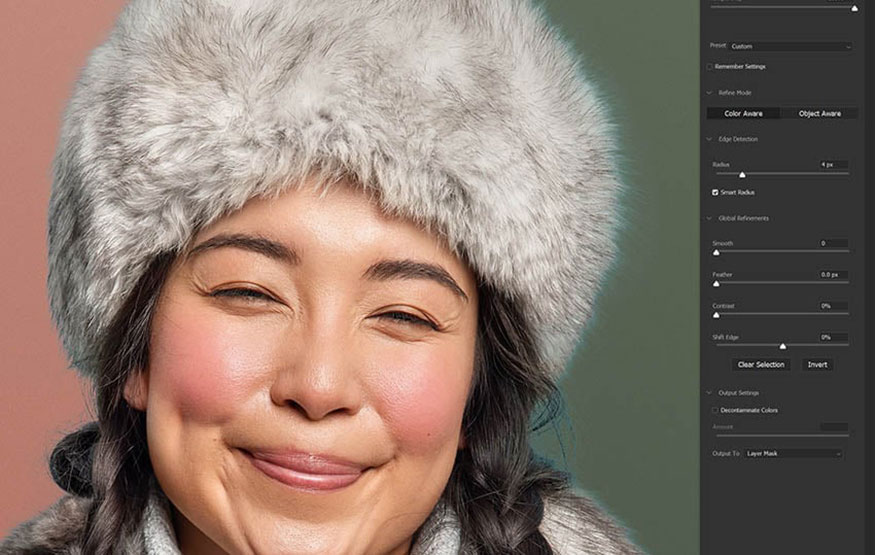
Bước 5: Sau khi hoàn tất tách nền cơ bản, hãy nhấn OK và sau đó quay lại Select and Mask để thực hiện thêm Refinements. Bằng cách đó, nếu tôi làm xáo trộn lựa chọn của mình, tôi có thể Cancel.
Có một số cách khác nhau để chúng ta có thể xử lý các cạnh rìa còn sót lại trong Select và Mask. Đầu tiên, chúng ta có thể đưa Shift Edge thành -10, điều này sẽ dịch chuyển cạnh vào trong.
Nhưng mặc dù Shift Edge và các Global Refinements khác hoạt động hiệu quả trên các vật thể hoặc bề mặt không có kết cấu, chúng lại không hoạt động tốt với tóc và lông thú.
Vì vậy, thay vào đó, chúng ta có thể Check Decontaminate Colors được tìm thấy trong Output Settings. Photoshop sẽ cố gắng đưa màu sắc từ đối tượng được chọn lên cạnh rìa đó.
Bước 6: Đôi khi, cách này tuyệt vời. Nhưng có một số vị trí không đẹp. Đây có thể là một vấn đề vì Decontamate Color là một bộ lọc làm thay đổi vĩnh viễn bất cứ thứ gì được áp dụng. Hãy đặt Amount thành 100 và thay đổi Output thành New Layer with Layer Mask.
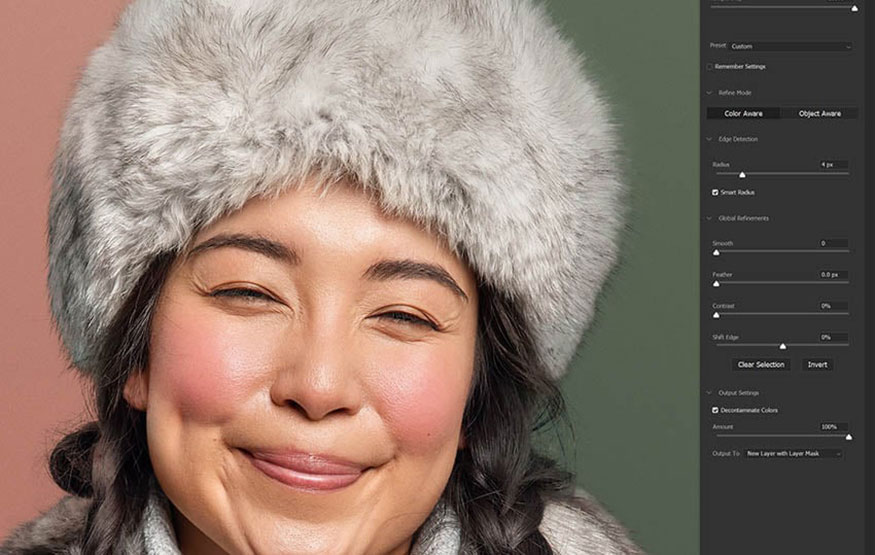
Bước 7: Bây giờ, bỏ ẩn layer và layer mask ban đầu. Xóa mặt nạ trên Decontaminate Color layer. Sau đó Clip layer Decontamate Color vào layer and mask ban đầu.
Bây giờ chúng ta có thể thêm Layer Mask mới vào layer Decontaminated và che đi tất cả các khu vực trông không đẹp lắm. Trong trường hợp này, nó ở xung quanh tóc của đối tượng.

Bước 8: Nếu vẫn còn một số màu đó trên chủ thể tách, bạn có thể loại bỏ nó chỉ bằng cách vẽ trên layer Clipped được đặt thành các Blend Mode khác nhau.
Sử dụng công cụ Eyedropper để chọn màu gần với khu vực bạn đang vẽ. Blend Mode sẽ phụ thuộc vào bề mặt bạn đang vẽ và những gì bạn cần ẩn. Dưới đây là hướng dẫn chung về thời điểm sử dụng Blend Mode nào, hãy nhớ rằng bạn luôn có thể trộn và kết hợp chúng:
-
Color: Sử dụng Color để tô màu cho mép rìa phù hợp với màu tóc.
-
Hue: Hue cũng có thể được sử dụng thay thế cho Color.
-
Multiply: Sử dụng Multiply để làm tối những phần rìa sáng hơn để lại phía sau mái tóc rất tối.
-
Darken Color: Dùng để thay thế cho Multiply hoặc để che những phần rìa sáng hơn để lại phía sau mái tóc sáng hơn.
-
Normal: Dùng khi cạnh được sơn lên có độ chi tiết thấp hoặc không mất gì vì màu phẳng.
-
Lighten: Dùng trên tóc có màu sáng hơn với phần rìa tối hơn.
-
Screen: Dùng để thay thế cho Lighten hoặc trên tóc sáng màu có viền rìa nhẹ hơn.

4. Cách làm nền trong suốt trong Photoshop bằng Pen Tool & Refine Edge
Pen Tool & Refine Edge cũng là một cách tách nền trong suốt rất được ưa chuộng. Các bước thực hiện như sau:
Bước 1: Mở bức ảnh cần tạo nền trong suốt lên, sau đó chọn Pen Tool và đảm bảo nó được đặt thành Path.
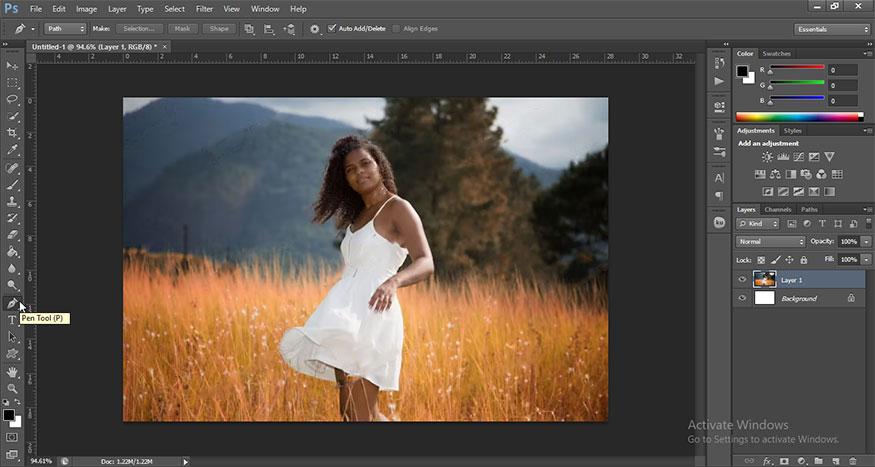
Bước 2: Nhấp để đặt điểm neo theo phần rìa của đối tượng. Bấm và giữ để đặt neo thứ hai. Bạn có thể kéo để làm cong đường đi, để nó đi theo cạnh mượt của đối tượng.
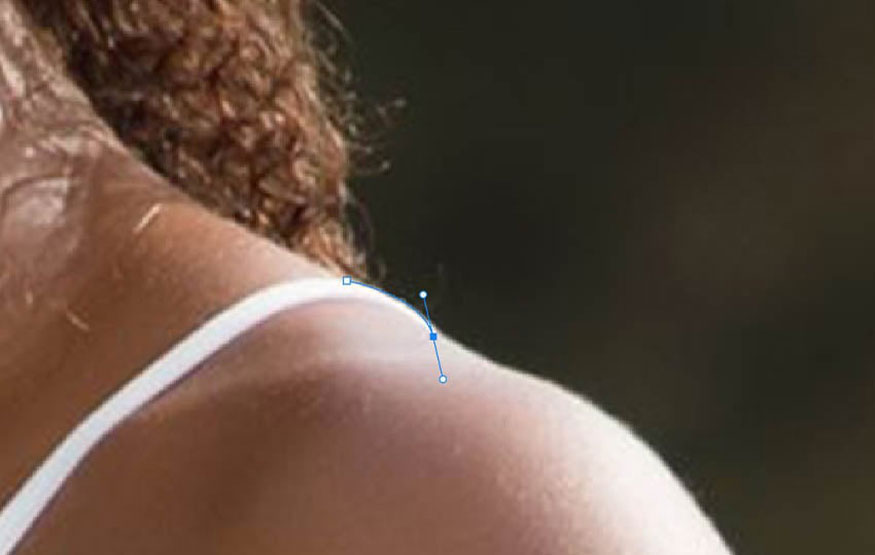
Bước 3: Giữ Alt để đưa vào hoặc điều chỉnh các điểm neo. cach-lam-nen-trong-suot-trong-photoshop-23
Bước 4: Khi đặt neo, càng ít điểm neo càng tốt vì nó sẽ mang lại các cạnh mượt mà hơn. Lặp lại các bước đó cho đến khi bạn tạo được một Path kết nối xung quanh chủ thể, nhưng bỏ qua phần tóc.

Bước 5: Khi Path hoàn tất, chúng ta có thể thêm Layer Mask và trên tài liệu, chuột phải => Fill Path, tô màu đen cho path.

Bước 6: Thêm Feather có kích thước 0,4 px vào mask của mình bằng bảng Properties (tùy ảnh mà cài đặt khác nhau).
Sau đó chúng ta sẽ Click chuột phải => Convert to Smart Object. Điều này giúp chúng ta có thể lấy tóc của đối tượng một cách an toàn mà không làm hỏng layer mặt nạ của cơ thể.
Giả sử chúng ta cố gắng trích xuất tóc của đối tượng trên cùng một layer mặt nạ thay vì chia nó thành hai mặt nạ khác nhau. Trong trường hợp đó, công cụ Refine Edge có thể làm hỏng cạnh mịn, sạch mà chúng ta đã tạo bằng Pen Tool.
Và bằng cách sử dụng Smart Objects, thay vì rasterize layer, nếu chúng ta cần điều chỉnh layer mặt nạ của cơ thể. Chỉ cần nhấp đúp vào Smart Object, thực hiện bất kỳ điều chỉnh nào, lưu và sau đó đóng Smart Object. PSD chính sẽ cập nhật những thay đổi được thực hiện.
Bước 7: Sử dụng công cụ Magnetic Lasso hoặc bất kỳ công cụ Quick Select nào để tạo vùng chọn xung quanh tóc của đối tượng. Thêm Layer Mask mới cho chủ đề.

Bước 8: Cuối cùng, vào Select and Mask và sử dụng các kỹ thuật Refine Edge tương tự như trước đó. Như vậy là chúng ta đã hoàn thiện việc tách nền trong suốt trong Photoshop bằng Pen Tool.

Trên đây là tổng hợp các cách làm nền trong suốt trong Photoshop. Hãy thử thực hiện nhiều lần để thành thạo và thu được kết quả tốt nhất nhé.
-----------------------------------------------------------------------------
🏡 Công Ty TNHH Sadesign cung cấp PHẦN MỀM BẢN QUYỀN GIÁ RẺ chất lượng số 1 Việt Nam: Panel Retouch, Adobe Photoshop Full App, Capcut Pro, Canva Pro, Google Drive, Office 365, Retouch4me, Windows 10&11 Pro, Youtube Premium, Spotify Premium, Zoom Pro, Netflix, VieOn, ELSA Speak, ChatGPT, Gemini Advanced, CaptureOne, Freepik, Pikbest, PNGtree,...
🎯 Sản phẩm chính hãng, bảo hành Full thời gian, cài đặt miễn phí, hỗ trợ tận tình chu đáo!
Thông tin liên hệ cài đặt và hỗ trợ
![]()
Công Ty TNHH Phần Mềm SADESIGN
📞 Hotline/Zalo: 0868 33 9999
🌍 Website: https://sadesign.vn


















.png)

.jpg)
.png)