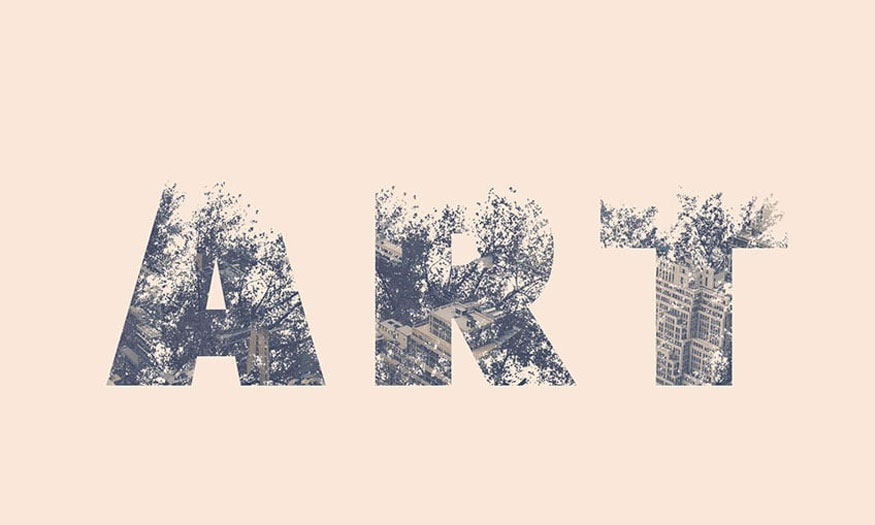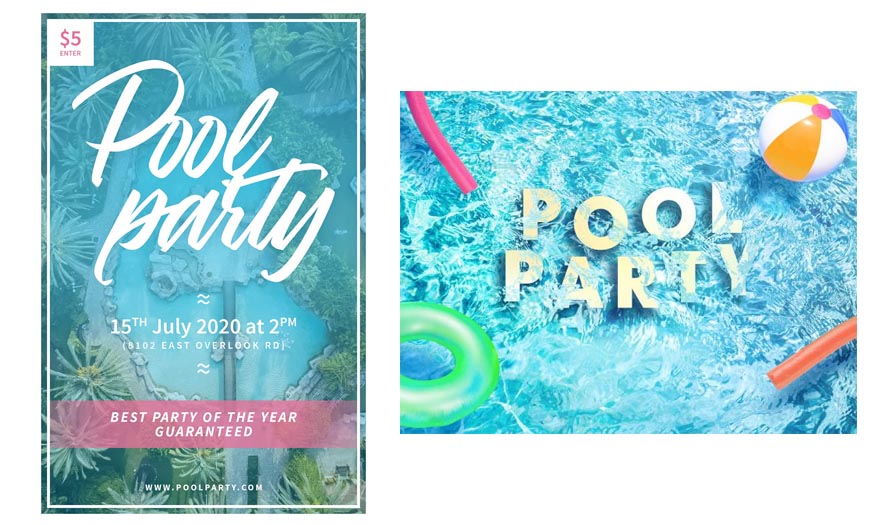Sản Phẩm Bán Chạy
Hướng dẫn làm nét ảnh trong Photoshop cùng SaDesign
Trong quá trình xử lý hình ảnh, bạn sẽ không tránh khỏi tình trạng ảnh bị mờ và không rõ nét. Làm nét ảnh trong Photoshop là giải pháp tối ưu giúp tăng độ sắc nét và phân giải cho hình ảnh của bạn thêm phần sống động và ấn tượng hơn. Dưới đây SaDesign sẽ chia sẻ tới bạn đọc chi tiết cách làm nét ảnh bằng Photoshop nhanh chóng và dễ dàng nhất.
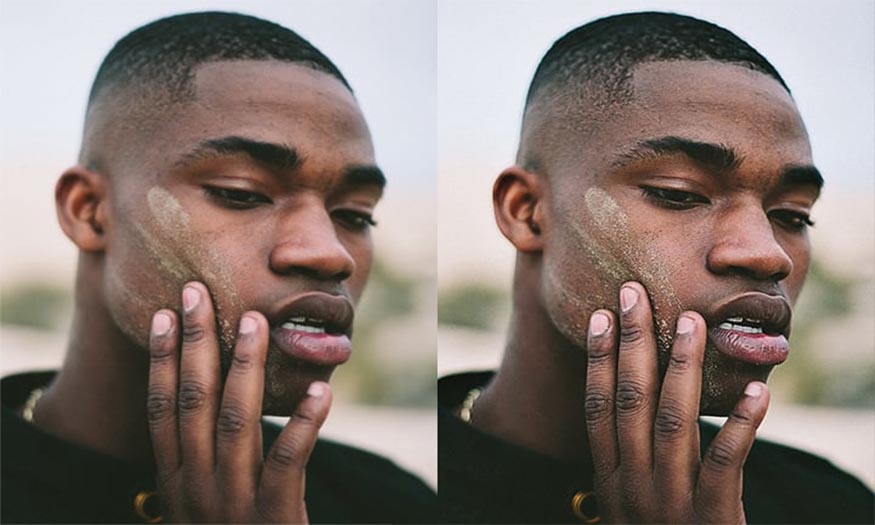
Trong quá trình xử lý hình ảnh, bạn sẽ không tránh khỏi tình trạng ảnh bị mờ và không rõ nét. Làm nét ảnh trong Photoshop là giải pháp tối ưu giúp tăng độ sắc nét và phân giải cho hình ảnh của bạn thêm phần sống động và ấn tượng hơn. Dưới đây SaDesign sẽ chia sẻ tới bạn đọc chi tiết cách làm nét ảnh bằng Photoshop nhanh chóng và dễ dàng nhất.
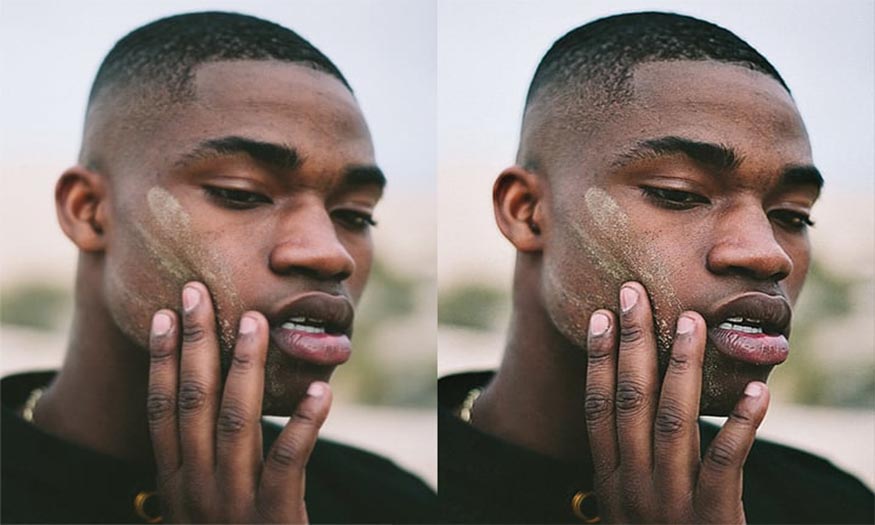
1. Độ sắc nét là gì?
Trước khi tìm hiểu cách làm nét ảnh trong Photoshop bạn nên nắm được khái niệm về độ sắc nét (sharpness). Độ sắc nét của ảnh được cấu tạo từ 2 yếu tố cơ bản là độ phân giải (resolution) và độ sắc (accutane). Một tấm ảnh đẹp, có cảm quan tốt và độ sắc nét tốt cần phải hội tụ đầy đủ cả 2 yếu tố bao gồm độ phân giải cao và độ sắc cao.
Độ phân giải là yếu tố phụ thuộc vào khả năng của thiết bị chụp ảnh và cảm biến ảnh. Độ phân giải thể hiện khả năng cảm biến của máy ảnh, tách bạch các phần tử gần nhau về không gian của các chi tiết. Độ phân giải của một bức ảnh không thể cải thiện trong hậu kỳ hoặc khắc phục bằng các phần mềm.
Độ sắc là yếu tố thể hiện tốc độ chuyển tiếp các chi tiết trong hình ảnh tại mép rìa (edge). Bức ảnh có độ sắc cao là một tấm ảnh có các cạnh sắc nét chuyển tiếp hình ảnh chi tiết, chi tiết rìa mép thể hiện một cách rõ ràng, sự chuyển tiếp giữa các chi tiết chính xác và không có vệt mờ. Độ sắc phụ thuộc chất lượng ống kính nhưng vẫn có thể được cải thiện nhờ các công đoạn chỉnh sửa hậu kỳ.
2. Cách làm nét ảnh trong Photoshop
Dưới đây là chi tiết cách làm nét ảnh trong Photoshop đơn giản và dễ dàng:
Bước 1: Đầu tiên bạn cần mở hình ảnh của mình. Chọn Actions sau đó chọn Create a New Action.
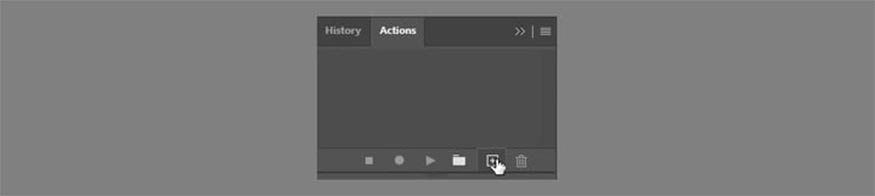
Bước 2: Nhân đôi lớp layer bằng cách nhấn Ctrl+J và ẩn lớp layer mới - bản sao này sẽ giúp chúng ta so sánh dễ dàng các phiên bản với nhau.
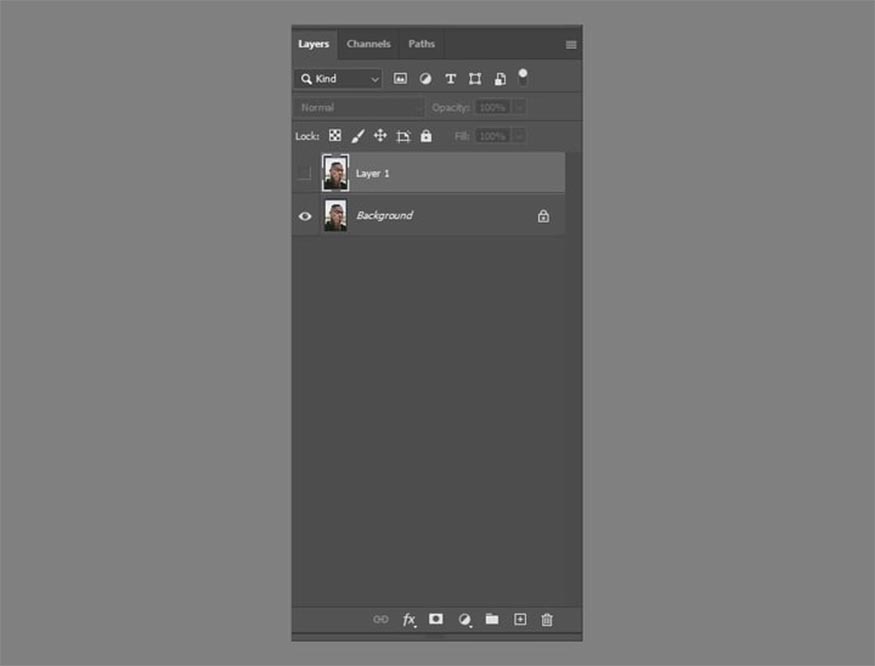
Bước 3: Quay trở lại lớp layer cũ và nhân đôi nó một lần nữa. Nhấp chuột phải vào layer đó sau đó chọn Convert to Smart Object. Bằng cách này, bạn sẽ có thể điều chỉnh các bộ lọc sau khi thêm chúng. Đặt tên cho layer này là Basic Sharpening.
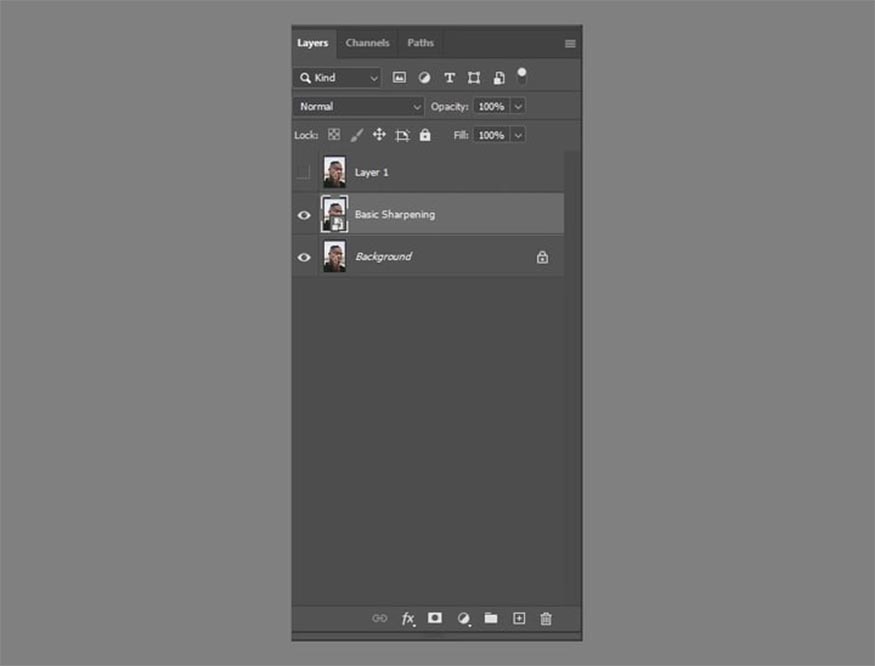
Bước 4: Lựa chọn Filter > Sharpen > Smart Sharpen. Bộ lọc này sẽ giúp thêm hiệu ứng làm sắc nét bằng cách tăng độ tương phản của các cạnh. Kéo thanh trượt cho tới khi các cạnh bắt đầu sáng lên, sau đó giảm hiệu ứng một chút để tìm được độ sáng hoàn hảo.
Vì công cụ làm sắc nét trong Photoshop cũng giúp làm nổi bật tiếng ồn nên bạn hãy sử dụng thanh trượt Reduce Noise để hạn chế hiệu ứng này.
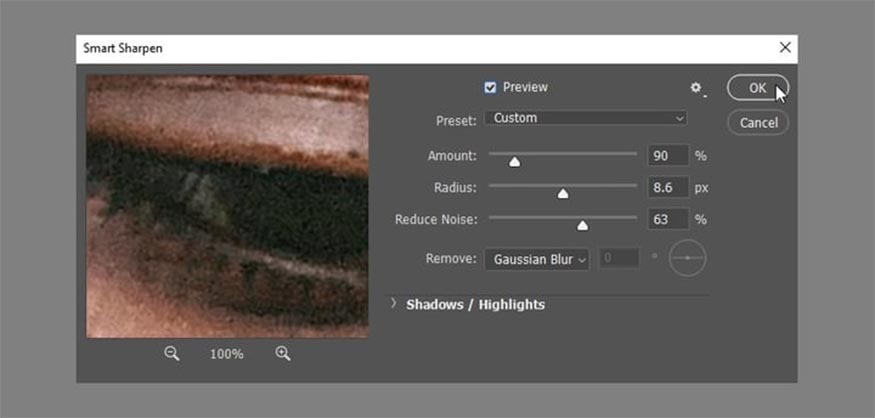
Bước 5: Bạn có thể tạm dừng chỉnh sửa tại đây và so sánh kết quả hiện tại với bức ảnh ban đầu. Nó rõ ràng đã sắc nét hơn rất nhiều, tuy nhiên hãy tiếp tục chỉnh sửa để bức ảnh trở nên hoàn hảo hơn nhé. Tiếp tục chọn nhân đôi layer Basic Sharpening. Nhấp chuột phải và chọn Clear Smart Filters. Đặt tên cho layer này là Làm sắc nét chi tiết.
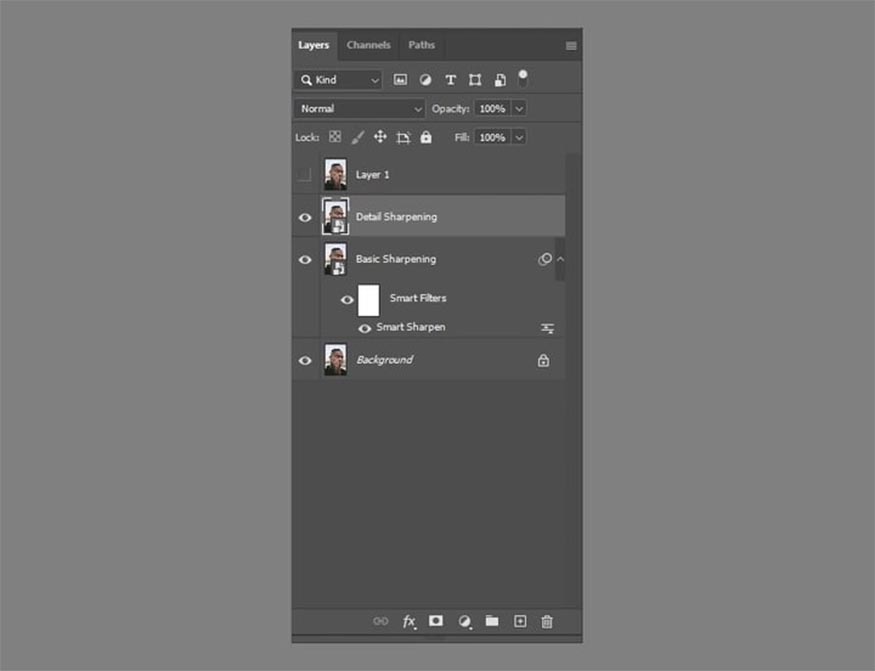
Bước 6: Thay đổi Blend Mode của layer này thành Overlay. Màu sắc sẽ có phần hơi bị cháy nhưng đây chỉ là tạm thời.
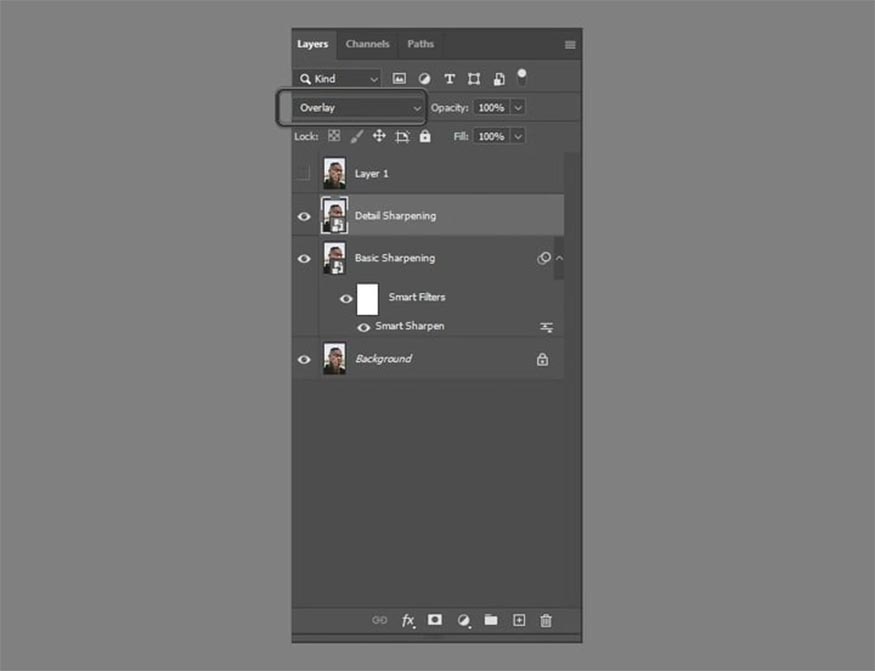
Bước 7: Lựa chọn Filter > Other > High Pass. Điều chỉnh Radius để chỉ nhìn thấy các đường màu trắng, không có màu nào khác.
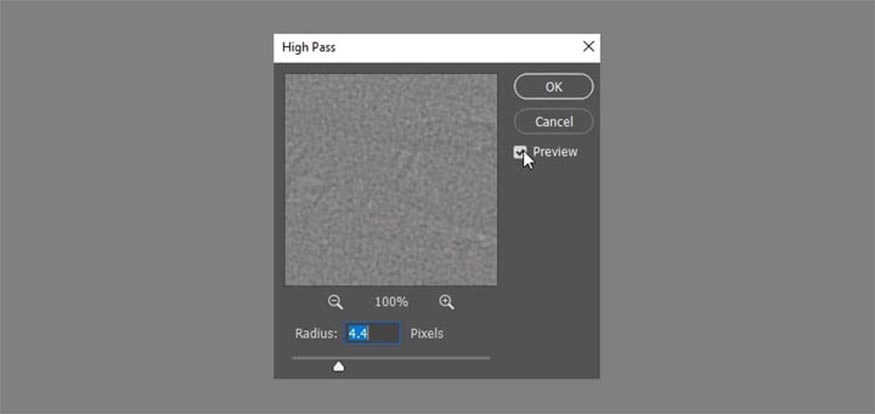
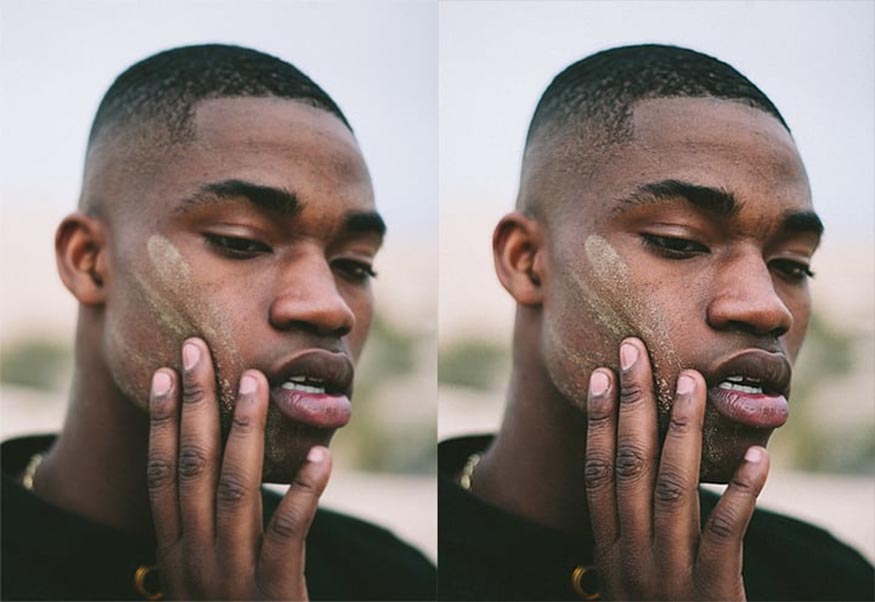
Bước 8: Nếu bạn so sánh kết quả bây giờ, sẽ thấy sự khác biệt rõ ràng. Tuy nhiên chúng ta vẫn có thể làm hơn thế nữa. Hãy tiếp tục nhân đôi layer này một lần nữa và tăng High Pass, làm hiệu ứng quá mức một chút. Đặt tên cho layer này là Inner Sharpening.
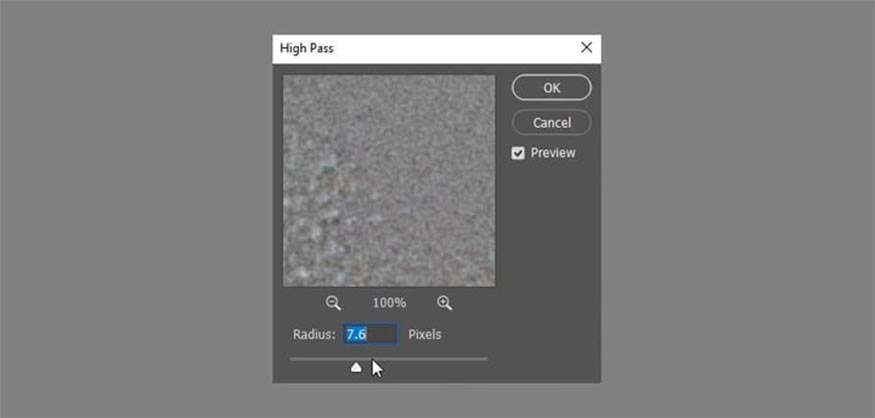
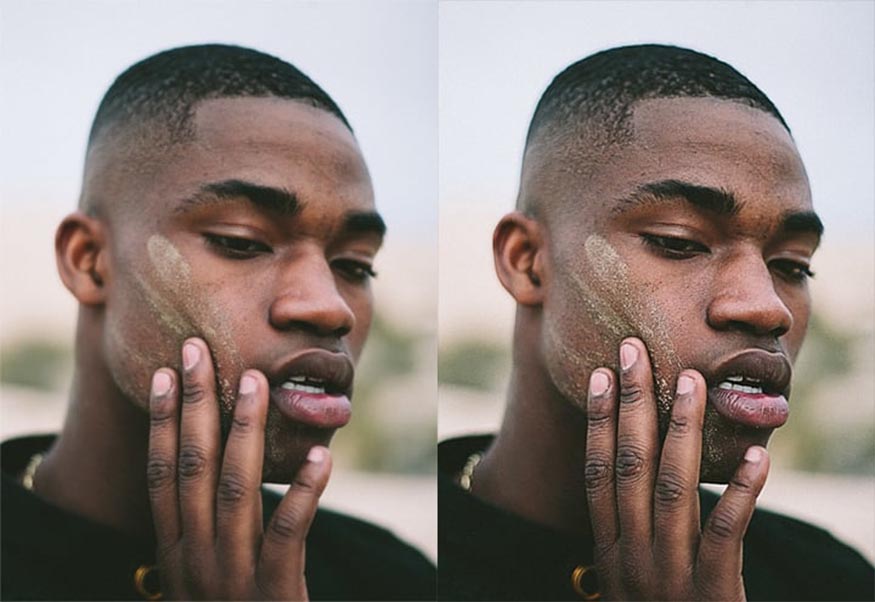
Bước 9: Nhân đôi layer này một lần nữa và tăng High Pass hơn nữa - tập trung vào các khu vực nằm ngoài tiêu điểm và cố gắng làm cho chúng thật sắc nét theo cách này. Đặt tên cho layer này là Open Sharpening, thay đổi Blend Mode thành Soft Light và giảm Opacity xuống khoảng 50%.
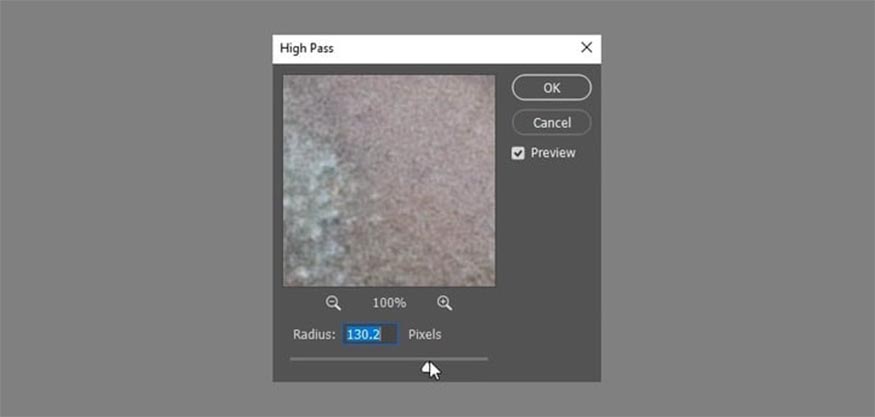
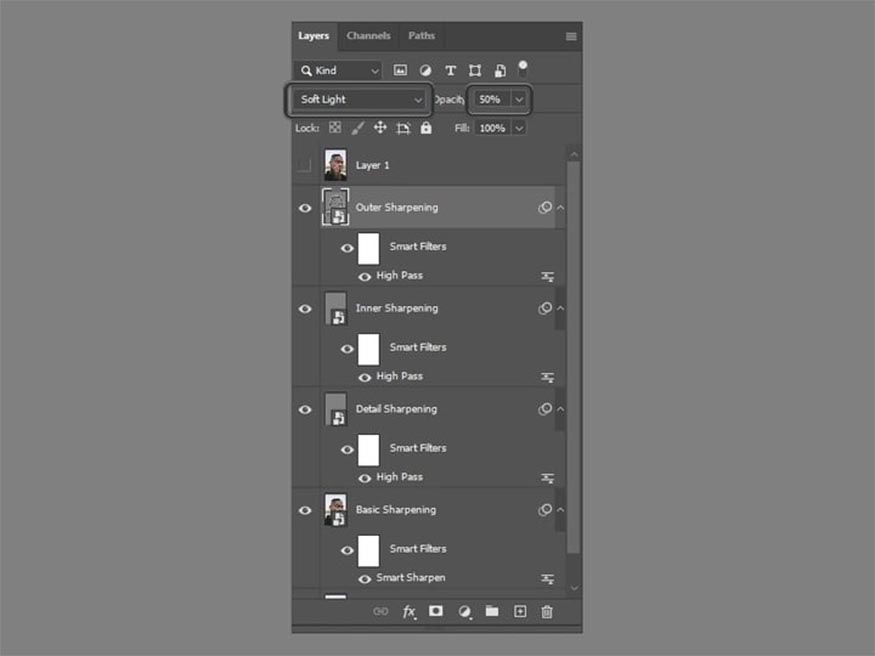
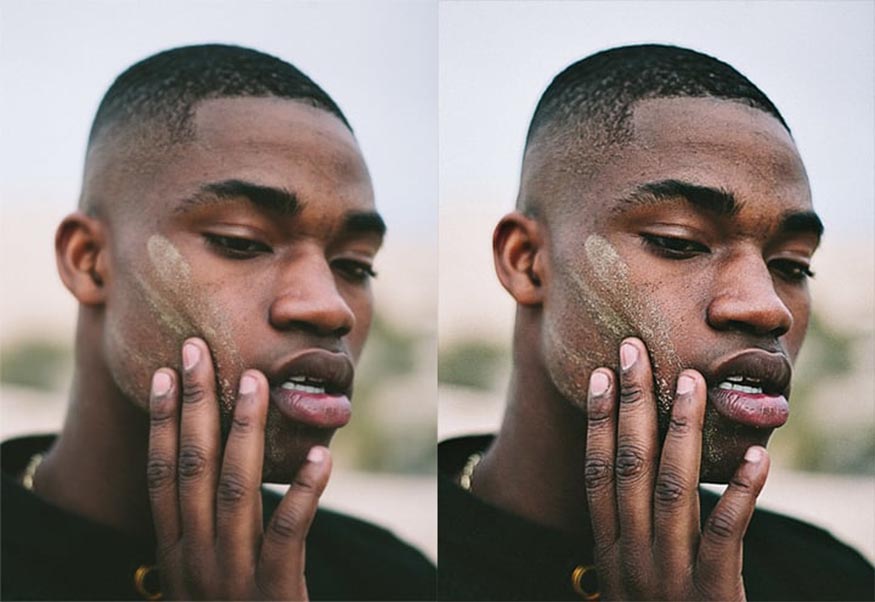
Bước 10: Thêm Layer Mask cho cả 2 layer này và tô nó với màu đen bằng cách sử dụng Paint Bucket Tool (U). Điều này sẽ giúp cho các layer này trở nên vô hình.
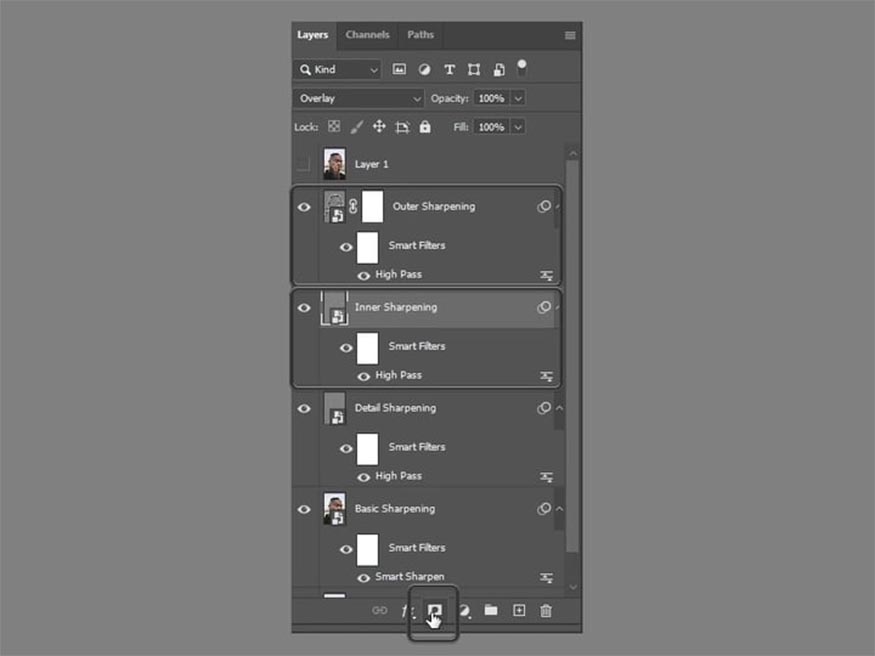
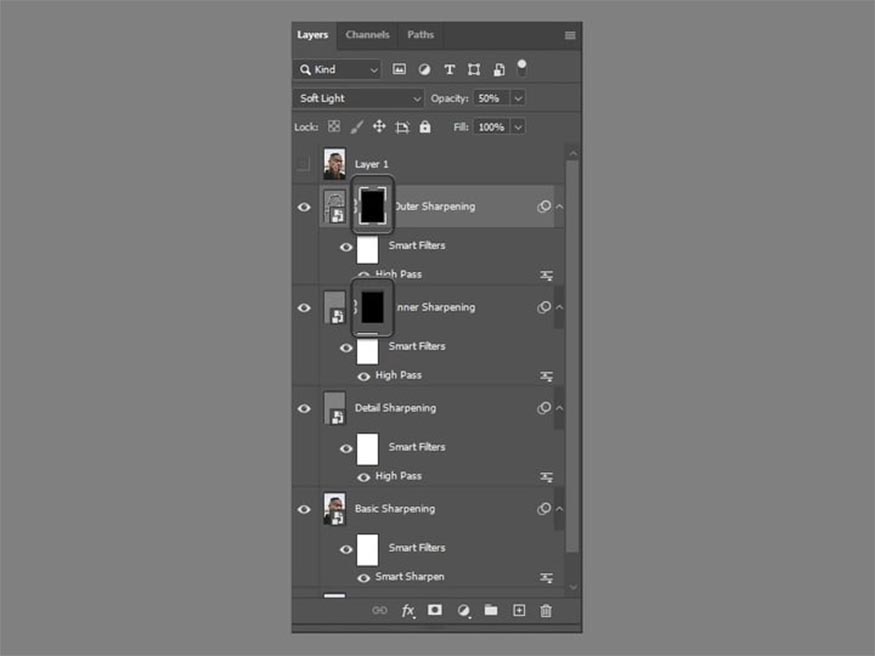
Bước 11: Đây là phần cuối cùng của giai đoạn tự động và phần còn lại bạn cần thực hiện thủ công. Đầu tiên, chọn layer mask của layer Inner Sharpening và chọn Soft Round Brush. Sơn màu trắng lên những vùng mà bạn muốn làm sắc nét hơn nữa bằng cách để lộ các phần của layer được làm sắc nét vô hình.
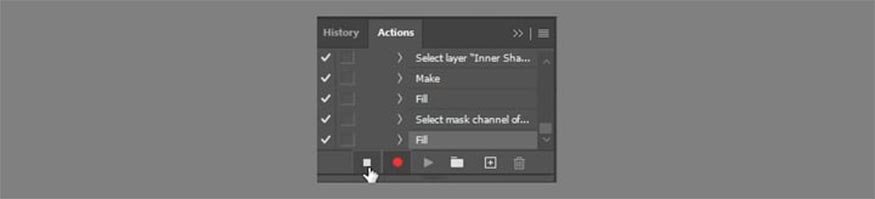
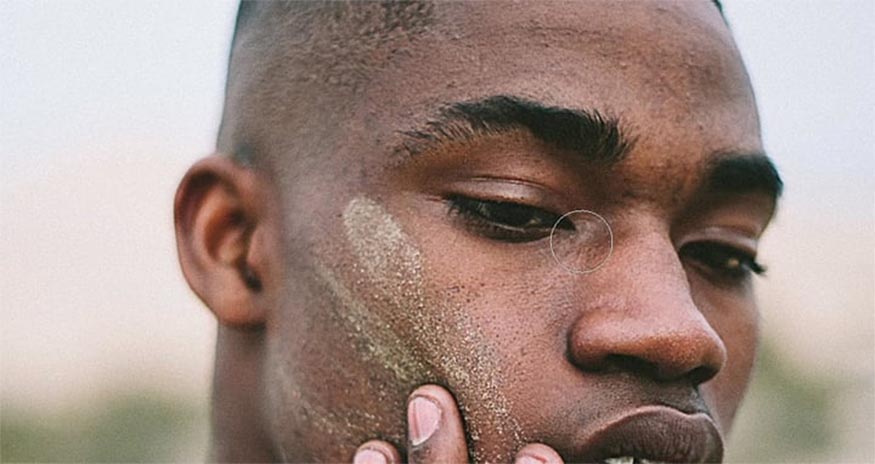
Bước 12: Thực hiện tương tự với layer Outer Sharpening, lần này tô lên vùng không rõ nét để làm sắc nét nó hơn.
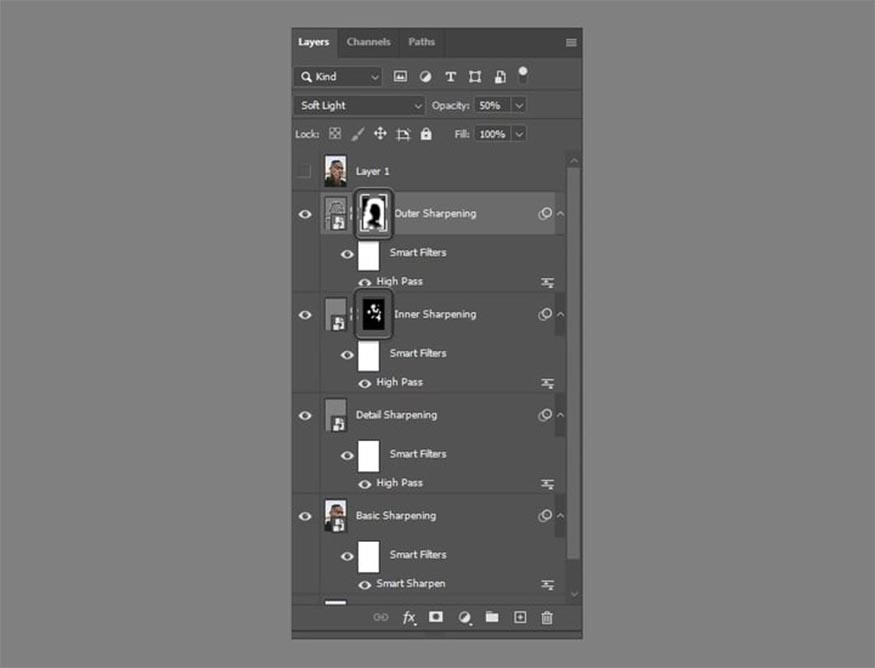
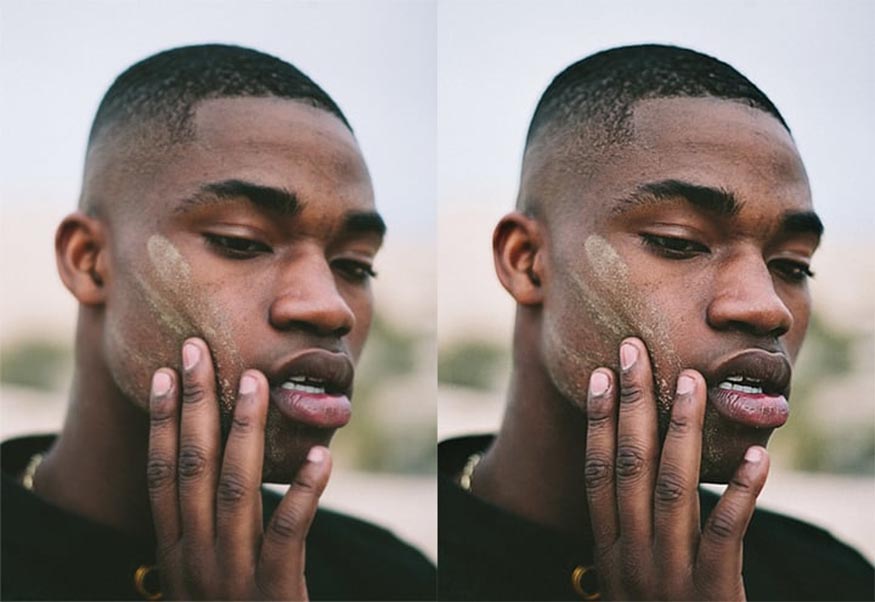
Bước 13: Bây giờ, bạn đã có thể thoải mái điều chỉnh thanh trượt của các bộ lọc đã áp dụng trước đó để thay đổi mức độ làm sắc nét cho hình ảnh bị mờ. Bạn có thể thay đổi Opacity để nhanh chóng làm cho hiệu ứng giảm đi hoặc sao chép một layer để làm cho hiệu ứng mạnh hơn. Không có bất cứ một phương pháp nhất định và hoàn hảo nào về cách làm nét ảnh trong Photoshop, bạn có thể thoải mái thử nghiệm để tạo ra những hiệu ứng phù hợp với sở thích của mình.
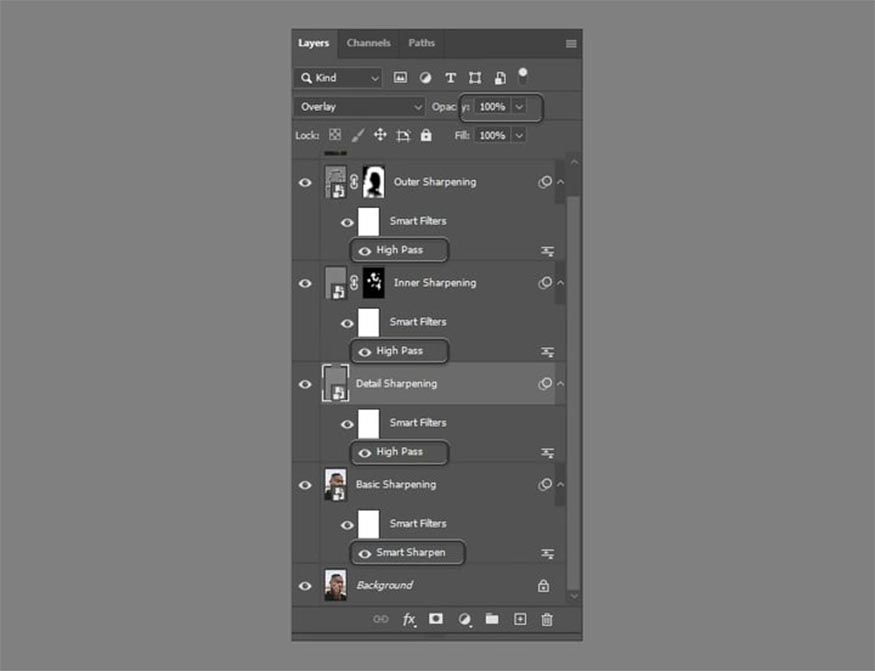
Bước 14: Kiểm tra kết quả hình ảnh cuối cùng của bạn ở nhiều góc độ khác nhau bằng cách phóng to hoặc thu nhỏ. Nếu bạn muốn hình ảnh của mình trở nên đẹp hơn tại độ phân giải cao nhất thì có thể lựa chọn layer trên cùng, sau đó chọn Ctrl+Shift+Alt+E để tạo ra một layer đã hợp nhất.
Sau đó chọn Filter > Noise > Reduce Noise. Hãy làm theo cách này và cố gắng đạt được sự cân bằng giữa việc làm mờ và làm mất chi tiết.
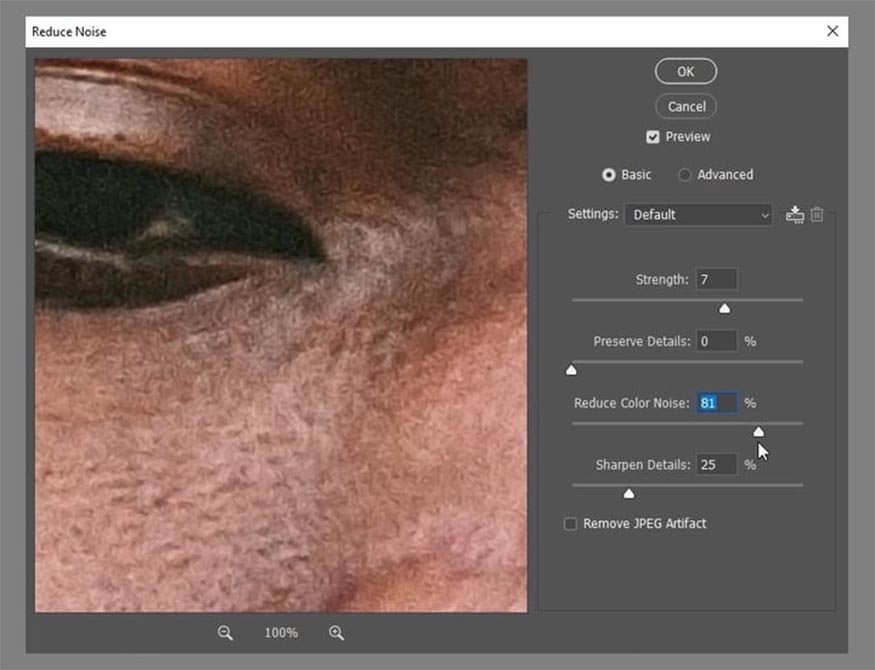
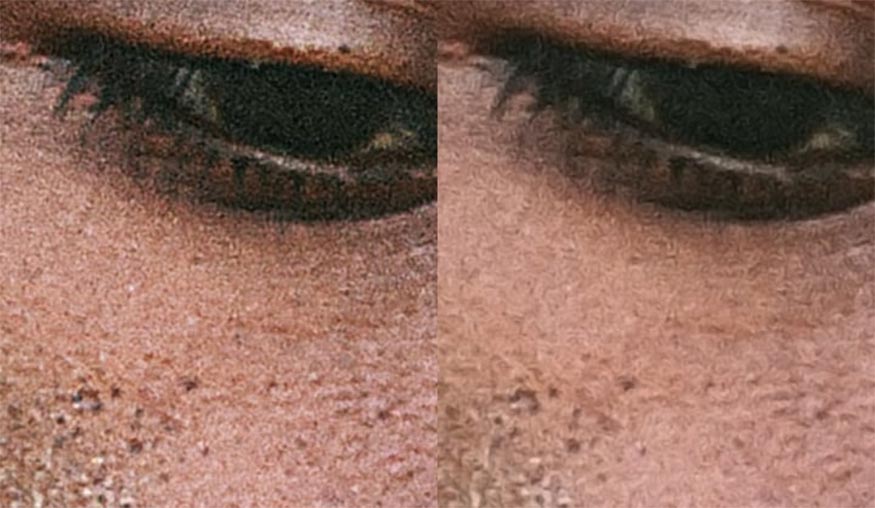
Bước 15: Giữ phím Alt và kéo layer mask từ layer Inner Sharpening sang layer hiện tại, sau đó đảo ngược nó bằng cách nhấn Ctrl+I.
.jpg)
Trên đây là chi tiết cách làm nét ảnh trong Photoshop mà SaDesign muốn chia sẻ tới bạn đọc. Hy vọng qua bài viết này, bạn đọc sẽ có được những bức ảnh sắc nét, sống động và cuốn hút nhất.
Xem thêm:
-----------------------------------------------------------------------------
🏡 Công Ty TNHH Sadesign cung cấp PHẦN MỀM BẢN QUYỀN GIÁ RẺ chất lượng số 1 Việt Nam: Panel Retouch, Adobe Photoshop Full App, Capcut Pro, Canva Pro, Google Drive, Office 365, Retouch4me, Windows 10&11 Pro, Youtube Premium, Spotify Premium, Zoom Pro, Netflix, VieOn, ELSA Speak, ChatGPT, Gemini Advanced, CaptureOne, Freepik, Pikbest, PNGtree,...
🎯 Sản phẩm chính hãng, bảo hành Full thời gian, cài đặt miễn phí, hỗ trợ tận tình chu đáo!
Thông tin liên hệ cài đặt và hỗ trợ
![]()
Công Ty TNHH Phần Mềm SADESIGN
📞 Hotline/Zalo: 0868 33 9999
🌍 Website: https://sadesign.vn


















.png)
.png)

.jpg)
.png)