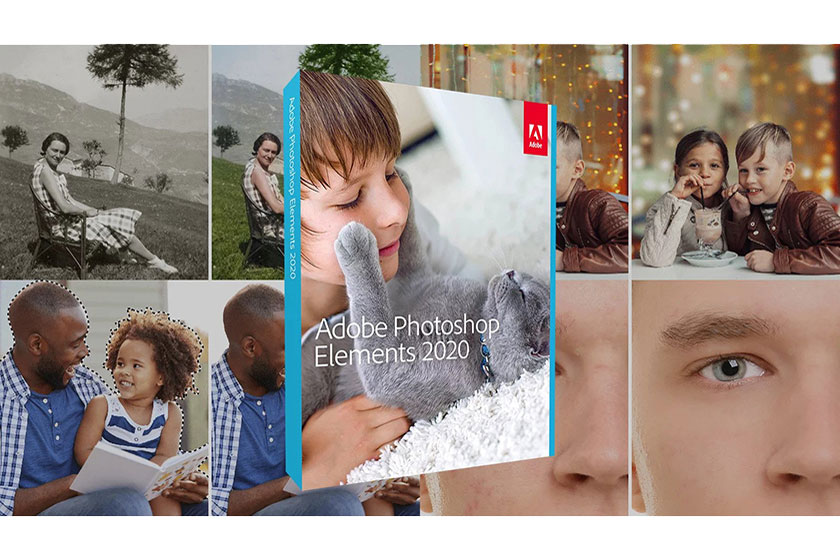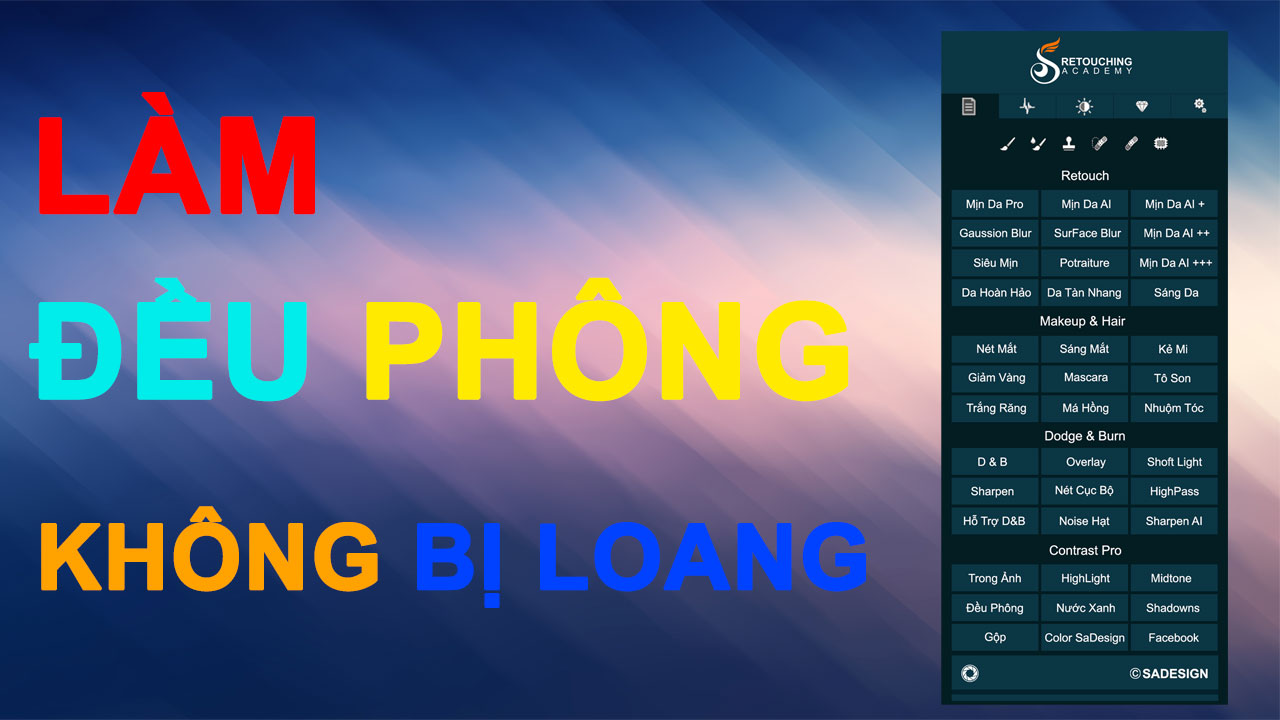Sản Phẩm Bán Chạy
Hiệu ứng lấy nét trong photoshop
Sở hữu nhiều tính năng hiện đại, photoshop là phần mềm chỉnh sửa ảnh được nhiều người lựa chọn sử dụng nhất hiện nay. Một trong những tính năng nổi bật thu hút người dùng sử dụng phần mềm này “ngay và luôn” đó chính là hiệu ứng lấy nét.
Nội dung
- Vì sao cần phải sử dụng hiệu ứng lấy nét cho ảnh sản phẩm?
- 7 Bước tạo hiệu ứng lấy nét trong Photoshop
- Bước 1: Mở hình ảnh trong photoshop
- Bước 2: Tạo vùng chọn trên ảnh muốn lấy nét
- Bước 3: Làm mờ đường viền vùng được chọn
- Bước 4: Đảo ngược vùng chọn và tiếp tục làm mờ ảnh
- Bước 5: Tiếp tục đảo ngược vùng chọn
- Bước 6: Đảo ngược vùng chọn lần thứ 3 và làm mờ ảnh
- Bước 7: Khử bão hoà

Sở hữu nhiều tính năng hiện đại, photoshop là phần mềm chỉnh sửa ảnh được nhiều người lựa chọn sử dụng nhất hiện nay. Một trong những tính năng nổi bật thu hút người dùng sử dụng phần mềm này “ngay và luôn” đó chính là hiệu ứng lấy nét. Với những người mới sử dụng thật khó để họ biết cách lấy nét ảnh sản phẩm bằng photoshop. Vậy nên trong bài viết này chúng tôi sẽ bật mí cho bạn 7 bước tạo hiệu ứng lấy nét đơn giản nhanh chóng, hiệu quả cao.
 hiệu ứng lấy nét trong photoshop
hiệu ứng lấy nét trong photoshopVì sao cần phải sử dụng hiệu ứng lấy nét cho ảnh sản phẩm?
Để cho ra một bức ảnh sản phẩm ưng ý nhất ngoài việc sở hữu cho mình một thiết bị chụp hiện đại, độ phân giải cao thì quy trình xử lý hậu kỳ ảnh cũng giữ một vai trò vô cùng quan trọng. Để làm nổi bật cho sản phẩm nhiều nhiếp ảnh gia đã sử dụng các tính năng trên máy ảnh để lấy nét sản phẩm. Tuy nhiên, việc lấy nét trực tiếp bằng máy đôi khi không đem lại hiệu quả tuyệt đối mà cần phải nhờ tới sự giúp đỡ của các phần mềm chỉnh sửa photoshop. Việc tạo hiệu ứng lấy nét trên ảnh sản phẩm giúp cho sản phẩm của bạn trở nên nổi bật hơn, chinh phục mọi khách hàng ngay từ “cái nhìn đầu tiên”. Làm mờ vật xung quanh và lấy nét sản của sản phẩm chính cũng giúp khách hàng tập trung hơn vào sản phẩm mà bạn đang hướng tới khách hàng. Bên cạnh đó, hiệu ứng lấy nét còn làm che đi những hạn chế, khuyết điểm trong quá trình chụp ảnh sản phẩm. Vậy nên việc tạo hiệu ứng lấy nét giữ vai trò quan trọng khi chụp ảnh sản phẩm nhất là sản phẩm là mỹ phẩm, trang sức, đồ ăn,…Bên cạnh đó, bạn cũng không nên lạm dụng kỹ thuật chỉnh sửa ảnh này quá nhiều, sẽ khiến bố cục ảnh của bạn bị phá vỡ. Tham khảo thêm Plugin Photoshop là gì? Cách cài đặt như thế nào?
7 Bước tạo hiệu ứng lấy nét trong Photoshop
Để quá trình xử lý hậu kỳ tạo hiệu ứng lấy nét ảnh sản phẩm bằng photoshop diễn ra nhanh chóng và hiệu quả bạn nên thực hiện theo trình tự dưới đây của chúng tôi, đó là:
Bước 1: Mở hình ảnh trong photoshop
Mở ứng dụng photoshop đã được cài đặt sẵn trên máy tính của bạn. Sau đó, mở file ảnh cần tạo hiệu ứng lấy nét bằng cách nhấn chọn tổ hợp phím Ctrl+O hoặc mở File và chọn Open.
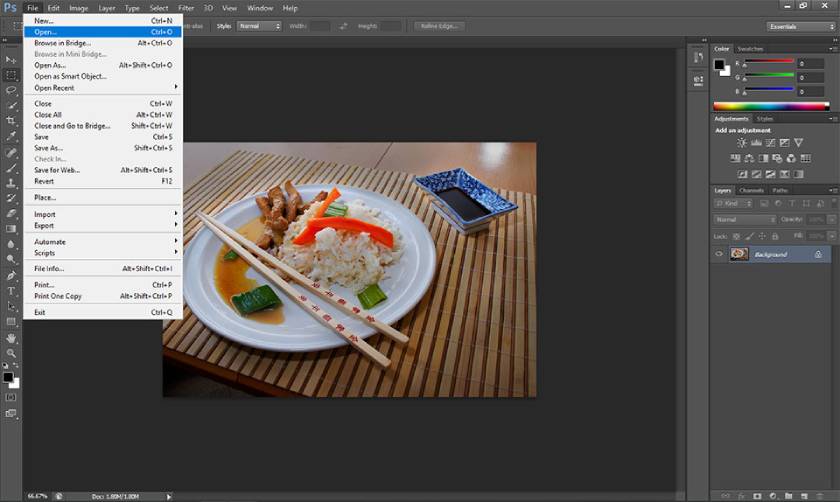 mở file cần tạo hiệu ứng lấy nét
mở file cần tạo hiệu ứng lấy nétBước 2: Tạo vùng chọn trên ảnh muốn lấy nét
Việc đầu tiên của bạn trong bước này là cần phải xác định khu vực nào là chủ thể của ảnh cần lấy nét, khu vực nào cần phải làm mờ vùng hậu cảnh. Tiếp đến, sử dụng công cụ Elliptical Marquee Tool và tạo vùng chọn theo dạng gần như là một hình tròn.
 tạo vùng chọn trên ảnh muốn lấy nét
tạo vùng chọn trên ảnh muốn lấy nétBước 3: Làm mờ đường viền vùng được chọn
Làm mờ đường viền vùng được chọn khoảng 50 pixel theo thao tác sau:
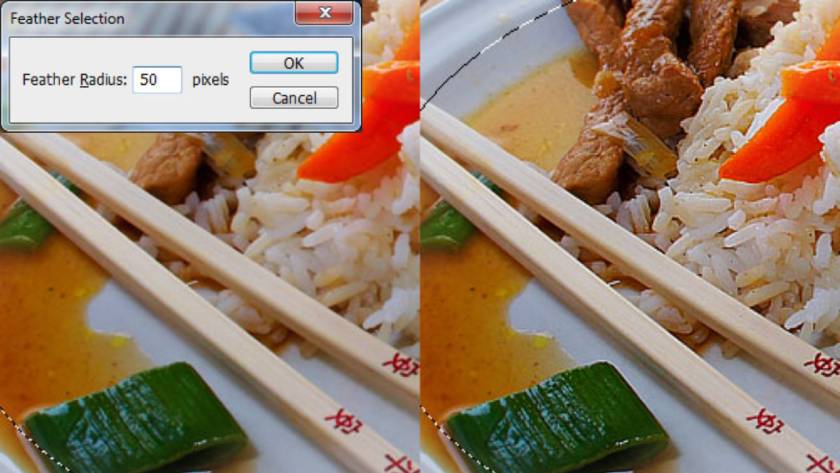 Feather -> Sharpen tool
Feather -> Sharpen toolBước 4: Đảo ngược vùng chọn và tiếp tục làm mờ ảnh
Để đảo ngược vùng chọn bạn chọn tổ hợp phím Ctrl + Shift + I, sau đó tiếp tục chọn Filter -> Blur -> Gaussian Blur và cài đặt thông số Radius 2,3 pixels hoặc bạn có thể tự điều chỉnh thông số sao cho phù hợp với bức ảnh của bạn.
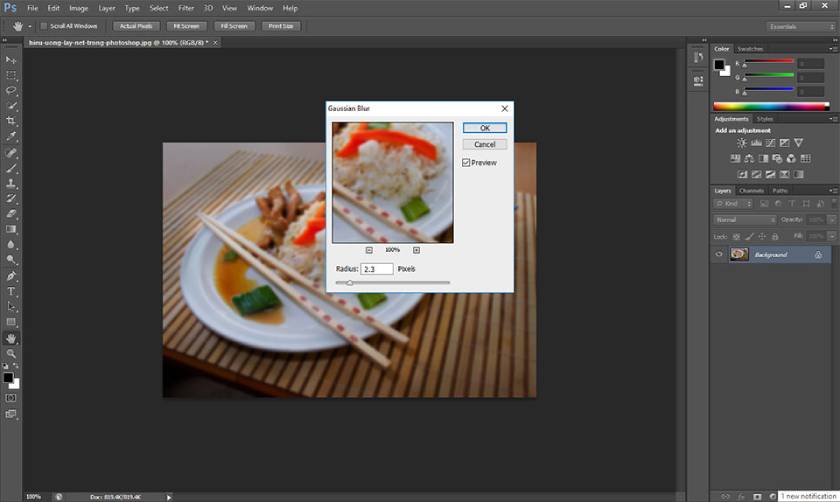 đảo ngược vùng chọn
đảo ngược vùng chọnBước 5: Tiếp tục đảo ngược vùng chọn
Đảo ngược vùng chọn ở bước này bạn chọn Select rồi Inverse sau đó tiếp tục bấm chọn Select rồi chọn Modify tiếp tục chọn Expand và tăng giá trị này lên 100 pixels; sau đó bạn bấm chọn OK.
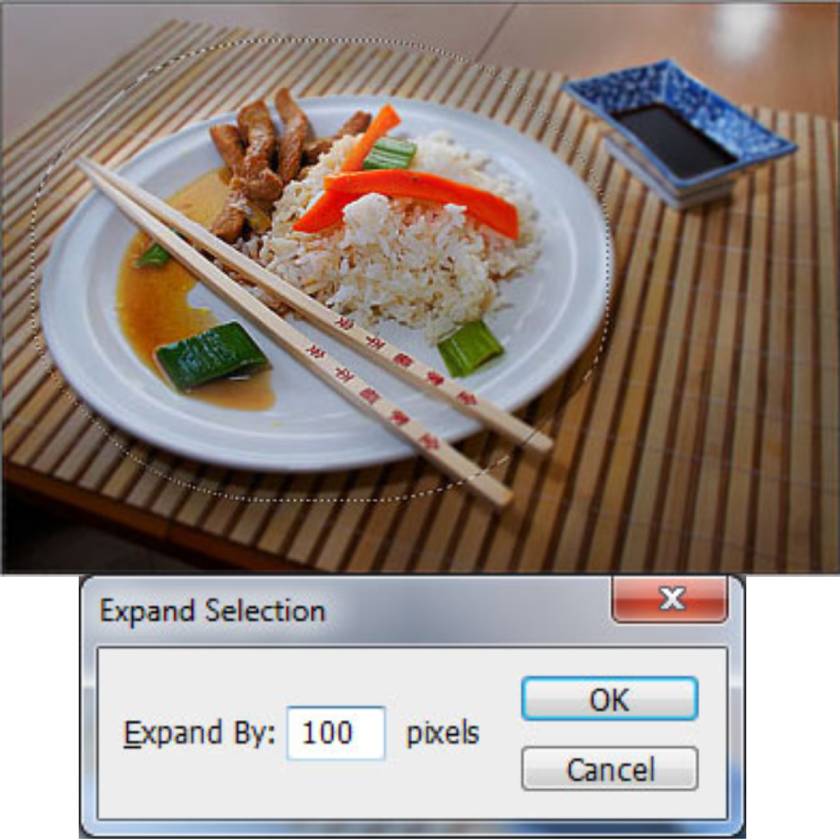 tiếp tục đảo ngược vùng chọn
tiếp tục đảo ngược vùng chọnBước 6: Đảo ngược vùng chọn lần thứ 3 và làm mờ ảnh
Đây là lần đảo ngược vùng chọn cuối cùng (Ctrl + Shift + I) và bấm vào Filter chọn Blur và chọn Gaussian Blur rồi thực hiện cài đặt Radius 3,7 pixels; chọn OK. Thông số cài đặt Radius cũng có thể thay đổi dựa trên nhu cầu và bức ảnh của bạn.
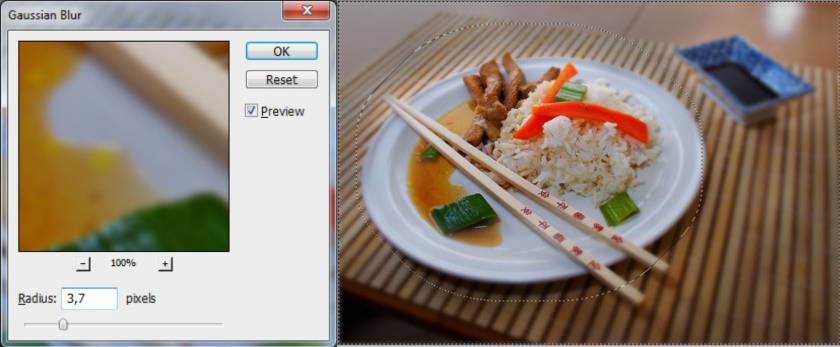 đảo ngược vùng chọn lần 3
đảo ngược vùng chọn lần 3Bước 7: Khử bão hoà
Hiệu ứng cuối cùng cho bức ảnh lấy nét này đó là bạn thêm vào một màu đen trắng. Nhấn chọn Ctrl + J để sao chép vùng đã chọn sang một layer mới và khử bão hòa bằng cách chọn Image -> Adjustments -> Desaturate hoặc nhấn chọn tổ hợp phím Shift + Ctrl + U. Tiếp đến, chọn công cụ Eraser Tool và soft round brush ở trong khoảng 300 pixel để loại bỏ phần đen trắng bên trong chủ thể của ảnh. Với 7 Bước tạo hiệu ứng lấy nét trong Photoshop trên đây hy vọng sẽ giúp ích bạn. Nếu bạn có cách tạo hiệu ứng lấy nét ảnh bằng photoshop nhanh chóng, dễ dàng hơn hãy comment phía dưới SaDesign sẽ tổng hợp để bài viết hoàn thiện và đầy đủ hơn. Chúc các bạn thành công!
Công Ty TNHH Phần Mềm SADESIGN
Mã số thuế: 0110083217