Sản Phẩm Bán Chạy
Cách tạo mẫu tờ rơi tiệc bể bơi trong Photoshop ẤN TƯỢNG
Mùa hè là thời điểm diễn ra những bữa tiệc bể bơi sôi động và hấp dẫn. Những mẫu tờ rơi tiệc bể bơi sẽ giúp bữa tiệc của bạn thêm phần đông vui và “bùng cháy” hơn. Vậy bạn đã biết cách tạo ra những mẫu tờ rơi hấp dẫn và cuốn hút? Cùng SaDesign tìm hiểu chi tiết cách tạo mẫu tờ rơi tiệc bể bơi trong Photoshop qua bài viết dưới đây ngay nhé.
Nội dung
- 1. Cách bắt đầu tạo mẫu tờ rơi bể bơi trong Photoshop
- 2. Cách tạo khung cho mẫu tờ rơi tiệc bể bơi
- 3. Cách tạo viền cho mẫu tờ rơi
- 3.1. Bước 1
- 3.2. Bước 2
- 4. Cách tạo nền tờ rơi tiệc bể bơi trong Photoshop
- 4.1. Bước 1
- 4.2. Bước 2
- 4.3. Bước 3
- 4.4. Bước 4
- 4.5. Bước 5
- 4.6. Bước 6
- 4.7. Bước 7
- 4.8. Bước 8
- 5. Cách tạo nội dung cho mẫu tờ rơi tiệc bể bơi trong Photoshop
- 5.1. Bước 1
- 5.2. Bước 2
- 5.3. Bước 3
- 5.4. Bước 4
- 5.5. Bước 5
- 5.6. Bước 6
- 5.7. Bước 7
- 5.8. Bước 8
- 5.9. Bước 9
- 5.10. Bước 10
- 5.11. Bước 11
- 5.12. Bước 12
- 5.13. Bước 13
- 5.14. Bước 14
- 5.15. Bước 15
- 5.16. Bước 16
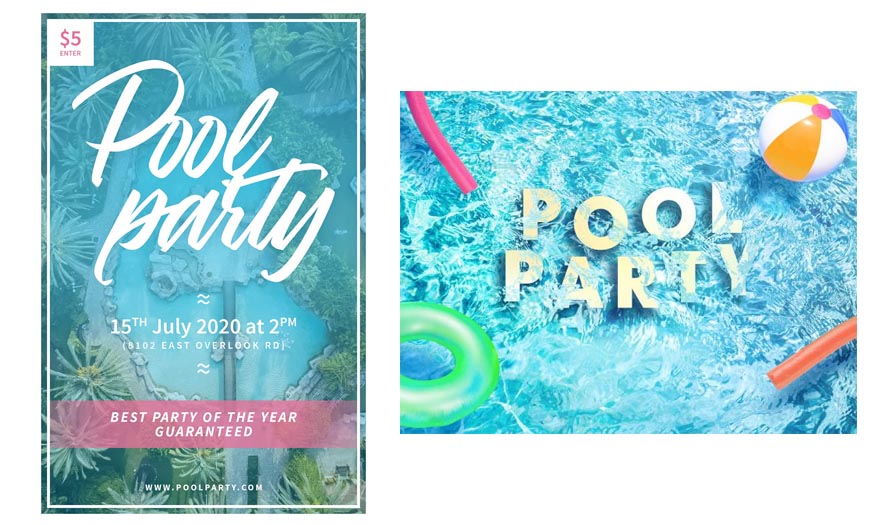
Mùa hè là thời điểm diễn ra những bữa tiệc bể bơi sôi động và hấp dẫn. Những mẫu tờ rơi tiệc bể bơi sẽ giúp bữa tiệc của bạn thêm phần đông vui và “bùng cháy” hơn. Vậy bạn đã biết cách tạo ra những mẫu tờ rơi hấp dẫn và cuốn hút? Cùng SaDesign tìm hiểu chi tiết cách tạo mẫu tờ rơi tiệc bể bơi trong Photoshop qua bài viết dưới đây ngay nhé.
1. Cách bắt đầu tạo mẫu tờ rơi bể bơi trong Photoshop
Đầu tiên, bạn cần tạo một tệp tin mới bằng cách chọn File > New và cài đặt chiều rộng (Width) thành 4 in, chiều cao (Height) thành 6 in và độ phân giải (Resolution) thành 300 px/in.
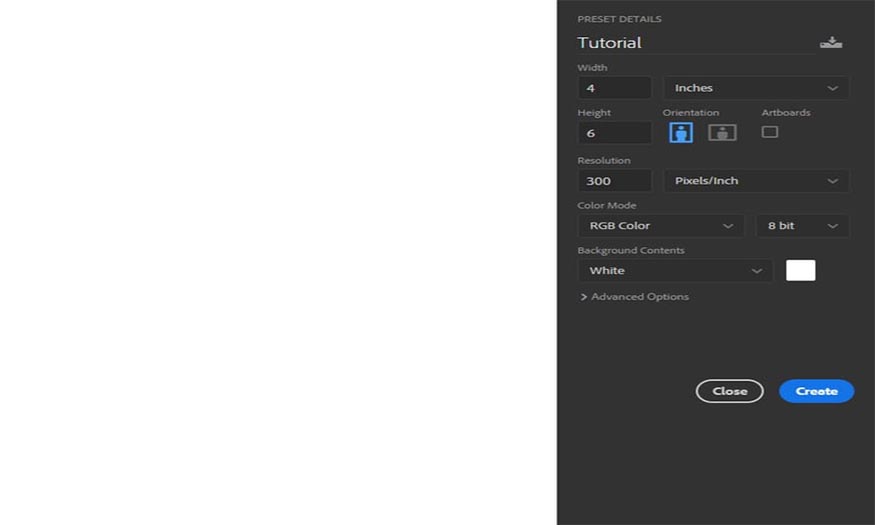
2. Cách tạo khung cho mẫu tờ rơi tiệc bể bơi
Tiếp theo chúng ta sẽ tạo khung cho mẫu tờ rơi tiệc bể bơi trong Photoshop của mình bằng cách nhấn Ctrl-R trên bàn phím để hiển thị Thước. Sau đó sử dụng Move Tool (V), nhấp và kéo từ thước kẻ vào khung vẽ để tạo hướng dẫn mới. Tạo bốn hướng dẫn và đặt mỗi hướng dẫn nằm cách xa khung vẽ khoảng 0.25 inch.
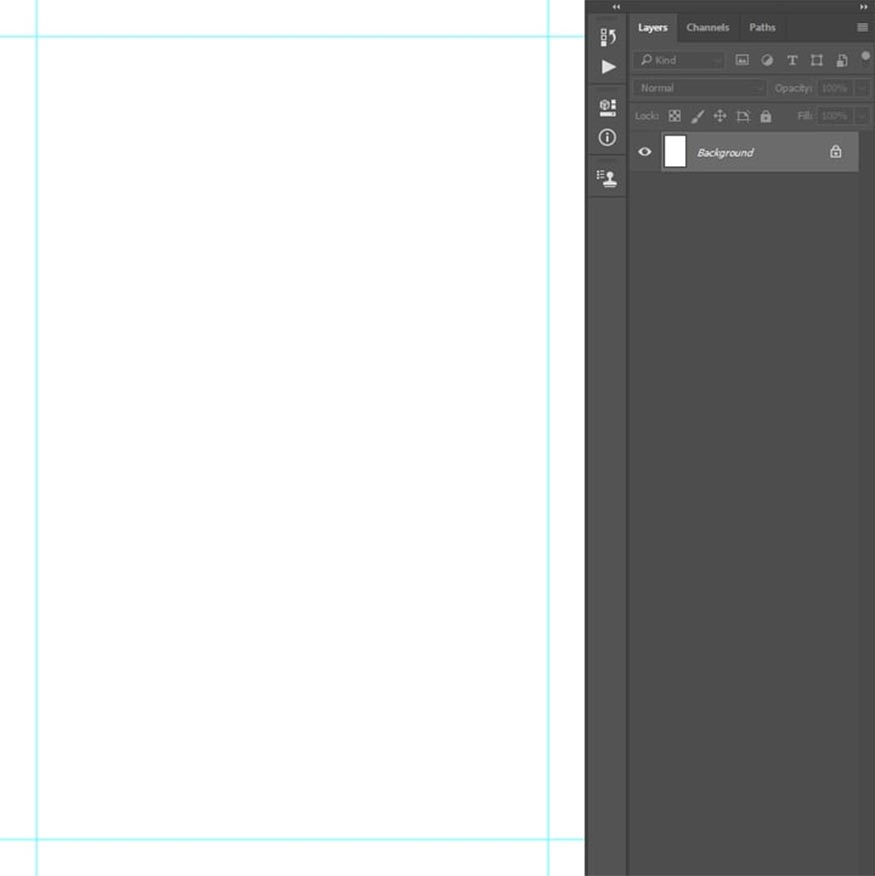
3. Cách tạo viền cho mẫu tờ rơi
Một mẫu tờ rơi tiệc bể bơi trong Photoshop đẹp chắc chắn không thể bỏ qua chiếc viền hấp dẫn. Bạn có thể thực hiện theo các cách sau:
3.1. Bước 1
Tạo đường viền tờ rơi bằng cách lựa chọn công cụ Rectangle Tool (U), nhấp vào một vị trí bất kỳ bên trong khung vẽ để tạo một hình chữ nhật mới. Đặt chiều rộng thành 1050px và chiều cao thành 1650px.
Tiếp theo thay đổi Fill Solid Color thành No Color, Stroke Solid Color thành #000000. Đồng thời bạn cần căn giữa layer này theo cả chiều dọc và chiều ngang trên khung vẽ. Đặt tên cho layer này là Border_1.
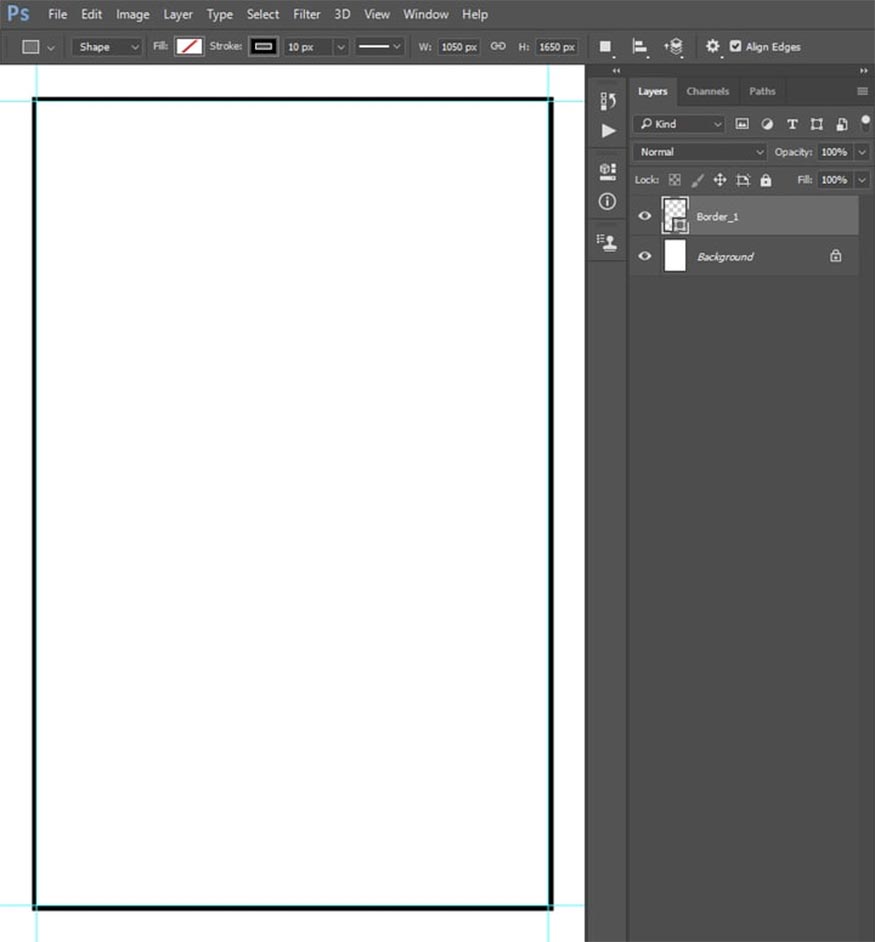
3.2. Bước 2
Chọn Backgound, chọn Ractangle Tool (U), sau đó nhấp vào vị trí bất kỳ nào bên trong khung vẽ để tạo một layer hình chữ nhật mới với chiều rộng là 1200px và chiều cao là 1800px. Sau đó chuyển Fill Solid Color thành No Color, chuyển Stroke Solid Color thành #000000 và căn giữa layer này theo cả chiều dọc và chiều ngang trên khung vẽ. Đặt tên cho layer này là Border_2.
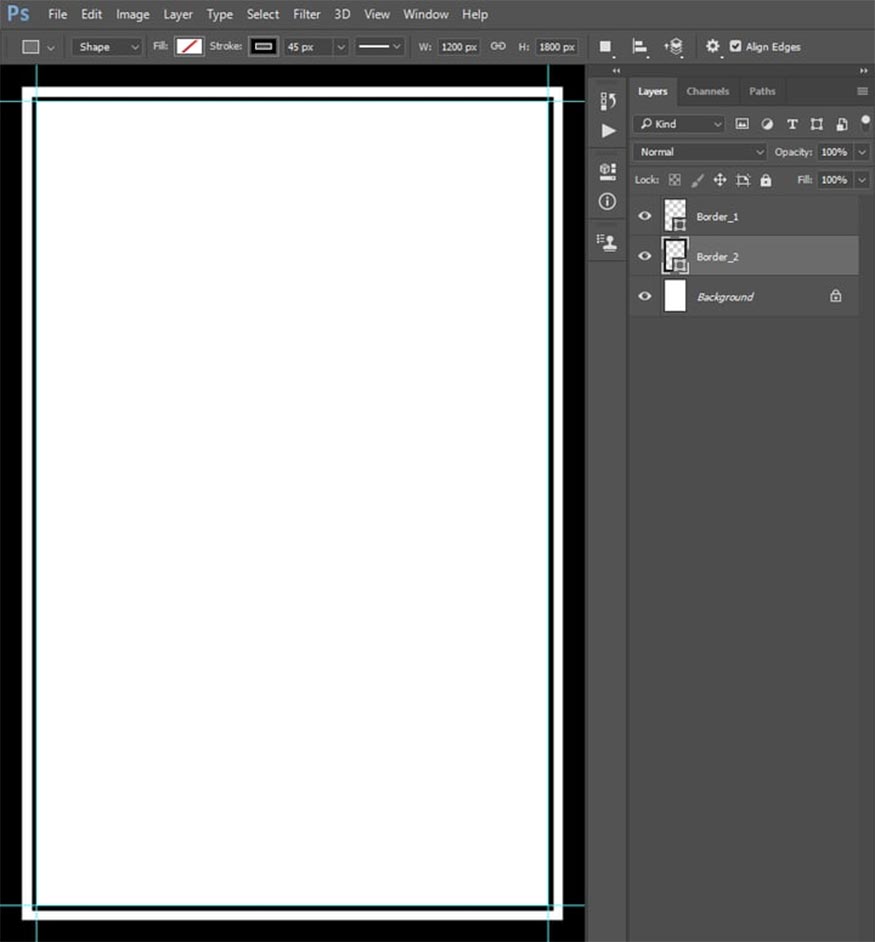
4. Cách tạo nền tờ rơi tiệc bể bơi trong Photoshop
Đây là bước rất quan trọng, ảnh hưởng trực tiếp tới tính thẩm mỹ và sự cuốn hút trong mẫu tờ rơi của bạn:
4.1. Bước 1
Lựa chọn layer Background, chọn File > Place Embedded, chọn ảnh từ liên kết ảnh có sẵn sau đó tiếp tục chọn Place. Sau đó, đặt Angle thành -90°, chiều dài và chiều rộng thành 58%. Đặt ảnh như hiển thị bên dưới sau đó đặt tên cho layer này là Photo.
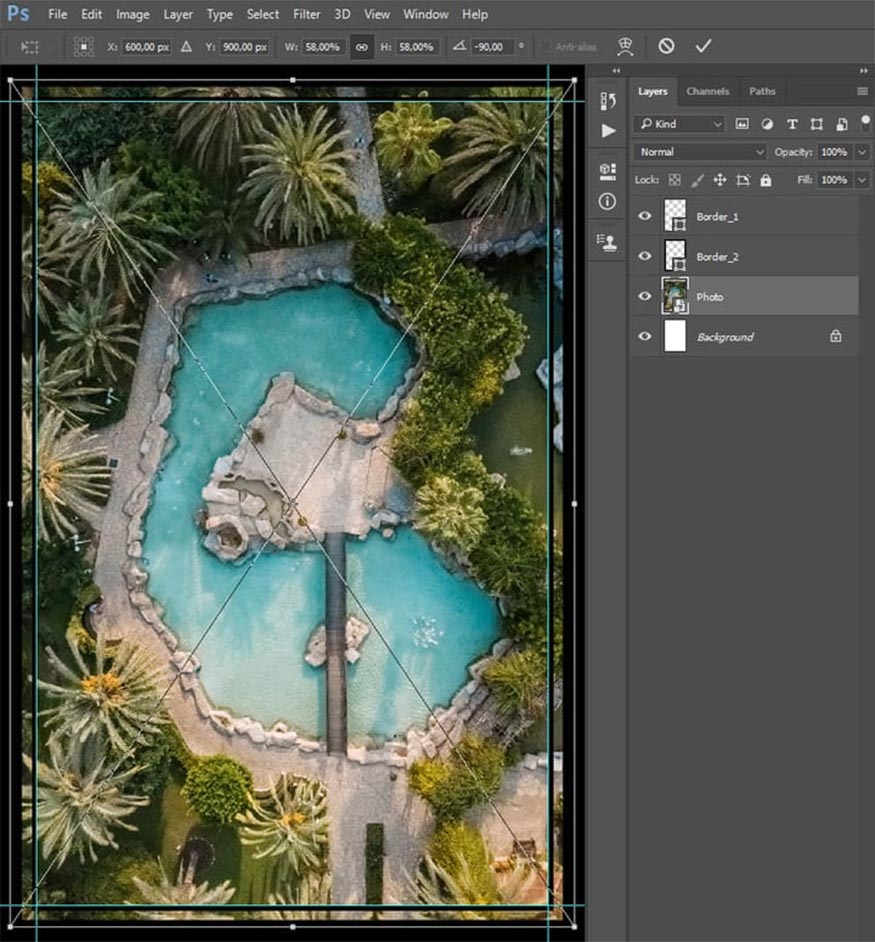
4.2. Bước 2
Chọn Layer > New Fill Layer > Solid Color để tạo một layer màu đồng nhất mới, đặt tên là Photo Tint và chọn màu #00bfff.
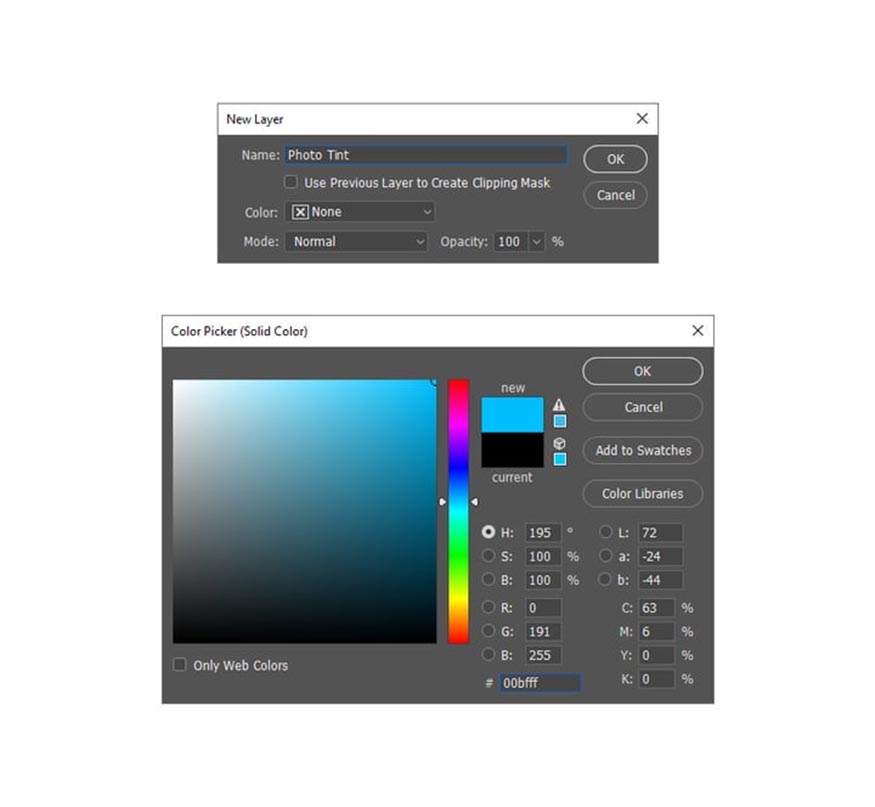
4.3. Bước 3
Lựa chọn layer mask cho Photo Tint, chọn Brush Tool (B). Chọn một cọ mềm và đặt màu nền trước thành #000000. Sau đó, trong layer mask vừa chọn hãy cài đặt như hình dưới đây:
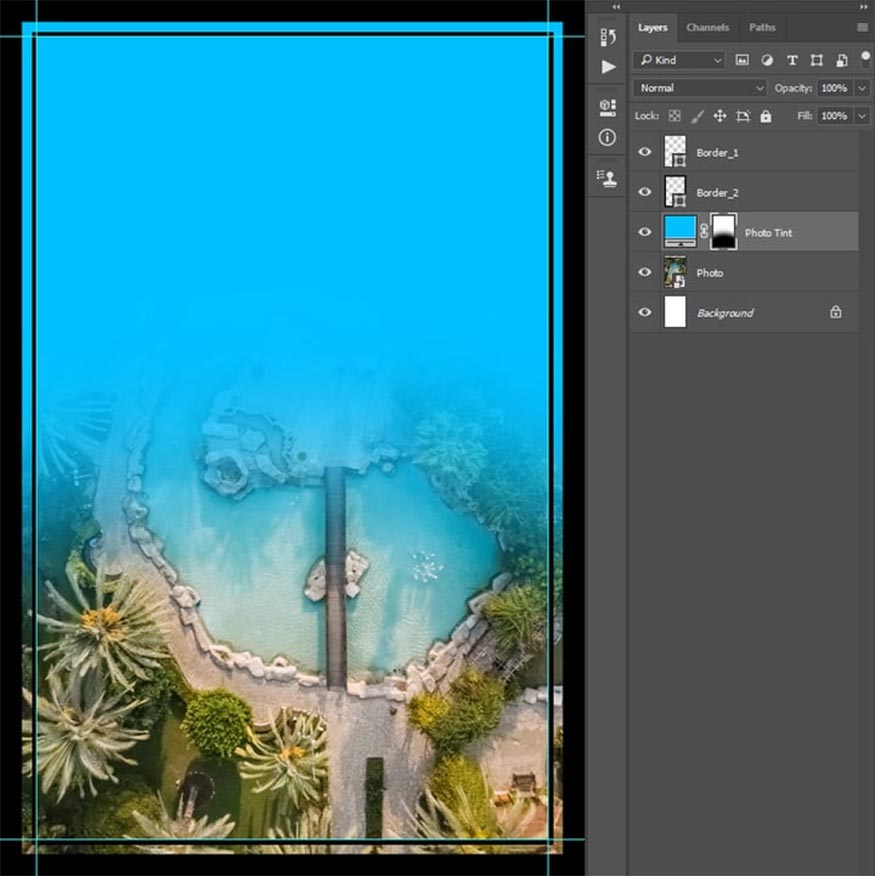
4.4. Bước 4
Giữ phím Control khi nhấp vào hình thu nhỏ của layer Border_1 để tạo vùng chọn cho layer này. Nhấn Ctrl-Shift-I trên bàn phím để đảo ngược vùng chọn. Sau đó lựa chọn Edit > Fill, đặt Contents thành Foreground Color, Mode thành Normal và Opacity thành 100%.
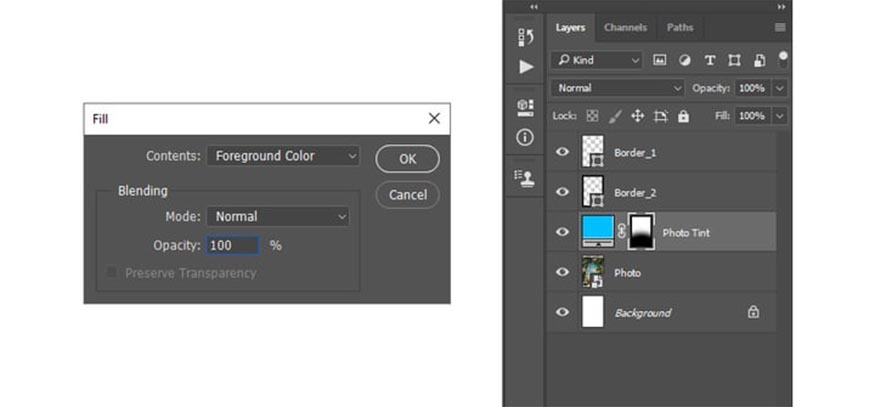
4.5. Bước 5
Trong bảng Properties chọn Density của layer mask thành 40% và thay đổi Opacity thành 50%.
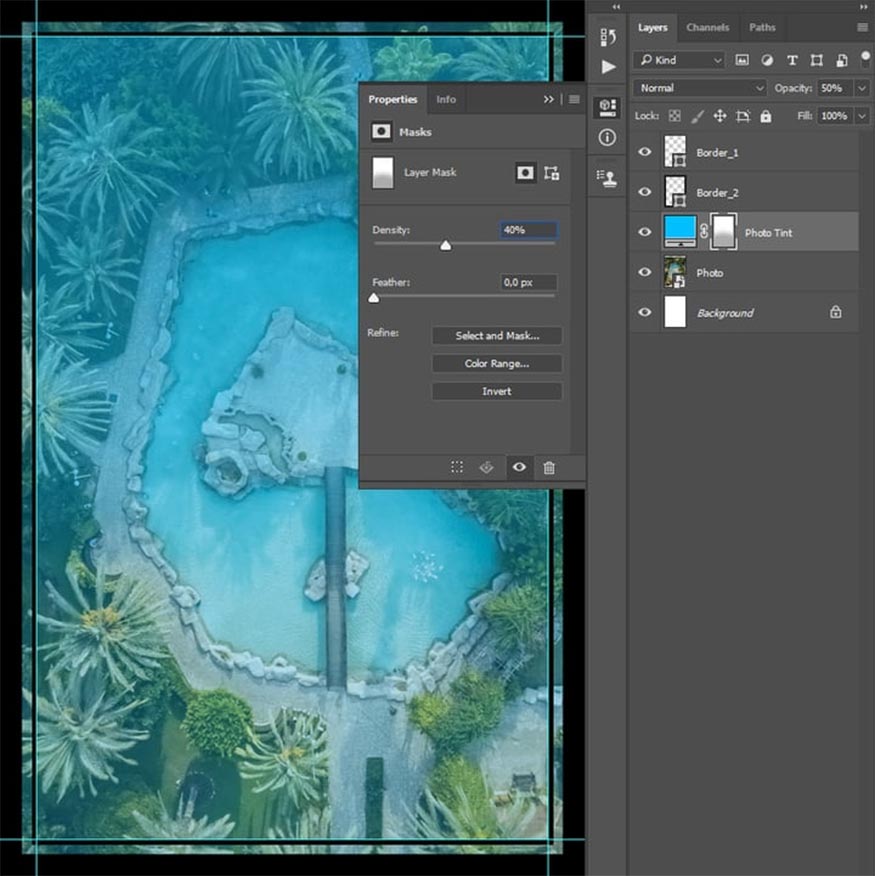
4.6. Bước 6
Tiếp tục vào Layer > New Fill Layer > Gradient Fill để tạo một layer tô màu gradient mới, đặt tên là Light Source sau đó cài đặt theo hướng dẫn bên dưới:
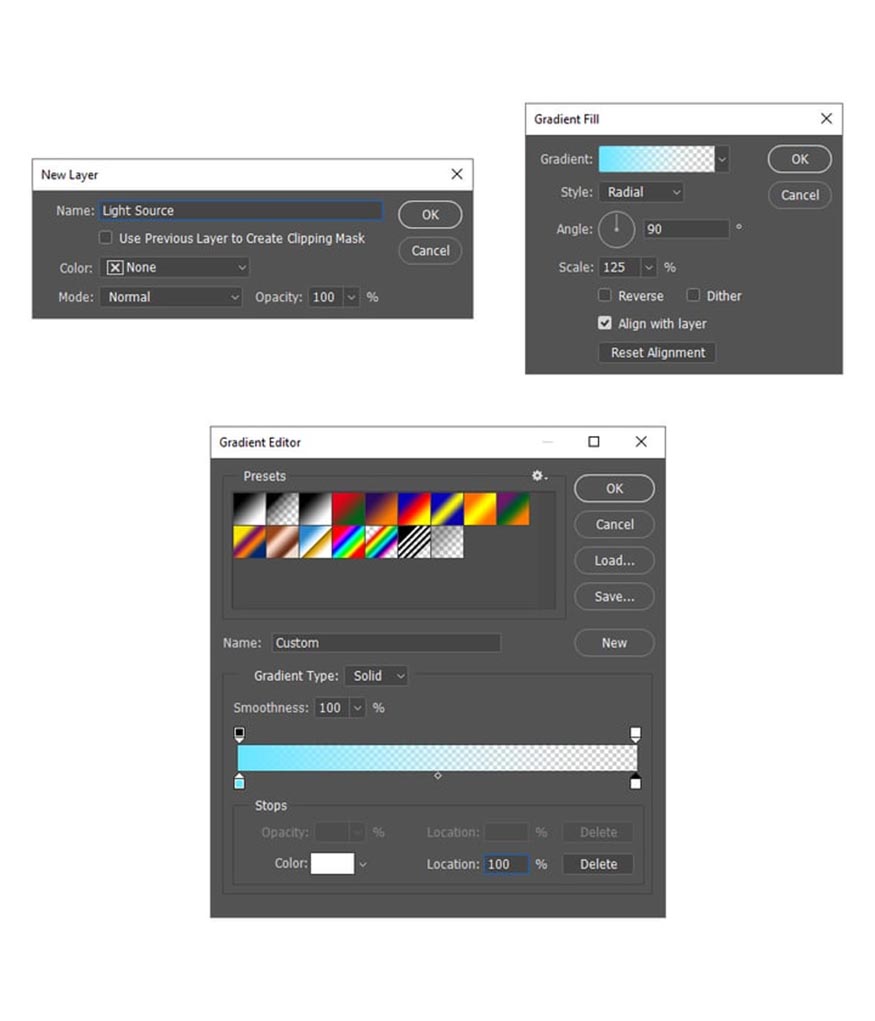
Lưu ý điểm dừng màu bên trái có màu #66e6ff và điểm dừng màu bên phải có màu #ffffff
4.7. Bước 7
Cài đặt gradient như hiển thị bên dưới. Sau đó tiếp tục thay đổi Opacity của layer này thành 50%.
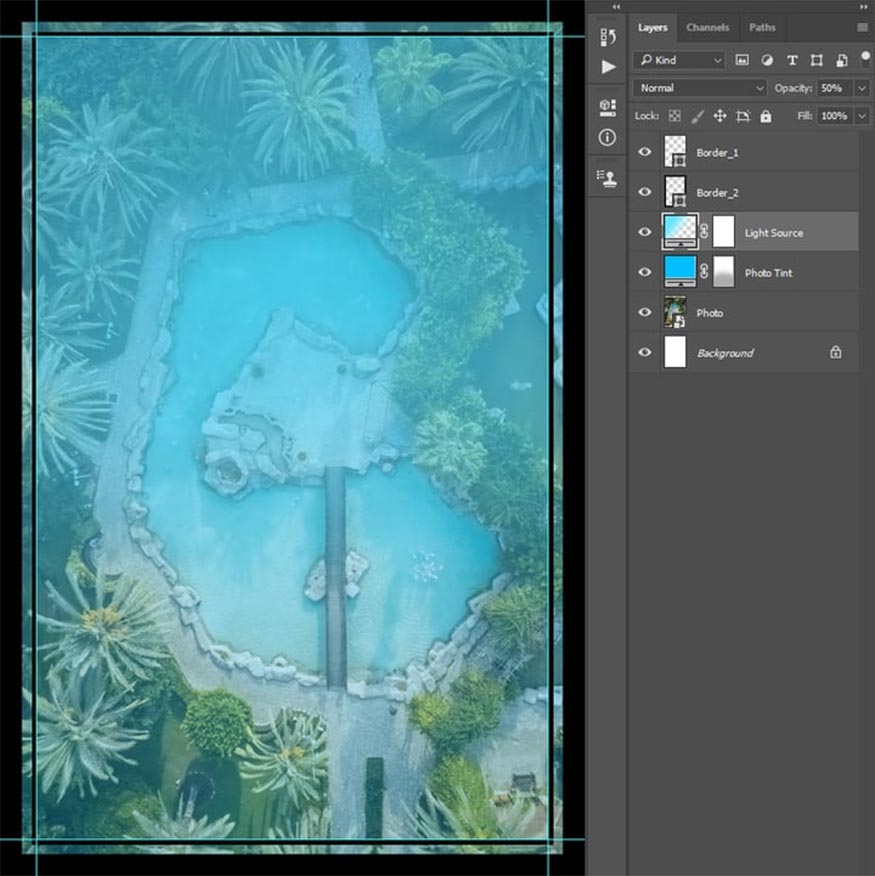
4.8. Bước 8
Chọn công cụ Rectangle Tool (U), chọn layer Border_1 và cài đặt Stroke Solid Color thành #ffffff. Tiếp tục chọn layer Border_2 và cài đặt Stroke Solid Color thành #ffffff.
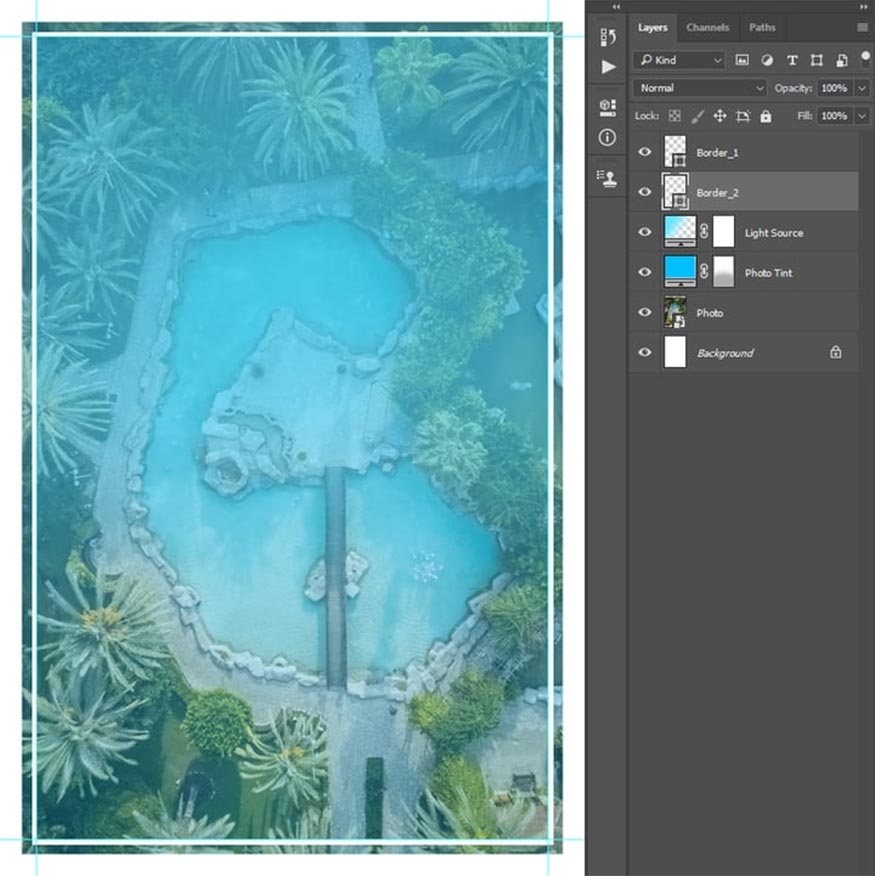
5. Cách tạo nội dung cho mẫu tờ rơi tiệc bể bơi trong Photoshop
5.1. Bước 1
Chọn layer Border_1, sau đó tiếp tục chọn Horizontal Type Tool (T) và đặt phông chữ thành Metroline, kiểu phông chữ thành Script, kích thước 420px, căn chỉnh thành Left và màu sắc thành #ffffff. Sau đó, trong bảng Character, đặt phần Leading thành 250px.
Nhấp vào bất kỳ vị trí nào trong khung vẽ, nhập văn bản bên dưới và định vị layer này với tọa độ X: 599.55 px và Y: 613.29 px.
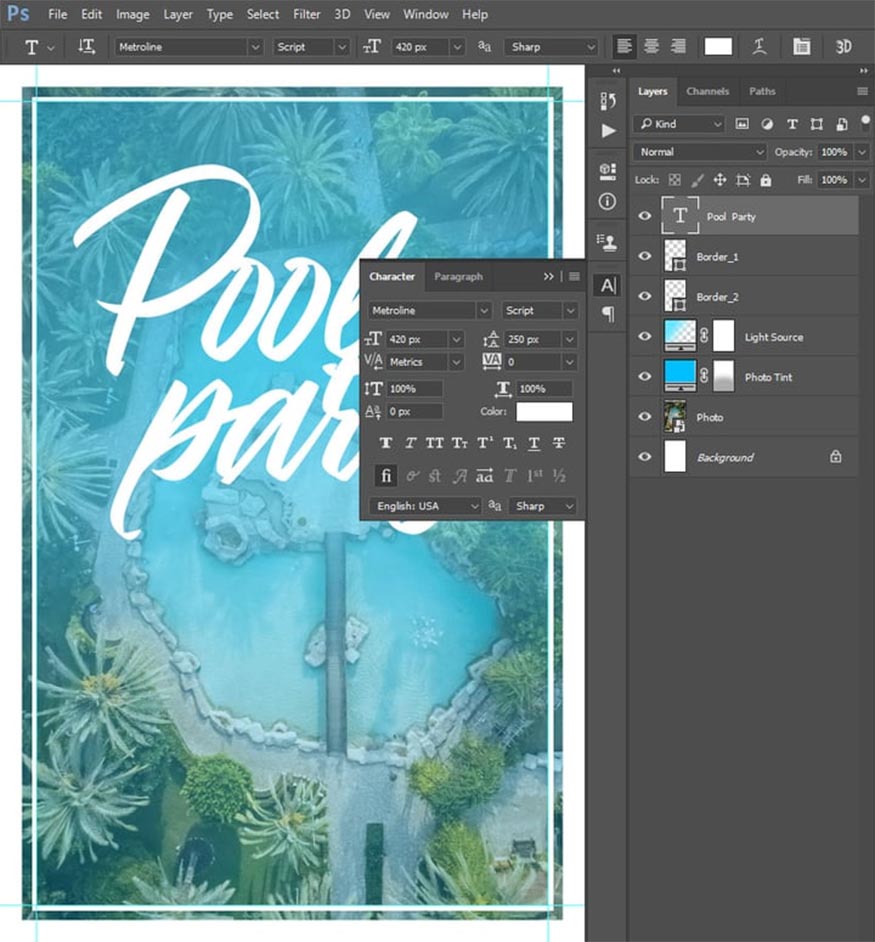
5.2. Bước 2
Nhấp chuột phải vào layer này sau đó chọn Blending Options. Tiếp tục chọn và kiểm tra trong Drop Shadow với các cài đặt bên dưới:
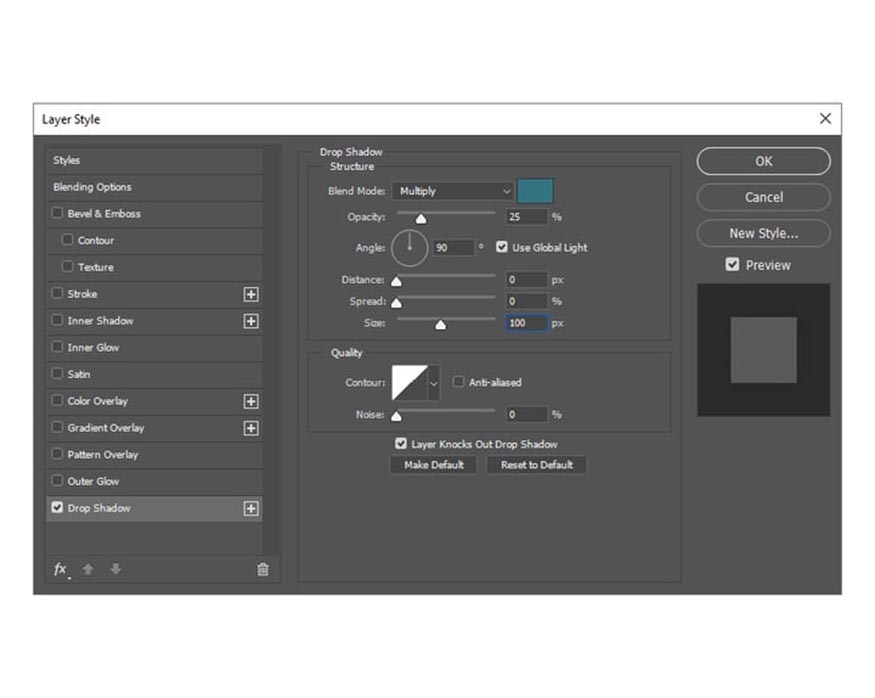
Màu của bóng là #337380
5.3. Bước 3
Chọn layer Border_1, chọn Horizontal Type Tool (T), đặt phông chữ thành Linear Grotesk, kiểu phông chữ thành SemiBold, cỡ chữ 75px, căn chỉnh thành Center và màu sắc thành #ffffff.
Sau đó, nhấp vào bất kỳ vị trí nào bên trong khung vẽ, nhập văn bản bên dưới và trong bảng Character, lựa chọn Superscript cho các chữ cái cụ thể được hiển thị bên dưới. Sau đó, định vị layer này với tọa độ X: 599px và Y: 1106.79px.
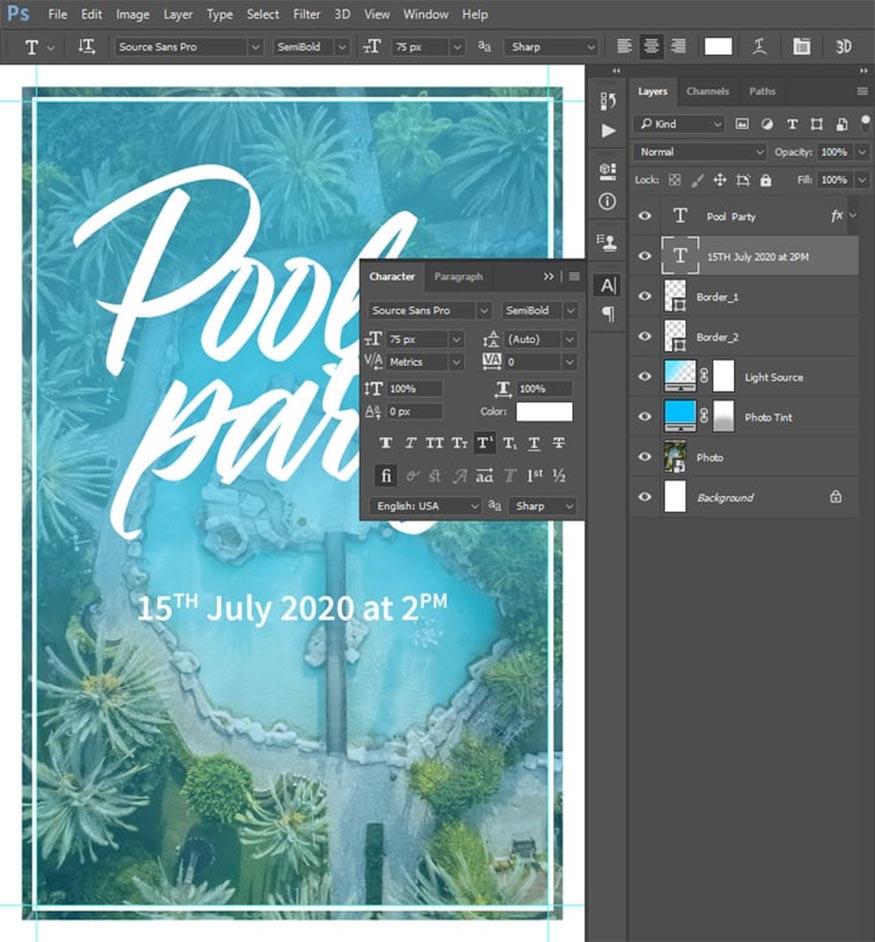
5.4. Bước 4
Chọn layer Border_1, chọn Horizontal Type Tool (T), đặt phông chữ thành Linear Grotesk, kiểu phông chữ thành SemiBold, cỡ chữ 35px, căn chỉnh thành Center và màu sắc thành #ffffff.
Sau đó, nhấp vào bảng Character, lựa chọn All Caps và đặt Lead thành 19px và Tracking thành 2000. Sau đó nhấp vào bất kỳ đâu bên trong khung vẽ, nhập văn bản bên dưới và định vị layer này với tọa độ X: 604px và Y: 1181.79px.
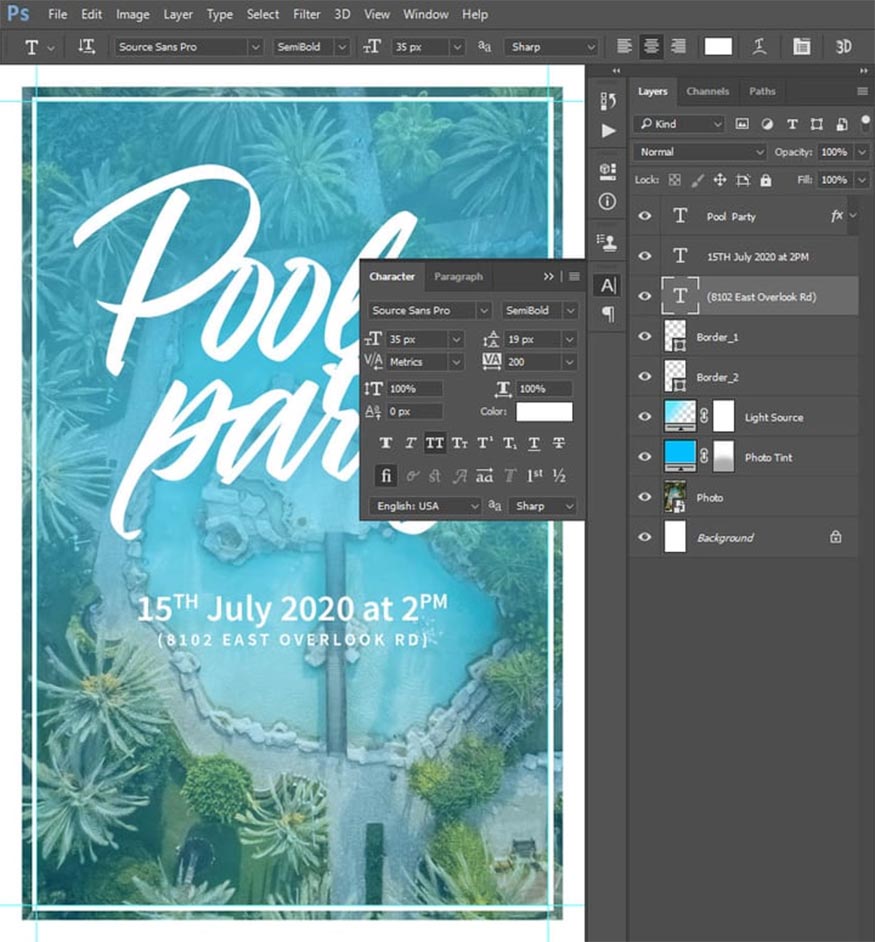
5.5. Bước 5
Chọn layer Border_1, chọn Horizontal Type Tool (T), đặt phông chữ thành Linear Grotesk, kiểu phông chữ thành Regular, cỡ chữ 100px, căn chỉnh thành Center và màu sắc thành #ffffff.
Sau đó, nhấp vào bảng Character, đặt Leading thành 20px. Sau đó nhấp vào bất kỳ đâu bên trong khung vẽ, nhập văn bản bên dưới và định vị layer này với tọa độ X: 599.89px và Y: 1028.35px.
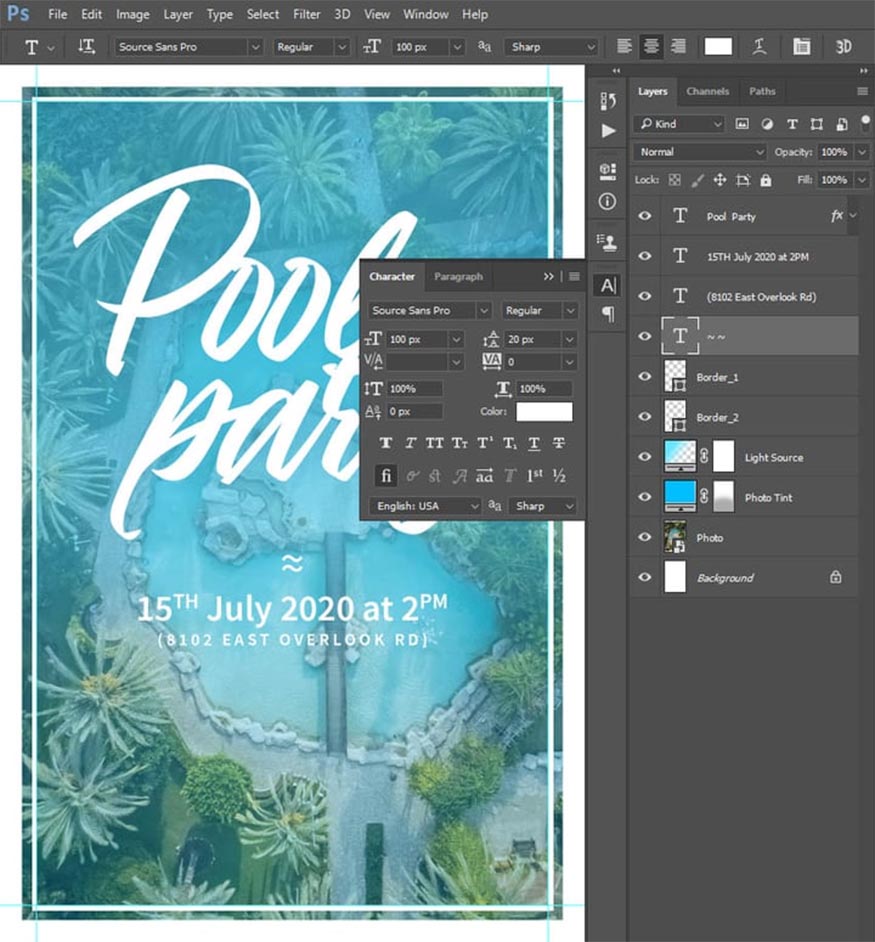
5.6. Bước 6
Chọn Ctrl-J trên bàn phím để nhân đôi layer và kéo nó lên phía trên của layer Border_1 trong bảng layer.
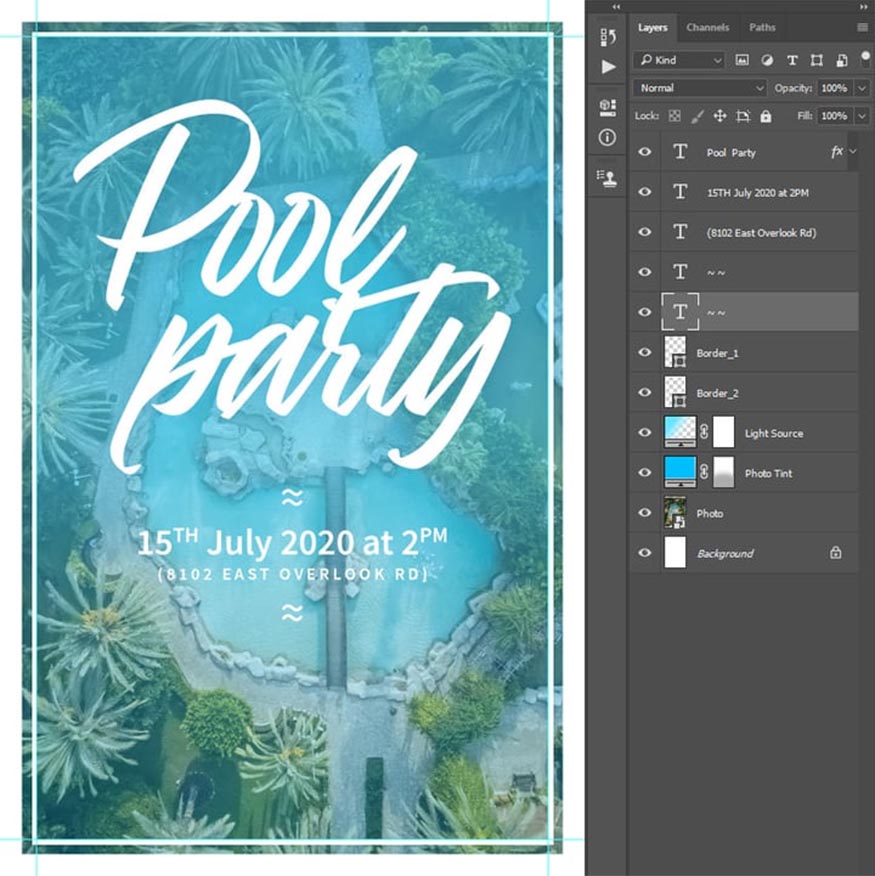
5.7. Bước 7
Chọn layer Border_1, chọn Rectangle Tool (U), nhấp vào bất kỳ vị trí nào bên trong khung vẽ để tạo một layer hình chữ nhật mới và đặt chiều rộng thành 1050px và chiều cao thành 162px. Sau đó, đặt Fill Solid Color thành #e57399 và Stroke Solid Color thành No Color. Sau đó, định vị layer này X:600px và Y: 1449px.
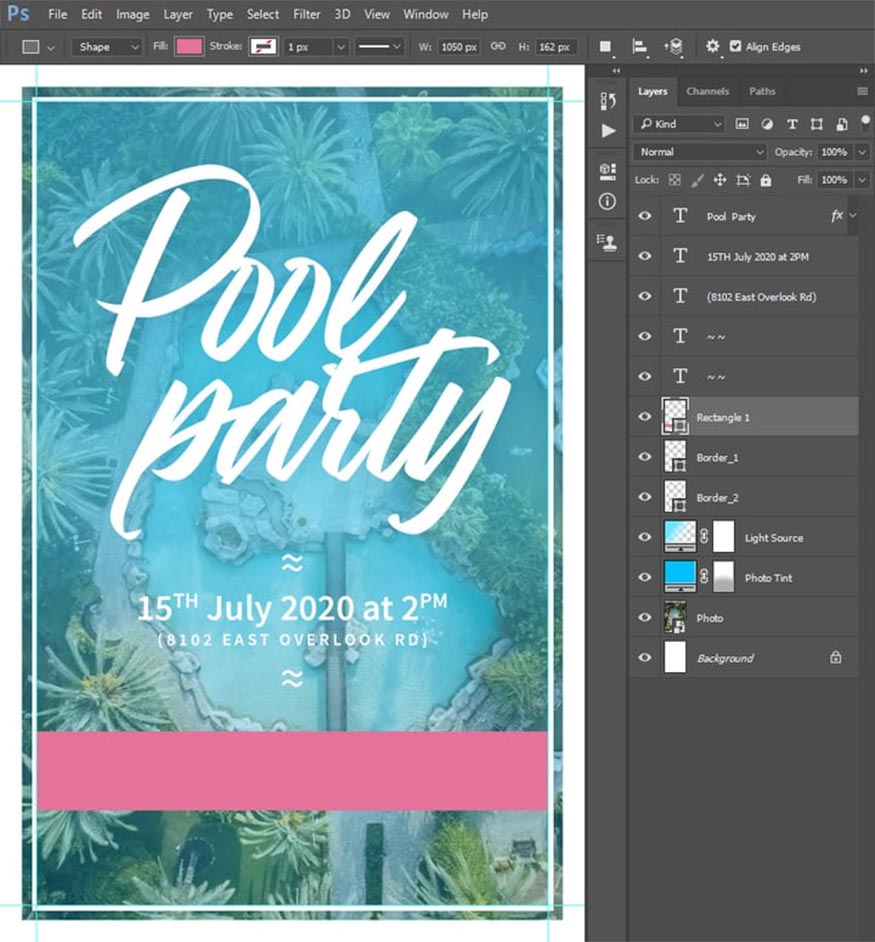
5.8. Bước 8
Chọn Filter > Blur > Motion Blur và đặt Angle thành 0° và Distance thành 400px.
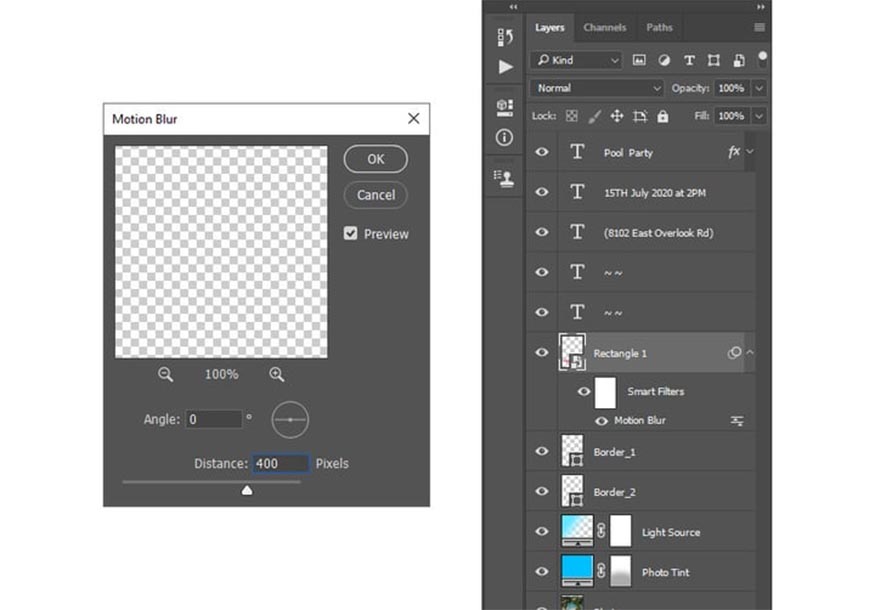
5.9. Bước 9
Nhấn giữ Crtl khi nhấp vào hình thu nhỏ của layer Border_1 để tạo vùng chọn cho layer này. Sau đó, nhấn Ctrl+Shift+I trên bàn phím để đảo ngược vùng chọn. Sau đó, lựa chọn Layer > Layer Mask > Hide Selection để thêm layer mask làm ẩn vùng đã chọn của layer.
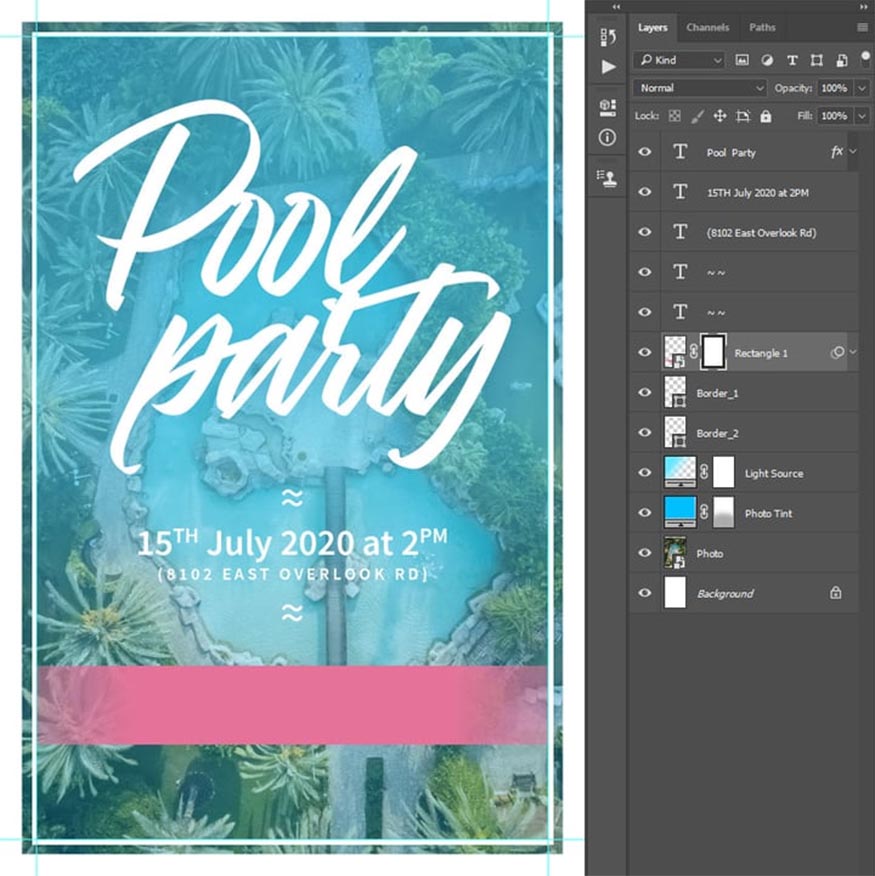
5.10. Bước 10
Thay đổi Opacity của layer này thành 80% và đặt tên thành Banner.
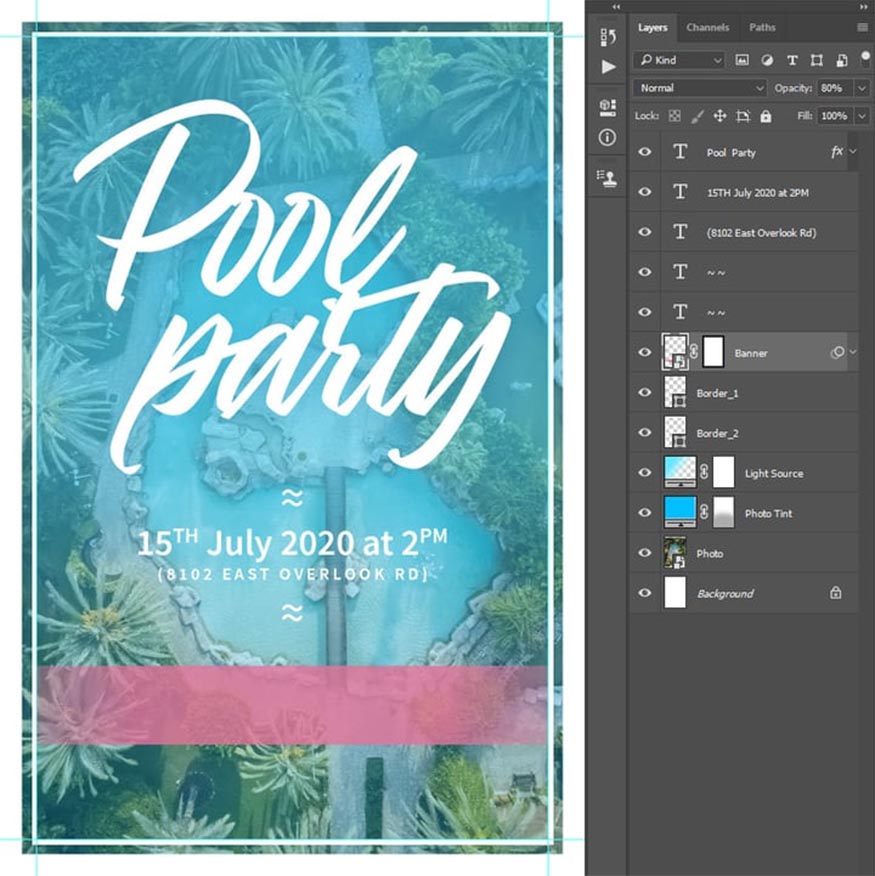
5.11. Bước 11
Chọn công cụ Horizontal Type Tool (T). Đặt phông chữ thành Linear Grotesk, kiểu phông chữ thành Bold Italic, cỡ chữ thành 50px, căn chỉnh thành Center và màu sắc thành #ffffff.
Sau đó, trong bảng chọn Character, chọn All Caps và đặt Leading thành 49px và Tracking thành 100. Sau đó nhấp vào bất kỳ đâu bên trong khung vẽ, nhập văn bản bên dưới và định vị layer này với tọa độ X: 602.5px và Y: 1452.15px.
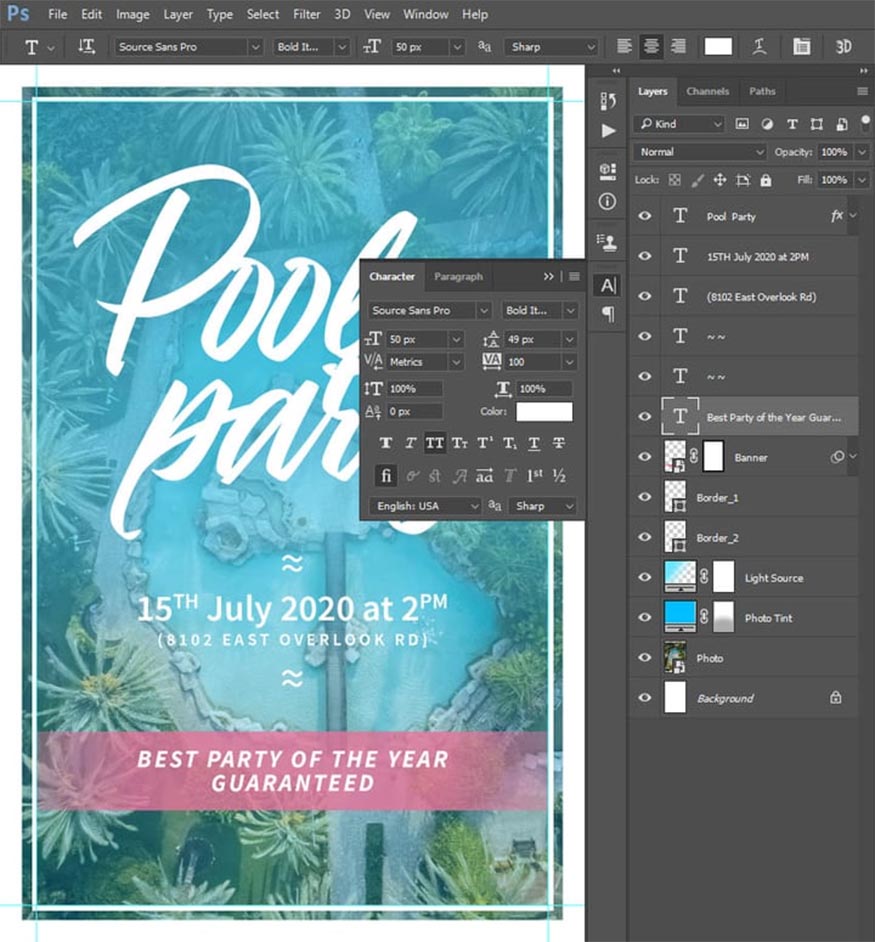
5.12. Bước 12
Chọn layer Border_1, chọn Horizontal Type Tool (T), đặt phông chữ thành Linear Grotesk, kiểu phông chữ thành Bold, cỡ chữ 30px, căn chỉnh thành Center và màu sắc thành #ffffff.
Sau đó, nhấp vào bảng Character, lựa chọn All Caps và đặt Lead thành 35px và Tracking thành 2000. Sau đó nhấp vào bất kỳ đâu bên trong khung vẽ, nhập văn bản bên dưới và định vị layer này với tọa độ X: 604px và Y: 1667.28px.
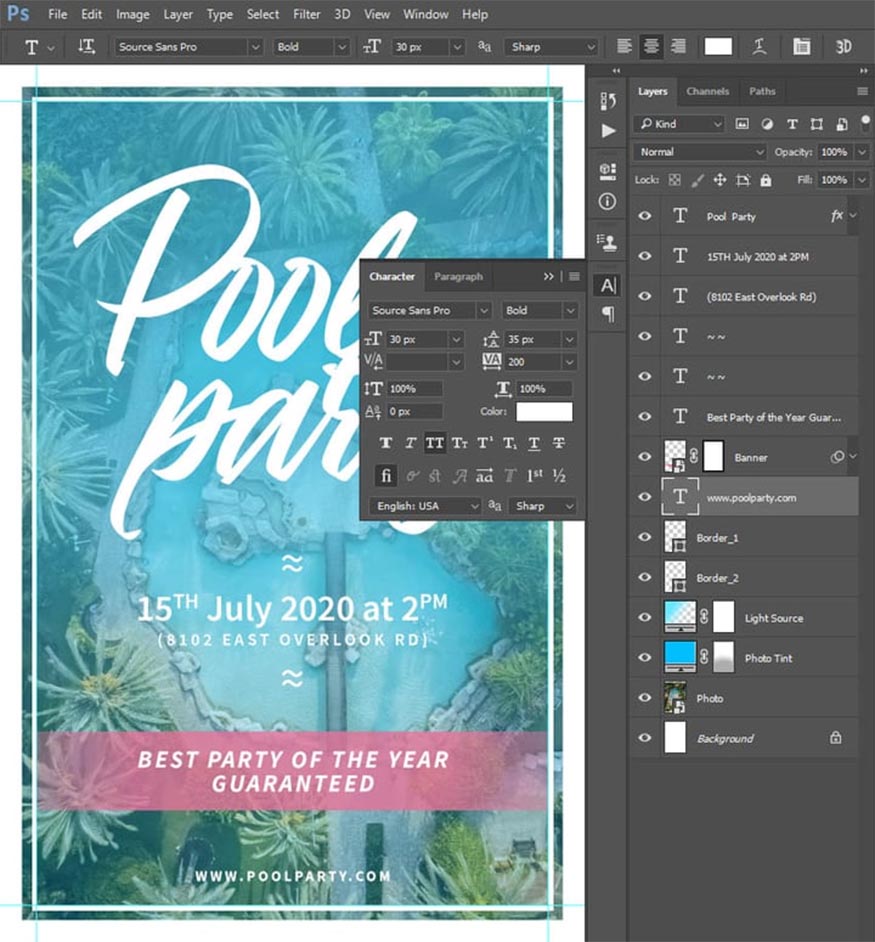
5.13. Bước 13
Nhấp chuột phải vào layer này và lựa chọn Blending Options. Sau đó, chọn và kiểm tra Drop Shadow và sử dụng các cài đặt bên dưới:
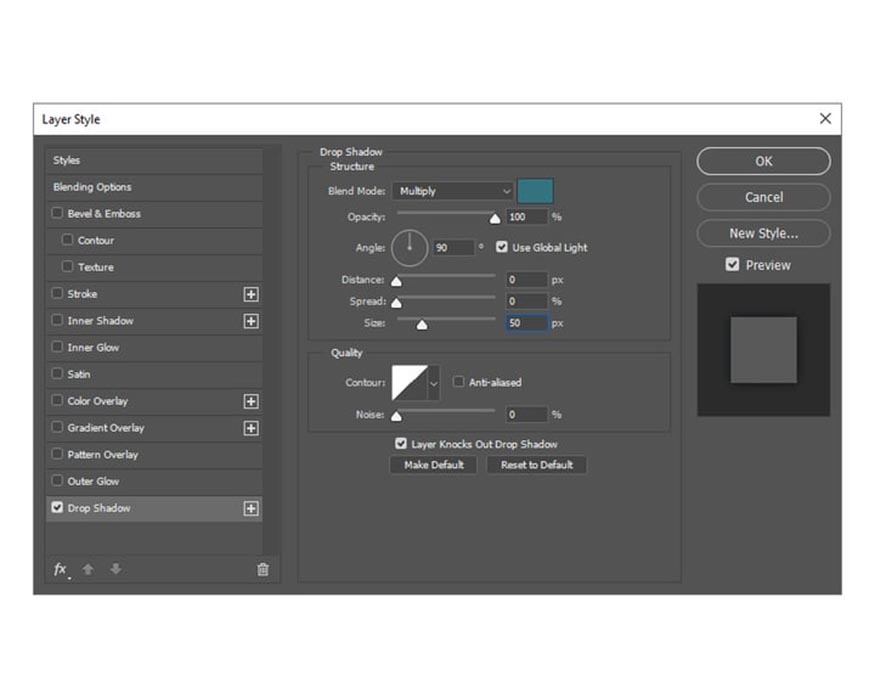
5.14. Bước 14
Chọn layer Border_1, chọn Rectangle Tool (U), nhấp vào bất kỳ vị trí nào bên trong khung vẽ để tạo một layer hình chữ nhật mới và đặt chiều rộng và chiều cao thành 160px. Sau đó, đặt Fill Solid Color thành #ffffff và Stroke Solid Color thành No Color. Sau đó, định vị layer này X:145px và Y: 145px và đặt tên là Price Background.
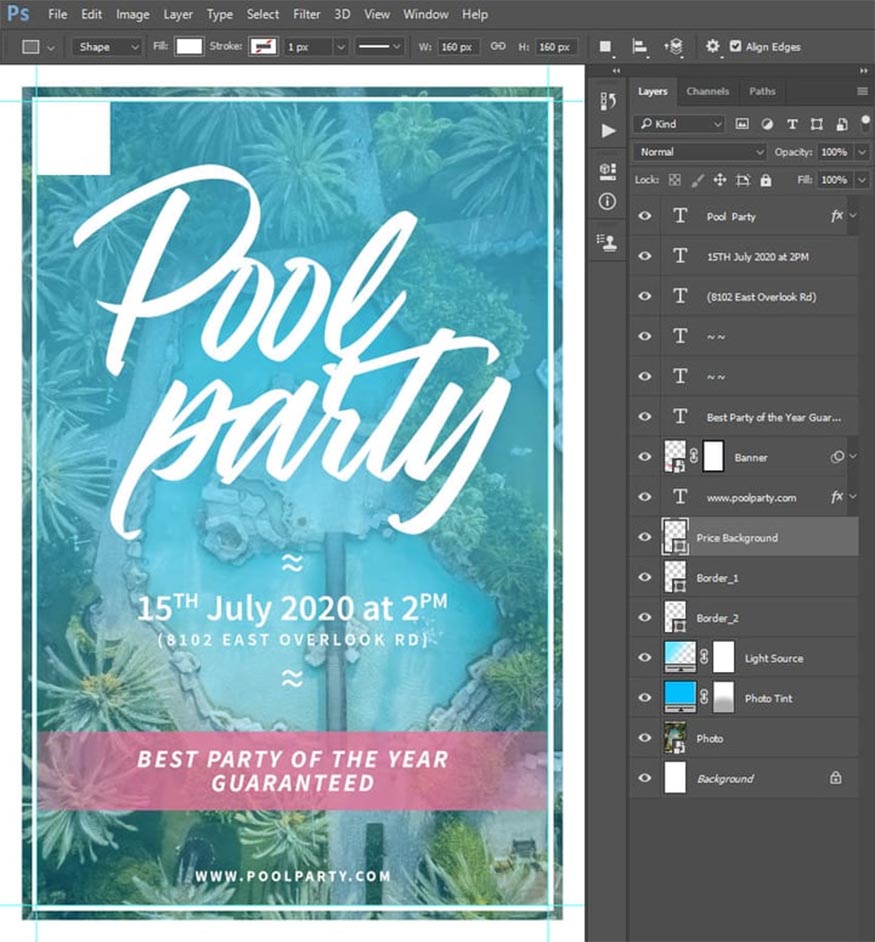
5.15. Bước 15
Chọn layer Border_1, chọn Horizontal Type Tool (T), đặt phông chữ thành Linear Grotesk, kiểu phông chữ thành SemiBold, cỡ chữ 75px, căn chỉnh thành Center và màu sắc thành #e57399.
Sau đó nhấp vào bất kỳ đâu bên trong khung vẽ, nhập văn bản bên dưới và định vị layer này với tọa độ X: 145px và Y: 135.27px.
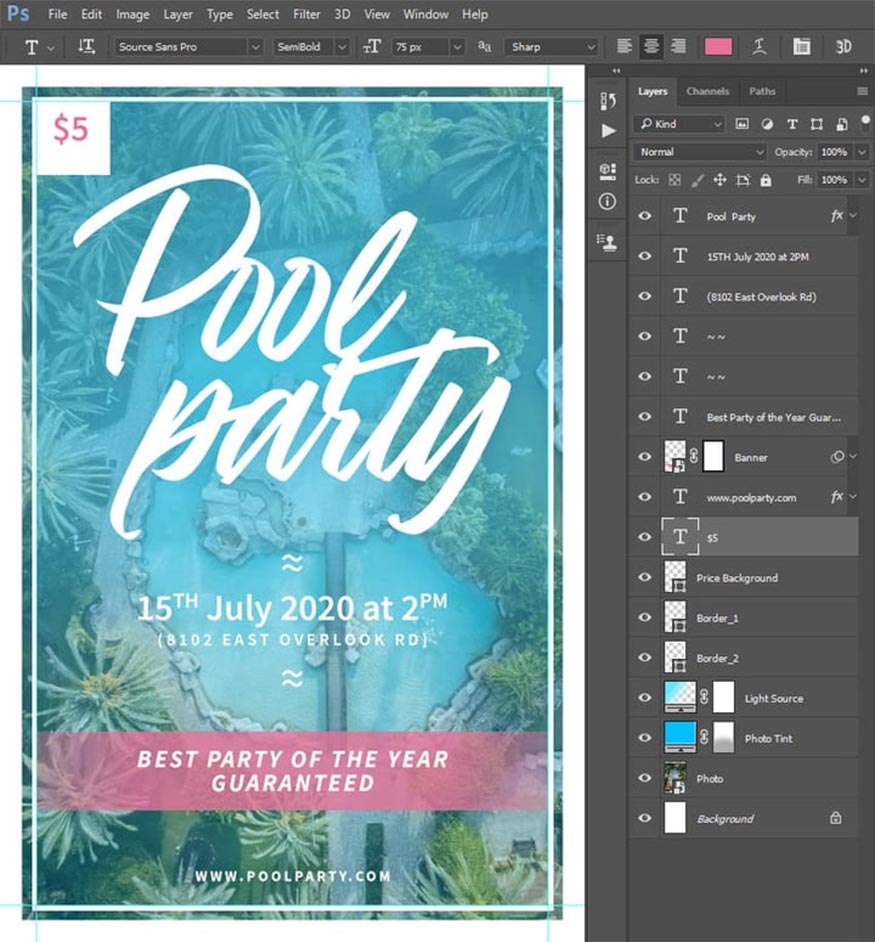
5.16. Bước 16
Chọn công cụ Horizontal Type Tool (T), nhấp vào văn bản của layer văn bản hiện tại để chỉnh sửa và bắt đầu một dòng mới. Sau đó cài đặt phông chữ thành Linear Grotesk, kiểu phông chữ thành SemiBold, cỡ chữ thành 25px, căn chỉnh thành Center và màu sắc thành #e57399.
Sau đó, trong bảng chọn Character, chọn All Caps và đặt Lead thành 35px và nhập văn bản như bên dưới.
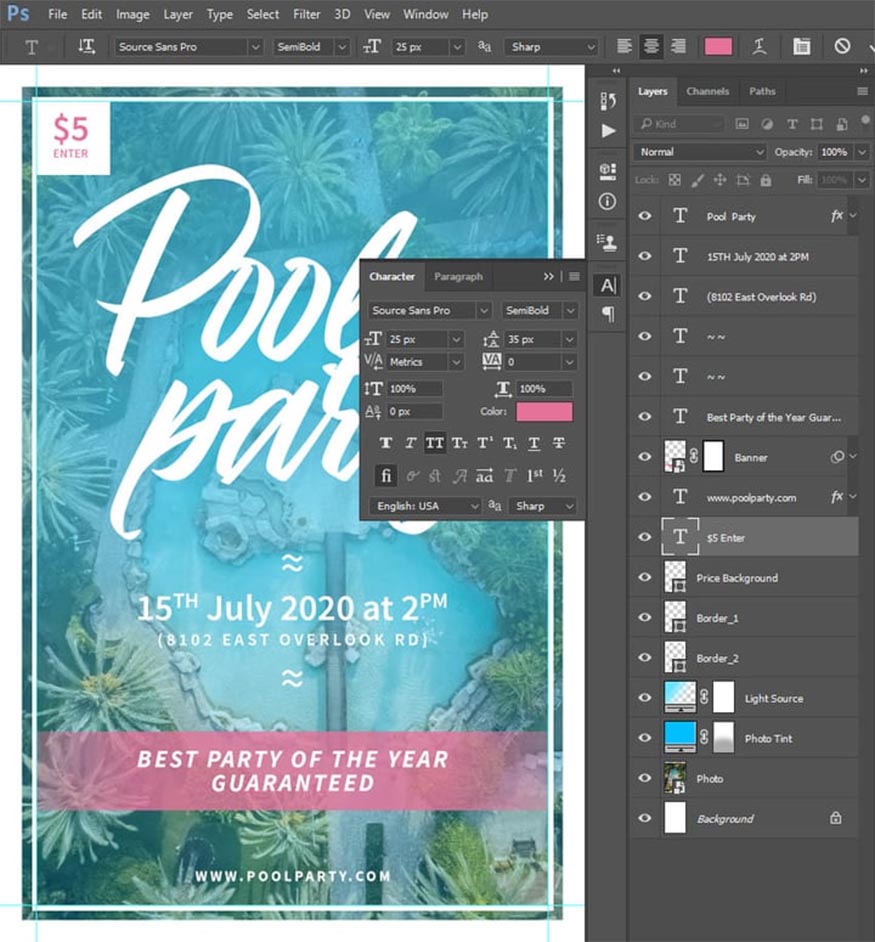
Trên đây là chi tiết cách tạo mẫu tờ rơi tiệc bể bơi trong Photoshop cuốn hút và hấp dẫn. Hy vọng bài viết này sẽ giúp bạn đọc có thể tự tạo cho mình những ý tưởng tờ rơi tiệc bể bơi tuyệt vời.
- Cách tạo mẫu thiệp chúc mừng trong Photoshop ĐƠN GIẢN
- Hướng dẫn thêm DATA tài nguyên vào SADESIGN PANEL
-----------------------------------------------------------------------------
🏡 Công Ty TNHH Sadesign cung cấp PHẦN MỀM BẢN QUYỀN GIÁ RẺ chất lượng số 1 Việt Nam: Panel Retouch, Adobe Photoshop Full App, Capcut Pro, Canva Pro, Google Drive, Office 365, Retouch4me, Windows 10&11 Pro, Youtube Premium, Spotify Premium, Zoom Pro, Netflix, VieOn, ELSA Speak, ChatGPT, Gemini Advanced, CaptureOne, Freepik, Pikbest, PNGtree,...
🎯 Sản phẩm chính hãng, bảo hành Full thời gian, cài đặt miễn phí, hỗ trợ tận tình chu đáo!
Thông tin liên hệ cài đặt và hỗ trợ
![]()
Công Ty TNHH Phần Mềm SADESIGN
📞 Hotline/Zalo: 0868 33 9999
🌍 Website: https://sadesign.vn


















.png)

.jpg)
.png)


































