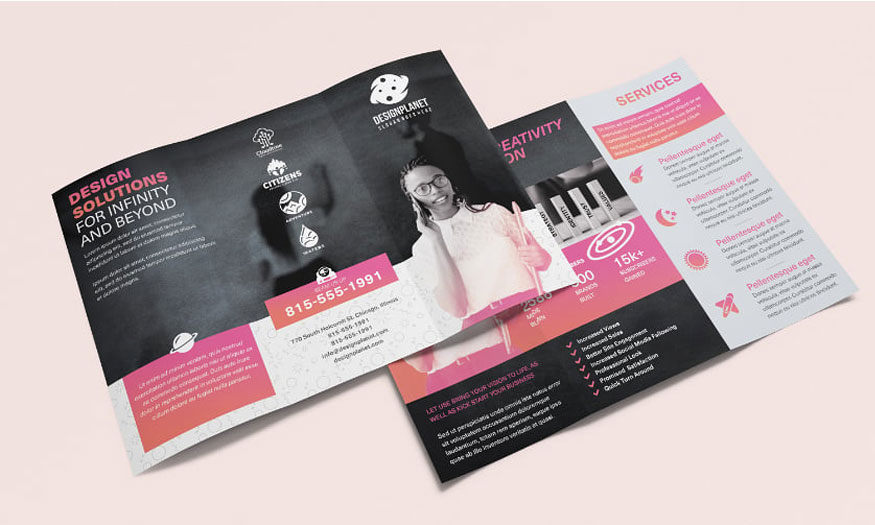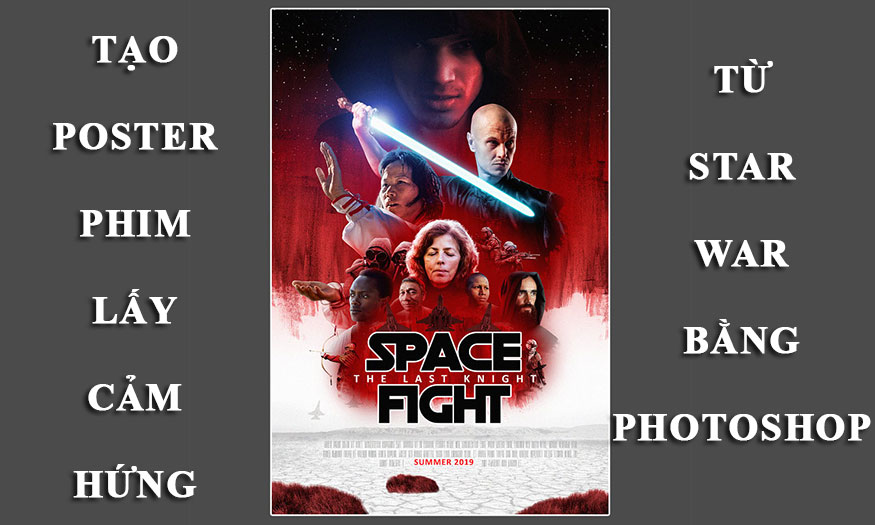Sản Phẩm Bán Chạy
Cách tạo Poster Rave trừu tượng thập niên 90 bằng Photoshop
Rave - quẩy, thả hồn theo những giai điệu cuồng nhiệt của các DJ hiện được rất nhiều các bạn trẻ ưa chuộng. Để thu hút mọi người đến với bữa tiệc âm nhạc đầy sôi động, chúng ta cần có những chiếc poster Rave cực chất đúng không nào. Cùng SaDesign tìm hiểu về cách tạo Poster Rave trừu tượng thập niên 90 bằng Photoshop qua những chia sẻ ngay sau đây.
Nội dung

Rave - quẩy, thả hồn theo những giai điệu cuồng nhiệt của các DJ hiện được rất nhiều các bạn trẻ ưa chuộng. Để thu hút mọi người đến với bữa tiệc âm nhạc đầy sôi động, chúng ta cần có những chiếc poster Rave cực chất đúng không nào. Cùng SaDesign tìm hiểu về cách tạo Poster Rave trừu tượng thập niên 90 bằng Photoshop qua những chia sẻ ngay sau đây.
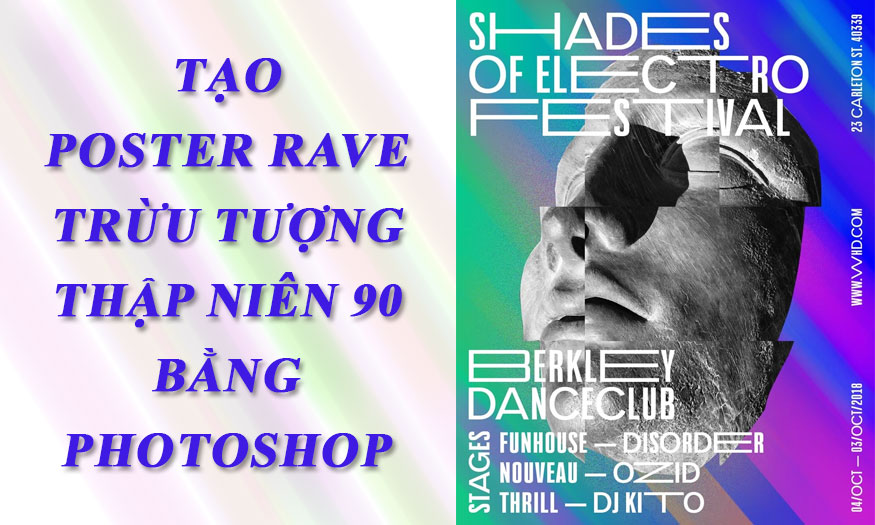
1. Tạo nền cho Poster Rave trừu tượng thập niên 90 bằng Photoshop
Để tạo Poster Rave trừu tượng thập niên 90 bằng Photoshop thì đầu tiên chúng ta cần tiến hành tạo một lớp nền tuyệt đẹp đã.
Bước 1: Tạo một tài liệu mới trong Photoshop và đặt tên cho nó là Rave-Poster. Thiết lập các thông số là Width thành 1270 px, Height thành 1600 px. Set Resolution là 72 Pixels/Inch. Sau đó nhấn OK.
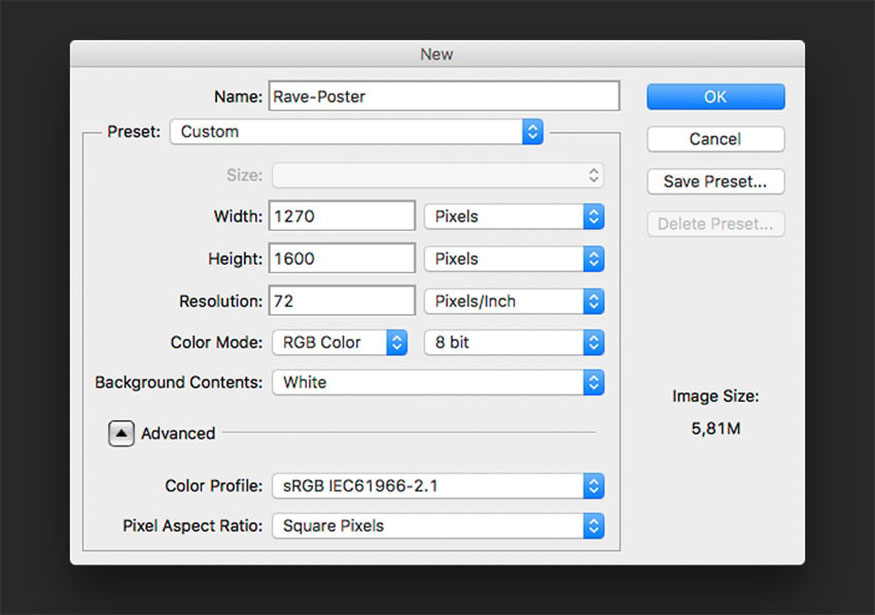
Bước 2: Trong panel Layer, nhấp vào Create a New Fill or Adjustment Layer (biểu tượng hình tròn chia đôi dưới cuối cùng), sau đó chọn Gradient để tạo màu cho nền. Trong hộp thoại Gradient Fill hiện ra, hãy chọn Style thành Linear và nhấp vào mẫu màu Gradient để đặt màu.
Trong Presets, chọn Foreground to Background. Trong Gradient Type, đặt mẫu màu bên trái với mã màu #00a175và mẫu màu bên phải thành mã màu #0500e8. Bấm vào OK. Lúc này phần nền của chúng ta sẽ có hiệu ứng chuyển màu rất tự nhiên.
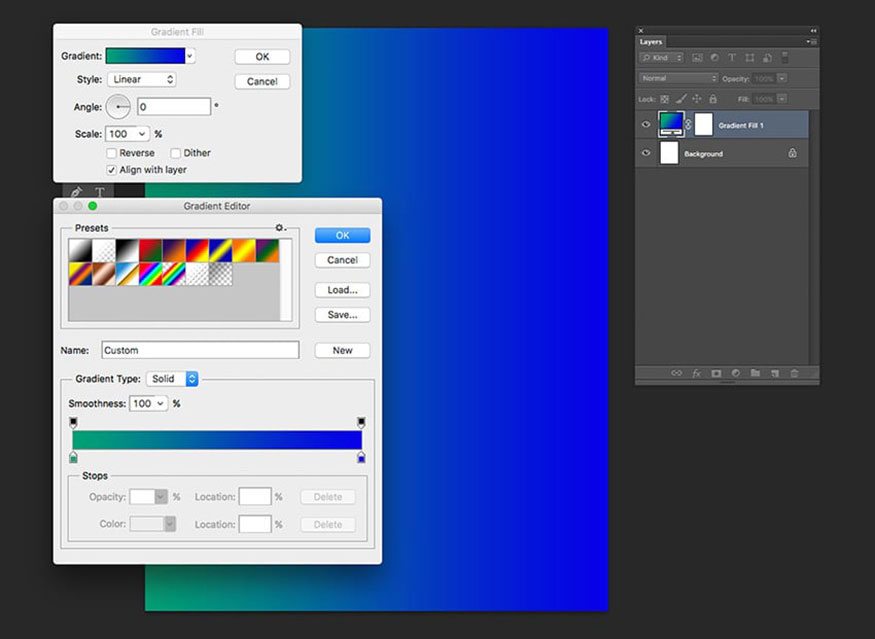
2. Tạo Lights Effect cho nền Poster Rave
Thêm chút ánh sáng, màu sắc sẽ giúp cho phần nền của Poster thêm độc đáo, ấn tượng hơn đấy.
Bước 1: Trên panel Layer, tạo một layer mới bằng cách nhấn tổ hợp phím Shift+Ctrl+N. Trên thanh công cụ, bạn hãy chọn Brush Tool (B). Nhấp chuột phải để đặt Size brush thành 250 px và chọn cọ tròn có Hardness (độ cứng) là 0.
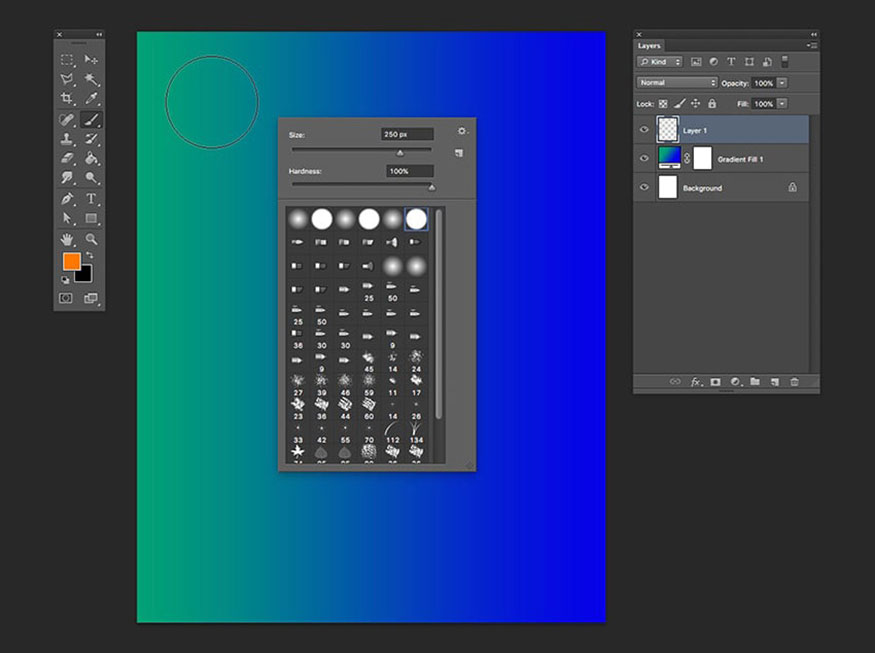
Bước 2: Để cho phần nền đa sắc, rực rỡ hơn, chúng tôi sẽ thêm nhiều màu sắc. Sử dụng các mã màu bên dưới, sau đó tạo các dấu brush đơn bằng cách nhấp vào tài liệu. Chấm màu bất quy tắc tại các vị trí khác nhau.
-
Orange: #ff6600
-
Magenta: #ff00df
-
Red: #ff0055
Tài liệu chúng ta thu được sẽ có những chấm tròn đầy màu sắc.
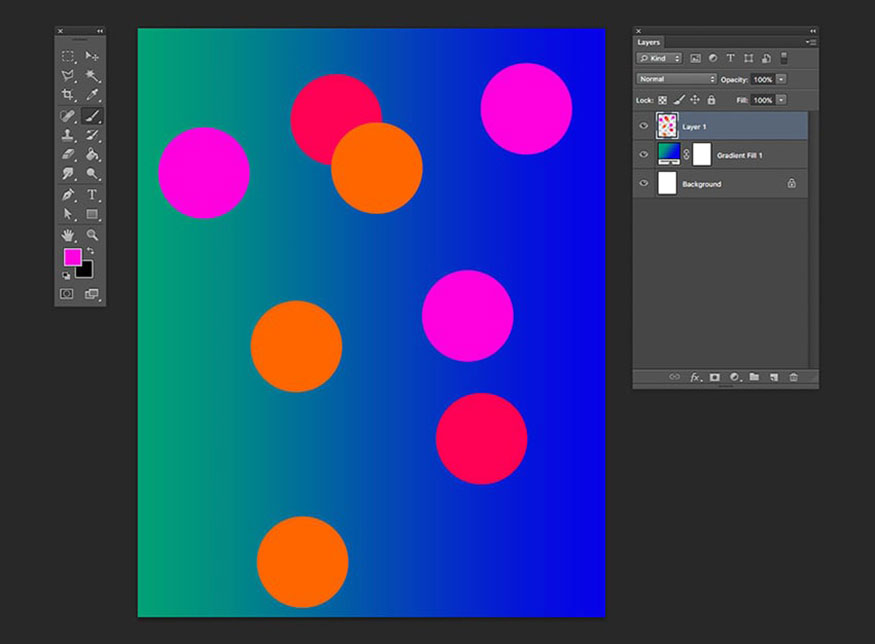
Bước 3: Hãy chọn layer có những chấm tròn, sau đó đi tới menu rồi chọn Filter => Blur => Motion Blur. Trong cửa sổ Motion Blur, tick chọn ô Preview. Đặt Angle thành -50 và Distance thành 1500 Pixels. Bấm vào OK.
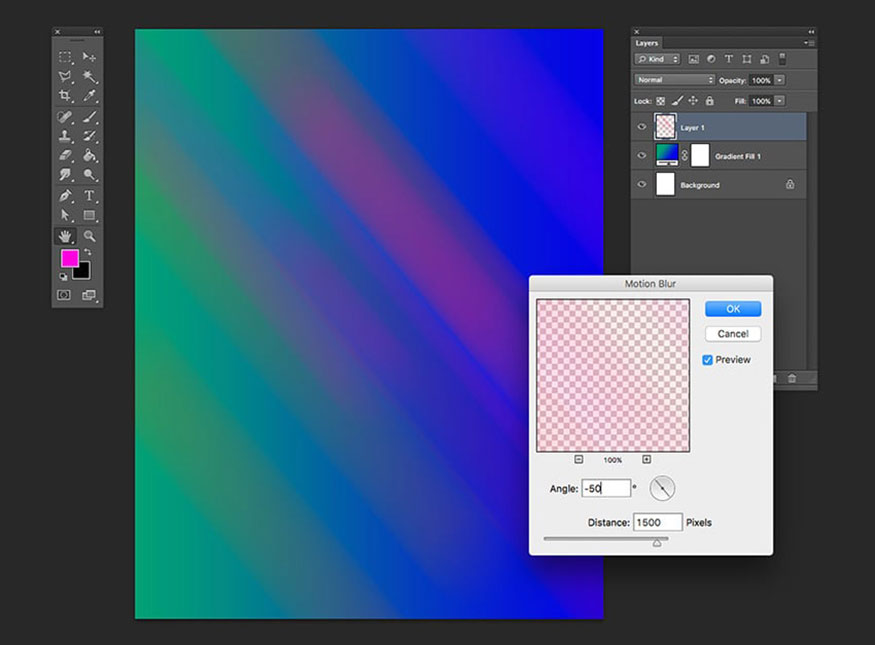
Bạn có thể thoải mái thử nghiệm với các tùy chọn khác nhau. Thay đổi Angle và Distance sẽ giúp bạn có những kết quả khác nhau đầy bất ngờ đấy.
Bước 4: Bạn có thể lặp lại bước này nhiều lần tùy ý. Có thể thử làm cho kích thước brush nhỏ hơn hoặc lớn hơn, hay chọn các màu sắc khác nhau. Tôi đã thêm một layer khác có cùng màu để cho phần nền có nhiều chiều hơn.
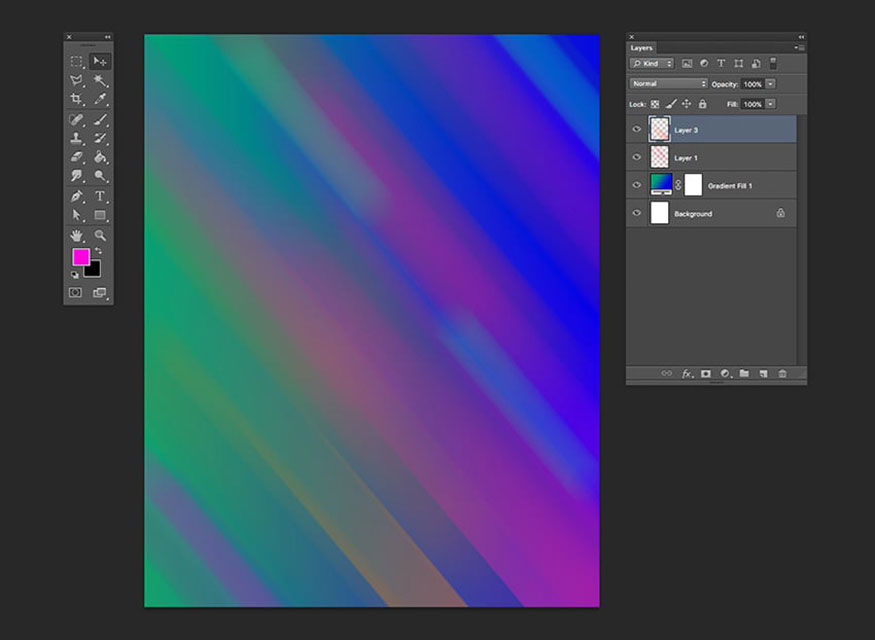
3. Tạo hiệu ứng bụi cho Poster Rave trừu tượng thập niên 90 bằng Photoshop
Một chút hiệu ứng bụi mờ ảo sẽ giúp Poster của bạn thêm độc đáo hơn đấy.
Bước 1: Để tạo hiệu ứng bụi, đầu tiên chúng ta cần tạo một layer mới bằng cách nhấn tổ hợp phím Shift+Ctrl+N.
Chọn công cụ Brush Tool (B) và đặt foreground color thành #aeaeae. Nhấp chuột phải để đặt tùy chọn Brush. Đặt Size thành 500 px và Hardness thành 100%. Chải brush qua giữa trang.
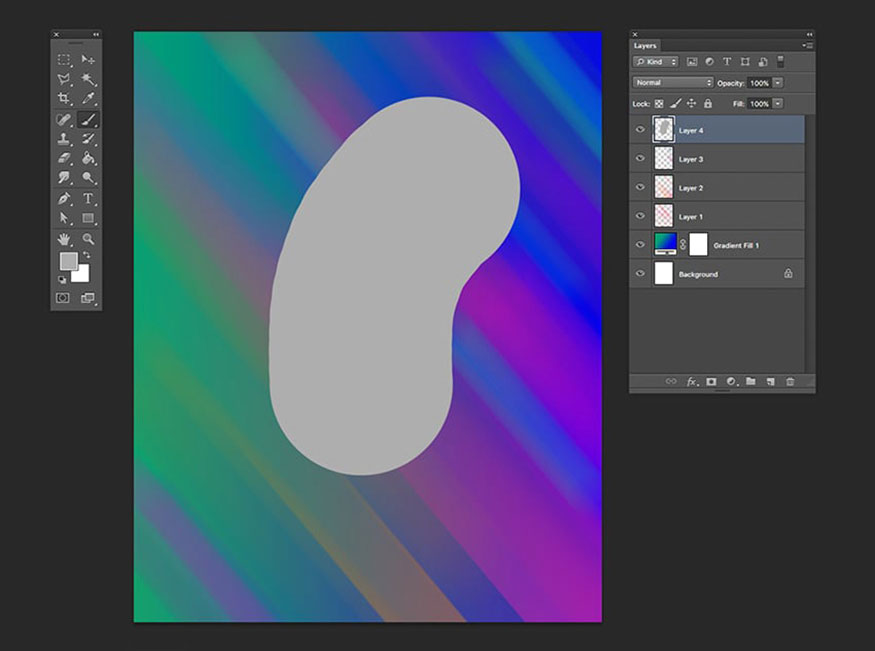
Bước 2: Chọn layer có chứa brush vừa mới vẽ, trên thanh menu hãy đi tới Filter => Blur => Motion Blur. Tùy thuộc vào Distance mà chúng ta đã đặt, chúng ta sẽ có được một vệt mờ gần như không có hoặc một vệt mờ vẫn duy trì hình dạng ban đầu mà chúng ta đã bắt đầu. Tôi sẽ đặt Angle là -50 và thiết lập Distance là 531. Nhấn OK.
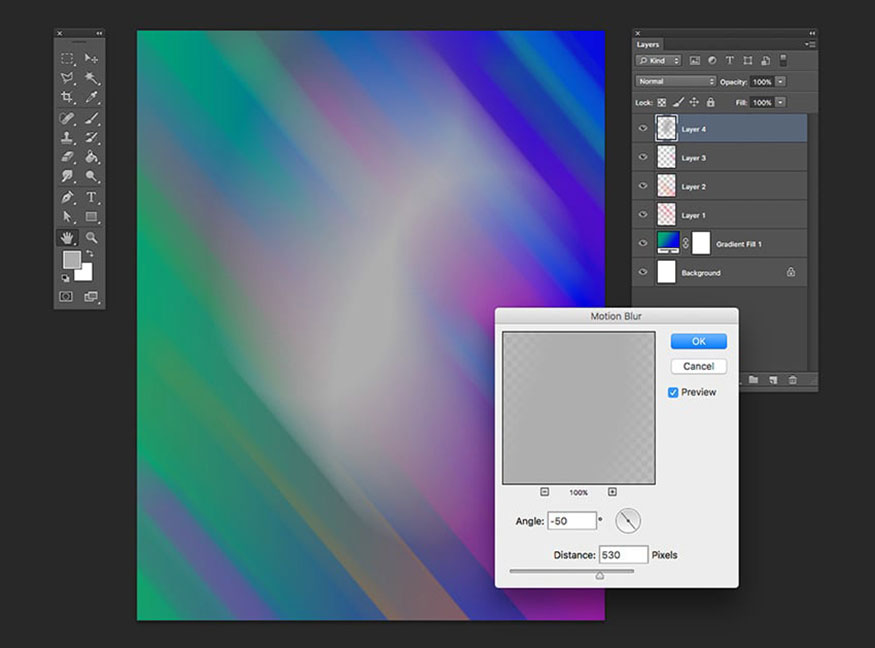
Bước 3: Để tạo hiệu ứng bụi, trên thanh menu hãy đi tới Filter => Noise => Add Noise. Ở đây, chúng ta có thể thiết lập độ lớn bé của các hạt bụi. Chúng ta luôn có thể giảm độ mờ sau này để tạo ra giao diện "gần như không có". Đánh dấu vào ô Preview để xem kết quả sẽ như thế nào. Tôi sẽ đặt Amount thành 180% và Distribution thành Uniform. Bấm vào OK.
Trên bảng Layers, chọn layer hạt bụi và giảm Opacity xuống 35%.
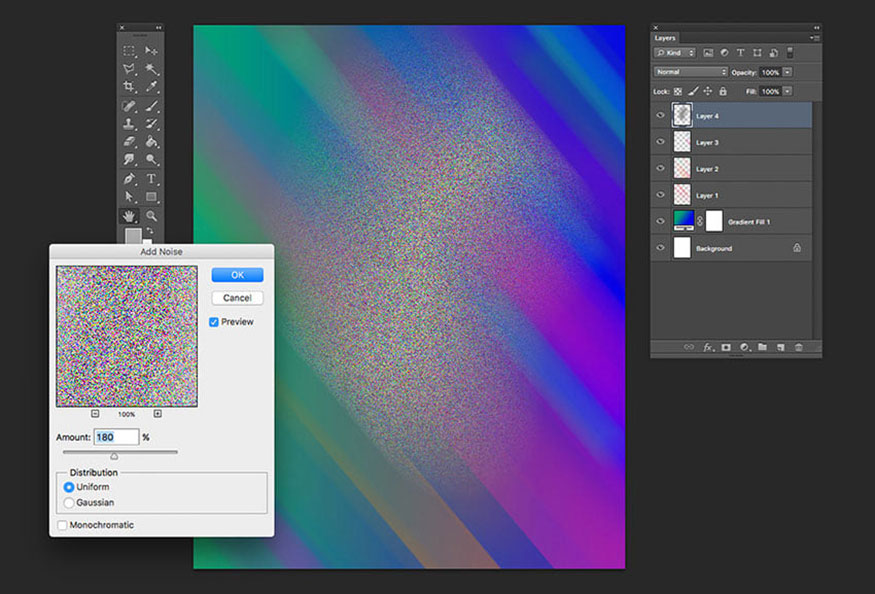
4. Chỉnh sửa hình ảnh cho Poster Rave
Với Poster Rave với style trừu tượng theo thập niên 90 thì chúng ta sẽ cần có một hình ảnh độc đáo.
Bước 1: Mở bức ảnh tàn tích và bức tượng đồng ở thành phố cổ Pompeii từ Envato Elements trong Photoshop. Trên bảng điều khiển Layer, nhấp đúp vào lớp Background để mở khóa. Đổi tên cho nó thành Statue. Bấm vào OK.
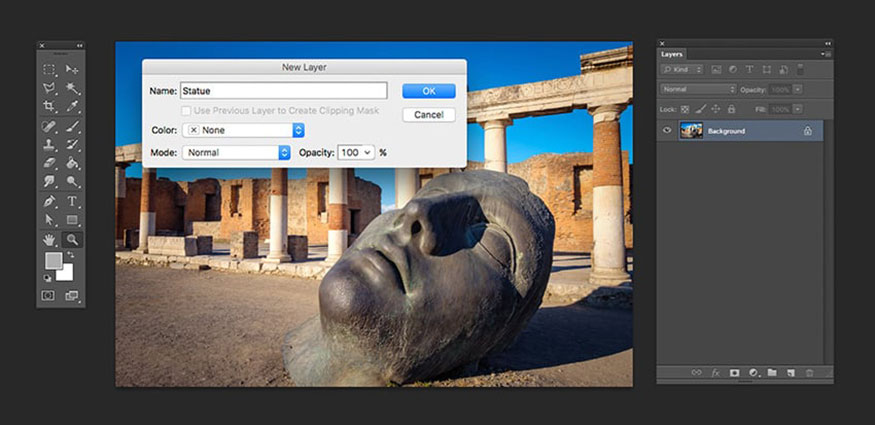
Bước 2: Trên bảng Layers, thêm Layer Mask vào layer Statue.
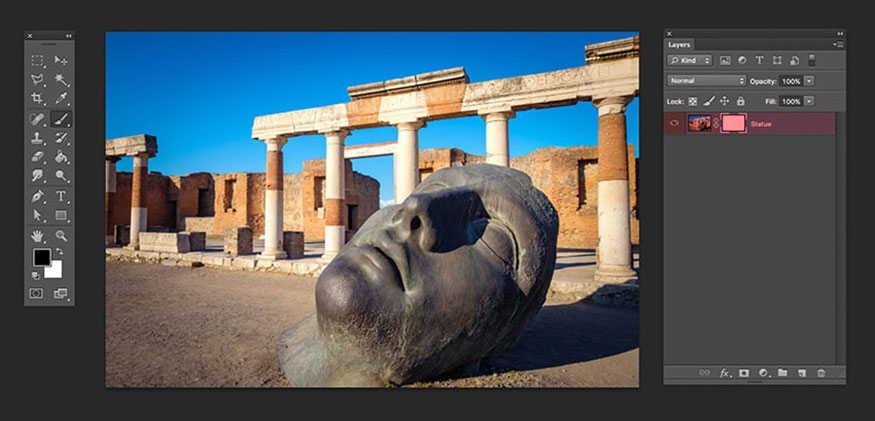
Bước 3: Sử dụng công cụ Brush Tool (B), đặt foreground color thành màu đen. Sau đó dùng brush để quét bên ngoài bức tượng, trong trường hợp này, chúng tôi muốn chỉ giữ lại bức tượng để sử dụng trên tệp Rave-Poster.
Sử dụng phím dấu gạch chéo ngược (\) để xem các phần đã bị che đi.
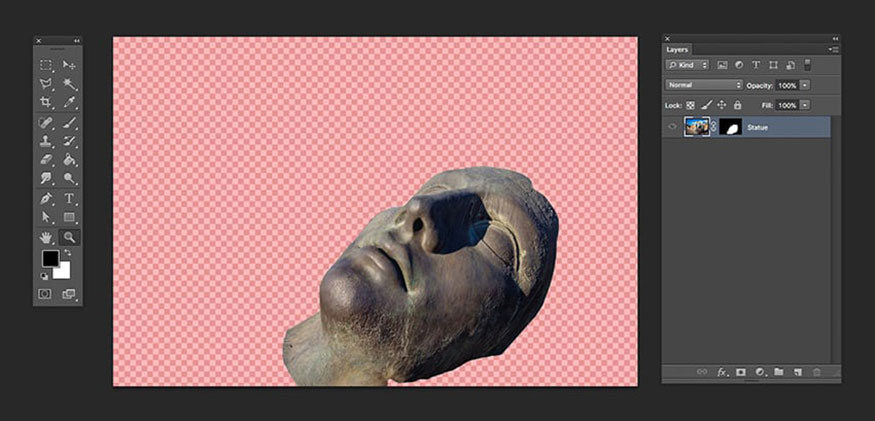
Bước 4: Hãy cắt ảnh để có thể dễ dàng quản lý trong file Rave-Poster. Trên thanh công cụ, chọn công cụ Crop Tool (C) và cắt hình ảnh xung quanh bức tượng. Nhấn Enter để tiếp tục.
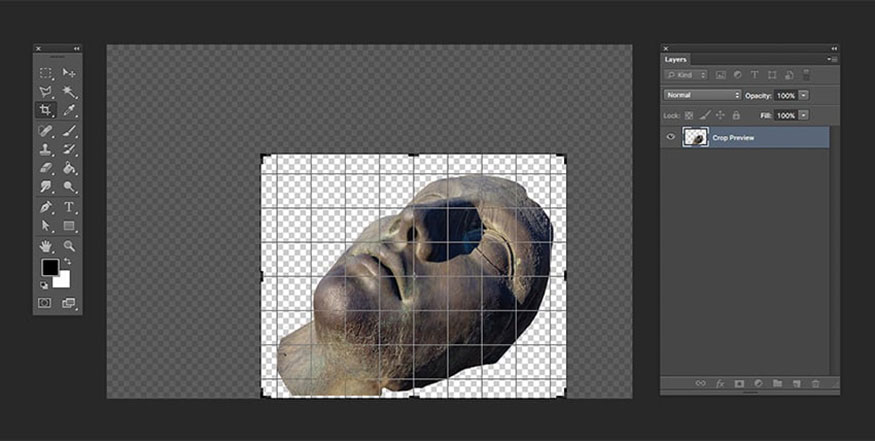
Bước 5: Nhấp chuột phải vào layer Statue và chọn Duplicate Layer. Trong Destination => Document, chọn tệp Rave-poster. Bấm vào OK.
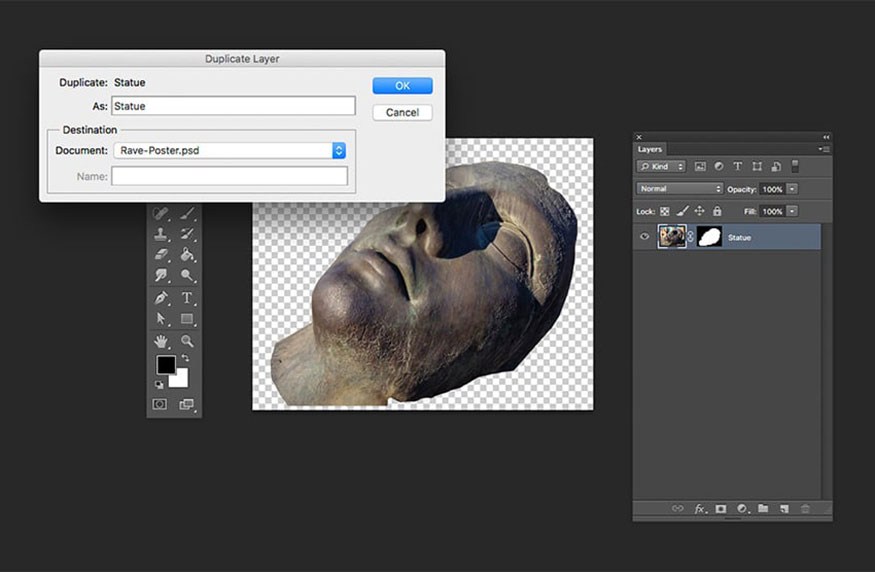
Bước 6: Đi tới nền Rave-Poster. Chúng ta cần thay đổi kích thước và xoay hình ảnh. Chọn layer Statue, bạn hãy nhấn Ctrl+T để thay đổi kích thước. Đi tới thanh tùy chọn và kích hoạt nút Maintain Aspect Ratio. Đặt Width và Height thành 45% và Rotation thành -45 độ.
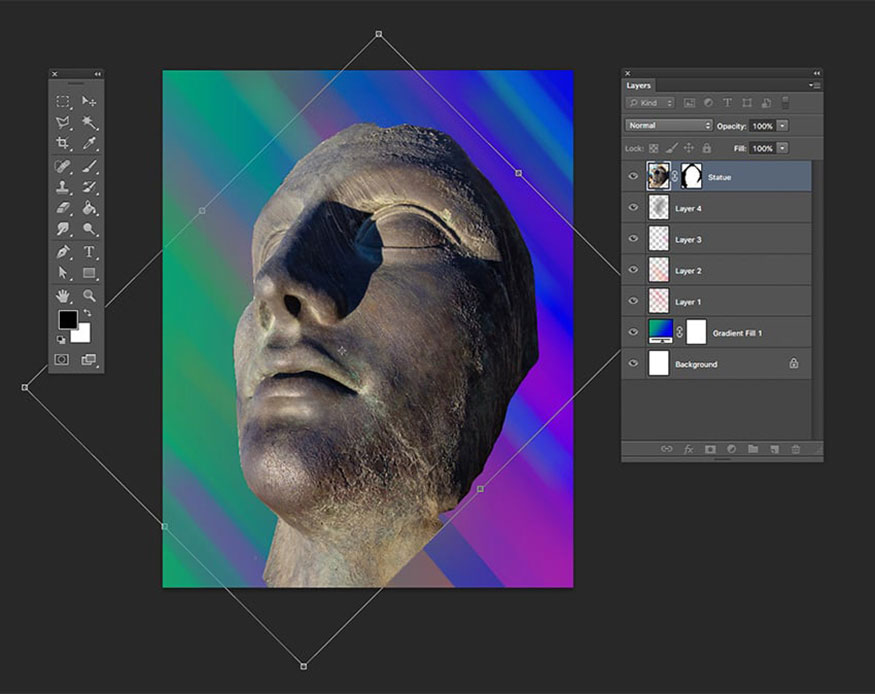
Bước 7: Ưu điểm khi làm việc với Layer Mask là chúng ta có thể ẩn và hiển thị các phần của chúng mà không cần phải xóa chúng hoàn toàn. Trong trường hợp này, tôi muốn tinh chỉnh bức tượng bằng cách chỉ giữ lại khuôn mặt và che đi vùng cổ. Chọn Layer Mask trên layer Statue và sử dụng Brush Tool (B) với foreground color là màu đen, bắt đầu xóa các bộ phận.
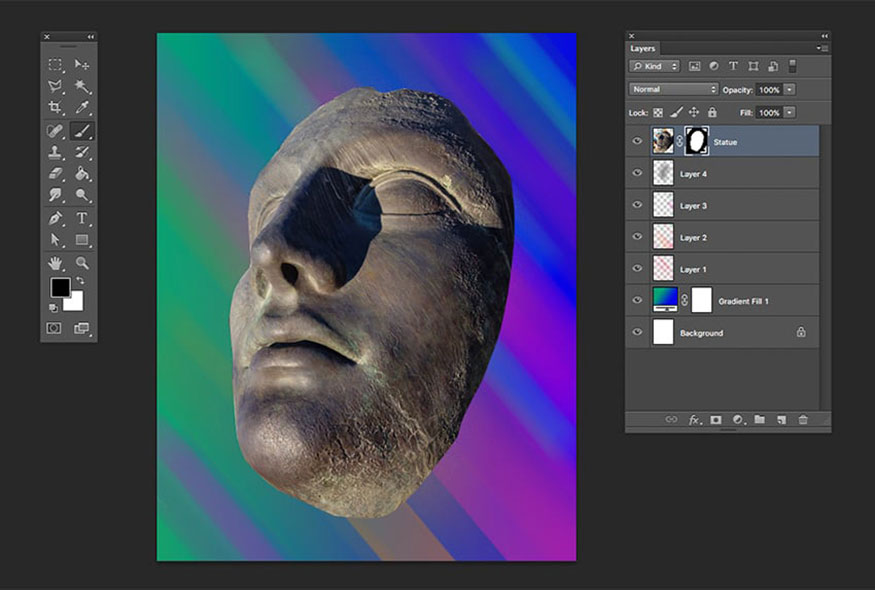
Bước 8: Chọn layer Statue, lưu ý không phải layer mặt nạ được liên kết với nó. Trên thanh menu đi tới Filter => Distort => Wave. Trong hộp thoại cài đặt Wave, thiết lập Type thành Square, nghĩa là hiệu ứng sẽ chia hình ảnh thành các hình vuông. Đặt Number of Generators thành 20, Wavelength thành Min là 817 và Max là 818, Amplitude thành Min là 1 và Max là 2, đặt Scale thành 100% cả theo Horizontal và Vertical. Sau đó nhấp OK.
Nếu lớp bụi bị bức tượng che phủ, bạn có thể thoải mái phóng to hoặc di chuyển nó xung quanh để có thể nhìn thấy được.
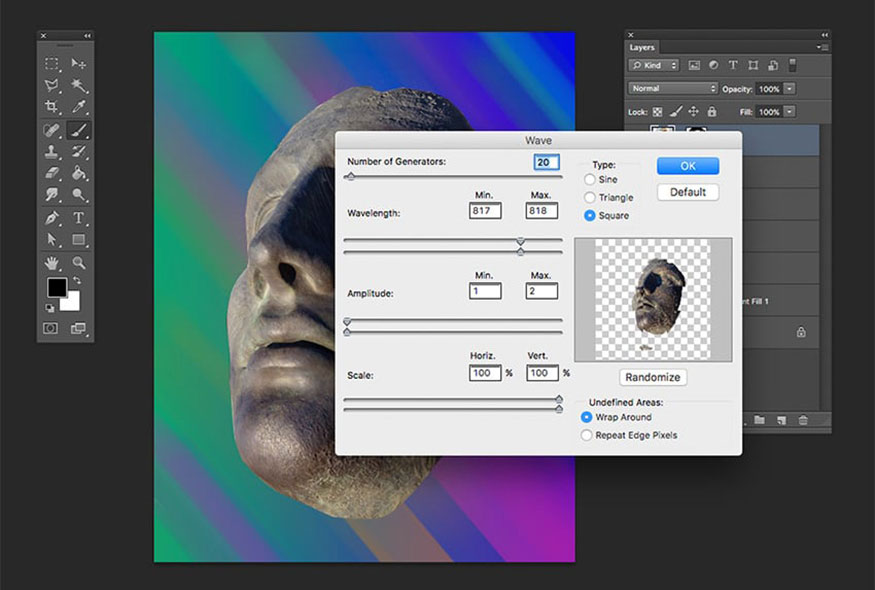
Bước 9: Trong một số trường hợp, hình ảnh không khớp chính xác với màu nền mà chúng ta đang làm việc và cần phải tìm cách làm cho hình ảnh trở nên trung tính. Trong trường hợp này, chúng tôi sẽ chuyển nó sang màu đen trắng. Trên bảng panel Layer, nhấp vào Create a New Fill or Adjustment Layer => Black & White.
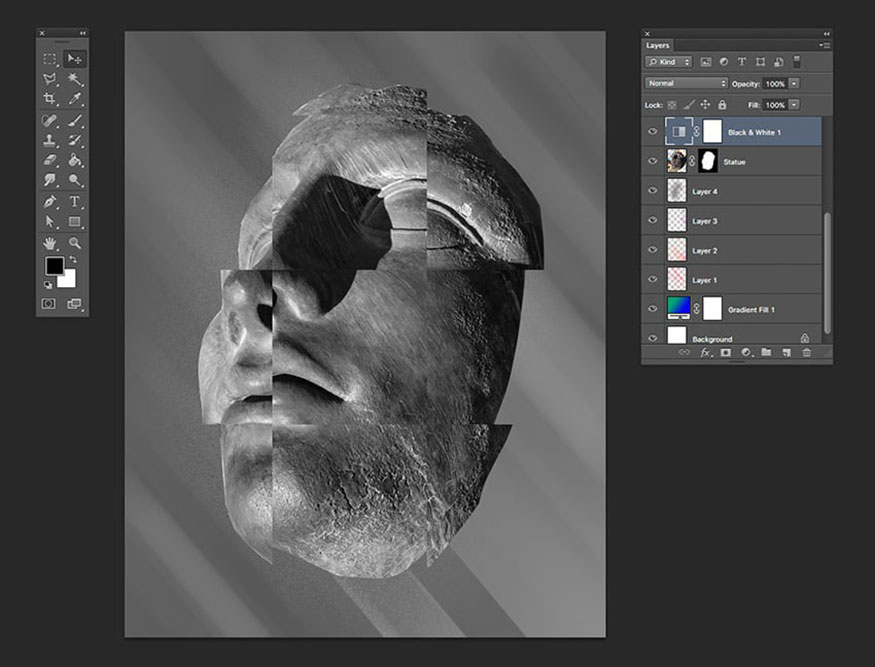
Bước 10: Nếu chúng ta chỉ muốn có hình ảnh đen trắng, chúng ta sẽ cần tạo Clipping Mask. Trong khi giữ phím Alt, di chuột giữa Black & White Adjustment Layer và layer bên dưới, đồng thời nhấp vào khi bạn thấy mũi tên chỉ xuống. Clipping Mask sẽ chỉ áp dụng Adjustment Layer cho lớp bên dưới.
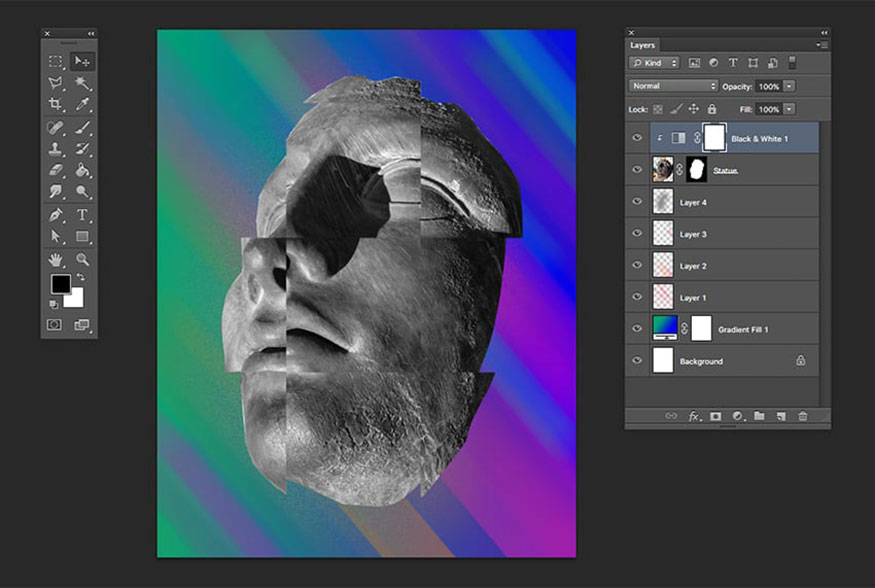
Bước 11: Nếu poster trông hơi đơn điệu, chúng ta có thể điều chỉnh Brightness/Contrast. Trên panel Layer, nhấp vào Create a New Fill or Adjustment Layer => Brightness/Contrast. Trong bảng Properties, chúng ta có thể điều chỉnh nhiều hay ít tùy ý. Có những lợi ích khi điều chỉnh Brightness/Contrast theo cách này thay vì thông qua Image => Adjustment. Chúng ta có thể ẩn và hiển thị layer cũng như điều chỉnh cài đặt bằng bảng Properties.
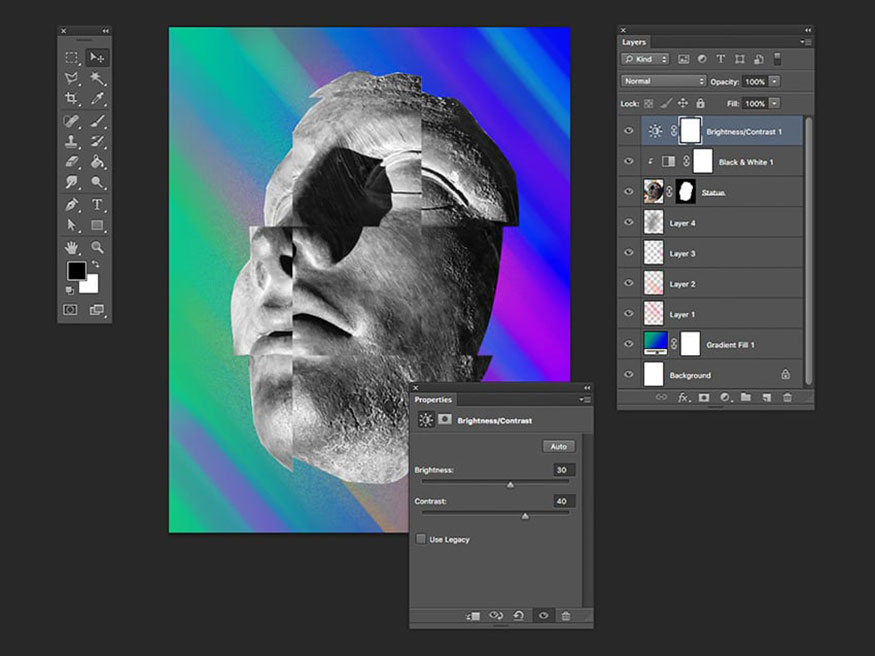
5. Thêm chữ vào Poster Rave trừu tượng thập niên 90 bằng Photoshop
Trong một Poster không thể thiếu được phần text đúng không nào. Giờ chúng ta sẽ cùng tiến hành thêm text cho Poster.
Bước 1: Trên thanh công cụ, chọn Type Tool (B) và thêm dòng chữ "SHADES OF ELECTRO FESTIVAL". Trên thanh menu chọn Type => Panel => Characters, đặt phông chữ thành Space Odyssey - Modern Sans Serif, Size thành 140 pt, Leading thành 130 pt và Tracking thành 40.
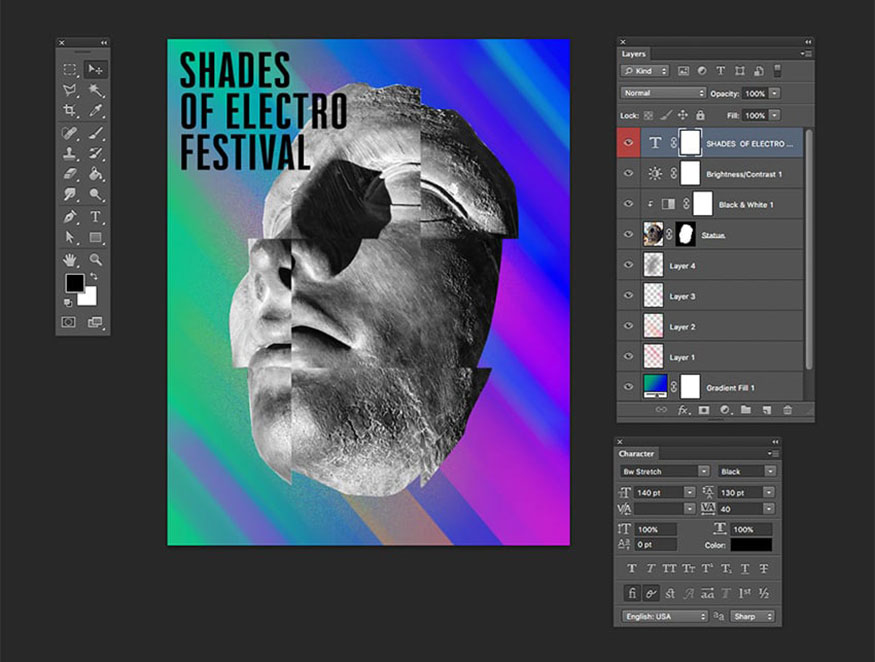
Bước 2: Mở panel Characters để tiến hành tinh chỉnh phần chữ. Chúng ta cần kéo rộng một số chữ cái để thiết kế thêm độc đáo. Trong trường hợp này, chúng tôi sẽ chỉ sử dụng một số lựa chọn thay thế để vừa với chiều rộng của poster. Tại layer văn bản, chọn các chữ cái H và A, đi tới bảng Characters và nhấp vào nút Stylistic Alternate để sử dụng thay thế. Thay đổi màu của văn bản thành màu trắng.
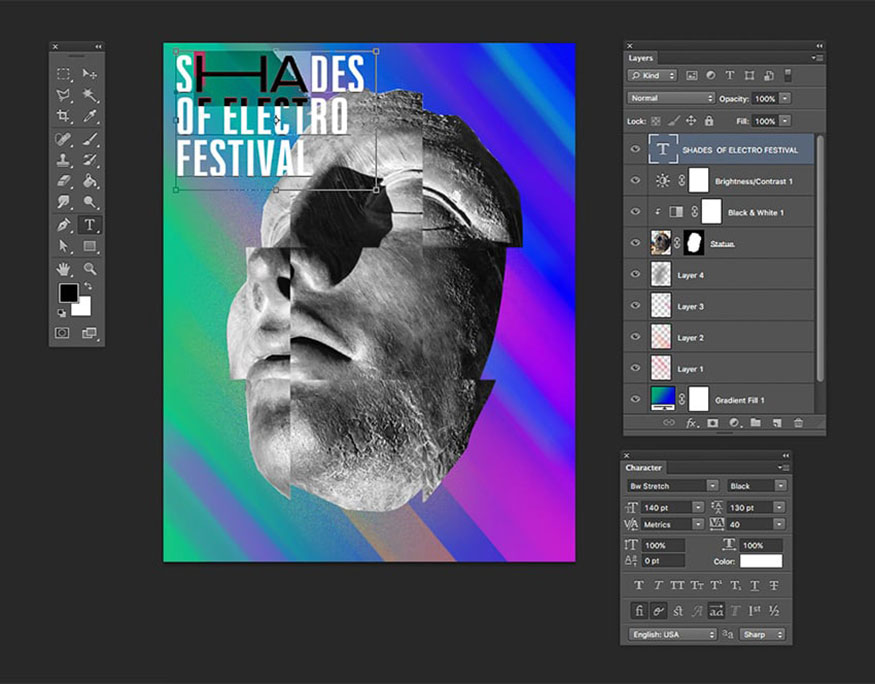
Bước 3: Tôi đã thay đổi cách thay thế của một số chữ cái khác. Hãy thoải mái thiết lập các thông số tùy sở thích của bạn.
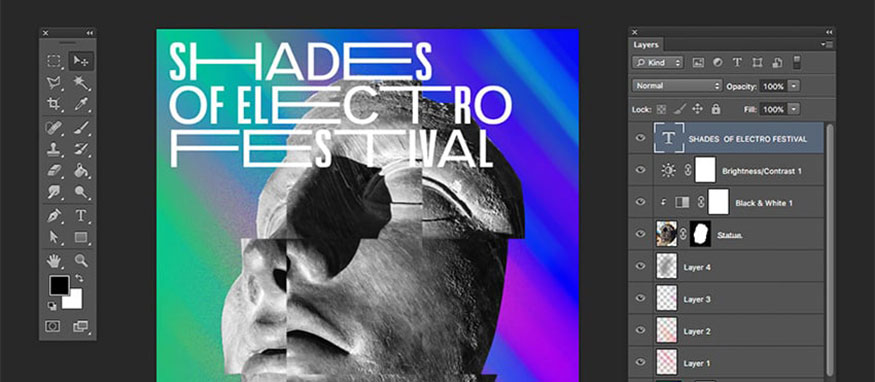
Bước 4: Bạn có thể thêm một số chi tiết khác vào poster như sân khấu, ban nhạc, ngày tháng, trang web và địa chỉ để trông nó thêm ấn tượng. Tôi đã thêm một số phần text vào các vị trí khác nhau của poster.
Để xoay văn bản theo các hướng khác nhau, bạn hãy tạo một layer văn bản và sử dụng Transform Tool bằng cách nhấn Ctrl+T. Di chuột qua một góc của văn bản, giữ phím Shift và kéo để xoay đều.
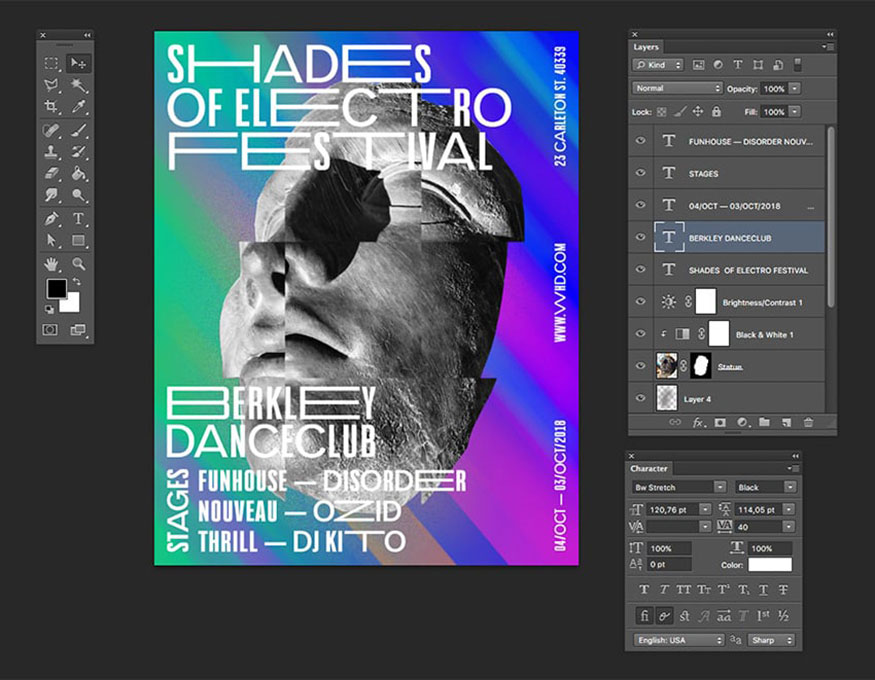
Như vậy là chúng ta đã hoàn thành việc tạo Poster Rave trừu tượng thập niên 90 bằng Photoshop. Giờ đây chúng ta đã có một chiếc poster Rave cực chất theo phong cách trừu tượng thập nên 90 cho bữa tiệc âm nhạc của mình rồi.

Bước 5: Sau khi đã tạo xong poster, lúc này chúng ta cần lưu chúng lại. Trên thanh menu hãy đi tới File => Save và lưu tệp như bình thường.
Để lưu tệp JPEG cho web, hãy đi tới File > Save for Web hoặc Shift+ALT+Ctrl+S. Chọn loại tệp bạn muốn lưu tài liệu và đặt 100 cho Quality. Trong Image Size, bạn có thể thay đổi kích thước pixel của hình ảnh nếu có bất kỳ hạn chế nào về kích thước.
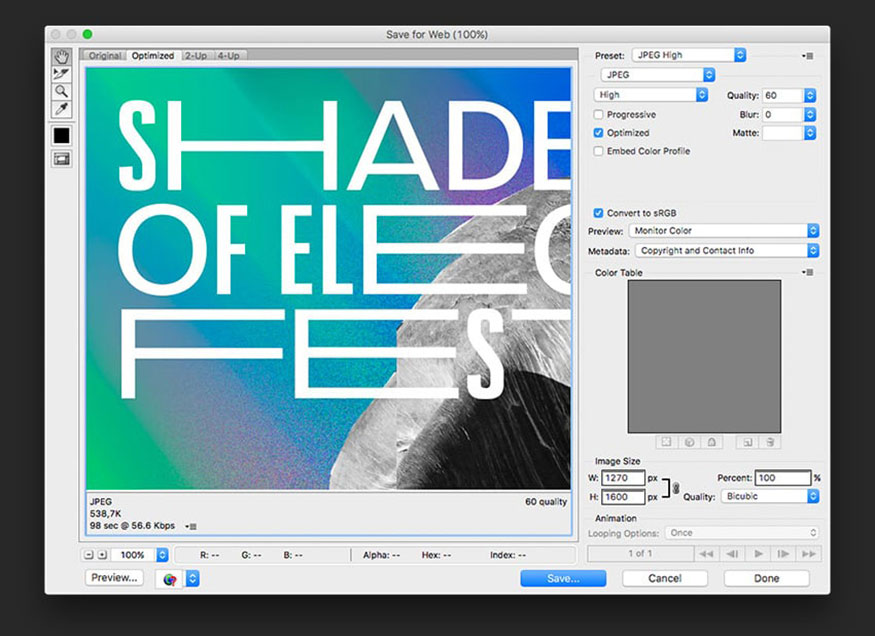
Ở phía dưới bên trái, bạn có thể xem bản xem trước kích thước của tệp. Điều này rất hữu ích khi có những hạn chế về kích thước trên một trang web và bạn cần giảm chất lượng hoặc kích thước của hình ảnh.
Nhấp vào Save… để chọn vị trí trong cửa sổ mới và nhấp lại vào Save.
Như vậy là bạn đã hoàn thành việc tạo Poster Rave trừu tượng thập niên 90 bằng Photoshop. Thực tế thì nó gồm khá nhiều bước nhưng không quá phức tạp đúng không nào. Bạn có thể tùy ý thay đổi các thông số để có những biến đổi độc đáo nhất. Hãy cùng thử nghiệm ngay để có được những poster cực ấn tượng nhé.
- Tạo poster phim lấy cảm hứng từ Star War bằng Photoshop
- Cách tạo Poster chân dung văn bản mạnh mẽ Cristiano Ronaldo
-----------------------------------------------------------------------------
🏡 Công Ty TNHH Sadesign cung cấp PHẦN MỀM BẢN QUYỀN GIÁ RẺ chất lượng số 1 Việt Nam: Panel Retouch, Adobe Photoshop Full App, Capcut Pro, Canva Pro, Google Drive, Office 365, Retouch4me, Windows 10&11 Pro, Youtube Premium, Spotify Premium, Zoom Pro, Netflix, VieOn, ELSA Speak, ChatGPT, Gemini Advanced, CaptureOne, Freepik, Pikbest, PNGtree,...
🎯 Sản phẩm chính hãng, bảo hành Full thời gian, cài đặt miễn phí, hỗ trợ tận tình chu đáo!
Thông tin liên hệ cài đặt và hỗ trợ
![]()
Công Ty TNHH Phần Mềm SADESIGN
📞 Hotline/Zalo: 0868 33 9999
🌍 Website: https://sadesign.vn
Công Ty TNHH Phần Mềm SADESIGN
Mã số thuế: 0110083217


















.png)

.jpg)
.png)