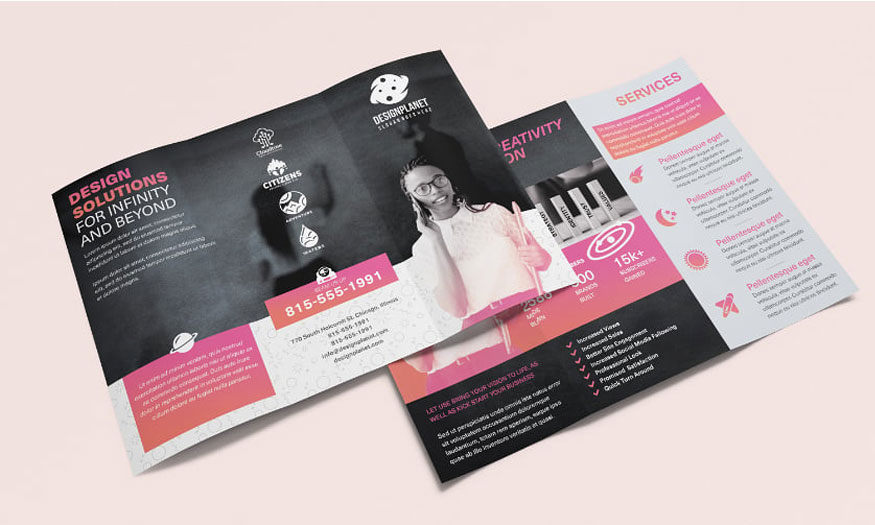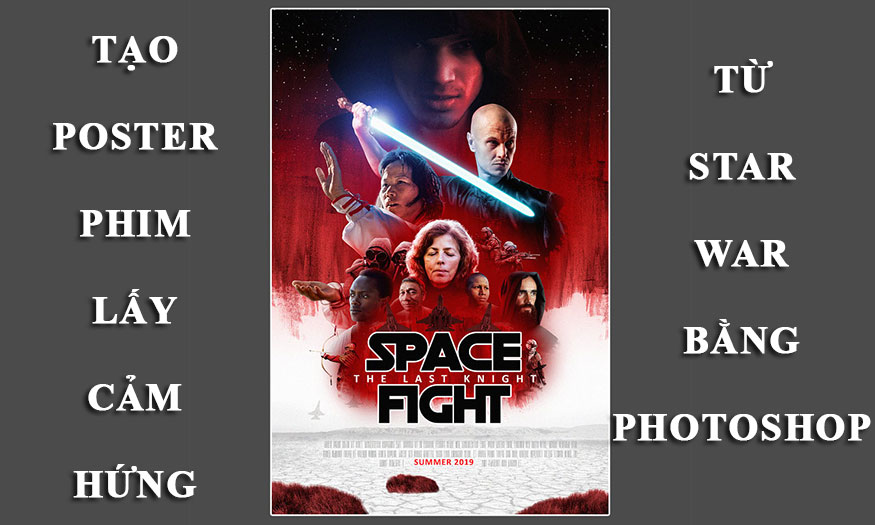Sản Phẩm Bán Chạy
Cách tạo hiệu ứng đám mây trong Photoshop CỰC DỄ cùng SaDesign
Hiệu ứng đám mây trong Photoshop được tạo từ sự kết hợp của nhiều công cụ các nhau. Bức ảnh của bạn sẽ trở nên bồng bềnh, ấn tượng hơn với những đám mây trắng. Cùng SaDesign tìm hiểu về cách tạo mây trong những chia sẻ ngay sau đây.
Nội dung

Hiệu ứng đám mây trong Photoshop được tạo từ sự kết hợp của nhiều công cụ các nhau. Bức ảnh của bạn sẽ trở nên bồng bềnh, ấn tượng hơn với những đám mây trắng. Cùng SaDesign tìm hiểu về cách tạo mây trong những chia sẻ ngay sau đây.

1. Tạo nền cho hiệu ứng đám mây trong Photoshop
Bước 1: Đầu tiên bạn cần tạo một tài liệu với kích thước phù hợp.
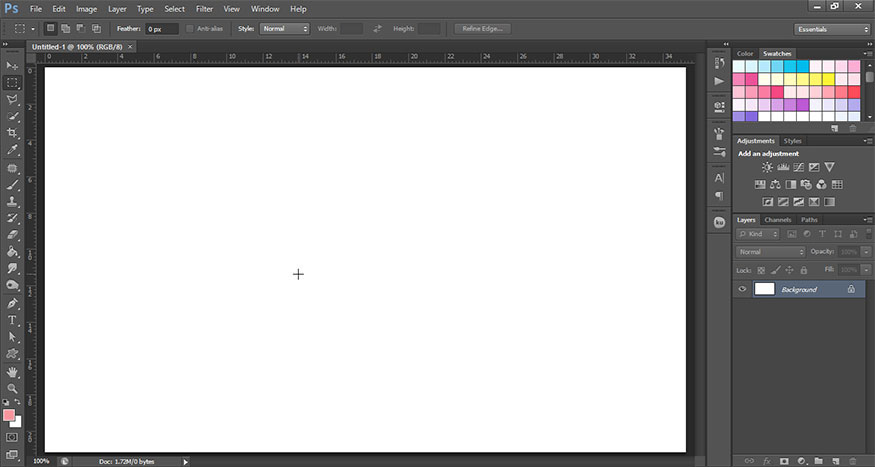
Bước 2: Tạo một layer mới và thêm ảnh bầu trời vào. Bạn nên chọn những ảnh nền trời xanh với phần trung tâm ít mây vì chúng ta sẽ tạo hiệu ứng đám mây trong Photoshop tại trung tâm. Hãy đặt tên cho layer này là Clouds Background.

Bước 3: Nhấn đúp chuột vào Clouds Background để mở Layer Style. Bạn hãy chọn Color Overlay. Set Opacity là 70% rồi chọn mã màu #3dacfa.
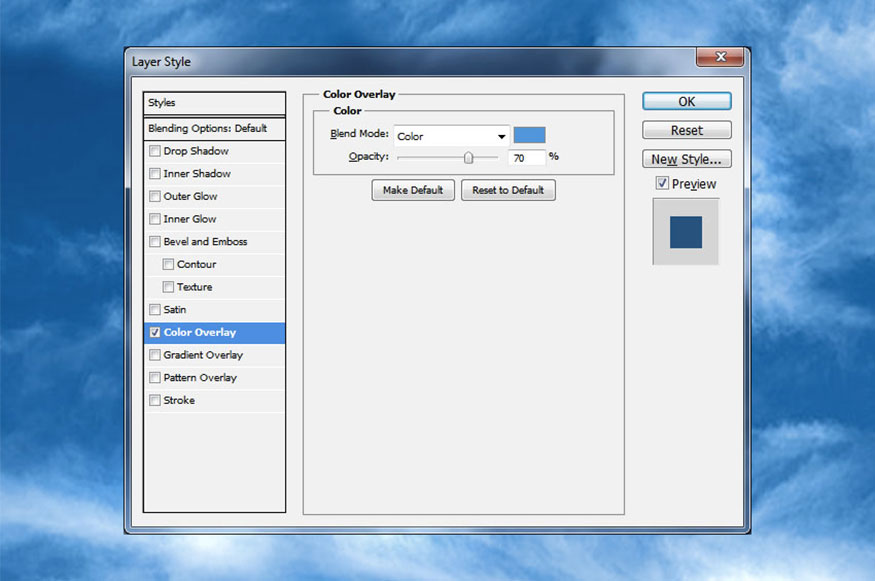
Bước 4: Chúng ta cần làm cho nền của đám mây trông sáng hơn một chút. Bạn hãy chọn Create new fill or Adjustment layer (hình tròn chia đôi tại góc dưới cùng bảng layer). Sau đó hãy chọn Level.
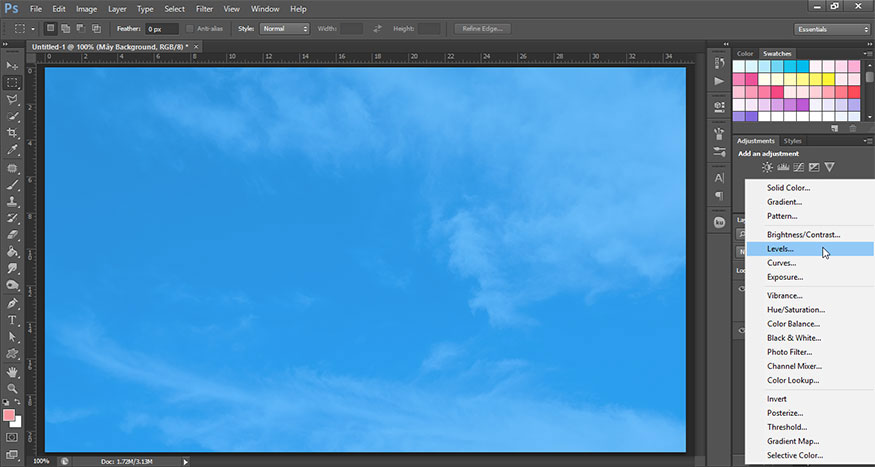
Trong bảng Level bạn hãy điều chỉnh thông số midtone và shadow ở trong output một chút để làm cho hình ảnh sáng lên.
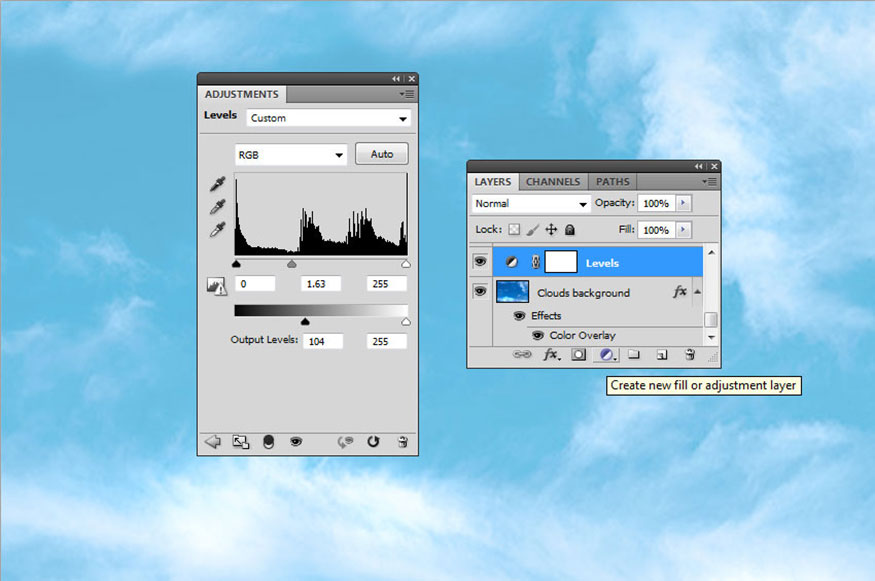
Lúc này chúng ta sẽ thu được một nền đám mây như hình.
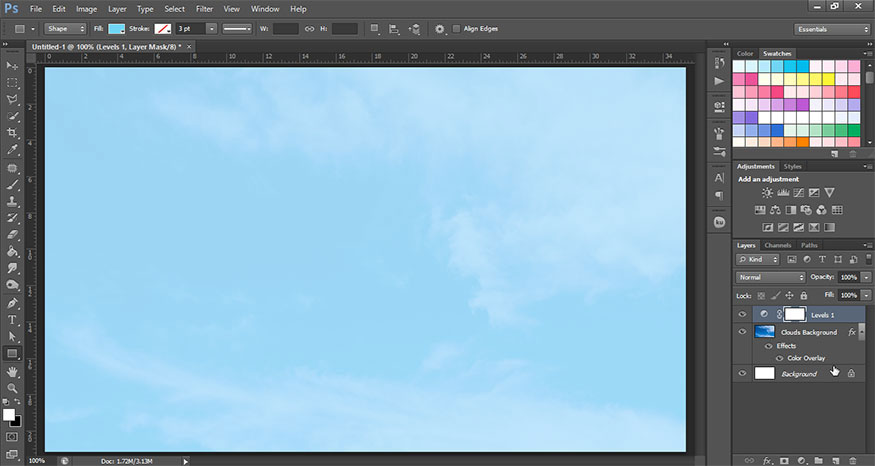
2. Tạo brush đám mây cho hiệu ứng đám mây trong Photoshop
Một trong những bước quan trọng để tạo hiệu ứng đám mây trong Photoshop chính là tạo brush đám mây. Chúng ta có thể tạo brush mây bằng cách sử dụng Soft Round Brush thông qua các bước như sau:
Bước 1: Trên thanh công cụ bạn hãy chọn Brush Tool. Mở Brush panel sau đó lựa chọn Soft Round Brush từ list các brush. Trên bảng Brush hiện ra hãy nhấp chọn vào Brush Tip Shape rồi đặt các thông số như hình.
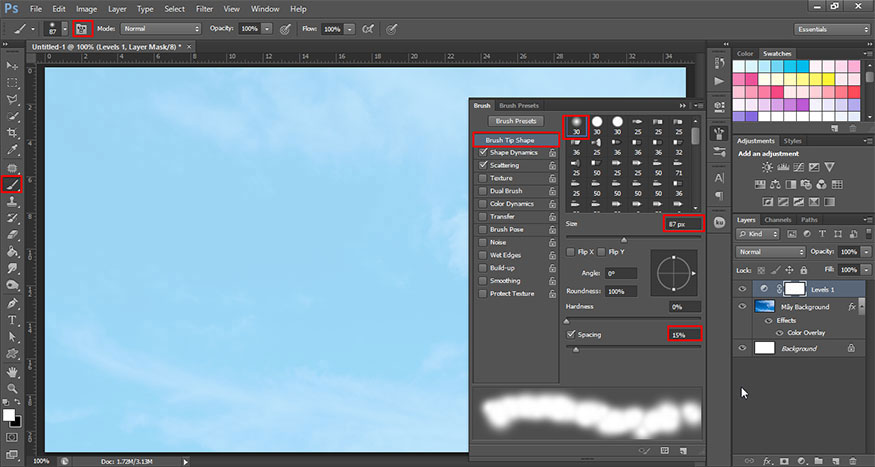
Trên bảng Brush hiện ra hãy nhấn chọn vào Shape Dynamics, sau đó đặt các thông số Size Jitter, Angle Jitter, Roundness Jitter và Minimin Roundness giống như hình ảnh phía dưới.
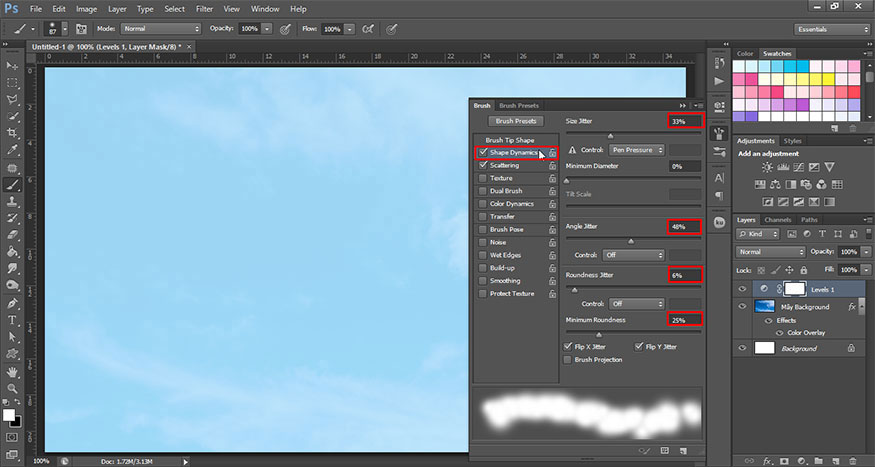
Vẫn ở tại panel Brush hiện ra hãy nhấp chọn vào Scattering rồi đặt các thông số Scatter, Count Jitter và tích vào Both Axes giống như hình ảnh ở dưới.
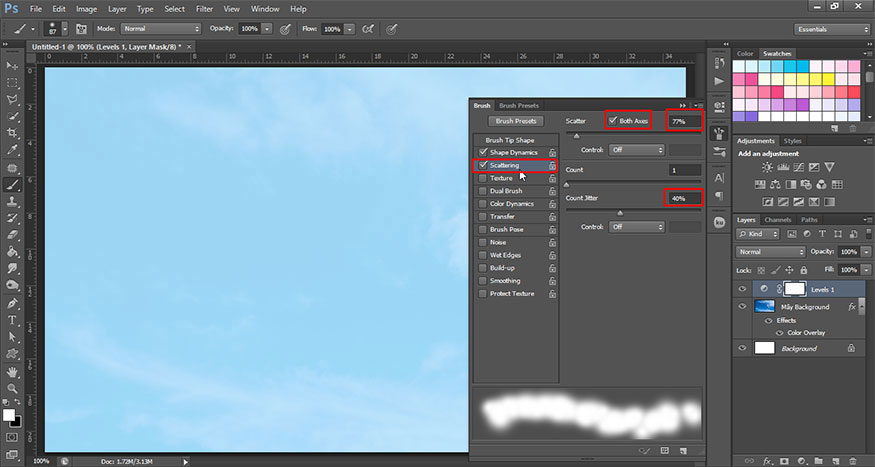
Bước 2: Để lưu brush lại , hãy nhấn vào menu góc phải trên cùng của bảng brush sau đó chọn New Brush Preset.
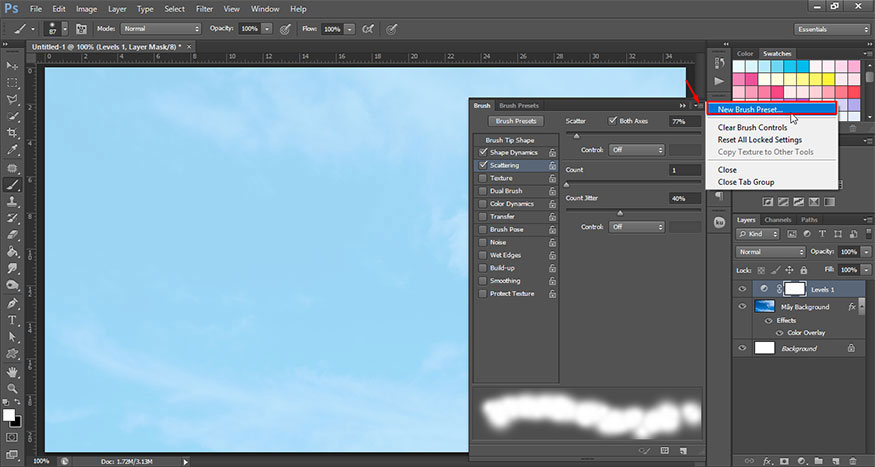
Đặt tên cho brush mới này là Clouds brush sau đó hãy nhấn OK là được.
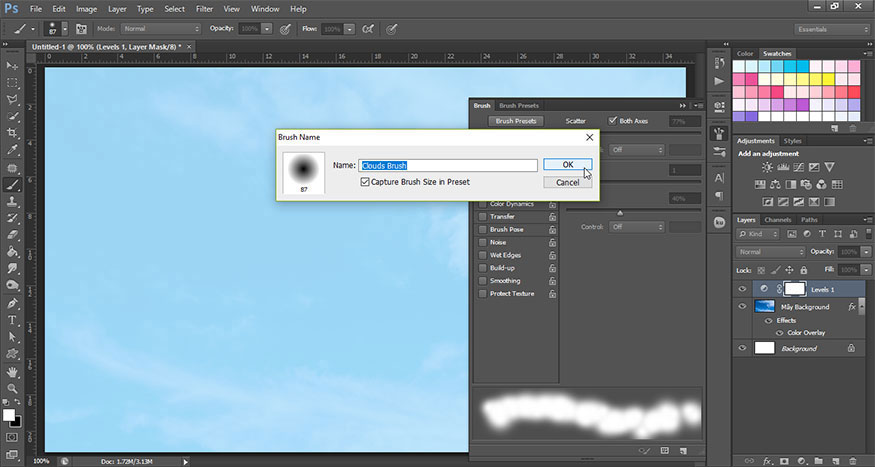
3. Tạo hiệu ứng đám mây trong Photoshop
Ở đây mình muốn tạo một đám mây có hình chữ viết cho độc đáo. Để tạo hiệu ứng đám mây trong Photoshop dạng chữ viết thì bạn hãy thực hiện theo các bước sau:
Bước 1: Thêm một layer mới sau đó hãy viết chữ muốn tạo hiệu ứng đám mây trong Photoshop lên. Ở đây mình muốn đám mây có chữ Clouds. Sau đó đổ màu cho chữ Clouds là màu đen với mã màu #000000.

Bước 2: Nhấp chuột phải vào layer Clouds Text và chọn Rasterize Type .
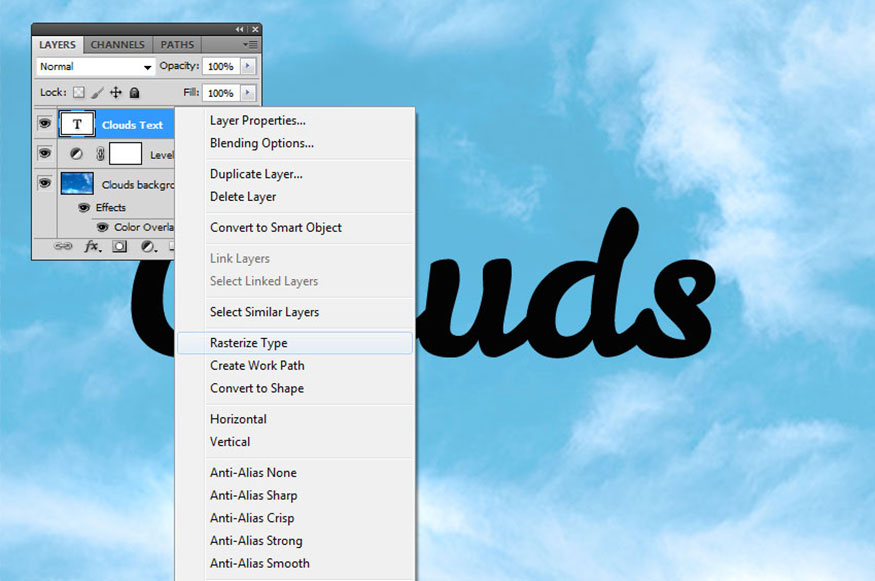
Bước 3: Trên thanh menu hãy chọn Filter => Blur => Gaussian Blur và đặt Radius thành 3,6 pixel.
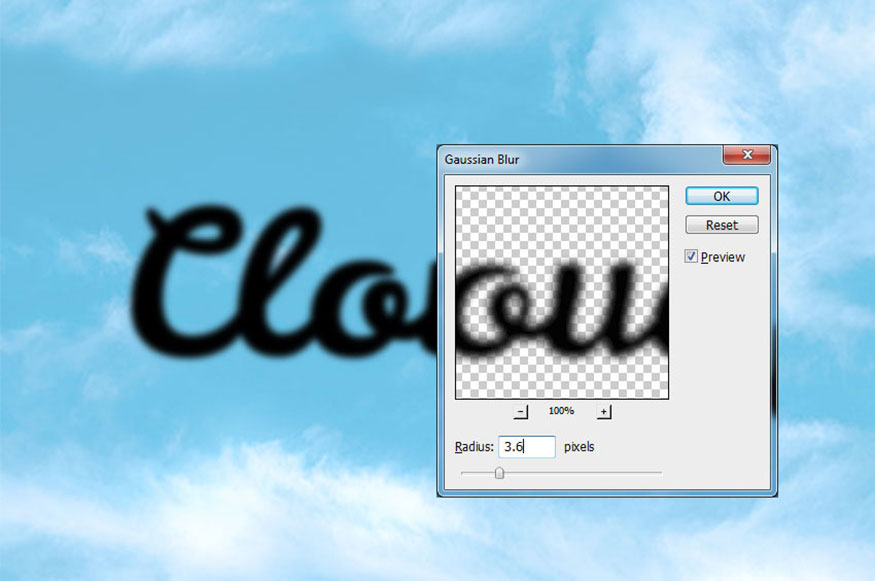
Bước 2: Trên thanh công cụ bạn hãy chọn Filter => Distort => Ripple. Trong bảng Ripple hãy đặt Amount ở khoảng 55% rồi nhấn OK.
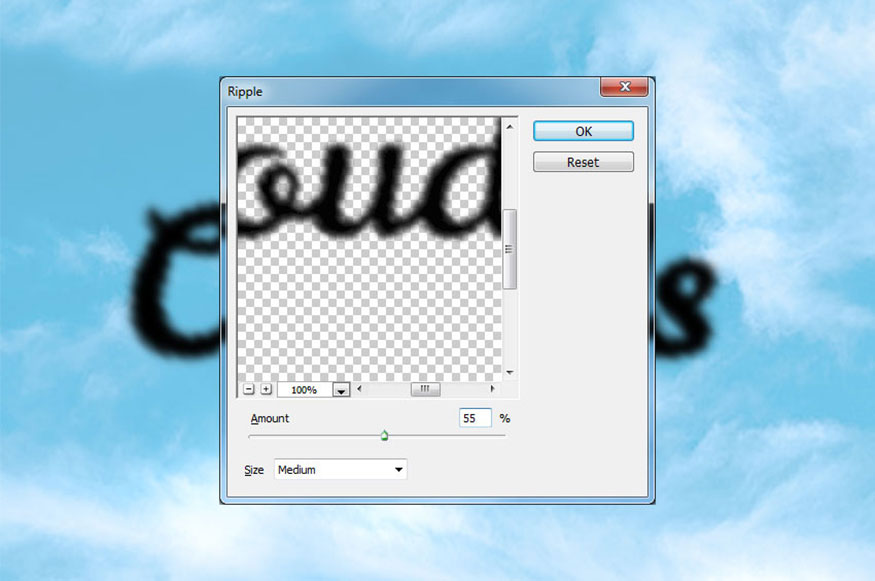
Bước 3: Nhấn tổ hợp phím Shift+Ctrl+N để tạo một layer mới. Đặt tên cho layer mới này là Clouds Effect.
Trên thanh công cụ hãy chọn Brush, sau đó lựa chọn brush Clouds để thêm hiệu ứng đám mây trong Photoshop xung quanh phần chữ. Hãy chọn màu cho brush này với mã màu #000000, đặt Opacity khác nhau (khoảng 30% ) rồi vẽ lên cùng một khu vực nhiều lần. Ở đây mình để Opacity là 28%.
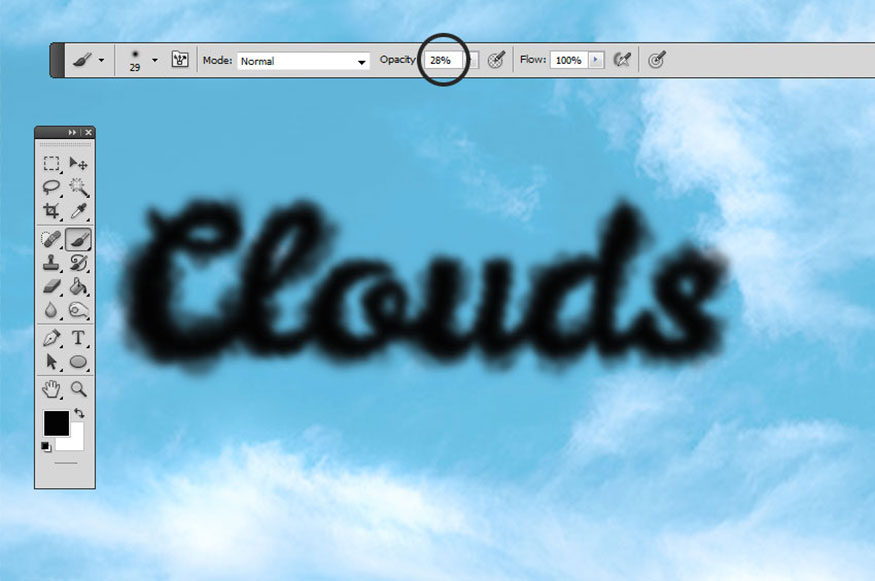
Bước 4: Chọn layer chữ Clouds và layer Clouds Effect. Sau đó chuột phải và chọn Convert to Smart Object.
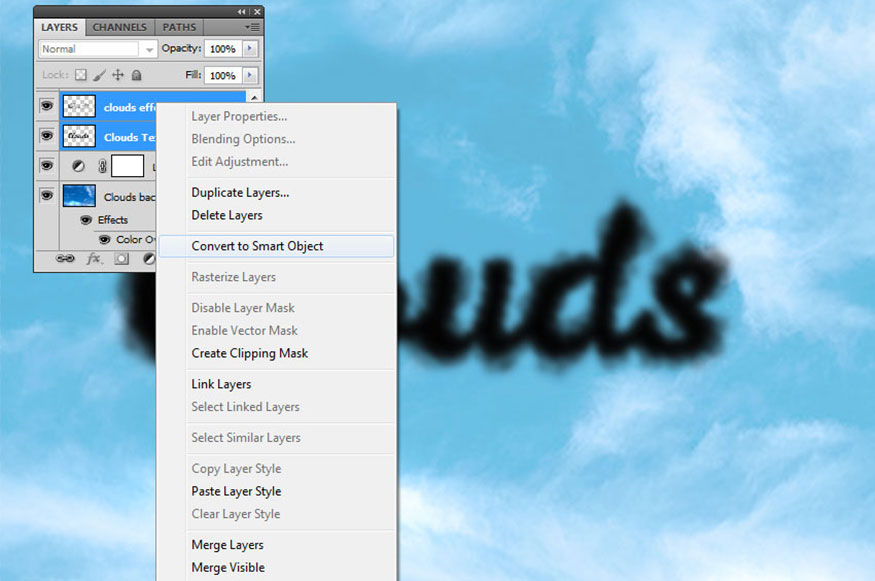
Bước 5: Hãy đặt blend mode cho smart object Clouds Effect này thành Overlay với Opacity thành 90%.
Tiếp đó, bạn hãy nhấn đúp chuột vào smart object Clouds Effect để mở Layer Style của nó. Sau đó thêm các thông số cho hiệu ứng là Drop Shadow, Inner Shadow, Outer Glow, Inner Glow, Bevel and Emboss và Satin với các thông số như các hình dưới đây.
Drop Shadow:
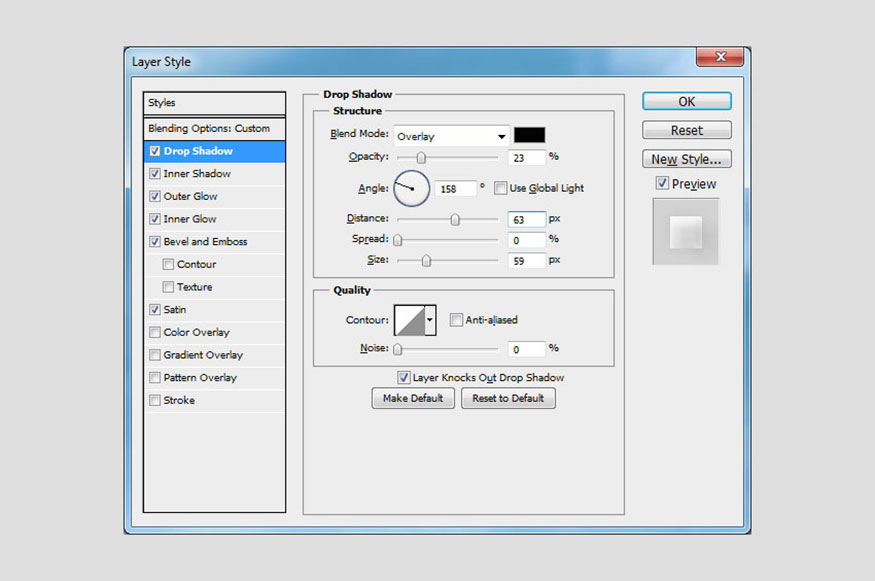
Inner Shadow:
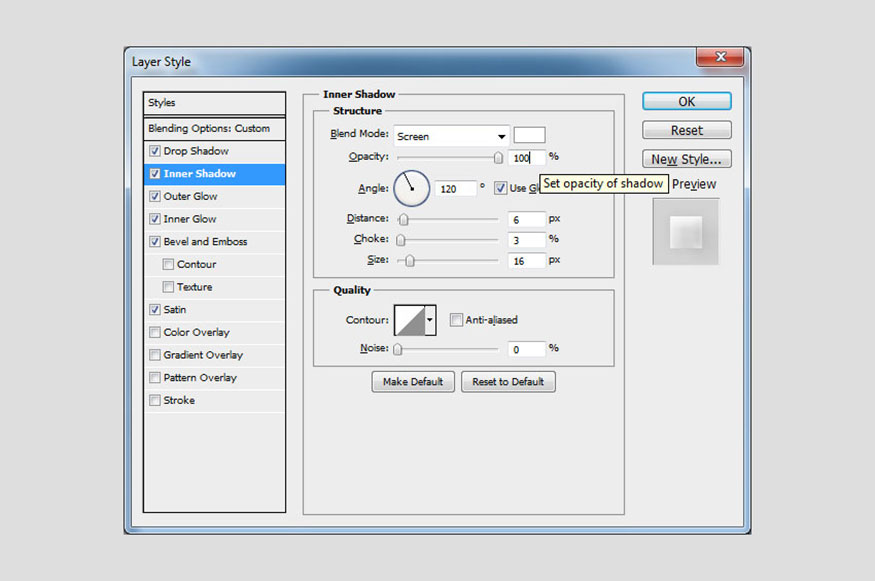
Outer Glow:
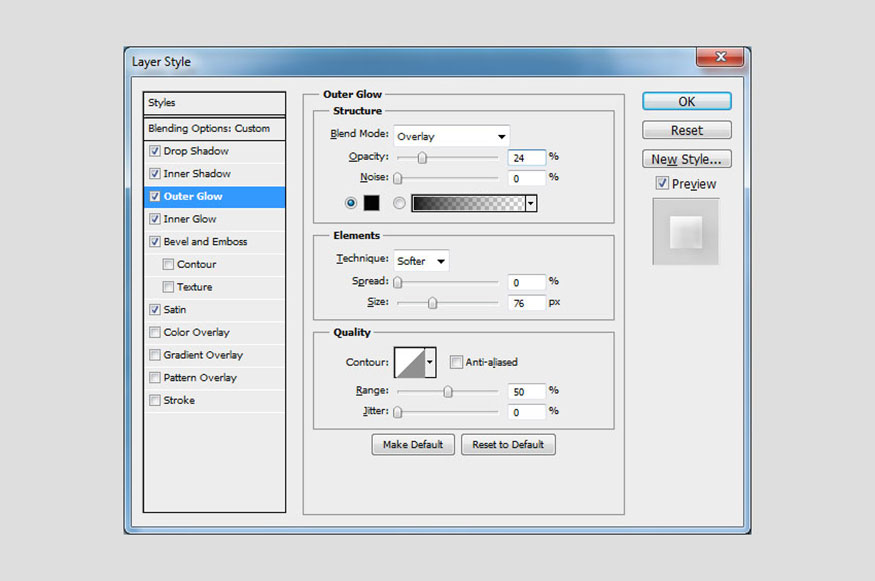
Inner Glow:
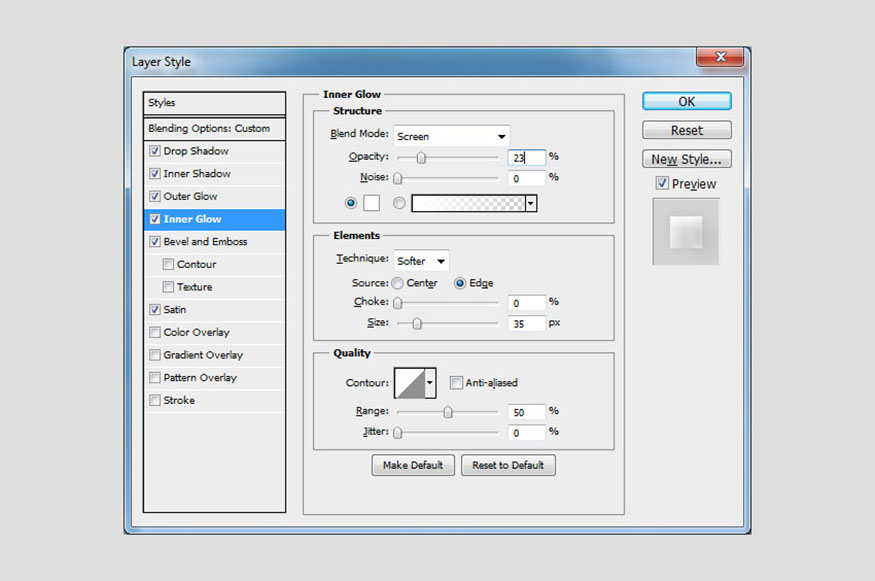
Bevel and Emboss:
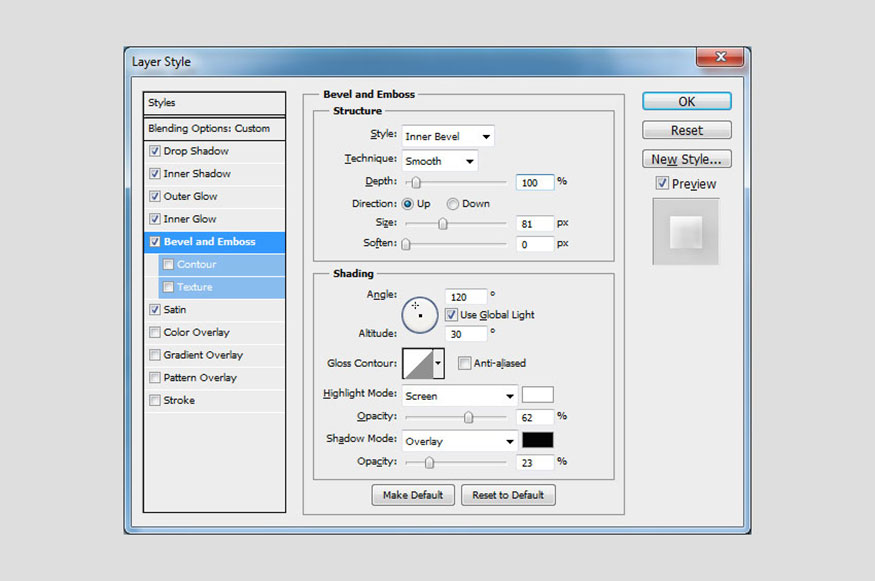
Satin:
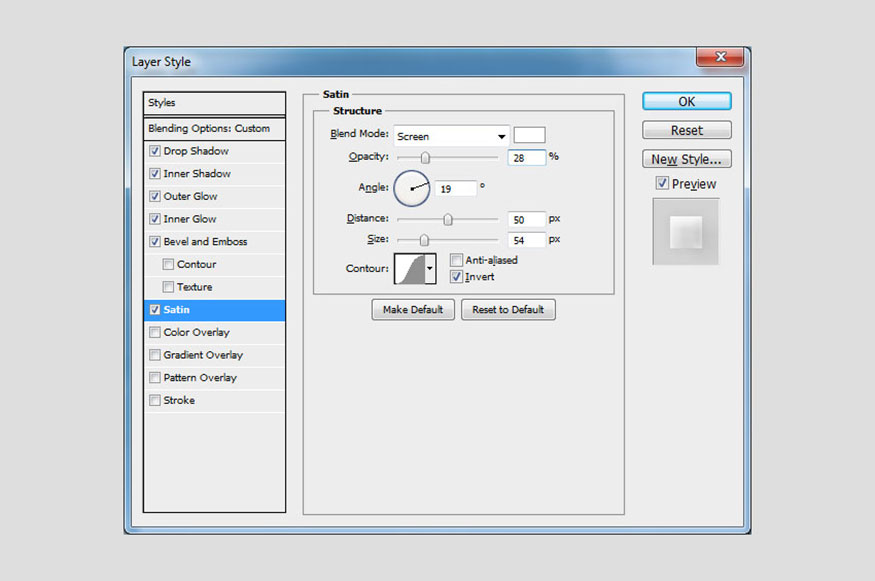
Lưu ý, bạn có thể điều chỉnh Layer Style theo ý thích của mình. Nó cũng phụ thuộc vào kích thước của phần text của bạn.
4. Tạo texture đám mây cho hiệu ứng đám mây trong Photoshop
Ở phần này chúng ta cần tạo texture (họa tiết) đám mây cho hiệu ứng của mình. Bạn có thể thực hiện theo các bước như sau:
Bước 1: Hãy tạo một layer mới sau đó đặt tên là Clouds texture. Tô màu nền cho nó là màu trắng với mã màu #ffffff.
hãy Set Foreground Color là màu trắng với mã màu #ffffff và Background Color là màu đen với mã màu #000000.
Trên thanh menu bạn hãy chọn Filter => Render => Clouds.
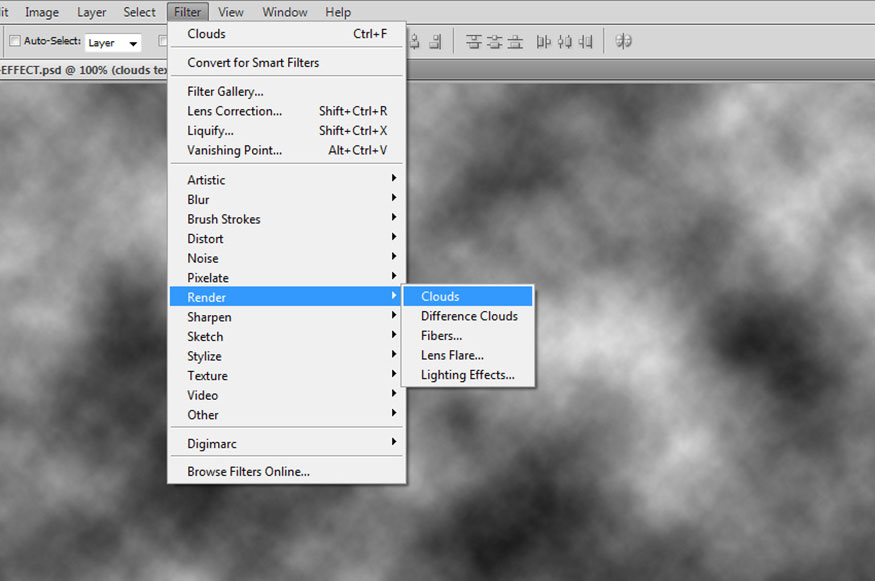
Bước 3: Nhấn tổ hợp phím Ctrl+J để nhân đôi layer Clouds texture, đặt tên nó là Clouds Overlay rồi ẩn layer mới copy đi.
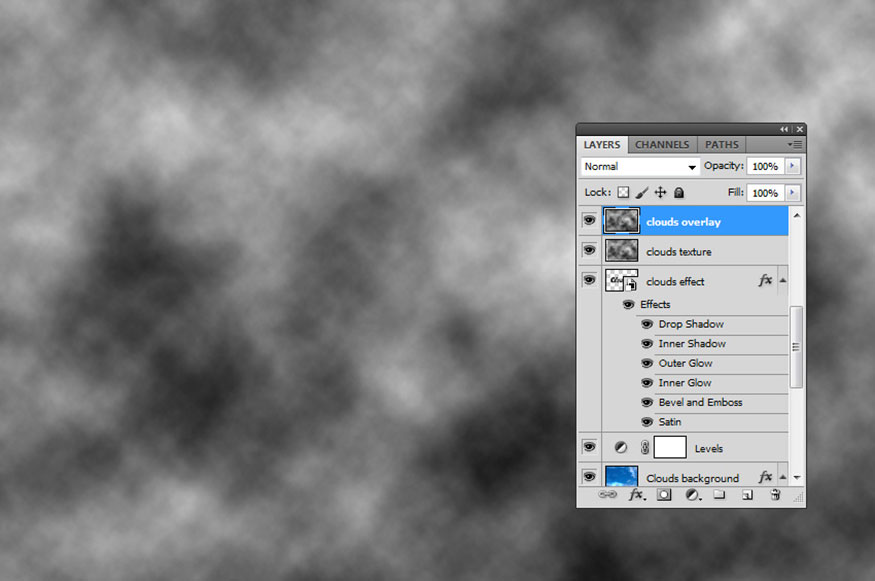
Bước 4: Nhấn chuột phải vào layer Clouds text và chọn Create Clipping Mask. Đặt blend mode của Clouds texture thành Lighter Color.

Bước 5: Trên thanh menu bạn hãy chọn Image => Adjustments => Levels sau đó tùy chỉnh điểm neo theo ý thích của bạn đến khi thấy vừa ý thì nhấn OK.
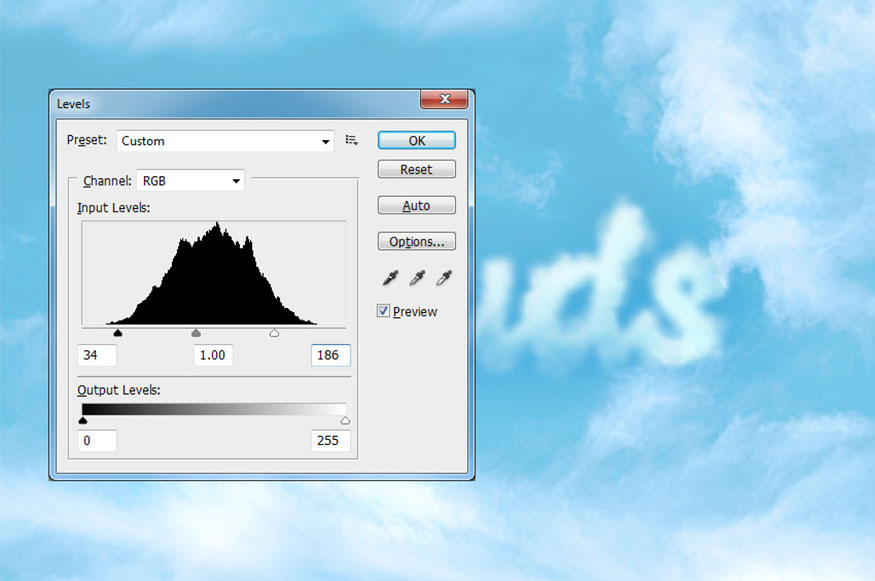
Bước 6: Mở layer Clouds Overlay lên sau đó đặt blend mode của nó là Screen. Kết quả ta được như hình.
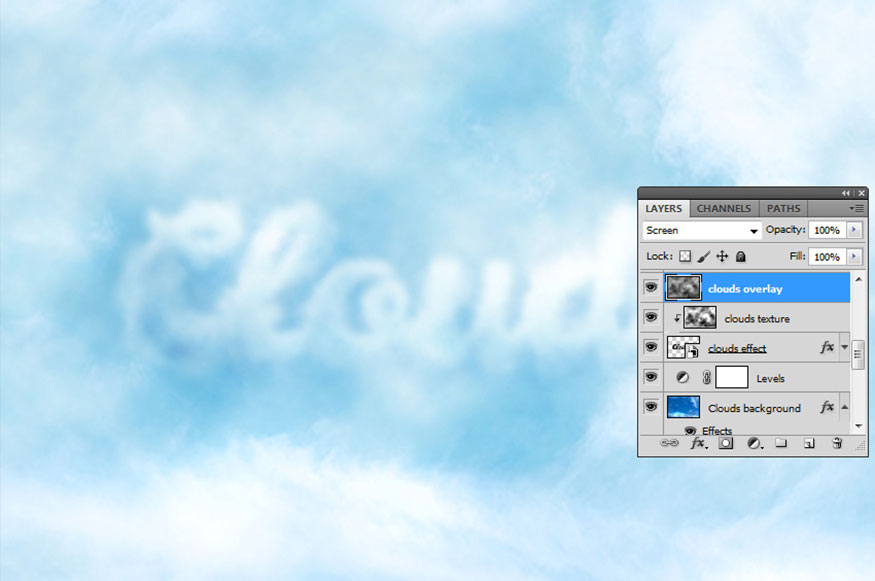
Bước 6: Để điều chỉnh độ tương phản của layer Clouds Overlay. Trên thanh menu bạn hãy vào Image => Adjustments => Levels. Sau đó hãy điều chỉnh thông số phù hợp.
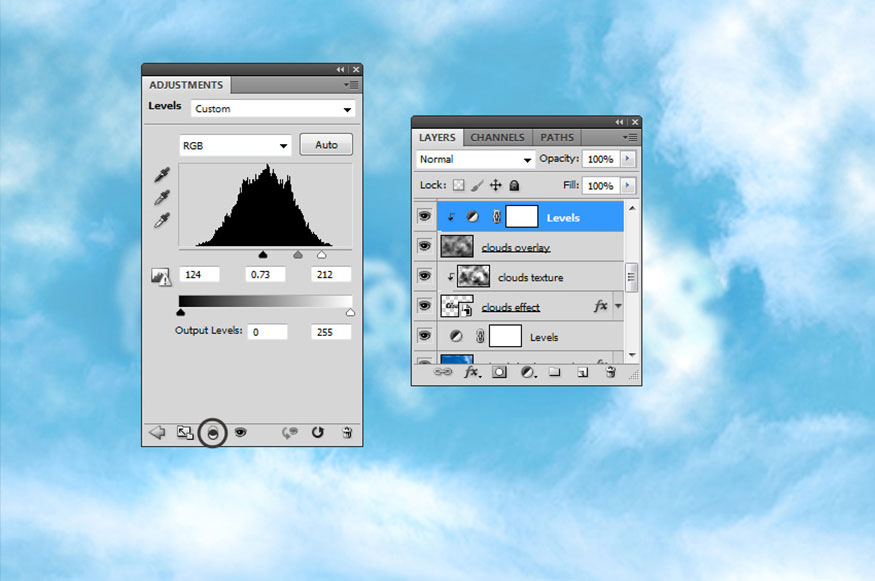
Như vậy là chúng ta đã tạo được hiệu ứng đám mây trong Photoshop về cơ bản. Bạn cũng có thể thay đổi kích thước và di chuyển layer Clouds Overlay theo ý thích của mình.
5. Điều chỉnh độ tương phản, sắc nét cho hiệu ứng đám mây trong Photoshop
Hiệu chỉnh chút độ tương phản, sự sắc nét sẽ giúp cho hiệu ứng đám mây của bạn thêm chân thực, đẹp mắt hơn. Chúng ta có thể thực hiện theo các bước như sau:
Bước 1: Tại góc dưới cùng của bảng layer, hãy chọn Create new fill or Adjustment layer (biểu tượng hình tròn chia đôi). Sau đó chọn Solid Color… Trong bảng Color Picker hiện ra hãy chọn màu là #0096ec. Đặt blend mode của nó là Color, để Opacity là 48%.
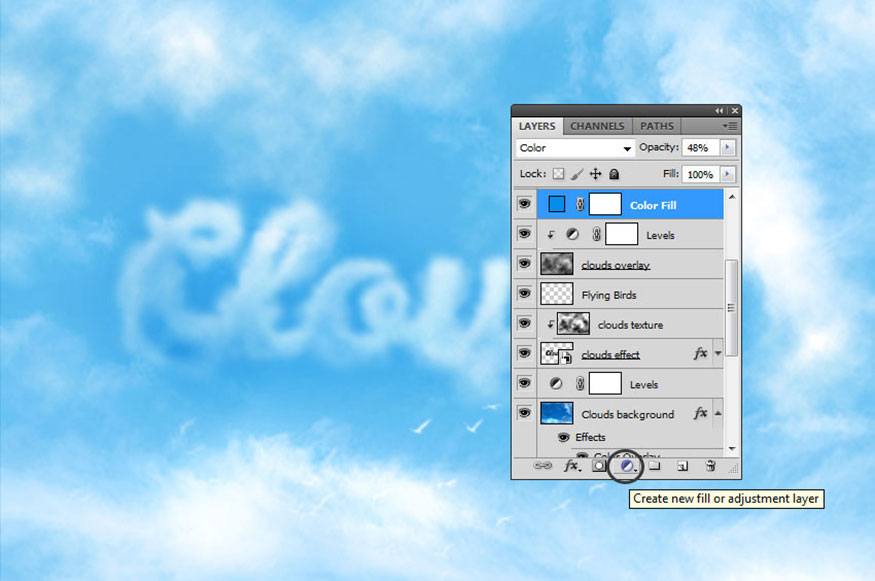
Bước 2: Tiếp tục chọn Create new fill or Adjustment layer, chọn Hue/Saturation nếu như bạn muốn thay đổi tone xanh lam, giảm độ bão hòa màu,... Điều chỉnh thanh gạt tùy ý cho đến khi thấy phù hợp.
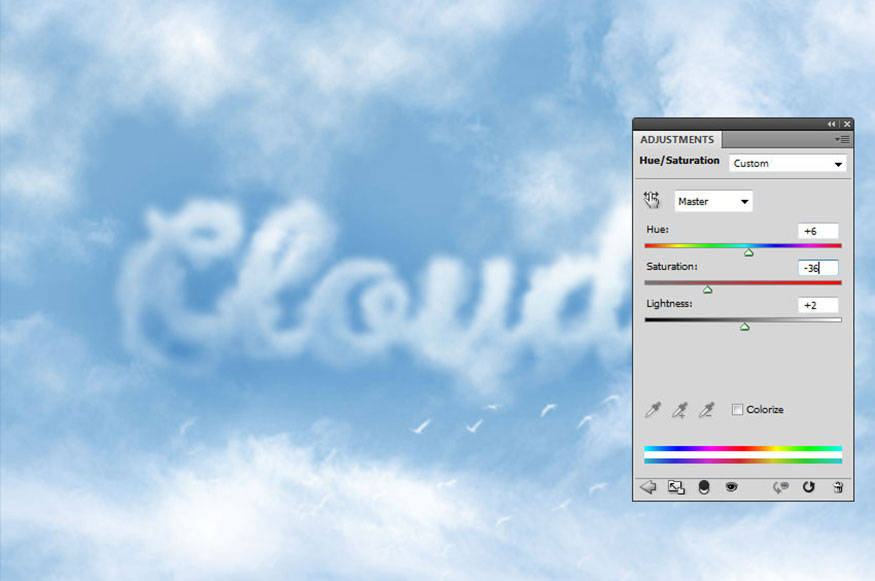
Bước 3: Nếu muốn tăng độ tương phản, tiếp tục chọn Create new fill or Adjustment layer rồi chọn Level, chỉnh thông số phù hợp.
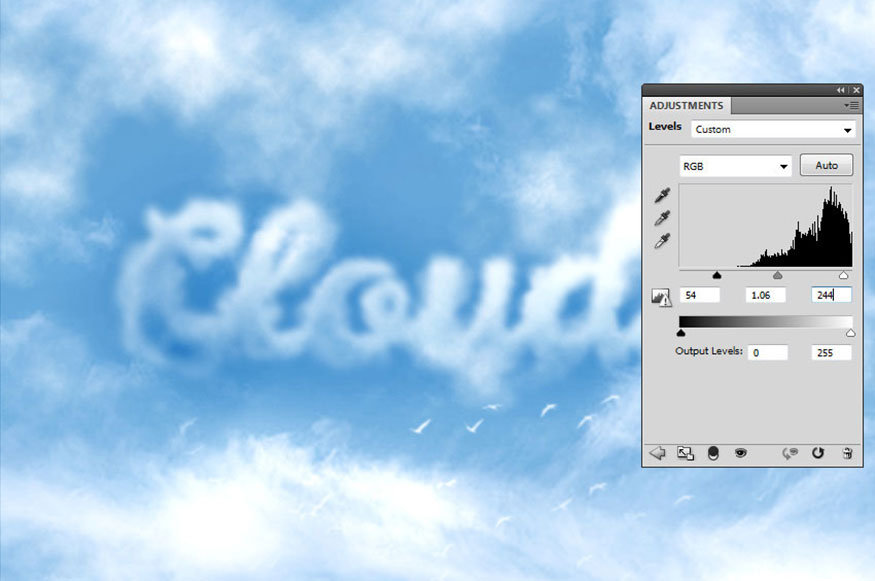
Bước 4: Để hoàn thiện bức ảnh hiệu ứng mây, bạn có thể thêm hiệu ứng làm sắc nét. Nhấn tổ hợp phím Shift+Ctrl+Alt+E để tạo một bản sao của tất cả những layer hiển thị được hợp nhất. Tại layer mới tạo này, trên thanh menu hãy chọn Filter => Other => High Pass.
Tại hộp thoại High Pass hãy set Radius thành 2 pixels và nhấn OK.
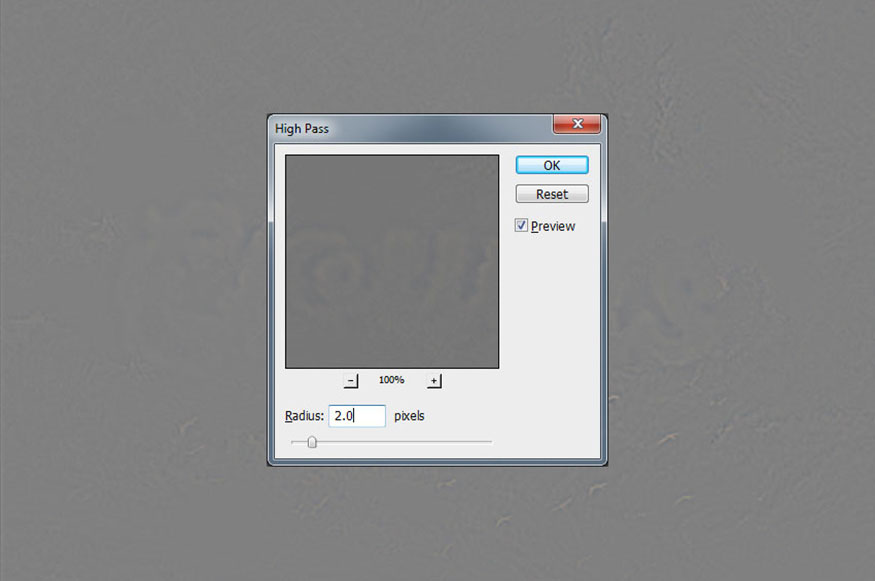
Bước 5: Đặt blend mode của layer mới này thành Overlay. Lúc này chúng ta sẽ có được kết quả như hình.
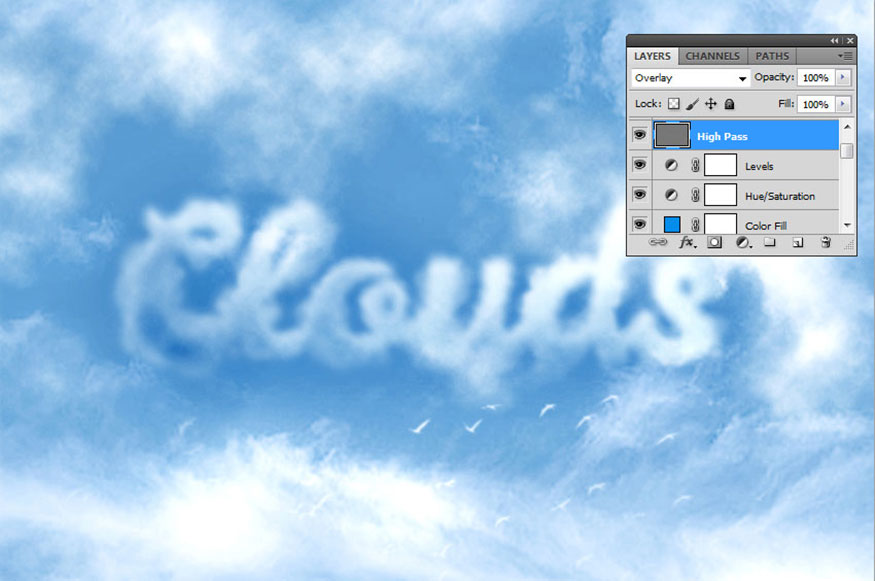
Như vậy là bạn đã hoàn thành các bước tạo hiệu ứng đám mây trong Photoshop rồi. Bức ảnh có thêm những đám mây trắng bồng bềnh vô cùng độc đáo. Thay vì tạo mây bằng chữ, bạn có thể biến hóa mây bằng các hình dạng khác nhau, các bước thực hiện tương tự như với phần văn bản.
Trên đây là tổng hợp các bước tạo hiệu ứng đám mây trong Photoshop. Thực tế thì nó cần có sự kết hợp của nhiều công cụ với nhau. Do đó bạn hãy thử nhiều lần để có được kết quả tốt nhất nhé. Bạn có thể tùy chỉnh các thông số sao cho hợp với hình ảnh của mình nhất. Hy vọng những chia sẻ trên đây của chúng tôi có thể giúp bạn tạo được những bức ảnh với hiệu ứng độc đáo.
-----------------------------------------------------------------------------
🏡 Công Ty TNHH Sadesign cung cấp PHẦN MỀM BẢN QUYỀN GIÁ RẺ chất lượng số 1 Việt Nam: Panel Retouch, Adobe Photoshop Full App, Capcut Pro, Canva Pro, Google Drive, Office 365, Retouch4me, Windows 10&11 Pro, Youtube Premium, Spotify Premium, Zoom Pro, Netflix, VieOn, ELSA Speak, ChatGPT, Gemini Advanced, CaptureOne, Freepik, Pikbest, PNGtree,...
🎯 Sản phẩm chính hãng, bảo hành Full thời gian, cài đặt miễn phí, hỗ trợ tận tình chu đáo!
Thông tin liên hệ cài đặt và hỗ trợ
![]()
Công Ty TNHH Phần Mềm SADESIGN
📞 Hotline/Zalo: 0868 33 9999
🌍 Website: https://sadesign.vn
Công Ty TNHH Phần Mềm SADESIGN
Mã số thuế: 0110083217


















.png)

.jpg)
.png)