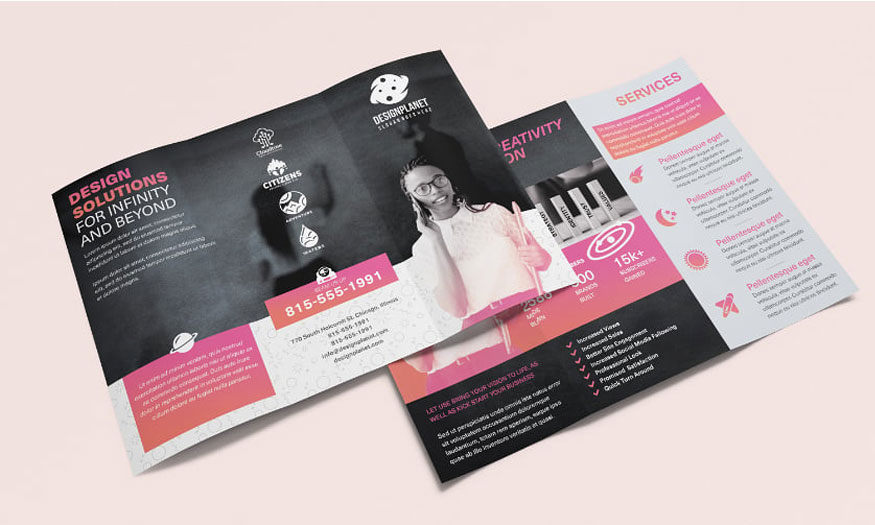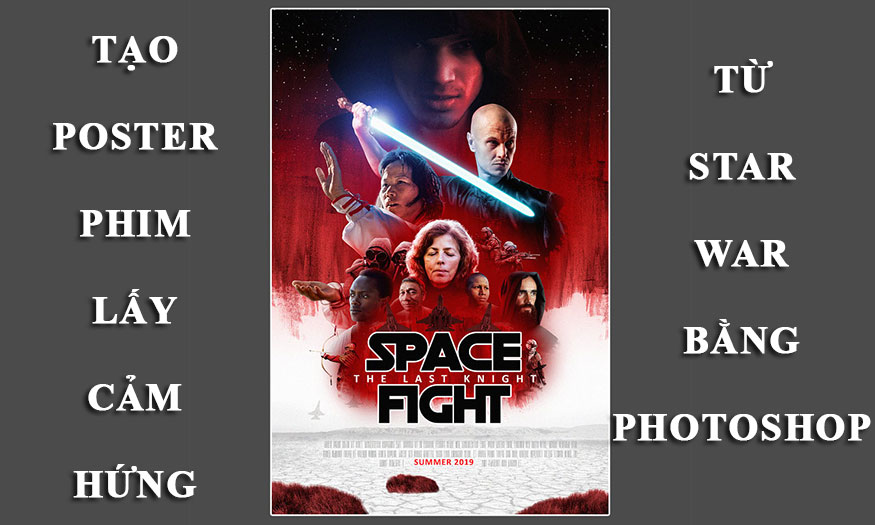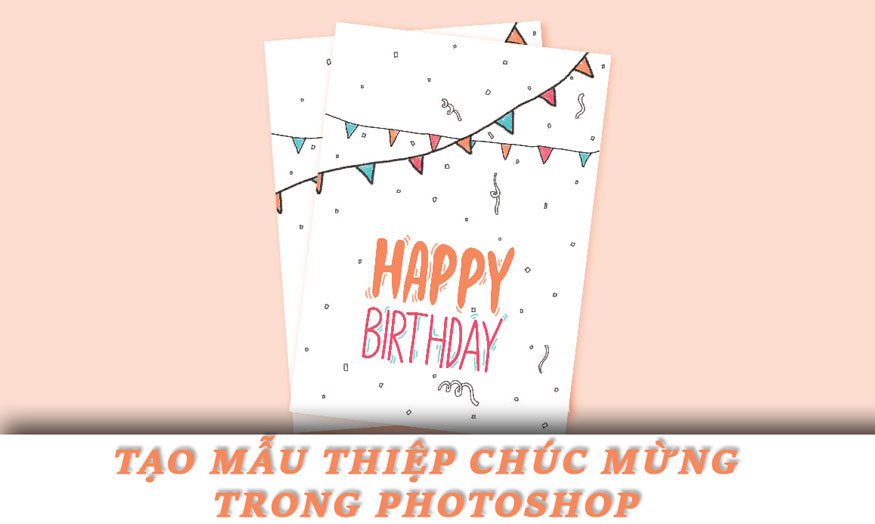Sản Phẩm Bán Chạy
Cách tạo hiệu ứng mưa trong Photoshop CỰC DỄ cùng SaDesign
Giờ đây, dù trời nắng bạn cũng có thể sở hữu một bức ảnh mưa cực chất với các công cụ trong Adobe Photoshop. Màn mưa với những giọt nước được thêm vào ảnh như thật, vô cùng tự nhiên, giúp bức ảnh thêm phần ấn tượng. Cùng SaDesign tìm hiểu về cách tạo hiệu ứng mưa trong Photoshop qua những chia sẻ ngay sau đây nhé.
Nội dung

Giờ đây, dù trời nắng bạn cũng có thể sở hữu một bức ảnh mưa cực chất với các công cụ trong Adobe Photoshop. Màn mưa với những giọt nước được thêm vào ảnh như thật, vô cùng tự nhiên, giúp bức ảnh thêm phần ấn tượng. Cùng SaDesign tìm hiểu về cách tạo hiệu ứng mưa trong Photoshop qua những chia sẻ ngay sau đây nhé.

1. Các bước tạo hiệu ứng mưa trong Photoshop
Những giọt mưa sẽ giúp bức ảnh của bạn trông chill hơn, deep hơn. Chỉ với vài bước trong Photoshop, bạn đã có bức ảnh mưa tuyệt đẹp. Hãy thực hiện theo các bước hướng dẫn chi tiết sau đây nhé.
Bước 1: Đầu tiên chúng ta hãy mở bức ảnh mà bạn muốn tạo hiệu ứng mưa trong Photoshop lên.
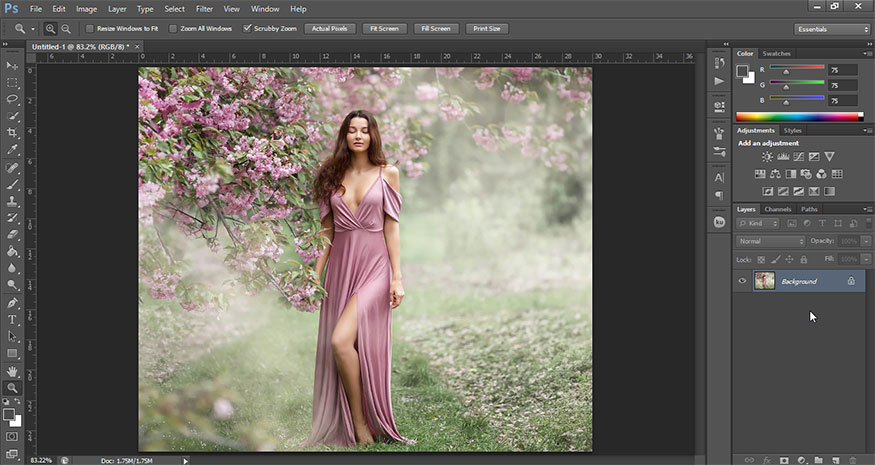
Bước 2: Tiếp theo hãy tạo một layer mới, sau đó tô màu cho nó thành màu đen và đặt tên cho nó là Mưa.
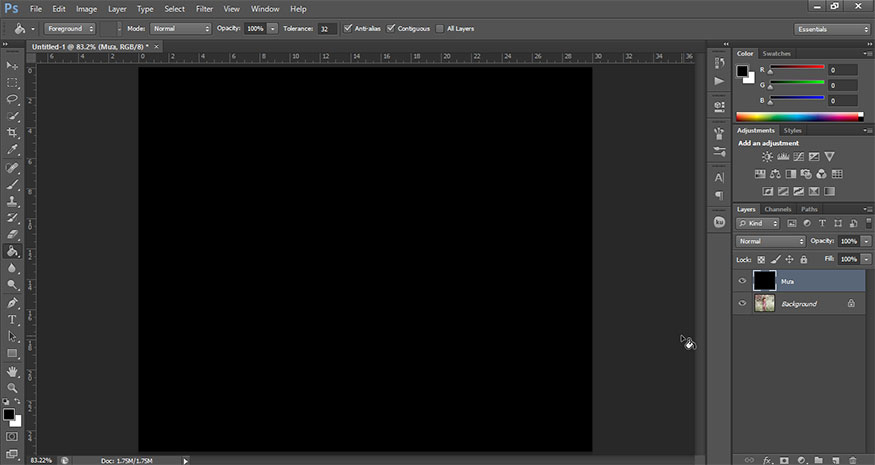
Trên thanh menu bạn hãy chọn Filter => Pixelate => Mezzotint, rồi đặt Type thành Coarse Dots.
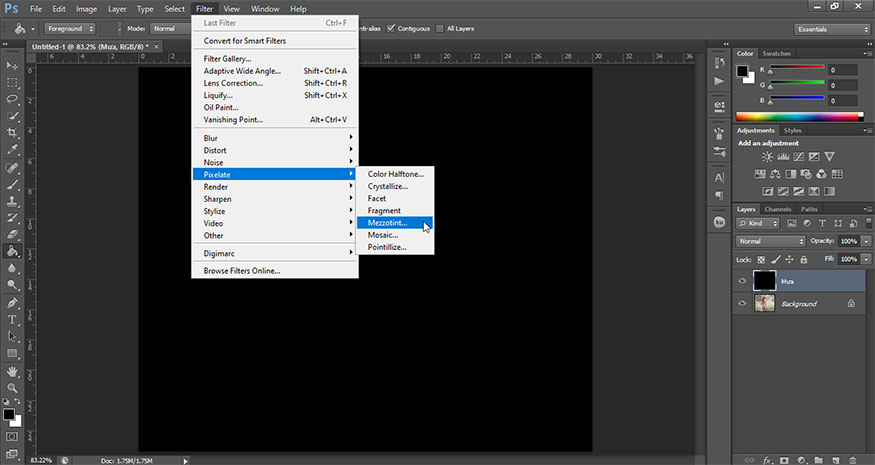
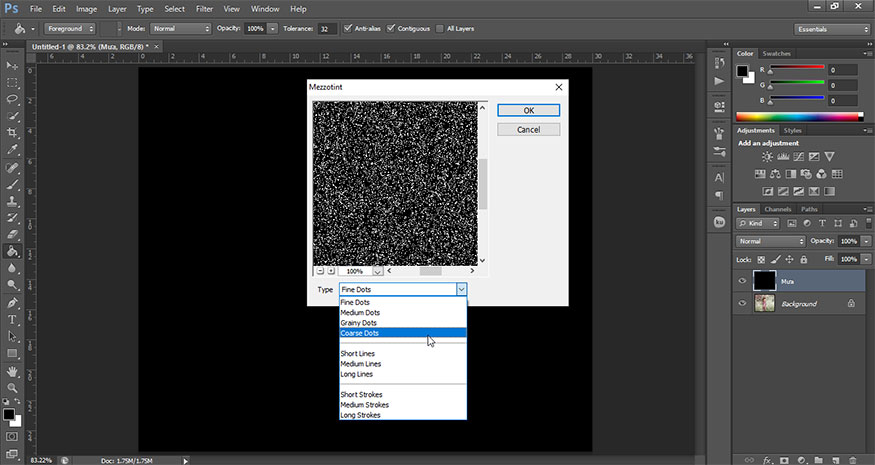
Lúc này chúng ta sẽ thu được kết quả giống như hình bên dưới.
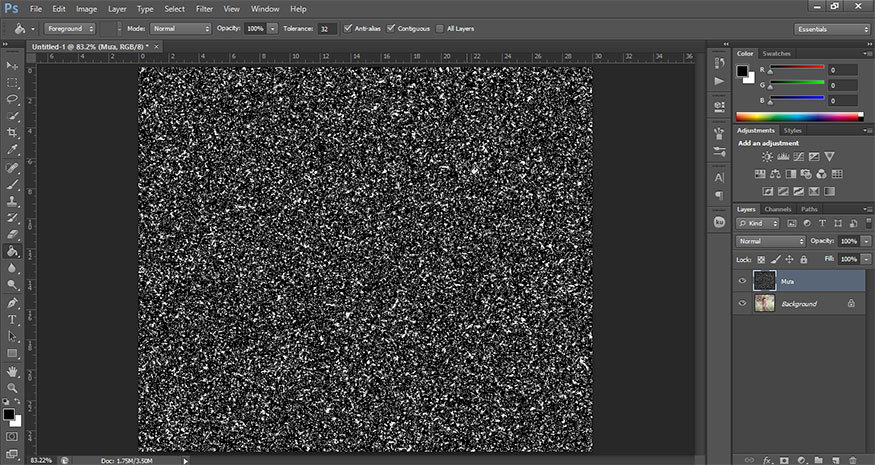
Bước 3: Lúc này bạn hãy Zoom (Z) phóng to, cận cảnh những chấm trắng. Sau đó trên thanh menu vào Select => Color Range.
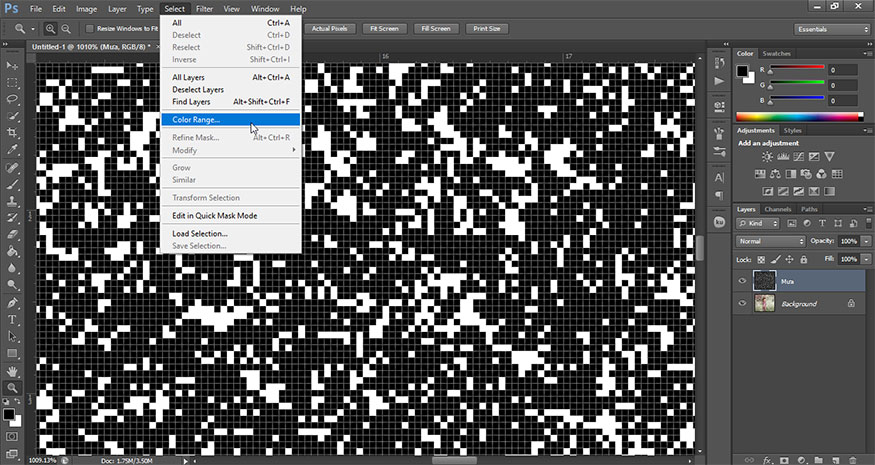
Ở đây, chúng ta sẽ nhấp vào một chấm trắng và đặt Fuzziness thành 200. Nhấn OK.
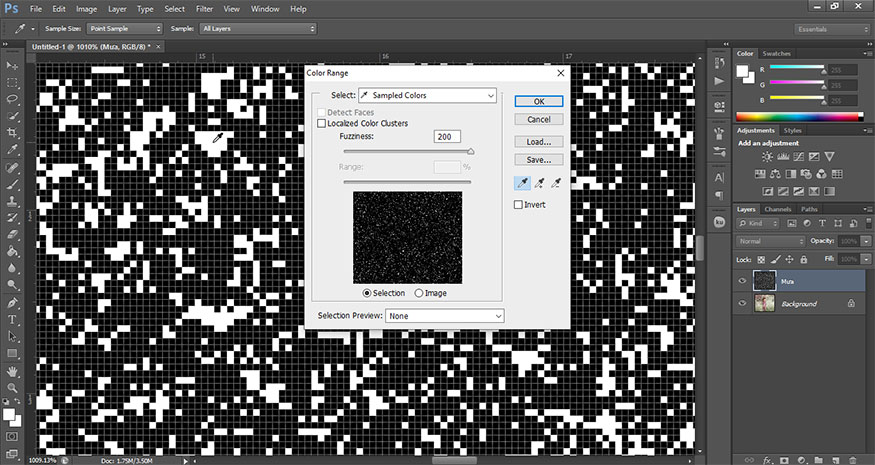
Điều này sẽ giúp chọn toàn bộ các chấm trắng như trong hình.
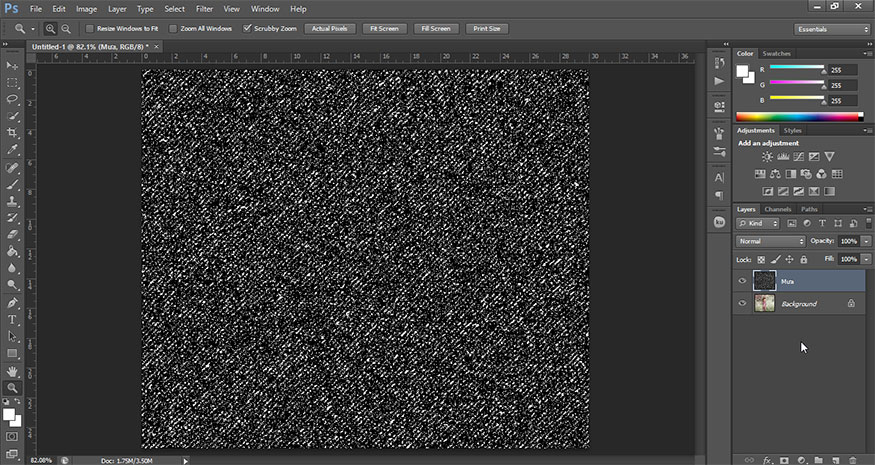
Bước 4: Hãy chọn Add layer mask ở dưới góc phải màn hình trong bảng Layer để thêm cho nó một mặt nạ.
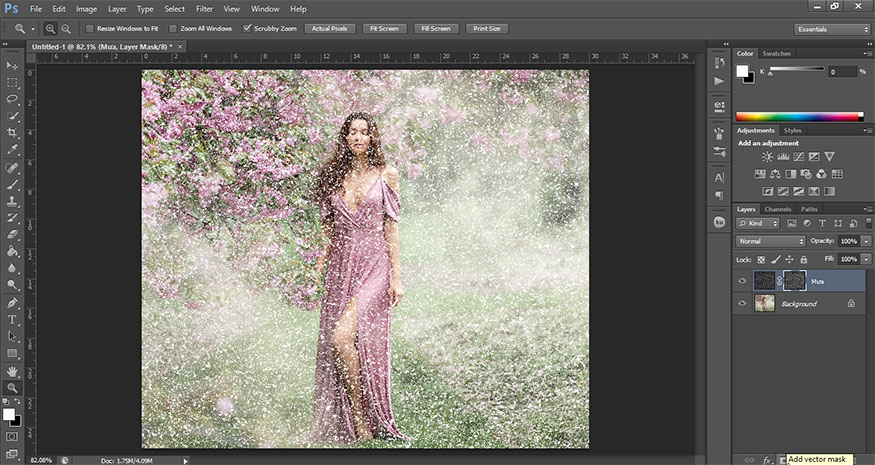
Bước 5: Trong bảng Properties khi công cụ lựa chọn đang hoạt động hãy chọn Select and Mask. Trong Global Refinements, đặt Feather thành 2 px và Contrast thành 50% và nhấn OK. Điều này sẽ làm mỏng đi các chấm trắng tượng trưng cho hạt mưa. Các chấm càng rõ thì mưa sẽ càng lớn, vì vậy hãy thoải mái thử nghiệm với các cài đặt này.
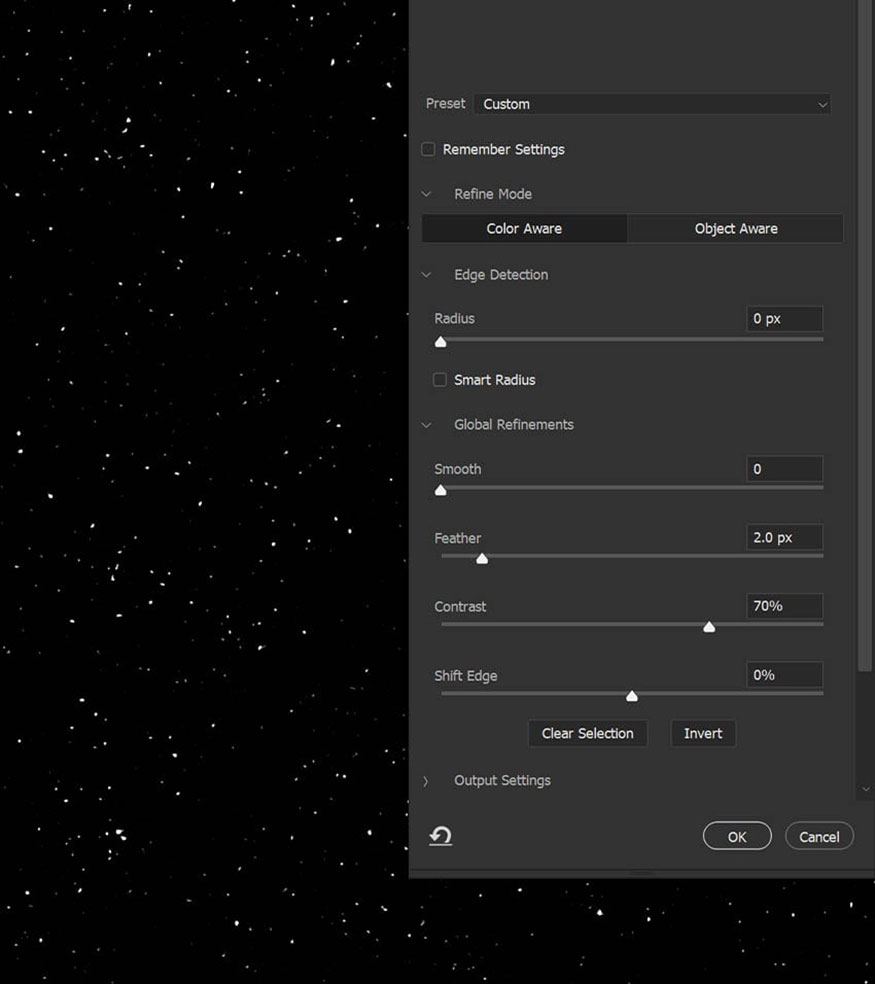
Bước 6: Chúng ta sẽ nhân đôi layer Mưa hai lần bằng cách sử dụng tổ hợp Ctrl+J 2 lần để có tổng cộng ba layer mưa.
Chọn tất cả các layer mưa và nhấp chuột phải => Merge Layers. Điều này sẽ làm cho các chấm mưa xuất hiện trông đậm, rõ nét hơn.
Vì chúng ta đang làm việc với một bức chân dung nên tôi sẽ tăng kích thước của các chấm bằng công cụ Transform.
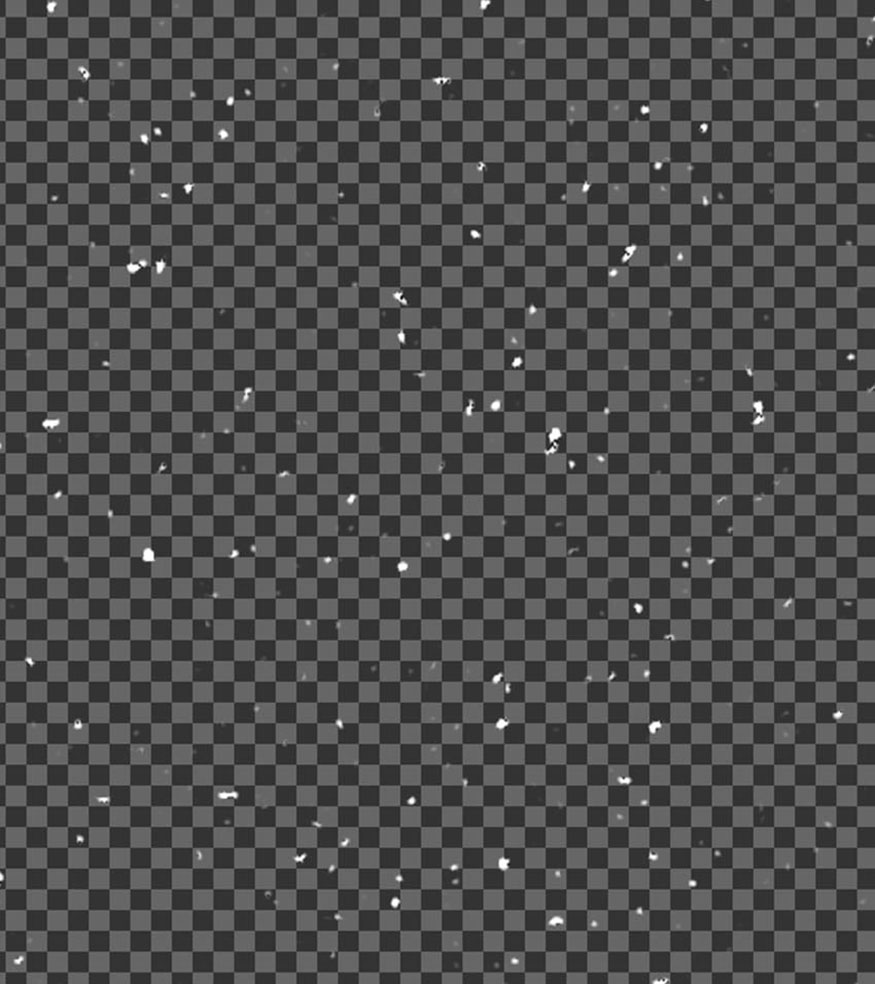
Bước 7: Trên thanh công cụ chọn Filter => Blur Gallery => Path Blur. Kéo dài đường mờ màu xanh xuất hiện giữ tài liệu theo chiều thẳng đứng.
Tiếp theo, chúng ta có thể tạo ra sự biến đổi trong chuyển động mưa bằng cách đặt hai điểm trên đường đi và kéo chúng theo hướng ngược nhau.
Bạn luôn muốn mưa của mình đi theo nhiều hướng, ngay cả khi nó rất nhỏ. Cuối cùng, chúng ta muốn mưa có chiều thẳng đứng, nhưng thêm một làn sóng nhẹ sẽ mang lại cho chúng ta hiệu ứng hữu cơ hơn.
Bạn hãy đến Movement Speed. Nếu chúng ta muốn có một trận mưa to thì chỉnh thành 50–75 % là phù hợp. Ở đây chúng tôi muốn một cơn mưa nhẹ nhàng nên đã giảm Movement Speed xuống 20–25% và nhấn OK.

Bước 8: Tiếp tục nhân đôi kết cấu mưa này thêm một vài lần nữa để làm cho nó trông đậm hơn, giọt mưa to hơn và sau đó lại gộp các layer này lại bằng Merge Layers.
Đây sẽ là kết cấu hiệu ứng mưa trong Photoshop của chúng ta.

Bước 9: Bạn có thể điều chỉnh độ sáng, kích thước và màu sắc của mưa nếu cần.
Hãy tham khảo cách điều chỉnh màu sắc. Tùy chọn đơn giản nhất là trên thanh menu vào Image => adjustmentments => Hue/Saturation và chọn Colorize. Tại đây bạn có thể sử dụng Hue và Lightness để điều chỉnh màu sắc của cơn mưa. Bên dưới, tôi đã thêm một chút màu xanh lục.
Chúng ta cũng có thể thay đổi Layer Modes. Tôi thích thử nghiệm kết hợp các chế độ lớp như Overlay, Soft Light, Color Dodge và Screen.

2. Làm ướt nhân vật để hiệu ứng mưa trong Photoshop thêm chân thực
Trời mưa mà bạn đứng đầu trần dưới mưa thì chắc chắn sẽ bị ướt. Do đó, để bức ảnh của bạn chân thực, sống động nhất thì cần thêm hiệu ứng ướt vào tóc và áo con người.
Bước 1: Đầu tiên, hãy bắt đầu với mái tóc. Trích xuất chủ đề của bạn bằng phương pháp ưa thích của bạn; ở đây tôi dùng Select Subject và Layer Mask.
Sử dụng công cụ Smudge để làm nhòe tóc. Chúng ta muốn mái tóc trông nặng và ướt chứ không bị bồng bềnh. Cố gắng loại bỏ cả những sợi tóc bay đi.
Tạo một layer Brightness/Contrast vào đối tượng, đặt nó thành Contrast 100. Sử dụng Layer Mask để loại bỏ layer Brightness/Contrast khỏi mọi nơi trừ tóc.

Bước 2: Tiếp theo, tạo một layer Curves phía trên layer Brightness/Contrast, làm nổi bật các điểm nổi bật. Nhấp đúp chuột để mở Layer Style, sử dụng Blend If để nhắm vào những điểm nổi bật của tóc.
Sử dụng Layer Mask để loại bỏ lớp Curves ở mọi nơi trừ tóc. Điều này sẽ làm nổi bật những điểm nổi bật trên tóc, khiến tóc có vẻ ướt.
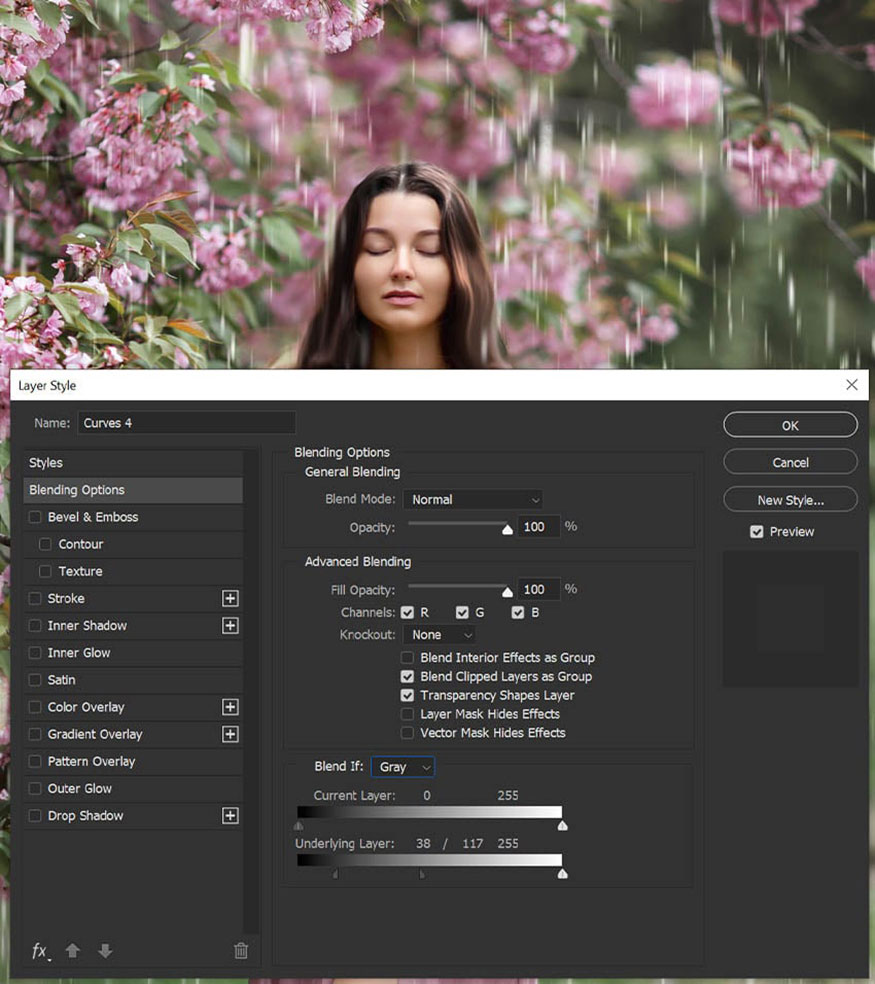
Bước 3: Tạo và cắt một layer mới vào đối tượng, đặt nó ở chế độ Soft Light. Sử dụng Brush tròn bán mềm đã được chọn Wet trong cài đặt Brush để vẽ các điểm ướt trên các phần cao của quần áo—trong trường hợp này là phần ngực và chân váy.
Sử dụng nhiều layer để từ từ tạo nên vẻ ướt át. Điều chỉnh Opacity của các layer nếu cần.

Bước 4: Tiếp tục tạo và cắt một lớp Curves khác phía trên tất cả các layer hiện tại trong chủ đề. Tăng các điểm nổi bật và nhấn đúp để mở Layer Style, sử dụng Blend If để nhắm mục tiêu các điểm nổi bật trong ảnh.
Đảo ngược Layer Mask bằng Ctrl+I, chuyển mặt nạ layer thành màu đen. Tạo layer đường cong che đi những phần ẩm ướt của đối tượng—trong trường hợp này là chân và ngực của cô ấy.
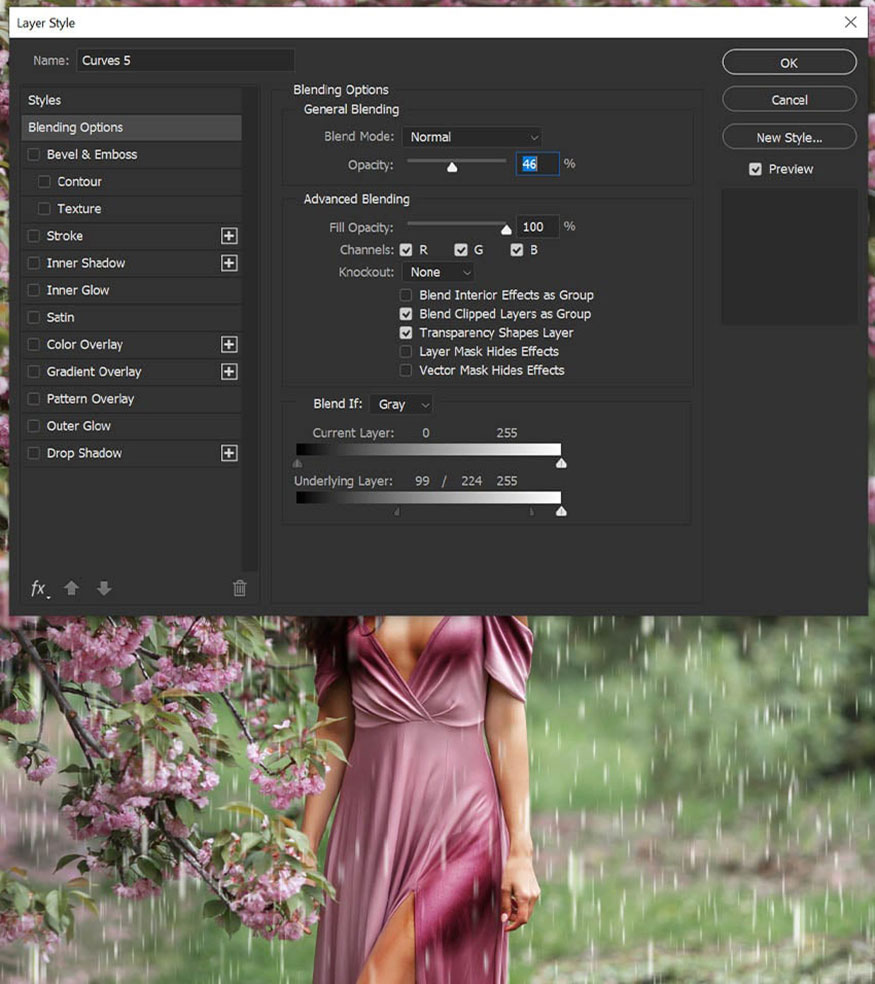
Bước 5: Lặp lại bước trên cho đến khi bạn có được ánh sáng rực rỡ trên đối tượng.

Bạn đã hoàn thành cách tạo hiệu ứng mưa trong Photoshop. Một bức ảnh cô gái dưới mưa trông thật ấn tượng xuất hiện.

Trên đây là tổng hợp cách thực hiện hiệu ứng mưa trong Photoshop. Cách làm không quá phức tạp nên hãy thử ngay nhé.
-----------------------------------------------------------------------------
🏡 Công Ty TNHH Sadesign cung cấp PHẦN MỀM BẢN QUYỀN GIÁ RẺ chất lượng số 1 Việt Nam: Panel Retouch, Adobe Photoshop Full App, Capcut Pro, Canva Pro, Google Drive, Office 365, Retouch4me, Windows 10&11 Pro, Youtube Premium, Spotify Premium, Zoom Pro, Netflix, VieOn, ELSA Speak, ChatGPT, Gemini Advanced, CaptureOne, Freepik, Pikbest, PNGtree,...
🎯 Sản phẩm chính hãng, bảo hành Full thời gian, cài đặt miễn phí, hỗ trợ tận tình chu đáo!
Thông tin liên hệ cài đặt và hỗ trợ
![]()
Công Ty TNHH Phần Mềm SADESIGN
📞 Hotline/Zalo: 0868 33 9999
🌍 Website: https://sadesign.vn


















.png)

.jpg)
.png)