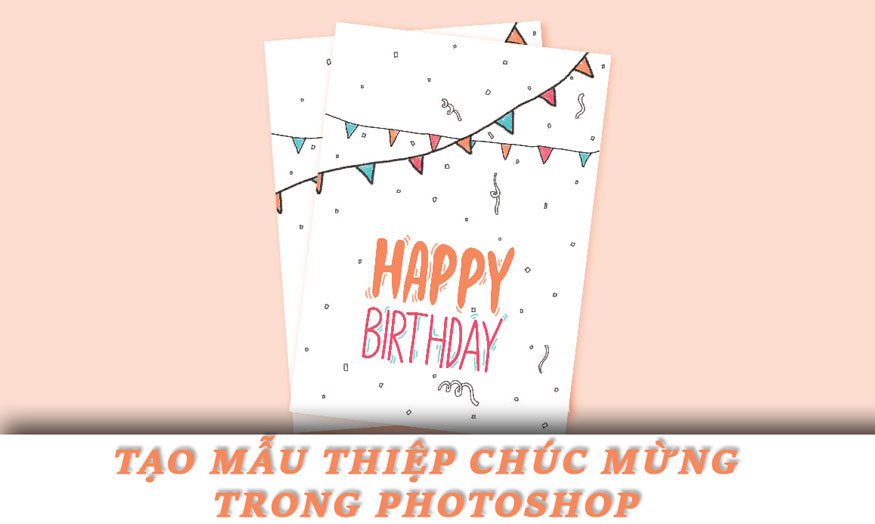Sản Phẩm Bán Chạy
Tạo poster phim lấy cảm hứng từ Star War bằng Photoshop cùng SaDesign
Poster phim Star War nổi bật với những chiến binh nơi thiên hà xa xôi. Những nhân vật chính được sắp xếp một cách hợp lý cùng phối cảnh phù hợp tạo sự thu hút cho phim. Giờ đây bạn hoàn toàn có thể tự tạo poster phim lấy cảm hứng từ Star War bằng Photoshop. Hãy tự tạo cho mình những bức ảnh vibe Star War mà mình là nhân vật chính nhé. Cùng SaDesign tự tạo cho mình Poster phim Star War ngay trong bài viết dưới đây.
Nội dung
- 1. Chuẩn bị tạo poster phim lấy cảm hứng từ Star War bằng Photoshop
- 2. Tạo nền cho poster phim lấy cảm hứng từ Star War bằng Photoshop
- 3. Thêm ánh sáng cho các nhân vật trong poster
- 4. Tạo thanh kiếm sáng cho poster phim cảm hứng Star War
- 5. Hoàn thiện cách tạo poster phim lấy cảm hứng từ Star War bằng Photoshop
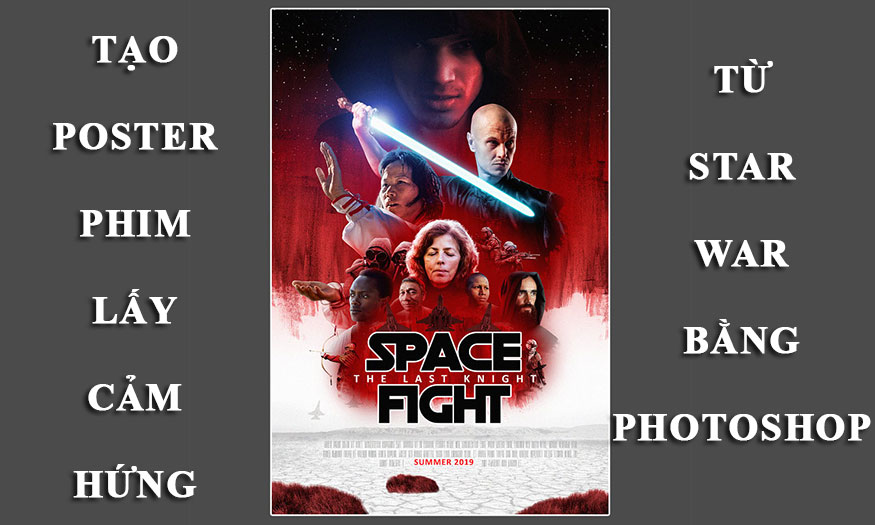
Poster phim Star War nổi bật với những chiến binh nơi thiên hà xa xôi. Những nhân vật chính được sắp xếp một cách hợp lý cùng phối cảnh phù hợp tạo sự thu hút cho phim. Giờ đây bạn hoàn toàn có thể tự tạo poster phim lấy cảm hứng từ Star War bằng Photoshop. Hãy tự tạo cho mình những bức ảnh vibe Star War mà mình là nhân vật chính nhé. Cùng SaDesign tự tạo cho mình Poster phim Star War ngay trong bài viết dưới đây.
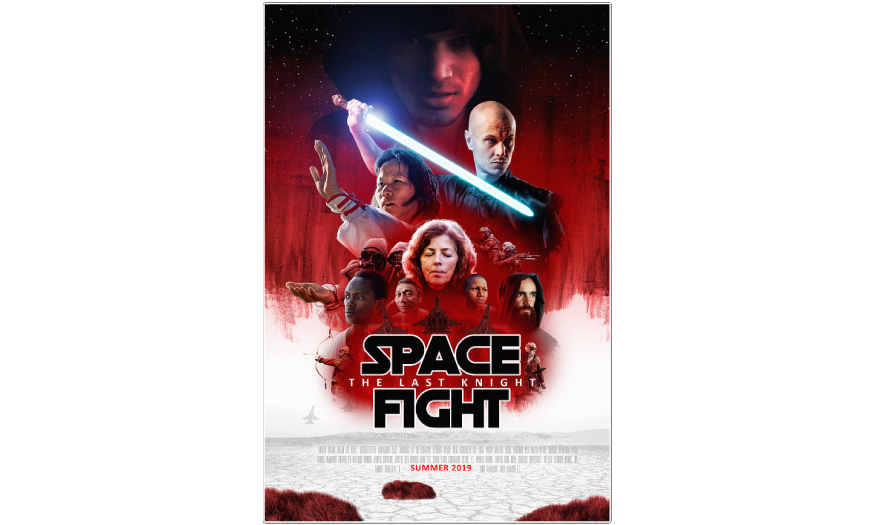
-----------------------------------------------------------------------------
🏡 Công Ty TNHH Sadesign cung cấp PHẦN MỀM BẢN QUYỀN GIÁ RẺ chất lượng số 1 Việt Nam: Panel Retouch, Adobe Photoshop Full App, Capcut Pro, Canva Pro, Google Drive, Office 365, Retouch4me, Windows 10&11 Pro, Youtube Premium, Spotify Premium, Zoom Pro, Netflix, VieOn, ELSA Speak, ChatGPT, Gemini Advanced, CaptureOne, Freepik, Pikbest, PNGtree,...
🎯 Sản phẩm chính hãng, bảo hành Full thời gian, cài đặt miễn phí, hỗ trợ tận tình chu đáo!
Thông tin liên hệ cài đặt và hỗ trợ
![]()
Công Ty TNHH Phần Mềm SADESIGN
📞 Hotline/Zalo: 0868 33 9999
🌍 Website: https://sadesign.vn
1. Chuẩn bị tạo poster phim lấy cảm hứng từ Star War bằng Photoshop
Như chúng ta đã biết, trong poster Star Wars có rất nhiều nhân vật. Do đó, trước khi tiến hành thêm thắt các hiệu ứng, thì chúng ta cần phải có đủ những nhân vật cho bức ảnh. Hãy thực hiện theo các bước như sau:
Bước 1: Chúng ta cần có một tuyến nhân vật chính đại diện cho các nhân vật trong phim gồm:
-
Một người có vẻ ngoài nghiêm túc với một chiếc mũ trùm đầu.
-
Một người cầm kiếm trong tư thế chiến đấu.
-
Một người trong tư thế đánh võ.
-
Người nhắm mắt trầm tư.
-
Một vị tu sĩ thời trung cổ.
-
Một người ngoảnh mặt đi.
Và một số nhân vật phụ để thêm phần hấp dẫn cho poster như:
-
Một tu sĩ Phật giáo.
-
Một người già.
-
Một cung thủ.
-
Những người lính cầm súng.
-
Một người trong trang phục bảo hộ với mặt nạ phòng độc kín.
Hãy tải hết những bức ảnh có những nhân vật này về máy.
Bước 2: Chúng ta sẽ tiến hành tách các nhân vật ra khỏi hình nền của họ. Cụ thể, hãy mở một bức ảnh nhân vật lên. Sử dụng bất kỳ công cụ tạo vùng chọn nào để tạo đường viền quanh nhân vật. Chỉ chọn phần bạn định sử dụng trong poster của mình. Đừng cố phác thảo từng sợi tóc — thay vào đó, hãy chỉ phác thảo những "khối" tóc có thể nhìn thấy được.
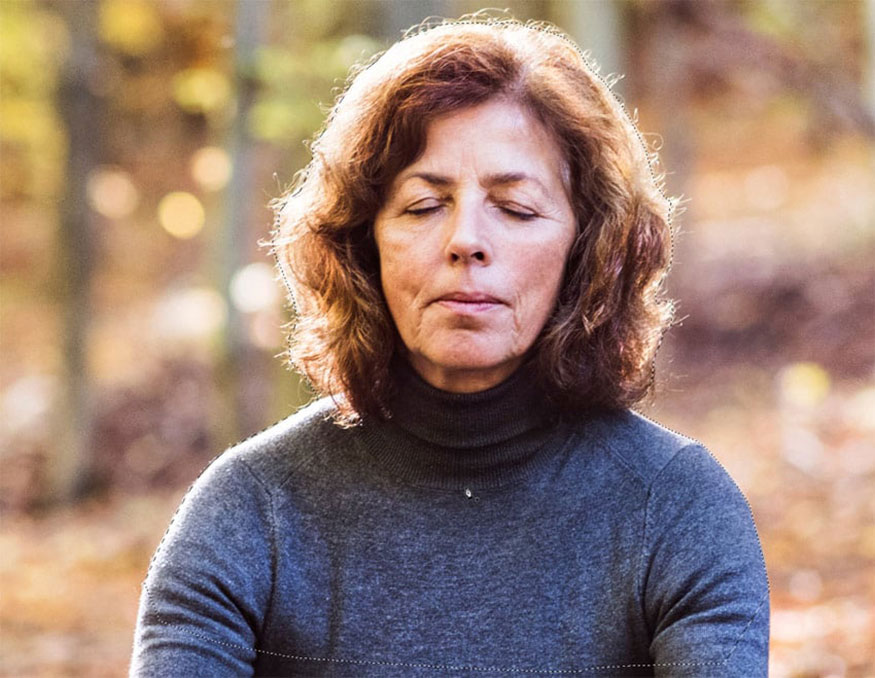
Bước 3: Trên thanh menu chọn Select => Refine Edge. Hãy lựa chọn Smart Radius và tăng Smart để làm mềm cạnh. Sử dụng brush để vẽ lên những sợi tóc nằm ngoài đường viền chính. Khi hoàn tất, hãy thay đổi Output thành New Layer và nhấn OK.
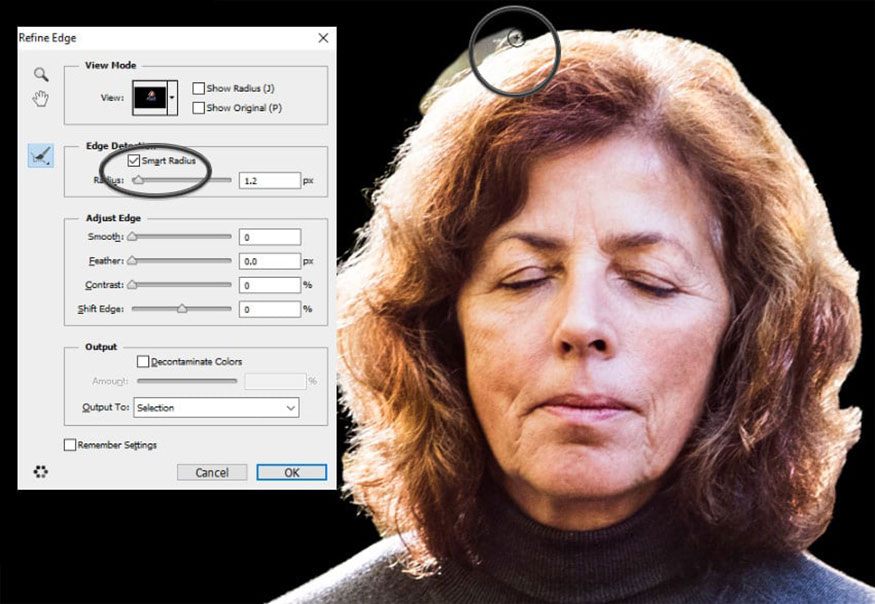
Bạn hãy làm tương tự với tất cả các bức ảnh của các nhân vật cần cho bức ảnh.
Bước 4: Hãy tạo một file mới. Thiết lập file này theo size điển hình nhất của một poster phim như sau:
-
Width: 24 Inches
-
Height: 36 Inches
-
Resolution: 150 Pixels/Inch
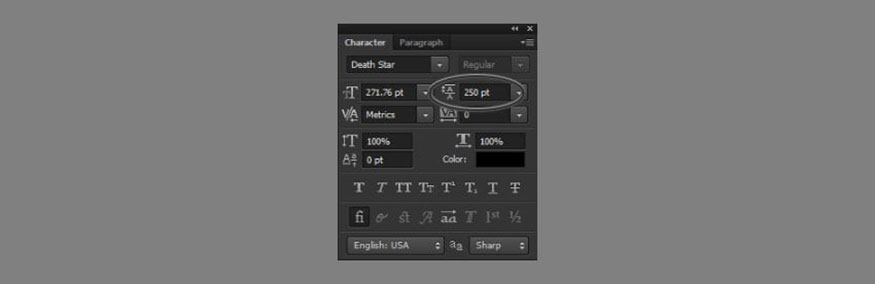
Bước 5: Để tạo một poster phim, trước tiên bạn cần phải lên kế hoạch cho bố cục của nó. Trên thanh menu hãy lựa chọn View => Show => Grid. Thêm Ruler bằng cách nhấn tổ hợp Ctrl+R và kéo một số đường kẻ để sắp xếp bố cục cho poster của bạn.
Thêm tiêu đề vào vị trí phù hợp, ở đây tôi thêm chữ Space Fight, chia thành 2 dòng trên dưới. Nhấn Ctrl+T để mở bảng Character sau đó hiệu chỉnh phần text. Ở đây tôi đã sử dụng phông chữ Death Star với các thiết lập như hình dưới.
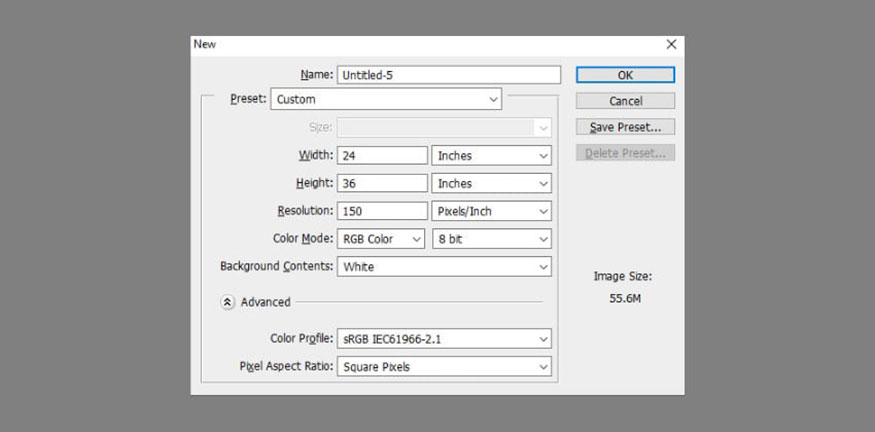
Lúc này tôi được kết quả như hình.
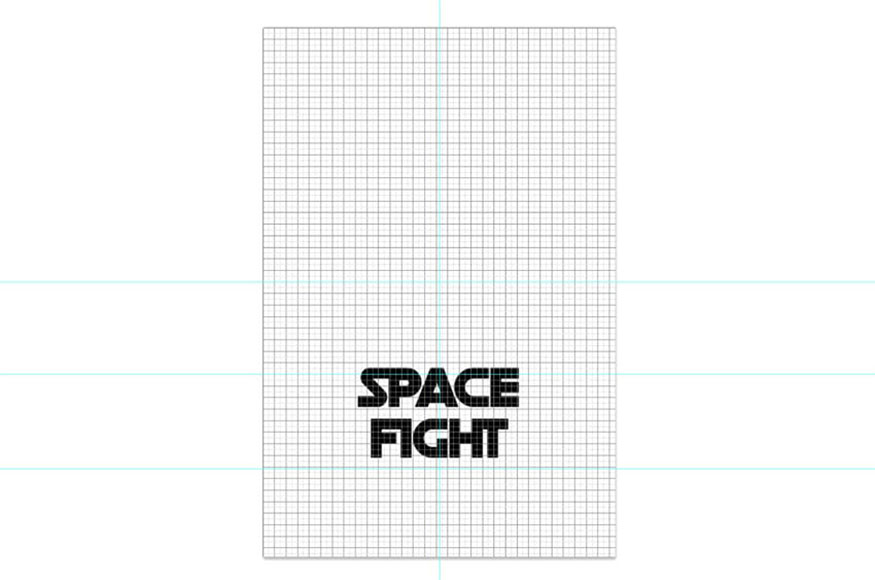
Bước 6: Tạo một Layer mới bên dưới và dùng Paint Bucket Tool (G) để tô cho nó bất kỳ màu nào. Nhấp đúp vào layer để mở bảng Layer Style. Kiểm tra Gradient Overlay và thêm gradient để nhanh chóng tạo nền đơn giản.
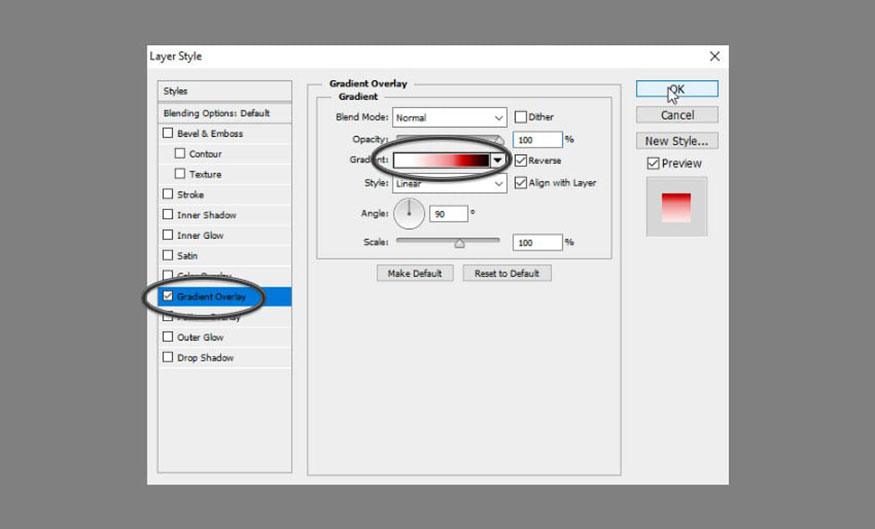
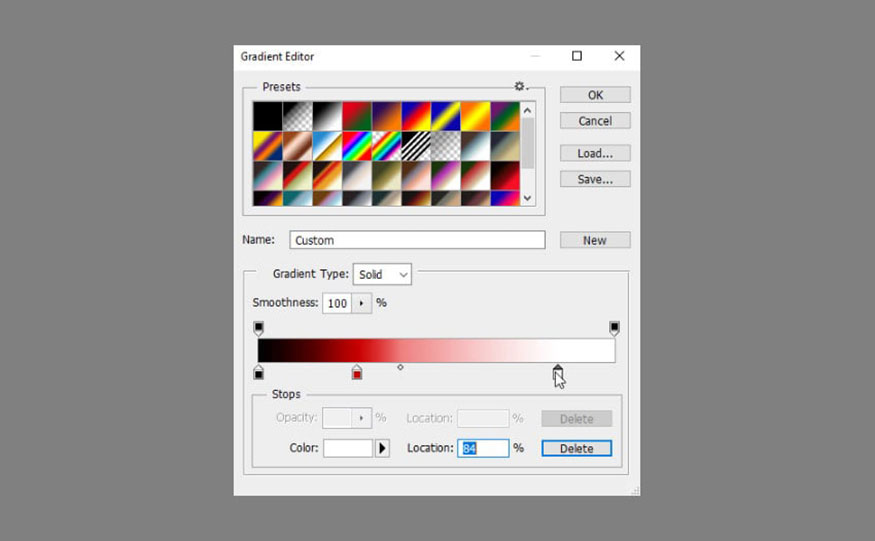
Lúc này chúng ta sẽ được kết quả như hình:
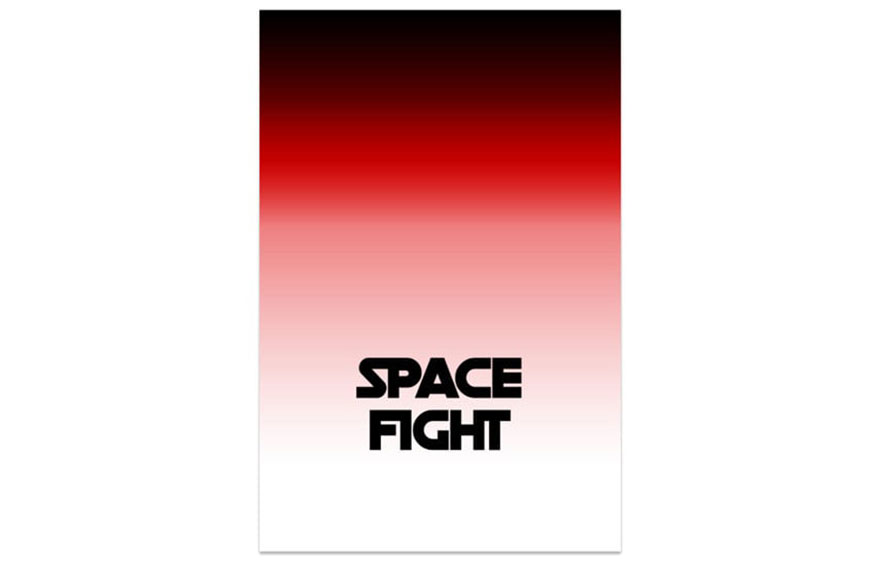
Bước 7: Bấm đúp vào layer text để mở Layer Style. Chọn Stroke và thêm nét viền màu trắng vào các chữ cái, giống như trong poster gốc.
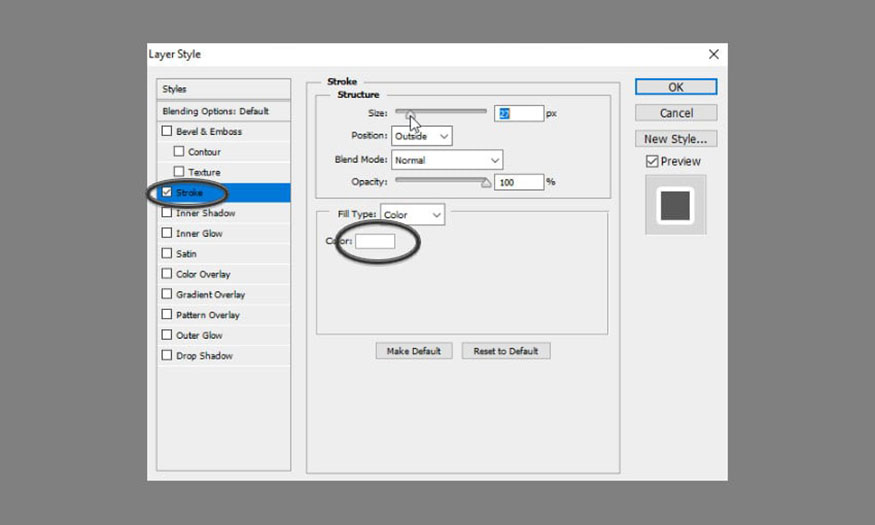
Kết quả nhận về là:

Bước 8: Thêm một layer văn bản khác. Nhập chữ giữa hai dòng của tiêu đề để tạo ấn tượng. Tôi đã sử dụng font Calibri Bold, với khoảng cách rất lớn giữa các chữ cái.

Bước 9: Tiếp tục, hãy kéo tất cả các nhân vật vào poster. Sau đó nhấn Ctrl+T cho từng layer nhân vật cũng như text để điều chỉnh size, vị trí cho phù hợp. Bạn có thể đổi hướng của các nhân vật bằng cách vào Edit => Transform => Flip Horizontal. Hãy tham khảo poster chính của Star War để có thể sắp xếp hợp lý nhất.
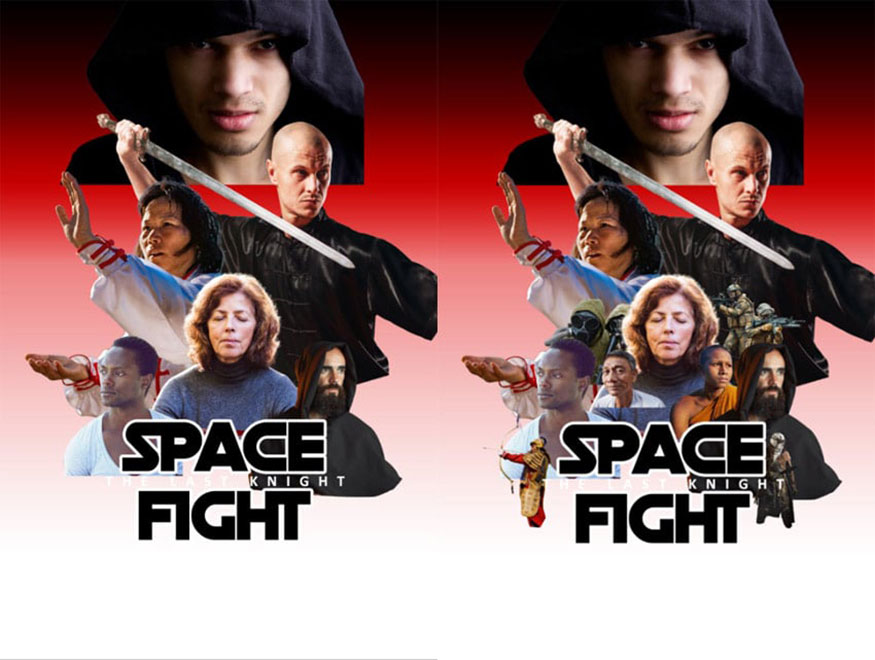
2. Tạo nền cho poster phim lấy cảm hứng từ Star War bằng Photoshop
Sau khi đã có đủ các nhân vật cần xuất hiện ở trong poster thì chúng ta sẽ tiến hành tạo phần nền cho poster.
Bước 1: Hãy tải bộ texture Inky Goodness để hỗ trợ tạo nền. Chọn một trong những đầu brush bạn muốn sử dụng làm nền và mở nó trong Photoshop.
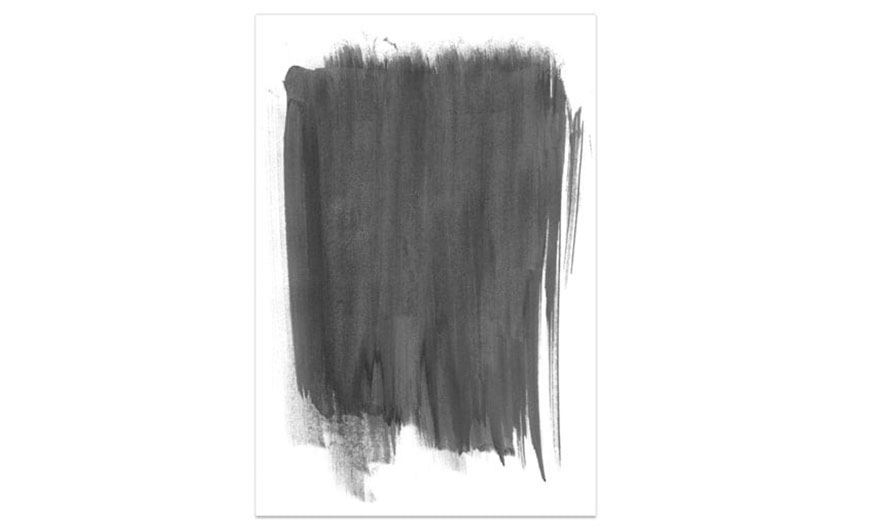
Bước 2: Chuyển đến tab Channels. Giữ Ctrl và nhấp vào hình thu nhỏ của kênh Gray. Sau đó quay lại tab Layers và đi tới Select => Inverse. Copy vùng chọn.

Bước 3: Dán texture (họa tiết) đã chọn bên dưới các nhân vật và text. Bạn có thể nhân đôi nó để làm cho nó mờ hơn. Nhóm các họa tiết lại với nhau bằng cách chọn tất cả các layer có texture rồi nhấn Ctrl+G.
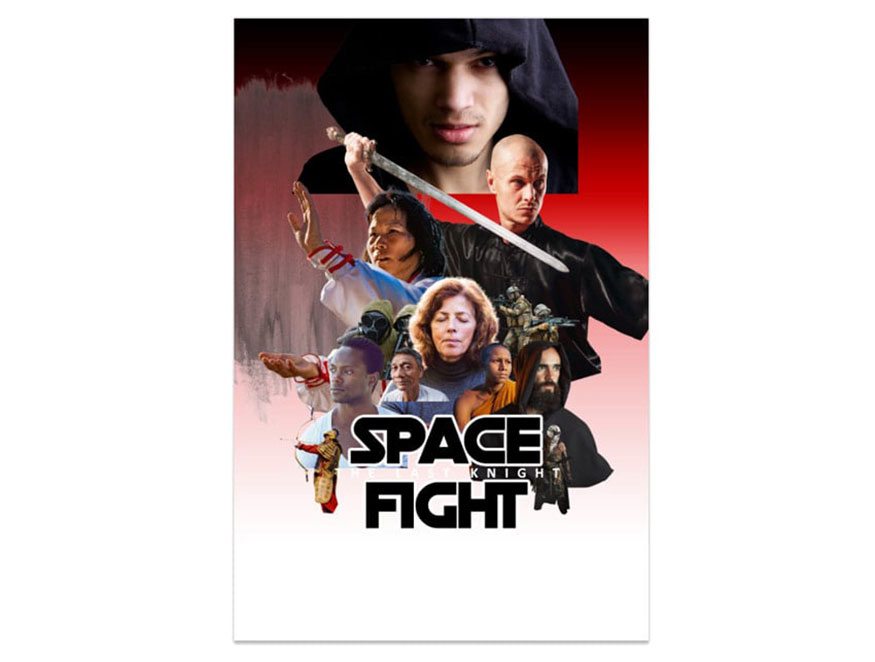
Bước 4: Thêm điều chỉnh Hue/Saturation.

Clip nó vào layer bên dưới (nhóm họa tiết) và chọn Colorize. Kéo thanh trượt để thay đổi màu sắc theo ý muốn.
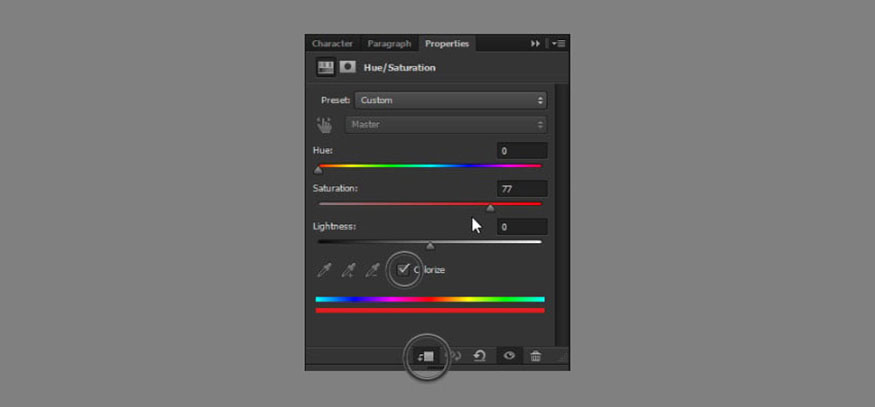
Bước 5: Thêm nhiều họa tiết khác vào nhóm, tất cả chúng sẽ được tô màu tự động.
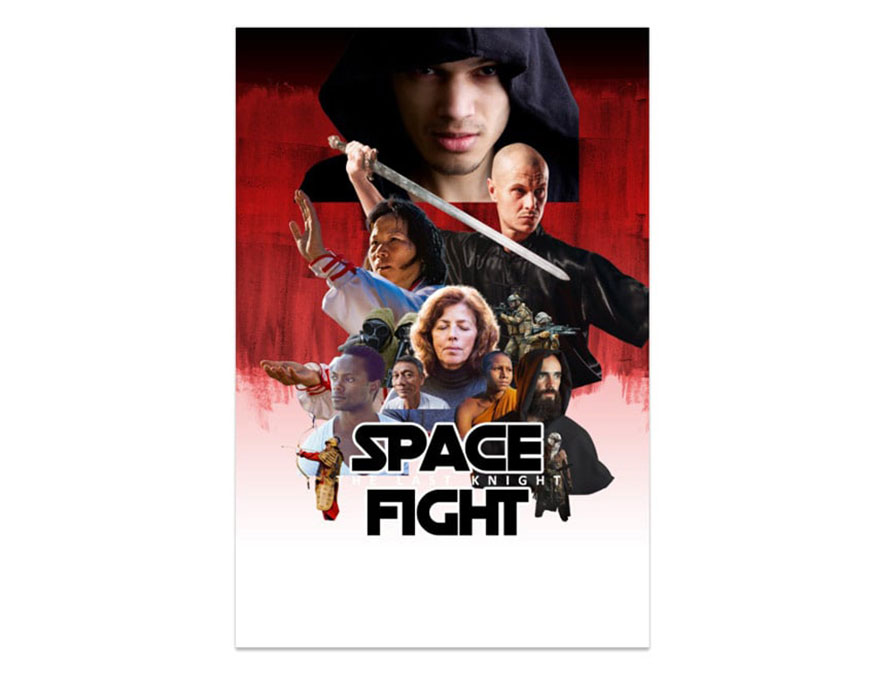
Bước 6: Sử dụng phương pháp tương tự để tạo nền bên dưới cho tiêu đề Space Fight thêm nổi bật.
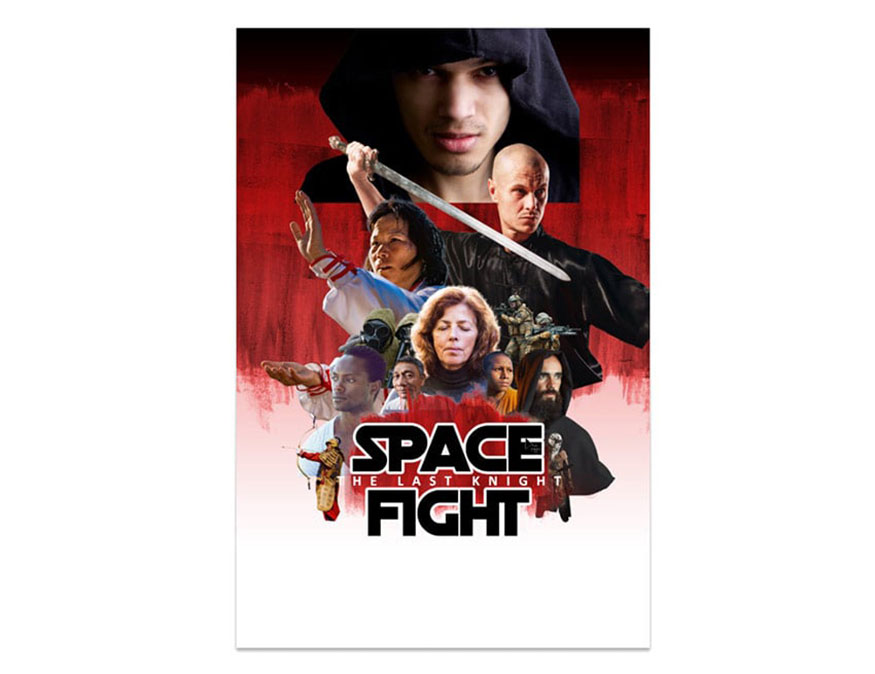
Bước 7: Tạo một Layer mới trên nền nhưng bên dưới các nhân vật. Tô nó với màu đen bằng cách sử dụng Paint Bucket Tool (G). Trên thanh menu chọn Filter => Noise => Add Noise và thêm một số noise đơn sắc.
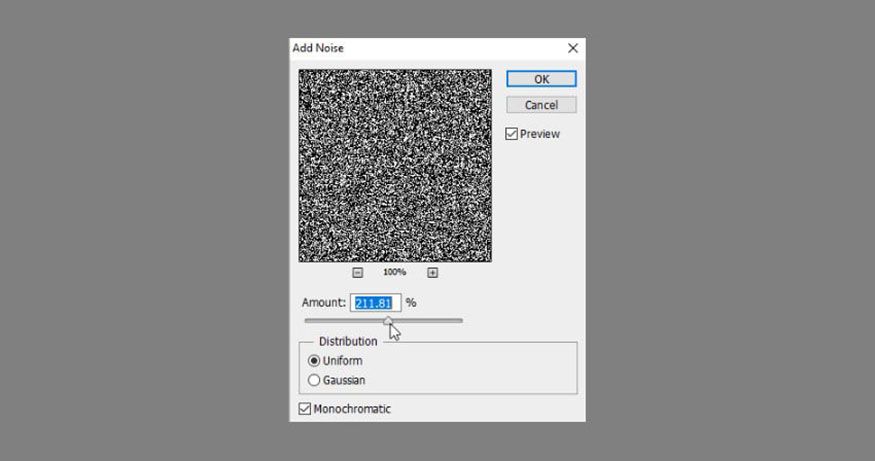
Bước 8: Trên thanh menu chọn Filter => Filter Gallery => Artistic => Sponge. Điều chỉnh cài đặt để biến các chấm noise thành nền sao.
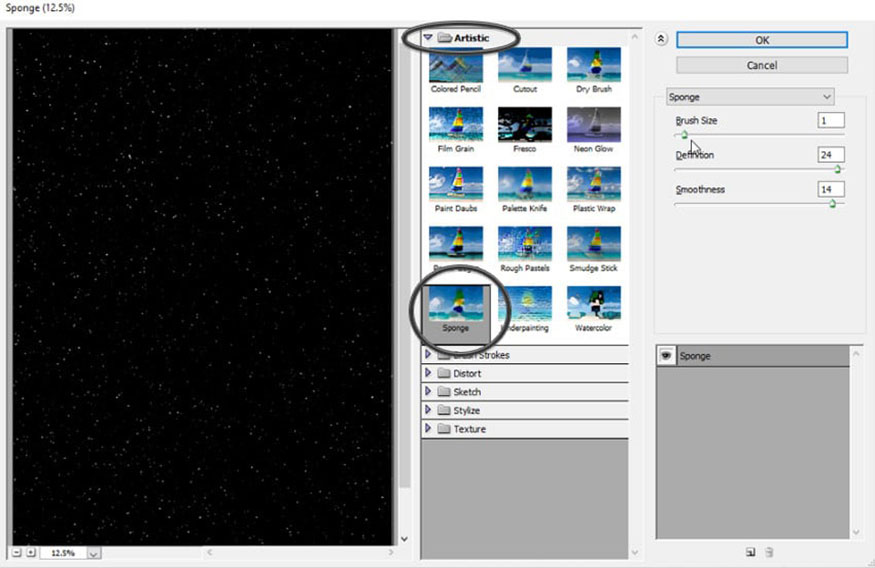
Bước 9: Thêm một Layer Mask vào layer này. Chọn mask và sử dụng Gradient Tool (G) để thêm chuyển màu đen trắng lên trên. Phần màu đen của gradient sẽ làm cho layer trong suốt.
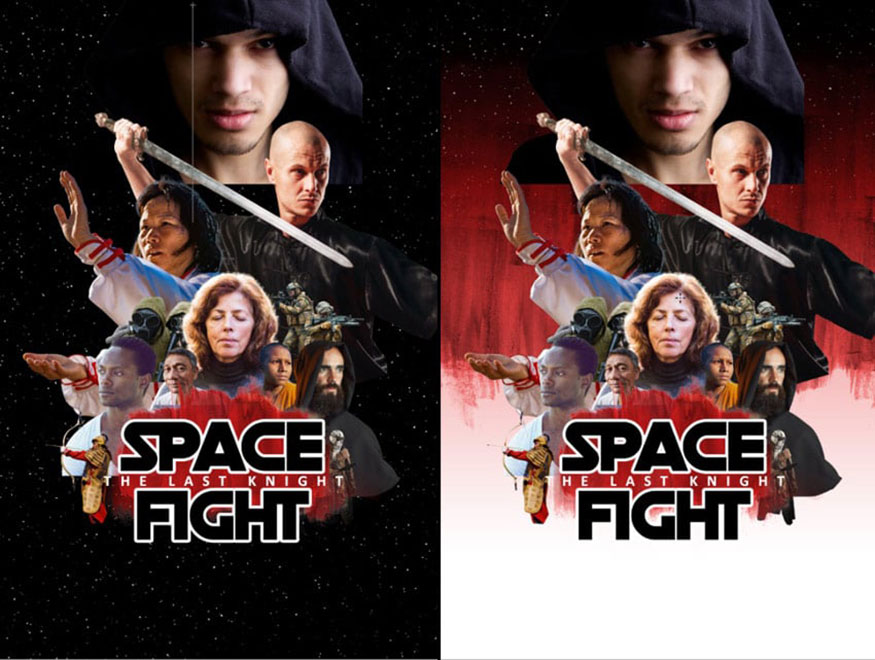
Bước 10: Điều chỉnh gradient trong nền poster để giữ tông màu đỏ ngay dưới nét brush.
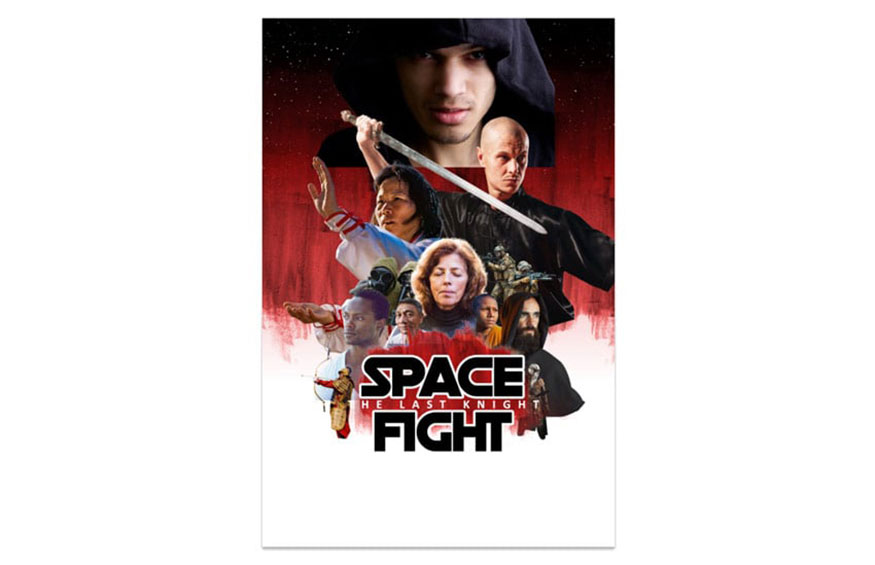
Bước 11: Tải một bức ảnh nền đất khô về mát, sau đó dán vào poster. Sử dụng Ctrl+T để thay đổi kích thước của nền đất sao cho phù hợp với poster. Hãy giữ Ctrl để kéo các góc neo trắng.
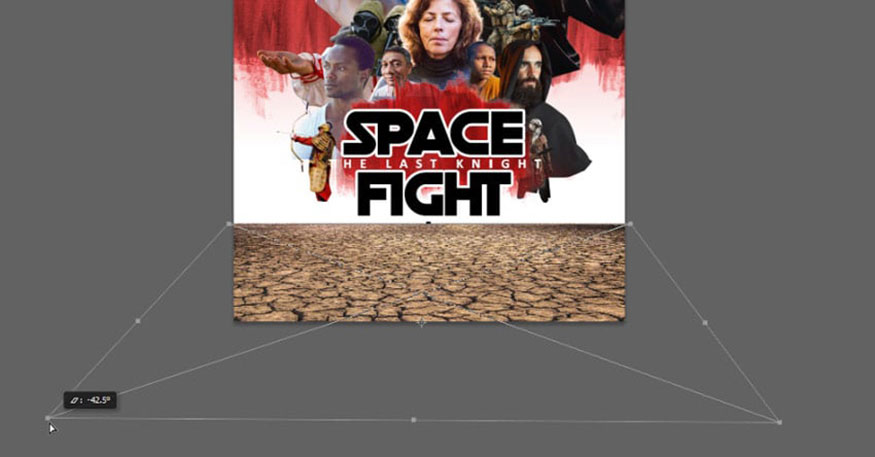
Bước 12: Thêm điều chỉnh Hue/Saturation để khử độ bão hòa của đất.
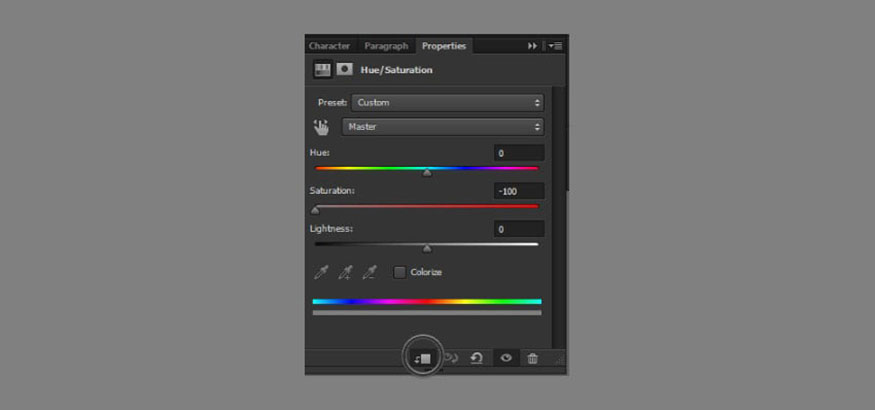
Bước 13: Thêm điều chỉnh Exposure để làm cho hình ảnh ít tương phản hơn.

Điều chỉnh thông số như hình dưới.
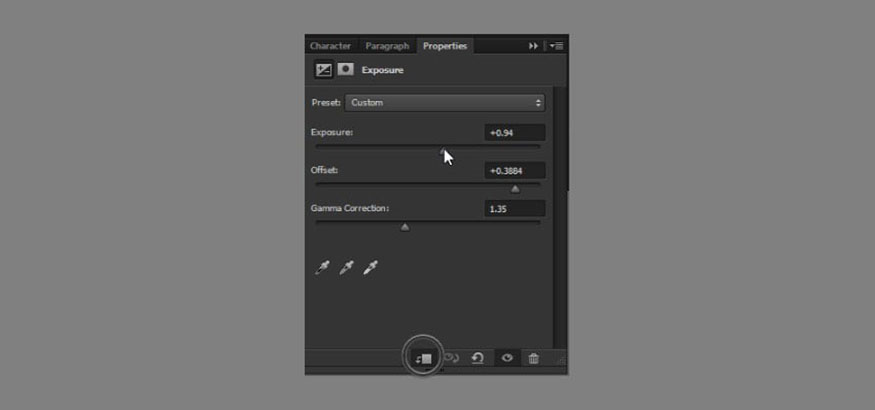
Chúng ta sẽ thu được kết quả như hình.
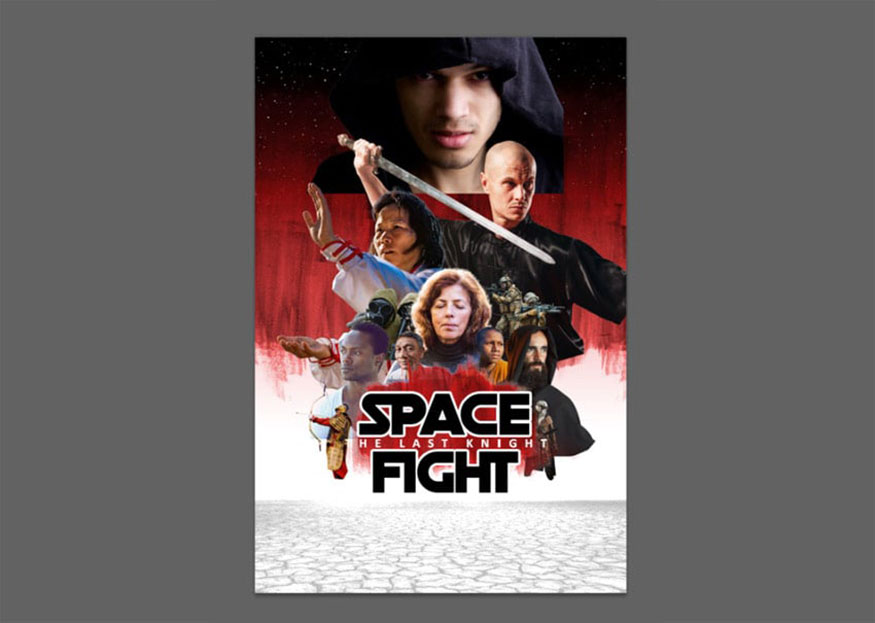
Bước 14: Tải một bức ảnh núi non toàn cảnh lên, dán nó lên trên mặt đất. Thay đổi kích thước cho phù hợp. Thêm điều chỉnh Hue/Saturation để làm cho những ngọn núi có màu giống mặt đất hơn.
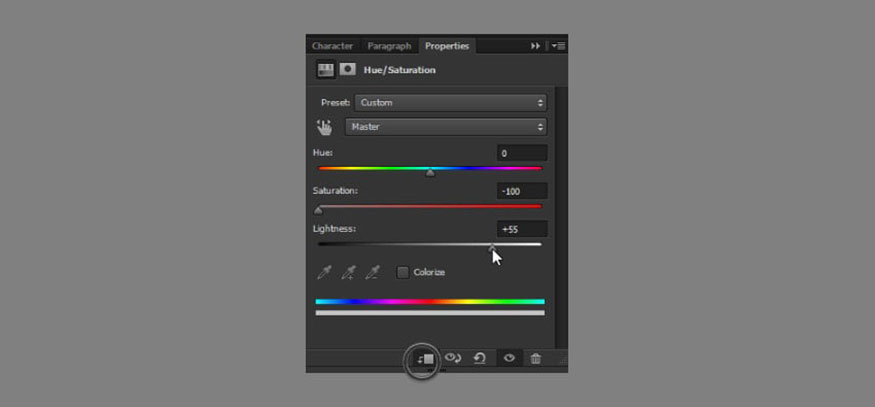
Kết quả thu được là:
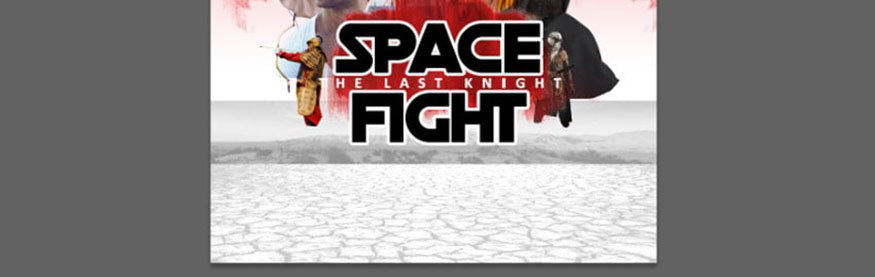
Bước 15: Sử dụng Layer Mask để hợp nhất những ngọn núi với nền và loại bỏ bầu trời xám xịt.
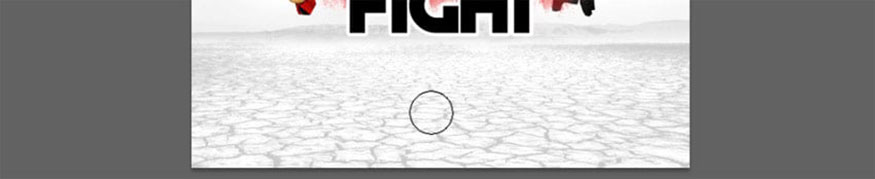
Bước 16: Tải một bức ảnh cỏ, dán nó vào rồi thay đổi kích thước của nó vào một góc ảnh dưới sao cho tự nhiên nhất.
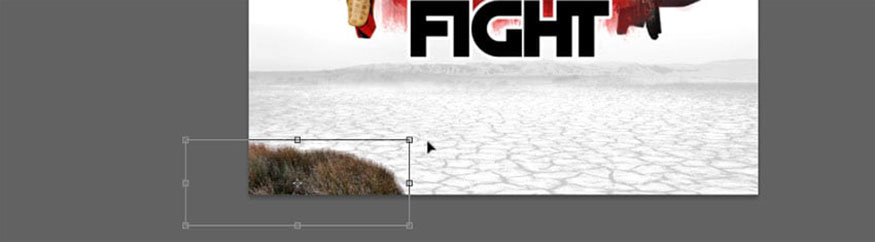
Bước 17: Tô màu cho cỏ bằng điều chỉnh Hue/Saturation.
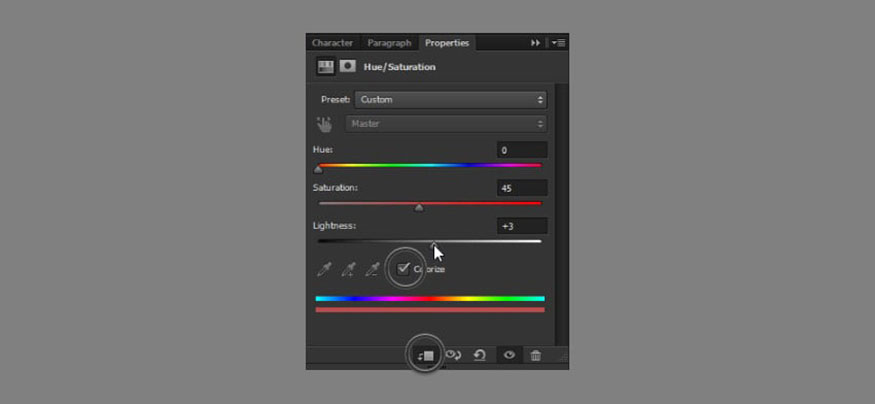
Lúc này chúng ta sẽ có bụi cỏ màu đỏ.
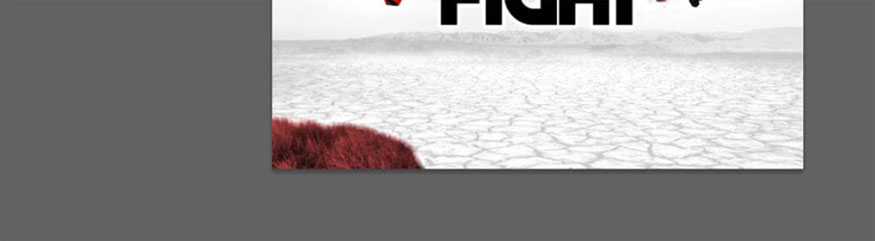
Bước 18: Hãy thêm một vài bụi cỏ khác trên nền đất với kỹ thuật tương tự, sắp xếp cho phù hợp để poster đẹp mắt nhất.
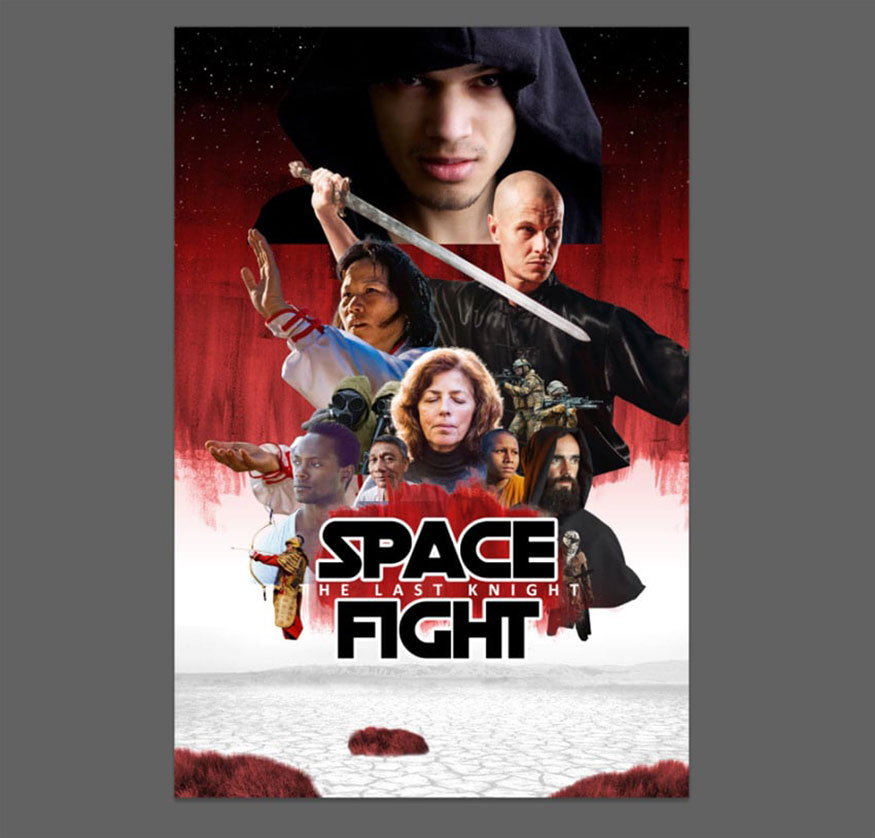
3. Thêm ánh sáng cho các nhân vật trong poster
Sau khi đã có phần nền và các nhân vật thì chúng ta cần thêm hiệu ứng ánh sáng chi thiết kế.
Bước 1: Để hòa trộn các nhân vật với nền của chúng, hãy thêm Layer Masks và làm sạch các cạnh của nhân vật. Bạn có thể sử dụng brush mềm và sau đó là brush có kết cấu để có hiệu ứng thú vị hơn.
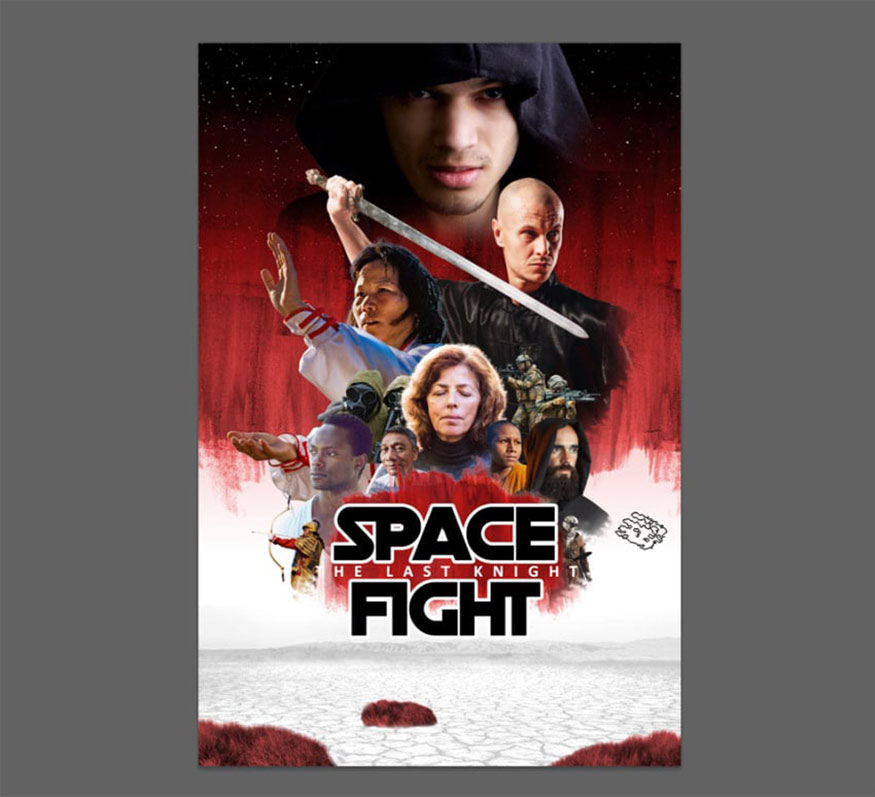
Bước 2: Đặt một New Layer giữa tất cả các nhân vật. Vẽ lên những nhân vật đó bằng brush mềm để tách các nhân vật bằng một lớp sương mù màu đỏ.
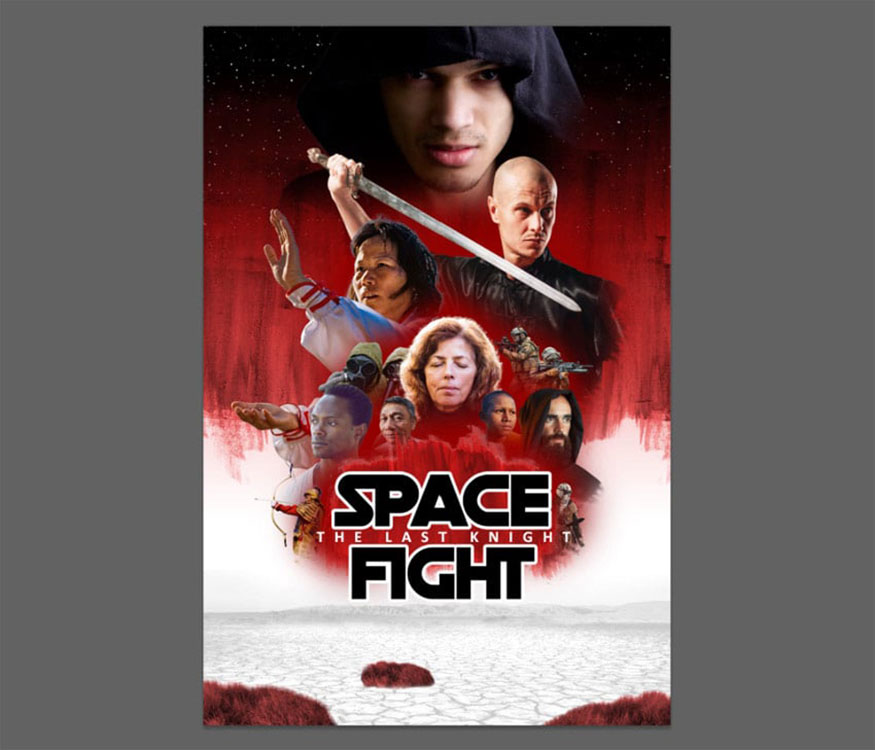
Bước 3: Một số nhân vật có ánh sáng khác nhau rõ ràng. Bạn có thể khắc phục chúng bằng cách thêm điều chỉnh Curves.

Nếu ảnh quá sáng thì hãy kéo đường đồ thị xuống và ngược lại.
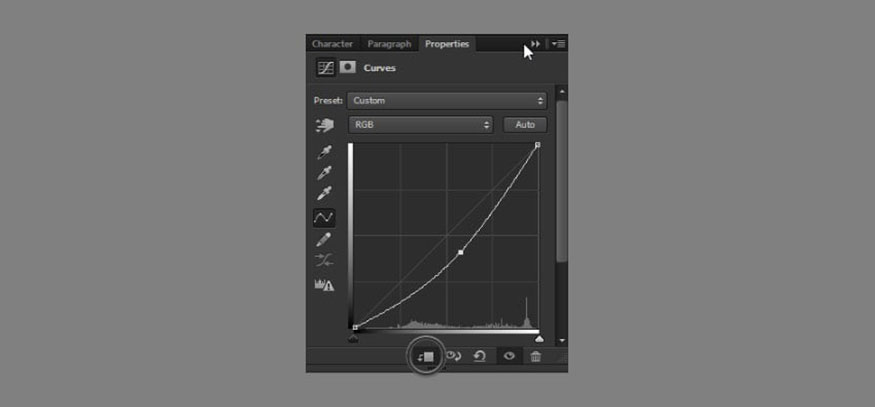
Lúc này chúng ta sẽ có kết quả như hình.

Bước 4: Bởi vì poster hiện có quá nhiều màu đỏ, có có thể ảnh hưởng đến các nhân vật. Thêm điều chỉnh Hue/Saturation cho một trong số nhân vật và tô màu nhân vật thành màu đỏ.
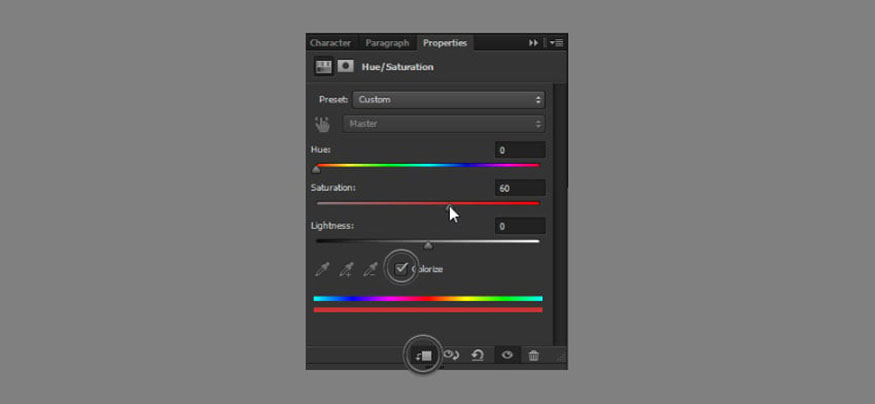

Bước 5: Giữ Alt và kéo điều chỉnh để nhân đôi nó. Thêm nó vào mỗi nhân vật. Đừng quên cắt nó (Ctrl+Alt+G)!
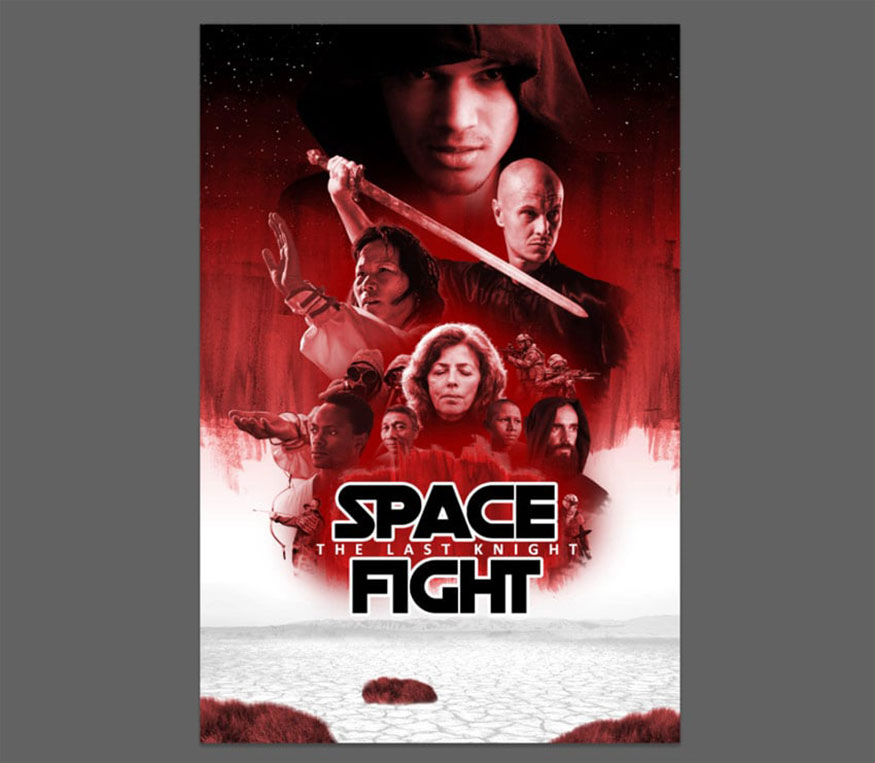
Bước 6: Tô brush lên mask của mỗi adjustment layer để lộ một phần khuôn mặt không bị ảnh hưởng bởi ánh sáng đỏ.
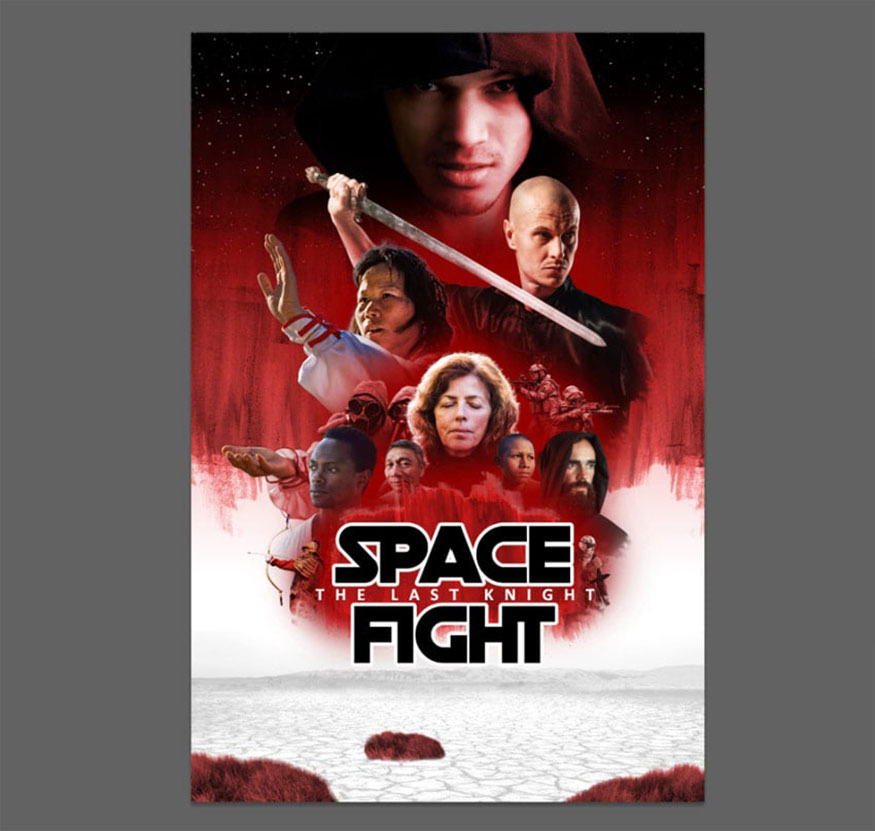
Bước 7: Sử dụng lại điều chỉnh Hue/Saturation để thêm một số ánh sáng vành mạnh hơn.
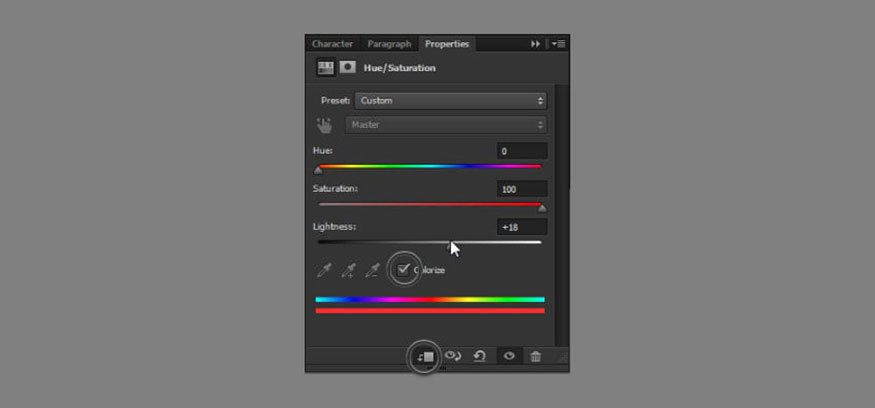

Bước 8: Bấm đúp vào điều chỉnh và thay đổi Blending Options của nó. Giữ Alt để tách điểm đánh dấu màu đen phía dưới. Điều này sẽ làm cho hiệu ứng trong suốt trên các vùng tối nhất. Sau đó vẽ lên Layer Mask để chỉ giữ hiệu ứng ở cạnh.
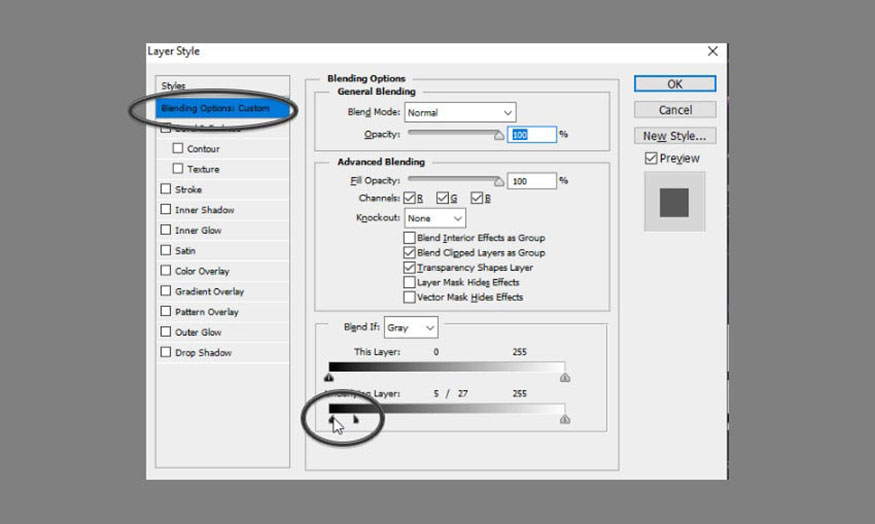

Áp dụng hiệu ứng tương tự cho tất cả các ký tự. Chúng ta sẽ thu được kết quả như hình.
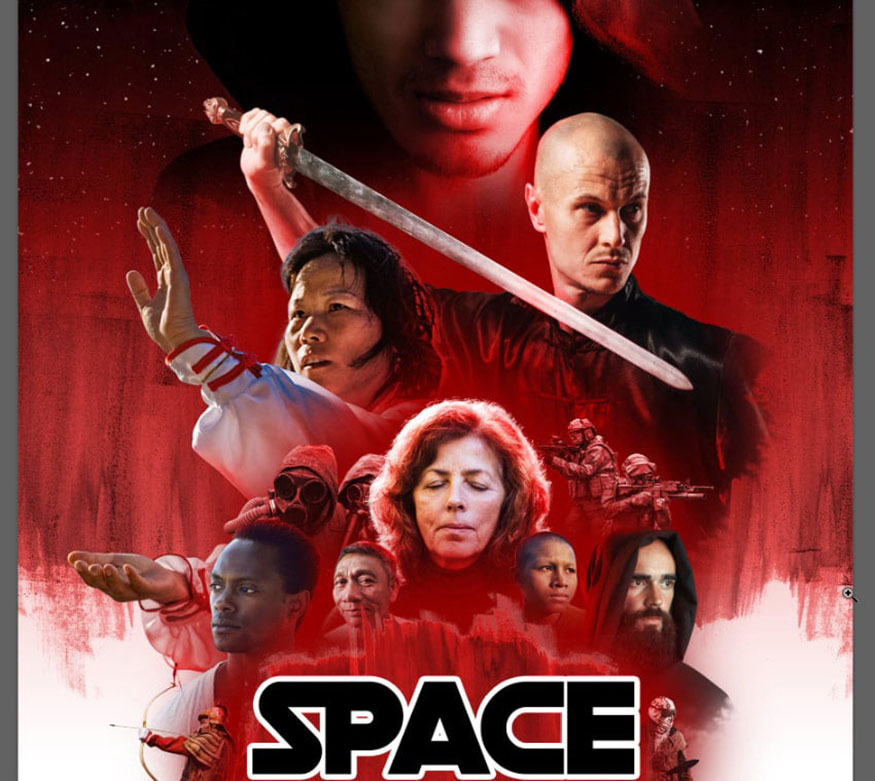
Bước 9: Trong poster phim gốc, cũng có một số đèn viền màu trắng. Thêm nó bằng điều chỉnh Hue/Saturation, Blending Options và Layer Masks.
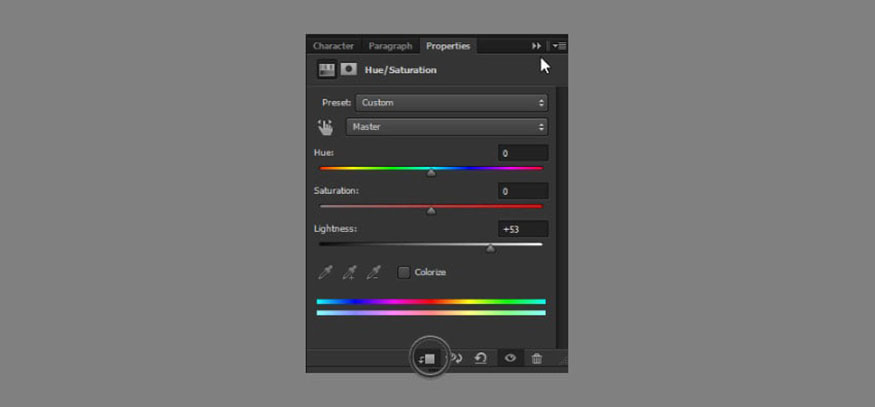
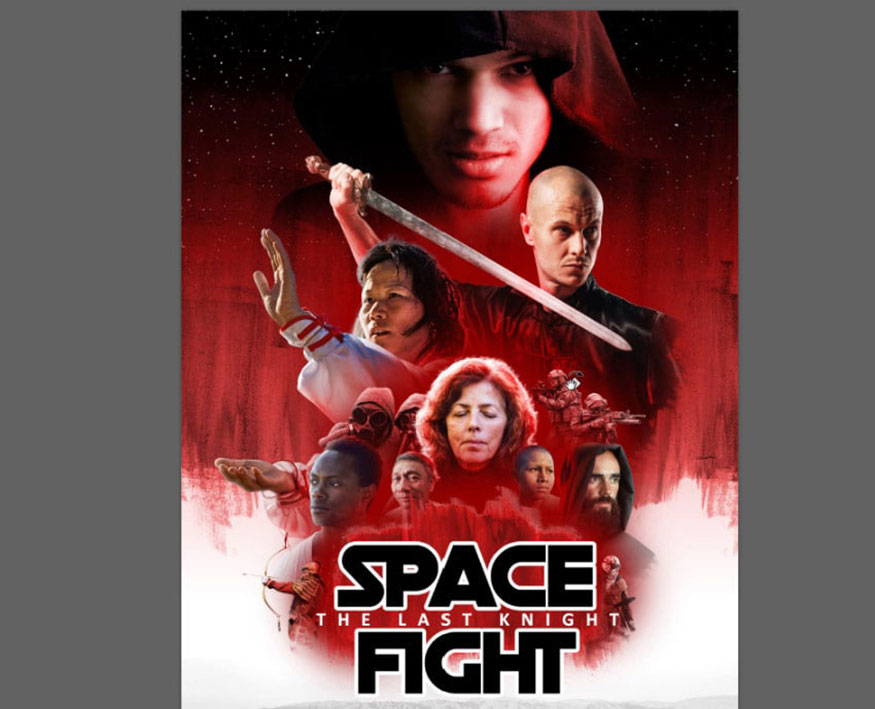
4. Tạo thanh kiếm sáng cho poster phim cảm hứng Star War
Những thanh kiếm ánh sáng là đặc trưng trong phim Star War. Bạn muốn tạo poster vibe Star War thì những thanh kiếm này là không thể thiếu đúng không nào. Chúng ta sẽ tạo phần lưỡi kiếm ánh sáng như sau:
Bước 1: Chọn lưỡi kiếm bằng bất kỳ công cụ nào. Tạo một New Layer và tô màu nó bằng màu trắng. Đặt nó trên các layer nhân vật.

Bước 2: Bấm đúp vào layer kiếm để mở Layer Style. Chọn Satin và đặt nó màu xanh lam, tạo ra một vệt màu xanh sáng mềm mại bên trong lưỡi dao.
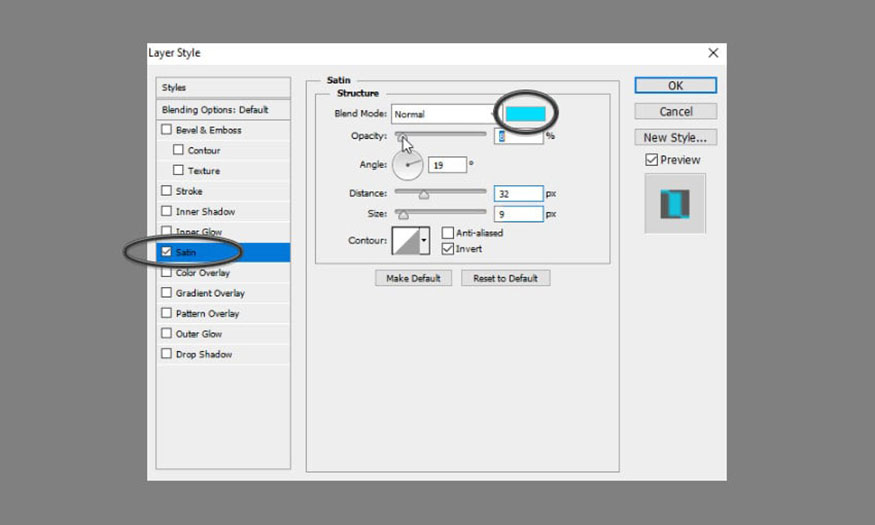
Bước 3: Chọn Outer Glow. Đặt nó thành màu xanh.
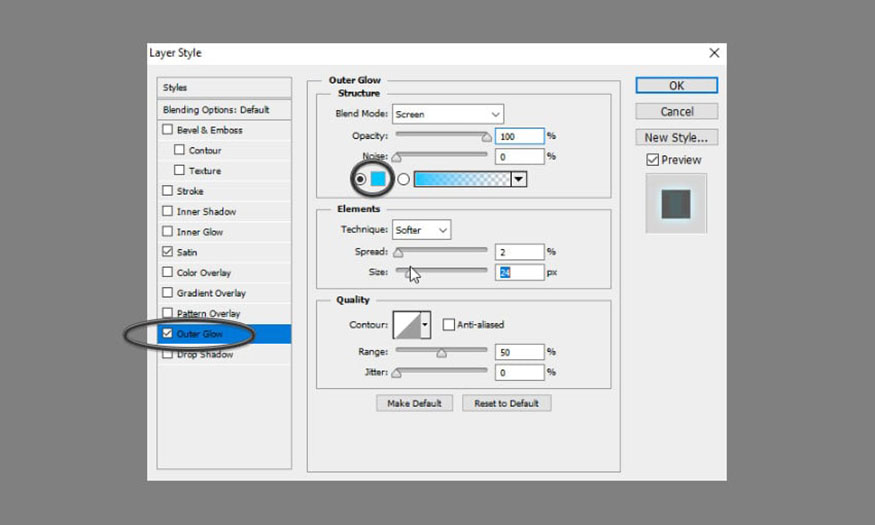
Bước 4: Vẫn ở Layer Style, chọn Drop Shadow, thay đổi Blend Mode thành Screen và chọn màu xanh.
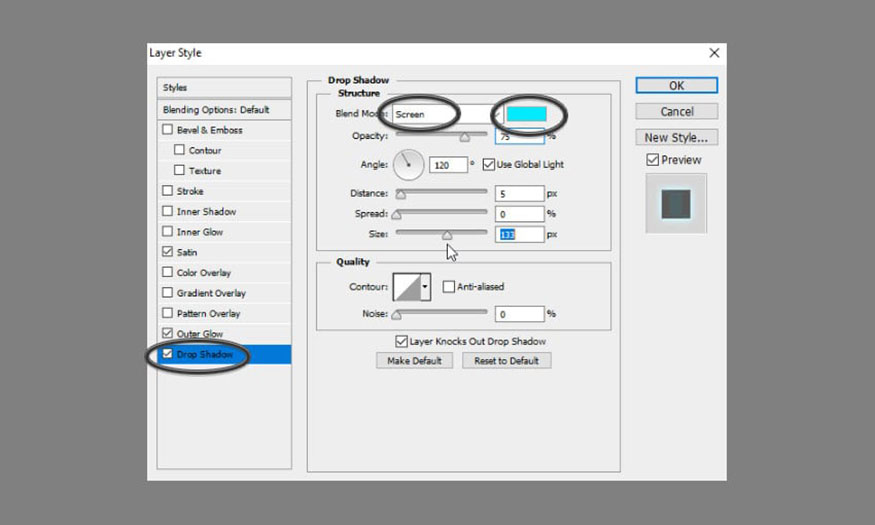
Kết quả thu được lúc này là.

Bước 5: Tạo một layer mới. Fill nó với màu đen. Trên thanh menu chọn Filter => Render => Lens Flare. Chọn loại bạn thích và điều chỉnh độ sáng của nó.
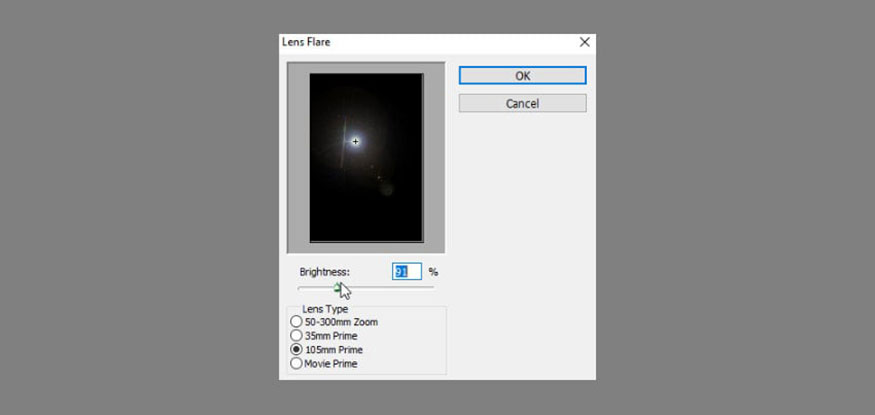
Bước 6: Thay đổi Blend Mode thành Screen để loại bỏ các vùng màu đen. Sau đó thêm điều chỉnh Hue/Saturation để làm cho nó có màu xanh hơn. Kéo nó và đặt nó trên lưỡi dao.
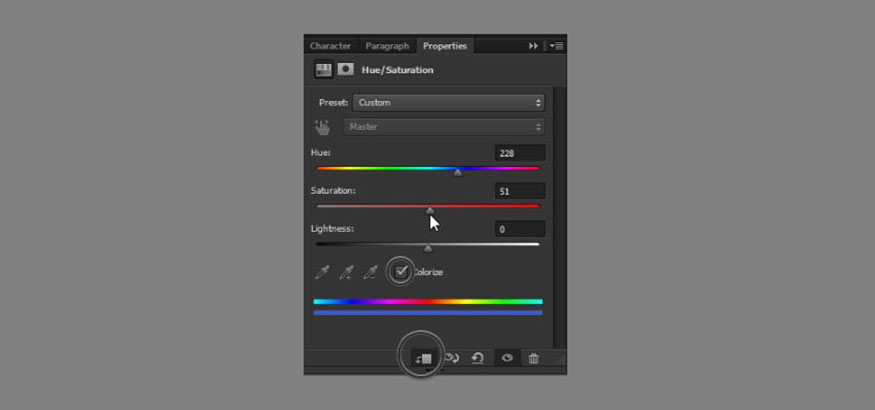
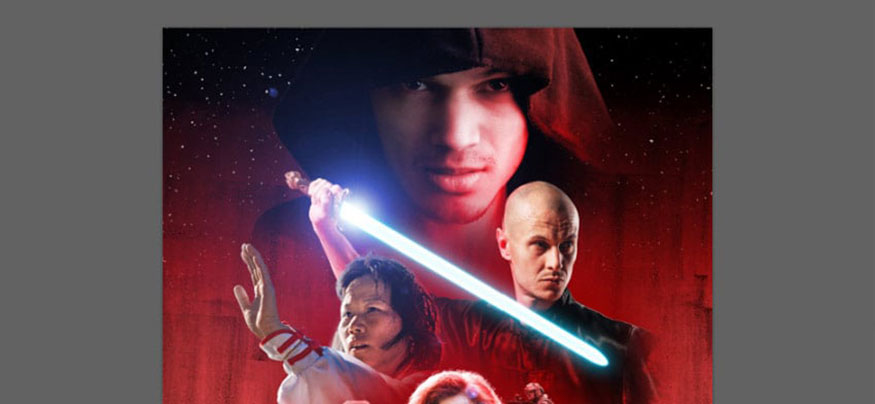
Bước 7: Vì chúng ta đã tạo một nguồn sáng mới cho cảnh, nên mình cần thêm một số ánh sáng cho các nhân vật để nó hài hòa nhất. Làm tương tự như trước, lần này tô màu chúng thành màu xanh lam.
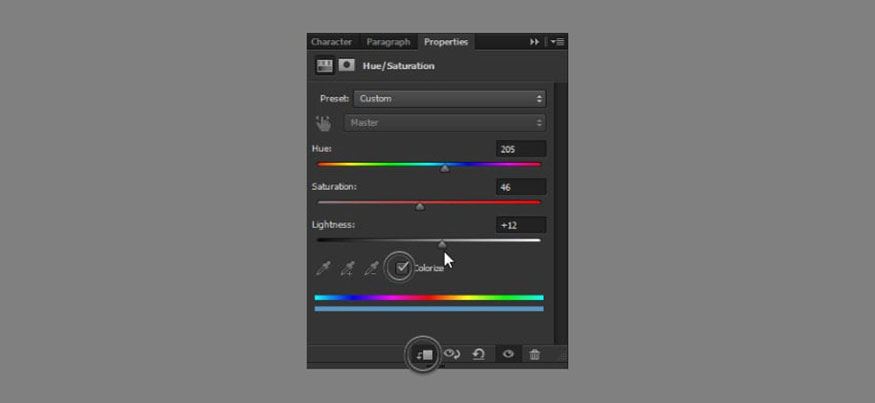

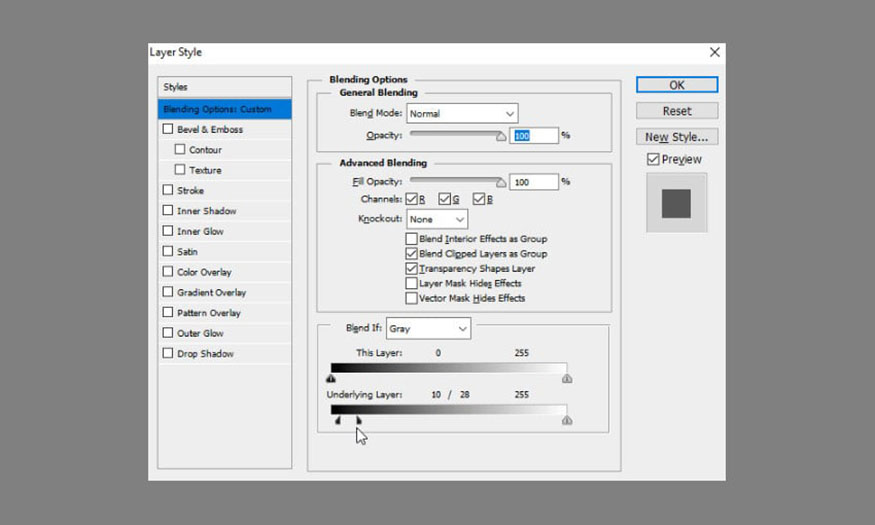
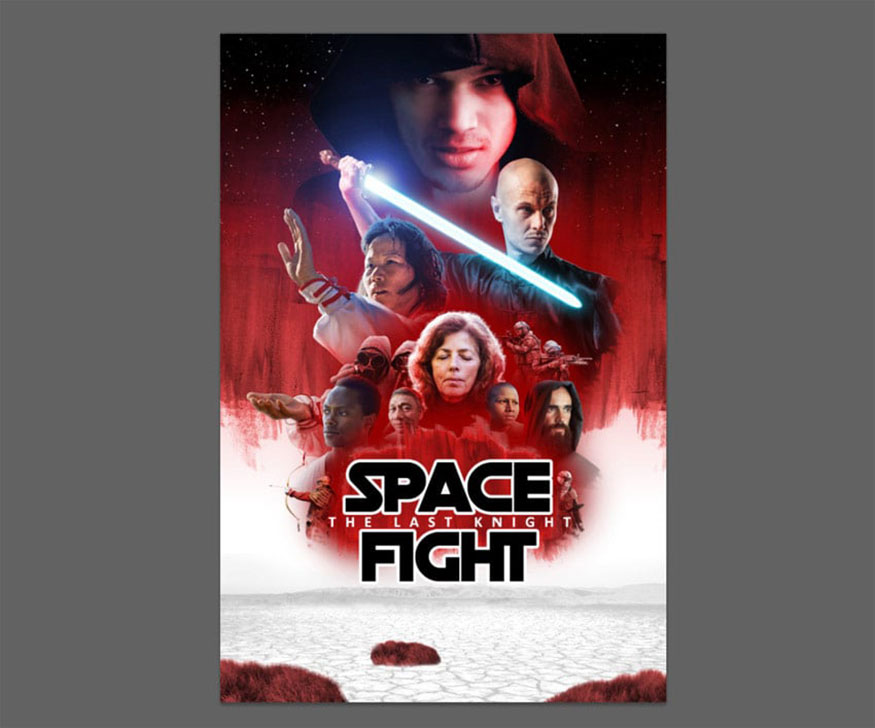
5. Hoàn thiện cách tạo poster phim lấy cảm hứng từ Star War bằng Photoshop
Chúng ta có thể thấy, về cơ bản thì đã gần như đã hoàn tất việc tạo poster phim lấy cảm hứng từ Star War bằng Photoshop. Tuy nhiên, hãy thêm một số điều chỉnh để cho poster của bạn thêm hoàn thiện nhất.
Bước 1: Hãy thêm các tia nước để trang trí cho phần văn bản thêm hấp dẫn nhé.

Bước 2: Chúng ta cũng có thể thêm các tia nước vào phần nền.
Bước 3: Thêm một số văn bản nhỏ bằng font Ultra Condensed để trông giống poster phim nhất. Bạn có thể viết tên nhân vật trong ảnh, địa điểm, thời gian hay bất cứ thứ giá bạn thích.

Bước 4: Thêm ánh sáng trắng vào phần văn bản để làm cho nó dễ nhìn và nổi bật hơn nhé.
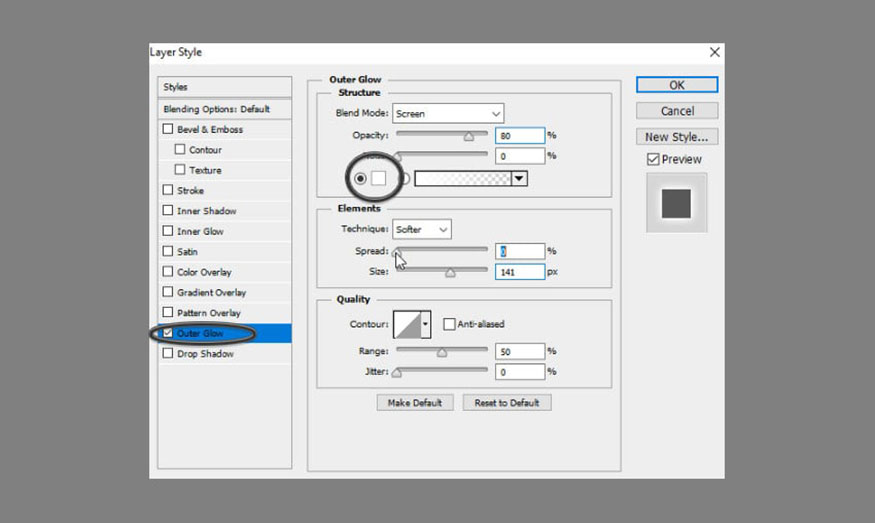
Bước 5: Hiển thị lại các đường kẻ hướng dẫn để xem toàn bộ bố cục của poster trông như thế nào. Có thể bạn sẽ cần phải di chuyển các phần tử để làm cho nó đối xứng hơn, hợp lý nhất, tránh mất cân bằng.
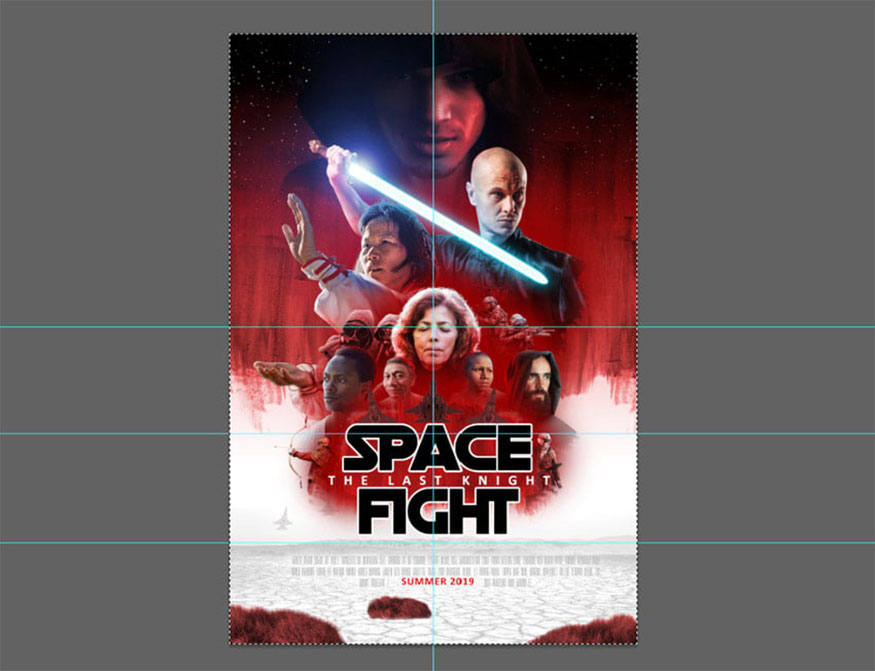
Bước 6: Thêm điều chỉnh Level ở trên cùng. Chúng ta sẽ sử dụng nó để thêm độ tương phản cho hình ảnh.

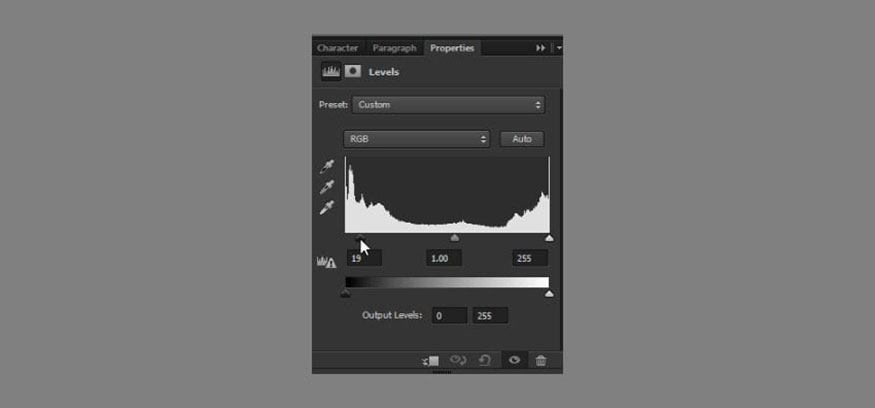
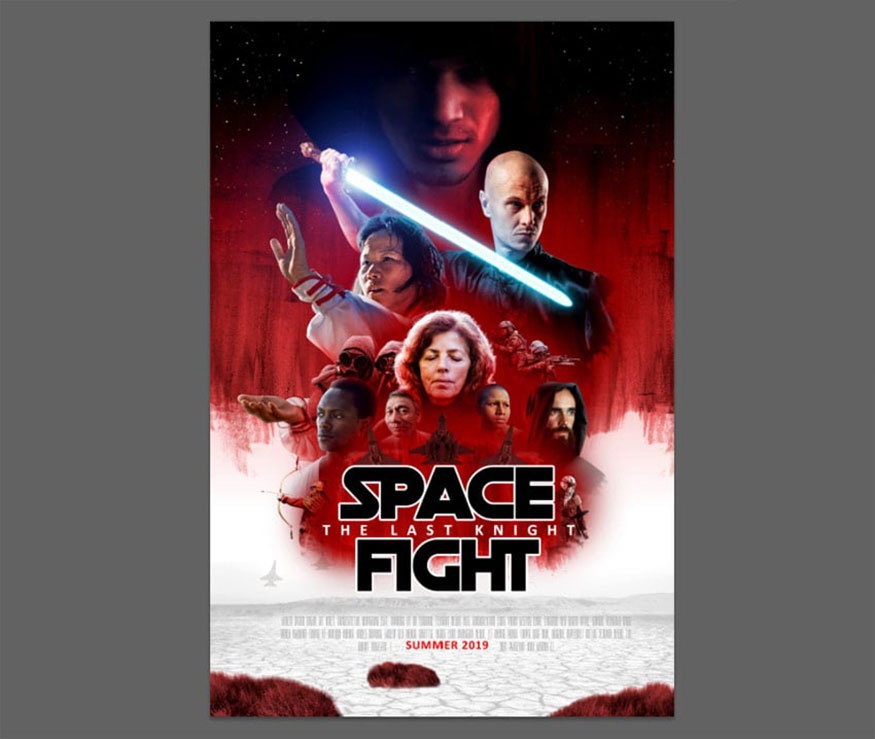
Bước 7: Hãy tô lên trên mặt nạ để lộ phần tối nhất.
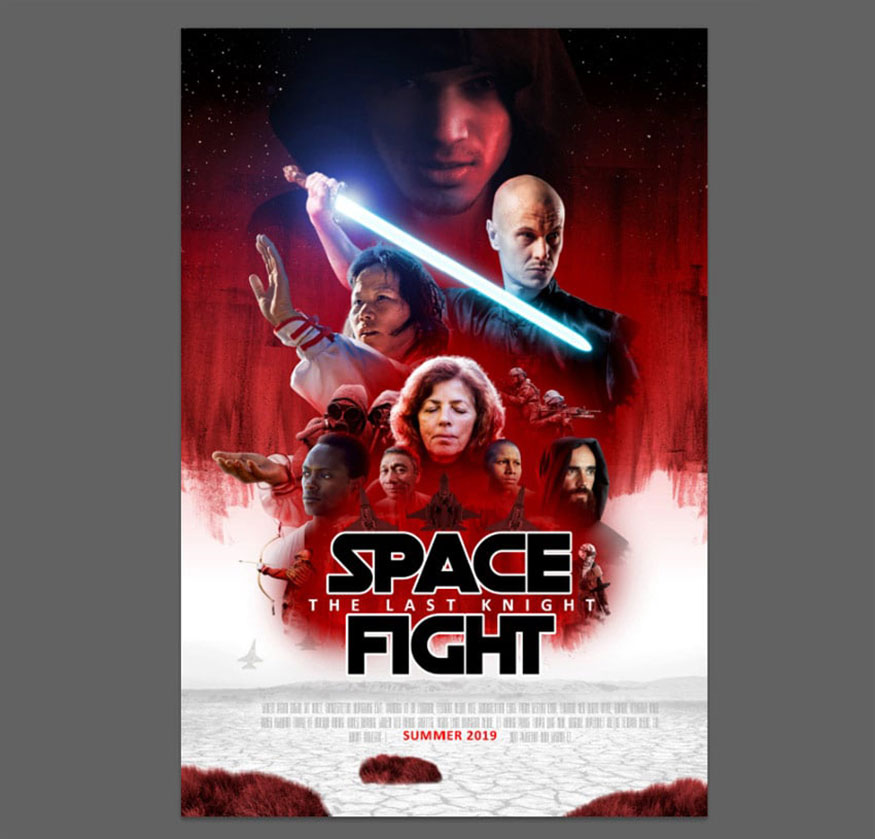
Bước 8: Khi bạn hoàn tất, hãy sao chép toàn bộ hình ảnh sang một tệp mới hoặc làm phẳng nó. Trên thanh menu bạn hãy chọn Filter => Noise => Add Noise.
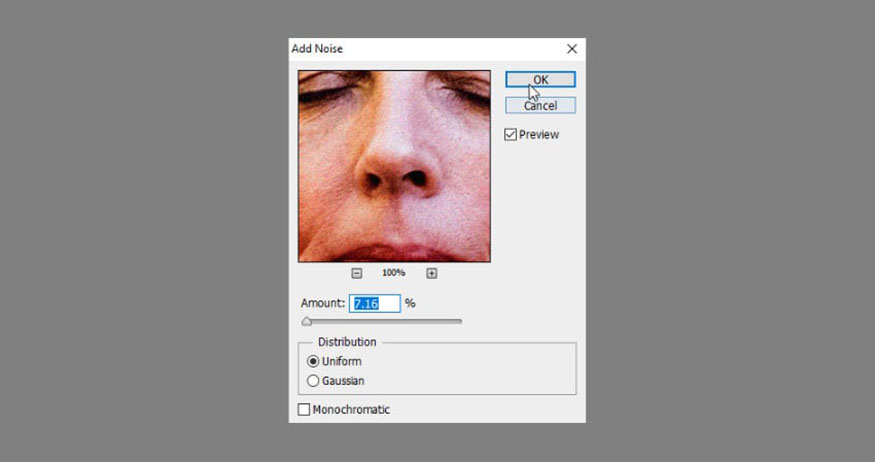
Bước 9: Nhân đôi (Ctrl+J) layer này. Trên thanh menu chọn Filter => Other => High Pass. Kéo chỉnh Radius để chỉ hiển thị các cạnh.
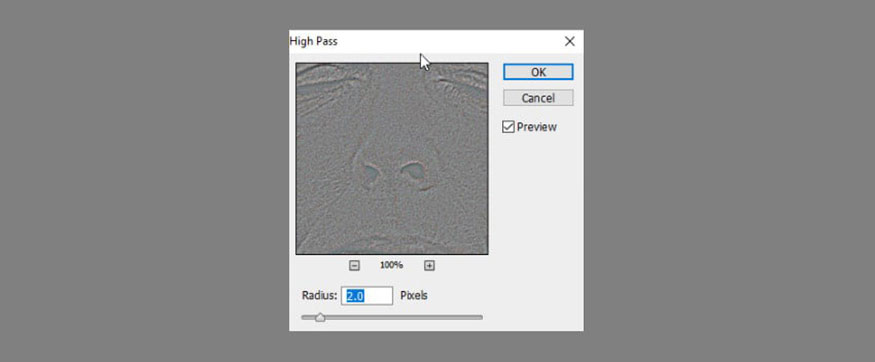
Bước 10: Thay đổi Blend Mode thành Linear Light. Layer này sẽ làm sắc nét các chi tiết.
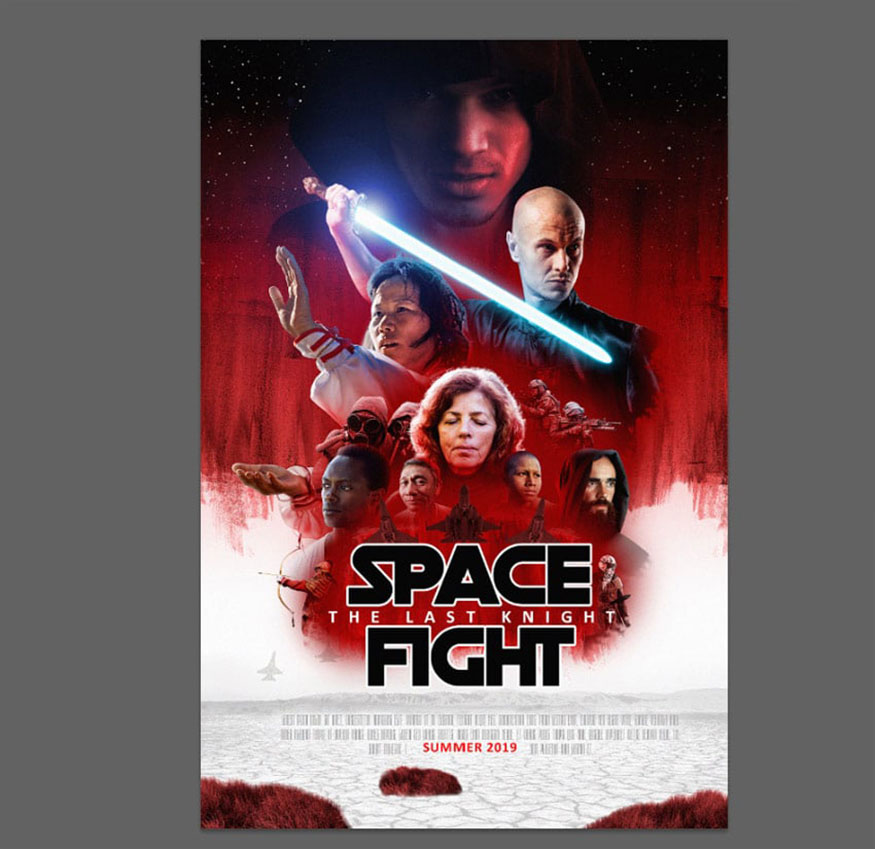
Như vậy là bạn đã tiến hành xong việc tạo poster phim lấy cảm hứng từ Star War bằng Photoshop rồi. Một bức ảnh với những nhân vật không xa lạ, không xuất hiện trong phim nhưng lại có mặt trong một poster rất vibe Star War.
Trên đây là tổng hợp các bước tạo poster phim lấy cảm hứng từ Star War bằng Photoshop. Thực tế thì cách tạo poster này không hề đơn giản, nó rất phức tạp với nhiều công đoạn, kết hợp nhiều công cụ khác nhau. Do đó, bạn đừng ngại ngần thử thực hiện nhiều lần cho đến khi có được kết quả ưng ý nhất nhé.
- Cách tạo Poster chân dung văn bản mạnh mẽ Cristiano Ronaldo
- Cách tạo hiệu ứng chân dung giấy rách đẹp mắt
-----------------------------------------------------------------------------
🏡 Công Ty TNHH Sadesign cung cấp PHẦN MỀM BẢN QUYỀN GIÁ RẺ chất lượng số 1 Việt Nam: Panel Retouch, Adobe Photoshop Full App, Capcut Pro, Canva Pro, Google Drive, Office 365, Retouch4me, Windows 10&11 Pro, Youtube Premium, Spotify Premium, Zoom Pro, Netflix, VieOn, ELSA Speak, ChatGPT, Gemini Advanced, CaptureOne, Freepik, Pikbest, PNGtree,...
🎯 Sản phẩm chính hãng, bảo hành Full thời gian, cài đặt miễn phí, hỗ trợ tận tình chu đáo!
Thông tin liên hệ cài đặt và hỗ trợ
![]()
Công Ty TNHH Phần Mềm SADESIGN
📞 Hotline/Zalo: 0868 33 9999
🌍 Website: https://sadesign.vn



















.png)
.jpg)
.png)