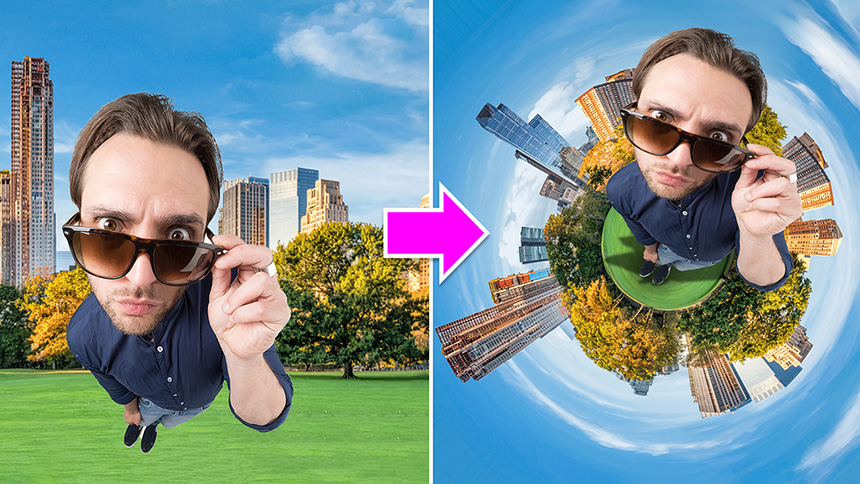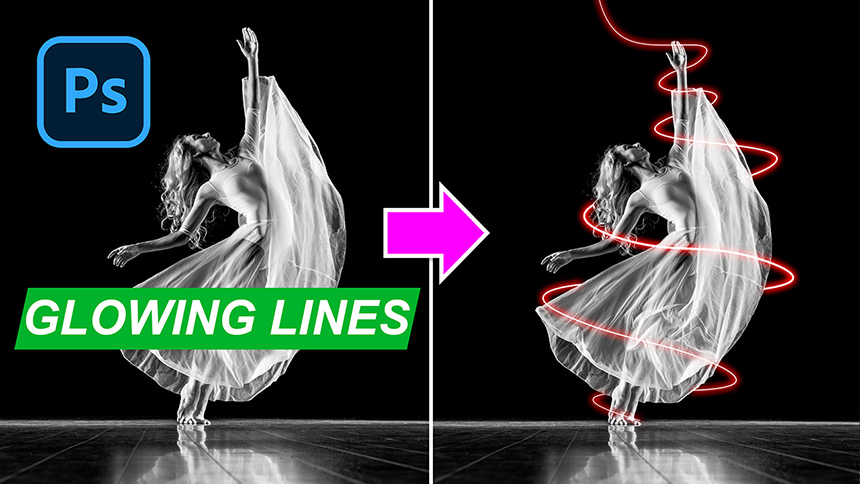Sản Phẩm Bán Chạy
Cách tạo hiệu ứng chân dung giấy rách đẹp mắt
Cách tạo hiệu ứng chân dung giấy rách đẹp mắt
Nội dung
- Nếu bạn thích cổ phiếu này, vui lòng tải xuống trong liên kết trên mô tả.
- (7). Giảm độ mờ xuống 60% để chúng ta có thể nhìn thấy lớp bên dưới trước khi điều chỉnh vị trí của đối tượng.
- (8). Thu nhỏ để có thêm không gian xem, nhấn CTRL hoặc CMD + T để thay đổi kích thước hình ảnh, giữ ALT + SHIFT, nhấp vào góc và kéo vào để thu nhỏ đối tượng cho đến khi mắt cô ấy ở giữa lỗ của tờ giấy bị rách.
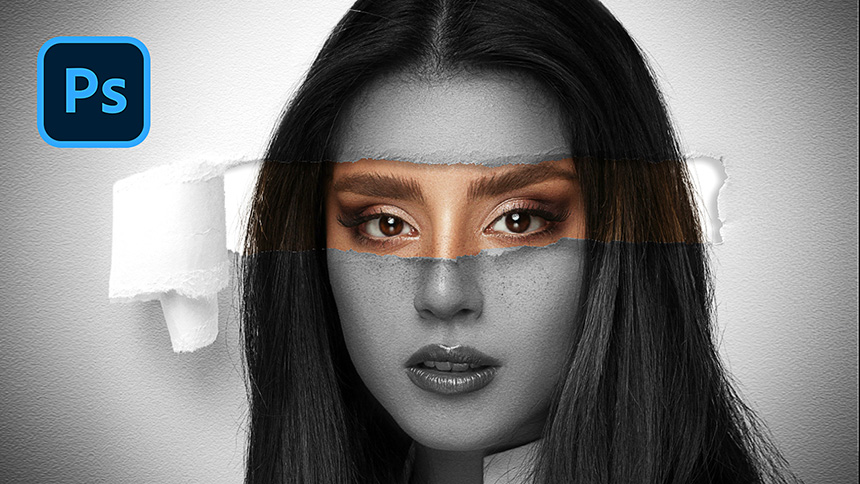
Điều gì sẽ xảy ra nếu chúng ta làm ảnh chân dung bằng giấy rách? Những điều về ý tưởng này như thế nào? Hãy thử nó. (1). Điều đầu tiên, chúng ta sẽ tách cô gái xinh đẹp này ra khỏi bối cảnh. Chọn Chủ đề trong menu Chọn và để PTS AI thực hiện lựa chọn cho bạn.
(2). Vẫn còn sót lại một số sợi tóc của cô ấy, vì vậy chúng tôi phải chọn nó theo cách thủ công. Chọn> Chọn và Mặt nạ
(3). Sử dụng “Refine Edges Brush Tool” để vẽ lên các cạnh của đối tượng để loại bỏ hậu cảnh và nhặt những sợi lông bên ngoài.Công cụ này thực sự hữu ích khi nói đến việc lựa chọn đối tượng. Sau đó, chọn hộp "khử nhiễm màu" ở phía bên phải, điều chỉnh số lượng khoảng 50%
(4). Tắt lớp nền để xem các thay đổi. Chủ thể bây giờ được tách ra khỏi nền. Tạo một layer mới và tô nó bằng màu trắng. Đảm bảo lớp nền có màu trắng, sau đó nhấn CTRL hoặc CMD + Delete.
(5). Chọn lớp 1 và lớp sao chép nền, nhấp chuột phải vào lớp trên cùng và chọn chuyển đổi thành đối tượng thông minh. PTS sẽ chuyển đổi nó thành đối tượng thông minh và hợp nhất nó vào lớp 1 cùng một lúc.
(6). Bây giờ chúng ta sẽ sử dụng công cụ di chuyển và đặt nó vào hình ảnh giấy rách mà tôi đã chuẩn bị trước đó.
Nếu bạn thích cổ phiếu này, vui lòng tải xuống trong liên kết trên mô tả. 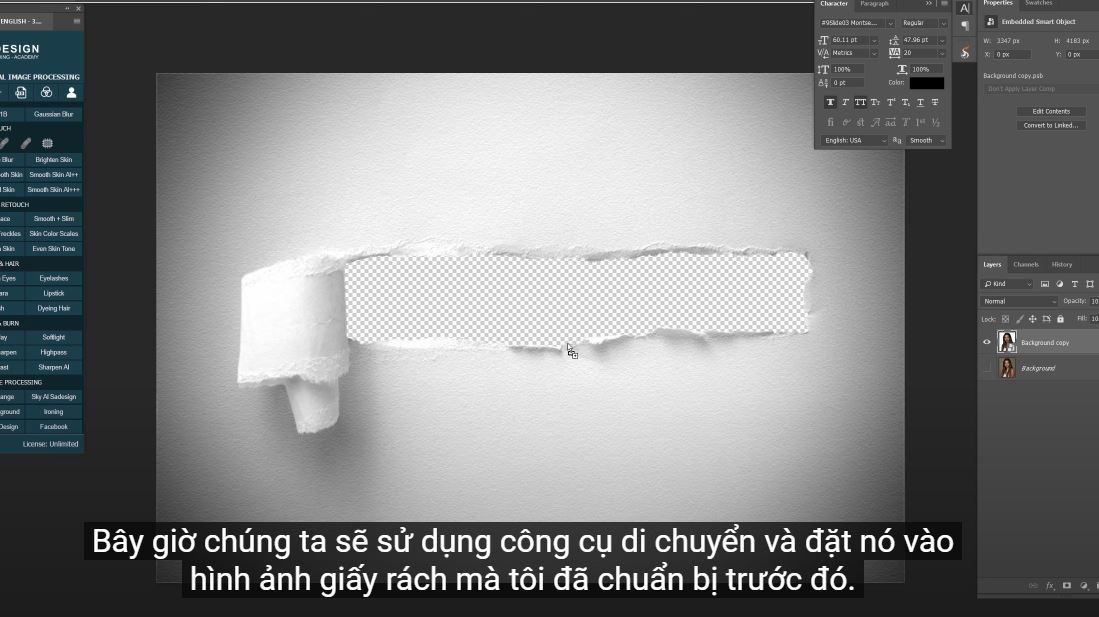
(7). Giảm độ mờ xuống 60% để chúng ta có thể nhìn thấy lớp bên dưới trước khi điều chỉnh vị trí của đối tượng. 
(8). Thu nhỏ để có thêm không gian xem, nhấn CTRL hoặc CMD + T để thay đổi kích thước hình ảnh, giữ ALT + SHIFT, nhấp vào góc và kéo vào để thu nhỏ đối tượng cho đến khi mắt cô ấy ở giữa lỗ của tờ giấy bị rách. 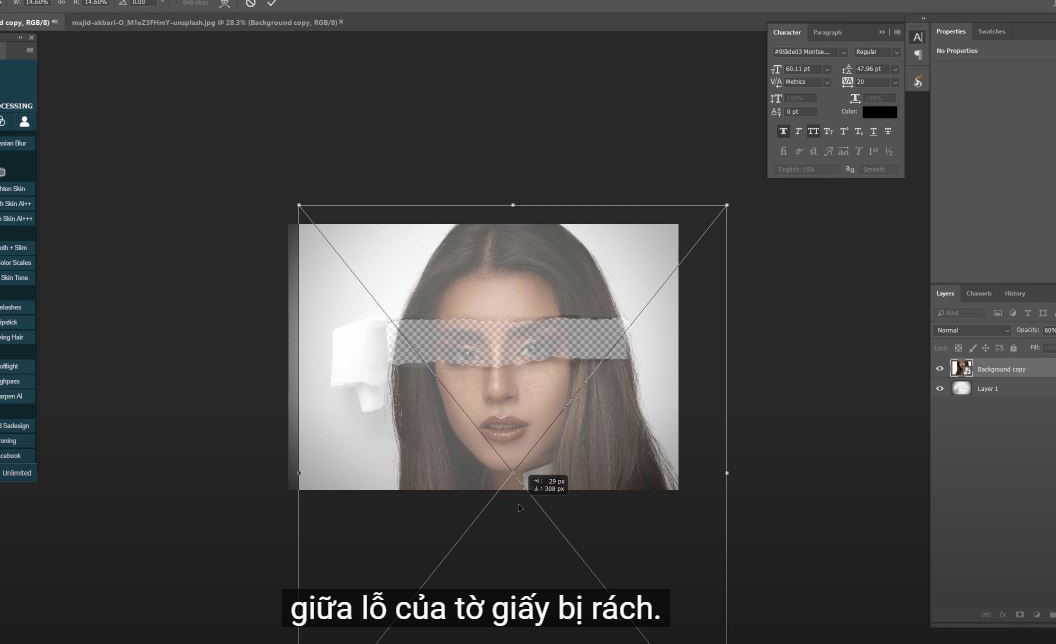
(9). Đưa độ mờ trở lại mức tối đa, nhân đôi lớp chủ thể bằng CTRL hoặc CMD + J
(10). Đặt một trong số chúng bên dưới lớp 1. chọn lớp 1 bằng cách giữ CTRL và nhấp vào nó.
(11). Chọn lớp trên cùng và thêm mặt nạ lớp của vùng chọn vào nó Thay đổi chế độ hòa trộn từ bình thường sang nhân
(12).Tạo một lớp điều chỉnh màu đen và trắng, cắt mặt nạ nó xuống lớp bên dưới với biểu tượng hình vuông hoặc phím tắt CTRL + ALT + G cho Win hoặc CMD + OPTION + G cho MAC.
(13). Tạo lớp điều chỉnh mức, tăng màu đen lên 3 và giảm màu trắng xuống 248 Thêm một chút tương phản vào nó bằng cách sử dụng lớp điều chỉnh đường cong.
(14). In layer 1, mở Blending Options, bật “Drop shadow” và đặt các giá trị như sau: Opacity: 35%, Angle: 30 độ, Khoảng cách: 12 pixel, Spread: 11%, Size: 10 pixel, Ổn thỏa! Nếu bạn thích bài hướng dẫn này, hãy nhấn like, subscribe và nhấn chuông để nhận những video mới nhất về học PTS hàng ngày.
ĐĂNG KÝ HỌC PHOTOSHOP (CƠ BẢN đến NÂNG CAO) MIỄN PHÍ
Bộ công cụ xử lý ảnh Photoshop chuyên nghiệp
DOWNLOAD:
✅ SADESIGN PANEL ENGLISH: https://sadesignretouching.com/retouching/
✅ SADESIGN PANEL VIET NAM: https://www.retouching.vn/
-----------------------------------------------------------------------------
🏡 Công Ty TNHH Sadesign cung cấp PHẦN MỀM BẢN QUYỀN GIÁ RẺ chất lượng số 1 Việt Nam: Panel Retouch, Adobe Photoshop Full App, Capcut Pro, Canva Pro, Google Drive, Office 365, Retouch4me, Windows 10&11 Pro, Youtube Premium, Spotify Premium, Zoom Pro, Netflix, VieOn, ELSA Speak, ChatGPT, Gemini Advanced, CaptureOne, Freepik, Pikbest, PNGtree,...
🎯 Sản phẩm chính hãng, bảo hành Full thời gian, cài đặt miễn phí, hỗ trợ tận tình chu đáo!
.jpg)
Thông tin liên hệ cài đặt và hỗ trợ
![]()
Công Ty TNHH Phần Mềm SADESIGN
📞 Hotline/Zalo: 0868 33 9999
🌍 Website: https://sadesign.vn


















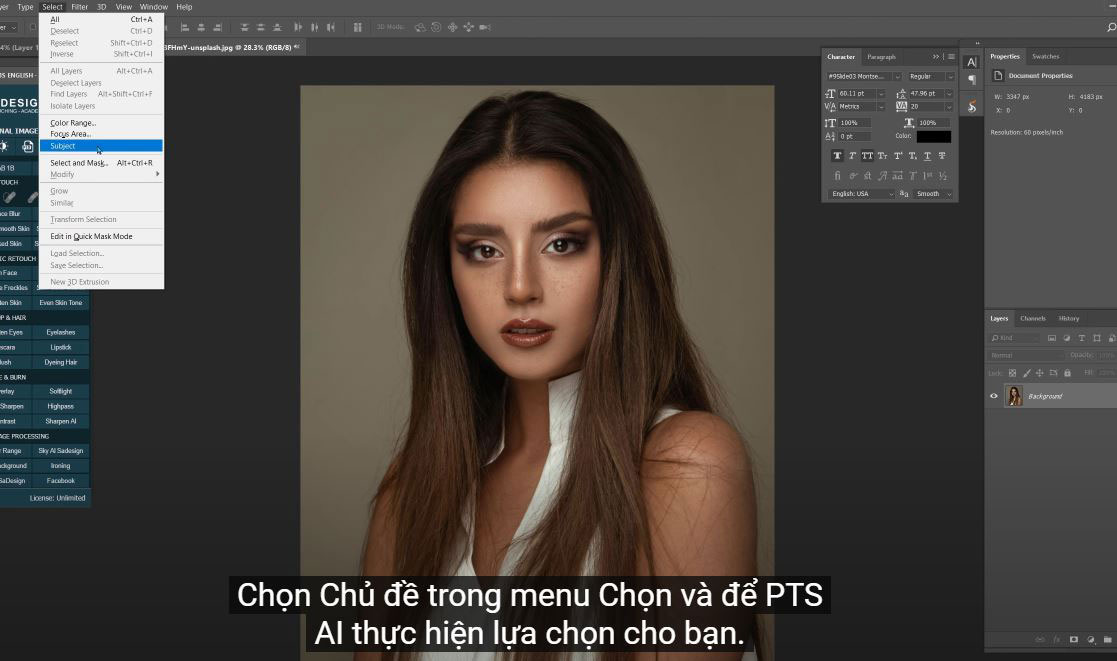
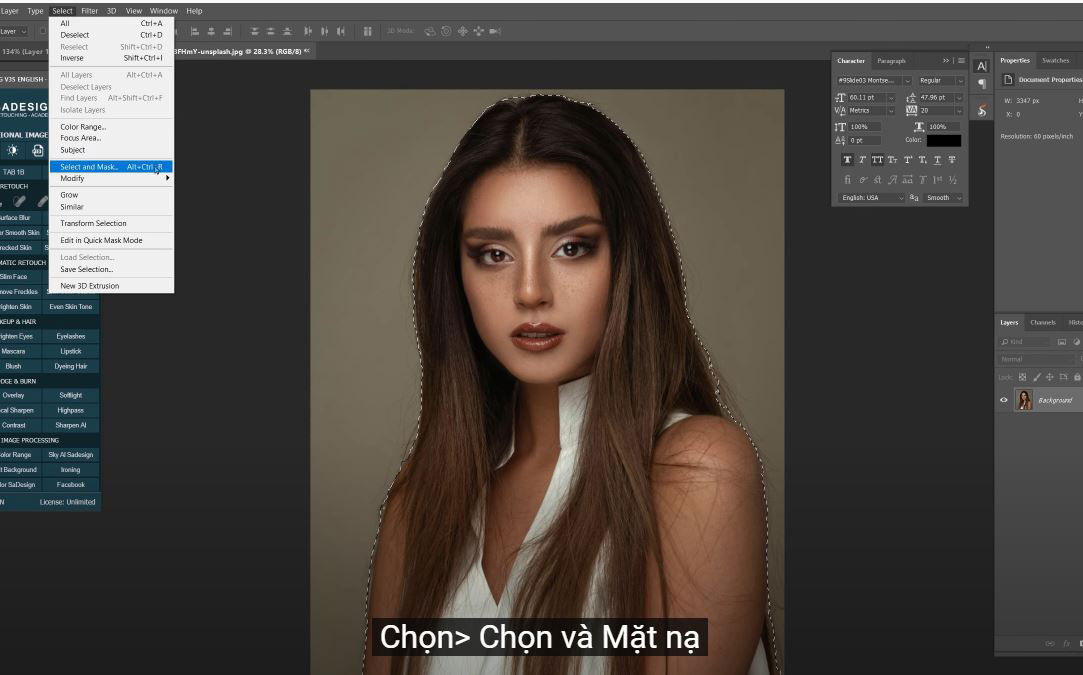
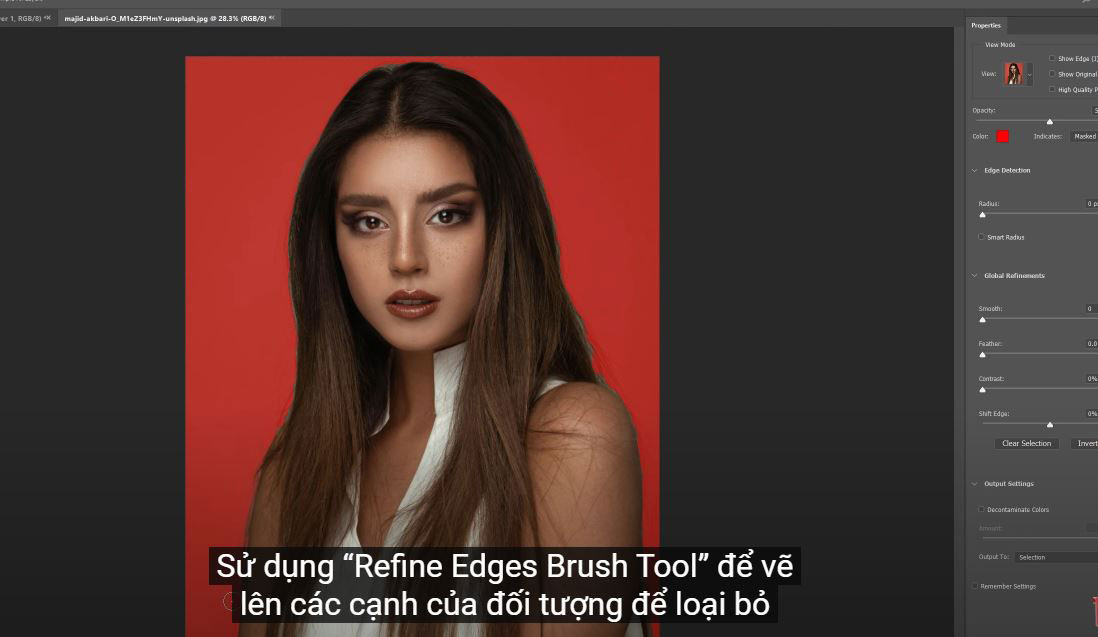
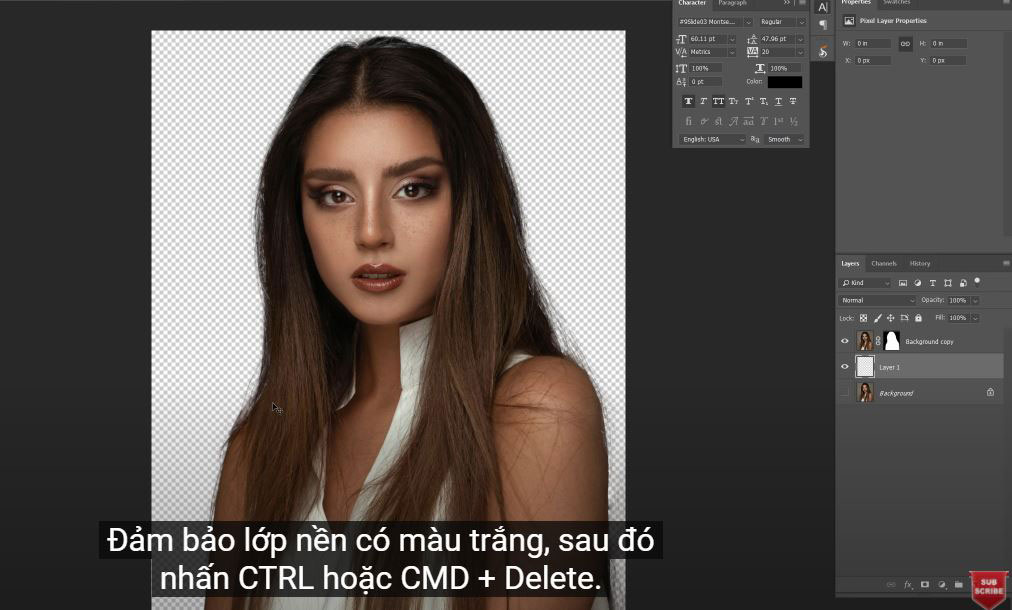
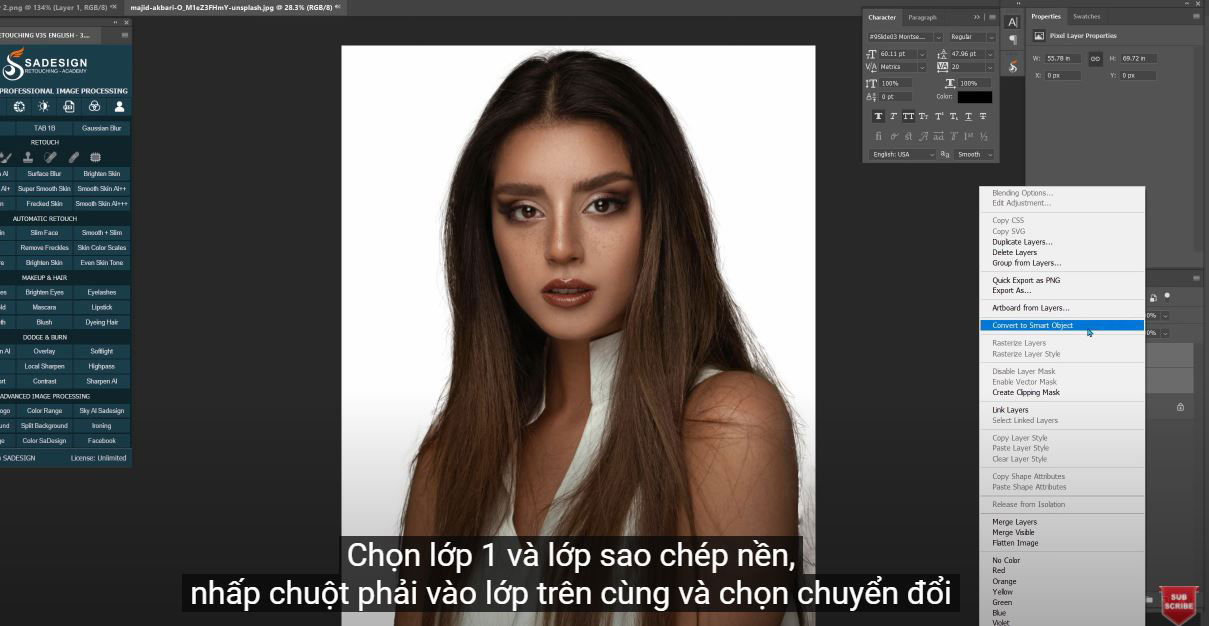
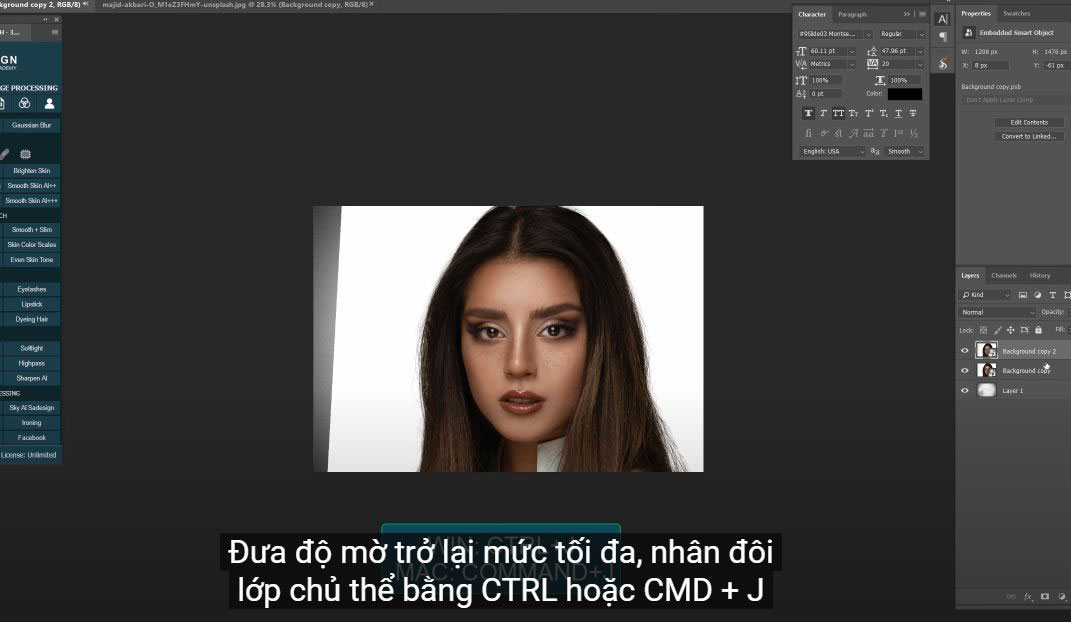
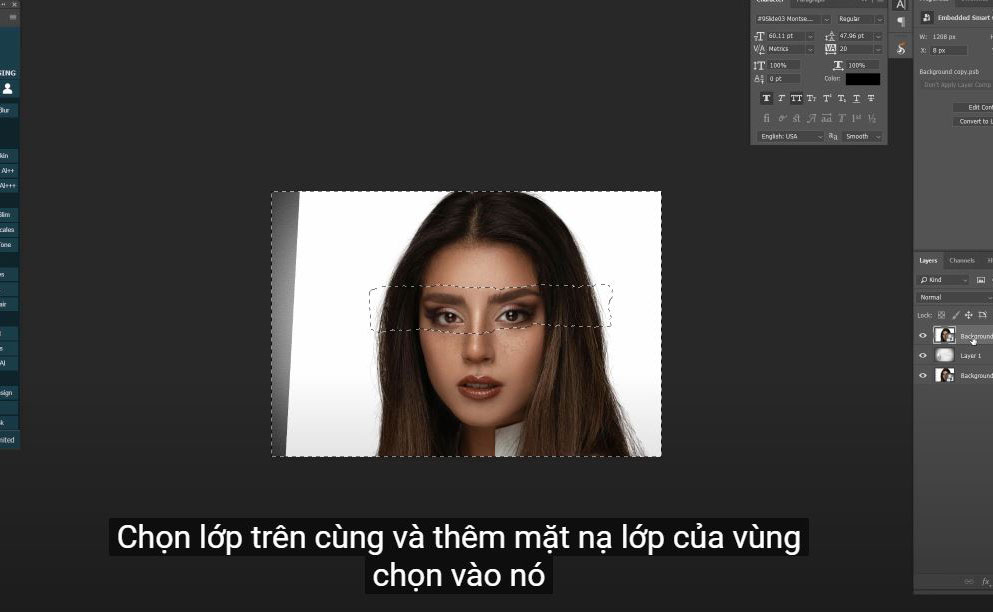
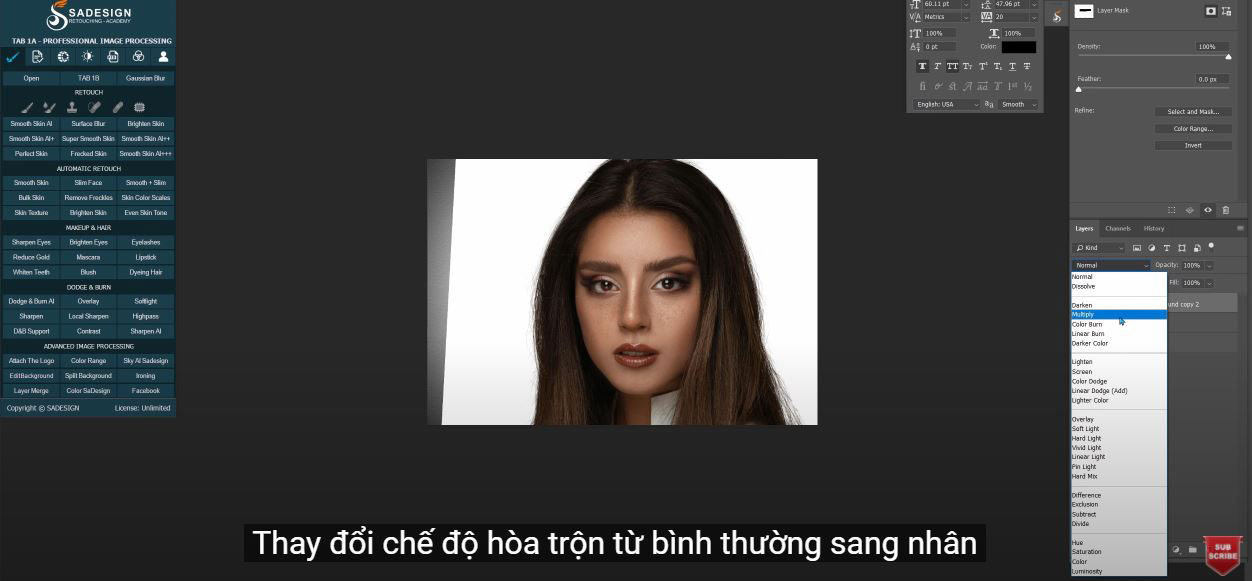
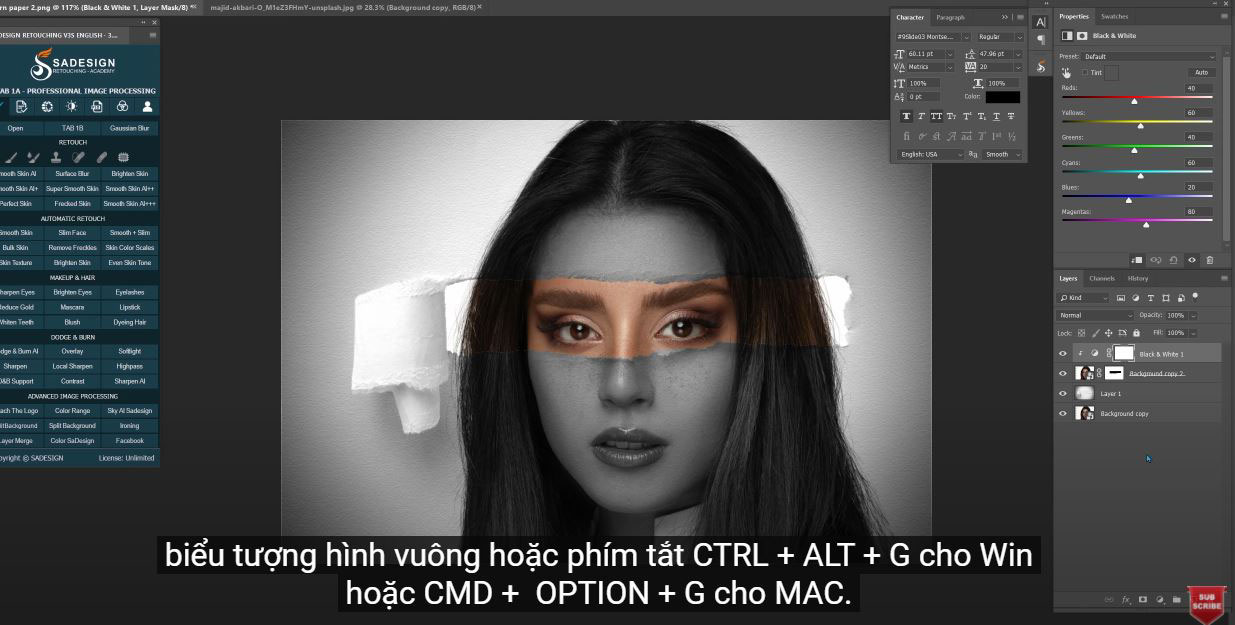
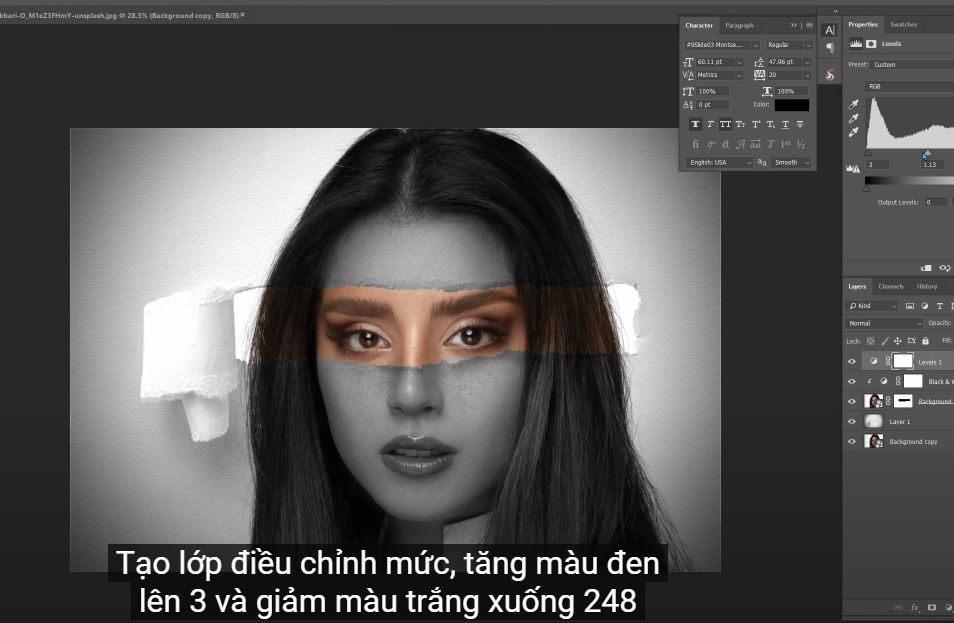
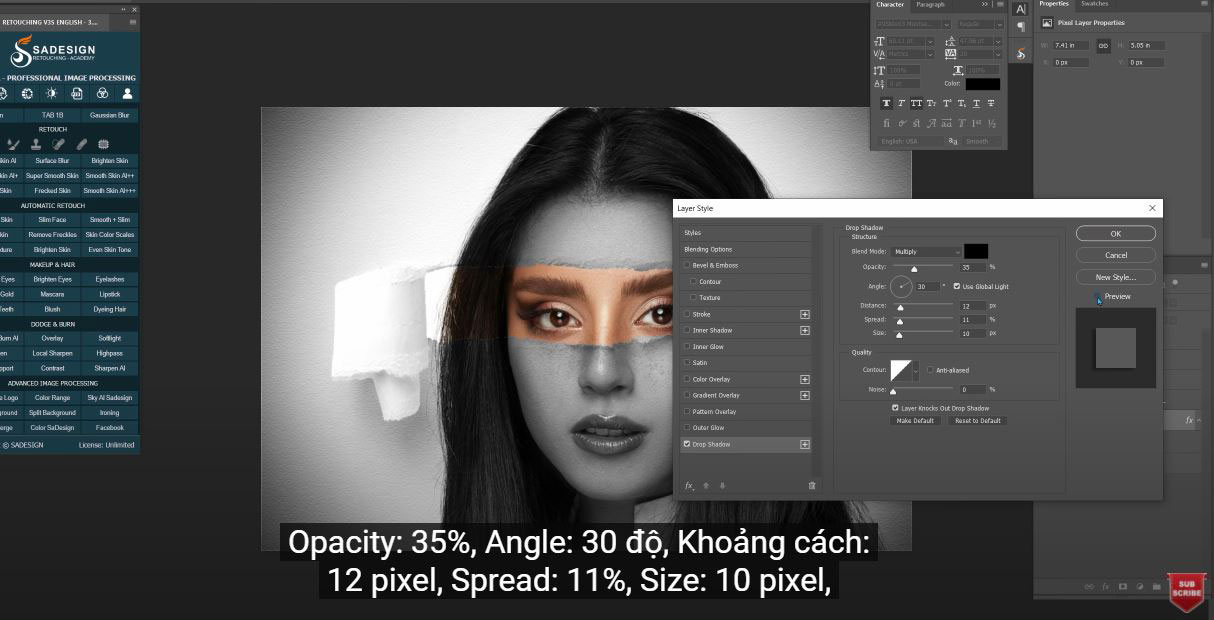
.png)
.jpg)
.png)