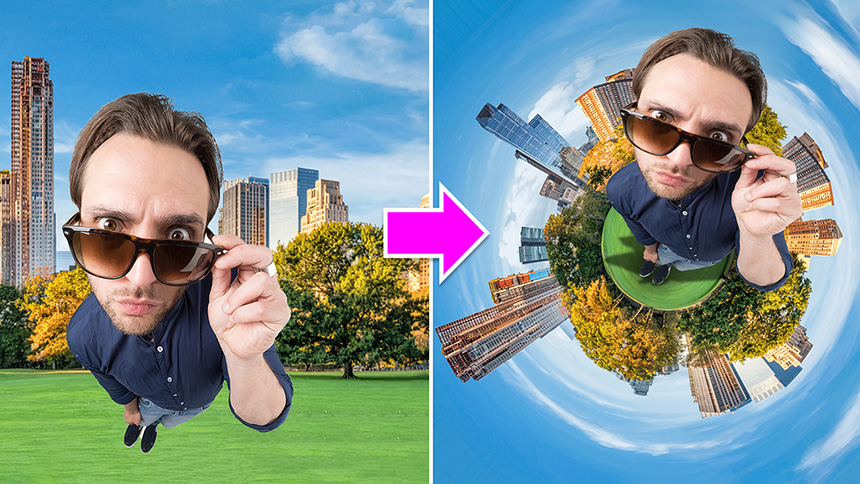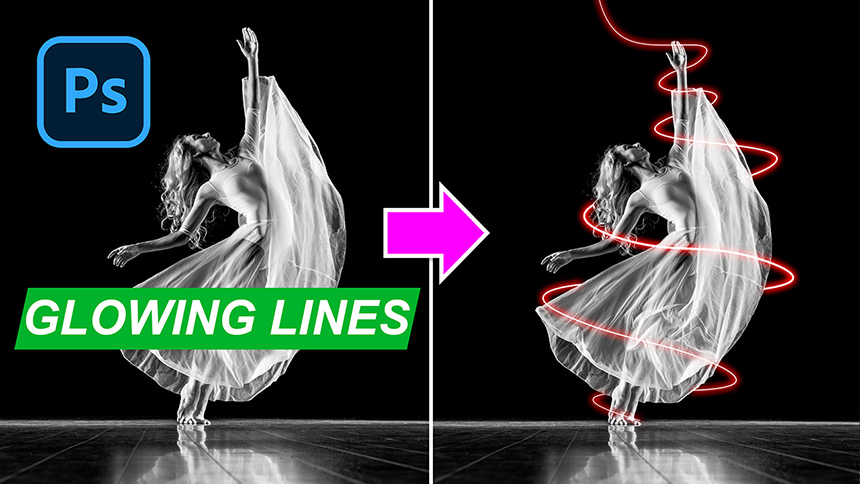Sản Phẩm Bán Chạy
Tạo Brush để Vẽ Váy Voan
Tạo Brush để Vẽ Váy Voan

Xin chào tất cả các bạn, hôm nay mình sẽ hướng dẫn các bạn cách tạo brush để vẽ váy voan. (1). Đầu tiên, tạo một tài liệu mới (CTRL hoặc CMD + N)|
(2). Chọn công cụ bàn chải (phím tắt B), chọn bàn chải tròn mềm và kích thước 3 pixel Tạo một lớp mới, chọn công cụ bút cong. Bây giờ chúng ta sẽ vẽ một làn sóng với công cụ bút này.
(3). Nhấp để tạo điểm bắt đầu, đối với điểm tiếp theo, chỉ cần nhấp và đường tự động cong cho bạn. Dễ dàng phải không? Nhấn ESC khi bạn hoàn tất.
(4).Window> Paths> nhấp chuột phải vào đường dẫn làm việc và chọn đường dẫn Stroke. Thả xuống menu trong hộp công cụ và chọn “bàn chải”, sau đó xác nhận.
(5).Nhấn CTRL hoặc CMD + H, đi tới Edit> Define Brush Preset> Đặt tên bất kỳ thứ gì bạn thích và OK.
(6). Bây giờ, chúng ta đã tạo đường cong brush. Chúng tôi sẽ tùy chỉnh bàn chải này bằng cách đi tới Cửa sổ> Cài đặt bàn chải> chọn “Hình dạng đầu bàn chải”> đặt Khoảng cách ở mức tối thiểu
(7). Di chuyển đến Shape Dynamics> trong hộp Điều khiển của Angle Jitter, chọn Fade 350. nhấp vào biểu tượng trang nhỏ để lưu cài đặt này.
(8). Thay đổi nền trước thành bất kỳ màu nào và thử bàn chải này. Điều chỉnh lưu lượng đến 50%. No trông tuyệt!
(9).Quay trở lại dự án của chúng tôi, chúng tôi sẽ cắt mô hình với nền. Vào Chọn> Chủ đề, đối với một số vùng chưa được chọn thì dùng công cụ bút để chọn hoặc chúng ta cũng có thể bỏ chọn nền.
(11). Khi bạn đã hoàn tất, nhấn Shift + F6, thêm lông vào nó ở 0,5 pixel, sau đó cắt vùng chọn thành lớp mới bằng CTRL hoặc CMD + J.
(12). Tạo một lớp mới dưới lớp 1, Sử dụng công cụ Brush, với brush mà chúng ta vừa tạo, hãy thử với màu đỏ trước. Điều chỉnh dòng chảy thành 25% và đây là lúc để bạn tạo hiệu ứng cọ vẽ độc đáo của riêng mình.
(13).Sử dụng màu khác trong lớp khác để chúng ta có thể dễ dàng quản lý sau này. Đối với lớp 4 mới, hãy đặt nó phía trên mô hình, điều này giúp tạo độ sâu trường ảnh.
(14). Bây giờ, chúng ta sẽ chuyển đường màu đỏ thành nhiều màu. Nhấp vào biểu tượng điều chỉnh, chọn gradient, in cài đặt trước, chọn “Spectrum” và ok. Để hạn chế hiệu ứng này trong lớp 2, hãy sử dụng clipping mask bằng cách nhấn CTRL + ALT + G cho Win hoặc CMD + OPTION + G cho MAC. Của bạn đây.
Điều chỉnh độ mờ và bây giờ bạn đã biết kỹ thuật này. Mong rằng các bạn sẽ thích bài hướng dẫn này, nhấn like và đăng ký kênh của chúng tôi để cập nhật những bài hướng dẫn mới nhất hàng ngày. Hãy để lại bình luận trong trường hợp bạn có bất kỳ câu hỏi nào. Cảm ơn bạn và tạm biệt!
ĐĂNG KÝ HỌC PHOTOSHOP (CƠ BẢN đến NÂNG CAO) MIỄN PHÍ
Bộ công cụ xử lý ảnh Photoshop chuyên nghiệp
DOWNLOAD:
✅ SADESIGN PANEL ENGLISH: https://sadesignretouching.com/retouching/
✅ SADESIGN PANEL VIET NAM: https://www.retouching.vn/
-----------------------------------------------------------------------------
🏡 Công Ty TNHH Sadesign cung cấp PHẦN MỀM BẢN QUYỀN GIÁ RẺ chất lượng số 1 Việt Nam: Panel Retouch, Adobe Photoshop Full App, Capcut Pro, Canva Pro, Google Drive, Office 365, Retouch4me, Windows 10&11 Pro, Youtube Premium, Spotify Premium, Zoom Pro, Netflix, VieOn, ELSA Speak, ChatGPT, Gemini Advanced, CaptureOne, Freepik, Pikbest, PNGtree,...
🎯 Sản phẩm chính hãng, bảo hành Full thời gian, cài đặt miễn phí, hỗ trợ tận tình chu đáo!
.jpg)
Thông tin liên hệ cài đặt và hỗ trợ
![]()
Công Ty TNHH Phần Mềm SADESIGN
📞 Hotline/Zalo: 0868 33 9999
🌍 Website: https://sadesign.vn
Công Ty TNHH Phần Mềm SADESIGN
Mã số thuế: 0110083217


















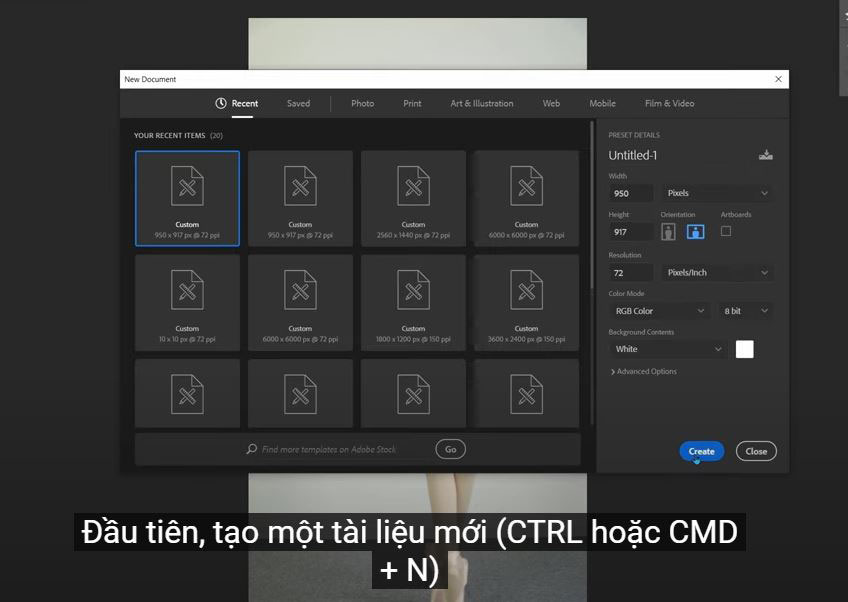
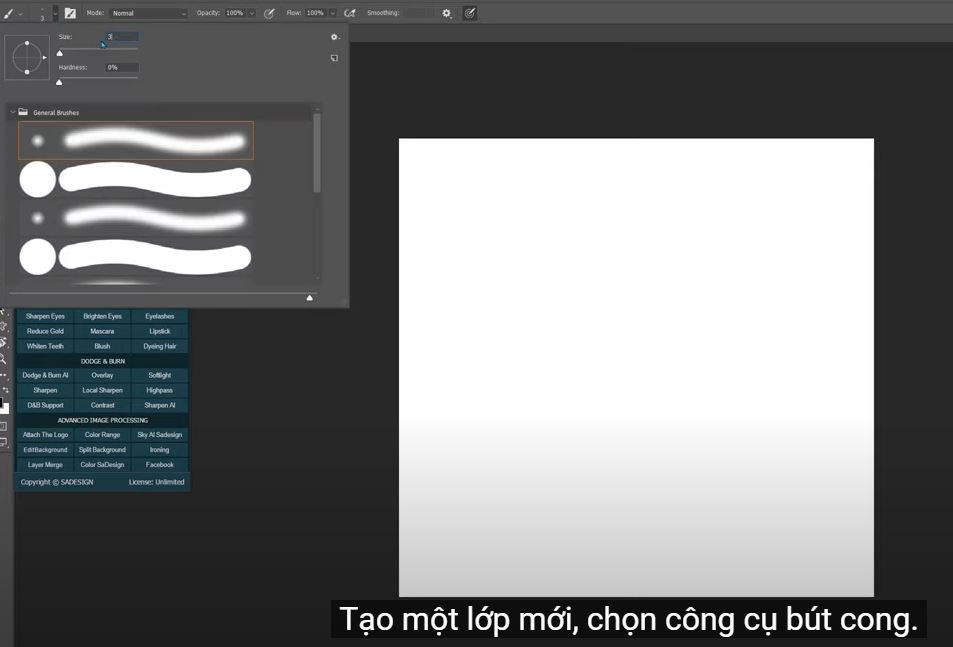
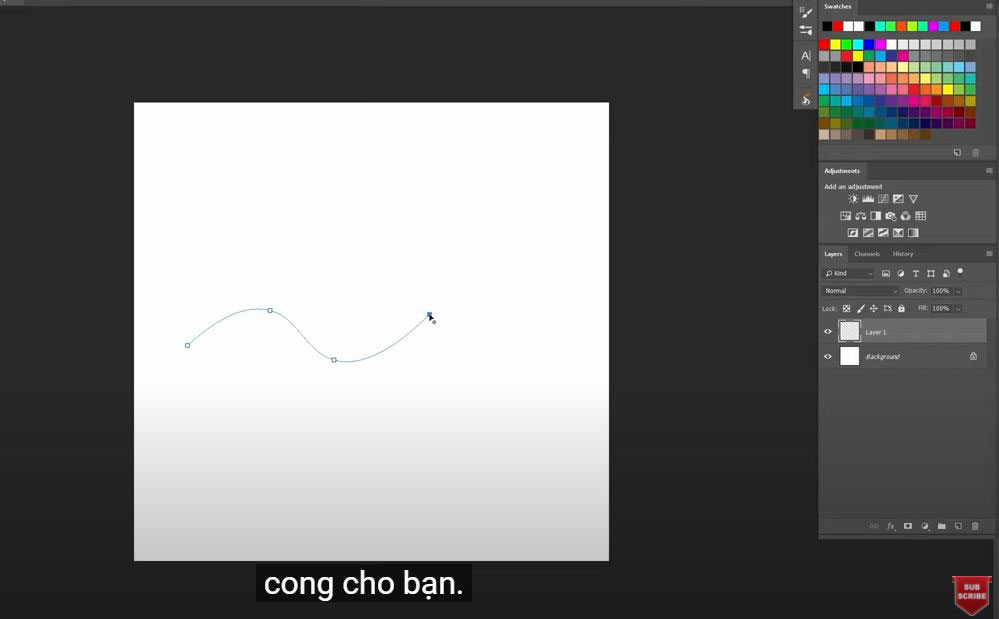
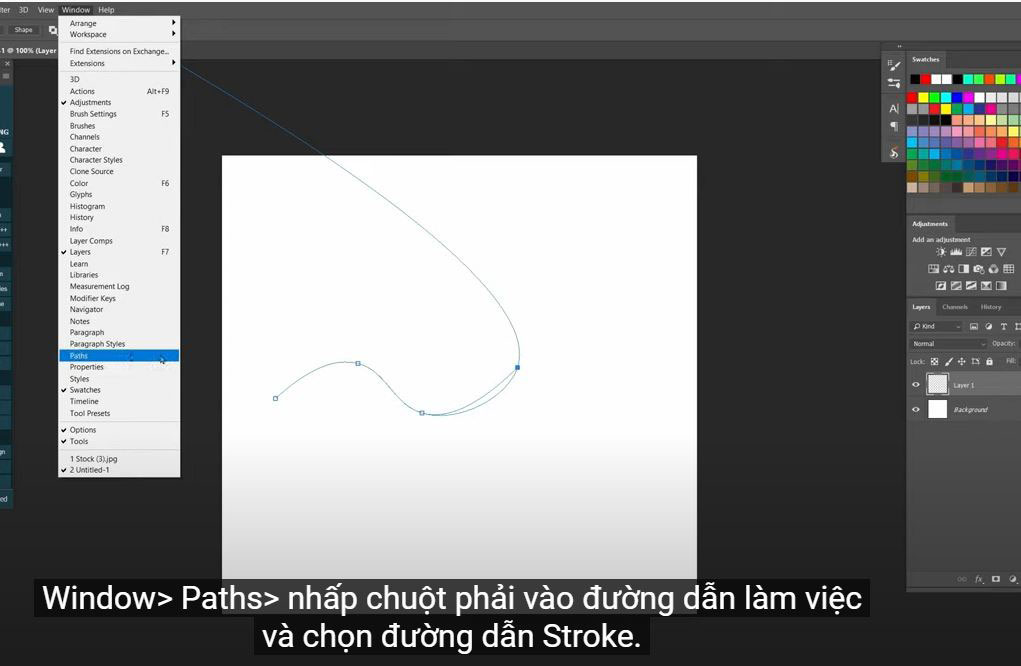
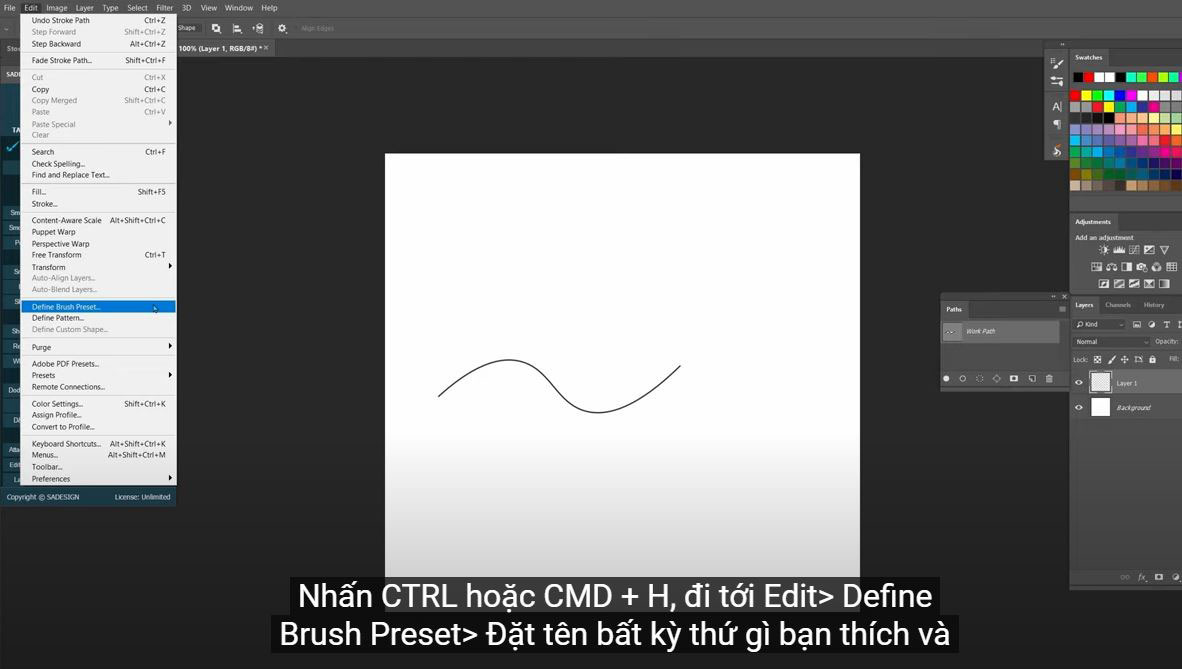
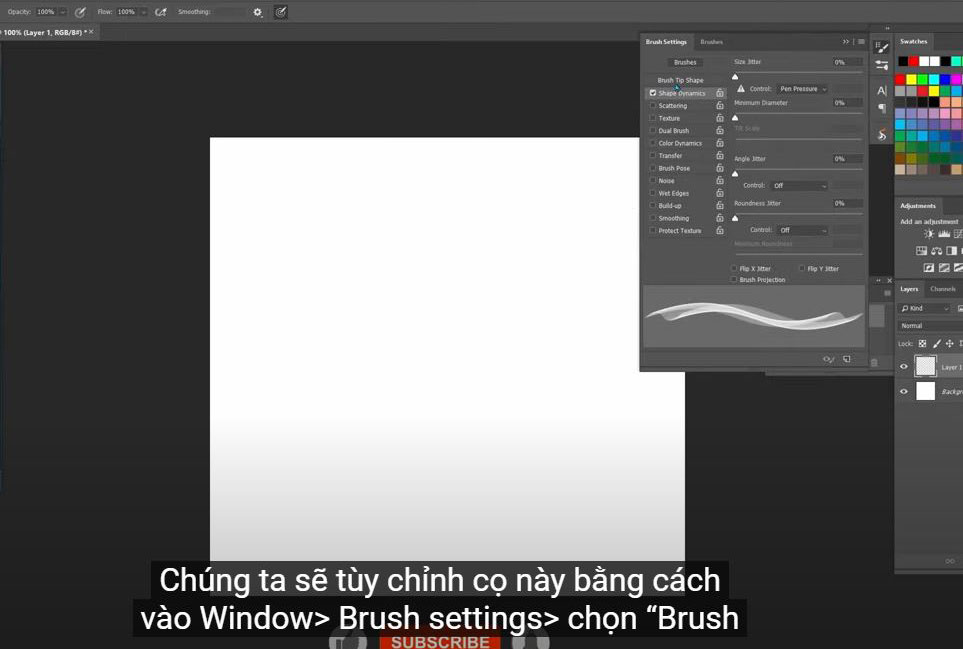
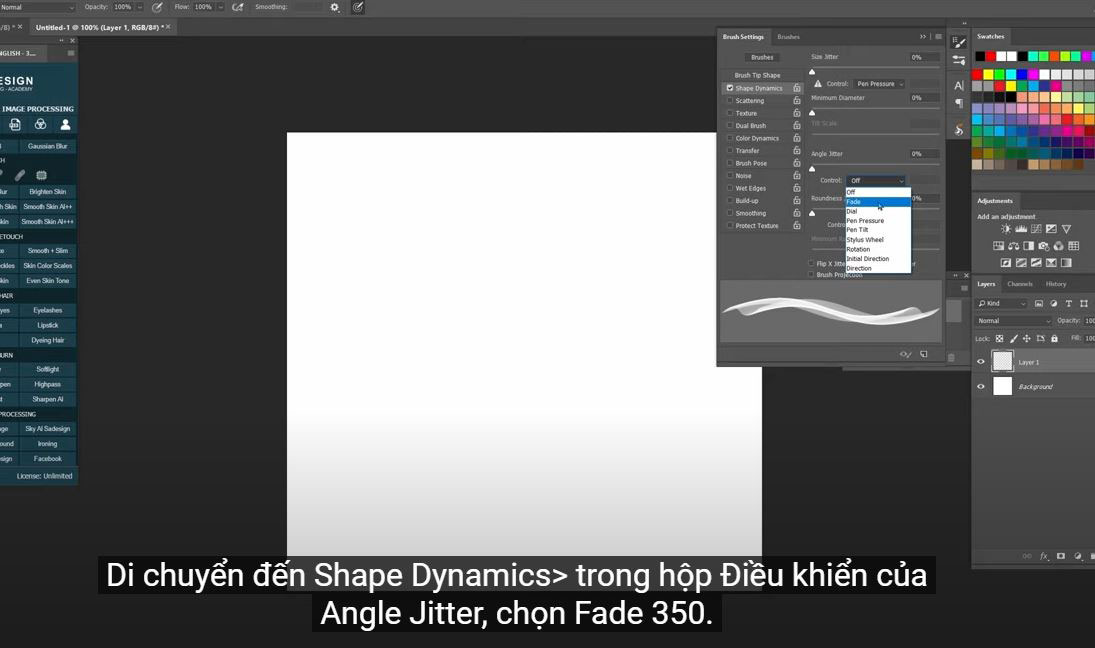
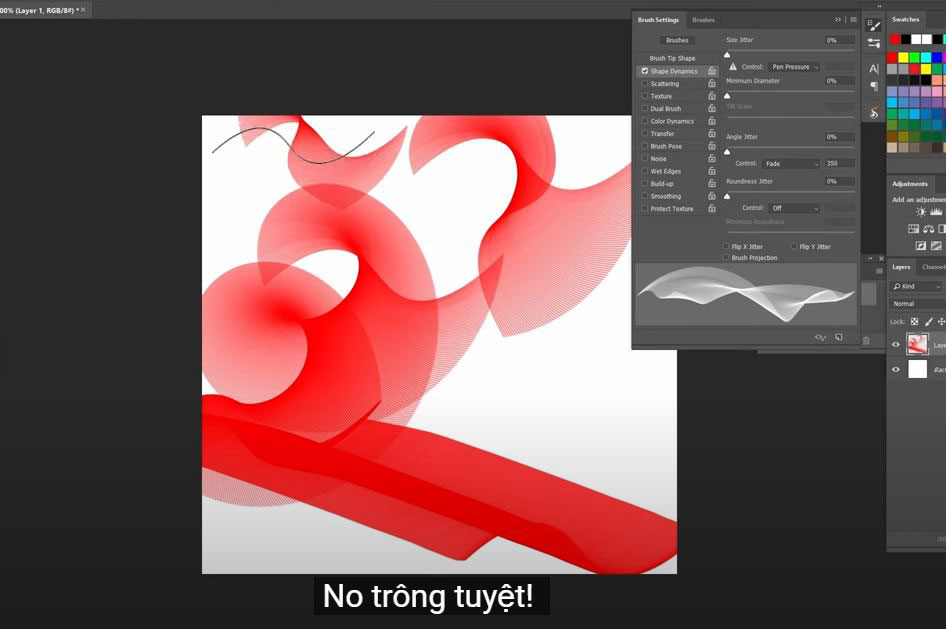

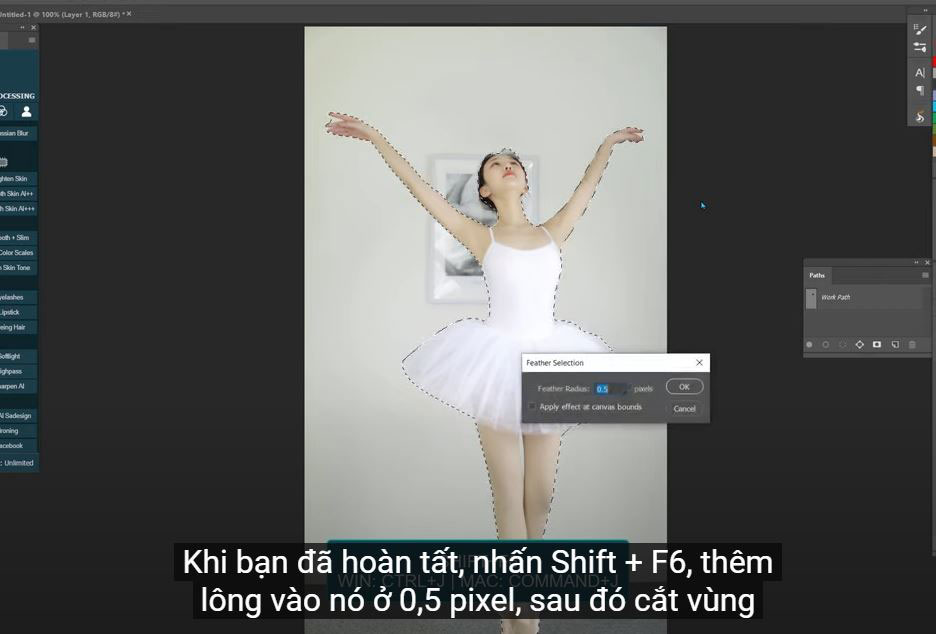

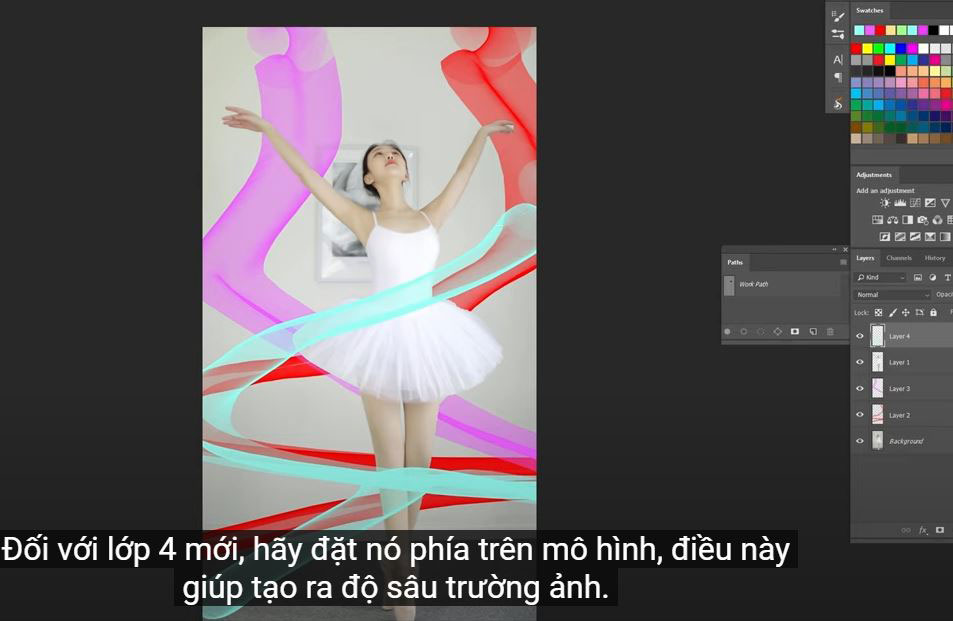
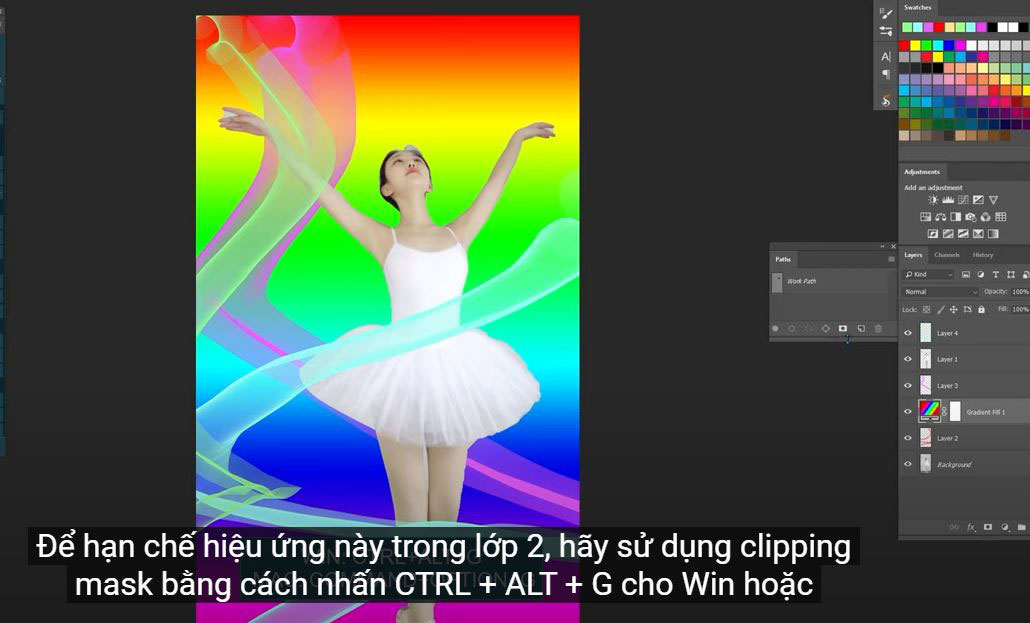
.png)
.jpg)
.png)