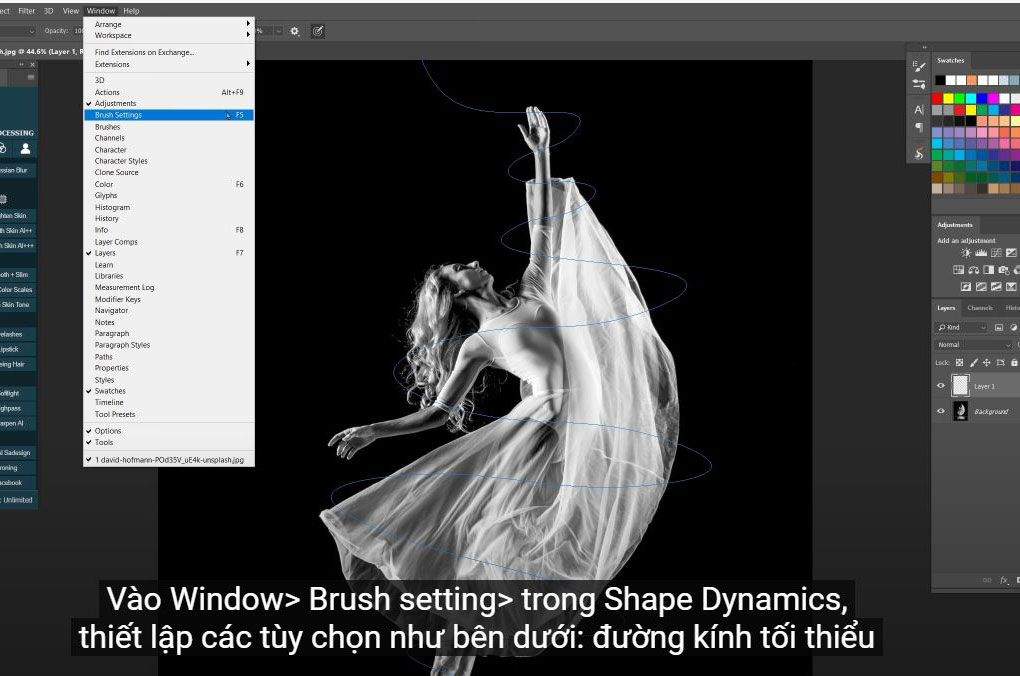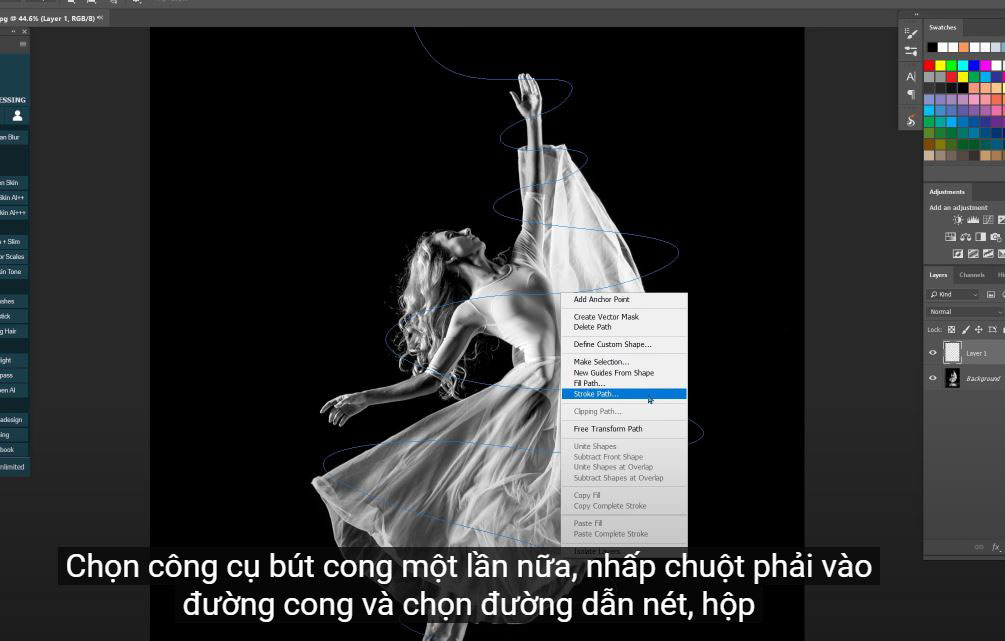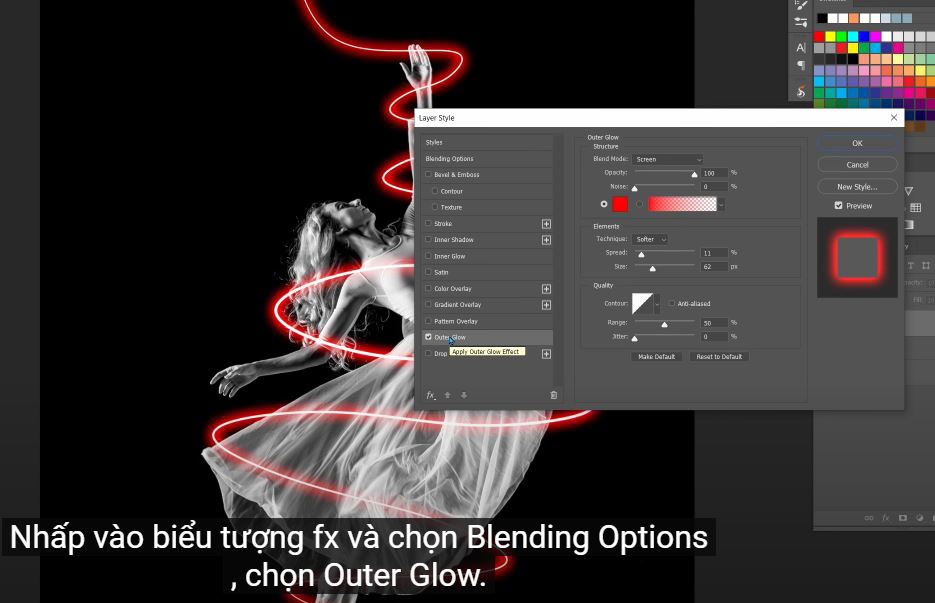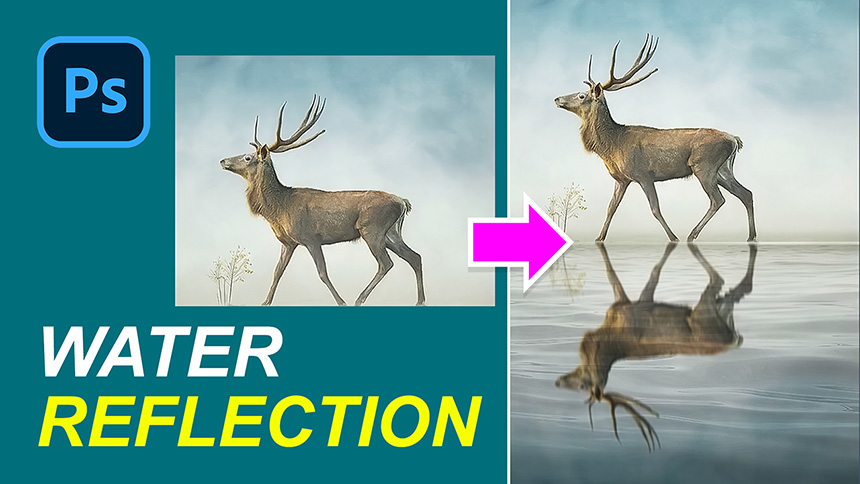Sản Phẩm Bán Chạy
Cách Tạo Hiệu Ứng Đường Phát Sáng Neon Xung Quanh Một Người NHANH CHÓNG DỄ DÀNG
Nội dung
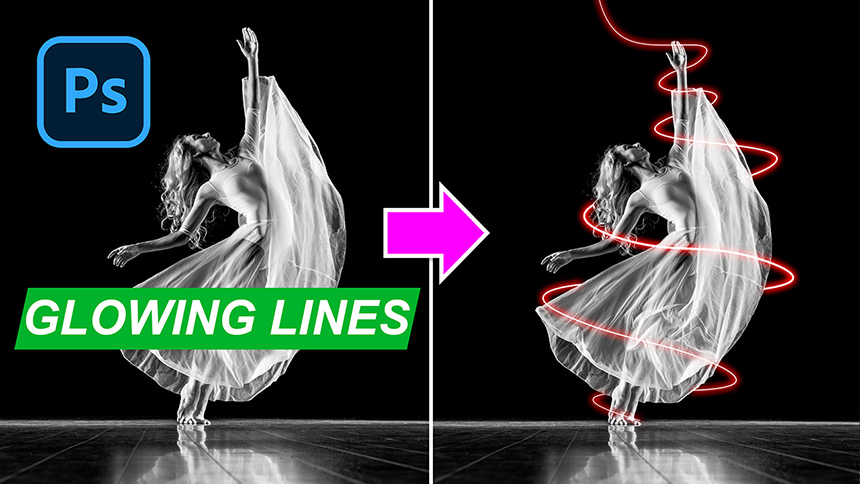
(1). Xin chào các bạn, trong video này, mình sẽ chia sẻ với các bạn cách tạo hiệu ứng đường sáng neon xung quanh người trong Photoshop. Giữ nguyên! Đầu tiên, hãy mở hình ảnh của bạn mà bạn muốn tạo hiệu ứng này. Hãy tạo một lớp mới bằng cách nhấp vào biểu tượng trang ở góc dưới cùng bên phải.
(2). Chọn công cụ Curvature pen, chúng tôi sẽ sử dụng nó để tạo một đường xung quanh mô hình. Đảm bảo đặt nó thành đường dẫn. Nhấp để tạo điểm bắt đầu và chỉ cần nhấp vào một nơi khác để tạo điểm mới. Đường tự động uốn cong cho bạn. Đó là công cụ tốt nhất để bạn tạo đường cong. Nếu bạn không thấy công cụ bút tạo độ cong trong Photoshop của mình, đó có thể là phiên bản cũ và bạn nên cập nhật nó hoặc bạn có thể sử dụng công cụ bút để tạo đường cong. Thay vì nhấp chuột để tạo một điểm khác, bạn phải kéo nó để tạo đường cong.
(3).Khi bạn hoàn thành, nhấn ESC để kết thúc đường cong. Bạn có thể nhấp vào đường cong để tạo ra một điểm khác để uốn cong nó, di chuyển nó như bạn muốn.
(4). Sử dụng công cụ bàn chải (phím tắt B) với bàn chải tròn mềm, điều chỉnh kích thước thành 15 pixel và độ cứng 80%.
(5). Vào Window> Brush setting> trong Shape Dynamics, thiết lập các tùy chọn như bên dưới: đường kính tối thiểu 25, control: pen pen (đối với những người dùng tablet), sau đó OK.
(7). Chọn công cụ bút cong một lần nữa, nhấp chuột phải vào đường cong và chọn đường dẫn nét, hộp bật lên, đảm bảo chọn công cụ cọ và OK.
(8). Bây giờ, chúng ta sẽ thêm màu cho nó. Nhấp vào biểu tượng fx và chọn Blending Options, chọn Outer Glow. Bạn có thể chọn bất kỳ màu nào mà bạn thích. Tôi sẽ chọn màu đỏ trong trường hợp này. Điều chỉnh các tùy chọn này để mang lại kết quả phù hợp với bạn. Tôi sẽ mở rộng nó thành 9%, kích thước khoảng 60 pixel.
(9). Điều chỉnh các tùy chọn này để mang lại kết quả phù hợp với bạn. Tôi sẽ mở rộng nó thành 9%, kích thước khoảng 60 pixel.
Tiếp theo, chúng ta sẽ làm cho đường cong này cong quanh mô hình. Thêm mặt nạ lớp vào nó, sử dụng công cụ cọ, đảm bảo tiền cảnh là màu đen, chọn mặt nạ lớp và tô để xóa đường cắt ngang phía trên đối tượng. Bằng cách này, giống như đường thẳng phía sau mô hình. Đảm bảo một dòng phía trên chủ đề và một dòng phía sau chủ đề. Bạn cũng có thể thay đổi màu bằng cách nhấp đúp vào bộ lọc và thay đổi nó. Đó là nó! Nếu bạn cho rằng video này hữu ích, hãy nhấn like, subscribe và bấm chuông để nhận thông báo về mọi mẹo, hướng dẫn trong tương lai. Hẹn gặp lại sau!
(3).Khi bạn hoàn thành, nhấn ESC để kết thúc đường cong. Bạn có thể nhấp vào đường cong để tạo ra một điểm khác để uốn cong nó, di chuyển nó như bạn muốn. 
(4). Sử dụng công cụ bàn chải (phím tắt B) với bàn chải tròn mềm, điều chỉnh kích thước thành 15 pixel và độ cứng 80%. (9). Điều chỉnh các tùy chọn này để mang lại kết quả phù hợp với bạn. Tôi sẽ mở rộng nó thành 9%, kích thước khoảng 60 pixel. 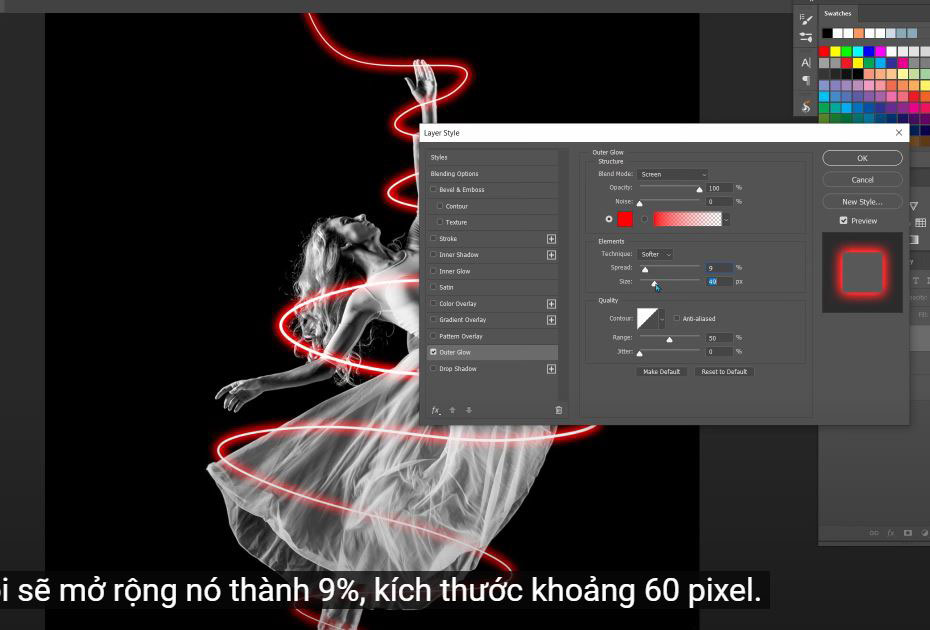 (10).
(10).
Tiếp theo, chúng ta sẽ làm cho đường cong này cong quanh mô hình. Thêm mặt nạ lớp vào nó, sử dụng công cụ cọ, đảm bảo tiền cảnh là màu đen, chọn mặt nạ lớp và tô để xóa đường cắt ngang phía trên đối tượng. Bằng cách này, giống như đường thẳng phía sau mô hình. Đảm bảo một dòng phía trên chủ đề và một dòng phía sau chủ đề. Bạn cũng có thể thay đổi màu bằng cách nhấp đúp vào bộ lọc và thay đổi nó. Đó là nó! Nếu bạn cho rằng video này hữu ích, hãy nhấn like, subscribe và bấm chuông để nhận thông báo về mọi mẹo, hướng dẫn trong tương lai. Hẹn gặp lại sau! ĐĂNG KÝ HỌC PHOTOSHOP (CƠ BẢN đến NÂNG CAO) MIỄN PHÍ
Bộ công cụ xử lý ảnh Photoshop chuyên nghiệp
DOWNLOAD:
✅ SADESIGN PANEL ENGLISH: https://sadesignretouching.com/retouching/
✅ SADESIGN PANEL VIET NAM: https://www.retouching.vn/
Công Ty TNHH Sadesign cung cấp tổng kho Phần mềm bản quyền giá rẻ chất lượng số 1 Việt Nam: Panel Retouch, Adobe Photoshop Full App, Chat GPT, Capcut Pro, Canva Pro, Google One, Google Workspace, Office 365, Youtube Premium, Netflix, Spotify, Duolingo, Udemy, Zoom Pro...
Thông tin liên hệ
Công Ty TNHH Phần mềm SADESIGN.
Công Ty TNHH Sadesign cung cấp tổng kho Phần mềm bản quyền giá rẻ chất lượng số 1 Việt Nam: Panel Retouch, Adobe Photoshop Full App, Chat GPT, Capcut Pro, Canva Pro, Google One, Google Workspace, Office 365, Youtube Premium, Netflix, Spotify, Duolingo, Udemy, Zoom Pro...
Thông tin liên hệ
Công Ty TNHH Phần mềm SADESIGN.