Sản Phẩm Bán Chạy
Cách tạo mẫu thiệp chúc mừng trong Photoshop ĐƠN GIẢN
Thay vì viết tay thì bạn hoàn toàn có thể tạo mẫu thiệp chúc mừng trong Photoshop cực đơn giản lại siêu lung linh, đẹp mắt. Việc in ấn số lượng lớn cũng trở nên đơn giản hơn với thiết kế này. Cùng SaDesign tham khảo các bước tạo thiệp trong Adobe Photoshop qua những chia sẻ ngay sau đây nhé.
Nội dung
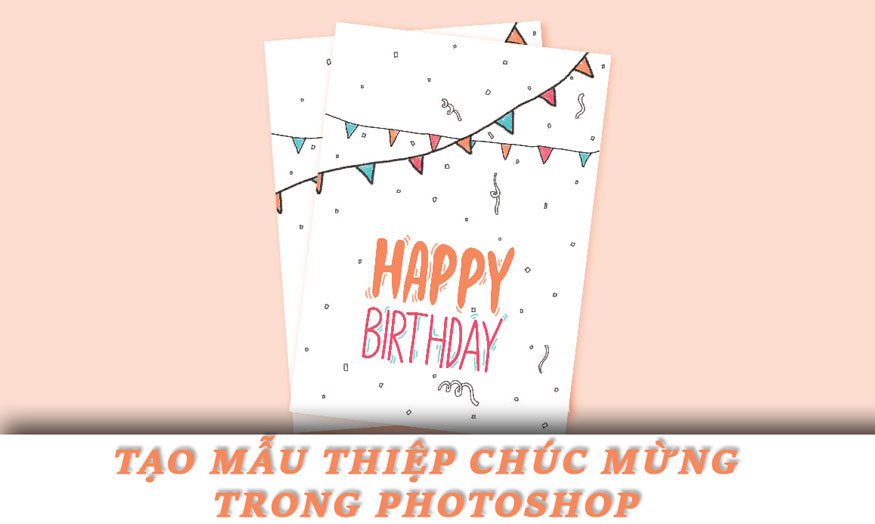
Thay vì viết tay thì bạn hoàn toàn có thể tạo mẫu thiệp chúc mừng trong Photoshop cực đơn giản lại siêu lung linh, đẹp mắt. Việc in ấn số lượng lớn cũng trở nên đơn giản hơn với thiết kế này. Cùng SaDesign tham khảo các bước tạo thiệp trong Adobe Photoshop qua những chia sẻ ngay sau đây nhé.
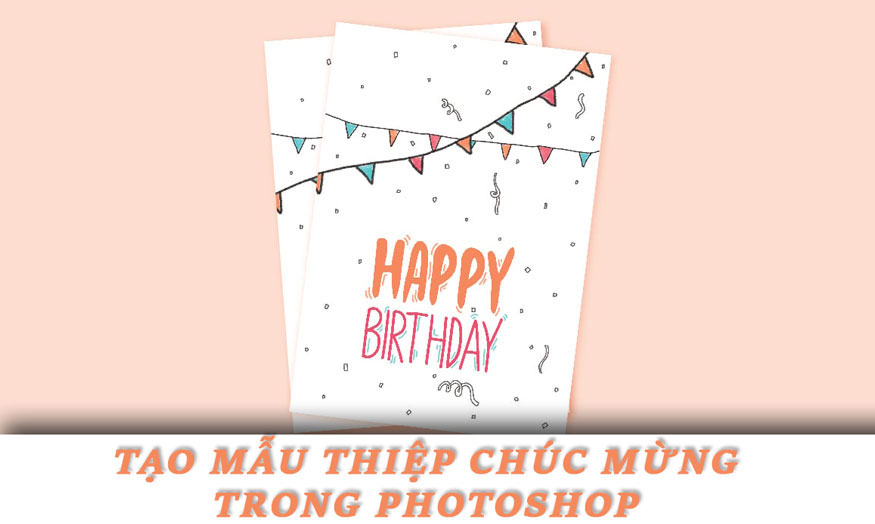
1. Chọn canvas và thiết lập in cho thiệp chúc mừng của bạn
Đầu tiên chúng ta cần tạo canvas để tiến hành tạo thiệp trên đó. Hãy tạo một tài liệu mới, trên thanh menu hãy chọn File => Print… => chọn khổ giấy A4. Sau đó hãy đổi tên file thành Birthday Card Template Inside. Tiến hành điều chỉnh thông số như sau:
-
Use of Artboards: Bỏ chọn Artboard
-
Page Orientation: Landscape
-
Optimal Printing Resolution: 300 PPI (Pixels Per Inch)
-
Color Mode: CMYK
-
Color Bit: 16 Bit
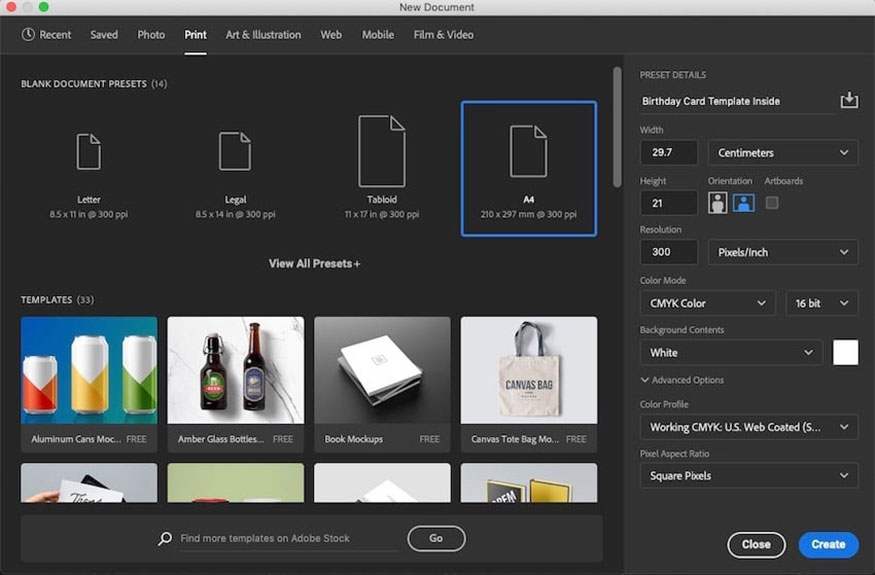
2. Thiết lập canvas cho trang bên ngoài
Bước 1: Trên thanh menu hãy chọn Window => Workspace => Essentials. Điều này sẽ cung cấp cho bạn tất cả các công cụ bạn cần bên cạnh bản vẽ để tạo thẻ.
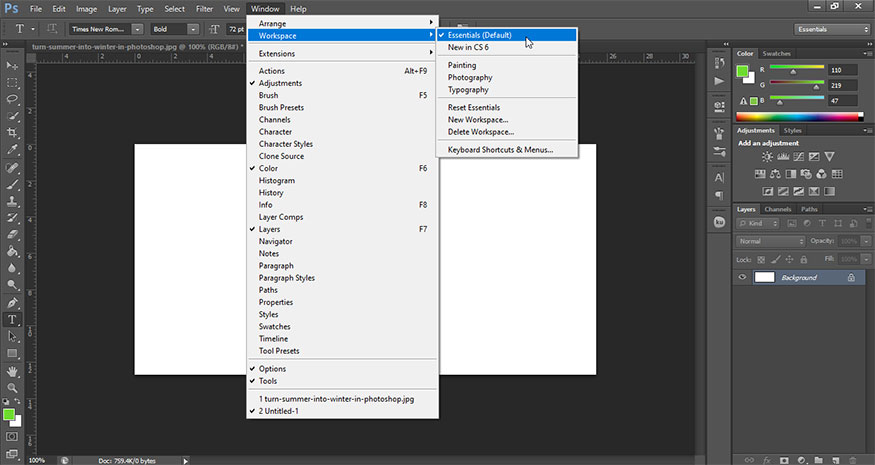
Bước 2: Nhấn tổ hợp Ctrl+R để mở thước (ruler) của bạn. Thay đổi hệ thống đo thành cm bằng cách nhấp chuột phải vào thước (hoặc chọn đơn vị đo hợp với bạn nhất).
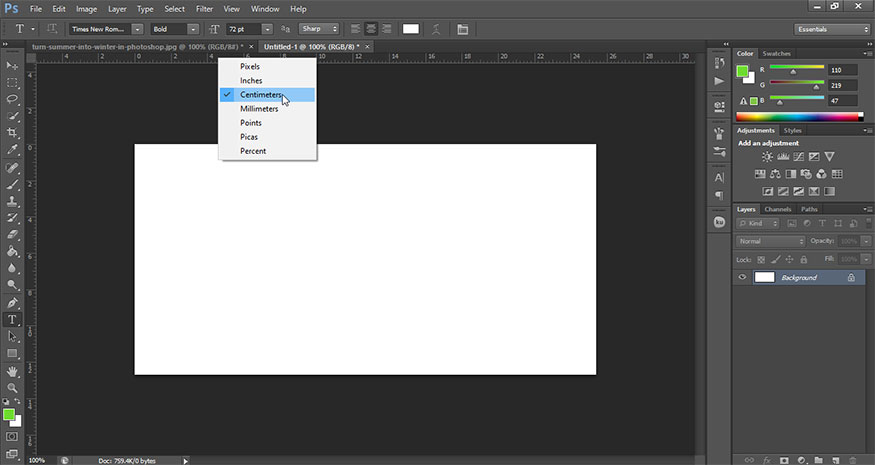
Bước 3: Sử dụng thước để kéo và thả các đường hướng dẫn trên bản vẽ để tạo lề. Hãy kéo thước theo kích thước như sau:
-
Lề ngoài bên trái: 1,5 cm
-
Lề ngoài bên phải: 1,5 cm
-
Lề trên: 2 cm
-
Lề dưới: 2cm
-
Lề giữa bên trong: 3 cm
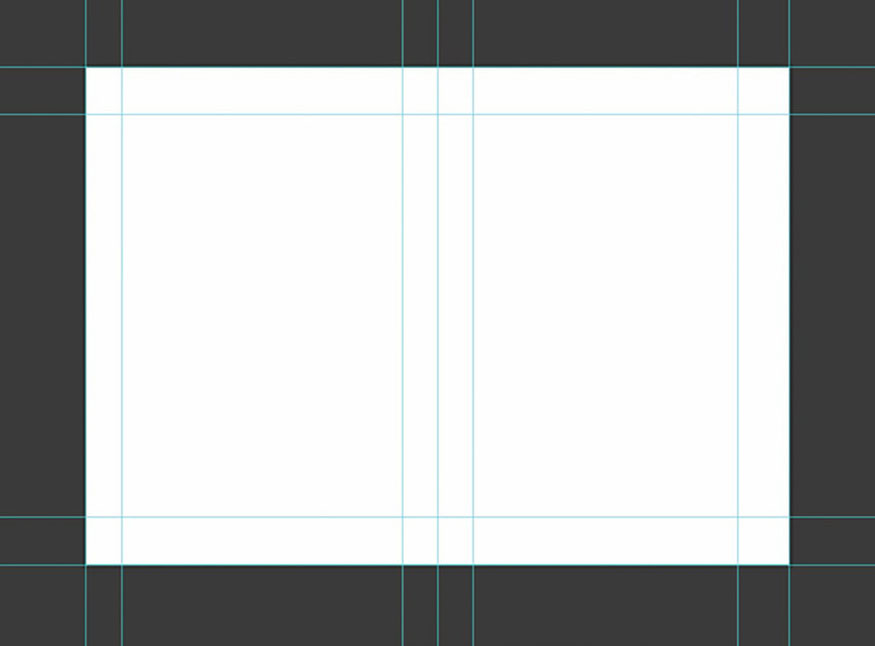
Bước 4: Để thêm viền, trên thanh menu hãy chọn Image => Canvas Size. Trong New Size hãy thêm 0,3 cm vào Width và Height. Điều này sẽ khiến tài liệu của bạn bị thừa 0,15 cm trên tất cả các mặt. Lề cung cấp cho máy in một khoảng trống để đảm bảo rằng sau khi in, không có cạnh nào bị bỏ sót.
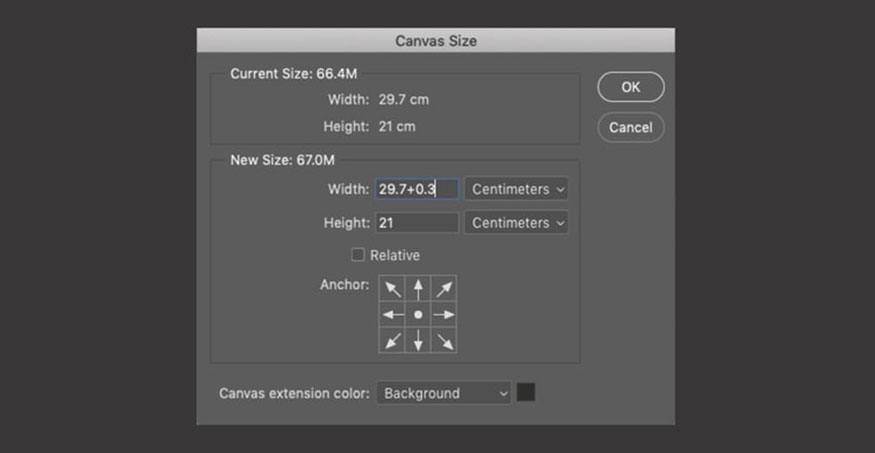
3. Cách lưu tệp thiệp chúc mừng có thể in
Bước 1: Lưu định dạng thiệp chúc mừng này với cài đặt mặc định (Định dạng: Photoshop) vào máy tính của bạn bằng cách đi tới File => Save As (Ctrl+Shift+S).
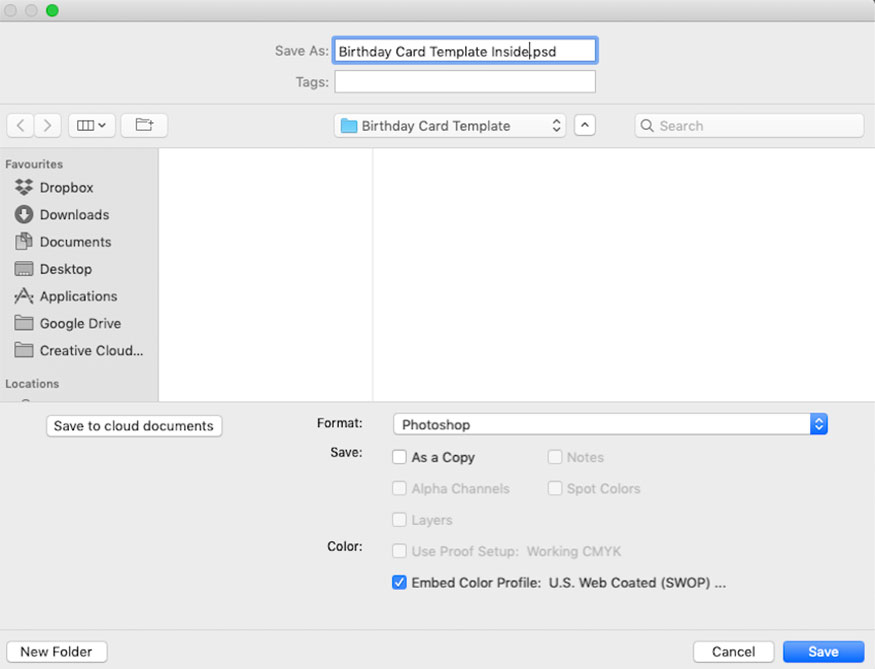
Bước 2: Lưu một bản sao khác của tệp định dạng thiệp chúc mừng này với các cài đặt mặc định (Định dạng: Photoshop) vào máy tính của bạn. Lần này đổi tên file thành Birthday Card Template Outside.
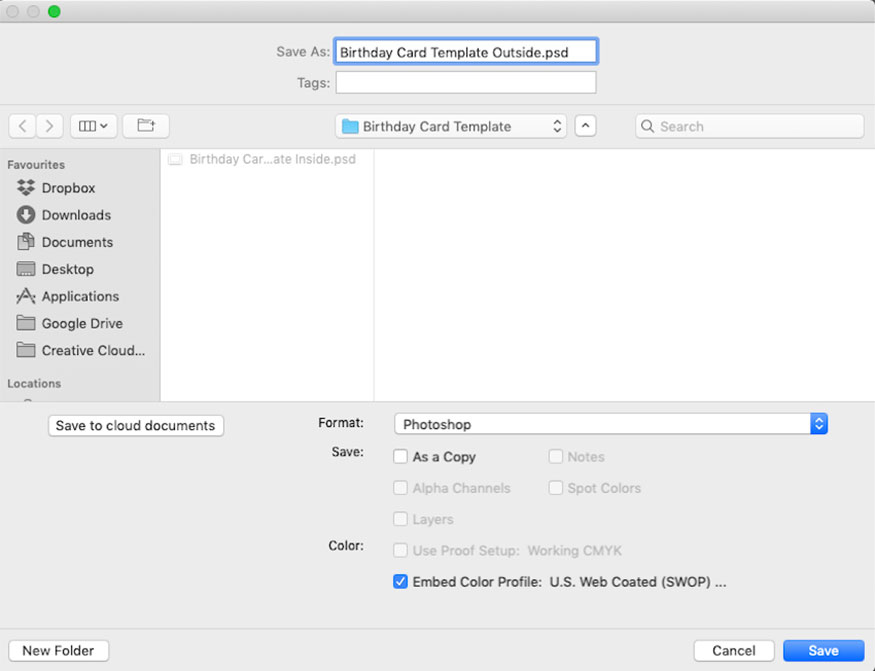
4. Các bước tạo mẫu thiệp chúc mừng trong Photoshop
Bước 1: Đầu tiên chúng ta cần chọn màu và font chữ cho thiệp chúc mừng của bạn. Ở thiết kế này chúng tôi sẽ sử dụng phong cách vẽ nguệch ngoạc cùng với những gam màu lạnh như:
-
Mòng két: #45C2C9
-
Trắng: #FFFFFF
-
Kem: #FDEADE
-
Quả cam: #F6895F
-
Hồng: #EA5370
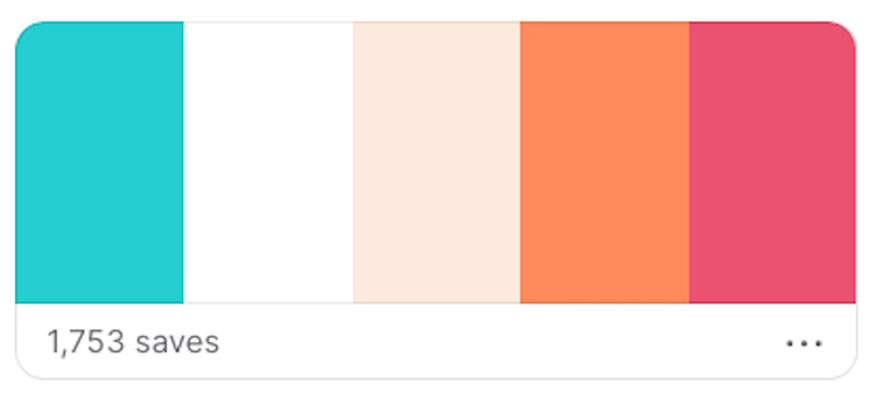
Bước 2: Trong thiết kế này, chúng tôi đã sử dụng phông chữ Chamberline và Doodle vì nó phù hợp với phong cách nguệch ngoạc. Bạn có thể sử dụng các font chữ khác.
Bước 3: Bây giờ chúng ta sẽ tạo các yếu tố trang trí thú vị cho chiếc thiệp của mình thôi nào. Hãy tạo một Layer mới (Ctrl+Shift+N) và đặt tên là "Happy". Trên thanh công cụ hãy chọn Horizontal Type Tool (T), viết "Happy" ở bên phải tấm thiệp với cỡ chữ phù hợp. Chọn một màu từ bảng màu của bạn bằng cách sử dụng Công cụ Eyedropper (I).
Bước 4: Nhấn Ctrl+T để chuyển đổi và đồng thời duy trì tỷ lệ khung hình, tăng chiều rộng của layer lên 7,5 cm.
Bước 5: Tạo một Layer mới và đặt tên là "Birthday". Viết "Birthday" ngay bên dưới "Happy" với size chữ và màu sắc phù hợp.
Chuyển đổi layer trong khi vẫn duy trì tỷ lệ khung hình và tăng chiều rộng của layer lên 7,5 cm.
Bước 6: Trên thanh công cụ chọn Brush Tool, chọn brush Kyle Ultimate Pencil Hard để tạo ra các chi tiết thú vị.
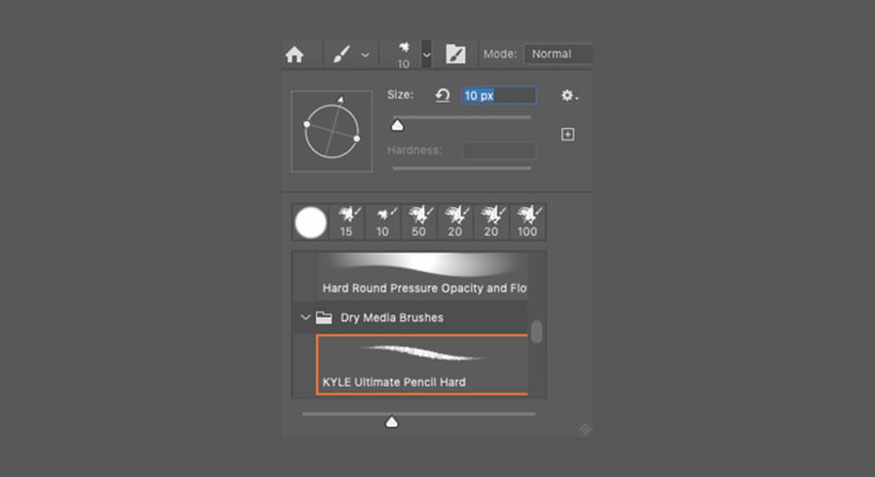
Bước 7: Tạo một Layer mới và đặt tên là "Typography Decor". Dùng brush để tạo các đường nét ngoằn ngoèo xung quanh các chữ. Sử dụng brush ở mức 20 pt để phác thảo từng từ bằng những đường nét ngoằn ngoèo. Và sau đó ẩn tất cả các layer để tạo phần còn lại của thiết kế.
Bước 8: Tạo một Layer mới và đặt tên là "Bunting Small Outline". Vẽ Bunting 1 bằng brush có kích thước 10 pt với hex #000000.
Bước 9: Tạo một Layer mới và đặt tên là "Bunting Big Outline". Vẽ Bunting 2 bằng brush có kích thước 20 pt với hex #000000.
Bước 10: Tạo một Layer mới và đặt tên là "Bunting Small Fill". Sử dụng brush ở mức 20 pt, tô màu cờ đuôi nheo bằng nhiều màu từ bảng màu.
Bước 11: Tạo một Layer mới và đặt tên là "Bunting Big Fill". Sử dụng brush ở mức 20 pt , tô màu cho cờ đuôi nheo bằng nhiều màu.
Bước 12: Tạo một Layer mới và đặt tên là "Confetti". Vẽ hoa giấy trên toàn bộ tấm thiệp bằng brush ở mức 10 pt. Đừng tô màu hoa giấy. Bây giờ hãy bỏ ẩn tất cả các layer ngoại trừ layer bảng màu để lưu tệp.
Bước 13: Bây giờ hãy mở tệp Birthday Card Template Inside và tạo một layer mới, đặt tên là "Confetti Outline". Vẽ hoa giấy ở phía bên trái của tấm thiệp bằng brush ở mức 10 pt.
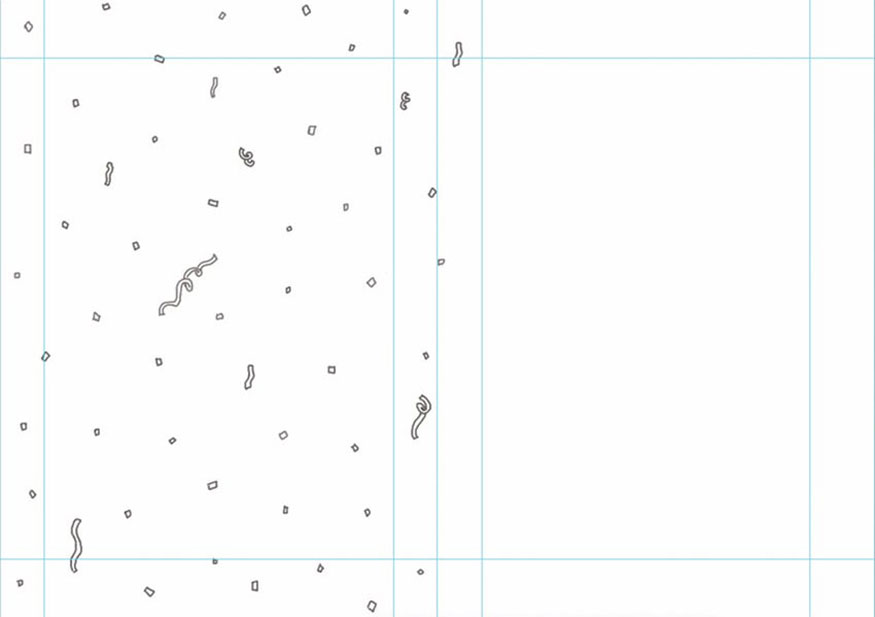
5. Cách lưu tệp in của bạn trong Photoshop
Bước 1: Bây giờ hãy lưu các tệp dưới dạng PDF ở cùng một vị trí. Nhấn CtrL+Shift+S và lưu tệp có cùng tên ở định dạng Photoshop PDF.
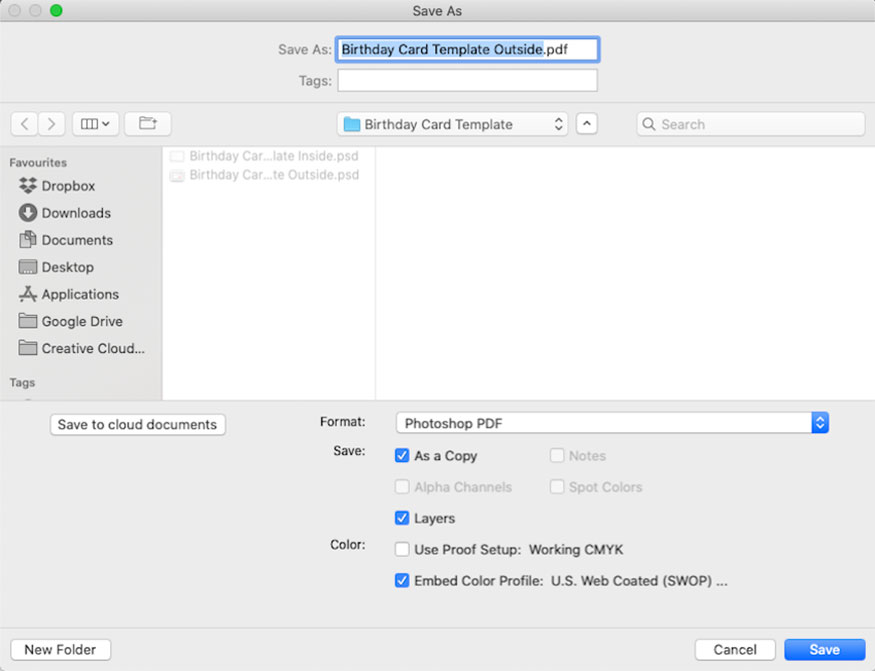
Bước 2: Chọn High-Quality Print và bỏ chọn Preserve Photoshop Editing Capabilities.
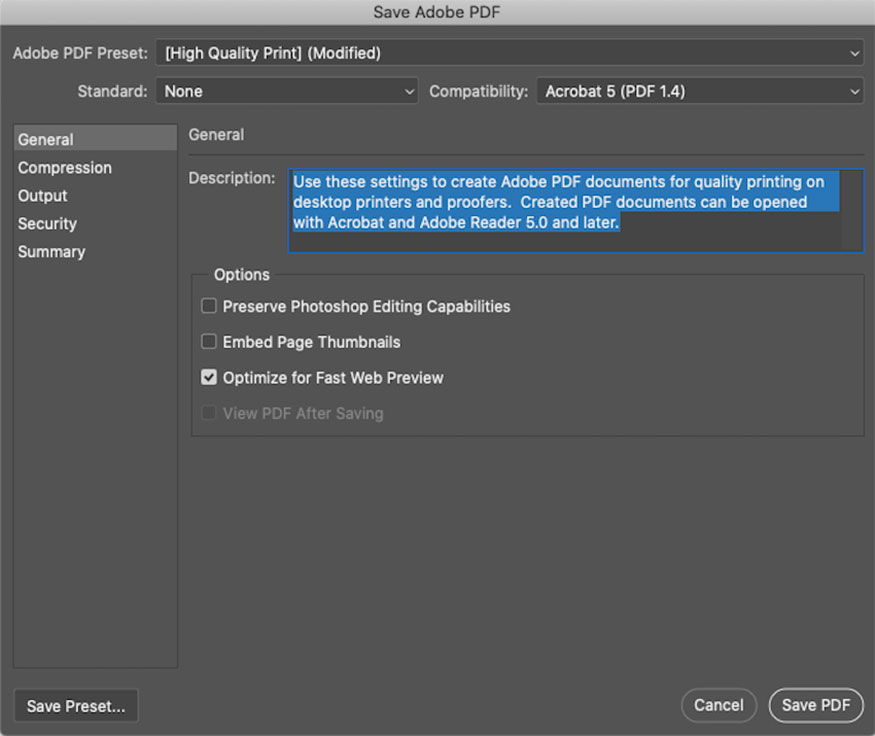
Bước 3: Đi tới Compression, thay đổi tùy chọn nén thành Do Not Downsample và Lưu tệp. Bây giờ hãy lưu cả hai tệp sau khi chọn các cài đặt trước này.
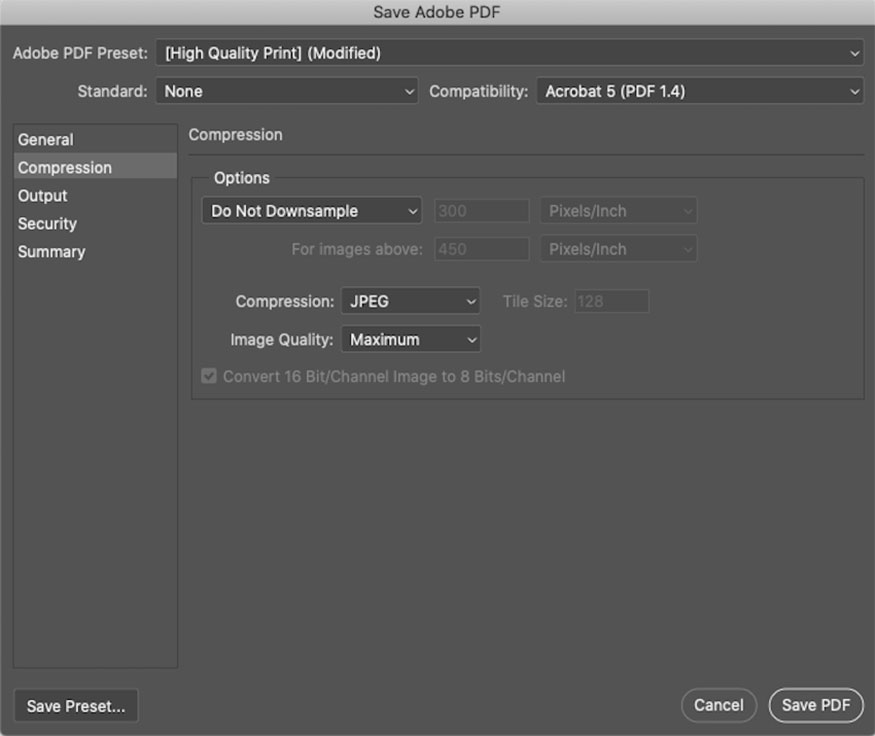
Và bạn đã hoàn thành việc tạo mẫu thiệp chúc mừng trong Photoshop. Đây là mẫu Photoshop cuối cùng dành cho thiệp sinh nhật của bạn!
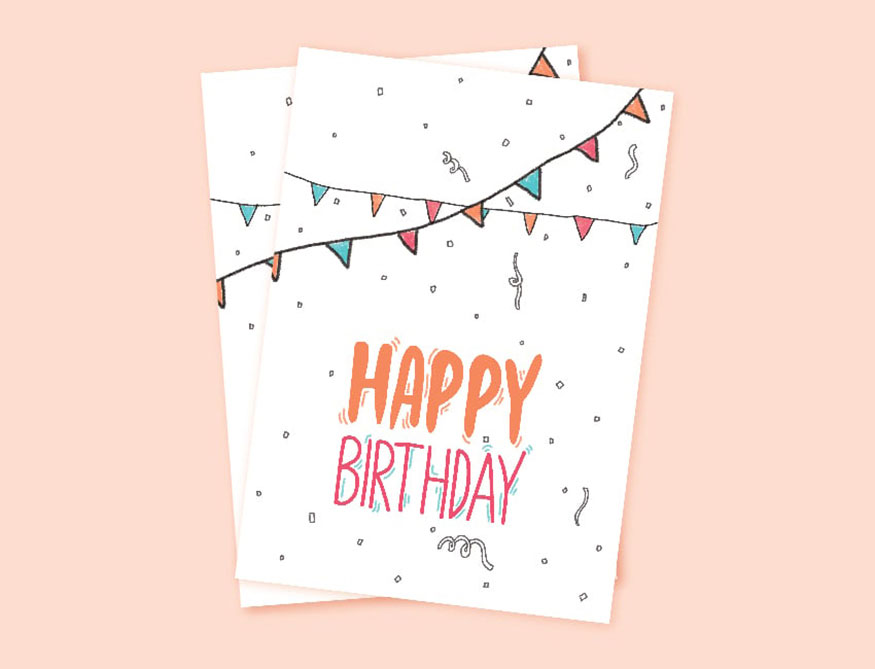
Trên đây là tổng hợp cách tạo mẫu thiệp chúc mừng trong Photoshop. Bạn hoàn toàn có thể biến tấu tùy ý để có thể tạo được cho mình tấm thiệp xinh xắn, đáng yêu nhất nhé.
-----------------------------------------------------------------------------
🏡 Công Ty TNHH Sadesign cung cấp PHẦN MỀM BẢN QUYỀN GIÁ RẺ chất lượng số 1 Việt Nam: Panel Retouch, Adobe Photoshop Full App, Capcut Pro, Canva Pro, Google Drive, Office 365, Retouch4me, Windows 10&11 Pro, Youtube Premium, Spotify Premium, Zoom Pro, Netflix, VieOn, ELSA Speak, ChatGPT, Gemini Advanced, CaptureOne, Freepik, Pikbest, PNGtree,...
🎯 Sản phẩm chính hãng, bảo hành Full thời gian, cài đặt miễn phí, hỗ trợ tận tình chu đáo!
Thông tin liên hệ cài đặt và hỗ trợ
![]()
Công Ty TNHH Phần Mềm SADESIGN
📞 Hotline/Zalo: 0868 33 9999
🌍 Website: https://sadesign.vn


















.png)

.jpg)
.png)


































