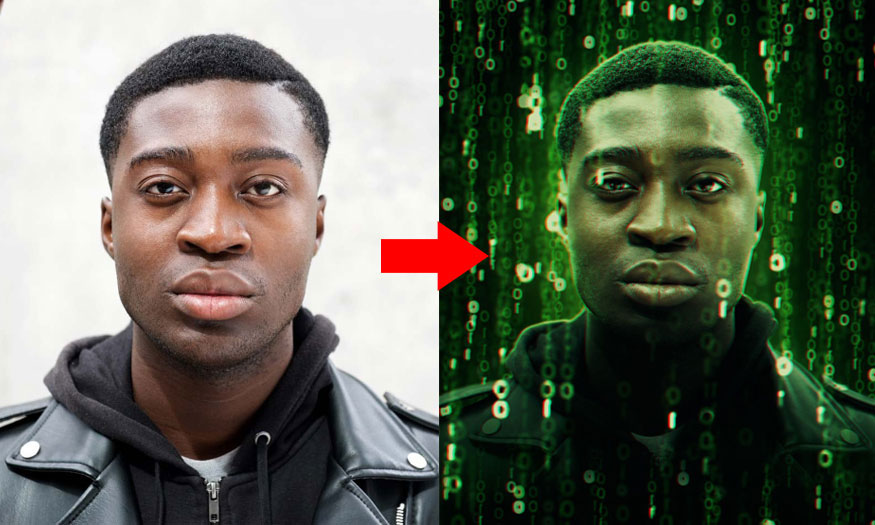Sản Phẩm Bán Chạy
Cách tạo hiệu ứng Grain trong Photoshop sống động
Khi nhìn những bức ảnh chụp bằng máy ảnh film bạn sẽ thấy nó có những chấm nhiễu. Những chấm nhiễu này còn được gọi là Grain, nó chính là cái hồn của ảnh film, khiến chúng khác với dòng ảnh số. Thay vì chụp bằng máy film thì giờ đây bạn hoàn toàn có thể tự tạo những chấm Grain trên ảnh thông qua Adobe Photoshop. Hãy cùng SaDesign tìm hiểu về cách tạo hiệu ứng Grain trong Photoshop qua những chia sẻ ngay sau đây nhé.
Nội dung

Khi nhìn những bức ảnh chụp bằng máy ảnh film bạn sẽ thấy nó có những chấm nhiễu. Những chấm nhiễu này còn được gọi là Grain, nó chính là cái hồn của ảnh film, khiến chúng khác với dòng ảnh số. Thay vì chụp bằng máy film thì giờ đây bạn hoàn toàn có thể tự tạo những chấm Grain trên ảnh thông qua Adobe Photoshop. Hãy cùng SaDesign tìm hiểu về cách tạo hiệu ứng Grain trong Photoshop qua những chia sẻ ngay sau đây nhé.
1. Tìm hiểu về hiệu ứng Grain trong Photoshop
Grain là thuật ngữ được sử dụng phổ biến trong nhiếp ảnh film. Nó chính là những hạt li ti ở trên bề mặt ảnh film, xuất hiện ở bất kỳ vùng tối hoặc vùng sáng, tùy theo loại film mà các hạt xuất hiện sẽ mịn hoặc to nhỏ khác nhau.

Grain là cái hồn cho ảnh film, nó là một trong những yếu tố khác biệt chính giữa ảnh film và ảnh số. Do đó hiệu ứng này được nhiều nhiếp ảnh gia ưa thích, nhiều người còn cố gắng tạo ra hiệu ứng grain ở trên máy ảnh số, tạo ra một trào lưu ở trong nhiếp ảnh. Vì nó được yêu thích cho nên nhiều người đã tiến hành tạo hiệu ứng Grain trong Photoshop cho những bức ảnh số thông thường. Với sự kết hợp của nhiều công cụ, bức ảnh số thông thường đã có thêm những hạt Grain như ảnh film thật.
2. Cách tạo hiệu ứng Grain trong Photoshop
Để có thể tạo được hiệu ứng Grain trong Photoshop thì bạn cần trải qua nhiều công đoạn với sự kết hợp của nhiều công cụ khác nhau, cụ thể như sau:
2.1. Tạo layer chứa các hạt Grain
Bước 1: Bước đầu tiên trong việc thêm hiệu ứng Grain trong Photoshop là mở ảnh bạn đã chọn trong Adobe Photoshop. Trên thanh menu hãy chọn File => Open hoặc Ctrl+O rồi chọn bức ảnh của bạn và nhấp vào nút Open.
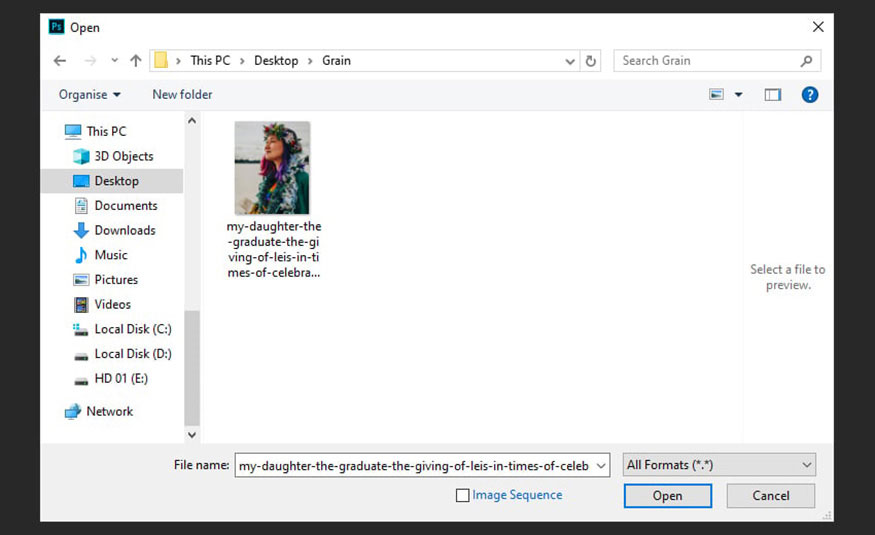
Bước 2: Để giữ được bức ảnh gốc, chúng ta cần tạo một layer mới. Hãy nhấn tổ hợp phím Shift+Ctrl+N. Hoặc trên thanh menu chọn Layer => New => Layer.
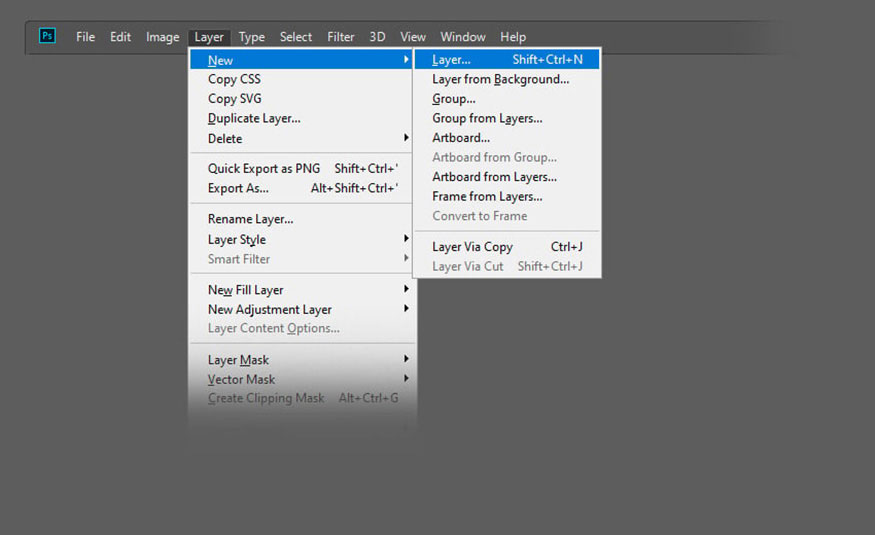
Bước 3: Đặt tên cho layer mới là “Film Grain”, sau đó chọn các tùy chọn Photoshop hiệu ứng Grain như sau:
-
Mode: Overlay
-
Opacity: 100%
-
Tick chọn vào ô: Fill with Overlay-neutral color (50% gray)
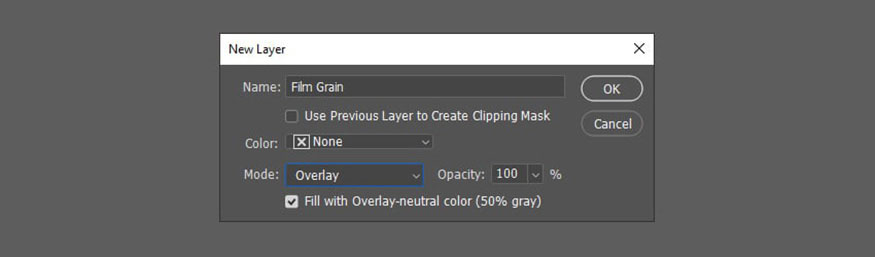
Nhấp OK để đóng hộp thoại và một layer mới với tên Film Grain sẽ xuất hiện. Nó sẽ nằm trong bảng Layers, được đặt phía trên ảnh gốc.
2.2. Chuyển layer thành Smart Object
Phần này sẽ cho phép chúng ta tạo bộ lọc hạt trong Photoshop. Cách thực hiện như sau:
Bước 1: Chọn layer Film Grain và nhấp vào nút menu nhỏ nằm ở góc trên bên phải của bảng điều khiển Layer.
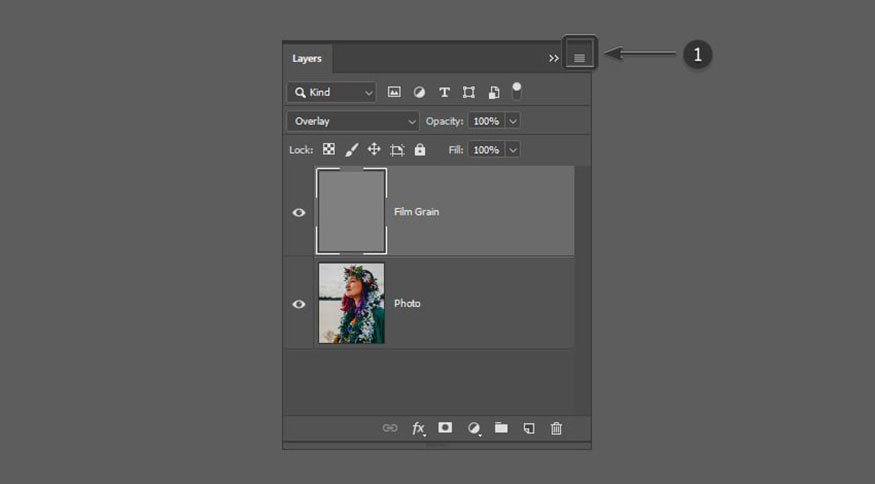
Bước 2: Một menu thả xuống sẽ xuất hiện sau khi nhấp vào nút menu nhỏ. Chọn Convert to Smart Object từ danh sách.
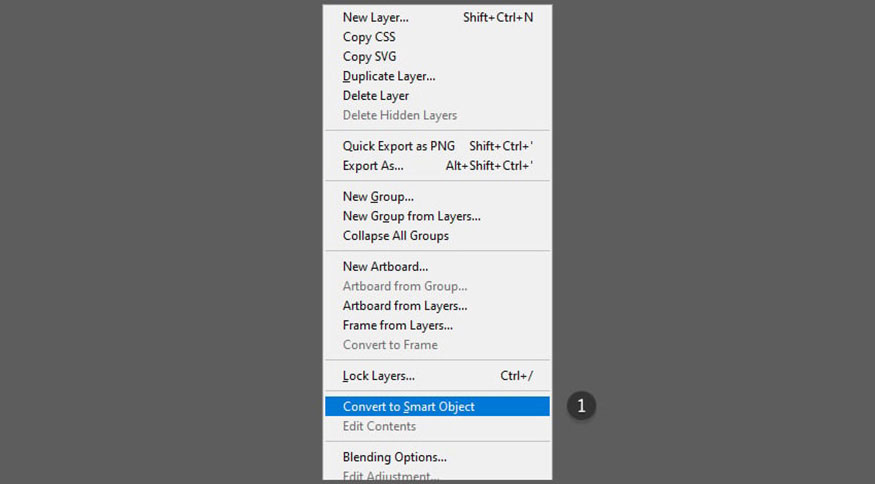
Bước 3: Một biểu tượng nhỏ sẽ xuất hiện ở góc dưới bên phải của hình thu nhỏ xem trước của layer, cho biết rằng nó đã được chuyển đổi thành Smart Object. Điều này có nghĩa là bất kỳ bộ lọc hạt nào trong Photoshop hoặc hiệu ứng khác mà chúng tôi thêm vào layer này sẽ hoàn toàn có thể chỉnh sửa được.
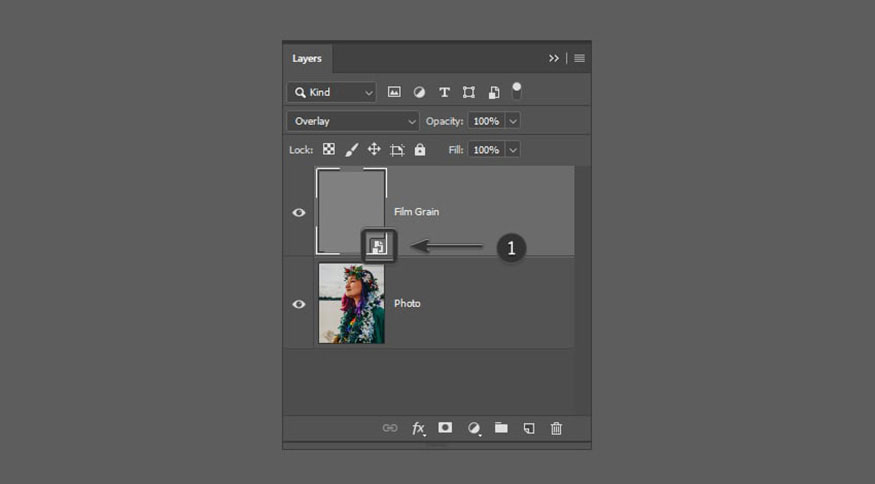
2.3. Tạo layer Film Grain Overlay trong Photoshop
Trong phần này, chúng ta sẽ tìm hiểu cách thêm các hạt Grain như ở ảnh chụp máy film vào bức ảnh để nâng cao hình thức ảnh của bạn.
Bước 1: Thêm bộ lọc Noise vào layer Film Grain bằng cách đi tới Filter => Noise => Add Noise trong thanh menu trên cùng.
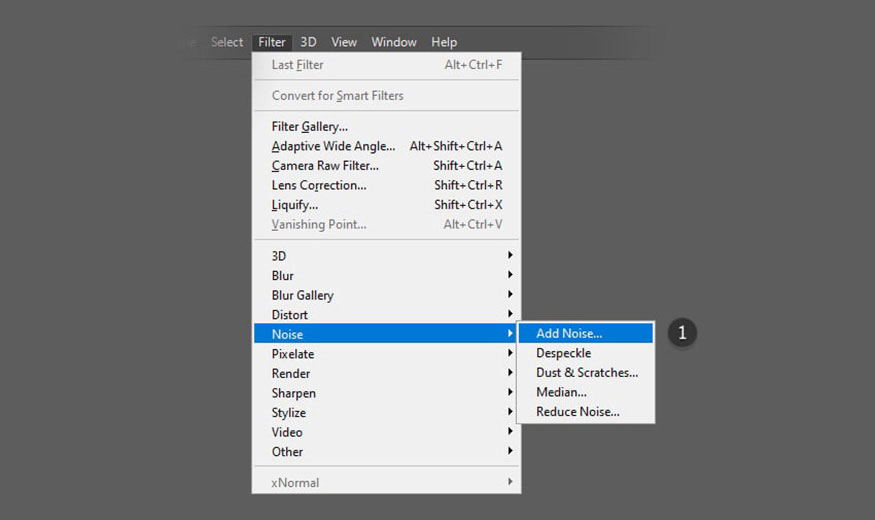
Bước 2: Trong hộp thoại Add Noise hiện ra, sử dụng cài đặt Photoshop hiệu ứng hạt phim sau:
-
Amount: 10%
-
Distribution: Gaussian
-
Monochromatic: Tick chọn
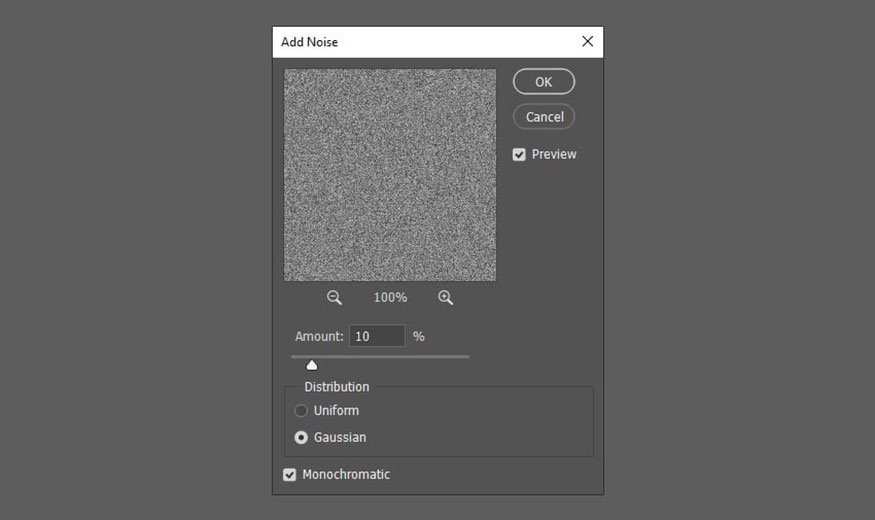
Bước 3: Với layer Film Grain vẫn được chọn, vào Filter => Blur => Gaussian Blur ở thanh menu trên cùng.
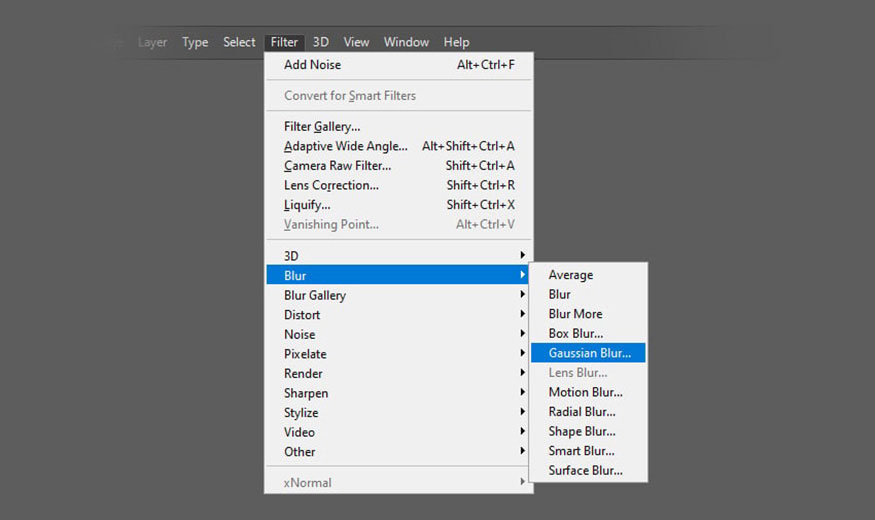
Bước 4: Thao tác này sẽ mở hộp thoại Gaussian Blur. Sử dụng các cài đặt bên dưới để làm mềm kết cấu hạt nhiễu trong Photoshop một chút: Radius: 0.5 pixels.
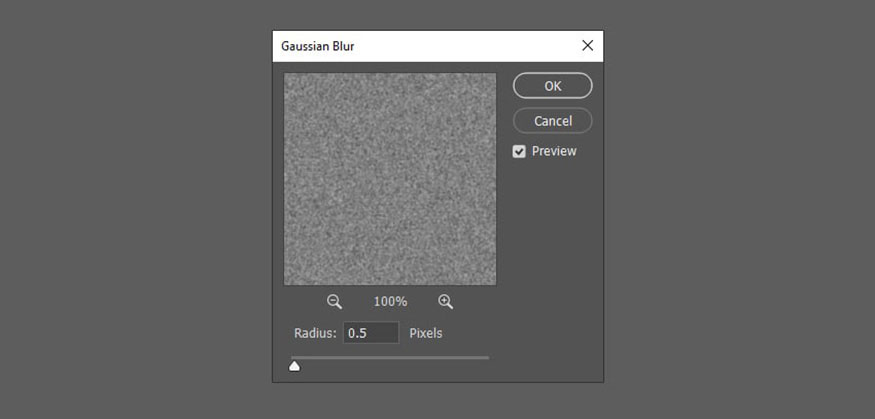
Bước 5: Bấm OK để đóng hộp thoại và áp dụng Gaussian Blur cho layer. Bây giờ bạn đã thêm thành công layer Photoshop phủ hạt Grain tinh tế vào ảnh của mình.
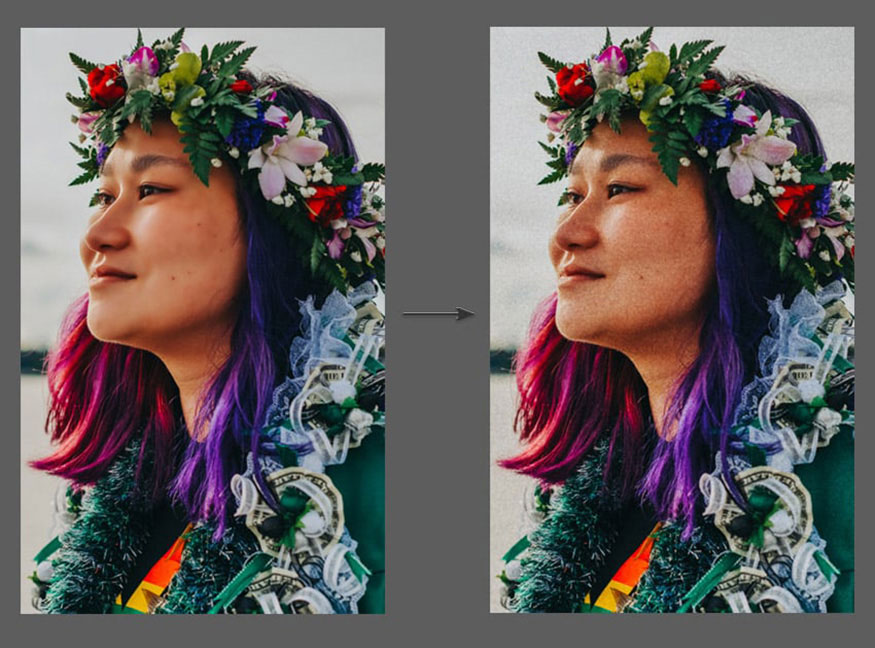
3. Chỉnh hiệu ứng Grain trong Photoshop
Về cơ bản thì chúng ta đã tạo được hiệu ứng Grain trong Photoshop. Tuy nhiên để bức ảnh thêm phần độc đáo, hiệu ứng thêm chân thật như ảnh film thì chúng ta cần hiệu chỉnh đôi chút.
Bước 1: Vì chúng ta đã sử dụng Smart Object và Smart Filters nên chúng ta có thể mở lại hộp thoại bộ lọc bằng cách nhấp đúp vào tên bộ lọc. Điều này sẽ cho phép chúng ta chỉnh sửa texture hạt Grain trong Photoshop ngay cả sau khi nó được áp dụng. Điều này có thể được tìm thấy dưới dạng danh sách bên dưới lớp Smart Object.
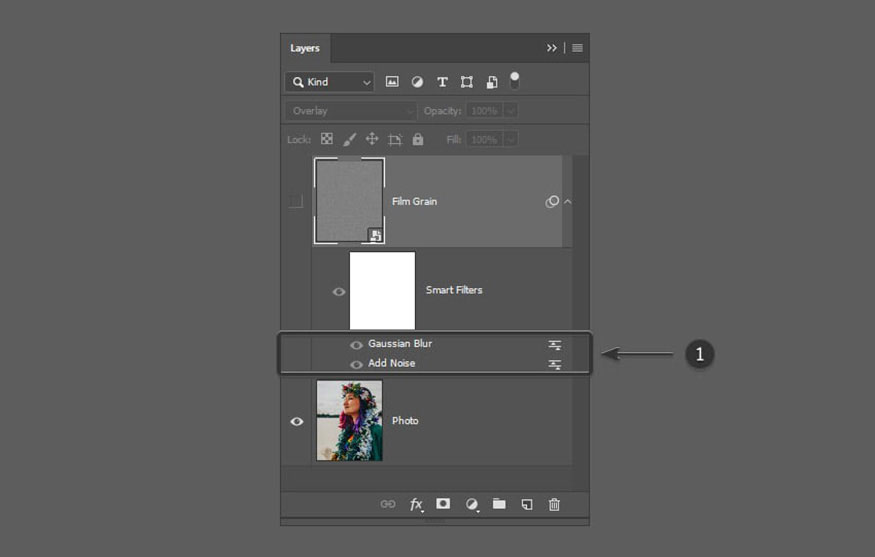
Bước 2: Sau khi nhấp đúp vào Smart Filter, bạn có thể điều chỉnh cài đặt theo ý thích của mình. Bây giờ bạn đã thêm thành công layer Photoshop có kết cấu dạng hạt vào tài liệu của mình.
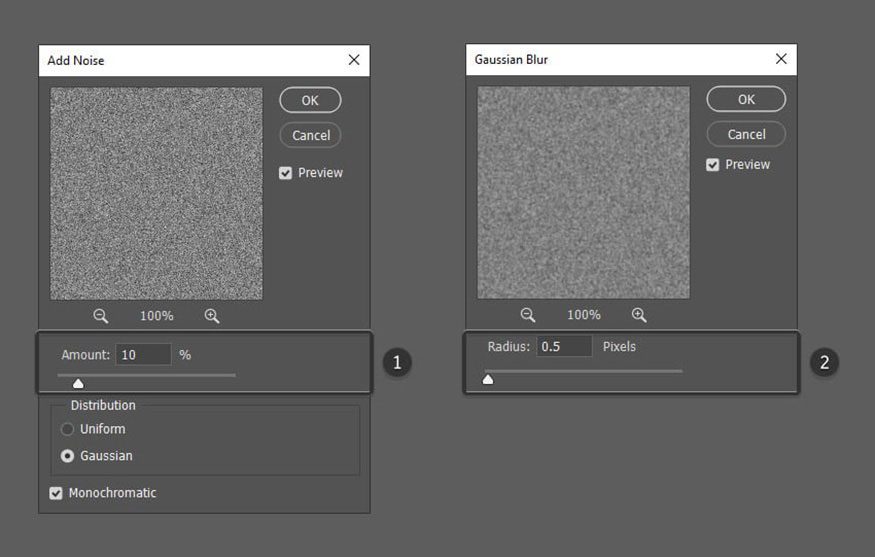
Sau khi điều chỉnh chúng ta sẽ thu được kết quả như hình sau:

Trên đây là tổng hợp cách tạo hiệu ứng Grain trong Photoshop. Bức ảnh số được thêm các hạt Grain trông như được chụp bằng máy film vậy. Cách thực hiện đơn giản cho nên hãy thử ngay nhé.
-----------------------------------------------------------------------------
🏡 Công Ty TNHH Sadesign cung cấp PHẦN MỀM BẢN QUYỀN GIÁ RẺ chất lượng số 1 Việt Nam: Panel Retouch, Adobe Photoshop Full App, Capcut Pro, Canva Pro, Google Drive, Office 365, Retouch4me, Windows 10&11 Pro, Youtube Premium, Spotify Premium, Zoom Pro, Netflix, VieOn, ELSA Speak, ChatGPT, Gemini Advanced, CaptureOne, Freepik, Pikbest, PNGtree,...
🎯 Sản phẩm chính hãng, bảo hành Full thời gian, cài đặt miễn phí, hỗ trợ tận tình chu đáo!
Thông tin liên hệ cài đặt và hỗ trợ
![]()
Công Ty TNHH Phần Mềm SADESIGN
📞 Hotline/Zalo: 0868 33 9999
🌍 Website: https://sadesign.vn
Công Ty TNHH Phần Mềm SADESIGN
Mã số thuế: 0110083217


















.png)

.jpg)
.png)