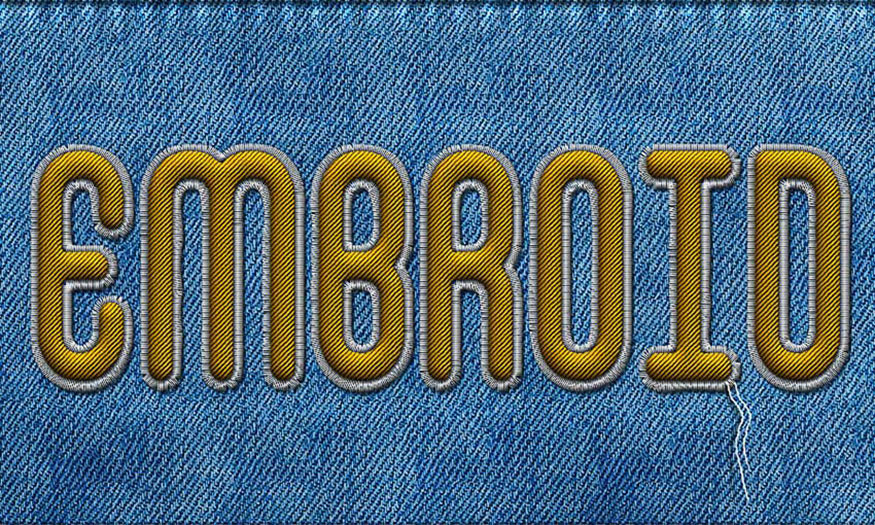Sản Phẩm Bán Chạy
Cách tạo hiệu ứng ma trận trong Photoshop CỰC DỄ từ A-Z
Hiệu ứng ma trận hay Matrix effect sẽ khiến thiết kế của bạn thêm ấn tượng, độc đáo. Bạn hoàn toàn có thể ghép hiệu ứng này vào bức ảnh của mình bằng cách kết hợp nhiều công cụ trên Photoshop. Cùng tham khảo cách thực hiện hiệu ứng ma trận trong Photoshop qua chia sẻ từ SaDesign trong bài viết sau đây.
Nội dung
- 1. Tạo nền cho hiệu ứng ma trận trong Photoshop
- 2. Ghép đối tượng vào hiệu ứng ma trận trong Photoshop
- 3. Tạo lớp phủ màu xanh đậm cho hiệu ứng ma trận trong Photoshop
- 4. Tạo ánh sáng cho hiệu ứng ma trận trong Photoshop
- 5. Tạo ánh sáng viền cho hiệu ứng ma trận trong Photoshop
- 6. Tạo hiệu ứng mắt ma trận độc đáo cho đối tượng
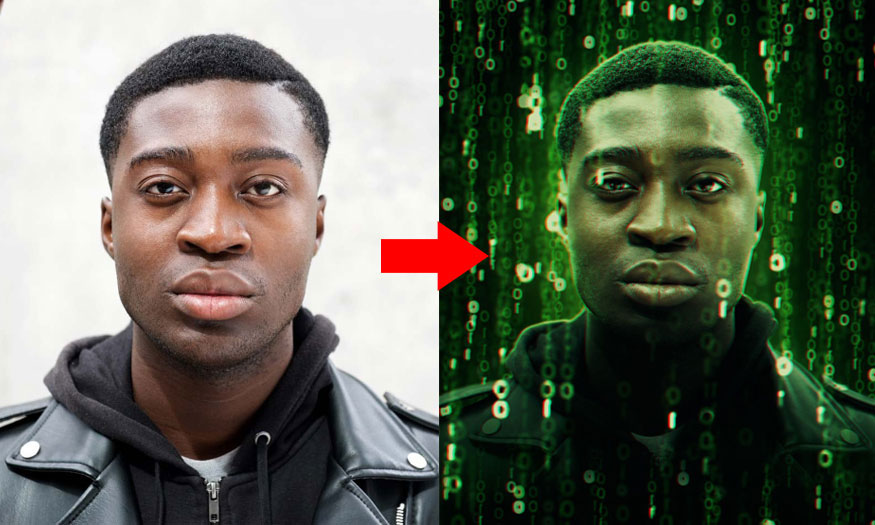
Hiệu ứng ma trận hay Matrix effect sẽ khiến thiết kế của bạn thêm ấn tượng, độc đáo. Bạn hoàn toàn có thể ghép hiệu ứng này vào bức ảnh của mình bằng cách kết hợp nhiều công cụ trên Photoshop. Cùng tham khảo cách thực hiện hiệu ứng ma trận trong Photoshop qua chia sẻ từ SaDesign trong bài viết sau đây.
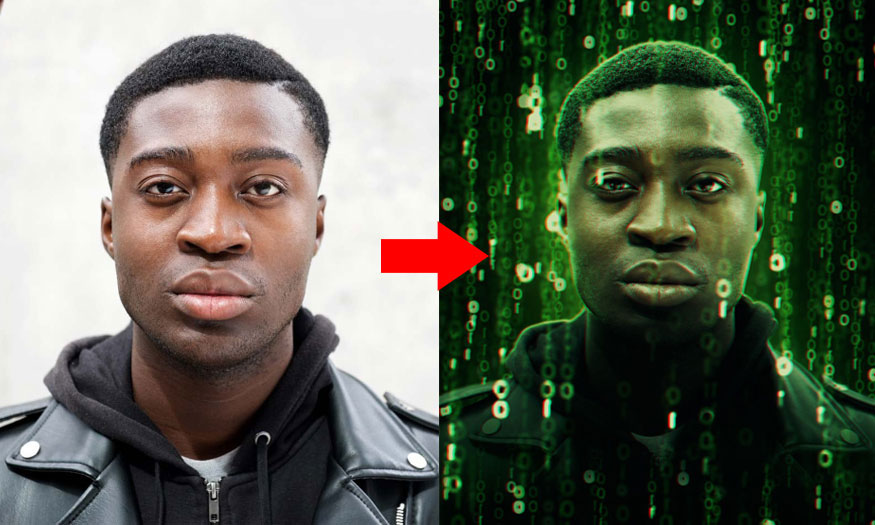
1. Tạo nền cho hiệu ứng ma trận trong Photoshop
Để có thể tiến hành tạo hiệu ứng ma trận trong Photoshop thì chúng ta cần có một nền ma trận và một action Photoshop Actions V1. Nó sẽ được sử dụng trong các bước sau này.
Sau khi đã có những tài nguyên cần thiết, chúng ta sẽ tiến hành tạo nền cho hiệu ứng ma trận trong Photoshop. Để tạo phần nền, chúng ta hãy thực hiện theo các bước sau đây.
Bước 1: Vì phần ảnh nền ma trận mà chúng ta chuẩn bị có màu xanh cho nên chúng ta sẽ tạo một layer và Color Fill màu xanh lá cây lên nó với mã màu #153100. Sau đó hãy sơn một số màu đen ở phần trên và phần dưới để tạo ra hiệu ứng chuyển màu như hình.
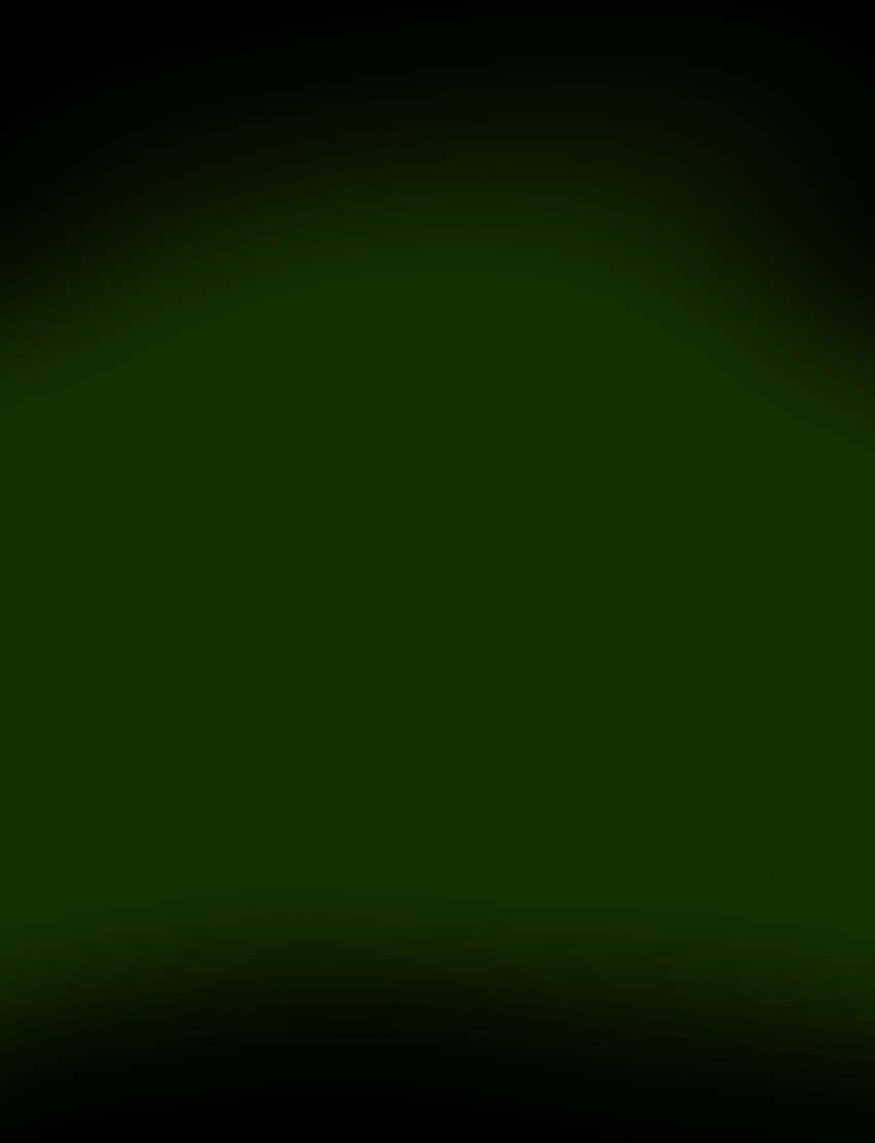
Bước 2: Tiếp theo, chúng ta sẽ thêm ma trận bằng cách sử dụng nền ma trận đã tải trước đó. Có một số để lựa chọn, bao gồm cả số và ký tự. Hãy sử dụng texture Matrix 11, kéo và thả nó trên tài liệu của chúng ta và phóng to nó lên một cách đáng kể.

Bước 3: Lúc này bạn hãy giảm Opacity xuống khoảng 50% và nhấp chuột phải vào layer này rồi chọn Convert to Smart Object.

Bước 4: Tôi muốn những con số này trở nên mờ ảo vì chúng sẽ nằm ở nền của hình ảnh. Hãy vào Filter => Blur => Field Blur và đặt Blur thành 34 px, sau đó nhấn OK.

Bước 5: Nhấn Ctrl+J để nhân đôi layer ma trận và đặt blend mode của nó thành Lighten ở Opacity 65%. Hãy thu nhỏ layer copy này một chút.

Bước 6: Vì chúng ta đã biến texture ma trận thành một đối tượng thông minh (smart object) nên chúng ta có thể nhấp đúp vào Blur Gallery và tiến hành điều chỉnh nó.
Hãy thay đổi cài đặt thành Blur: 26p x và Light Bokeh là 38%. Sau đó, chúng ta có thể trượt nút chuyển đổi Light Range sang trái, đặt nó bên dưới từ “Rangei”. Nhấn OK.

Bước 7: Hãy lặp lại bước đó một lần nữa, nhân đôi texture ma trận một lần nữa, nhưng đặt nó thành Screen ở Opacity 65%.
Thu nhỏ nó xuống cho đến khi nó gần bằng chiều cao của khung làm việc của chúng ta, làm cho nó nhỏ hơn các texture khác trước đó.

Bước 8: Tiếp theo, hãy nhấp đúp vào cài đặt Blur Gallery một lần nữa, giảm Blur xuống 14 px và loại bỏ Light Bokeh. Chúng ta cũng hãy thêm Image => Adjustments => Brightness/Contrast, đặt Brightness thành 75.
Nhóm các layer lại, đặt tên nhóm là “Background”, và thế là xong nền Ma trận.

2. Ghép đối tượng vào hiệu ứng ma trận trong Photoshop
Sau khi đã có nền ma trận, chúng ta sẽ ghép đối tượng vào phần nền này.
Bước 1: Hãy kéo và thả đối tượng của chúng ta vào khung làm việc. Ở đây chúng tôi sử dụng bức ảnh có đối tượng là một người đàn ông da đen.

Bước 2: Chọn công cụ Object Select và nhấp vào nút Select Subject trên thanh công cụ Options phía trên.
Thêm Layer Mask cho chủ đề. Nếu công cụ Subject Select bỏ sót bất kỳ khu vực nào thì bạn sẽ muốn tự mình đi vào và chọn và che chúng.

Bước 3: Bấm đúp vào Layer Mask, đặt Feather thành 0,9 px, sau đó nhấn Select and Mask. Chọn tùy chọn Smart Radius và đặt Radius thành 3 px.
Bây giờ chúng ta có thể sử dụng Refine Edge Brush dọc theo các cạnh của đối tượng. Nếu chọn quá nhiều thì nhấn Alt để bỏ chọn. Nhấn OK khi mặt nạ đã tốt hơn một chút, nó không cần phải hoàn hảo.

Bước 4: Chúng ta có thể hoàn tất việc tinh chỉnh mask của mình bằng cách sử dụng công cụ Smudge được đặt ở mức 25–30% để đẩy các cạnh màu trắng còn lại. Đồng thời sử dụng brush này để làm mờ bất kỳ cạnh nào cần làm mờ, chẳng hạn như viền mũ trùm đầu và vai áo khoác của đối tượng.
Nếu bất kỳ điểm nào bị che đi do nhầm lẫn, hãy sử dụng Brush tròn bán cứng màu trắng để che chúng lại.

Bước 5: Cuối cùng, sử dụng Brush tròn mềm lớn để che phần dưới của đối tượng, loại bỏ viền của hình ảnh.

3. Tạo lớp phủ màu xanh đậm cho hiệu ứng ma trận trong Photoshop
Chúng ta hãy cùng tạo một lớp phủ màu xanh đậm lên đối tượng để hiệu ứng ma trận trong Photoshop lấy cảm hứng từ công nghệ giúp thiết kế thêm độc đáo.
Bước 1: Đầu tiên, đặt Color Lookup adjustment layer thành Foggy Night với Opacity là 26%.

Bước 2: Với adjustment layer Black to White Gradient Map hãy đặt 42% Opacity.

Bước 3: Tiếp theo hãy tạo layer và tô mã màu #234400 Solid Color màu xanh lá cây. Sau đó đặt thành Multiply và Opacity 38%.

Bước 4: Tạo một adjustment layer Color Lookup rồi đặt Tension Green ở 59% Opacity.

Bước 5: Tạo một adjustment layer Color Lookup cuối rồi đặt Film Stock ở 84% Opacity.

Bước 6: Và cuối cùng, adjustment layer Selective Color chỉ ảnh hưởng đến Neutrals với các cài đặt là +7, -10, +3 và 0.
Che khuôn mặt của đối tượng trên mặt nạ của lớp Selective Color, sau đó nhóm mọi thứ lại.

4. Tạo ánh sáng cho hiệu ứng ma trận trong Photoshop
Chúng ta sẽ thêm chút ánh sáng đối tượng để đạt được hiệu ứng ma trận thú vị.
Bước 1: Hãy tạo một adjustment layer Curves trên layer chủ thể của chúng ta. Chúng ta sẽ tăng các điểm nổi bật và sau đó nhấp đúp vào layer để mở bảng Layer Style.
Ở đây chúng ta có thể điều chỉnh cài đặt Blend If. Giữ Alt để tách phần chuyển đổi ngoài cùng bên trái lên trên, di chuyển nửa bên phải gần như hoàn toàn sang bên phải và nửa bên trái sang phải bên dưới “225”.
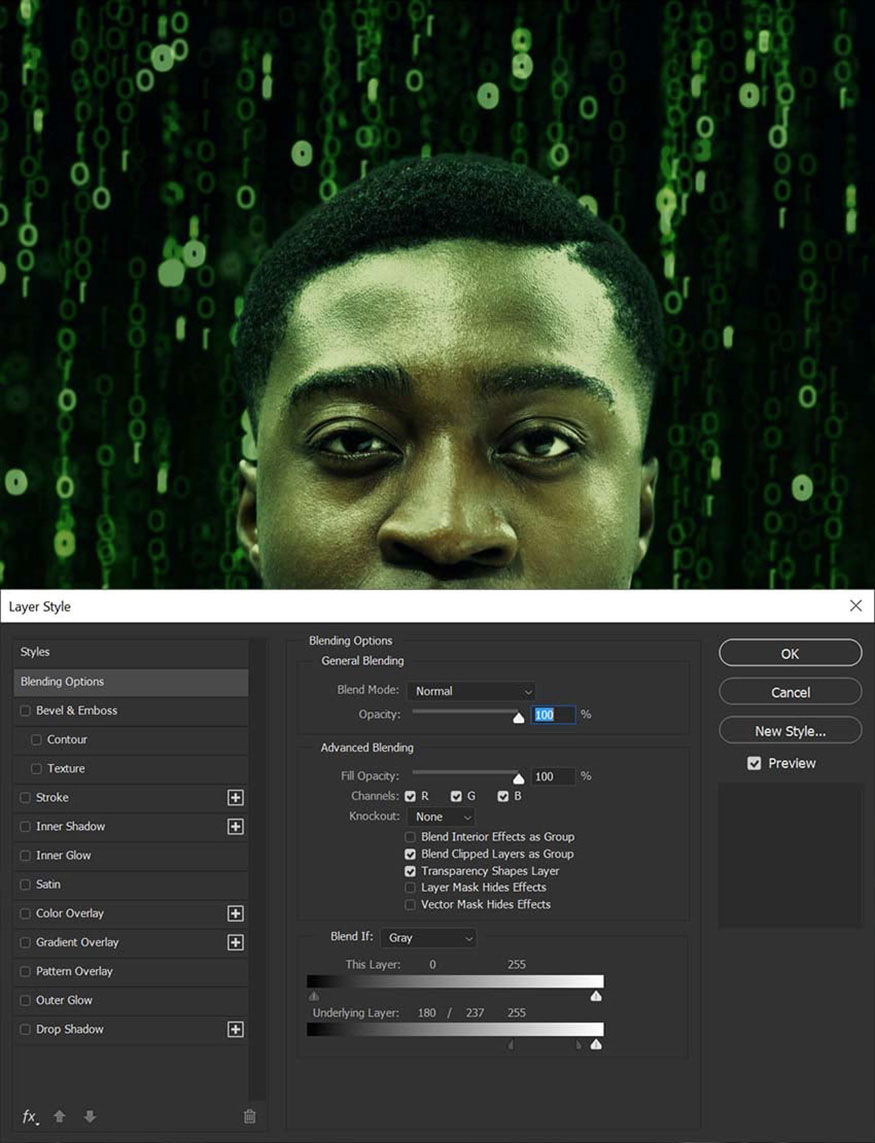
Bước 2: Bây giờ, hãy tạo adjustment layer Curves thứ hai vào đối tượng, đặt nó lên trên layer đầu tiên. Lần này, chúng ta sẽ giảm những điểm sáng để tạo ra bóng tối. Nhấn Ctrl+I để đảo ngược Layer Mask và tạo mặt nạ cho bóng tối dưới cằm và trên áo khoác. Giữ những điểm nổi bật trên cổ và xương hàm trong hầu hết các phần.

Bước 3: Tiếp theo, chúng ta sẽ tạo một layer Curves cuối cùng, thay đổi nó từ kênh RGB thành Green, sau đó một lần nữa hiển thị những điểm nổi bật đó ở khoảng nửa chừng.
Đảo ngược lớp mặt nạ, sau đó đắp mặt nạ màu xanh lá cây nổi bật lên tóc, má, đường viền hàm và các cạnh của cổ.
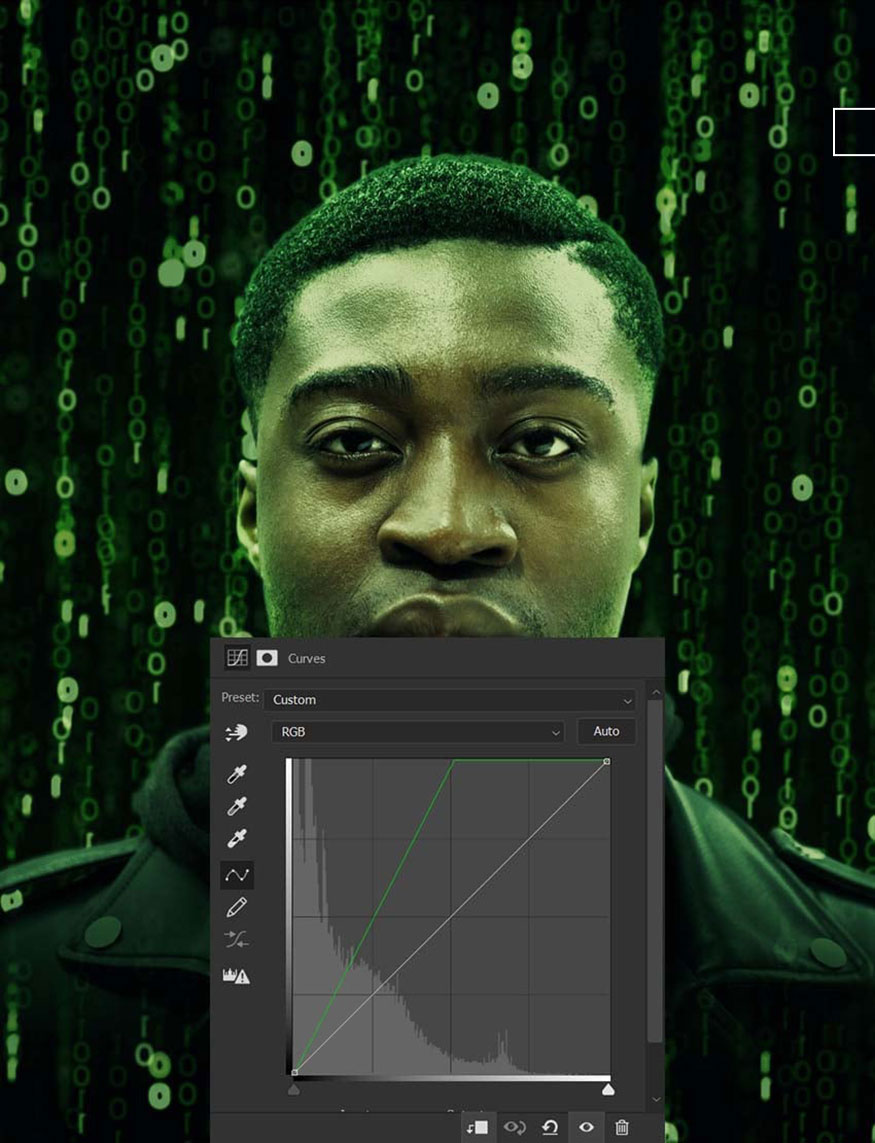
Bước 4: Hãy hoàn tất việc chiếu sáng bằng cách creating and clipping layer mới được đặt thành Screen vào đối tượng, đặt nó lên trên tất cả các layer đã cắt khác.
Giảm Opacity xuống khoảng 50% và sau đó tô một số màu xanh lá cây dọc theo các cạnh của khuôn mặt, tô màu #74ff51 vào bất kỳ bóng. Một brush tròn mặc định nhỏ mềm sẽ hoạt động tốt nhất.

5. Tạo ánh sáng viền cho hiệu ứng ma trận trong Photoshop
Các bước tạo hiệu ứng ma trận Photoshop gần như đã hoàn tất. Bây giờ, chúng ta sẽ thêm một số ánh sáng rực rỡ vào phần viên đối tượng của mình.
Bước 1: Hãy tạo hai layer mới được đặt thành Screen, đặt cả hai layer bên dưới đối tượng. Với một brush lớn có lông mịn, với Flow 10 % và đặt thành mã màu #00dc00, hãy vẽ một chút ánh sáng phía sau đối tượng của bạn.
Giảm Opacity của các layer nếu ánh sáng quá mạnh. Sử dụng hai layer thay vì một layer sẽ giúp bạn tăng ánh sáng chậm hơn cũng như giúp bạn kiểm soát độ mờ nhiều hơn.

Bước 2: Bây giờ chúng ta sẽ tạo ánh sáng viền. Sao chép chủ đề, đưa nó xuống dưới bản gốc. Chúng ta sẽ thêm hiệu ứng layer Color Overlay, tô nó bằng màu #a1ff63.
Bây giờ, chúng ta sẽ đẩy layer này lên trên từ 5–10 pixel để màu xanh lá cây vừa đủ nhô ra khỏi đỉnh đầu và vai.

Bước 3: Hãy nhấp chuột phải => Apply Layer Mask, sau đó thêm Layer Mask mới.
Che đi toàn bộ phần áo khoác bên dưới, hầu hết phần vai và một phần nhỏ của mũ trùm đầu. Ngoài ra, hãy che đi bất kỳ vùng nào trên khuôn mặt không cần ánh sáng viền màu xanh lá cây. Nhóm tất cả các layer này và tất cả các layer chủ đề trước đó thành một nhóm có tên là “Subject”.

6. Tạo hiệu ứng mắt ma trận độc đáo cho đối tượng
Bước 1: Hãy kéo và thả texture ma trận 11 (matrix 11 texture) mới vào khung làm việc. Thu nhỏ nó xuống đáng kể và đặt nó thành Screen. Đảm bảo texture ma trận được đặt trên mống mắt của đối tượng vì chúng ta muốn nó xuất hiện như thể các con số đang phản chiếu trong mắt đối tượng.

Bước 2: Phóng to một trong hai mắt và sử dụng Elliptical Marquee Tool để tạo vùng chọn có kích thước bằng mống mắt của đối tượng. Khi bạn hài lòng với lựa chọn, hãy thêm Layer Mask. Để làm cho các con số trông sáng hơn và nổi bật hơn, chúng ta có thể nhân đôi texture.

Bước 3: Tiếp tục và lặp lại các bước tương tự với con mắt thứ hai.

Bước 4: Sao chép một trong các texture Matrix 11 trước đó từ nền của chúng ta, đưa layer này lên trên tất cả các layer hiện tại ngoại trừ nhóm cấp màu.
Làm cho nó rất lớn và đặt Blur Gallery Blur ở mức tối thiểu là 35 px và Light Bokeh ở mức ít nhất là 35%. Điều chỉnh Light Range để tăng hiệu ứng ánh sáng nếu cần. Các cài đặt này sẽ phụ thuộc vào kích thước texture cũng như sở thích cá nhân của bạn.

Bước 5: Cuối cùng, hãy thêm Layer Mask vào texture và che đi bất kỳ con số nào rơi trực tiếp trên khuôn mặt của đối tượng.

Bước 6: Bạn muốn tận dụng hiệu ứng ma trận này hơn nữa? Action Anaglyph tải ở đầu bài sẽ mang đến cho bạn một hiệu ứng độc đáo. Nhóm tất cả các layer của bạn lại với nhau, nhân đôi nhóm, hợp nhất nhóm, đặt tên cho layer đã hợp nhất là “Background”, sau đó nhấn Play và xem nó hoạt động.

Như vậy là bạn đã hoàn tất cách thực hiện hiệu ứng ma trận trong Photoshop. Bức ảnh trở nên thật độc đáo và thú vị đúng không nào.
Trên đây là tổng hợp các bước thực hiện hiệu ứng ma trận trong Photoshop. Hy vọng những chia sẻ trên đây có thể giúp bạn tạo được những thiết kế ấn tượng.
-----------------------------------------------------------------------------
🏡 Công Ty TNHH Sadesign cung cấp PHẦN MỀM BẢN QUYỀN GIÁ RẺ chất lượng số 1 Việt Nam: Panel Retouch, Adobe Photoshop Full App, Capcut Pro, Canva Pro, Google Drive, Office 365, Retouch4me, Windows 10&11 Pro, Youtube Premium, Spotify Premium, Zoom Pro, Netflix, VieOn, ELSA Speak, ChatGPT, Gemini Advanced, CaptureOne, Freepik, Pikbest, PNGtree,...
🎯 Sản phẩm chính hãng, bảo hành Full thời gian, cài đặt miễn phí, hỗ trợ tận tình chu đáo!
Thông tin liên hệ cài đặt và hỗ trợ
![]()
Công Ty TNHH Phần Mềm SADESIGN
📞 Hotline/Zalo: 0868 33 9999
🌍 Website: https://sadesign.vn
Công Ty TNHH Phần Mềm SADESIGN
Mã số thuế: 0110083217


















.png)

.jpg)
.png)