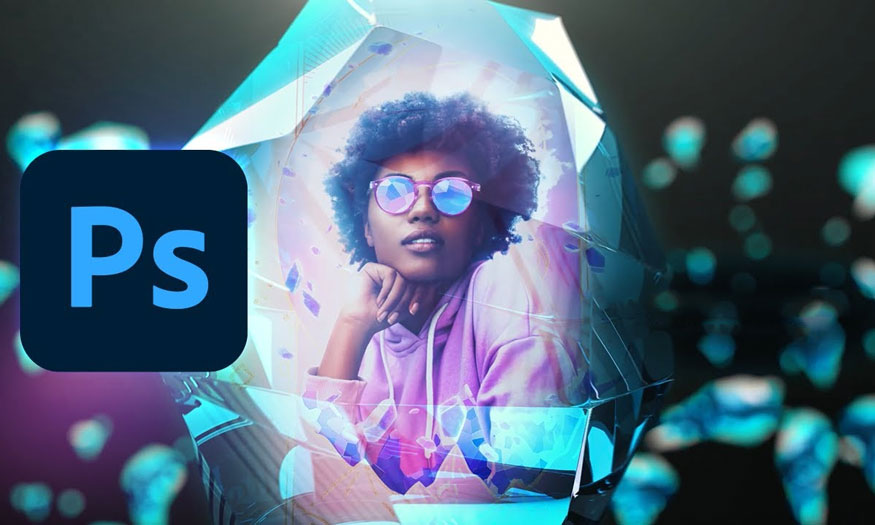Sản Phẩm Bán Chạy
Cách tạo hiệu ứng ảnh hoạt hình trong Photoshop CỰC ĐƠN GIẢN
Hiệu ứng ảnh hoạt hình trong Photoshop với những nét vẽ nguệch ngoạc sẽ giúp cho thiết kế của bạn thêm độc đáo, thú vị hơn đấy. Với sự kết hợp nhiều công cụ khác nhau trong phần mềm này, bạn sẽ tạo ra những bức ảnh với chủ thể hoạt hình vô cùng sinh động. Cùng SaDesign tham khảo cách thực hiện ngay sau đây nhé.
Nội dung

Hiệu ứng ảnh hoạt hình trong Photoshop với những nét vẽ nguệch ngoạc sẽ giúp cho thiết kế của bạn thêm độc đáo, thú vị hơn đấy. Với sự kết hợp nhiều công cụ khác nhau trong phần mềm này, bạn sẽ tạo ra những bức ảnh với chủ thể hoạt hình vô cùng sinh động. Cùng SaDesign tham khảo cách thực hiện ngay sau đây nhé.

Để có thể thực hiện được hiệu ứng ảnh hoạt hình trong Photoshop thì các bạn có thể tiến hành theo các bước như sau:
1. Tách chủ thể ra khỏi nền
Để có thể tạo hiệu ứng ảnh hoạt hình trong Photoshop thì chúng ta cần tách chủ thể trong ảnh ra khỏi nền đã.
Bước 1: Đầu tiên bạn cần tải bức ảnh muốn tạo hiệu ứng ảnh hoạt hình trong Photoshop lên. Trên thanh menu bạn hãy chọn File => open rồi chọn bức ảnh phù hợp rồi nhấn OK.
Ở đây bức ảnh của mình quá lớn nên mình muốn điều chỉnh kích thước ảnh cho quá trình chỉnh sửa trở nên nhanh chóng hơn. Nếu bức ảnh của bạn đã vừa thì không cần đổi kích thước. Hãy chọn Image => Image Size, đặt Width là 2500px. Sau đó nhấn OK.
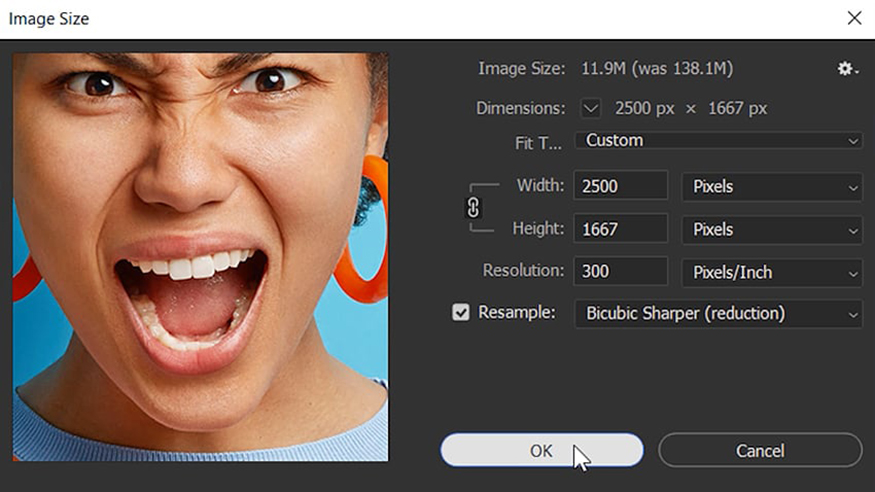
Bước 2: Trên thanh công cụ hãy chọn Quick Selection Tool rồi chọn Select Subject. Bộ lọc của Photoshop sẽ cố gắng để tạo vùng chọn phù hợp.
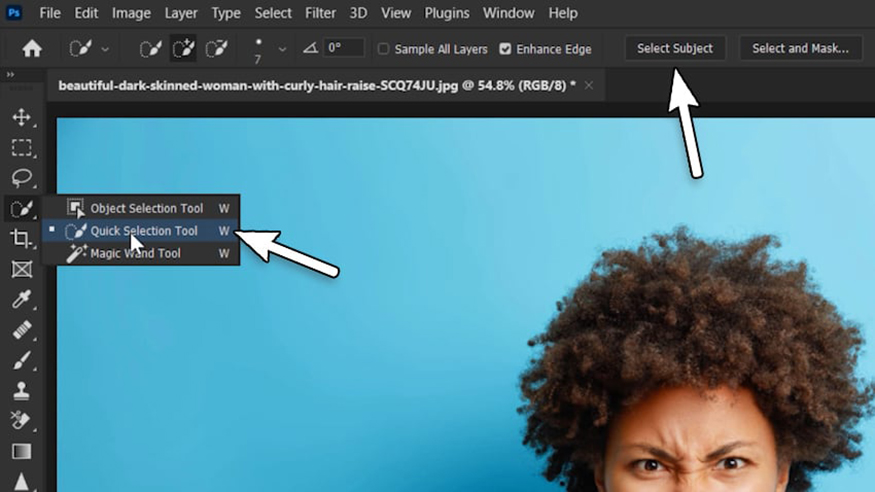
Bước 3: Hãy tinh chỉnh vùng chọn bằng Quick Selection Tool. Quét qua các khu vực không được chọn tự động để thêm vùng chọn. Nếu như bạn muốn bỏ vùng chọn ở một khu vực nào đó thì hãy nhấn giữ Alt đồng thời di chuyển chuột. Hãy tạo vùng chọn sao cho càng khớp với chủ thể càng tốt.
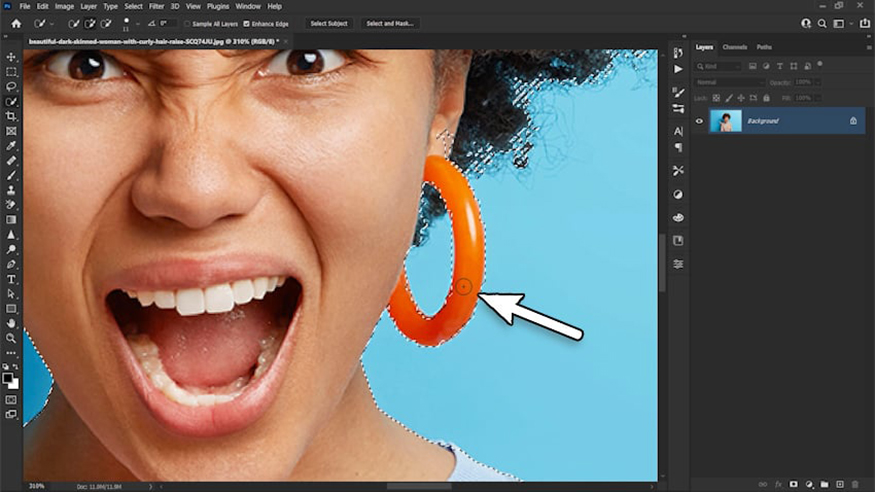
Bước 4: Nếu bạn muốn thêm vùng chọn ở những phần khác bị tách rời khỏi chủ thể thì hãy sử dụng Lasso Tool. Bạn có thể thêm vào vùng chọn bằng cách giữ Shift và xóa vùng chọn bằng cách giữ Alt đồng thời sử dụng chuột.
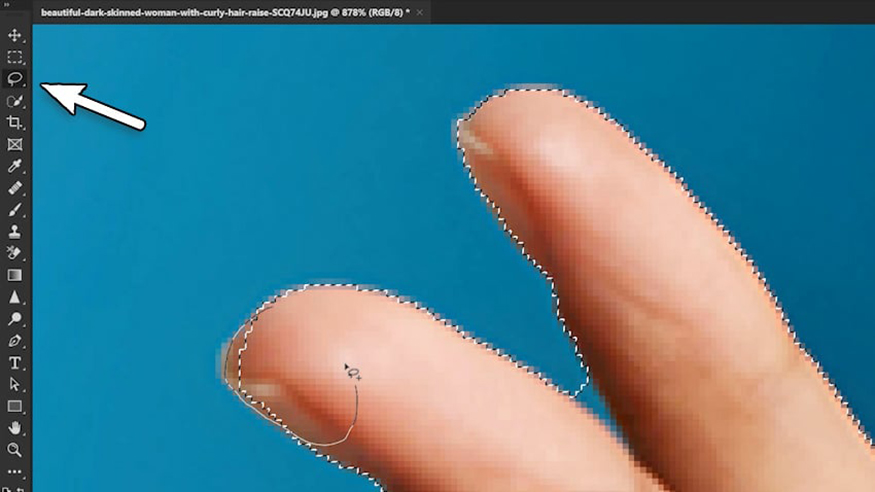
Bước 5: Trên thanh menu hãy chọn Select => Select and Mask. Trong hộp thoại hiện ra, hãy đặt View Mode thành Overlay. Chọn Refine Edge Brush, điều chỉnh nó ở kích thước trung bình và đảm bảo cọ mềm.
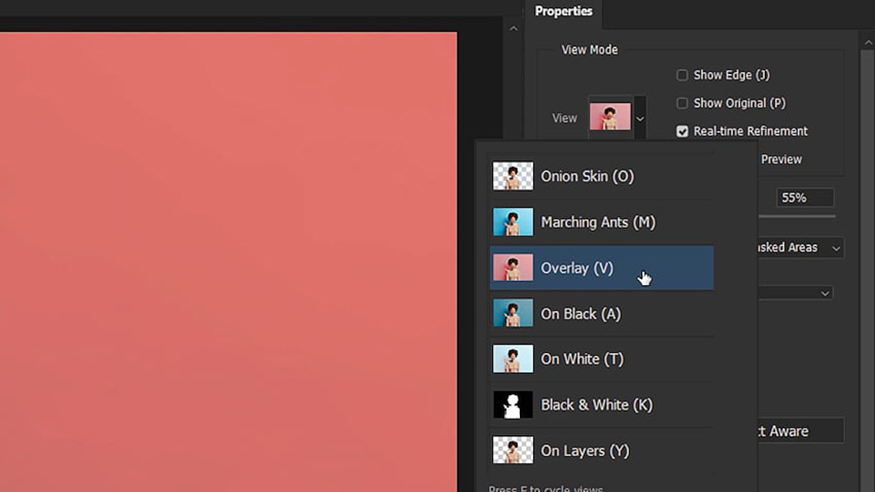
Bước 6: Chải phần rìa của tóc ở những vùng sáng hơn. Điều này sẽ dần dần loại bỏ nền. Sau đó nhập -10 vào mục Shift Edge để thu gọn vùng chọn. Từ Output, chọn Layer Mask và nhấn OK.
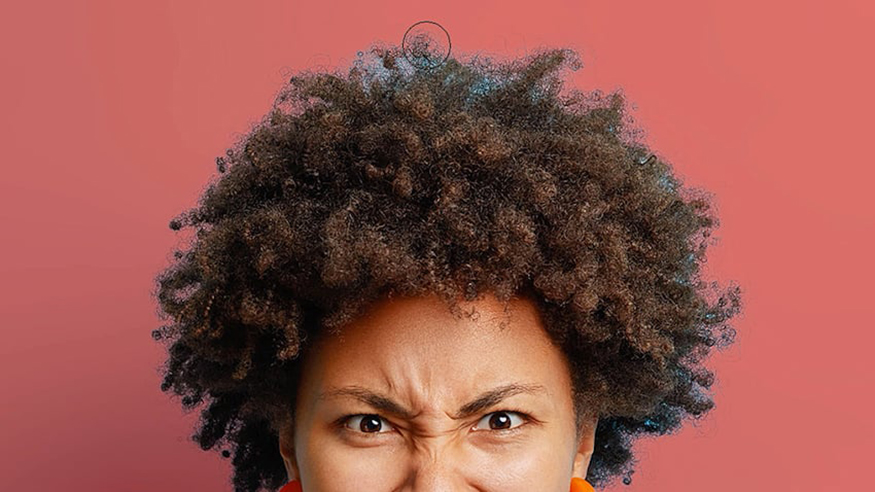
2. Tạo nền mới
Tiếp theo, chúng ta cần một nền mới. Tạo một new Solid Color adjustment layer và chọn một màu xanh lam (#9de9ff) gần giống với màu trong ảnh gốc.
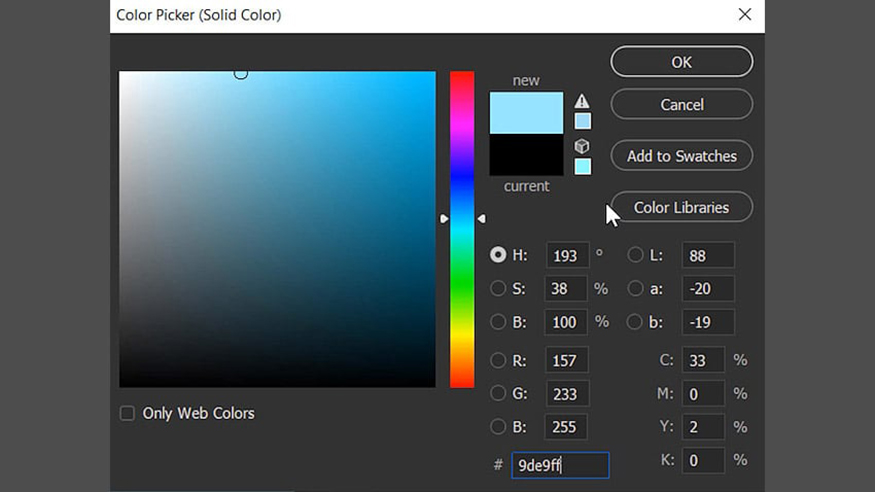
Có thể bạn sẽ thắc mắc rằng tại sao chúng ta lại tách chủ thể khỏi nền và sau đó lại thêm một nền mới có màu gần giống như nền cũ đúng không nào. Thực tế thì bạn sẽ thực hiện một số sửa đổi đối với chủ đề trong các bước tiếp theo và bạn không muốn ảnh hưởng đến hậu cảnh. Do đó chúng ta cần tách nó ra khỏi nền tạo một nền mới.
3. Tạo đầu to cho hiệu ứng ảnh hoạt hình trong Photoshop
Một trong những đặc điểm dễ nhận biết của các nhân vật hoạt hình chính là phần đầu “quá khổ” đúng không nào. Nó sẽ khiến cho nhân vật thêm sinh động, đáng yêu và giống như hoạt hình hơn. Để làm cho phần đầu đối tượng to hơn thì chúng ta cùng thực hiện các bước sau đây.
Bước 1: Nhấp một lần vào layer mask trắng của đối tượng trong khi giữ Ctrl để tải vùng chọn lên, sau đó chọn Polygonal Lasso Tool. Bắt đầu bỏ chọn các vùng bằng cách giữ phím Alt, rồi vẽ theo đường viền cằm đối tượng với từng đoạn nhỏ.
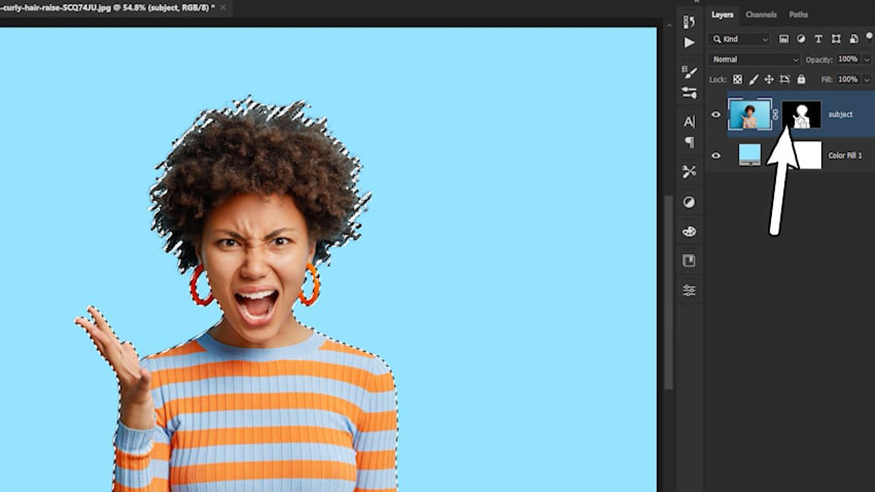
Ở cuối bước này, bạn chỉ nên chọn phần đầu.
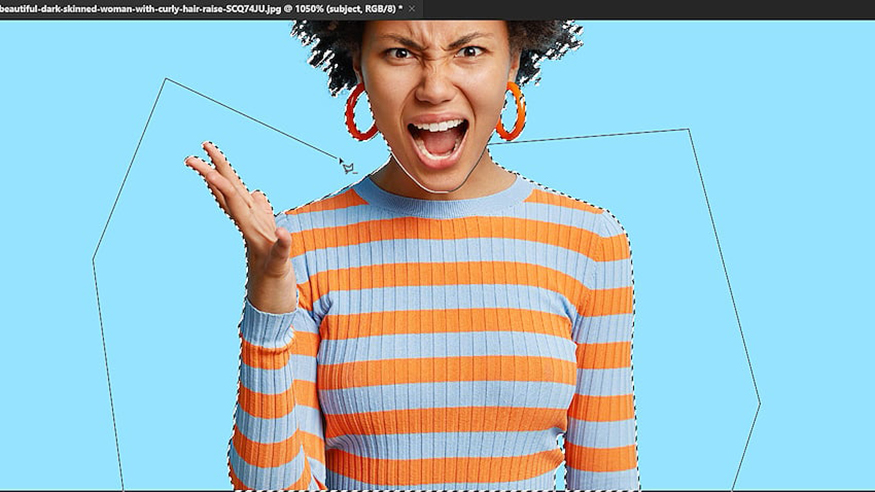
Bước 2: Nhấn Ctrl+J để tạo một bản sao của layer phần đầu trên một layer mới, bạn có thể tùy ý đổi tên thành “Head”.
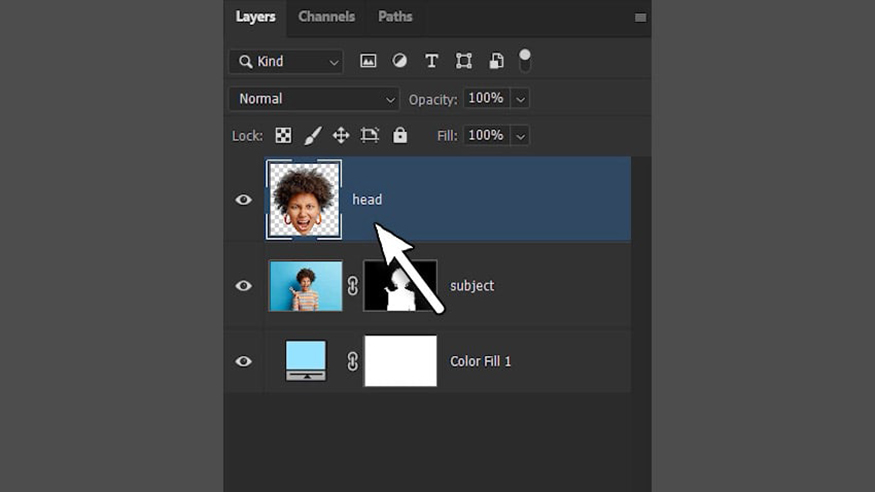
Bước 3: Chọn Move Tool và làm cho đầu cô ấy to hơn bằng cách phóng to nó bằng cách kéo một trong các góc. Nếu bạn giữ phím Alt, phần đầu sẽ được thay đổi kích thước tương ứng.

4. Thay đổi kích thước các chi tiết trên khuôn mặt đối tượng
Để có một đối tượng có hiệu ứng hoạt hình thì bạn cần phải sửa đổi các đặc điểm khuôn mặt của đối tượng.
Bước 1: Chọn tất cả ba layer trong khi giữ Shift, sau đó nhấp chuột phải => Convert to Smart Object. Điều này sẽ cho phép bạn thêm các bộ lọc hoạt hình Photoshop thông minh khác nhau trên cùng một layer và điều chỉnh lại chúng mà không bị phá hủy.
Bước 2: Trên thanh menu hãy chọn Filter => Liquify và thiết lập các thông số như sau:
-
Eye Size, Eye Height, Eye Width: 100 (left and right)
-
Eye Distance: -20
-
Nose Height: 100
-
Forehead: -10
-
Chin Height: 25
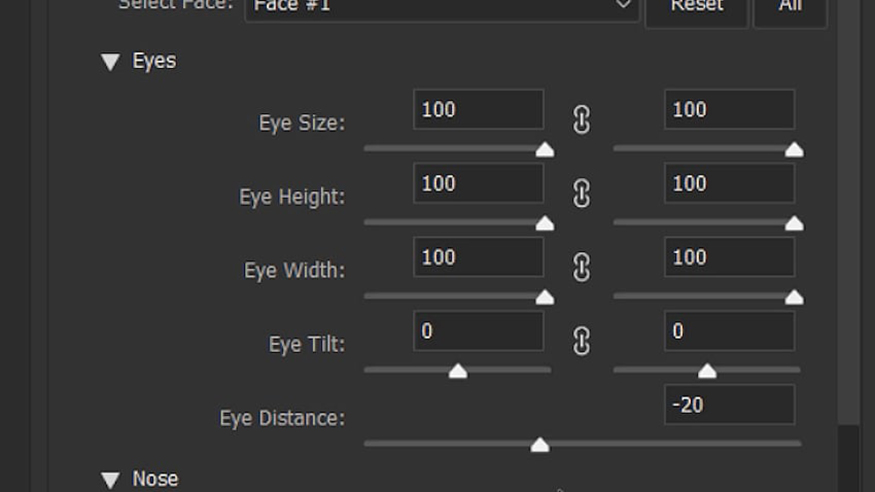
Lúc này bạn sẽ nhận được kết quả hiển thị như trong hình ảnh trước và sau này. Kết quả cho thấy phần mắt, mũi và miệng đã to hơn, trông giống hoạt hình hơn.

5. Thêm bộ lọc cho hiệu ứng ảnh hoạt hình trong Photoshop
Bước 1: Bây giờ, chúng ta sẽ sử dụng các bộ lọc để tạo hiệu ứng ảnh hoạt hình trong Photoshop thú vị. Tạo một bản sao của layer Smart Object hiện có và tạm thời ẩn nó đi. Chúng ta sẽ làm việc với nó sau.
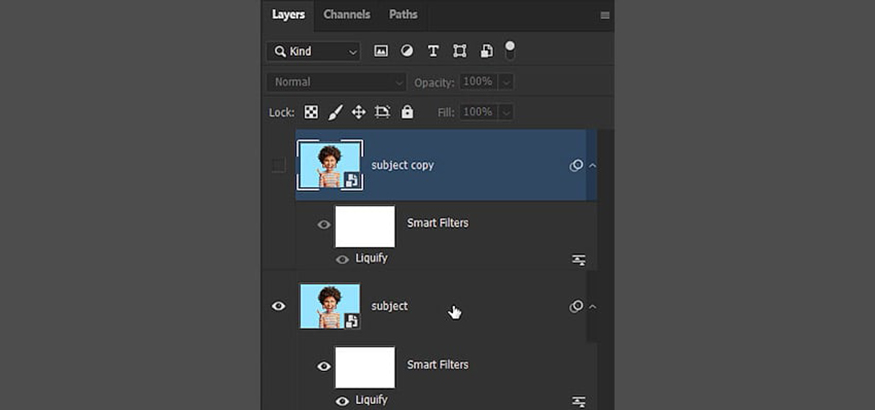
Bước 2: Trên thanh menu hãy chọn Filter => Sharpen => Smart Sharpen và thiết lập các thông số như sau:
-
Amount: 300
-
Radius: 3
-
Reduce Noise: 0
-
Chọn Gaussian Blur từ Remove thả xuống.
-
Nhấn OK.
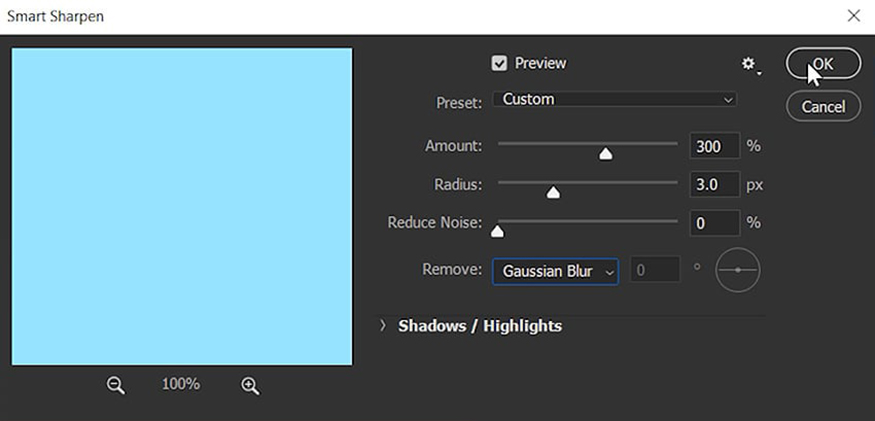
Bước 3: Trên thanh menu hãy chọn Filter => Stylize => Oil Paint và thiết lập các thông số như sau:
-
Stylization: 4
-
Cleanliness: 4
-
Scale: 0.1
-
Bristle Detail: 0
-
Lighting: disabled
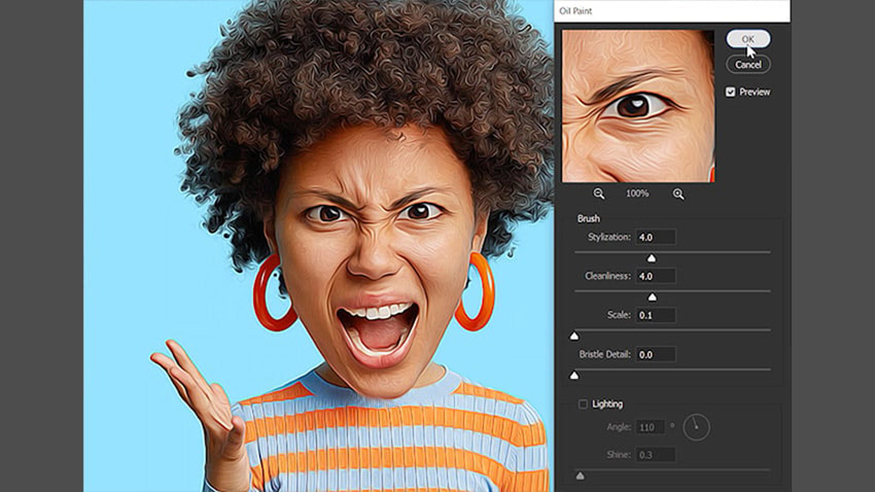
Bước 4: Trên thanh menu hãy chọn Filter => Filter Gallery, và từ danh sách hiệu ứng nhấp vào Poster Edges, sau đó điền các giá trị sau:
-
Edge Thickness: 0
-
Intensity: 0
-
Posterization: 2
-
Chọn OK
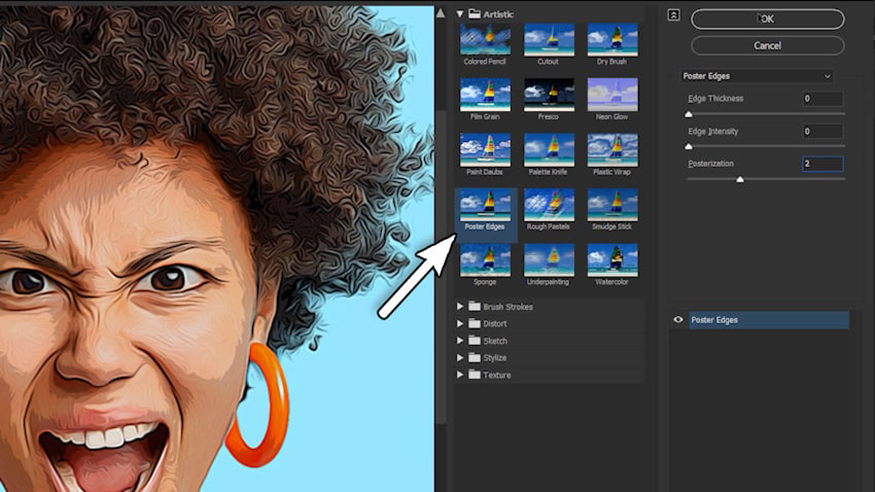
Bước 5: Bạn có thể thấy, đối tượng cô gái của chúng ta đã thực sự bắt đầu trông giống như một nhân vật phim hoạt hình rồi đúng không nào. Tiếp tục, trên thanh menu chọn Filter => Blur Menu. Đặt Radius thành 12 px và Threshold thành 15 px. Hiệu ứng ảnh hoạt hình trong Photoshop lúc này có phần da trông mịn màng hơn rất nhiều. Nhấn OK.

Bước 6: Hãy thêm độ sắc nét cho nhân vật bằng cách vào Filter => Sharpen => Unsharp Mask. Đặt Amount thành 130, Amount thành 7 và Threshold thành 20 .
Bước 7: Bỏ ẩn layer Smart Object thứ hai và chọn Blending mode Overlay cho layer này. Sau đó, giảm Opacity của layer xuống 55% .
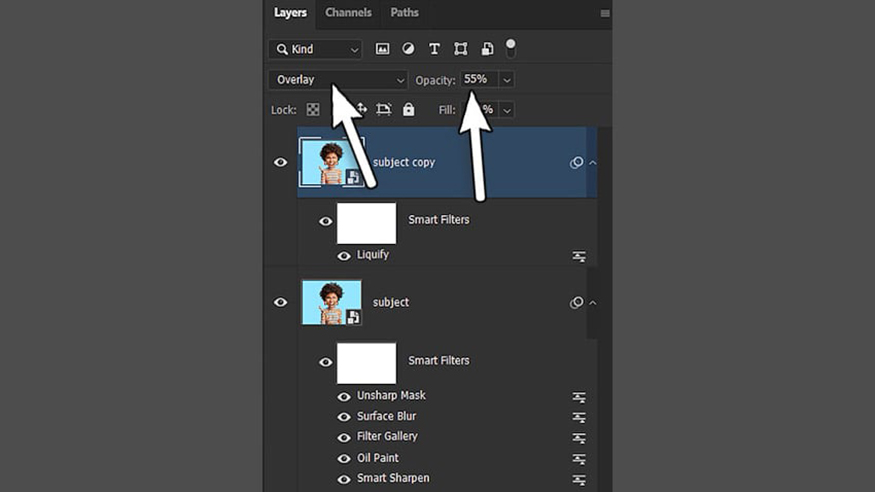
Bước 8: Trên thanh menu hãy chọn Filter => Filter Gallery, và từ danh sách hiệu ứng nhấp vào Poster Edges, sau đó điền các giá trị sau:
-
Edge Thickness: 4
-
Edge Intensity: 3
-
Posterization: 4
-
Nhấn OK
Những điều này sẽ giúp nhấn mạnh một số chi tiết trong bức ảnh chân dung.
Bước 9: Bạn hãy lại tiếp tục chọn Filter => Stylize, sau đó chọn Oil Paint Filter. Hãy nhập các giá trị sau:
-
Stylization: 10
-
Cleanliness: 4
-
Scale: 0.1
-
Bristle Detail: 0
-
Lighting: disabled
-
Nhấn OK

Bước 10: Nhấn Ctrl+J để tạo một bản sao của layer Smart Object thứ hai, thay đổi blending mode của nó thành Pin Light và điều chỉnh Opacity thành 40% để có kết quả tinh tế hơn.
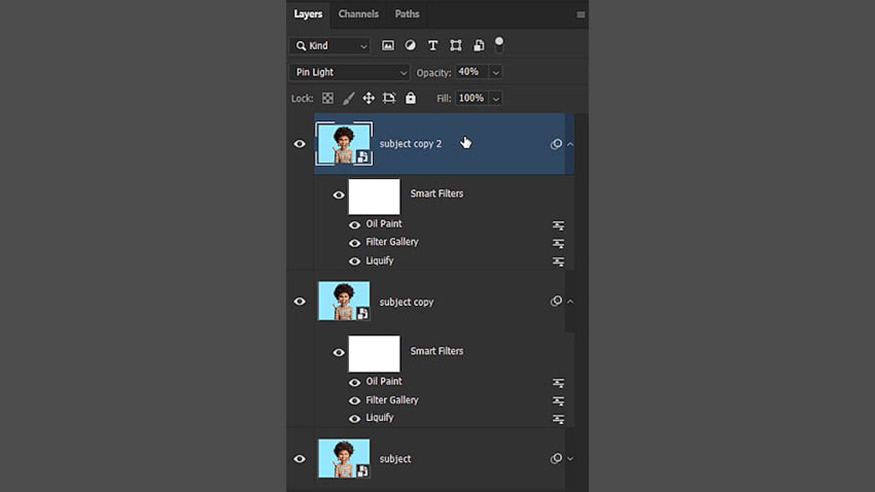
Bước 11: Nhấn đúp chuột vào Filter Gallery Smart Filter đã được thêm trên layer này và thay đổi các giá trị thành:
-
Edge Thickness: 5
-
Intensity: 7
-
Posterization: 6
-
Nhấn OK
Lặp lại quy trình tương tự cho Oil Paint Filter và thay đổi các giá trị thành:
-
Stylization: 5
-
Cleanliness: 3
-
Scale: 0.1
-
Bristle Detail: 0
-
Lighting: disabled
-
Nhấn OK
Bằng cách sử dụng các bộ lọc cho hiệu ứng ảnh hoạt hình trong Photoshop này, nó có thể mang lại cho đối tượng của bức ảnh những góc cạnh rõ nét hơn. Chúng ta đã kết hợp nhiều bộ lọc khác nhau, nhưng điều quan trọng nhất là bạn nên thử nghiệm với hình ảnh của riêng mình và sửa đổi các thông số theo ý muốn.
Bước 12: Hãy nâng cấp hiệu ứng hoạt hình này hơn nữa bằng cách sử dụng một kỹ thuật đơn giản! Hãy chắc chắn rằng bạn chọn lớp trên cùng và nhấn Ctrl+Shift+Alt+E để tạo Stamp Visible Layer. Phím tắt này rất hữu ích khi bạn muốn hợp nhất tất cả các layer trong tài liệu trên một layer hoàn toàn mới. Nhấp chuột phải vào layer mới và chuyển đổi nó thành Smart Object.
Từ menu Filter, chọn tùy chọn Camera Raw Filter.
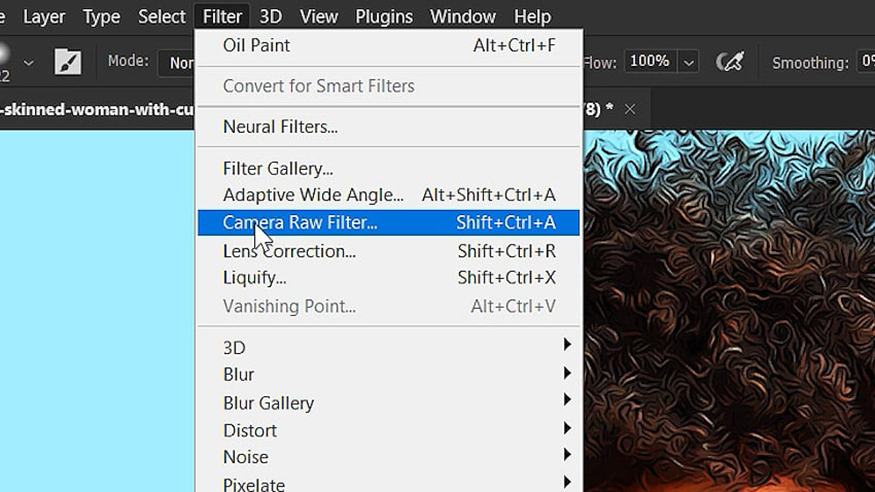
Bạn sẽ cần điều chỉnh một số giá trị trong các bảng sau: Basic, Detail và Effects. Hãy điền các thông số theo hình ảnh dưới đây để có được thông số phù hợp.
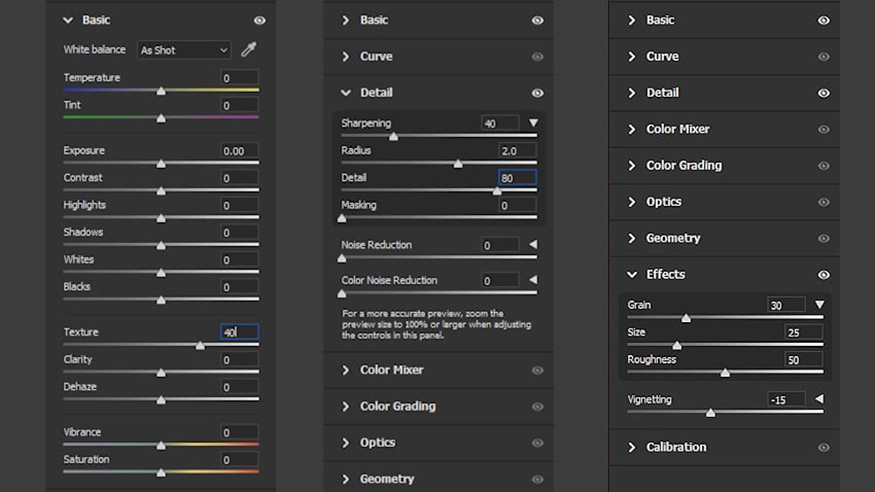
Lúc này bạn sẽ có một hình ảnh trông khá giống với hình ảnh bên dưới sau khi đã thêm Texture, Sharpness, một chút Grain để tạo cảm giác nghệ thuật và Vignetting.

6. Cách tạo hiệu ứng ảnh hoạt hình trong Photoshop đơn giản với Action
Bạn có thể thấy là việc tự tạo hiệu ứng ảnh hoạt hình trong Photoshop như trên gồm nhiều công đoạn và sẽ khá tốn thời gian, nhất là những người không thông thạo Photoshop. Thay vì mất nhiều thời gian để thực hiện các bước trên thì bạn có thể sử dụng bộ action hiệu ứng ảnh hoạt hình trong Photoshop sẵn có. Việc bạn cần làm là tải bộ action này về máy.
Sau khi đã tải bộ action này về máy thì bạn có thể khởi chạy nó theo các bước như sau:
-
Mở bảng Actions trong Photoshop bằng cách vào Window => Actions.
-
Tải tệp action từ thư mục bạn đã lưu vào.
-
Chọn action mà bạn muốn áp dụng cho hiệu ứng ảnh hoạt hình trong Photoshop.
-
Nhấn nút Play và để nó chạy.
Các bước tôi đã đề cập được hiển thị trong hình ảnh bên dưới.
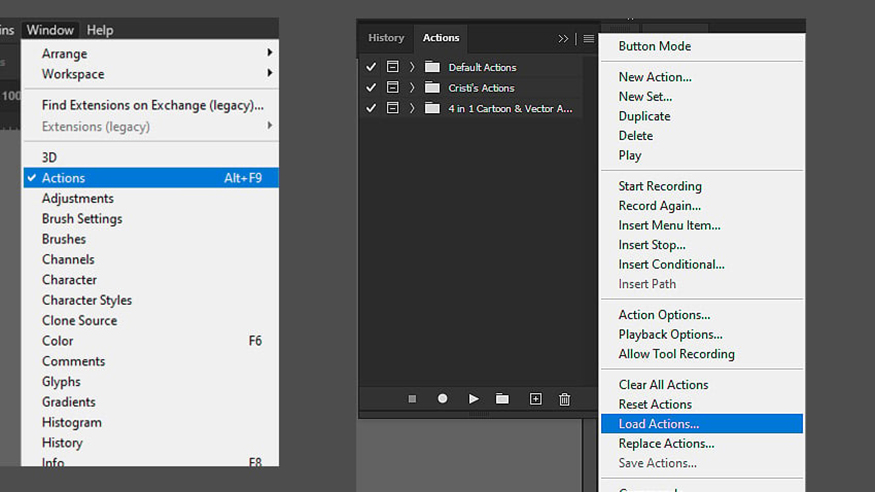
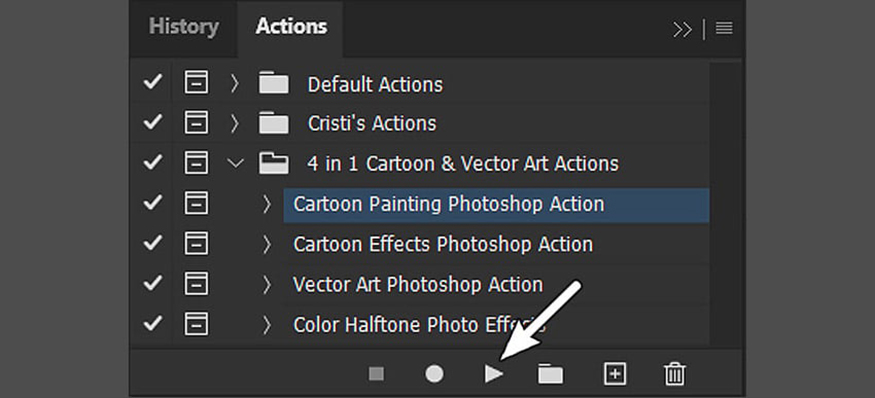
Và dưới đây là kết quả thu được bằng cách sử dụng một trong bốn action từ gói hiệu ứng ảnh hoạt hình trong Photoshop này. Tùy nhu cầu mà bạn có thể tham khảo các hiệu ứng hoạt hình khác nhau.

Với bộ action này, giờ đây việc tạo hiệu ứng ảnh hoạt hình trong Photoshop trở nên vô cùng đơn giản, chỉ với vài cái nhấp chuột là bạn đã có những bức hình vô cùng độc đáo.
Trên đây là tổng hợp những thông tin về cách tạo hiệu ứng ảnh hoạt hình trong Photoshop. Thực tế thì cách làm thủ công khá cầu kỳ và tốn thời gian, tuy nhiên nó sẽ rèn luyện cho bạn các thao tác về Photoshop, giúp bạn quen hơn với phần mềm này.
Tuy nhiên, cách sử dụng bộ action hiệu ứng ảnh hoạt hình trong Photoshop lại cho thời gian nhanh hơn, dễ dàng hơn. Nhưng nó lại khiến bạn bị phụ thuộc vào ứng dụng sẵn có, bức ảnh sẽ không có nhiều biến hóa cũng như cá tính riêng. Tùy nhu cầu sử dụng mà bạn hãy lựa chọn cách thực hiện phù hợp.
-----------------------------------------------------------------------------
🏡 Công Ty TNHH Sadesign cung cấp PHẦN MỀM BẢN QUYỀN GIÁ RẺ chất lượng số 1 Việt Nam: Panel Retouch, Adobe Photoshop Full App, Capcut Pro, Canva Pro, Google Drive, Office 365, Retouch4me, Windows 10&11 Pro, Youtube Premium, Spotify Premium, Zoom Pro, Netflix, VieOn, ELSA Speak, ChatGPT, Gemini Advanced, CaptureOne, Freepik, Pikbest, PNGtree,...
🎯 Sản phẩm chính hãng, bảo hành Full thời gian, cài đặt miễn phí, hỗ trợ tận tình chu đáo!
Thông tin liên hệ cài đặt và hỗ trợ
![]()
Công Ty TNHH Phần Mềm SADESIGN
📞 Hotline/Zalo: 0868 33 9999
🌍 Website: https://sadesign.vn


















.png)

.jpg)
.png)