Sản Phẩm Bán Chạy
Cách tạo hiệu ứng pha lê trong Photoshop ĐƠN GIẢN
Hiệu ứng pha lê trong Photoshop sẽ giúp cho các thiết kế của bạn thêm ấn tượng. Bạn hoàn toàn có thể tự tạo được hiệu ứng này bằng cách kết hợp nhiều công cụ khác nhau trong phần mềm Photoshop. Cùng Sadesign tìm hiểu về các bước tạo hiệu ứng pha lê trong Photoshop qua những chia sẻ ngay sau đây.
Nội dung
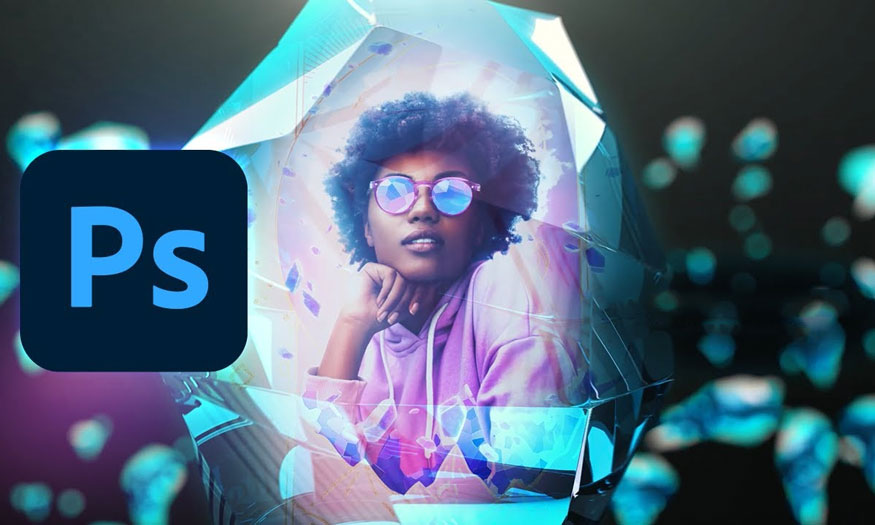
Hiệu ứng pha lê trong Photoshop sẽ giúp cho các thiết kế của bạn thêm ấn tượng. Bạn hoàn toàn có thể tự tạo được hiệu ứng này bằng cách kết hợp nhiều công cụ khác nhau trong phần mềm Photoshop. Cùng Sadesign tìm hiểu về các bước tạo hiệu ứng pha lê trong Photoshop qua những chia sẻ ngay sau đây.
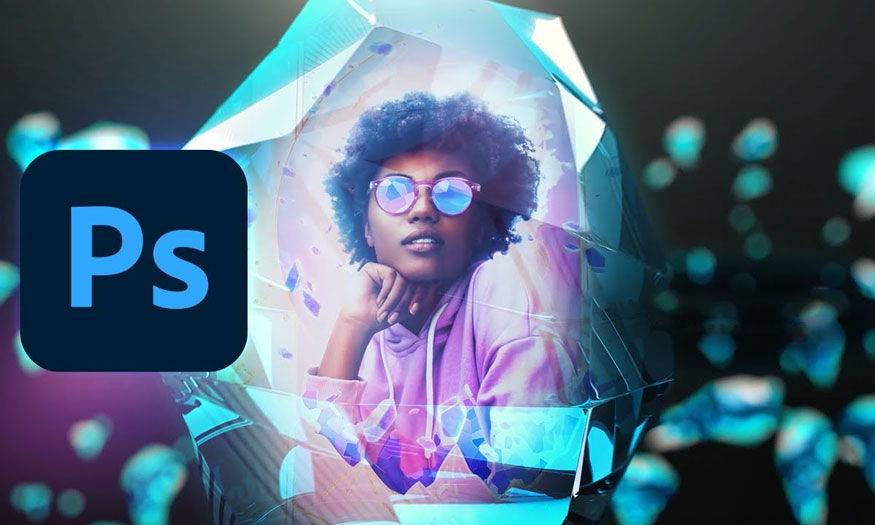
1. Tạo nền cho hiệu ứng pha lê trong Photoshop
Đầu tiên chúng ta cần tạo nền cho hiệu ứng pha lê trong Photoshop. Để tạo nền chúng ta thực hiện theo những bước sau:
Bước 1: Trước tiên, hãy bắt đầu tạo một tài liệu. Sau đó vào Edit => Fill để tô màu cho nó thành màu tím nhạt với mã màu #ddd9e8. Biến layer tô màu đó thành Smart Object bằng cách chọn layer đó và nhấp chuột phải => Chuyển đổi thành Convert to Smart Object.
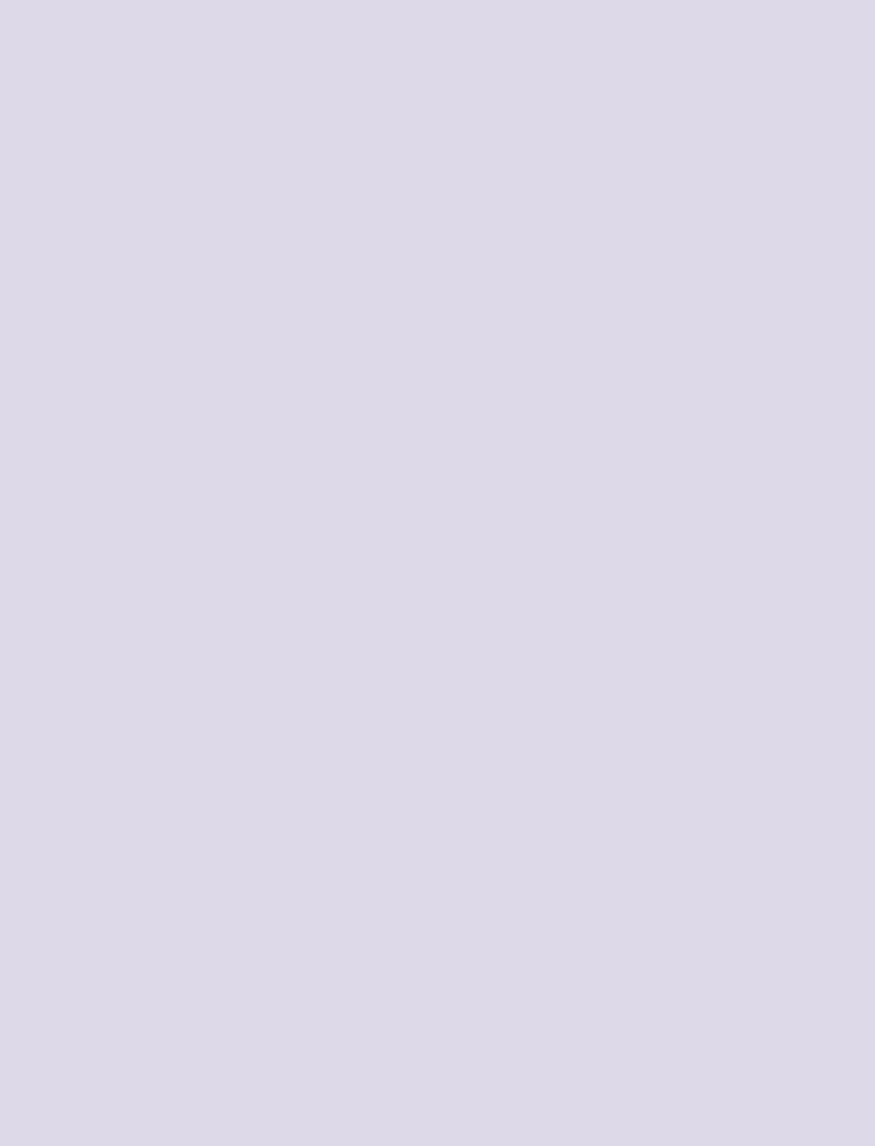
Bước 2: Tiếp theo, trên thanh menu hãy chọn Filter => Camera Raw => Effects và thêm Grain là 40-50 và Vignetting là -10. Lúc này nền của chúng ta sẽ như hình.
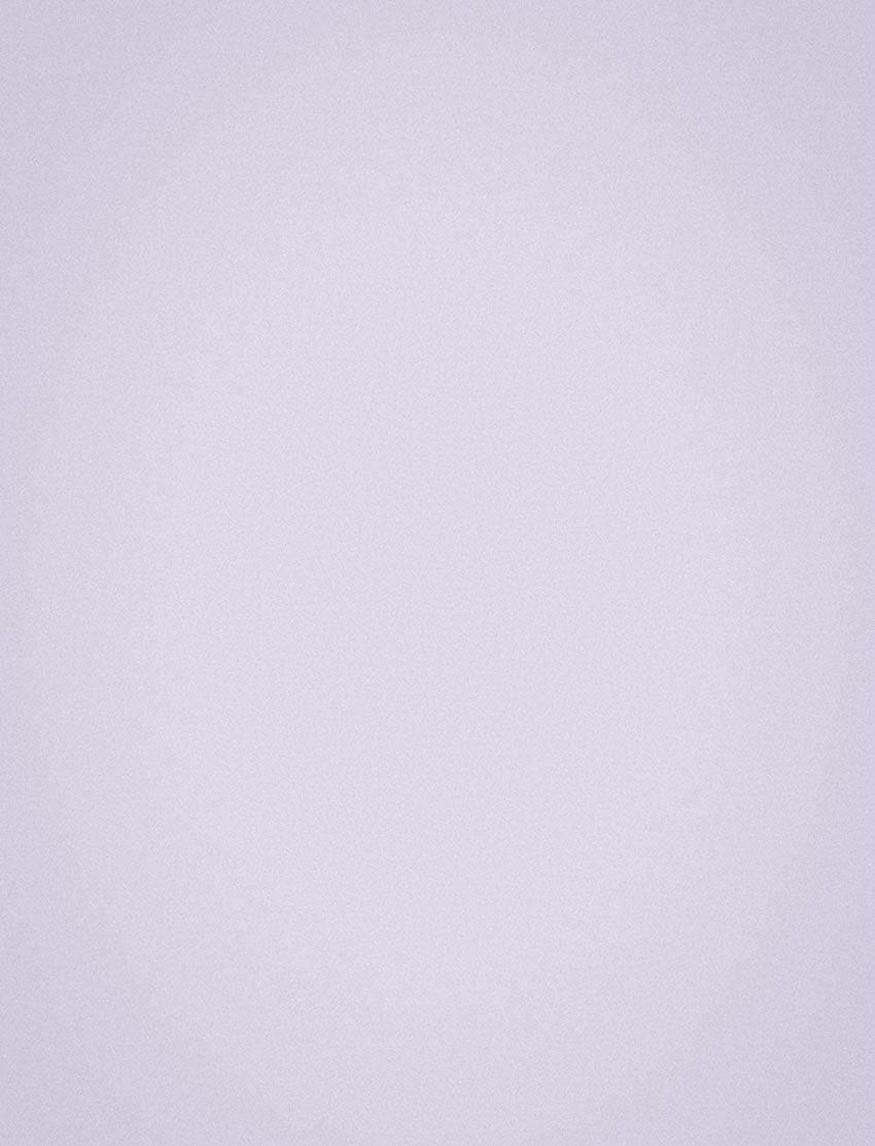
Bước 3: Bây giờ, chúng ta sẽ vào Image => Adjustments => Brightness/Contrast để điều chỉnh màu sắc. Đặt Contrast thành 100 và Brightness khoảng 40.
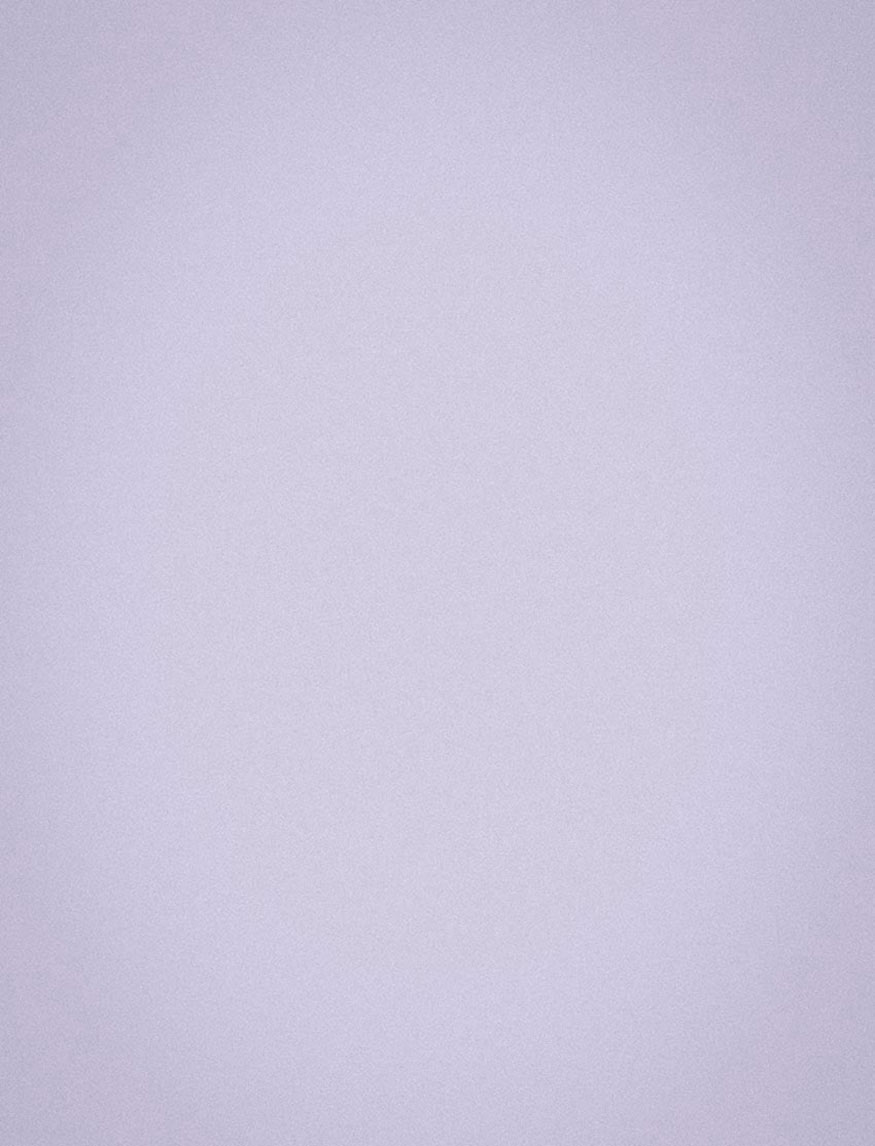
2. Tạo thiết kế khung và pastel cho hiệu ứng pha lê trong Photoshop
Đối với khung vàng sẽ thực hiện dưới đây, bạn có thể tải Zodiac Graphic Elements Kit tại đây. Chúng ta sẽ cắt nhỏ và kết hợp bốn nội dung khác nhau từ Bộ công cụ đồ họa Zodiac, nội dung đầu tiên là Element 1.
Bước 1: Kéo, thả và căn giữa Element 1 vào khung vẽ. Nếu nó chưa phải là Smart Object, hãy nhấp chuột phải => Convert to Smart Object.
Đi tới Layer => Adjustments => Brightness/Contrast, đặt Brightness ở khoảng -60 và Contrast khoảng 45.
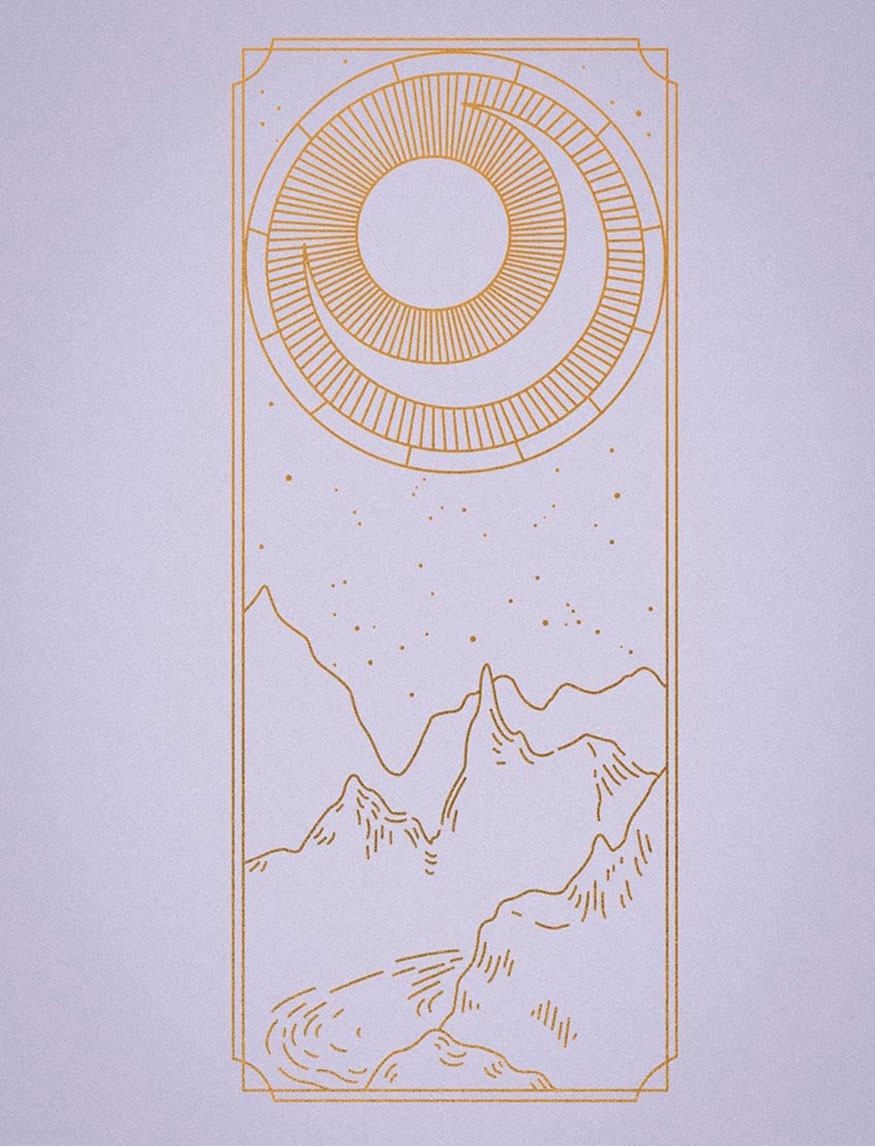
Bước 2: Bây giờ, sử dụng công cụ Rectangular Marquee, chọn mọi thứ phía trên những ngọn núi phía trước trong hình minh họa. Thêm Layer Mask và sau đó nhấn Ctrl+I để đảo ngược Layer Mask!
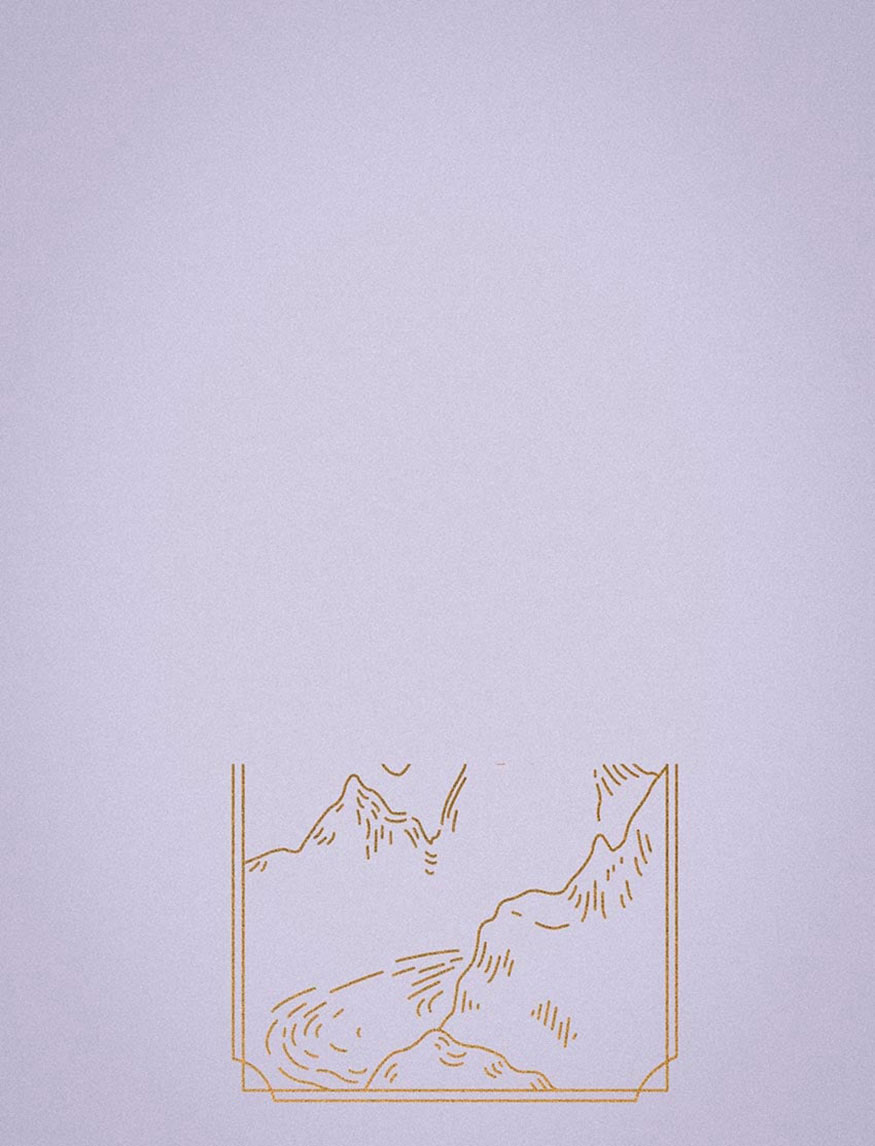
Bước 3: Tiếp theo, chúng ta sẽ kéo và thả nội dung Virgo lên phần tử đầu tiên. Giữ Alt rồi kéo và thả Brightness/Contrast Smart Filter từ Element 1 vào nội dung Virgo. Sau đó, giữ phím Alt một lần nữa rồi kéo và thả Layer Mask từ Element 1 vào nội dung Virgo.
Nhấn Ctrl+I để đảo ngược Layer Mask sao cho hai khung hình trông giống như một.
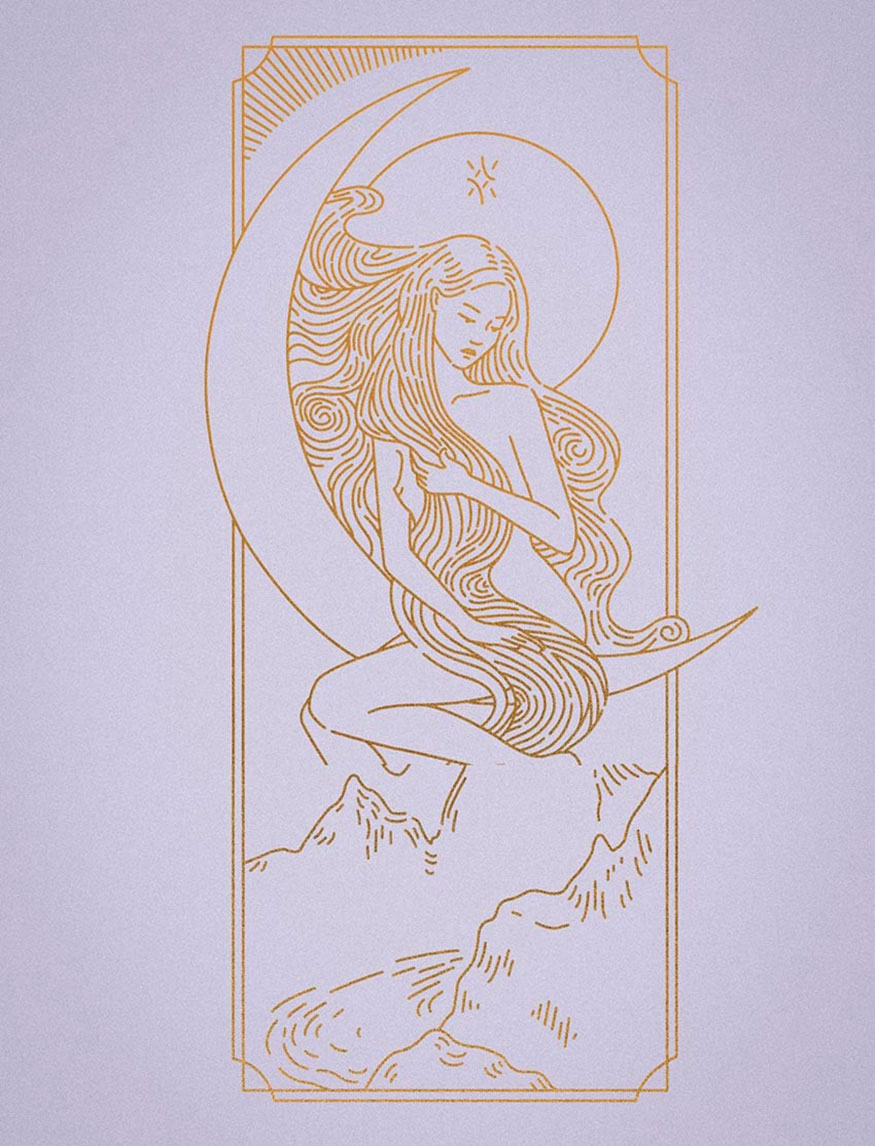
Bước 4: Bây giờ, hãy kéo và thả Element 17 vào khung vẽ. Phóng to nó để các ngôi sao lấp đầy không gian ngang xung quanh khung vàng.
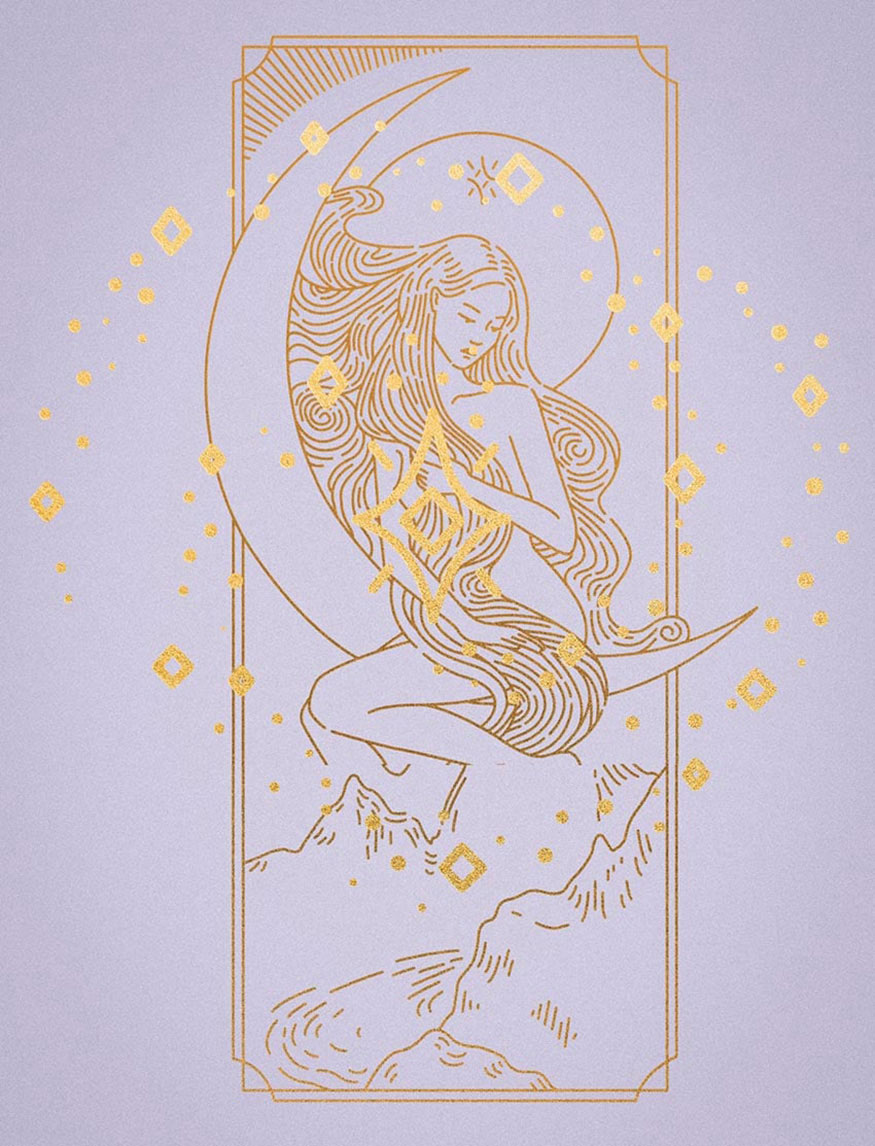
Bước 5: Giữ Ctrl và nhấp vào biểu tượng của layer để tạo vùng chọn có hình dạng các ngôi sao. Và sau đó chọn Select => Modify => Contract by 15.
Thêm Layer Mask, nó sẽ làm mỏng đường viền của các ngôi sao.
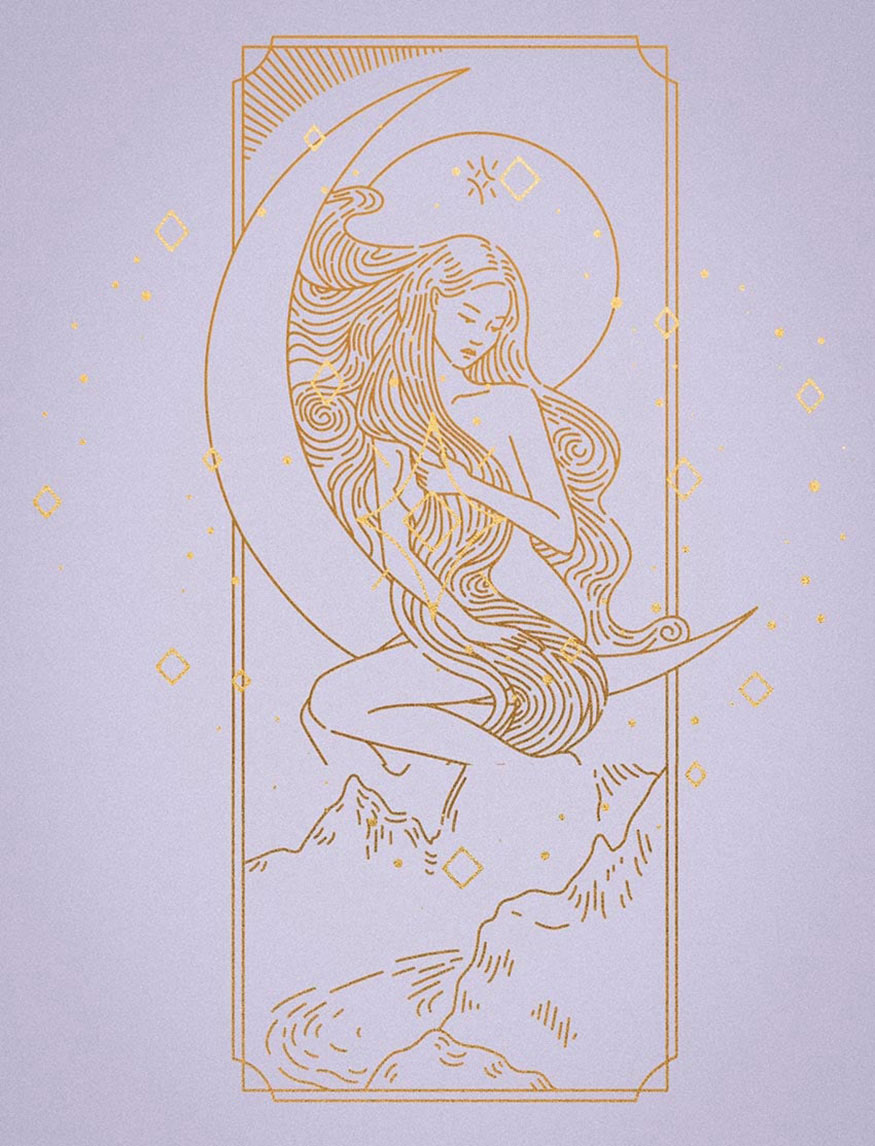
Bước 6: Nhấn Ctrl+J để nhân đôi Element 17 để thêm nhiều ngôi sao hơn nữa, đảm bảo lật và xoay chúng để chúng trông không quá giống nhau.
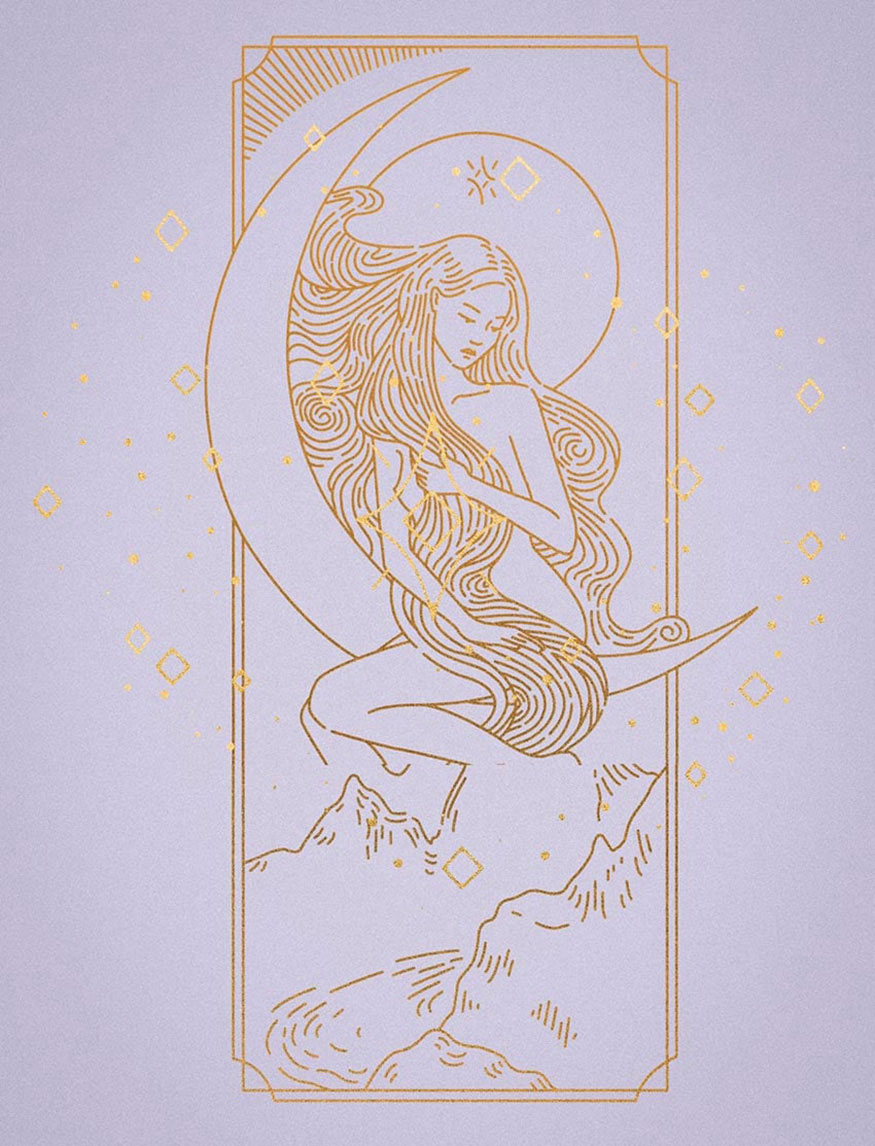
Bước 7: Hãy nhóm tất cả các thành phần màu vàng hiện tại của chúng ta, đặt tên nhóm là Gold Foil, sau đó tạo một New Layer vào nhóm. Đặt layer này thành Overlay và Opacity 50%.
Và sau đó, sử dụng Brush tròn mềm lớn đặt thành màu trắng, hãy vẽ một số điểm nổi bật trên mỗi góc của khung. Điều này sẽ giúp bán được hiệu ứng “lá vàng”.
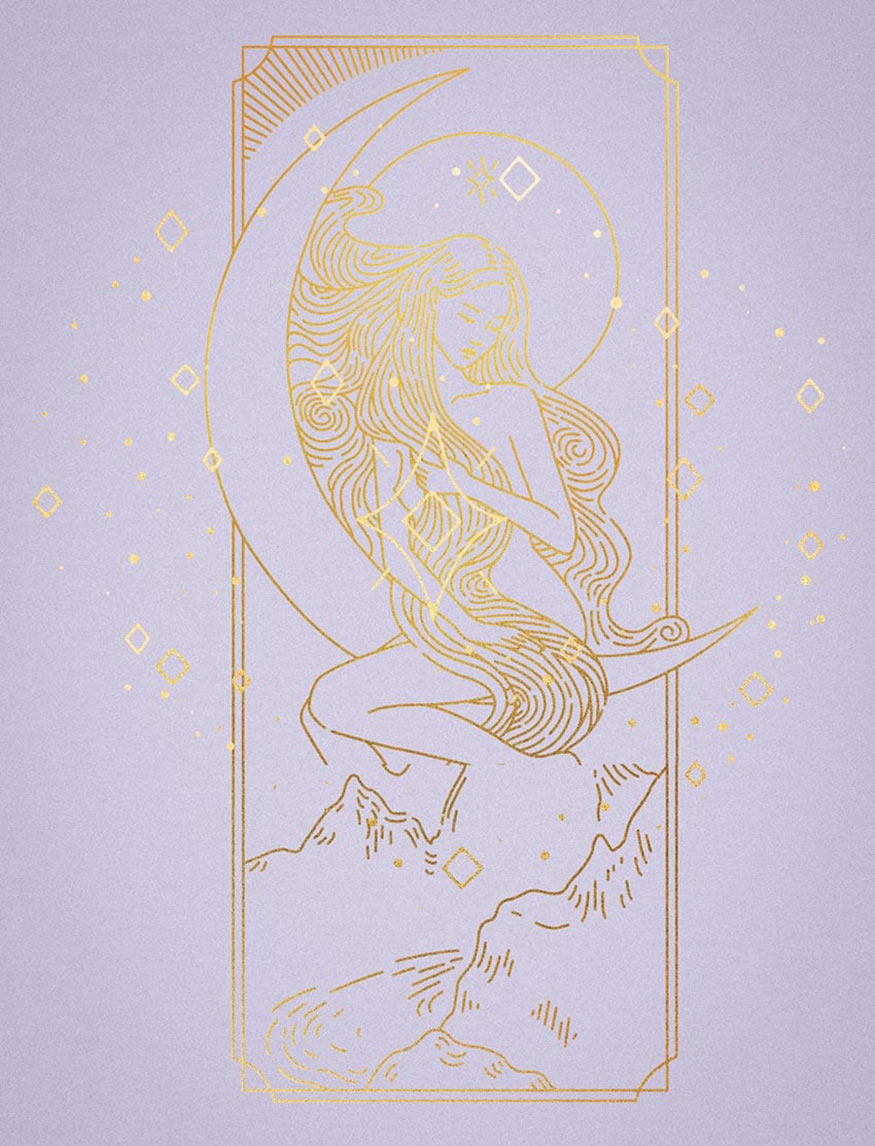
Bước 8: Bây giờ, chúng ta sẽ làm sạch thiết kế của mình bằng cách che xóa đi bất kỳ chi tiết nào chúng ta không cần. Điều này bao gồm phần chân của người phụ nữ, các ngôi sao bên trong và các phần của ngọn núi.
Bạn cũng có thể luôn đặt chủ thể của mình lên trước, sau đó quay lại và che đi nếu bạn không chắc chắn nên che hoặc giữ những yếu tố nào.
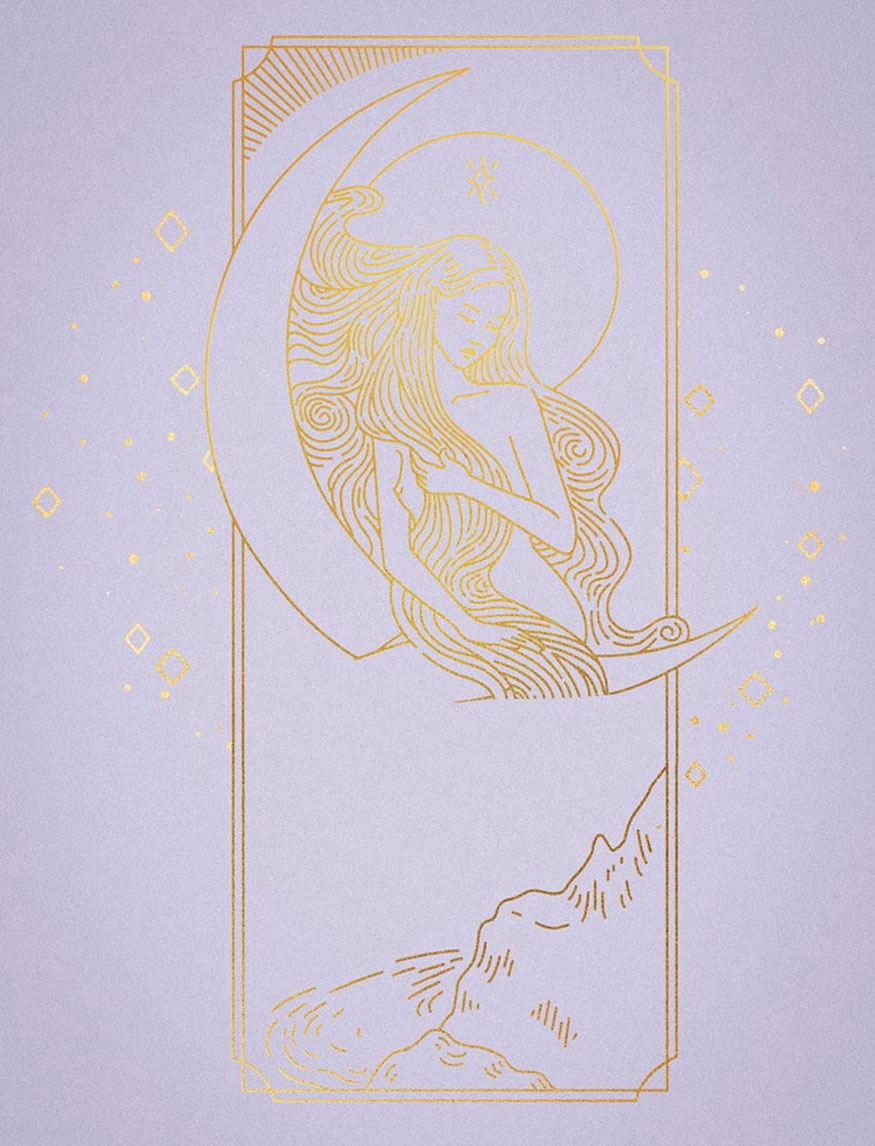
Bước 9: Trong nhóm mới, phía trên nhóm Gold Foil, hãy kéo và thả nội dung Element 16, đó là những ngọn núi màu vàng. Sử dụng những ngọn núi này để tạo ra một dãy núi mới trên thiết kế màu vàng.
Lặp lại các bước tương tự như với các phần tử màu vàng trước đó, bao gồm thêm điểm nổi bật và điều chỉnh Brightness/Contrast.
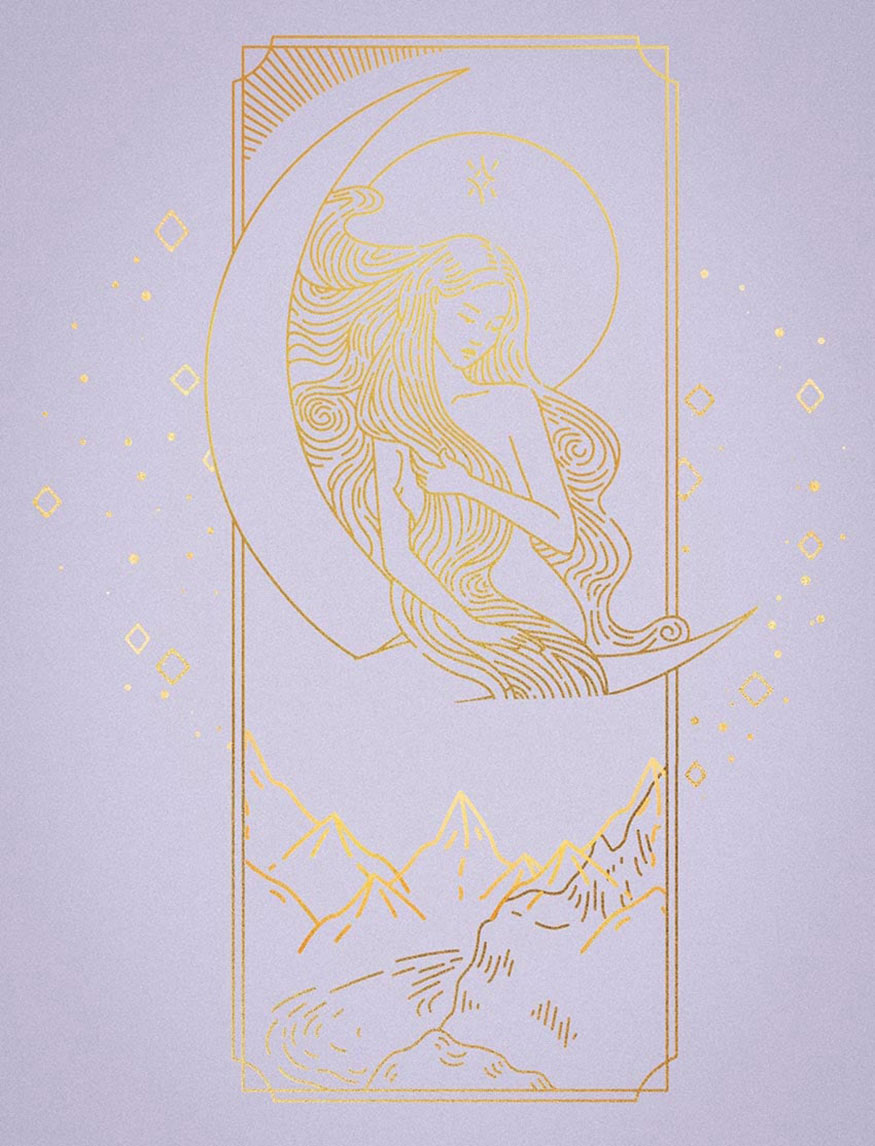
Bước 10: Thực hiện thêm một vòng che nữa để đảm bảo các ngọn núi và thiết kế khung vàng khớp với nhau. Ngoài ra, tạo và cắt một layer điều chỉnh Hue/Saturation vào nhóm núi vàng, giảm Saturation xuống để nó phù hợp hơn với phần còn lại của thiết kế.
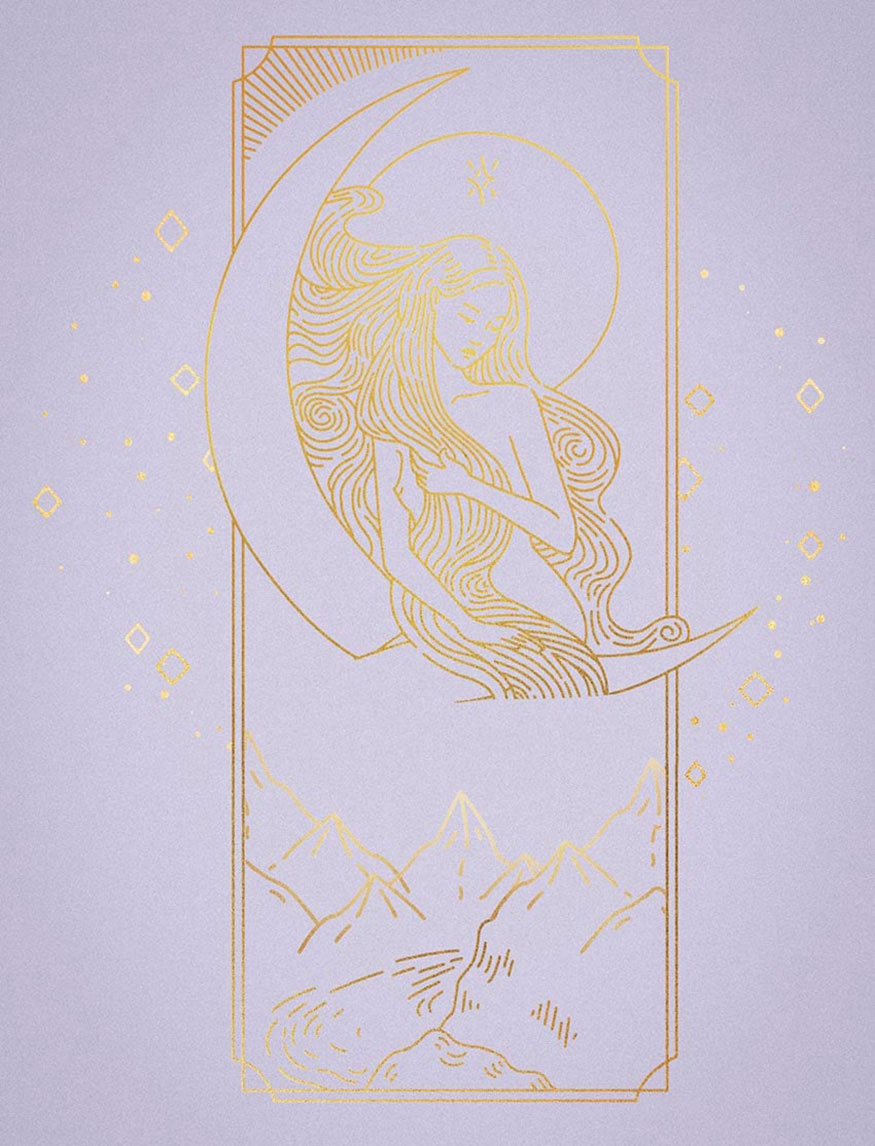
Bước 11: Chúng ta sẽ hoàn thành thiết kế khung màu vàng bằng cách kéo và thả hai hình ảnh lên khung vẽ, bên dưới thiết kế màu vàng. Đầu tiên, hãy thêm một ảnh bầu trời màu phấn, phóng to nó đáng kể và thêm Blur Gallery blur là 67. Bạn có thể tải hình ảnh bầu trời màu hồng phấn tại đây.
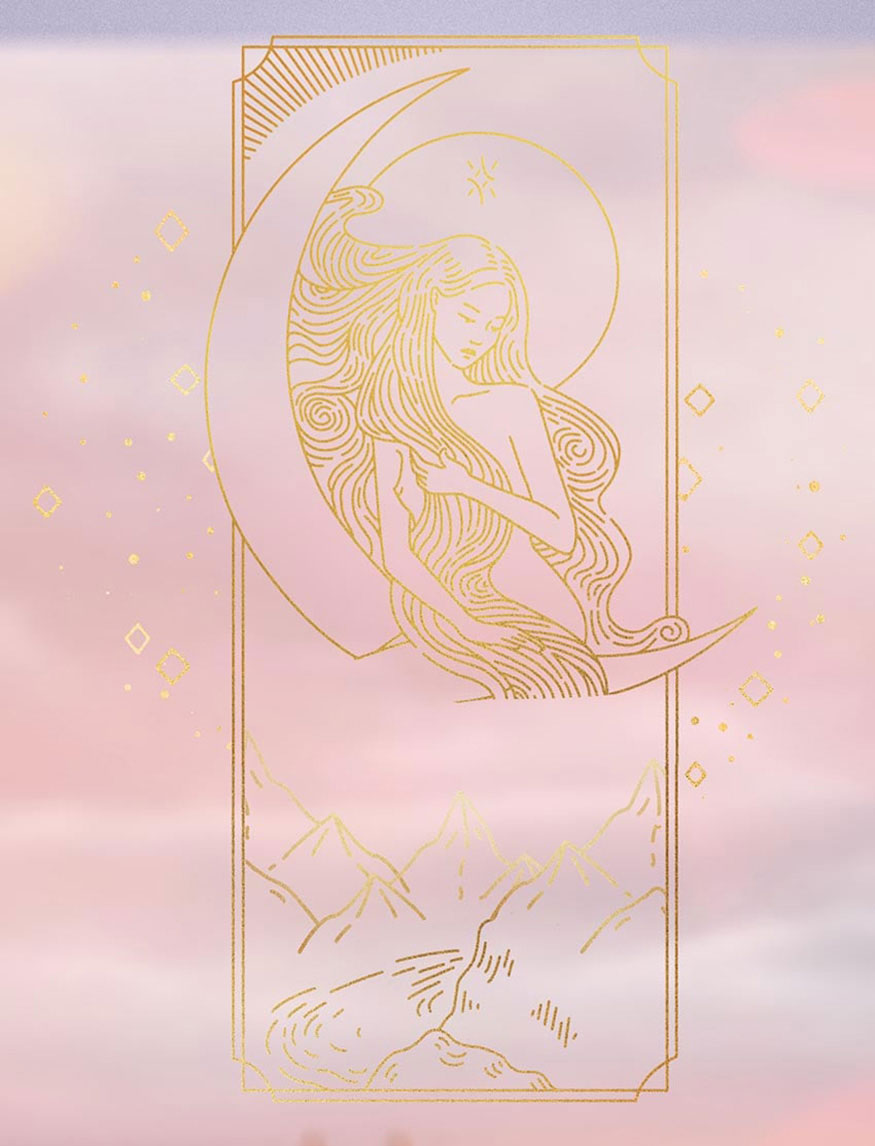
Bước 12: Tiếp theo, thêm phấn màu 23 từ gói họa tiết "Pastel Blend - gradient Backgrounds". Đảm bảo nó lấp đầy toàn bộ khung vẽ và đặt Layer Mode của nó thành Lighten ở mức Opacity 48%.
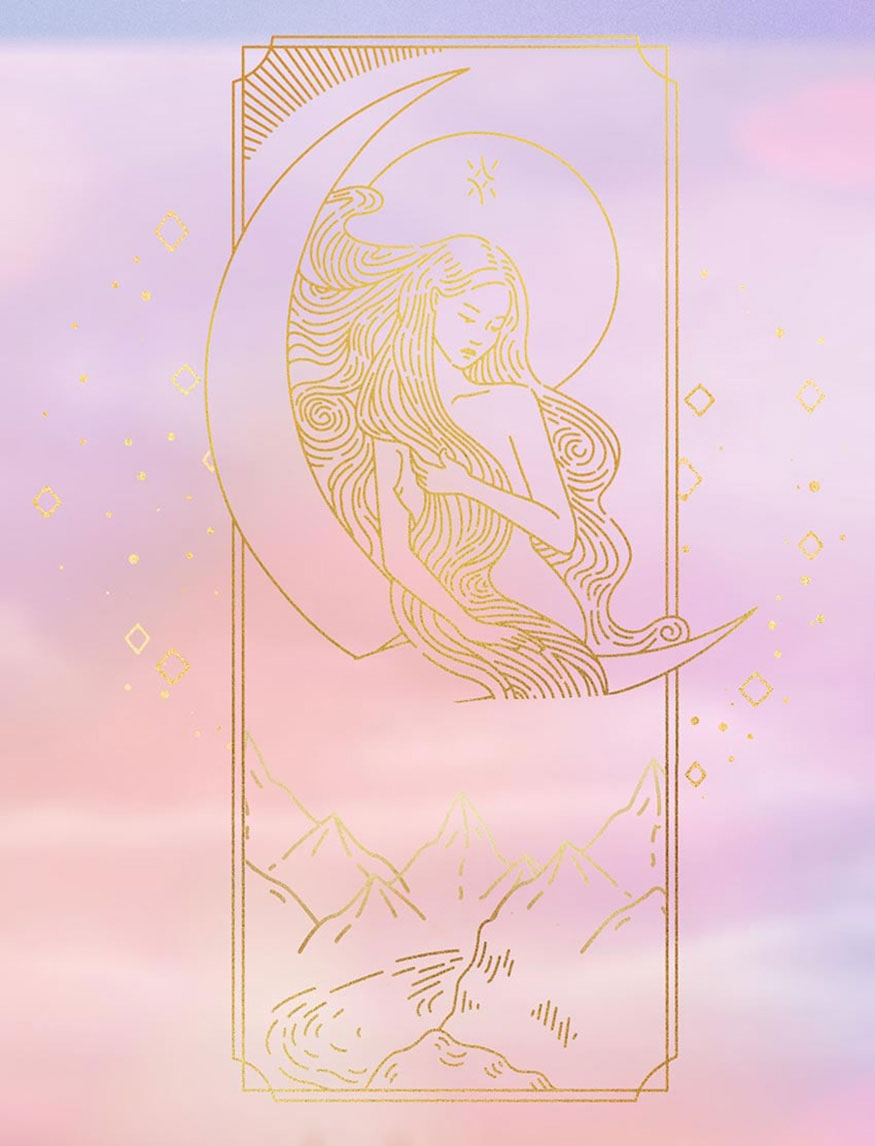
Bước 13: Và cuối cùng, tạo Brightness/Contrast adjustment layer với Brightness là -66 Độ sáng và Contrast là 100.
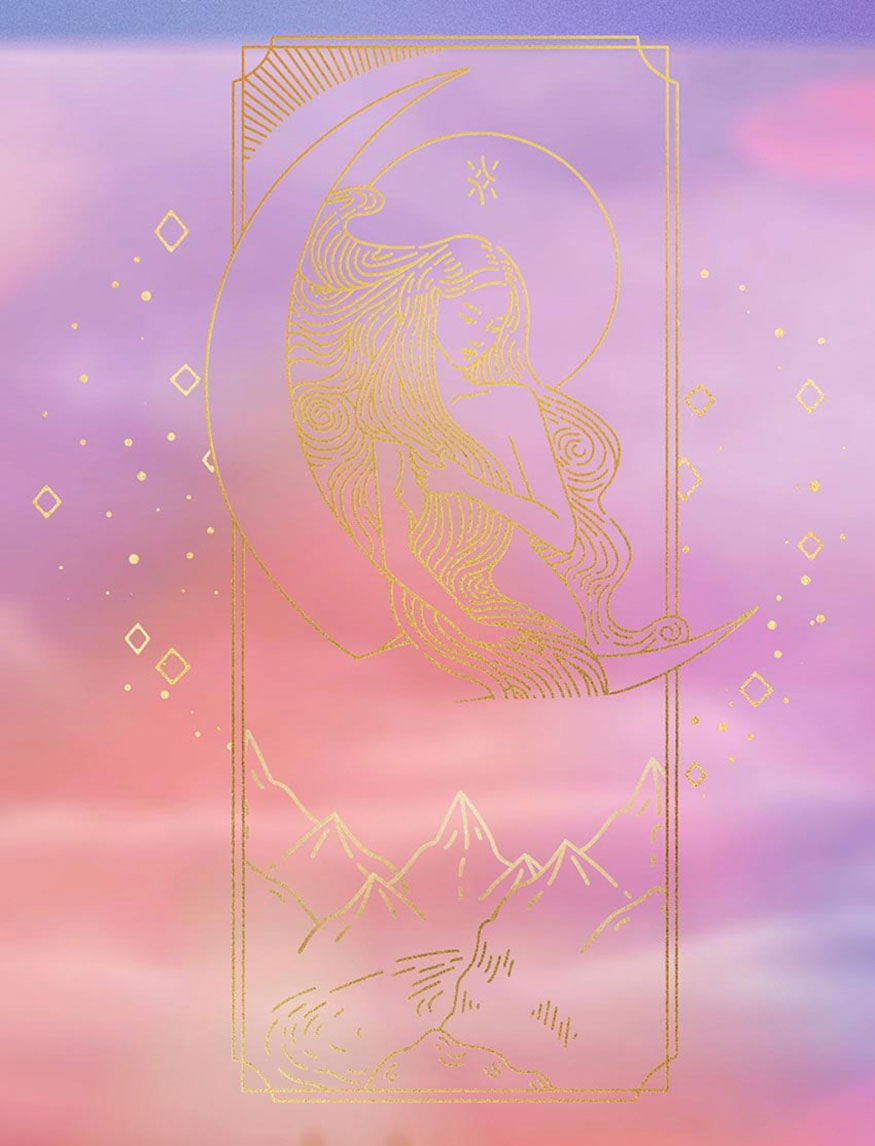
Bước 14: Sau đó, chúng ta có thể nhóm ba layer này lại với nhau và che chúng lại để chúng được giới hạn trong hình dạng của thiết kế khung màu vàng. Mình đã sử dụng cả công cụ Pen và Brush , nhưng bạn có thể sử dụng bất kỳ phương pháp nào bạn muốn.
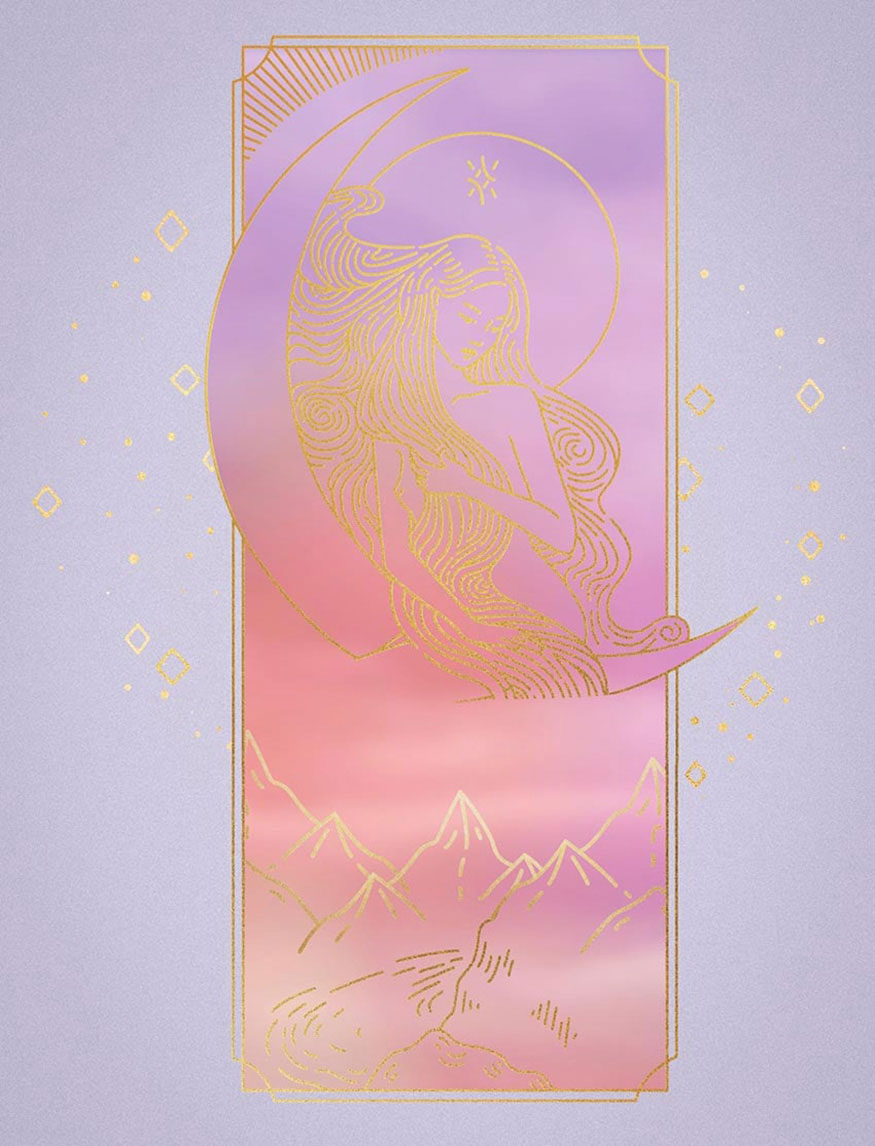
3. Cách tạo hiệu ứng pha lê trong Photoshop
Bây giờ chúng ta sẽ cùng thực hiện các bước chính để tạo hiệu ứng pha lê trong Photoshop.
Bước 1: Hãy tải hình cô gái lên, đặt nó giữa nhóm khung vàng và nhóm những ngọn núi vàng. Sao cho trông như thể cô ấy đang ở phía sau những ngọn núi.
SaDesign đã sử dụng Select Subject, thêm Layer Mask, nhập Select and Mask, sau đó nhấn nút Refine Hair để lựa chọn siêu nhanh.
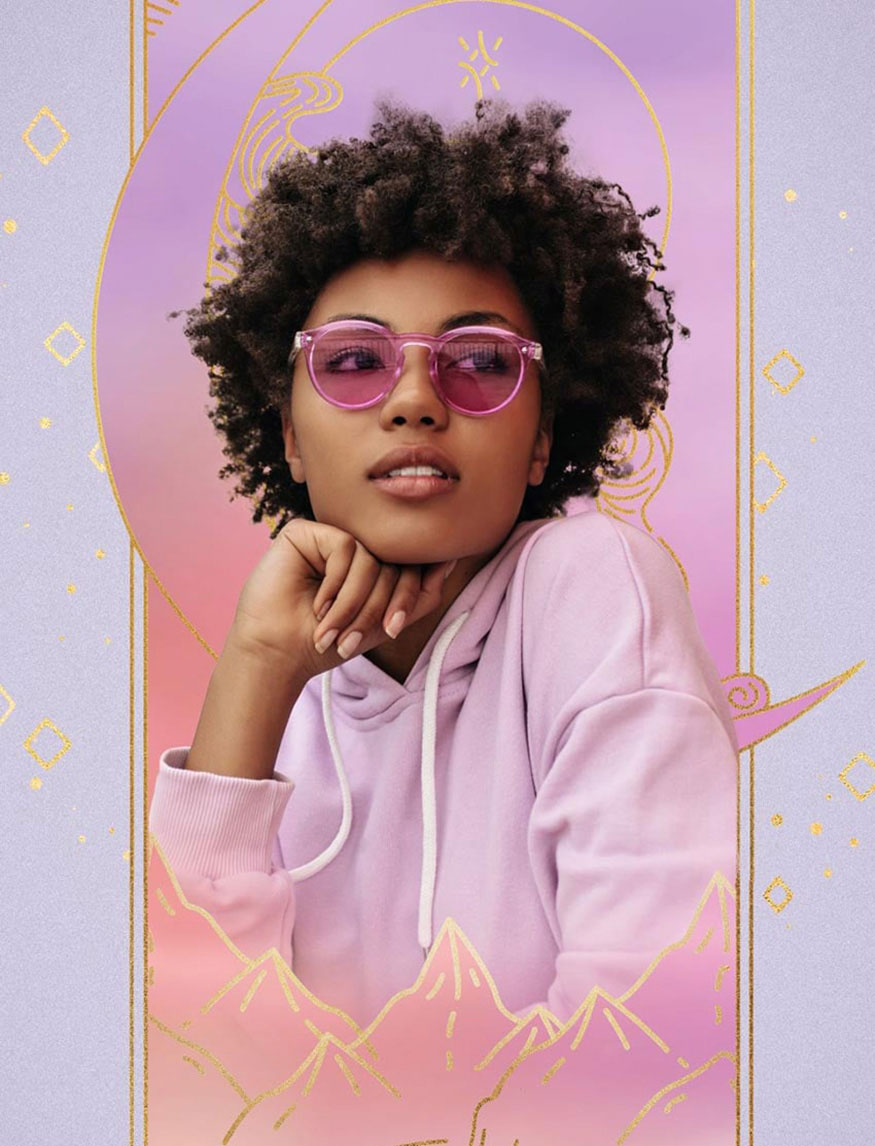
Bước 2: Chúng ta sẽ thêm một số mái tóc ngược sáng nhanh bằng cách nhấn Ctrl+J để nhân đôi đối tượng, đưa bản sao xuống dưới bản gốc, sau đó phóng to và lật bản sao.
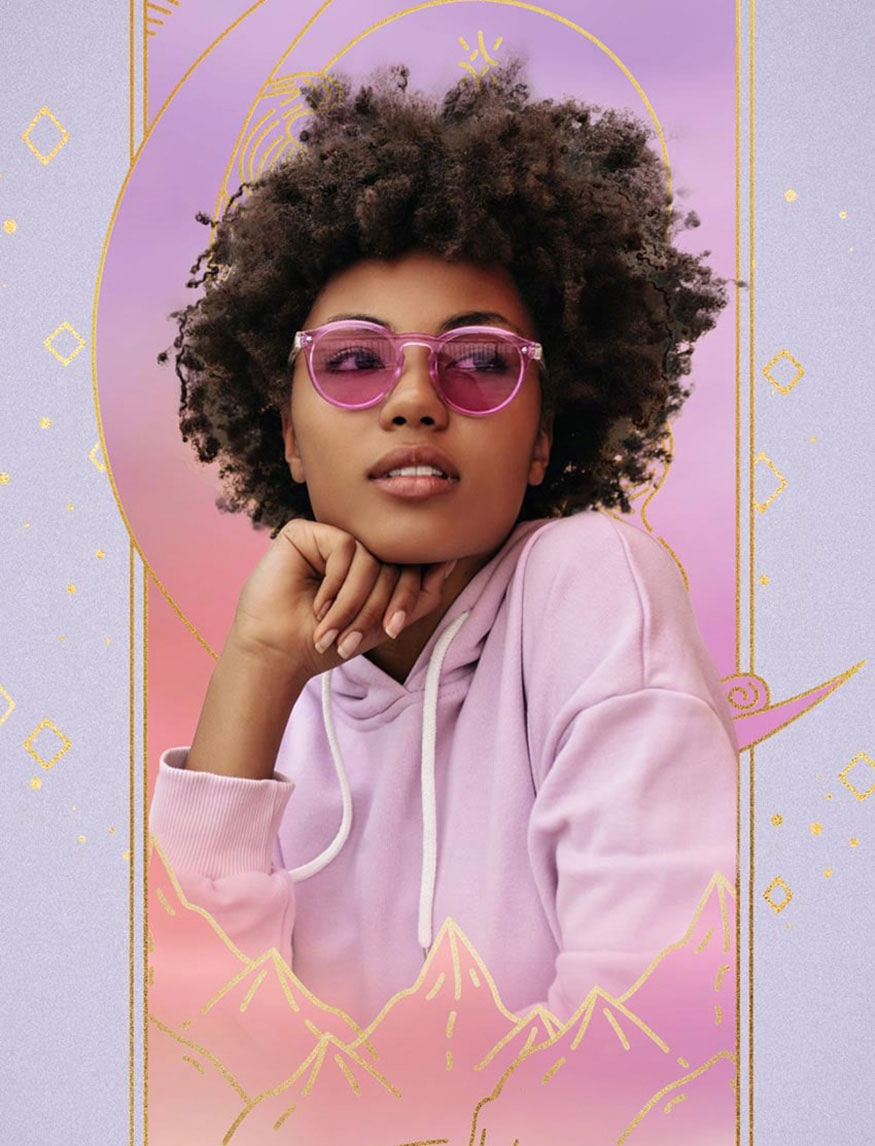
Bước 3: Bây giờ, chúng ta có thể tạo và cắt một layer màu hồng nhạt mã màu #ffe2f6 vào đối tượng được nhân đôi, che đi phần còn lại của cơ thể cô ấy.
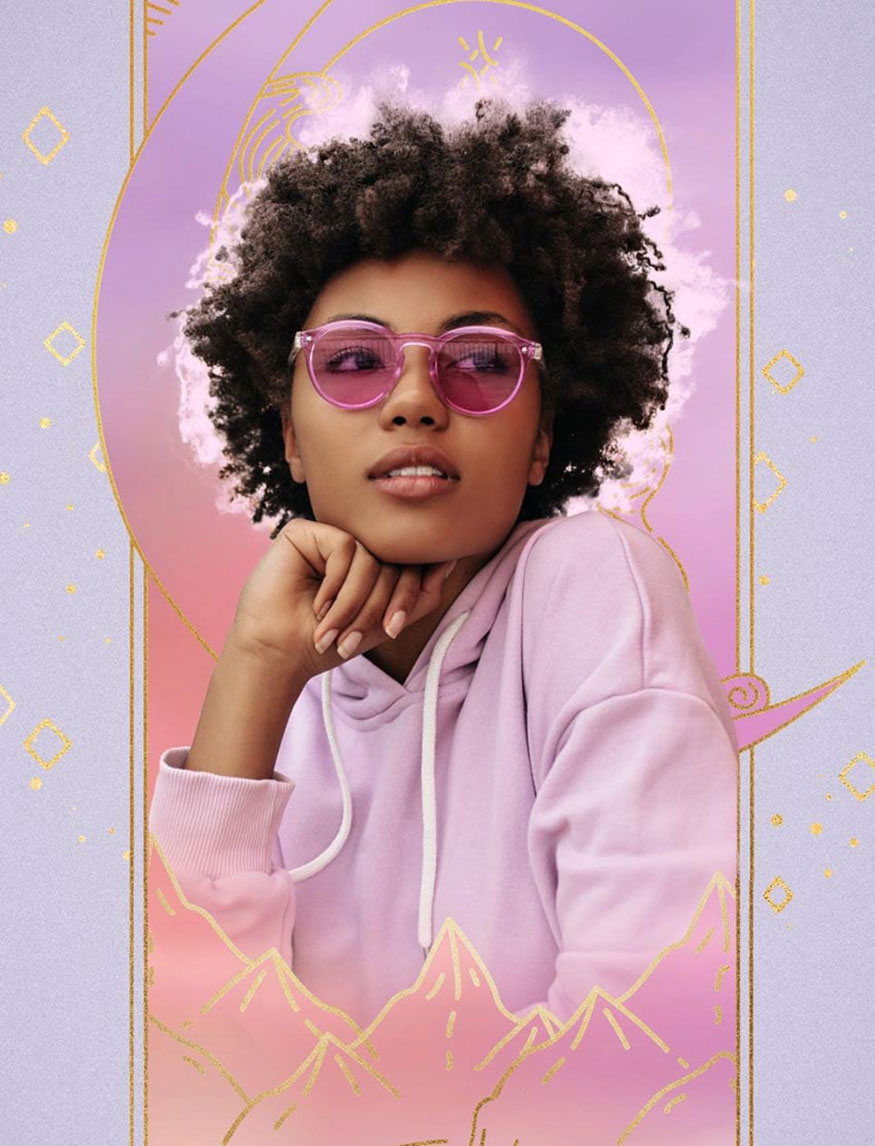
Bước 4: Tiếp theo, thêm một số điểm nổi bật và bóng đổ bằng cách sử dụng kết hợp các layer Soft Light và Overlay được vào đối tượng.
Sử dụng kết hợp các loại cọ tròn mềm và cứng để thêm điểm nhấn màu trắng cho tóc, vai và bàn tay. Thêm một số bóng vào phần bên trong áo hoodie của đối tượng.
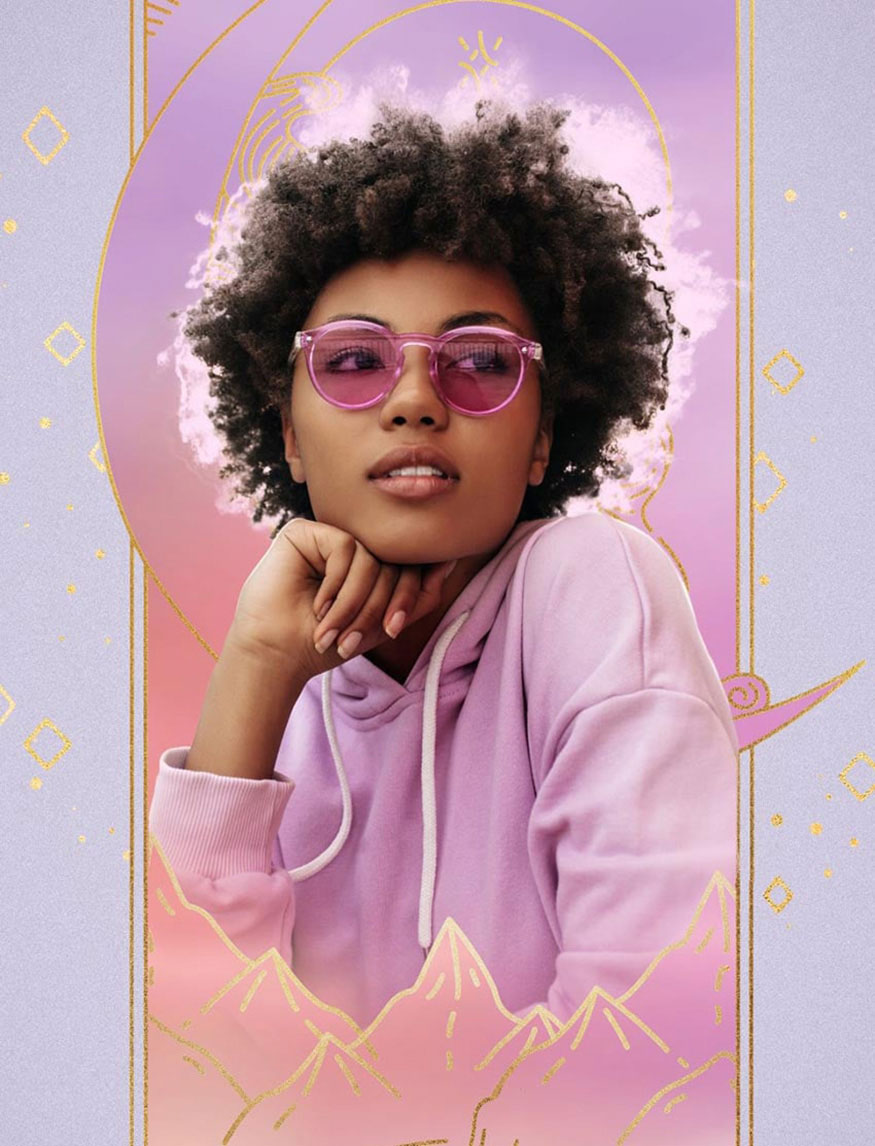
Bước 5: Khi chủ đề đã hoàn thành, chúng ta cũng có thể thêm hiệu ứng pha lê trong Photoshop! Hãy đảm bảo đối tượng của bạn là Smart Object.
Chúng tôi sẽ thêm tổng cộng bốn bộ lọc, tất cả đều được thêm dưới dạng Smart Filters. Bắt đầu với Filter => Pixelate => Crystalize, đặt Cell Size là 106.
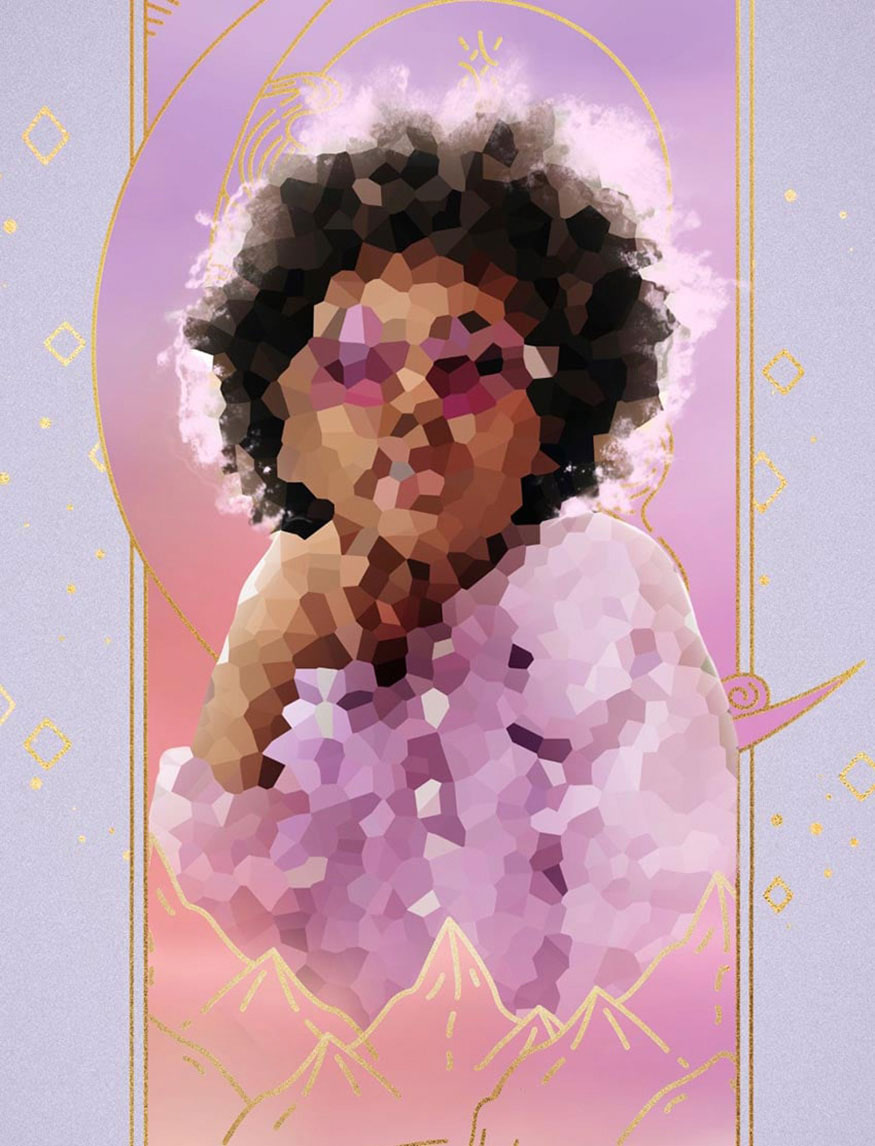
Thứ hai, Filter => Sharpen => Smart Sharpen, đặt Amount thành 500 và Radius là 5,4. Bạn sẽ muốn làm cho nó đủ sắc nét để các cạnh của bộ lọc trước đó dường như được viền ngoài.
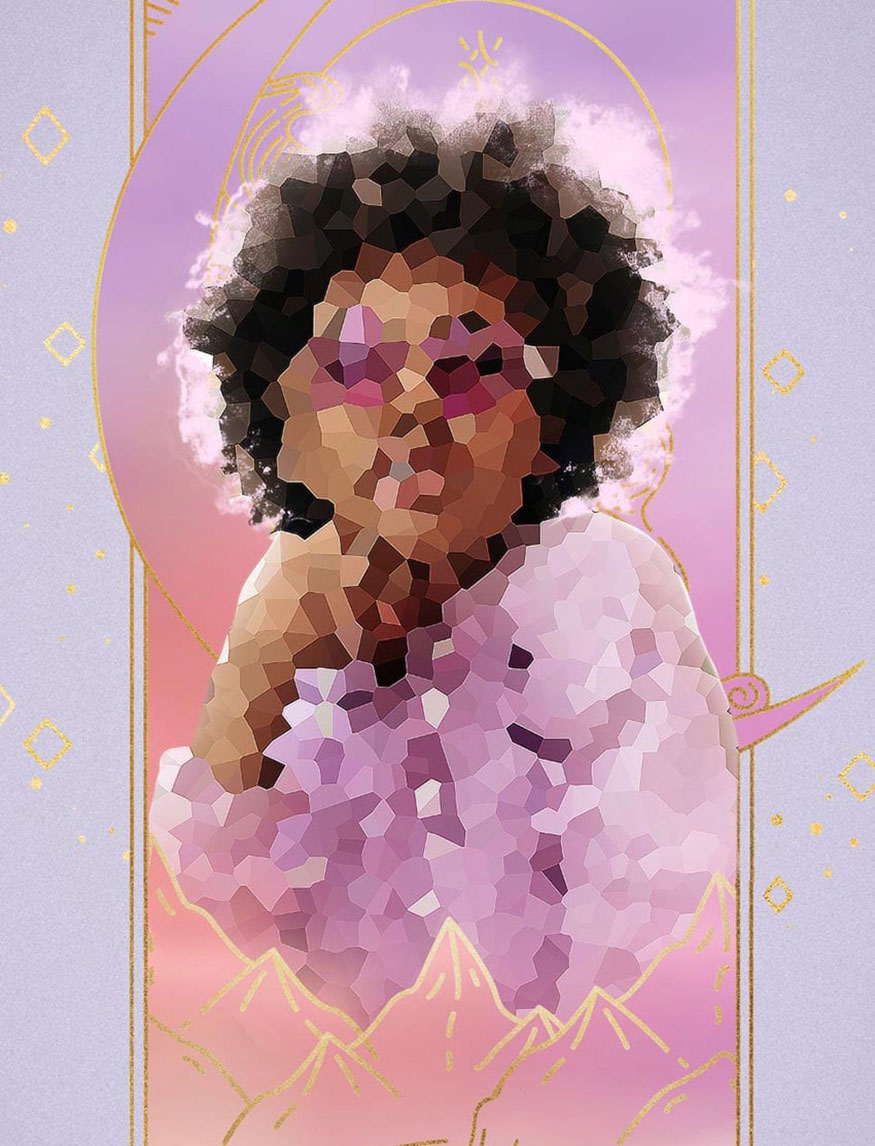
Thứ ba, Image => Adjustments => Color Balance được đặt thành -100, 0 và +100, chuyển các hình dạng pha lê thành màu xanh lam.
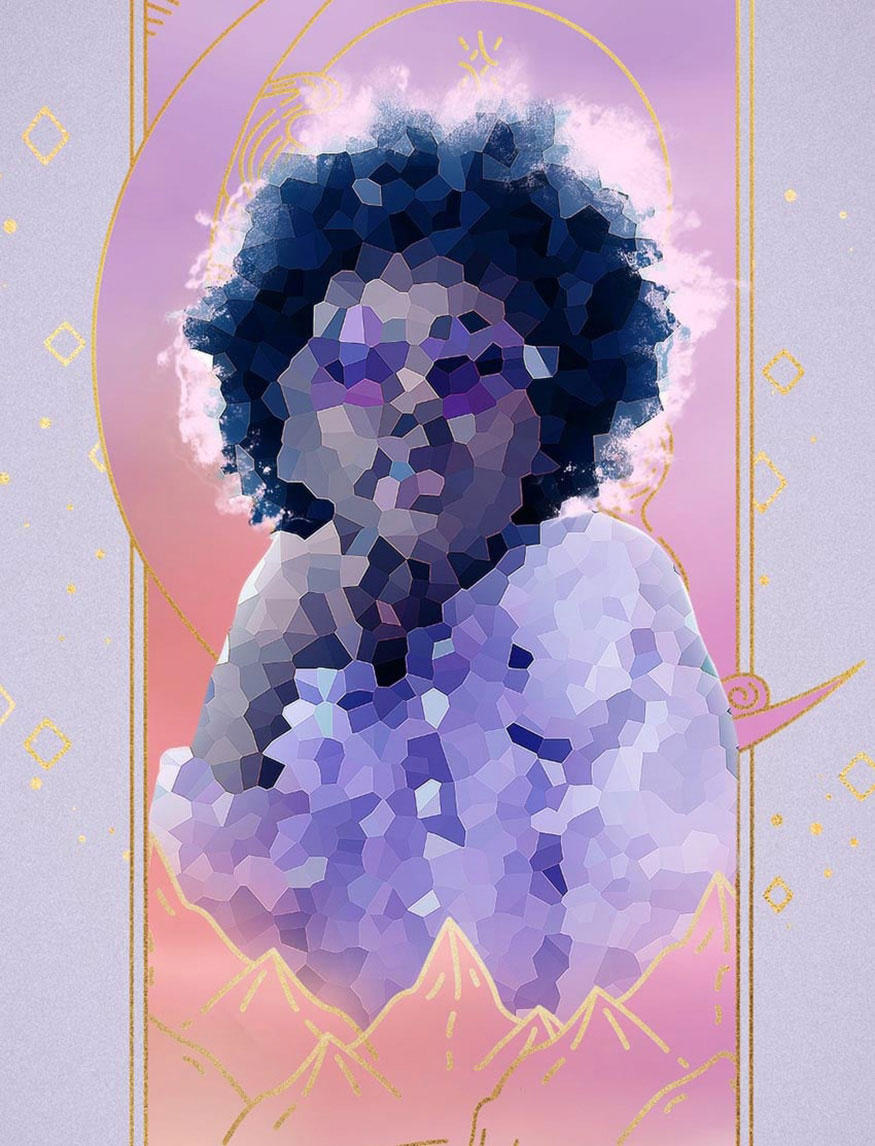
Và cuối cùng, Image => Adjustments => Brightness/Contrast, đặt Brightness thành -20 và Contrast thành 100.
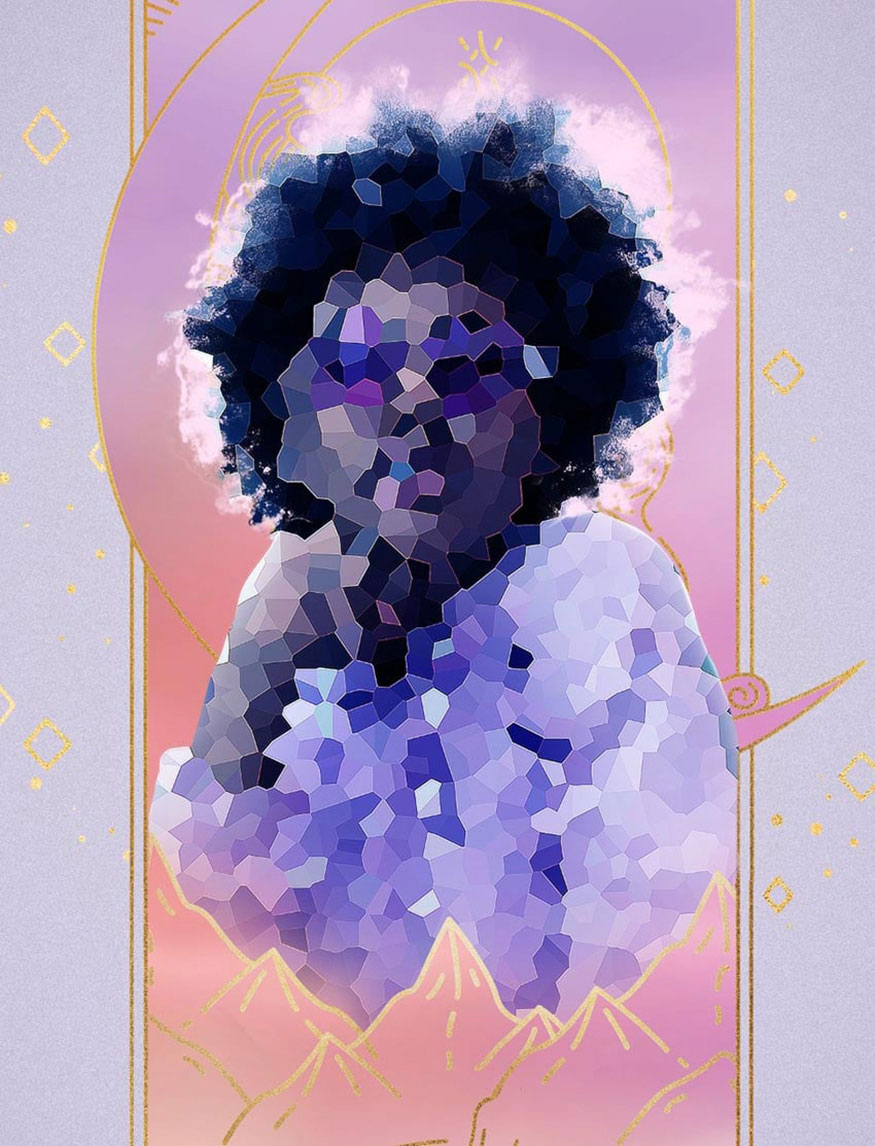
Bước 6: Bây giờ, hãy chọn mặt nạ Smart Filters, nhấn Ctrl+I để đảo ngược nó, sau đó xóa bỏ những hình pha lê bên ngoài, chỉ để phần trong 2 tròng kính và phần tiếp giáp với núi. Ở đây mình sử dụng Brush.
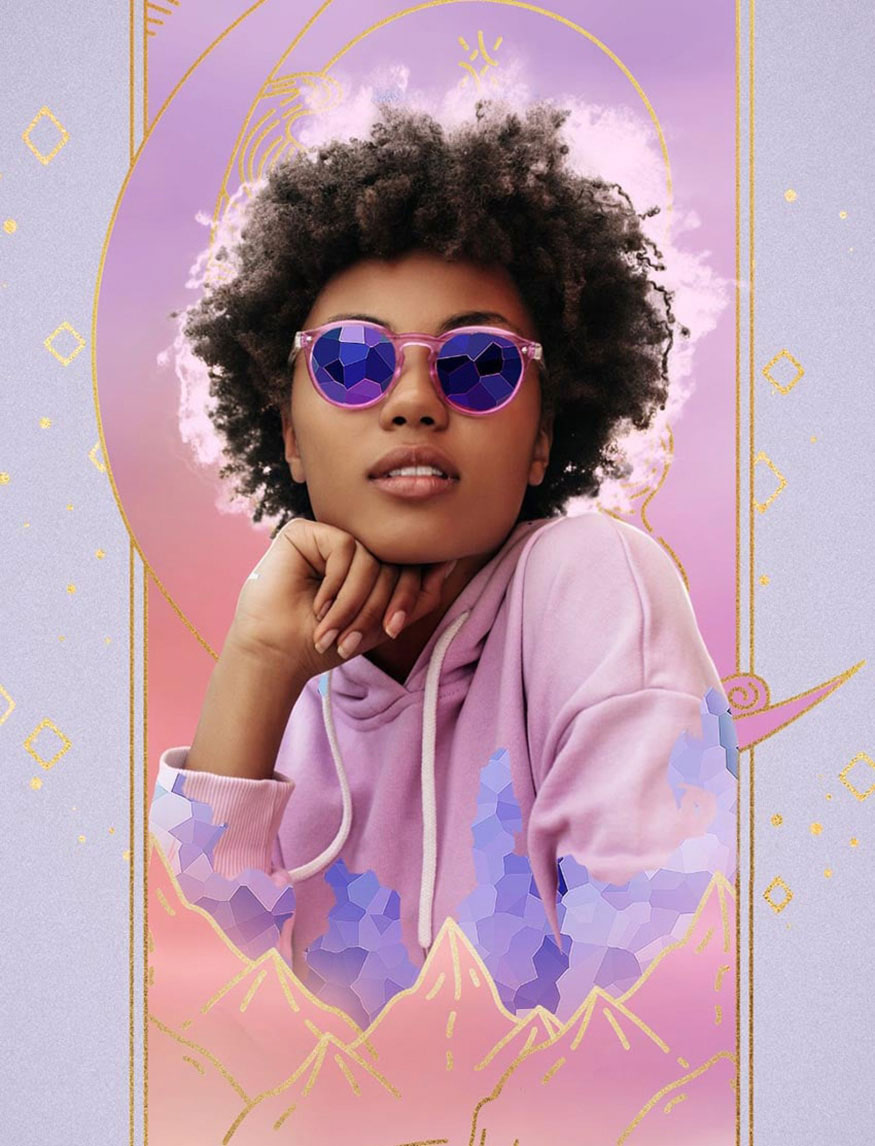
Bước 7: Tạo một layer mới và đặt thành Overlay và Clip nó vào chủ đề. Sử dụng công cụ Polygonal Lasso hoặc Brush tròn cứng để vẽ những điểm nổi bật màu trắng trên các cạnh của một số tinh thể. Tập trung vào các mặt sẽ bắt và phản chiếu ánh sáng.
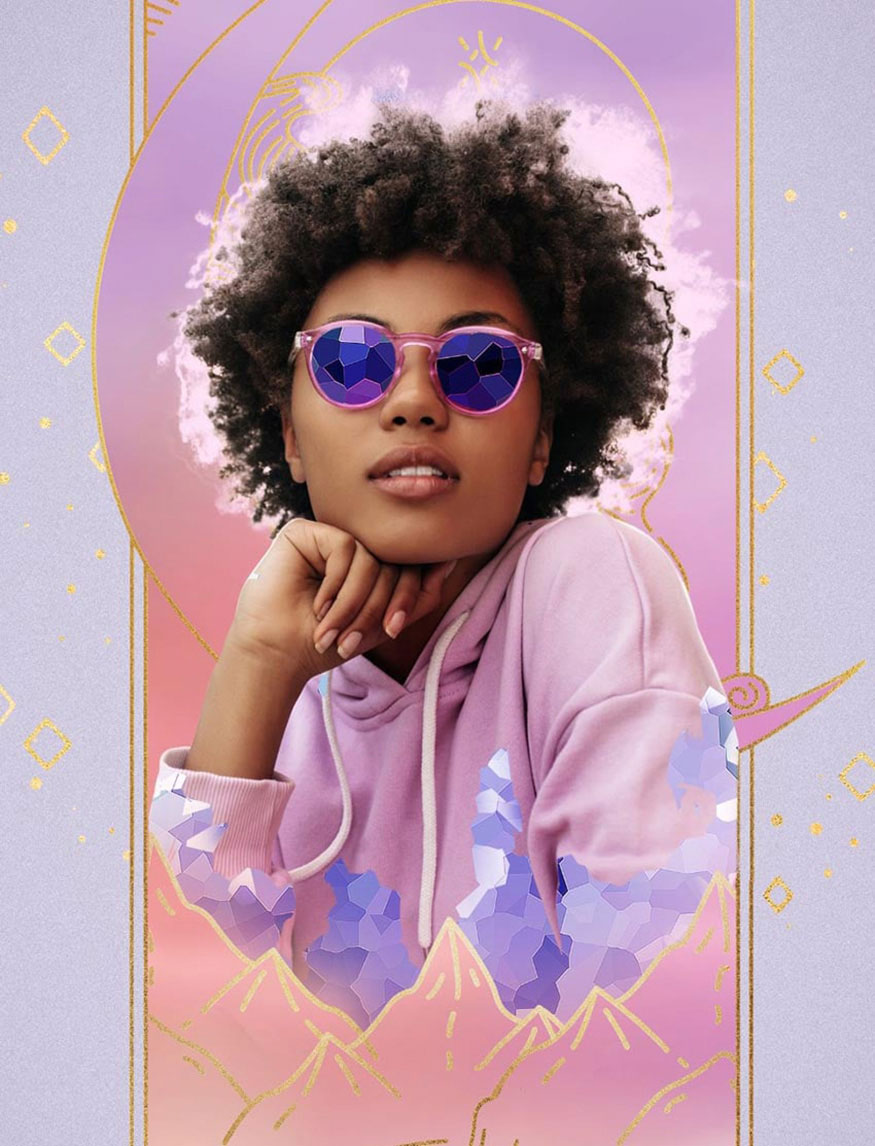
Bước 8: Làm sáng kính râm pha lê bằng cách kéo và thả một bức ảnh khác về bầu trời màu phấn lên khung vẽ, đặt nó lên trên kính của đối tượng rồi đặt Blend Mode là Screen.
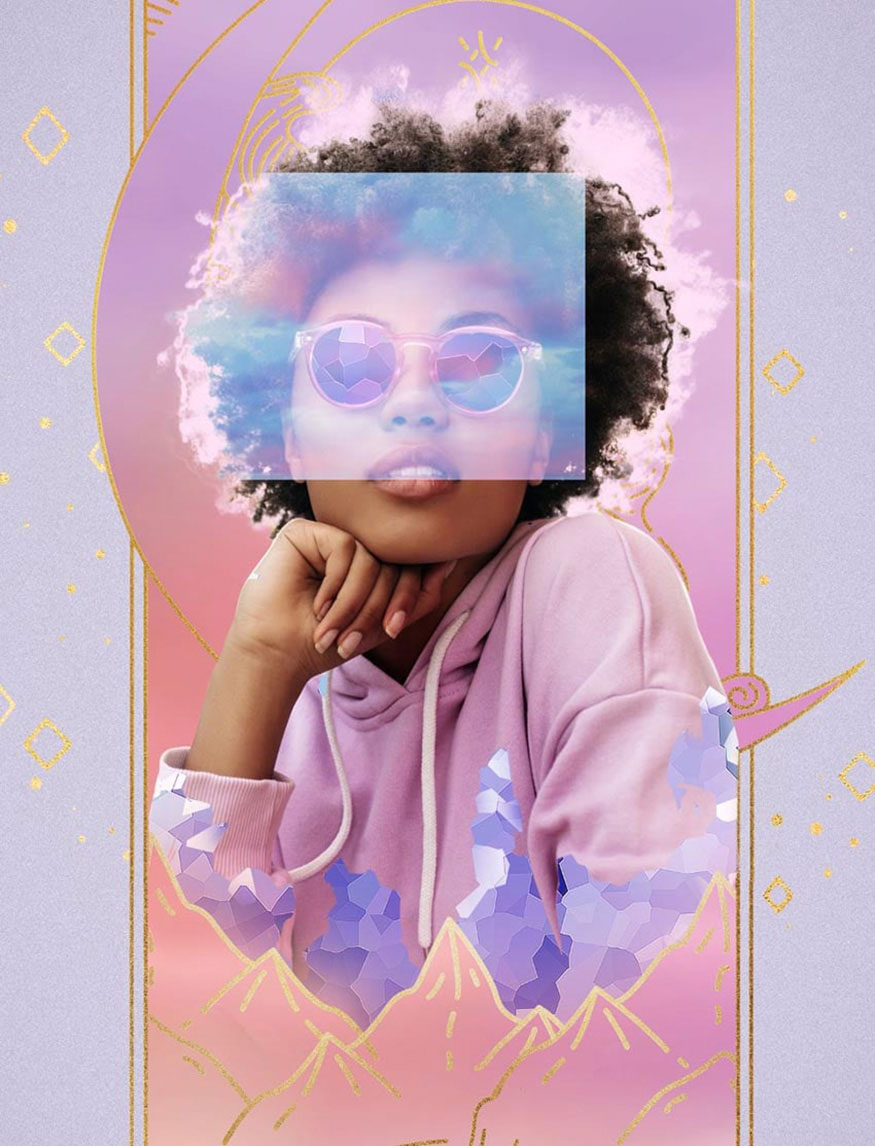
Bước 9: Thêm một layer mask vào hình ảnh bầu trời, tô màu đen bằng Ctrl+I, sau đó che lại để bầu trời chỉ xuất hiện bên trong ống kính.
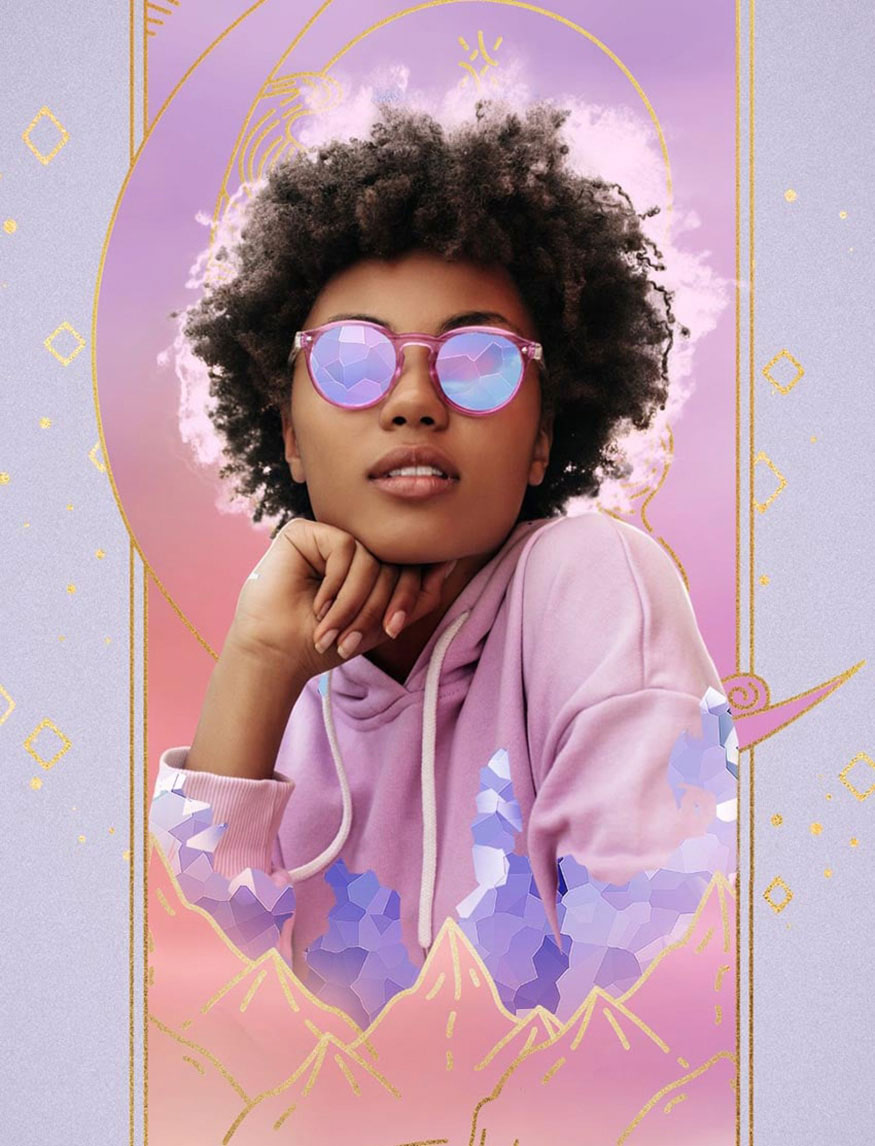
4. Sử dụng đối tượng 3D cho hiệu ứng pha lê trong Photoshop
Bước 1: Tiếp theo, hãy thêm một loạt các mảnh pha lê nhỏ hơn nổi xung quanh đối tượng.
Chúng ta sẽ thực hiện điều này bằng cách chọn View 3D Render, sau đó xoay và tải xuống cùng một tinh thể ở nhiều góc độ khác nhau. Tải chúng xuống dưới dạng PSD nhiều lớp để bạn có thể dễ dàng tắt lớp bóng.
Bước 2: Với các tinh thể của bạn đã được tải xuống, hãy phân tán chúng xung quanh khung vẽ với các kích cỡ khác nhau, xung quanh chủ đề. Khi bạn hài lòng với các tinh thể của mình, hãy nhóm tất cả chúng lại với nhau, đặt tên nhóm là "Crystal Shards".
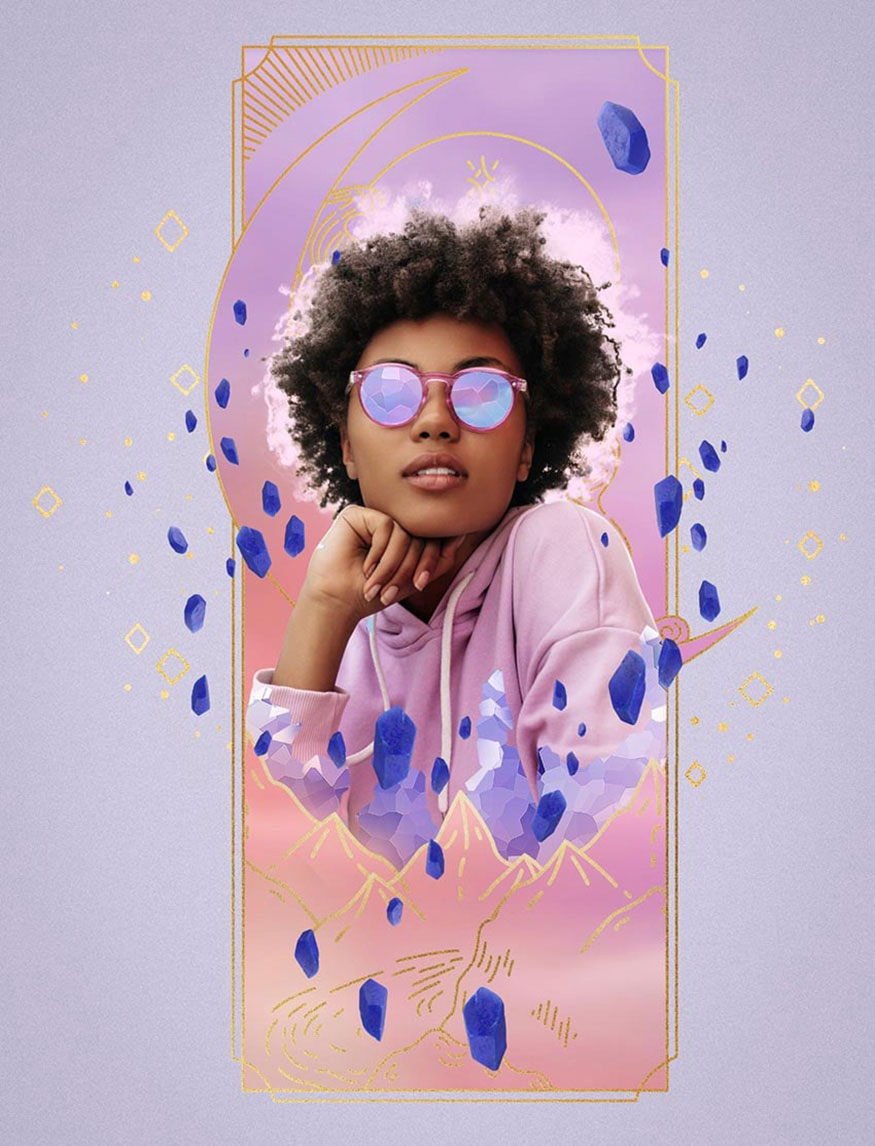
Bước 3: Bây giờ, hãy thêm một chút ánh sáng bằng cách sử dụng layer style. Nhấn đúp chuột để mở layer style sau đó chọn Inner Glow và Outer Glow với những thiết lập sau.
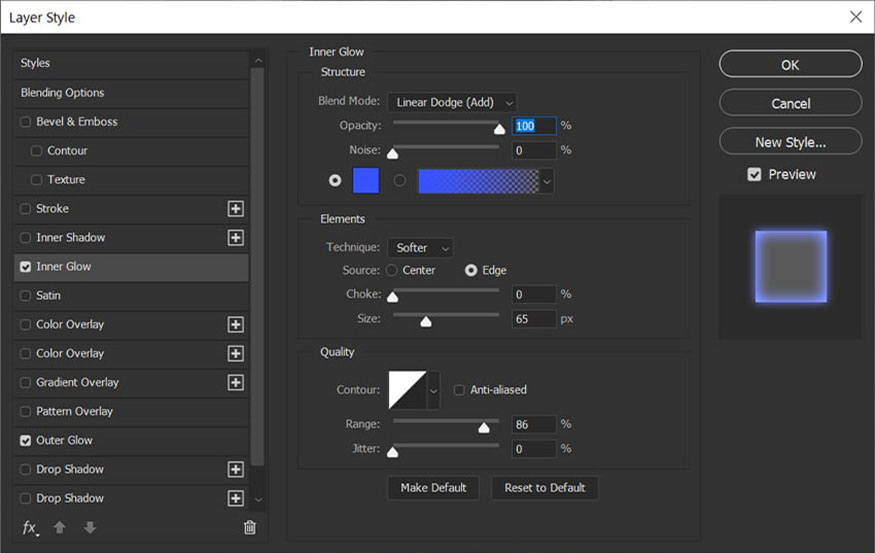
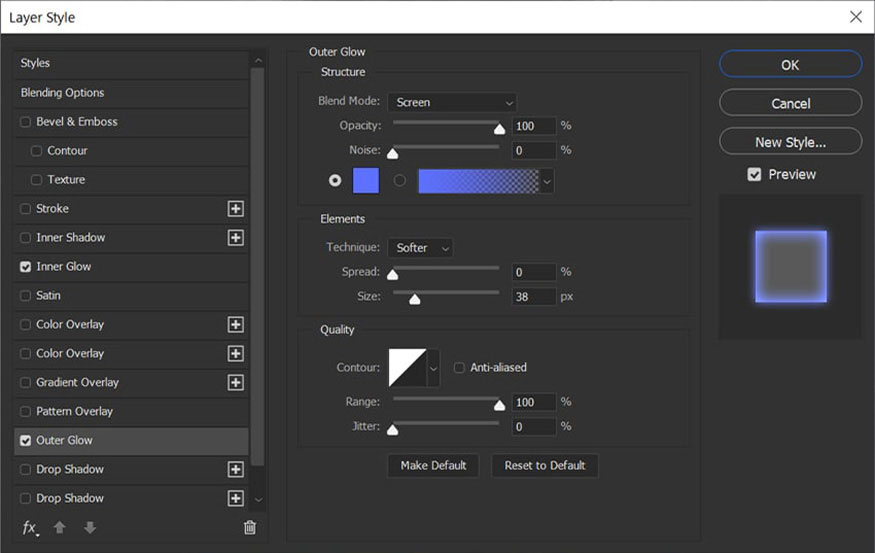
Lúc này ta được kết quả như trong ảnh dưới.
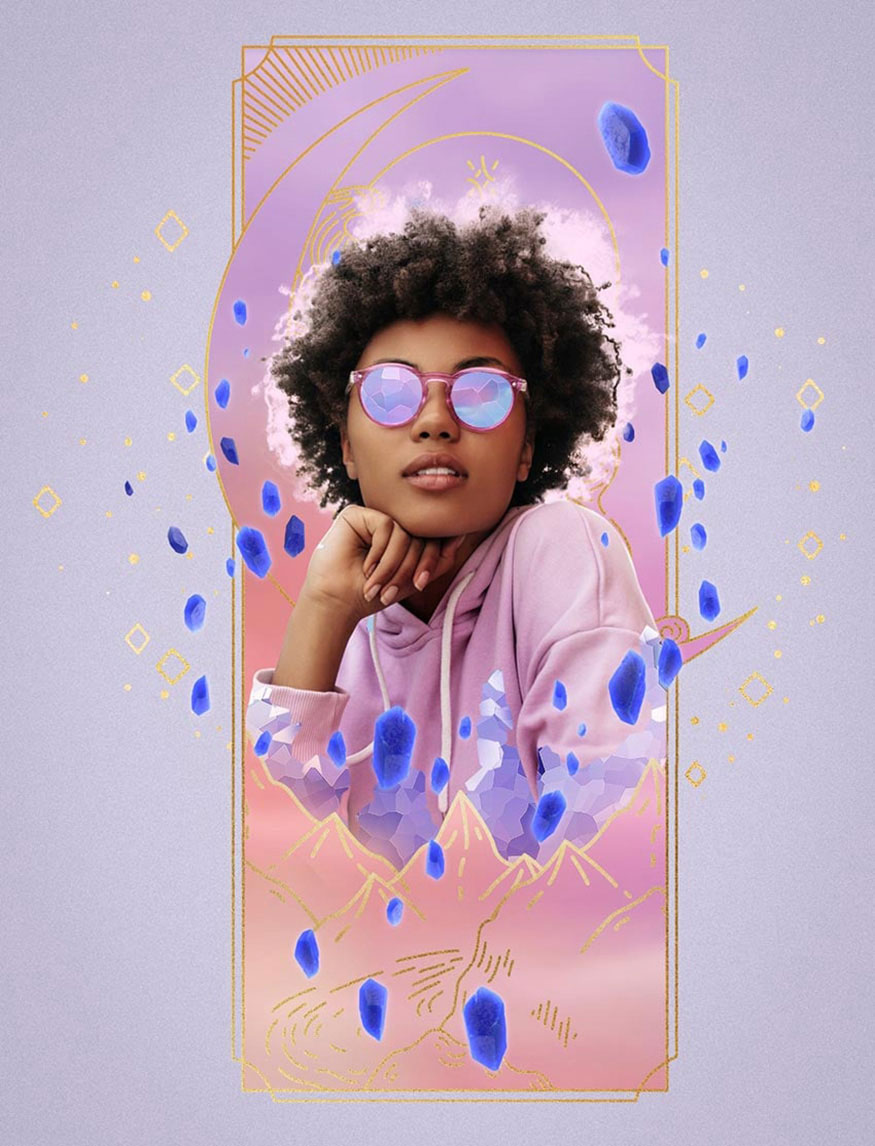
Bước 4: Tiếp theo, chúng ta sẽ adjustment layer Brightness/Contrast vào nhóm Crystal Shard. Đặt Brightness thành 99.
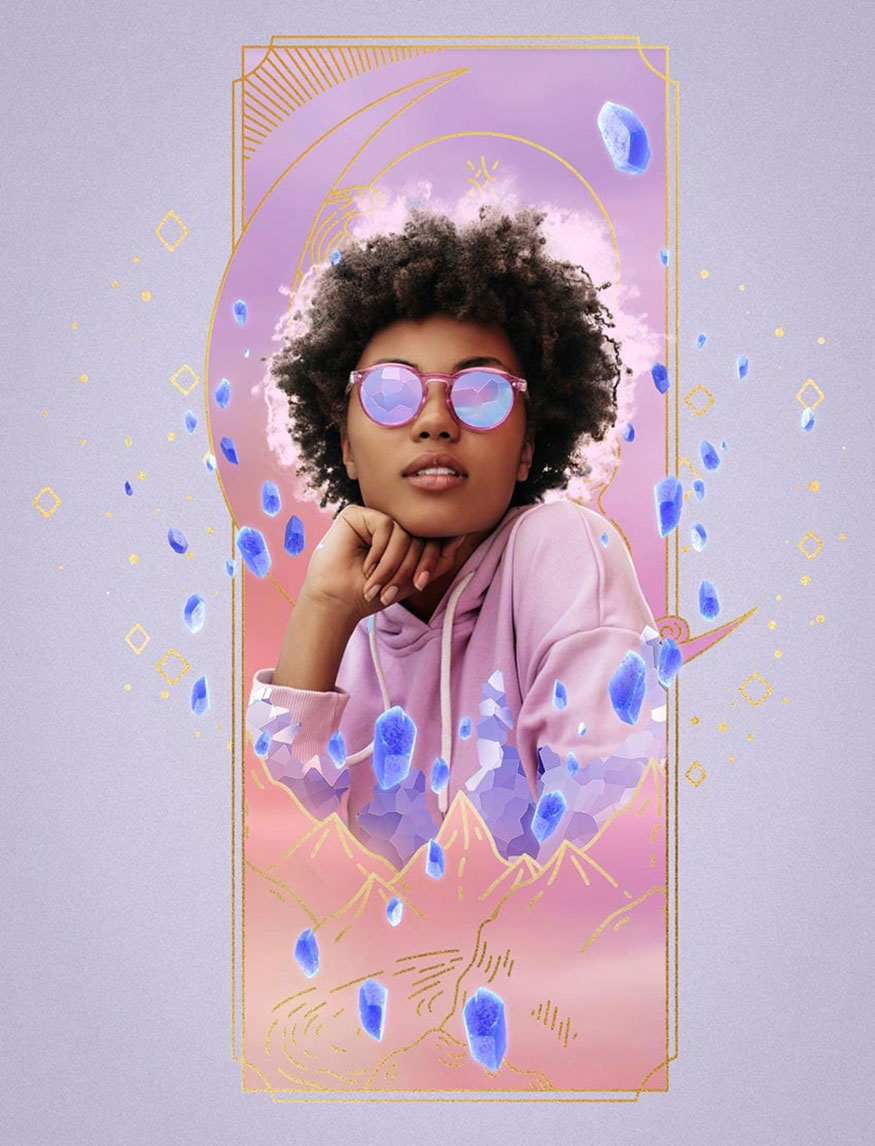
Bước 5: Chúng ta sẽ hoàn thiện các tinh thể pha lê bằng cách tạo 2 hai layer với Blend Mode Lighten và Screen vào nhóm Crystal Shard.
Sau đó, sử dụng Brush tròn mềm lớn được đặt thành #dd64b5màu hồng nóng và Flow Rate, hãy vẽ ánh sáng óng ánh lên các mảnh pha lê.
Layer Screen sẽ sáng lên, trong khi layer Lighten sẽ mang lại cho bạn hiệu ứng phát sáng bên trong.
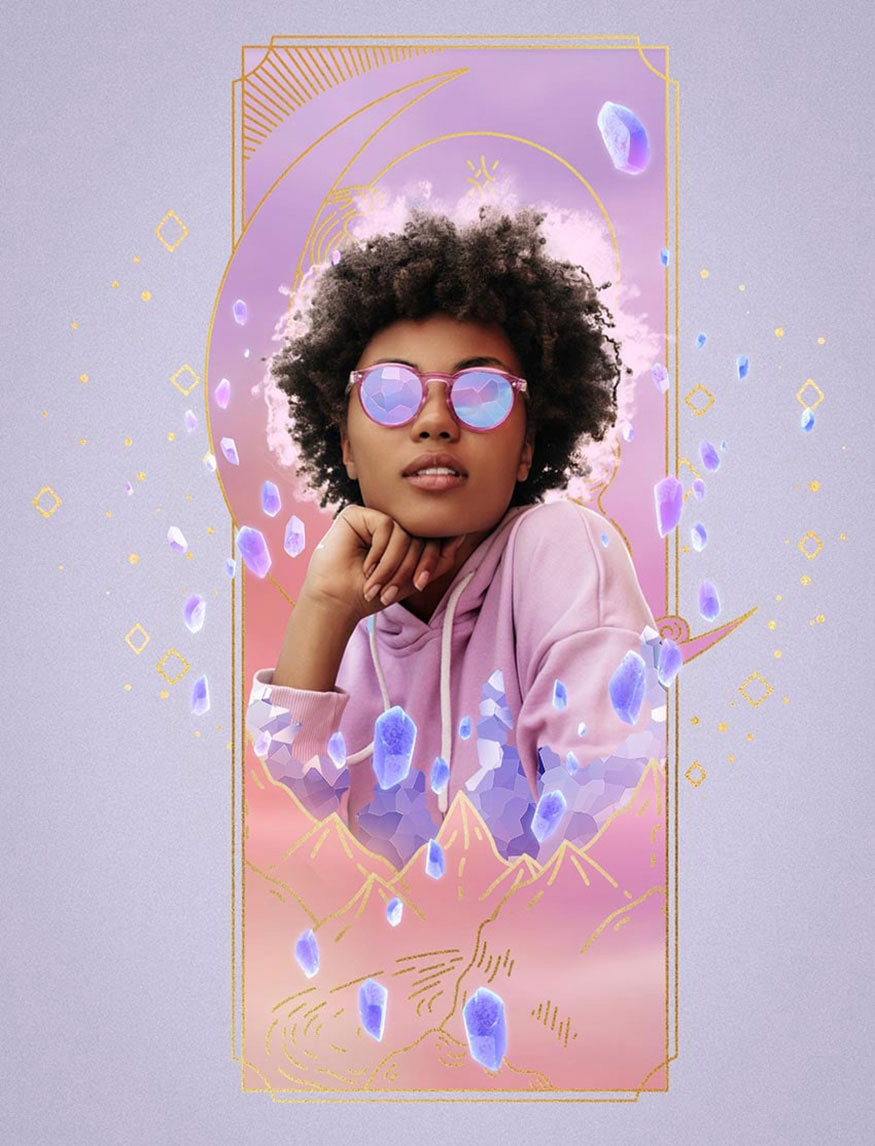
5. Tạo điểm nhấn màu pastel cho hiệu ứng pha lê trong Photoshop
Bước 1: Hãy nhân đôi nhóm nền Pastel của chúng ta, đưa nó lên trên tất cả các layer hiện tại, xóa layer mặt nạ hiện tại và đặt nhóm thành Lighten ở Opacity 60%.
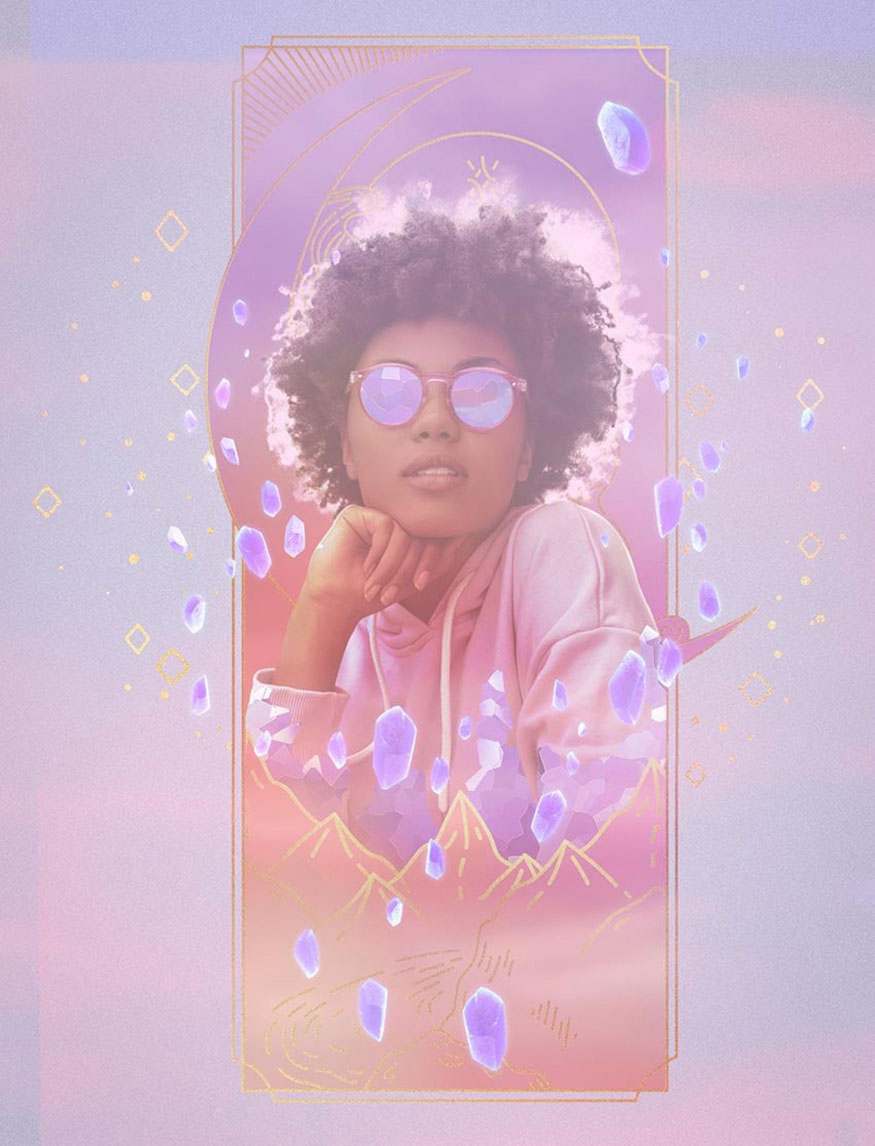
Bước 2: Bây giờ, hãy thêm Layer Mask, đảo ngược nó bằng Ctrl+I, sau đó che lại một số ánh sáng màu nhạt xung quanh tóc và cơ thể của đối tượng.
Sử dụng Brush tròn mềm đặt ở Flow Rate thấp để bạn có thể tạo độ sáng từ từ.
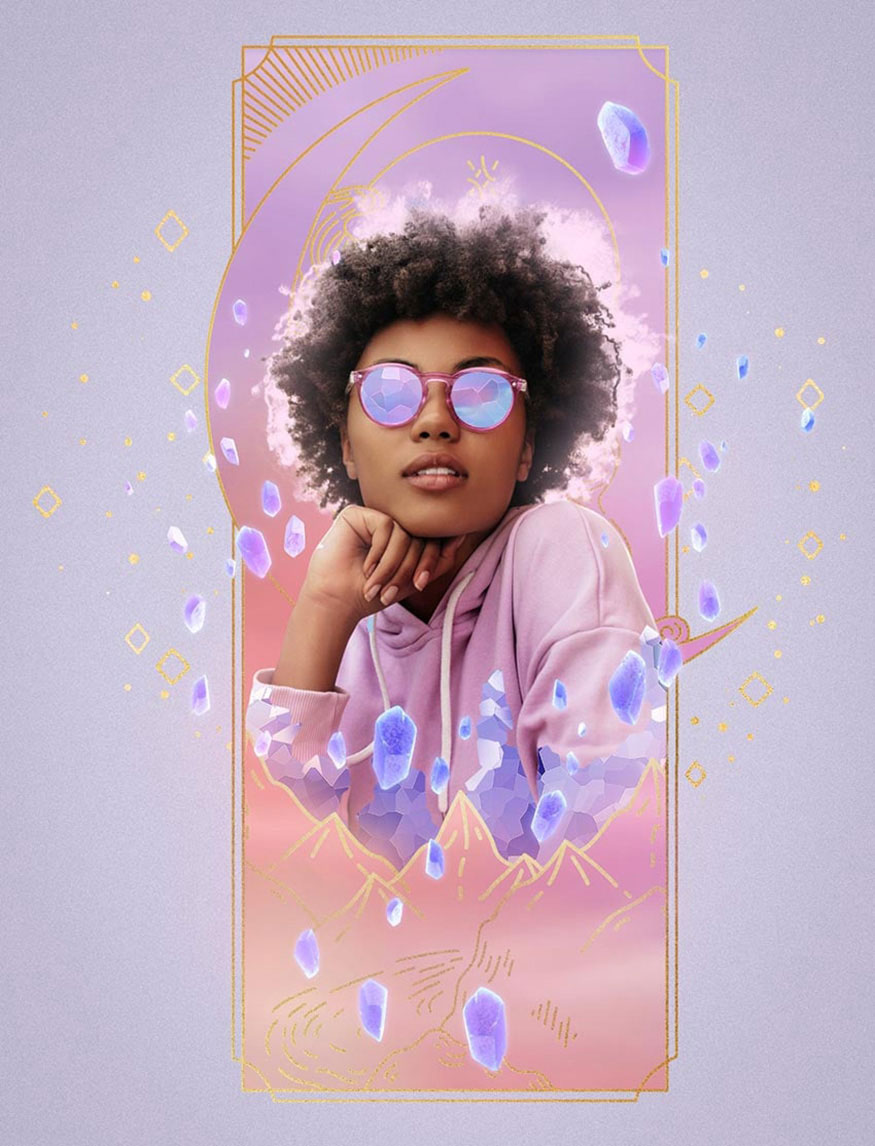
Bước 3: Cuối cùng, tạo một layer Curves và hiển thị Highlights Anchor. Nhấp đúp vào layer Curves và điều chỉnh cài đặt Blend If để layer chỉ ảnh hưởng đến các điểm nổi bật.
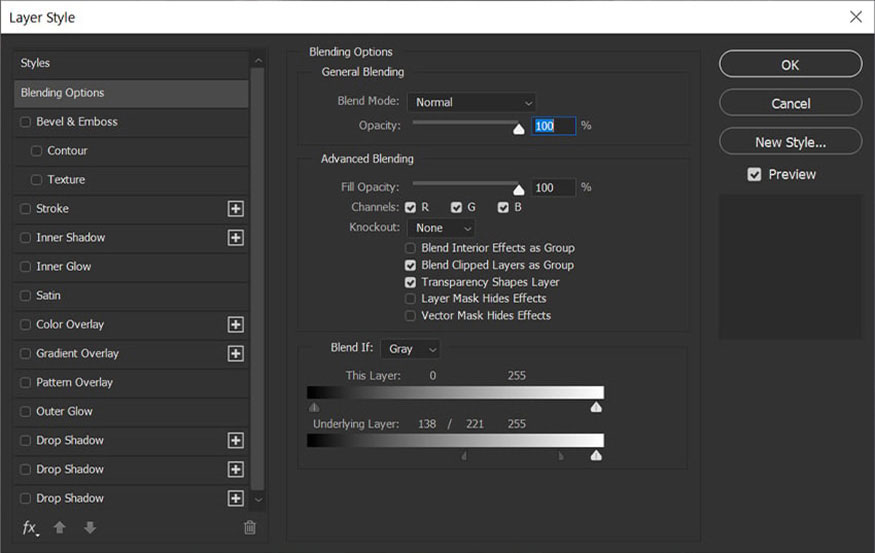
Bước 4: Bây giờ, chúng ta có thể nâng cao những điểm nổi bật của hình ảnh bằng cách che các vùng bằng Brush tròn màu trắng mềm mại.
Cài đặt Blend If sẽ giữ cho ánh sáng không bị bóng, chỉ ảnh hưởng đến phần sáng nhất của khuôn mặt, tóc và cơ thể của đối tượng, cùng với bất kỳ khu vực nào khác mà bạn muốn làm sáng trong ảnh.
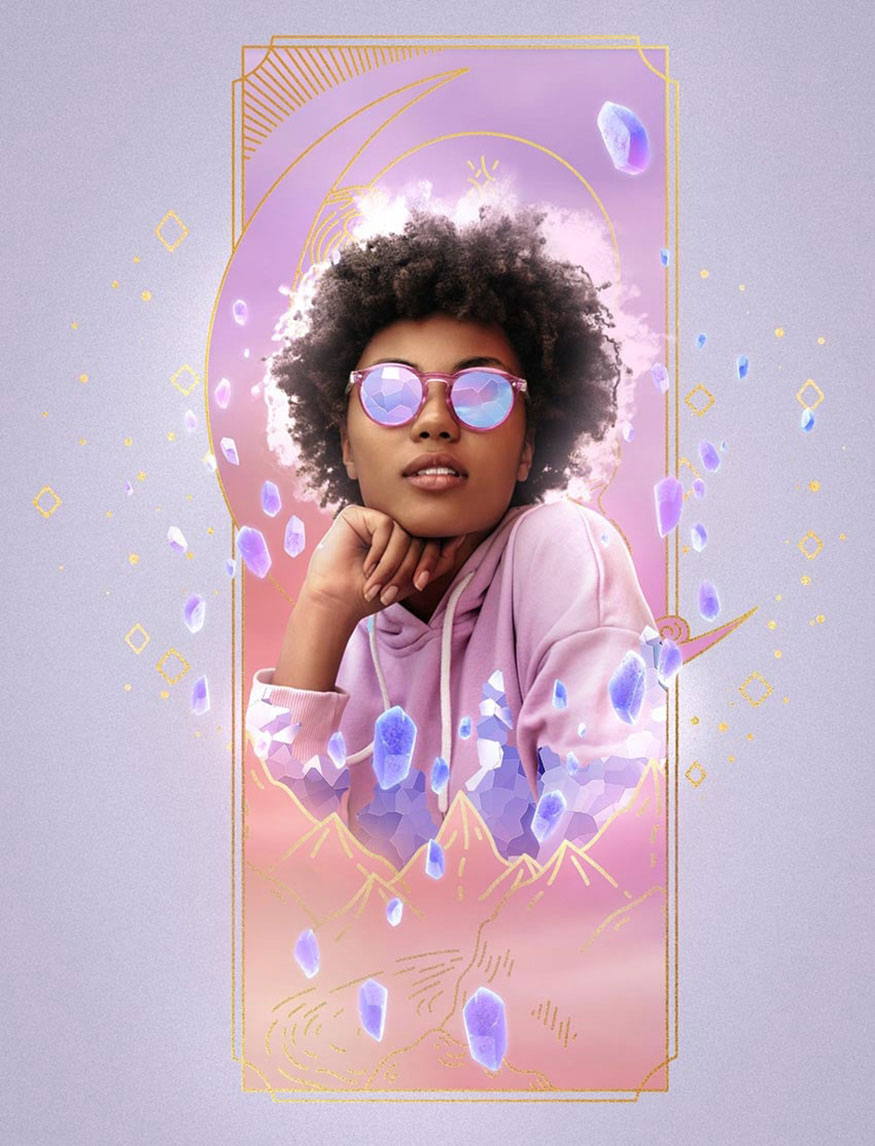
Như vậy là bạn đã tạo xong hiệu ứng pha lê trong Photoshop, thiết kế trở nên độc đáo và vô cùng ấn tượng. Những thông tin tổng hợp trên đây có thể phần nào giúp bạn có những thiết kế ấn tượng.
-----------------------------------------------------------------------------
🏡 Công Ty TNHH Sadesign cung cấp PHẦN MỀM BẢN QUYỀN GIÁ RẺ chất lượng số 1 Việt Nam: Panel Retouch, Adobe Photoshop Full App, Capcut Pro, Canva Pro, Google Drive, Office 365, Retouch4me, Windows 10&11 Pro, Youtube Premium, Spotify Premium, Zoom Pro, Netflix, VieOn, ELSA Speak, ChatGPT, Gemini Advanced, CaptureOne, Freepik, Pikbest, PNGtree,...
🎯 Sản phẩm chính hãng, bảo hành Full thời gian, cài đặt miễn phí, hỗ trợ tận tình chu đáo!
Thông tin liên hệ cài đặt và hỗ trợ
![]()
Công Ty TNHH Phần Mềm SADESIGN
📞 Hotline/Zalo: 0868 33 9999
🌍 Website: https://sadesign.vn


















.png)

.jpg)
.png)


































