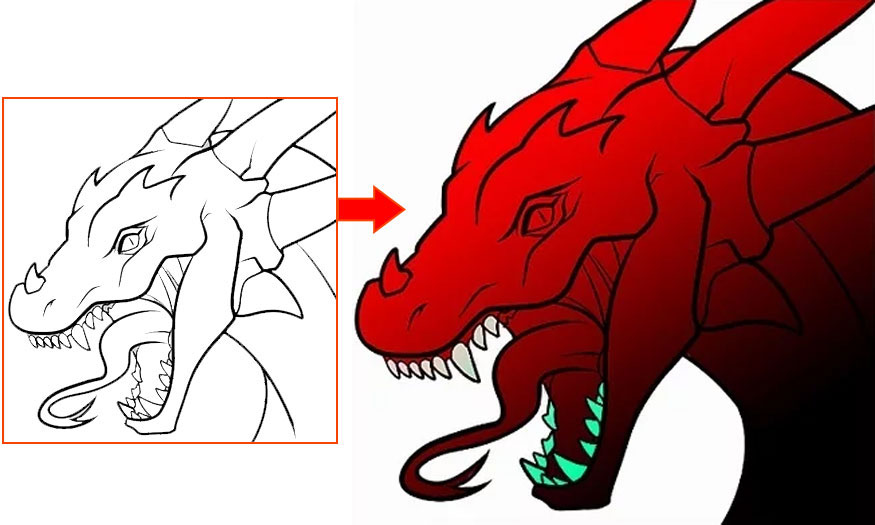Sản Phẩm Bán Chạy
Tạo hiệu ứng văn bản bóng đèn Marquee 3D trong Photoshop cùng SaDesign
Nếu bạn đang quan tâm đến hiệu ứng văn bản bóng đèn Marquee 3D trong Photoshop thì nội dung mà Sadesign chia sẻ sau đây bạn tuyệt đối không nên bỏ lỡ. Với nội dung dưới đây các bạn sẽ biết cách để thực hiện hiệu ứng này một cách nhanh chóng và đơn giản nhất!
Nội dung
- 1. Hướng dẫn điều chỉnh họa tiết nền
- 2. Cách tạo văn bản 3D có thể chỉnh sửa
- 3. Cách làm việc với cảnh 3D
- 4. Hướng dẫn điều chỉnh cài đặt lưới và nắp 3D
- 5. Hướng dẫn tạo vật liệu có kết cấu
- 6. Hướng dẫn lưu và áp dụng lại vật liệu 3D
- 7. Cách tạo nhiều vật liệu có kết cấu hơn
- 8. Hướng dẫn điều chỉnh ánh sáng cảnh 3D
- 9. Hướng dẫn điều chỉnh cài đặt 3D khác
- 10. Cách kết xuất và sửa đổi cảnh 3D được kết xuất
- 11. Cách tạo hiệu ứng họa tiết
- 12. Cách thêm bóng đèn
- 13. Cách xây dựng Layer Style và các đối tượng trùng lặp
- 14. Cách thêm bóng đèn không sáng
- 15. Cách thêm tia lửa
- 16. Cách thêm điều chỉnh chung

Nếu bạn đang quan tâm đến hiệu ứng văn bản bóng đèn Marquee 3D trong Photoshop thì nội dung mà Sadesign chia sẻ sau đây bạn tuyệt đối không nên bỏ lỡ. Với nội dung dưới đây các bạn sẽ biết cách để thực hiện hiệu ứng này một cách nhanh chóng và đơn giản nhất!

1. Hướng dẫn điều chỉnh họa tiết nền
Để thực hiện điều chỉnh họa tiết nền bạn cần tiến hành theo những bước sau:
- Bước 1: Tạo tài liệu mới với kích thước 1000 x 750px, tiếp đến bạn đi tới File => Place Linked, sau đó mở hình ảnh BrickSmallBrown0478 để thêm chúng làm Smart Object.
Tiến hành thay đổi kích thước hình ảnh, điền vào tài liệu và nhấn phím Return.
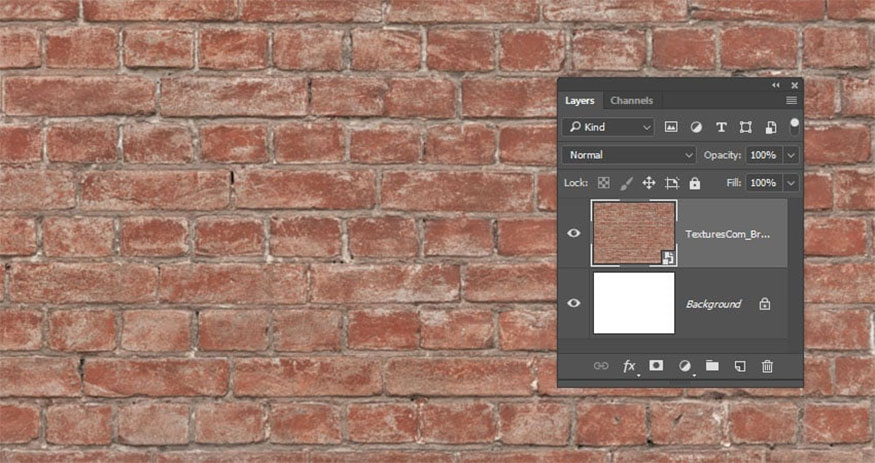
- Bước 2: Chọn Image => adjustmentments => Hue/Saturation => thay đổi giá trị của Lightness thành -65.
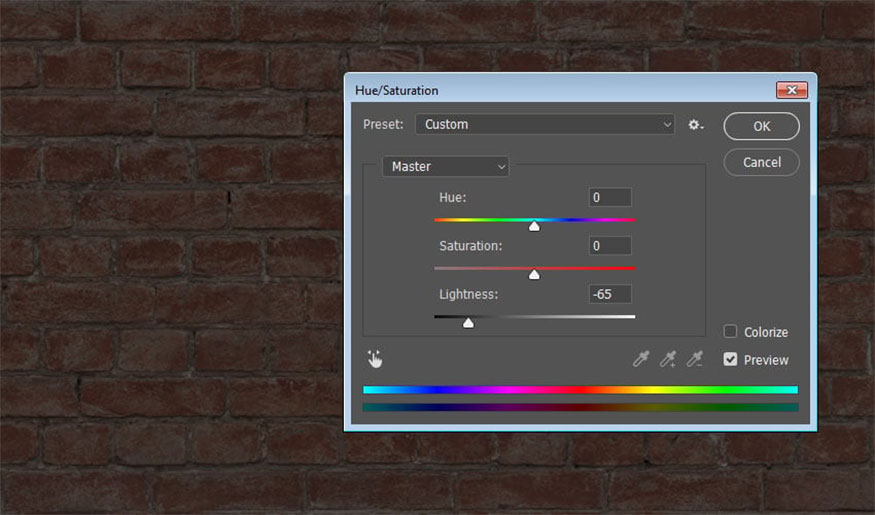
- Bước 3: Nhấn đúp chuột vào lớp BrickSmallBrown0478 nhằm áp dụng hiệu ứng Color Overlay. Bên cạnh đó chúng ta tiến hành những cài đặt như sau:
-
Color: #e0e0e0
-
Blend Mode: Linear Burn
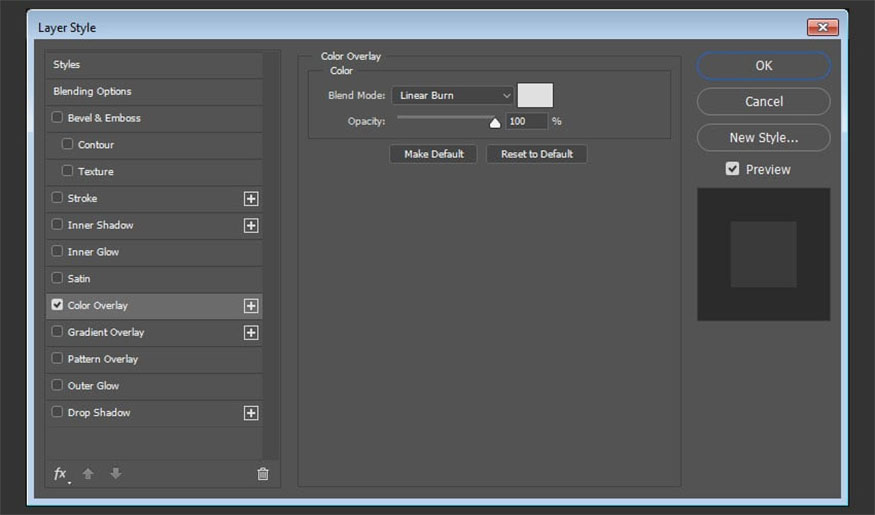
Thực hiện thao tác này có tác dụng tạo ra kết cấu tối, điều này có tác dụng giúp làm tương phản với bảng hiệu kỹ thuật số.

2. Cách tạo văn bản 3D có thể chỉnh sửa
Để tạo văn bản 3D có thể chỉnh sửa chúng ta thực hiện theo các bước như sau:
- Bước 1: Tạo văn bản ở dạng All Caps => sử dụng phông chữ Vintage Rough => Thay đổi Size thành 450 pt, Tracking thành -75.
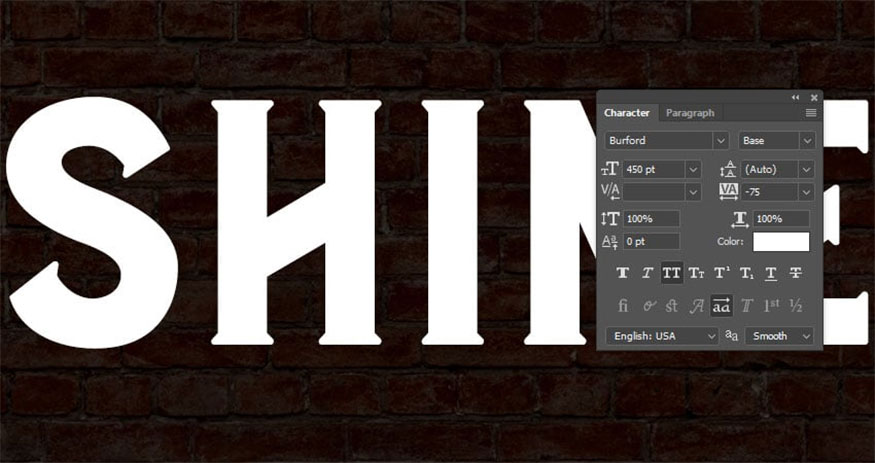
- Bước 2: Đi đến 3D => New 3D Extrusion from Selected Layer để thay đổi lớp loại thành lớp 3D có thể chỉnh sửa.
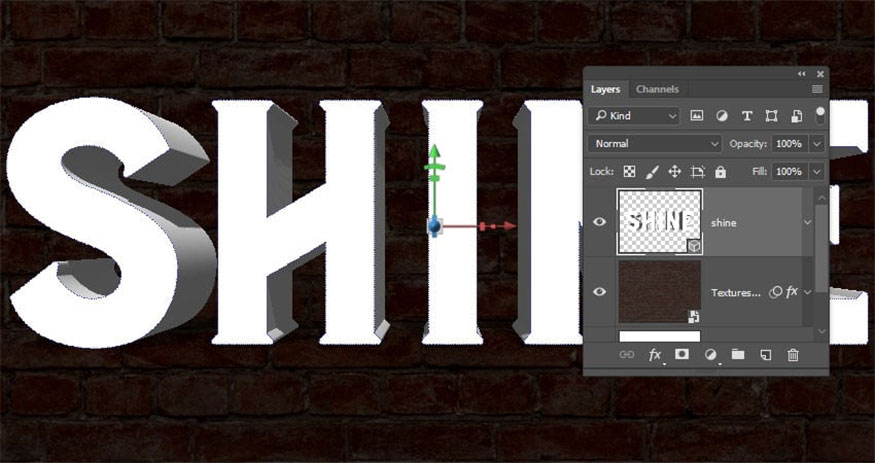
3. Cách làm việc với cảnh 3D
Để làm việc với cảnh 3D chúng ta tiến hành những công đoạn sau:
- Bước 1: Để truy cập được các cài đặt, cùng thuộc tính lưới 3D bạn cần mở 2 bảng là bảng 3D và bảng Properties.
Tại bảng điều khiển 3D có tất cả thành phần cảnh 3D, nếu bạn nhấp vào tên của bất kỳ thành phần nào ở trong số đó sẽ có tác dụng truy cập được cài đặt của chúng trong bảng Properties. Vậy nên bạn luôn cần chọn tab của thành phần muốn sửa đổi ở trong bảng 3D trước khi thay đổi cài đặt thành phần trong bảng Properties.
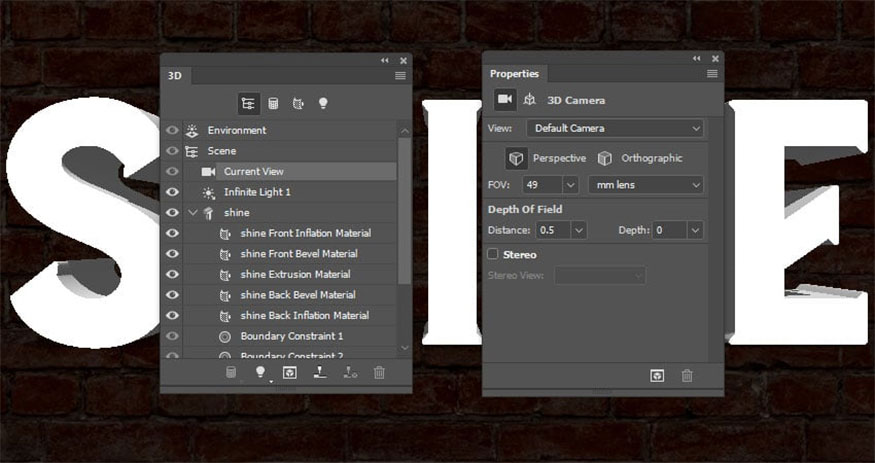
- Bước 2: Nếu chọn công cụ Move Tool bạn sẽ tìm thấy tập hợp với các Chế độ 3D ngay ở phía bên phải của thanh Options. Khi chọn một trong những chế độ này sẽ có thể nhấp và kéo để có thể thực hiện các thay đổi ở trên phần tử đã chọn trong bảng 3D.
Dùng chế độ này để nhằm thay đổi Chế độ Options thành góc mà bạn thích.
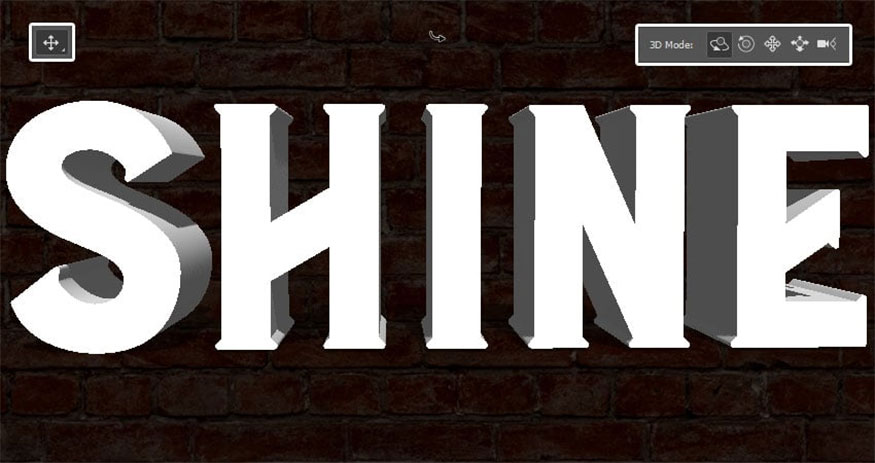
4. Hướng dẫn điều chỉnh cài đặt lưới và nắp 3D
Để điều chỉnh cài đặt lưới và nắp 3D chúng ta tiến hành theo những bước sau:
- Bước 1: Chọn tab lưới ở trong văn bản trong bảng 3D, thay đổi Extrusion Depth trong bảng Properties thành 0.
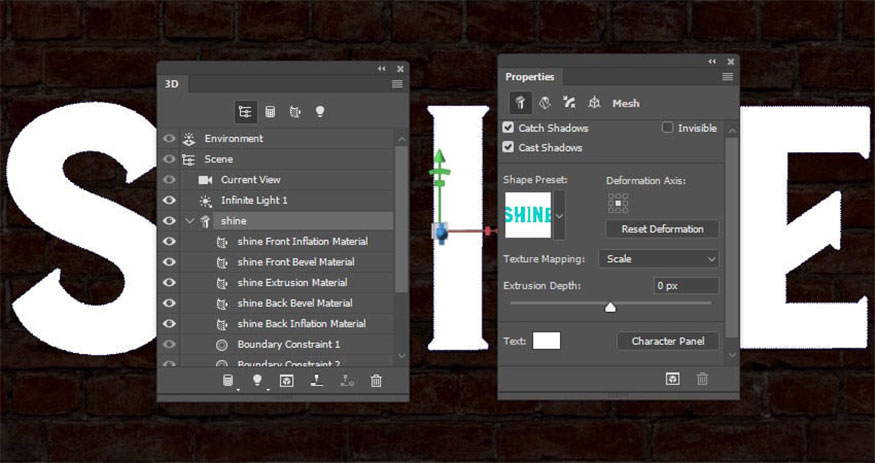
- Bước 2: Nhấn chọn vào biểu tượng Cap ngay phần đầu bảng Properties để truy cập vào các cài đặt của nó.
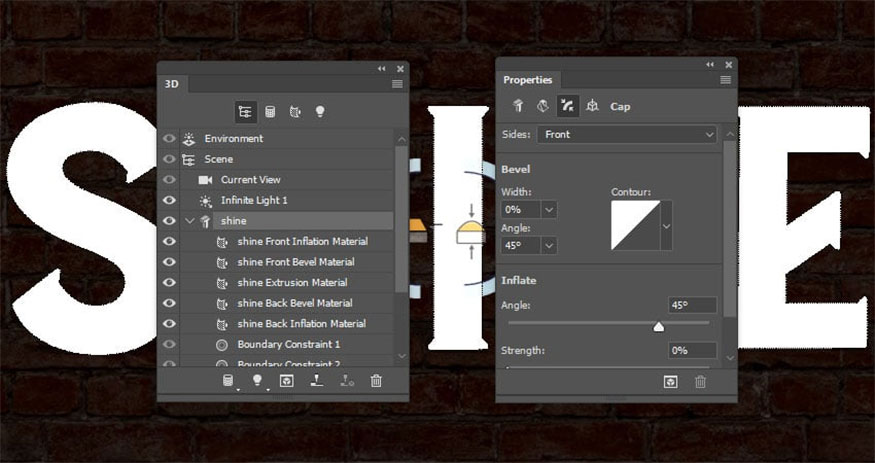
- Step 3: Nhấn chọn công cụ Contour để tạo được đường viền tùy chỉnh. Khi Contour Editor mở ra thì hãy nhấp vào đường thẳng để nhằm thêm điểm.
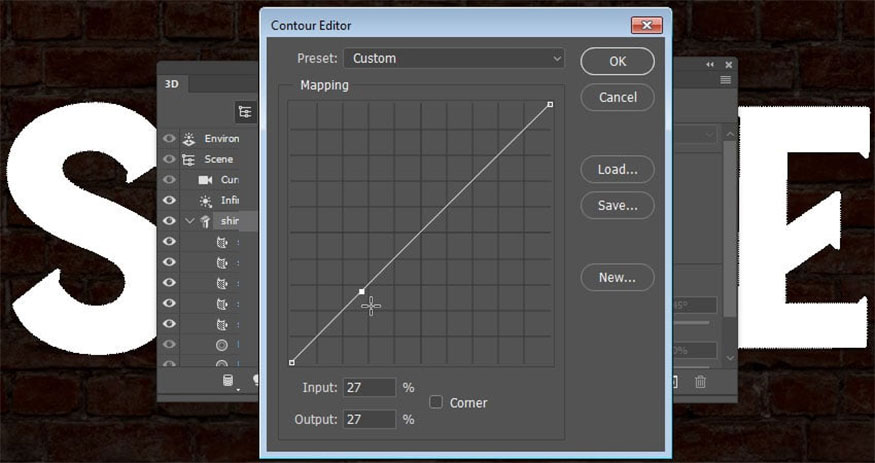
- Bước 4: Với những điểm được chọn thì bạn nhấn vào chọn hộp Corner ngay ở phía dưới.
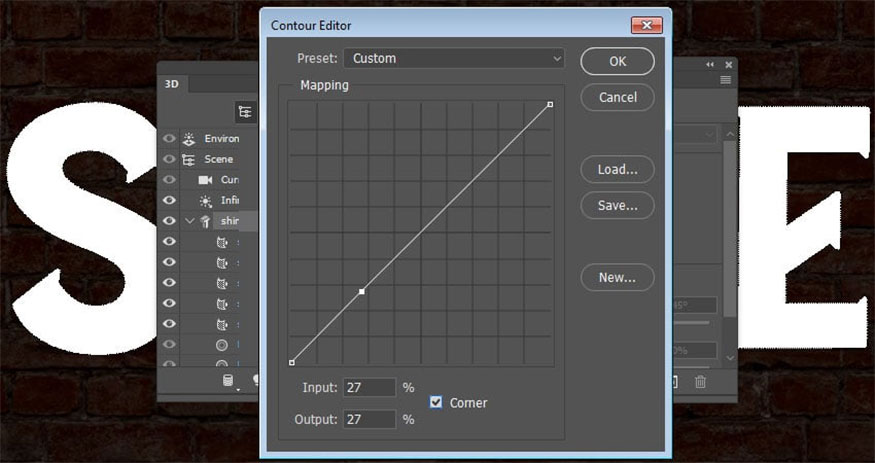
- Bước 5: Thêm điểm khác và đánh dấu vào ô Corner.
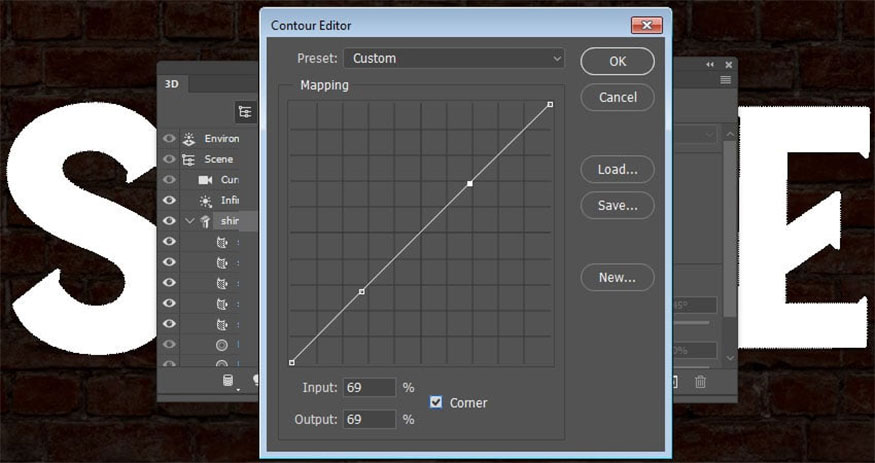
- Bước 6: Chọn từng điểm mà bạn đã thêm, sau đó nhập giá trị Input và Output ở dưới cùng.
Tiếp theo bạn nhập các giá trị của điểm bên trái như sau:
-
Input: 5
-
Output: 95
Đối với những giá trị của điểm bên phải:
-
Input: 95
-
Output: 95
Hoàn tất bằng việc nhấp vào OK.
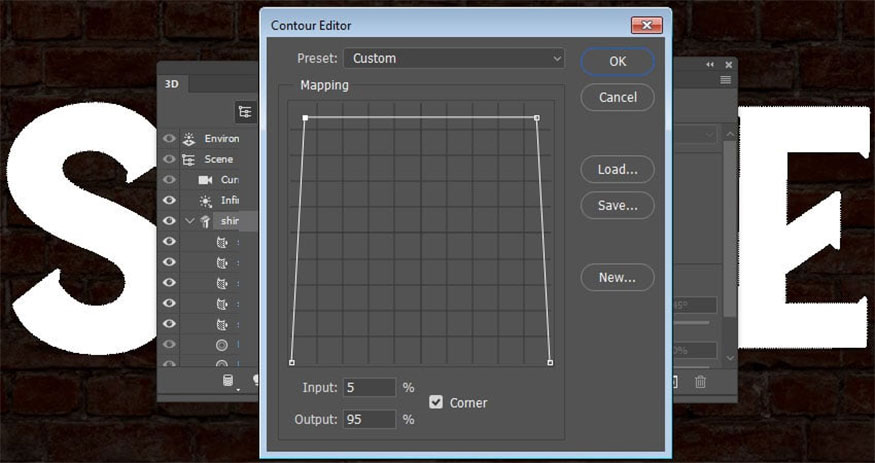
- Bước 7: Thay đổi giá trị Bevel Width thành 12, Angle thành 85%, ngoài ra bạn có thể sử dụng các giá trị khác nhằm đạt được hiệu ứng mà mình mong muốn.
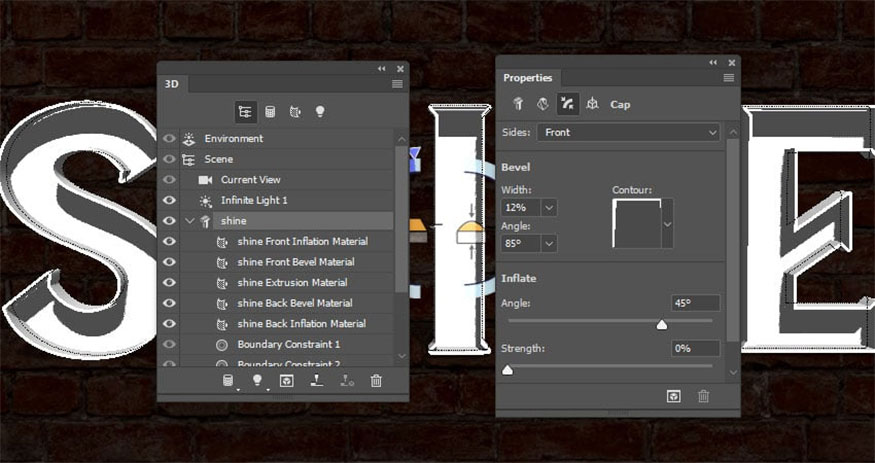
5. Hướng dẫn tạo vật liệu có kết cấu
Để tạo được vật liệu có kết cấu chúng ta tiến hành theo các bước cụ thể như sau:
- Bước 1: Chọn tab Front Inflation Material của lưới văn bản, sau đó nhập vào biểu tượng thư mục Diffuse ngay trong bảng Properties nhằm để chọn Load Texture.
Sau đó mở hình ảnh misto 1.jpg từ Metal gradient seamless textures.
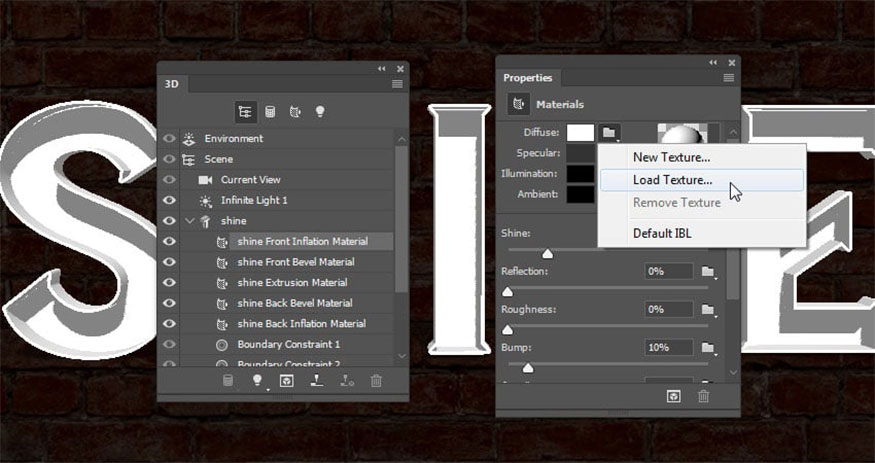
- Bước 2: Nhấn vào biểu tượng kết cấu Diffuse, sau đó nhấn chọn Edit UV Properties.
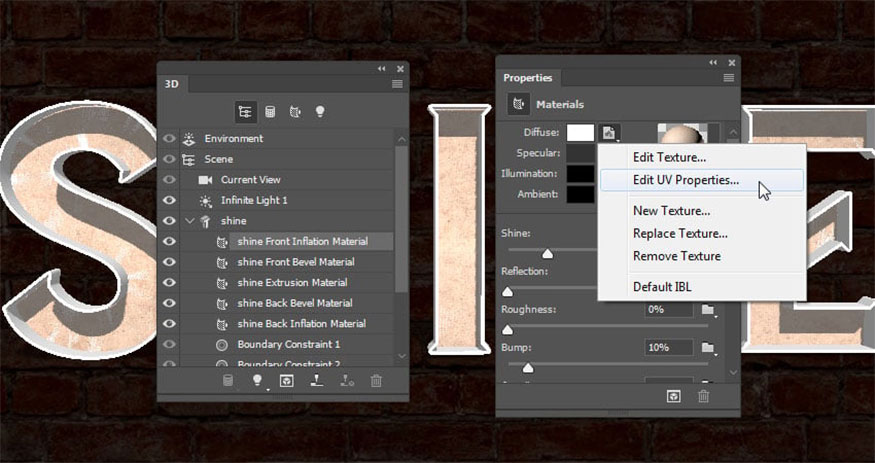
- Bước 3: Điều chỉnh giá trị Tile và Offset để có được kết quả ưng ý.
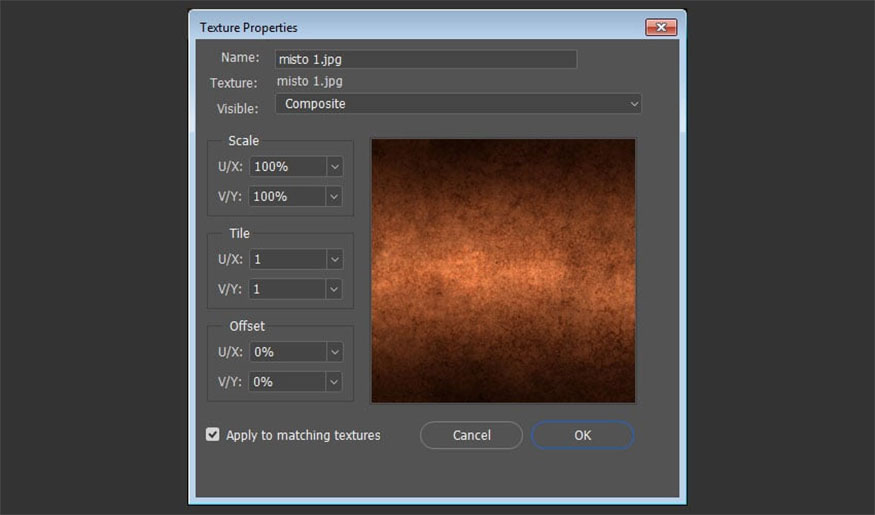
- Bước 4: Với cài đặt còn lại, bạn cài đặt theo các giá trị sau đây (giá trị màu được sử dụng là RGB):
-
Specular: 135, 59, 33
-
Illumination: 191, 96, 27 - Intensity -4.77
-
Shine: 70%
-
Reflection: 3%
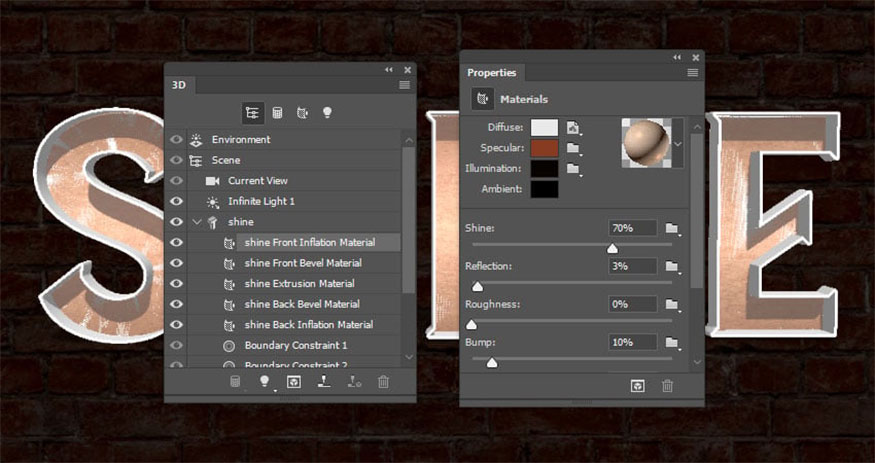
6. Hướng dẫn lưu và áp dụng lại vật liệu 3D
Để lưu và áp dụng lại vật liệu 3D chúng ta thực hiện theo những bước cụ thể sau:
- Bước 1: Nhấp vào hộp Material Picker => chọn biểu tượng menu bật lên sau đó nhấn chọn New Material.
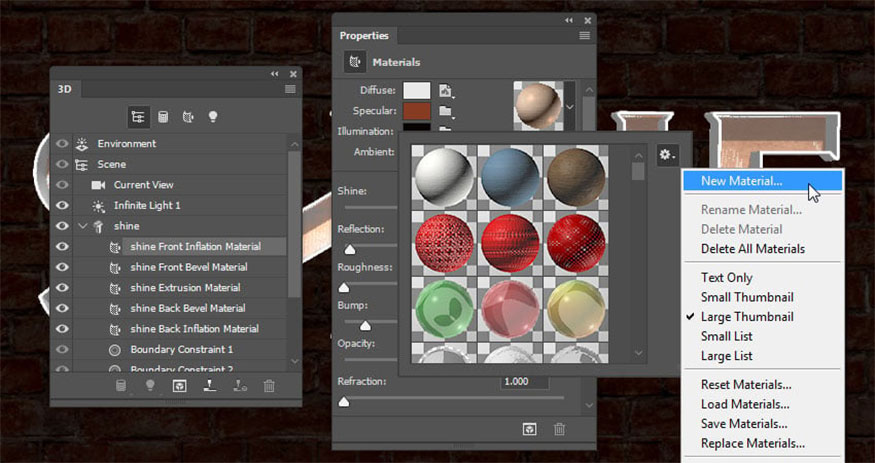
- Bước 2: Tại trường Name bạn nhập Front and Back Material sau đó nhấn OK. Thao tác này nhằm để thêm vật liệu vào bên trong bộ chọn, ngoài ra còn có thể sử dụng chúng bất kỳ khi nào nếu cần.
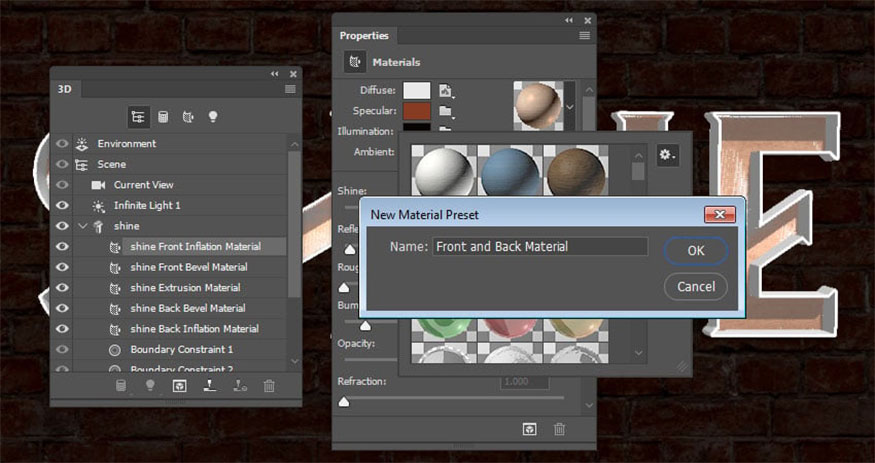
- Bước 3: Chọn tab Back Inflation Material => mở Material Picker => chọn Front and Back Material để áp dụng.
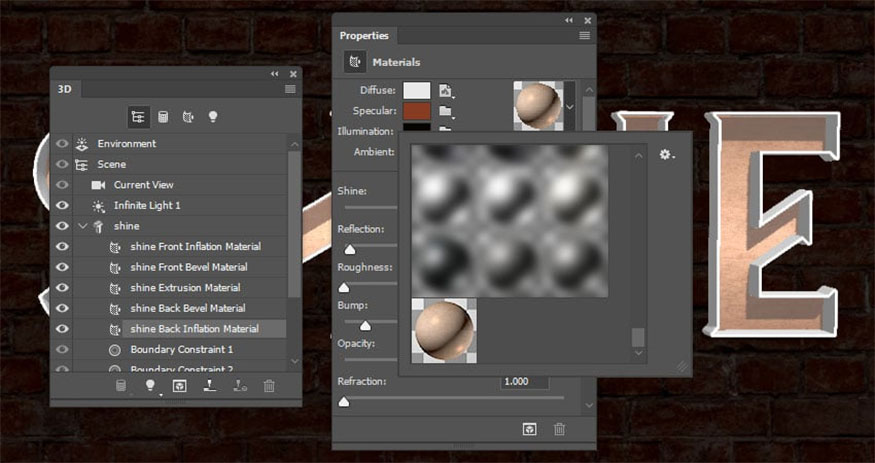
7. Cách tạo nhiều vật liệu có kết cấu hơn
- Bước 1: Bạn nhấn chọn tab Front Bevel Material của lưới văn bản => chọn thư mục Diffuse => chọn Load Texture để mở hình ảnh d.jpg từ gói Metal gradient seamless textures.
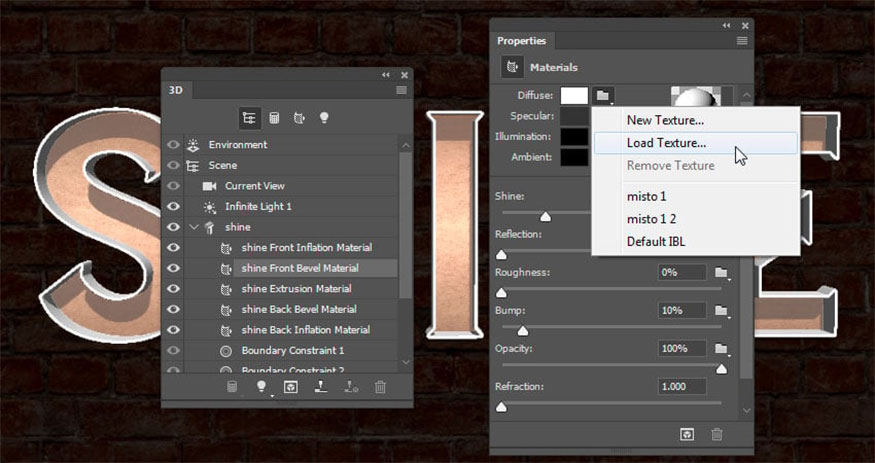
- Bước 2: Nhấn vào tab Extrusion và Back Bevel Material sau đó nhấn chọn vào biểu tượng của thư mục Diffuse và chọn tên kết cấu d từ danh sách.
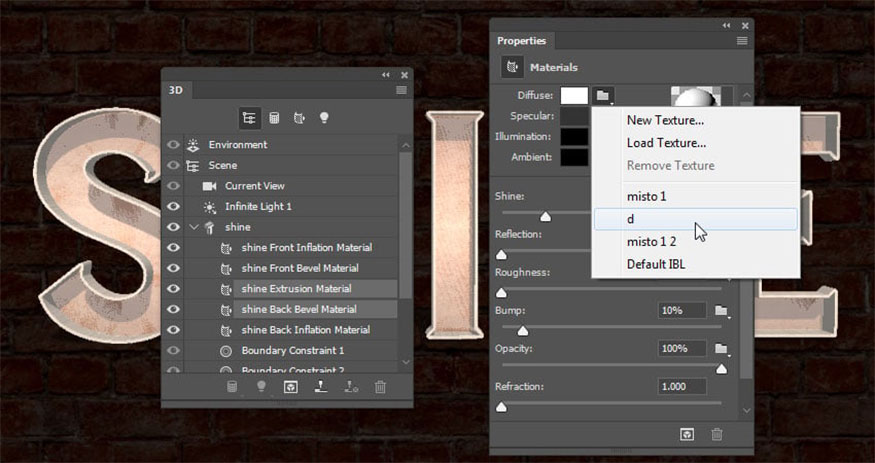
- Bước 3: Chọn tab Front Bevel, Extrusion và Back Bevel Material với những cài đặt như sau:
-
Specular: 104, 86, 64
-
Illumination: 191, 96, 27 - Intensity -4.77
-
Shine: 85%
-
Reflection: 20%
-
Refraction: 1.536%
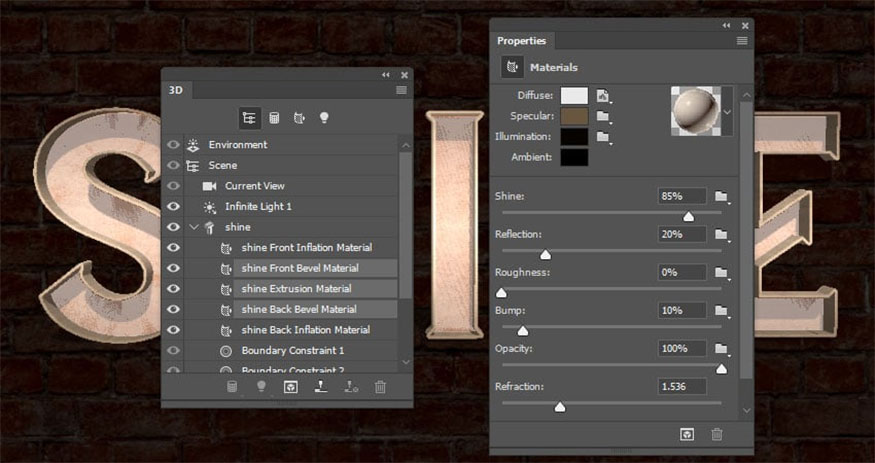
- Bước 4: Chọn các tab Extrusion và Back Bevel Material, bên cạnh đó thay đổi giá trị Shine thành 30%.
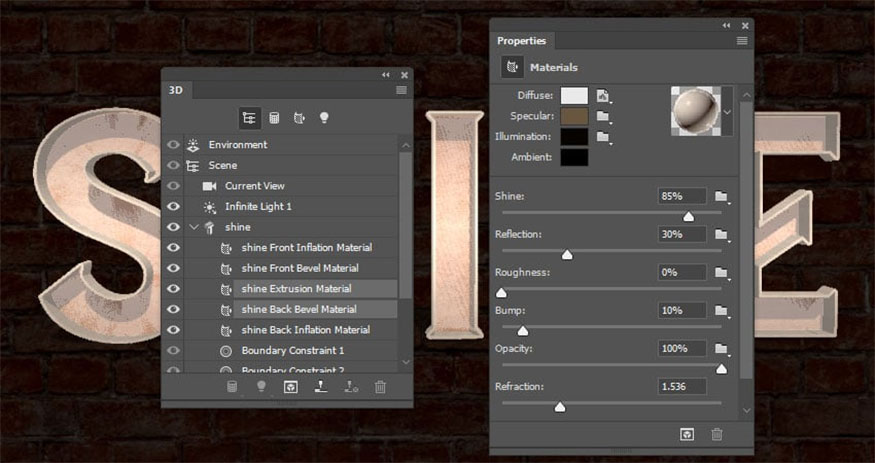
8. Hướng dẫn điều chỉnh ánh sáng cảnh 3D
Để điều chỉnh ánh sáng cảnh 3D chúng ta thự hiện như sau:
- Bước 1: Chọn tab Infinite Light 1, tiếp đến thay đổi Intensity thành 50% và Shadow Softness thành 100%
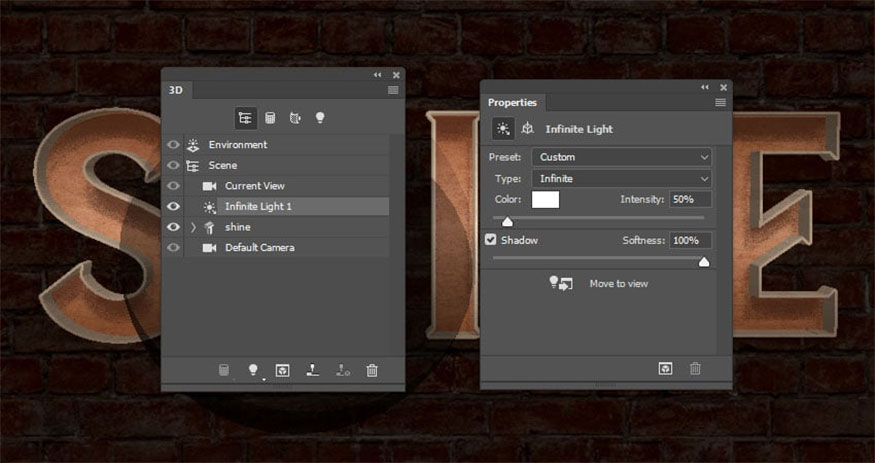
- Bước 2: Chọn công cụ Move nhằm để di chuyển ánh sáng đến góc bạn thích hoặc có thể nhấn chọn vào biểu tượng Coordinates ngay ở đầu bảng Properties nhằm để sử dụng các giá trị số.
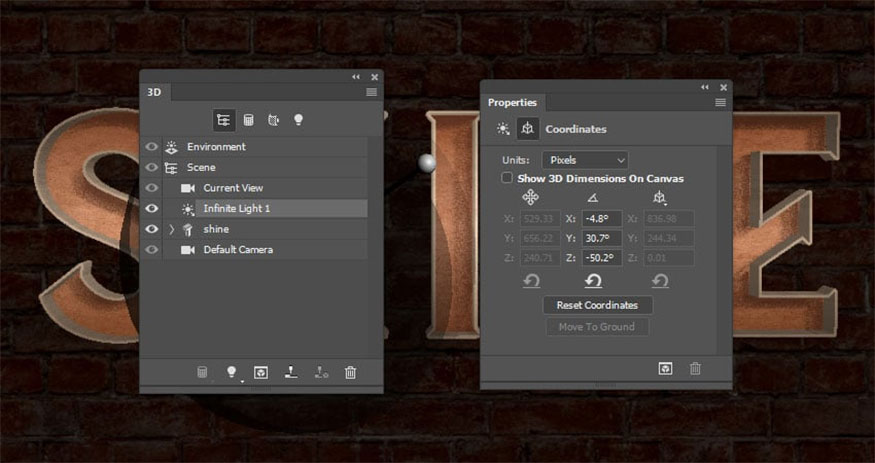
9. Hướng dẫn điều chỉnh cài đặt 3D khác
- Bước 1: Việc dùng Bevel Contour để tạo lưới 3D mà không có Extrusion Depth nên sẽ xuất hiện 1 số dòng ngẫu nhiên ở trên toàn bộ văn bản. Để có thể loại bỏ dòng này bạn hãy nhấn vào tab Scene và Remove Hidden trong bảng Properties, chọn cả hộp Backfaces và Lines.
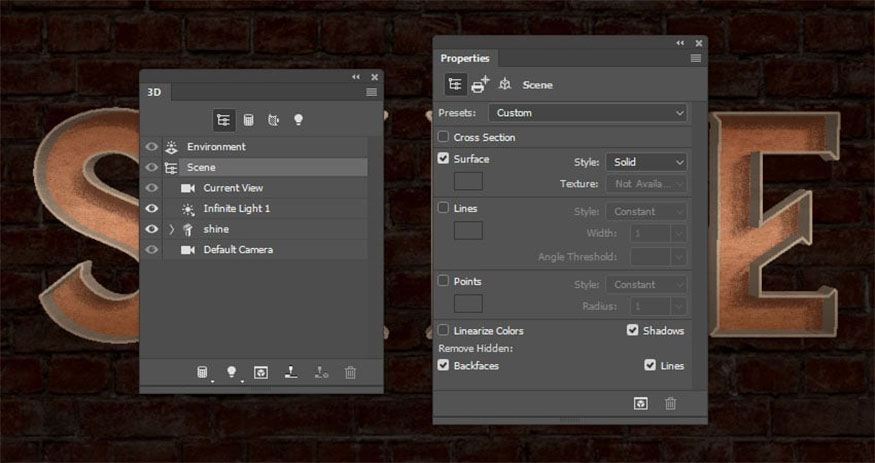
- Bước 2: Việc chúng ta thêm bóng đèn theo cách thủ công bằng hình ảnh có sẵn nên khó để có thể khớp với phối cảnh của văn bản 3D.
Để khắc phục vấn đề này bạn có thể chọn tab Custom View => chọn cài đặt Front từ menu View.
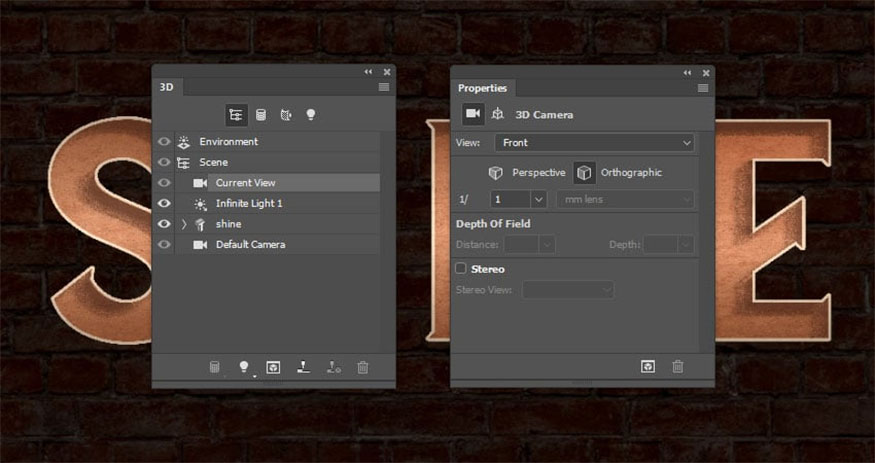
Ngoài ra bạn có thể dùng cách điều chỉnh chế độ xem theo cách thủ công bằng việc dùng chế độ 3D của Công cụ Move. Tiếp đến nhấp vào tab Current View và nhấn vào biểu tượng Orthographic.
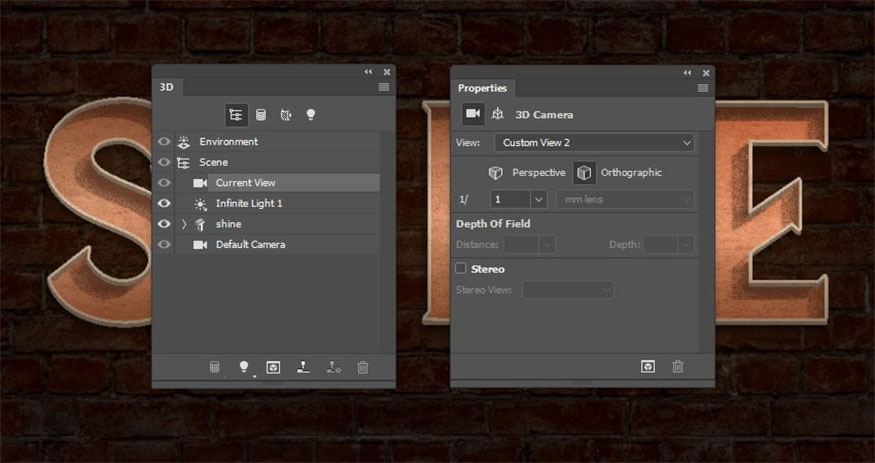
10. Cách kết xuất và sửa đổi cảnh 3D được kết xuất
- Bước 1: Sau khi đã thực hiện xong các điều chỉnh và thay đổi bạn hãy đi đến 3D => Render 3D Layer. Quá trình hiển thị sẽ mất đôi chút thời gian, bạn có thể dừng quá trình này bất kỳ lúc nào bằng việc nhấn phím Esc.
Khi đã kết xuất xong bạn nhấn chuột phải vào lớp 3D, sau đó chọn Convert to Smart Object để tránh việc thực hiện bất kỳ thay đổi nào.
Nhấn đúp vào lớp 3D để nhằm áp dụng kiểu lớp.
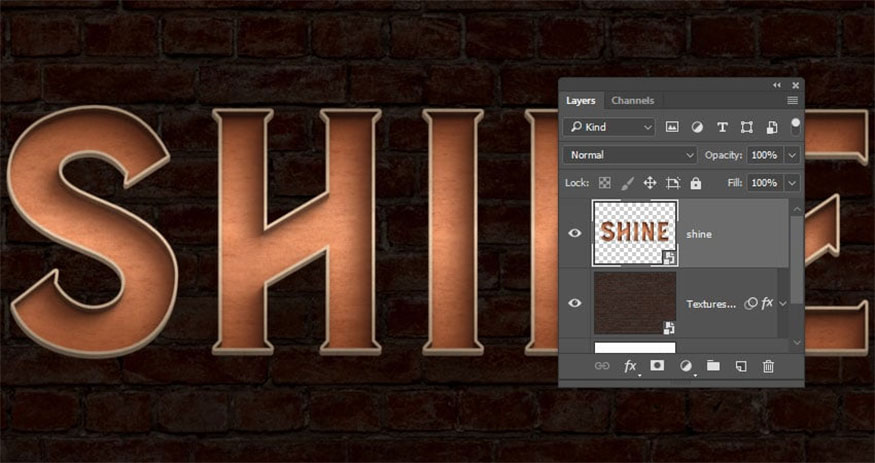
- Bước 2: Thêm Outer Glow sau đó thực hiện những cài đặt sau đây:
-
Blend Mode: Linear Light
-
Opacity: 7%
-
Color: #ffcb8d
-
Size: 131
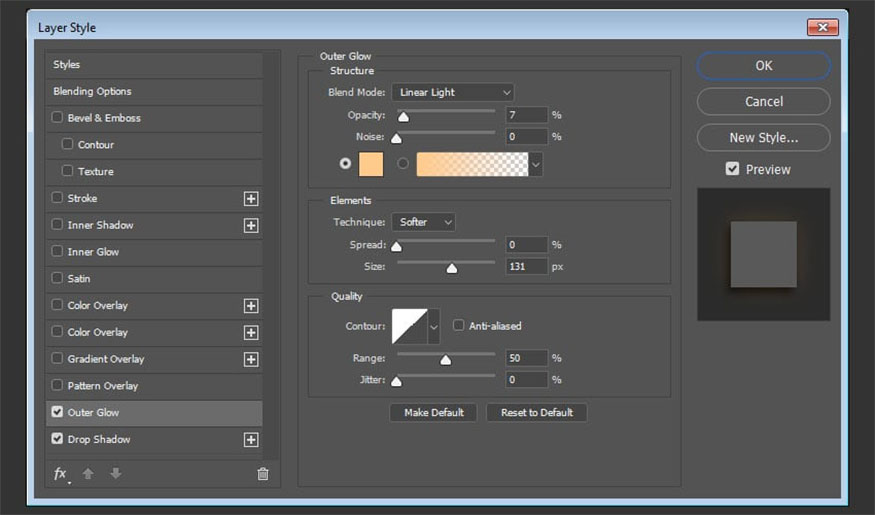
- Bước 3: Thêm Drop Shadow và thực hiện cài đặt như sau:
-
Opacity: 75%
-
Uncheck the Use Global Light box
-
Angle: 63
-
Distance: 6
-
Size: 10
Hành động này có tác dụng tạo kiểu văn bản 3D cho hiệu ứng vùng chọn.
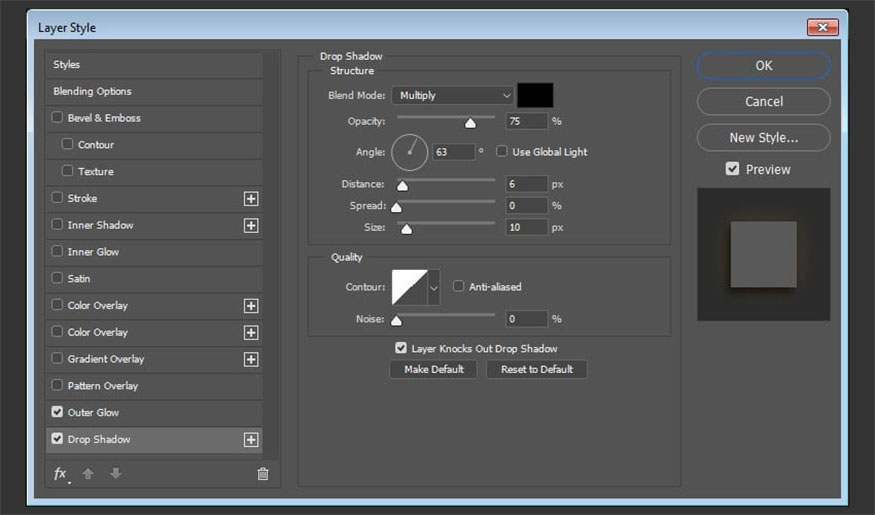
11. Cách tạo hiệu ứng họa tiết
- Bước 1: Nhấn chọn biểu tượng Create new fill or adjustment layer ngay cuối bảng Layers, sau đó nhấn chọn Solid Color. Đặt Fill Color thành Black, bạn hãy thay đổi Blend Mode của lớp thành Soft Light và Opacity thành 50%.
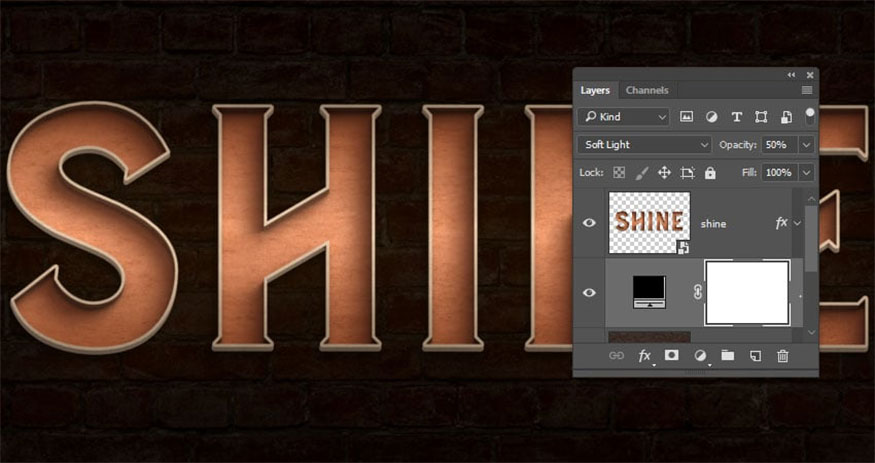
- Bước 2: Chọn công cụ Elliptical Marquee Tool, sau đó tạo vùng chọn ở xung quanh văn bản.
Chọn hình thu nhỏ mặt nạ lớp Solid Color, dùng Black để tô màu vùng chọn. Nhấn Command-D để bỏ chọn.
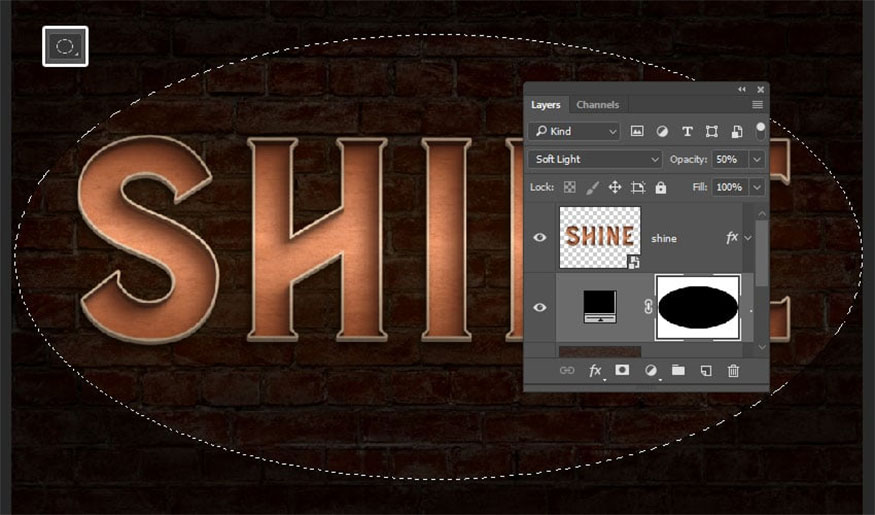
- Bước 3: Với hình thu nhỏ của mặt nạ vẫn được chọn thì bạn hãy mở bảng Properties, sau đó tăng giá trị Feather nhằm để làm mềm các cạnh, cũng như tạo ra được các hiệu ứng họa tiết.
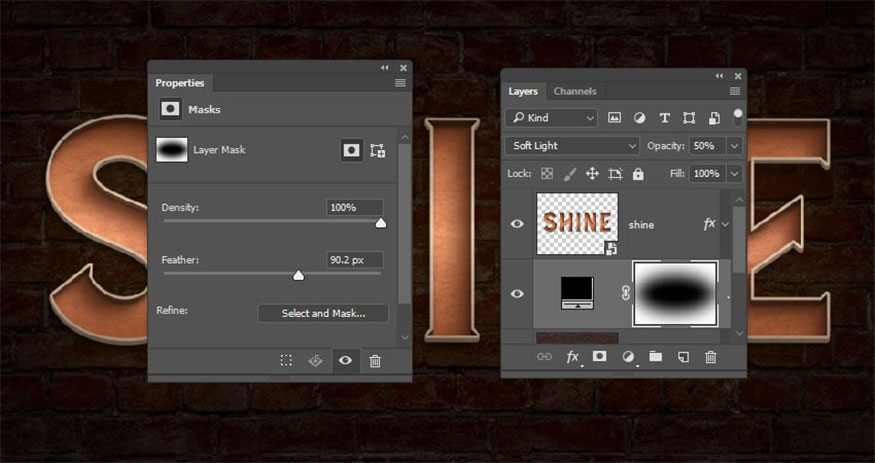
12. Cách thêm bóng đèn
- Bước 1: Đây là công đoạn thêm các bóng đèn marquee, trước hết bạn cần mở hình ảnh Letter E Bulbs và dùng Elliptical Marquee Tool nhằm chọn bóng đèn ở đầu của chữ cái.
Vào Edit => Copy nhằm thực hiện sao chép vùng chọn.

- Bước 2: Quay lại tài liệu 3D gốc => Edit => Paste => đổi tên lớp Bulb 01 và chuyển chúng thành Smart Object.
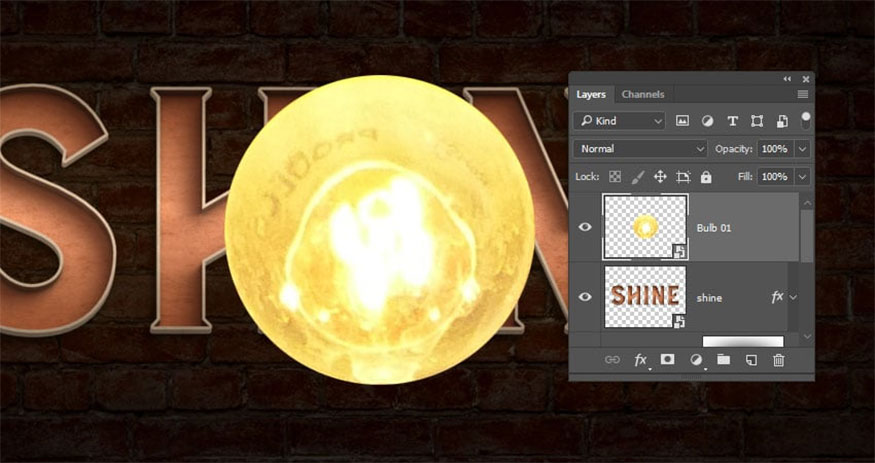
- Bước 3: Nhấn đúp vào hình thu nhỏ của Smart Object nhằm mở tệp bóng đèn marquee. Sau đó đi tới Image => Image Size nhằm để thay đổi giá trị Width và Height thành 56.
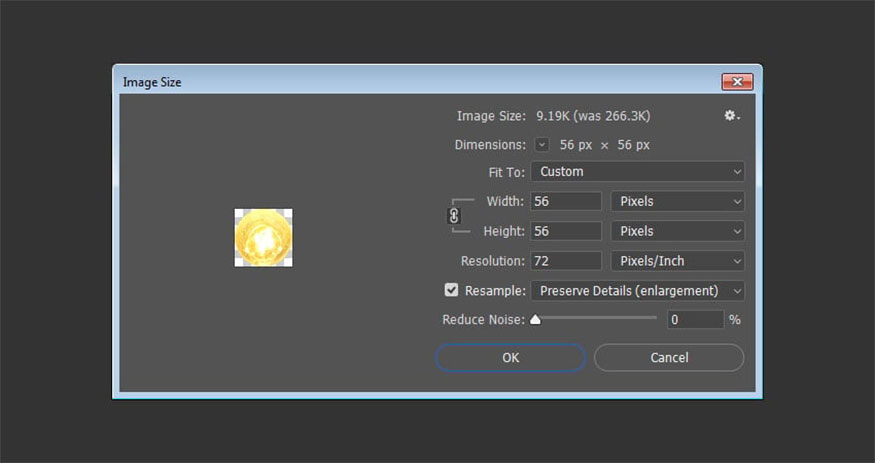
- Bước 4: Thêm lớp Hue/Saturation lên trên lớp Bulb 01 và cắt nó vào, đồng thời thay đổi giá trị Hue thành -12.
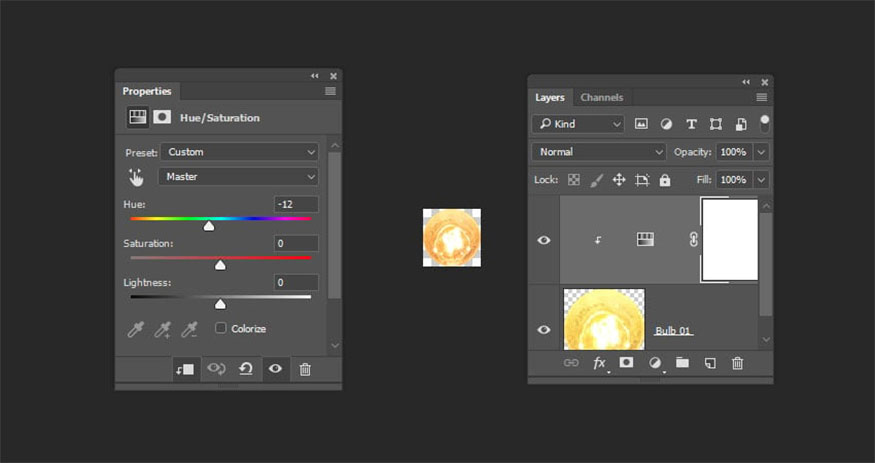
- Bước 5: Nhấp đúp vào lớp Bulb 01 để áp dụng hiệu ứng Inner Glow, cài đặt thông số như sau:
-
Blend Mode: Linear Dodge (Add)
-
Opacity: 25%
-
Color: #fff2e3
-
Source: Center
-
Size: 27
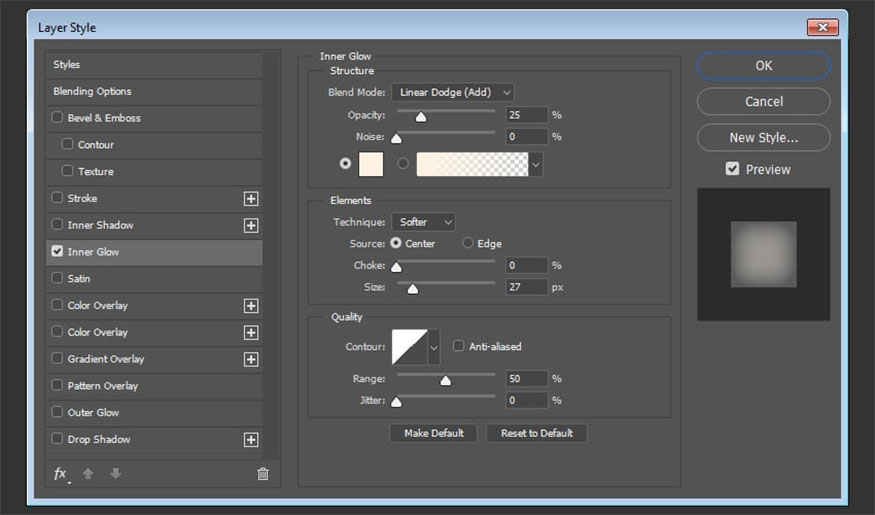
- Bước 6: Lưu tệp sau đó đóng chúng để quay lại tài liệu gốc.
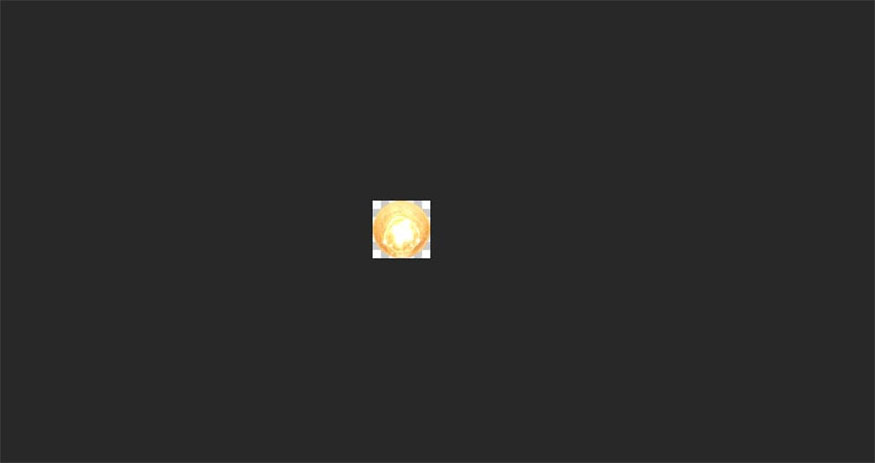
13. Cách xây dựng Layer Style và các đối tượng trùng lặp
- Bước 1: Đặt hình ảnh bóng đèn vào bên trong chữ cái đầu tiên của bạn, sau đó nhấn chọn Command-T để vào Free Transform Mode. Bạn có thể thực hiện thay đổi kích thước của bóng đèn nếu cần thiết. Sau khi hoàn tất hãy nhấn phím Return.
Nhấp đúp vào lớp Bulb 01 Smart Object nhằm để áp dụng kiểu lớp:
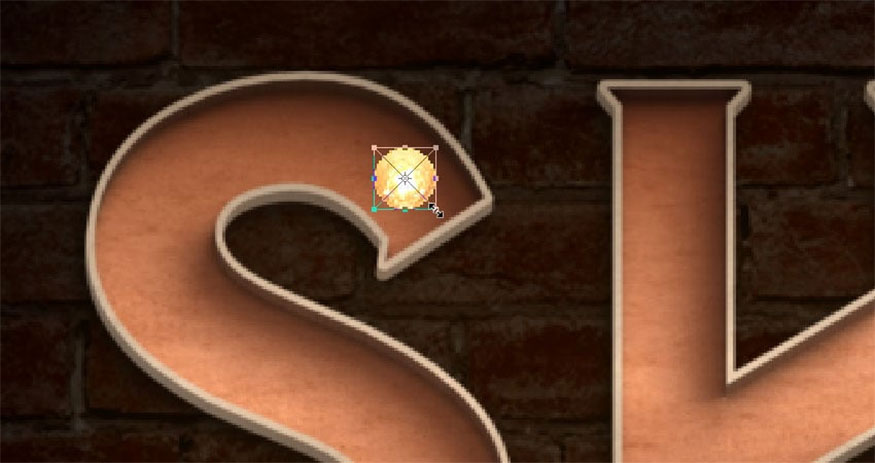
- Bước 2: Thêm Outer Glow với các cài đặt như sau:
-
Blend Mode: Linear Light
-
Opacity: 75%
-
Color: #ffcb8d
-
Size: 20
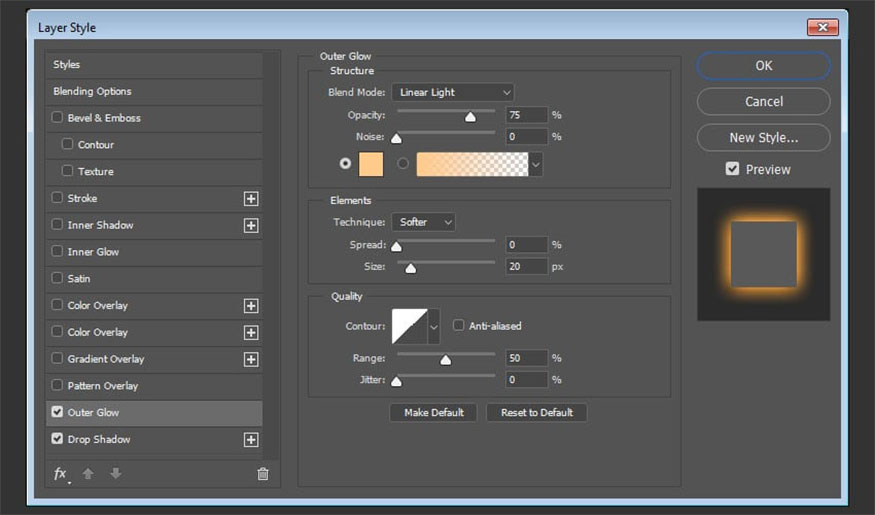
- Bước 3: Thêm Drop Shadow và thực hiện các cài đặt:
-
Opacity: 35%
-
Uncheck the Use Global Light box
-
Angle: 63
-
Distance: 6
-
Size: 7
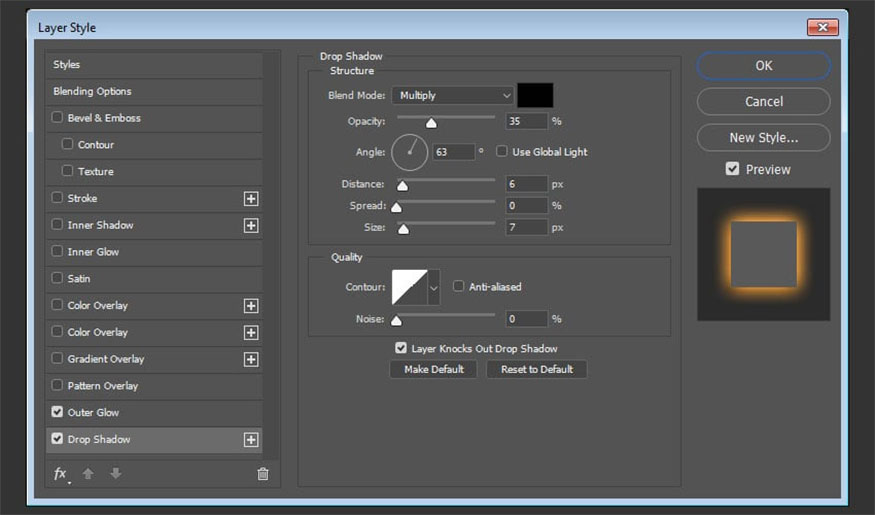
Thao tác này có tác dụng tạo kiểu cho bóng đèn bảng hiệu.

- Bước 4: Nhấn giữ phím Option, sau đó nhấp chuột kéo bóng đèn để nhằm thực hiện nhân đôi chúng.

- Bước 5: Lặp lại hành động này để nhân đôi bóng đèn đối với vùng chọn, sau đó tiến hành tô văn bản. Khi đã hoàn tất bạn tiến hành cài đặt các lớp bóng đèn vào 1 nhóm, đặt tên cho chúng là Bulbs.
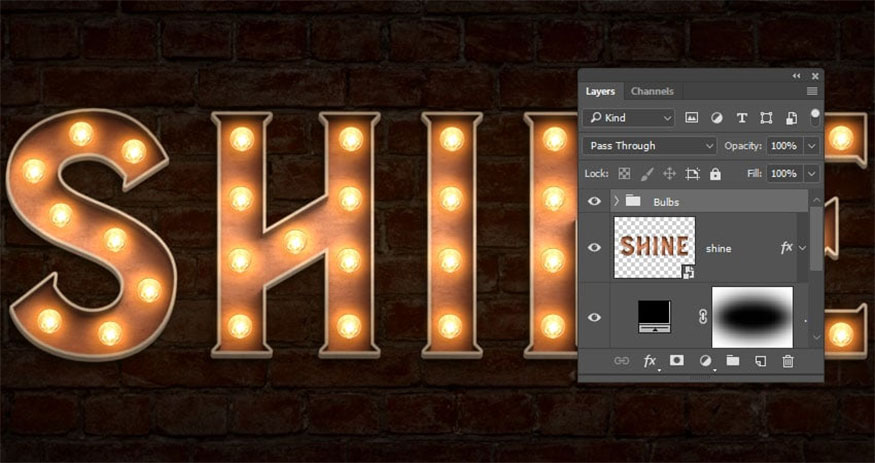
14. Cách thêm bóng đèn không sáng
- Bước 1: Mở hình ảnh bóng đèn, dùng công cụ Elliptical Marquee Tool để chọn phần bên trong bóng đèn và sao chép nó.

- Bước 2: Dán bóng đèn đã sao chép vào tài liệu gốc, sau đó thực hiện đổi tên lớp Bulb 02, chuyển chúng thành Smart Object.
Bạn hãy thay đổi kích thước của hình ảnh Bulb 02 để phù hợp với các kích thước của Bulb 01. Ẩn lớp Bulb 01 và đặt Bulb 02 vào vị trí của nó.
Nhấp đúp vào hình ảnh Bulb 02 để nhằm áp dụng kiểu lớp:
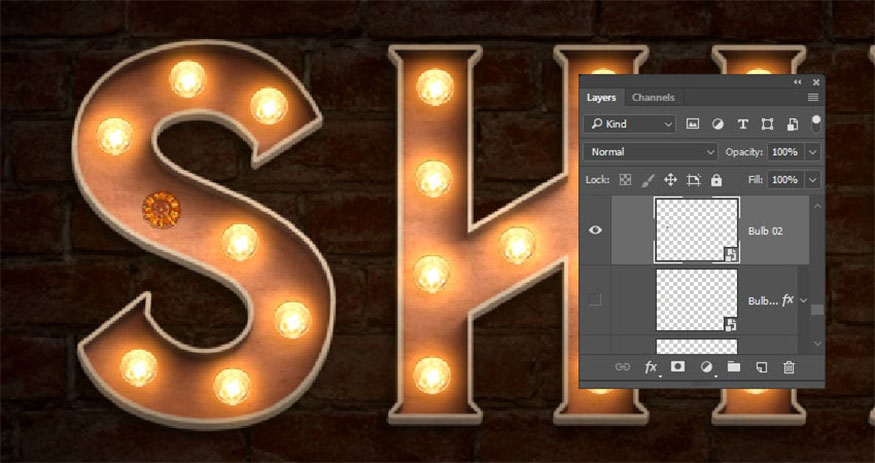
- Bước 3: Thêm Inner Shadow với thông số cài đặt như sau:
-
Blend Mode: Linear Light
-
Color: #b8b8b8
-
Opacity: 100%
-
Distance: 0
-
Size: 10
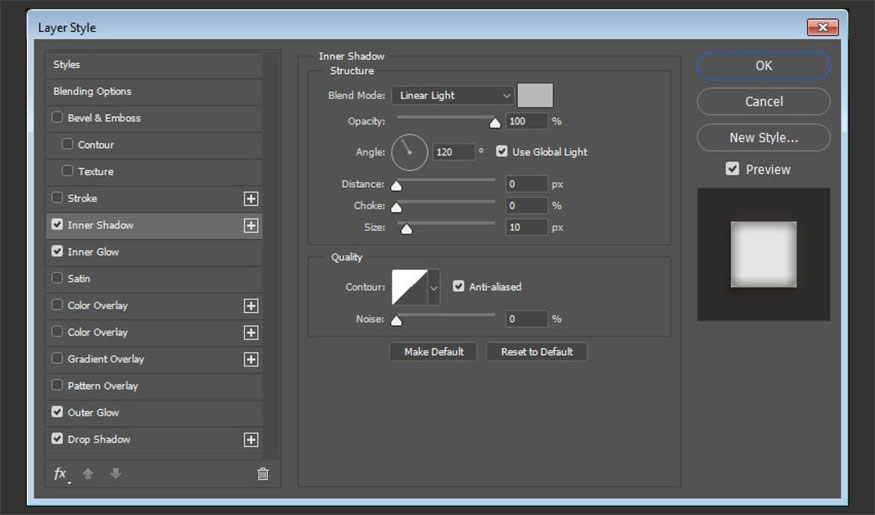
- Bước 4: Thêm Inner Glow với các thông số sau:
-
Blend Mode: Linear Dodge (Add)
-
Opacity: 55%
-
Color: #ffffff
-
Source: Center
-
Size: 13
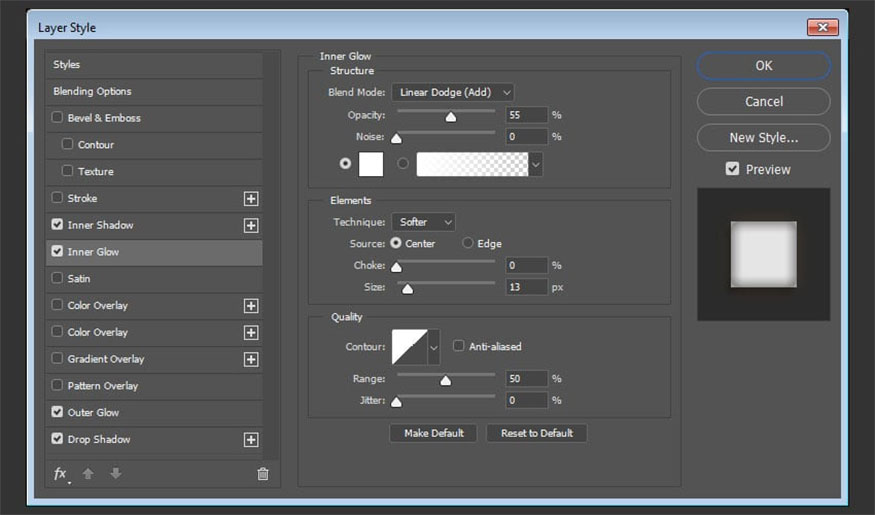
- Bước 5: Thêm Outer Glow với những thông số như sau:
-
Blend Mode: Linear Light
-
Opacity: 5%
-
Color: #ffcb8d
-
Size: 20
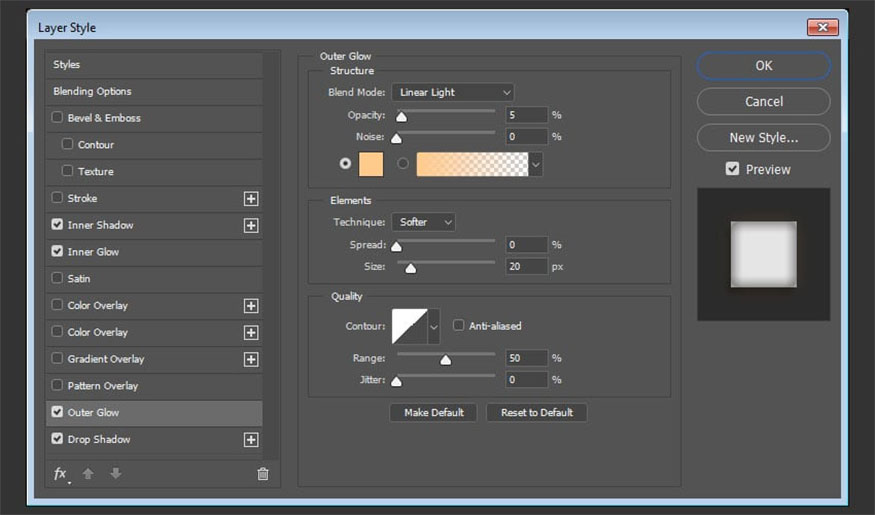
- Bước 6: Thêm Drop Shadow với thông số sau đây:
-
Opacity: 35%
-
Uncheck the Use Global Light box
-
Angle: 63
-
Distance: 6
-
Size: 7
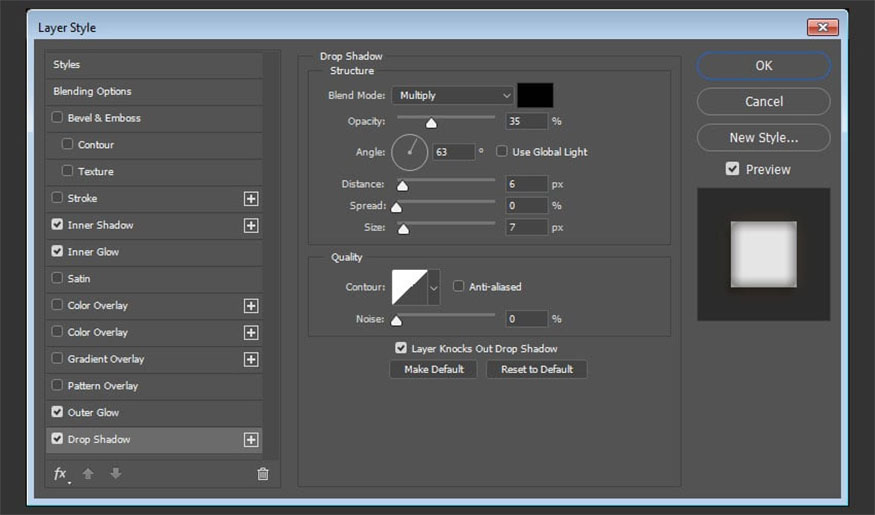
Điều này có tác dụng để tạo kiểu cho bóng đèn thứ hai.

- Bước 7: Nhấp đúp vào lớp Bulb 02 để điều chỉnh Blending Options. Điều chỉnh các thanh trượt This Layer trong phần Blend If để bảo vệ các vùng tối hơn của lớp Bulb 02 khỏi tương tác với những lớp còn lại.
Để làm được điều này bạn cần nhấn và giữ phím Option, tiếp đến nhấp và kéo thanh trượt bên trái nhằm để tách chúng ra.
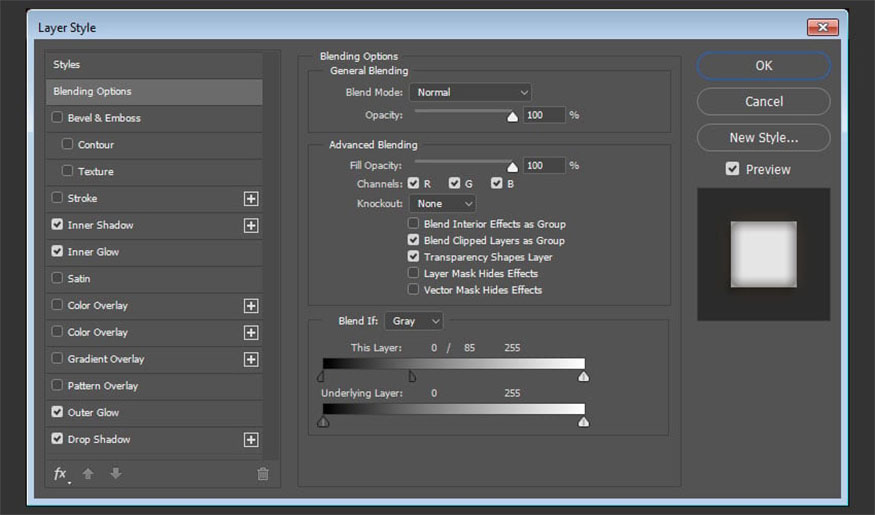
Di chuyển cả hai đầu cho tới khi bạn không nhìn thấy được vùng tối nào. Kết thúc với các chữ cái ký hiệu marquee sau đây:

15. Cách thêm tia lửa
- Bước 1: Bạn có thể đặt bất kỳ hình ảnh Fireworks0023 nào lên trên lớp Bulb 02. Sau đó thay đổi Chế độ Blend Mode của lớp thành Screen, biến đổi chúng theo ý muốn.

- Bước 2: Nhân đôi lớp Bulb 02, hãy thêm nhiều lớp tia lửa để tạo thêm vài bóng đèn bảng hiệu không sáng trên văn bản.

16. Cách thêm điều chỉnh chung
- Bước 1: Thêm lớp mới trên cùng của tất cả các lớp, sau đó đặt tên chúng là Noise. Bạn đi đến Edit => Fill => thay đổi Contents thành 50% Gray => nhấp chọn vào OK.
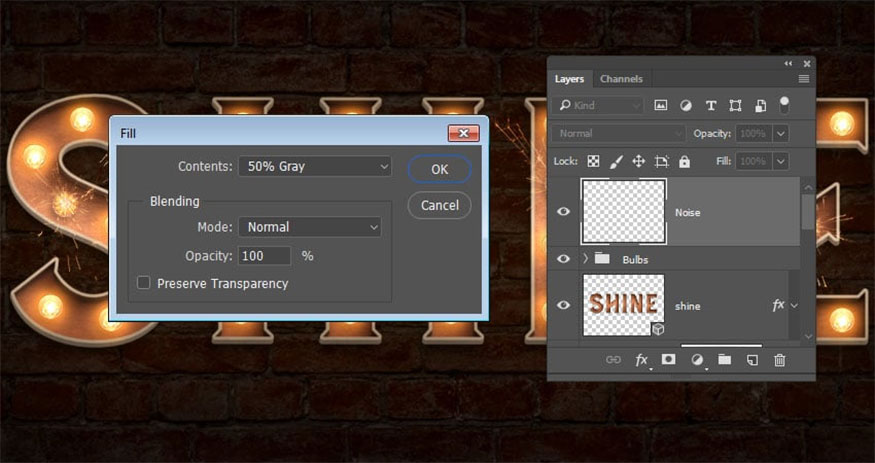
- Bước 2: Chuyển đổi lớp Noise thành Smart Object => thay đổi Blend Mode thành Soft Light.
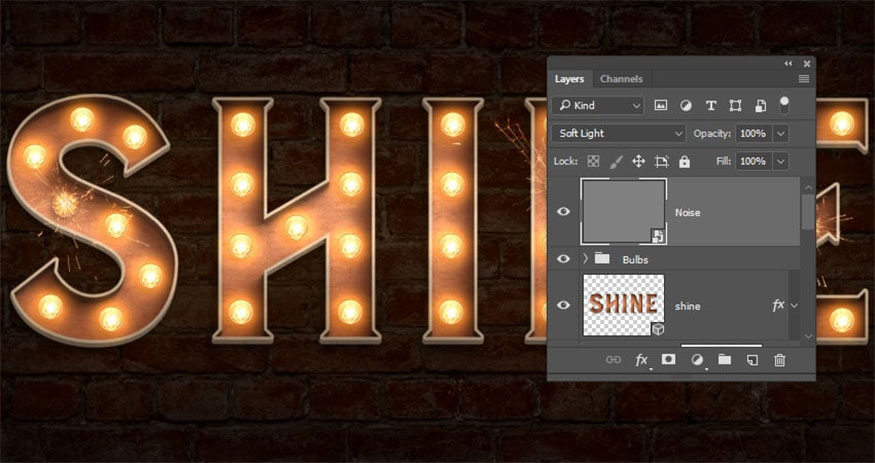
- Bước 3: Đi tới Filter => Noise => Add Noise => thay đổi Số lượng thành 3, còn Distribution thành Gaussian sau đó chọn hộp Monochromatic.
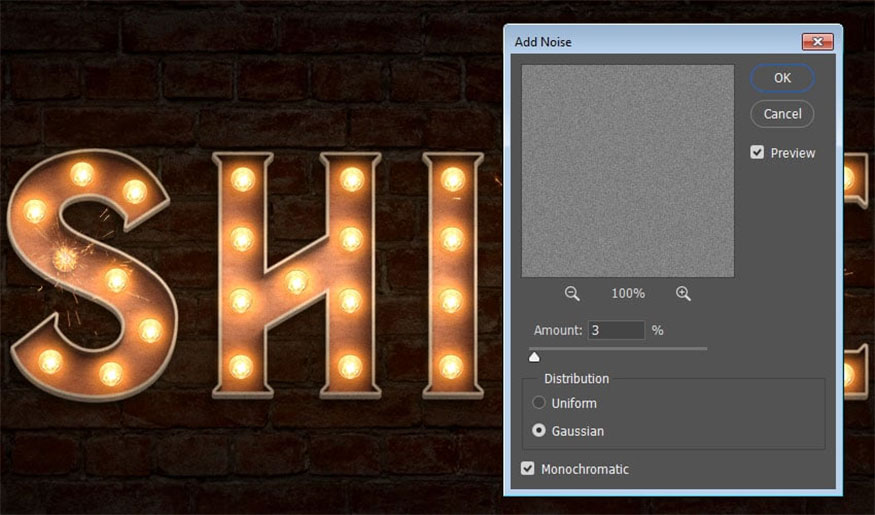
- Bước 4: Thêm lớp điều chỉnh Color Lookup, chọn bảng 3Strip.look từ menu Tệp 3DLUT, thay đổi Opacity của lớp thành 85% là hoàn thành công việc.
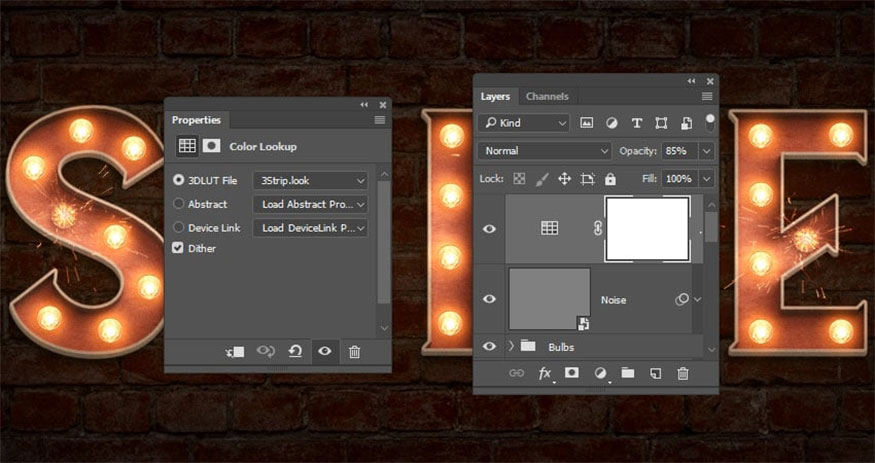
Như vậy với những hướng dẫn đầy đủ trên đây chúng ta đã biết cách thực hiện tạo hiệu ứng văn bản bóng đèn Marquee 3D trong Photoshop cực đơn giản và dễ dàng. Hy vọng thông qua những thông tin hữu ích mà Sdesign mang đến trong bài viết này sẽ giúp bạn đọc thực hiện thành công hiệu ứng văn bản bóng đèn cho thiết kế của mình. Chúc các bạn thực hiện thành công!
-----------------------------------------------------------------------------
🏡 Công Ty TNHH Sadesign cung cấp PHẦN MỀM BẢN QUYỀN GIÁ RẺ chất lượng số 1 Việt Nam: Panel Retouch, Adobe Photoshop Full App, Capcut Pro, Canva Pro, Google Drive, Office 365, Retouch4me, Windows 10&11 Pro, Youtube Premium, Spotify Premium, Zoom Pro, Netflix, VieOn, ELSA Speak, ChatGPT, Gemini Advanced, CaptureOne, Freepik, Pikbest, PNGtree,...
🎯 Sản phẩm chính hãng, bảo hành Full thời gian, cài đặt miễn phí, hỗ trợ tận tình chu đáo!
Thông tin liên hệ cài đặt và hỗ trợ
![]()
Công Ty TNHH Phần Mềm SADESIGN
📞 Hotline/Zalo: 0868 33 9999
🌍 Website: https://sadesign.vn


















.png)

.jpg)
.png)