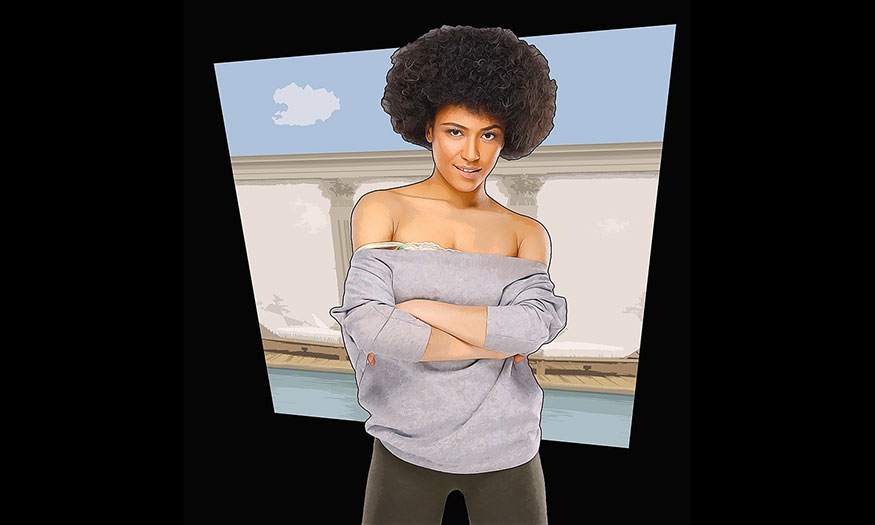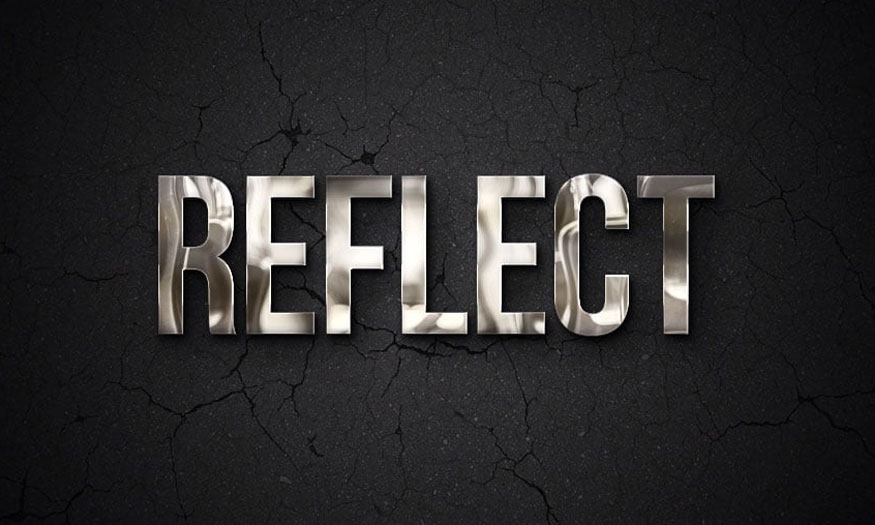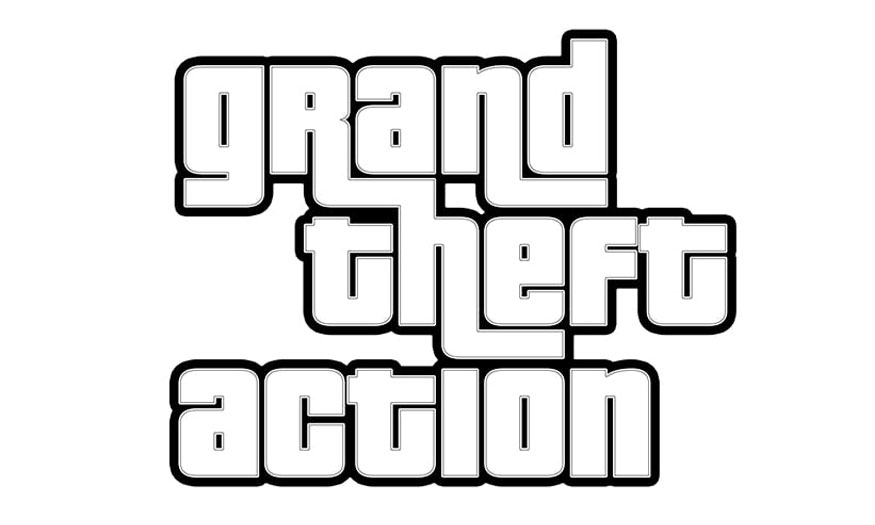Sản Phẩm Bán Chạy
Cách thay đổi màu Line-Art trong Photoshop ĐƠN GIẢN cùng SaDesign
Bạn có những thiết kế Photoshop với những đường Line-Art đầy nghệ thuật và muốn biến đổi màu sắc cho những đường Line-Art này? Bạn hoàn toàn có thể thực hiện chỉ với một số bước đơn giản. Cùng SaDesign tìm hiểu về cách thay đổi màu Line-Art trong Photoshop thành bất kỳ màu nào ngay lập tức qua những chia sẻ sau đây nhé.
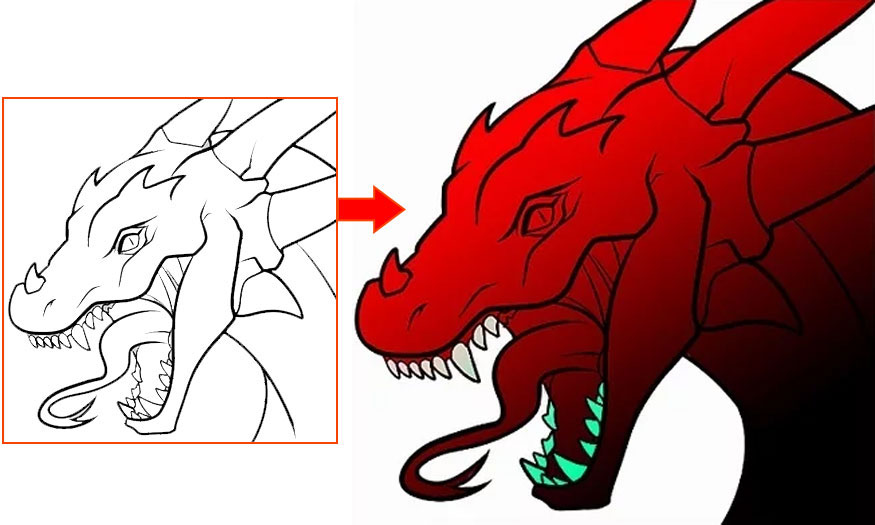
Bạn có những thiết kế Photoshop với những đường Line-Art đầy nghệ thuật và muốn biến đổi màu sắc cho những đường Line-Art này? Bạn hoàn toàn có thể thực hiện chỉ với một số bước đơn giản. Cùng SaDesign tìm hiểu về cách thay đổi màu Line-Art trong Photoshop thành bất kỳ màu nào ngay lập tức qua những chia sẻ sau đây nhé.
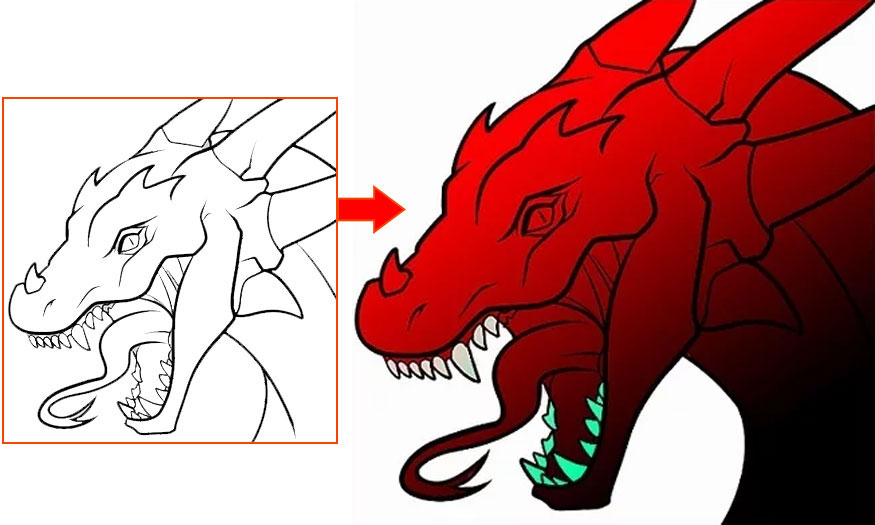
1. Các bước thay đổi màu Line-Art trong Photoshop
Để tiến hành thay đổi màu Line-Art trong Photoshop chúng ta hãy thực hiện theo các bước cơ bản ngay sau đây.
Bước 1: Tìm kiếm một bức ảnh có chứa những đường line art mà bạn cần thay đổi màu. Sau đó mở lên Photoshop.
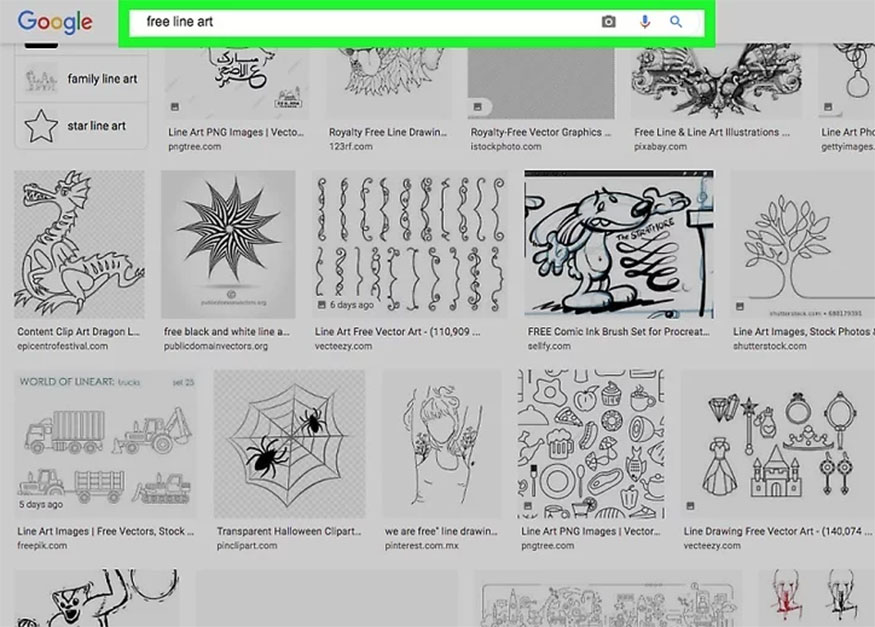
Bước 2: Nếu bức ảnh bạn chọn có nhiều hơn một layer thì hãy nhấn chuột phải trên layer sau đó chọn Flatten Image để gộp layer lại.
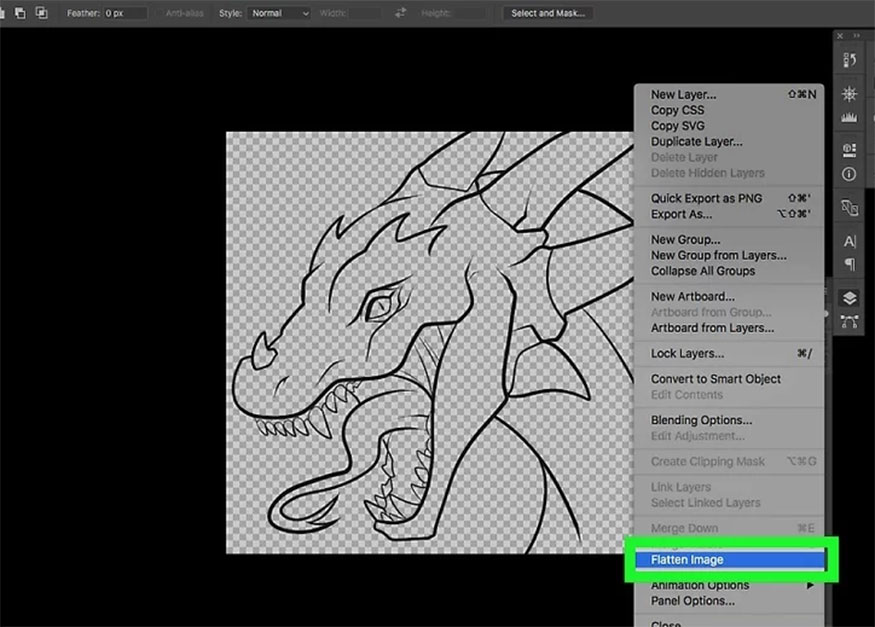
Bước 3: Trên thanh menu hãy chọn Image => Mode => Grayscale.
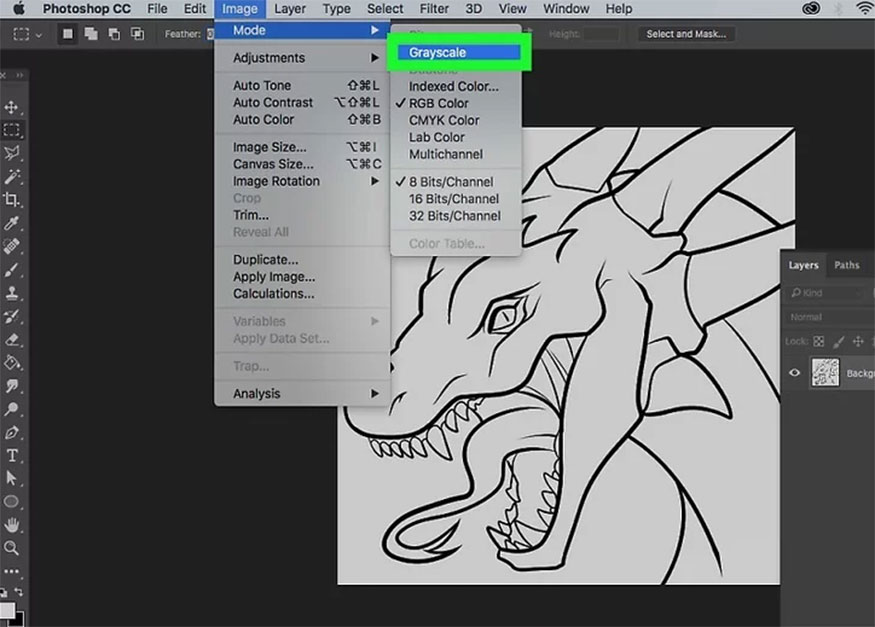
Bước 4: Chuyển đến bảng màu "Channels". Nhấp vào biểu tượng nhỏ ở dưới cùng để "Load Channel as Selection".
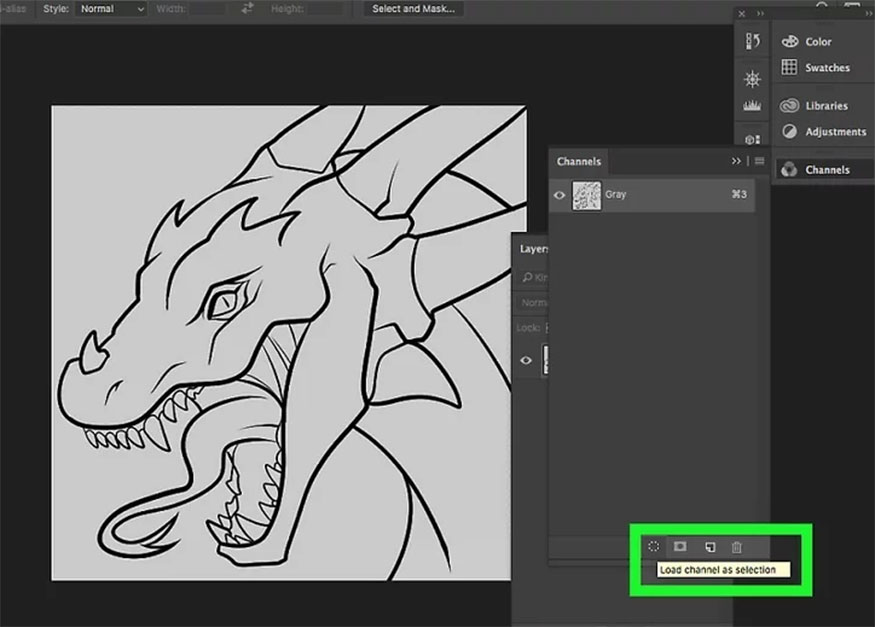
Bước 5: Quay lại bảng Layers và đổi tên cho background. Ở đây SaDesign đổi tên thành Line art.
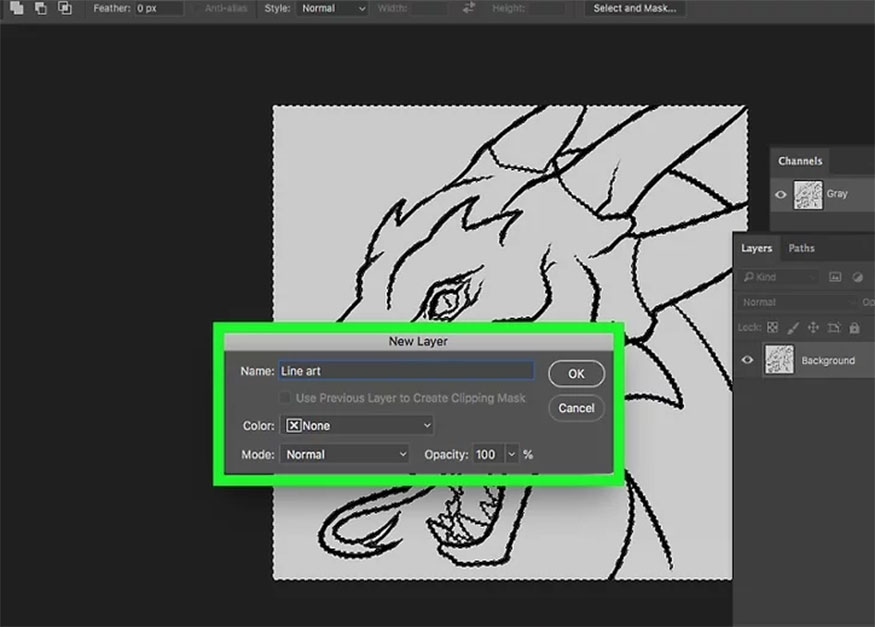
Bước 6: Hãy nhấn Delete sau đó nhấn Ctrl+D để bỏ chọn.
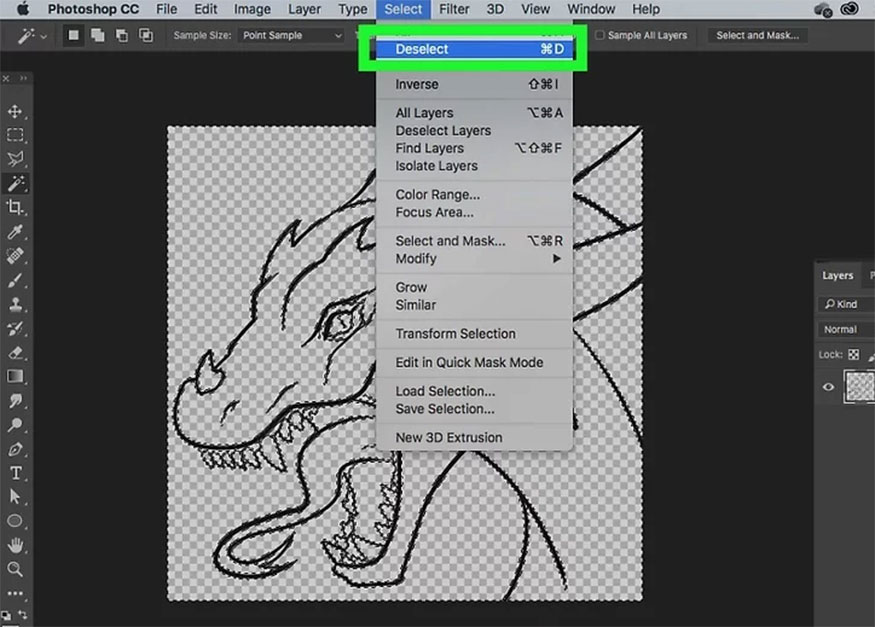
Bước 7: Trên thanh menu hãy vào Layer => Matting => Remove White Matte.
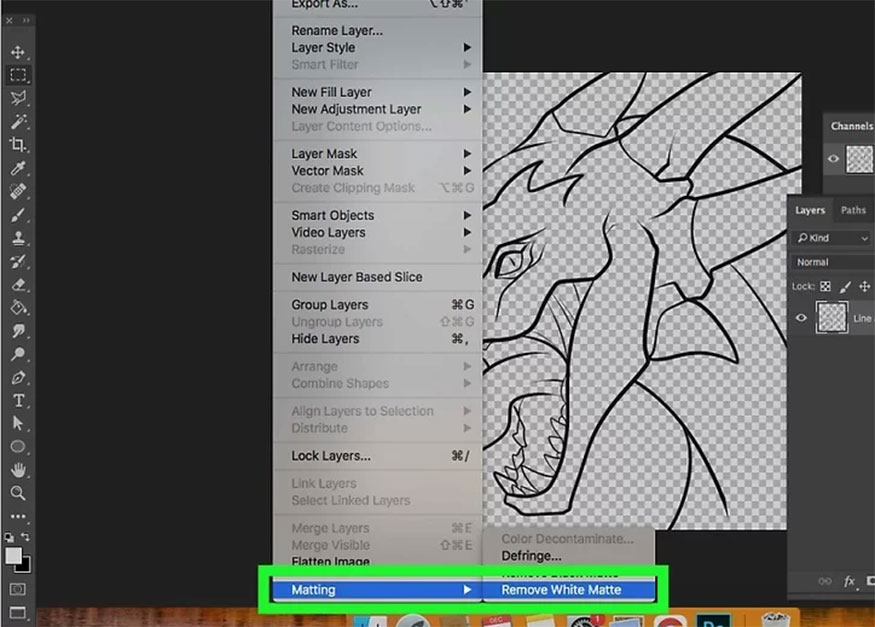
Bước 8: Thay đổi Mode của hình ảnh thành RGB bằng cách vào Image => Mode => RGB Color.
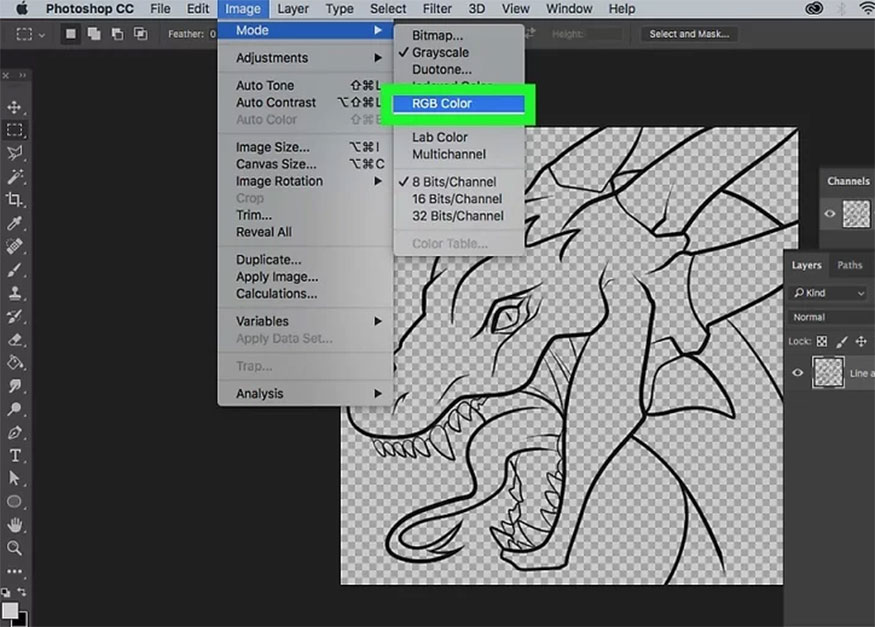
Bước 9: Tạo một layer trống và di chuyển nó xuống bên dưới layer line art. Đặt tên nó là Color.
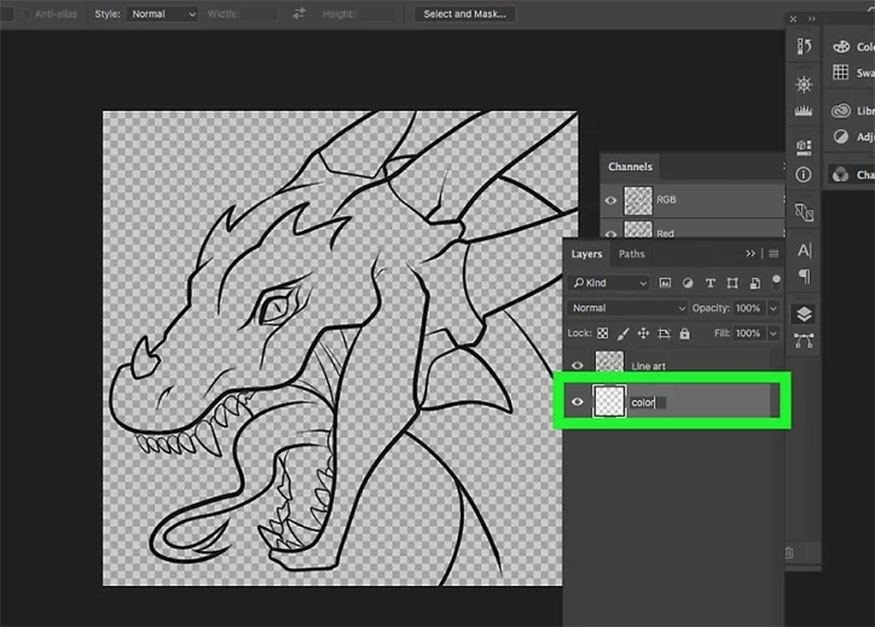
Bước 10: Tạo một layer trống khác và tô màu nó bằng màu bạn đã chọn. Màu trắng là một màu tốt, nhưng bất kỳ màu sáng nào bạn chọn sử dụng đều phù hợp.
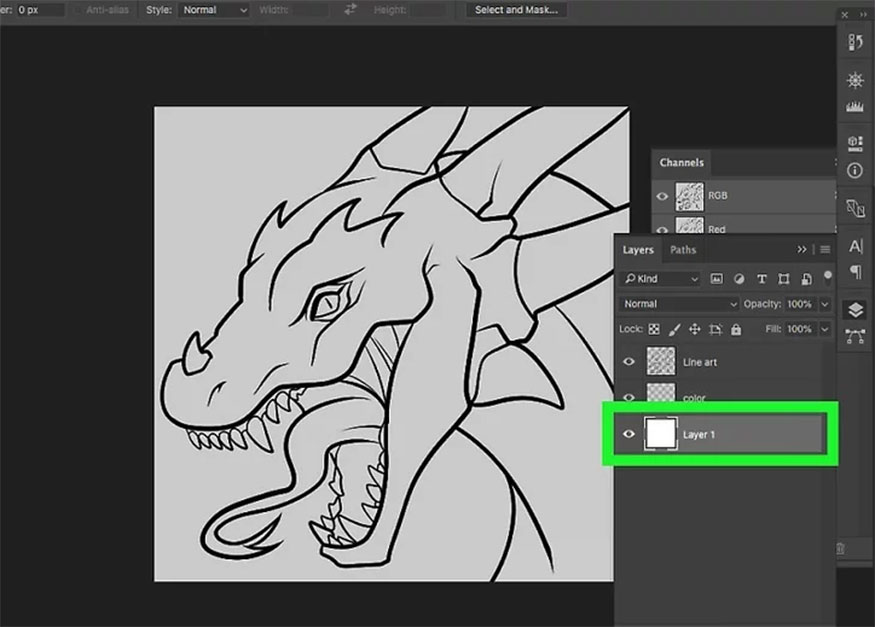
Bước 11: Hãy lưu file lại dưới dạng PSD để bảo tồn cấu trúc của thiết kế.
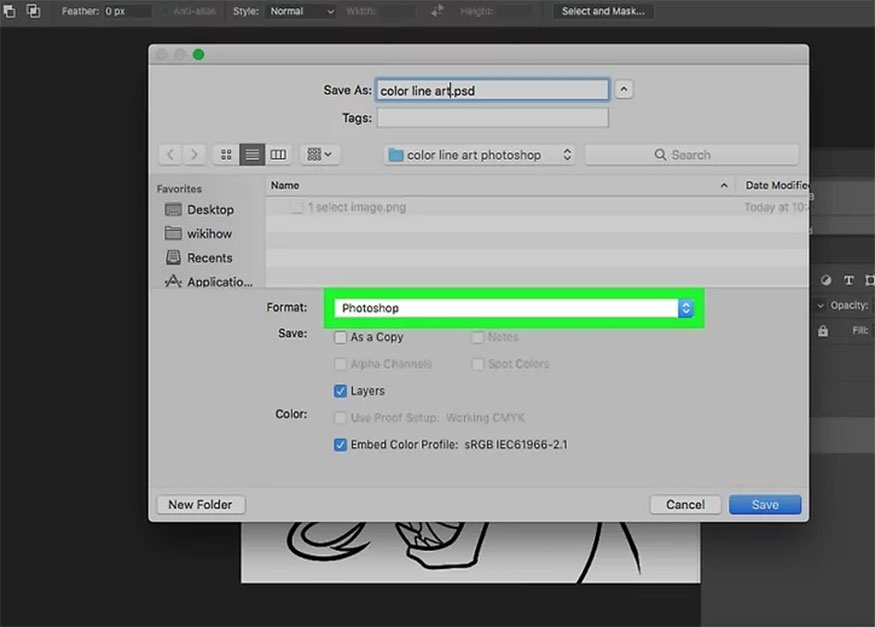
Bước 12: Sử dụng công cụ lựa chọn, chẳng hạn như công cụ Magic Wand hoặc công cụ Quick Selection, chọn càng nhiều vùng xung quanh line art càng tốt.
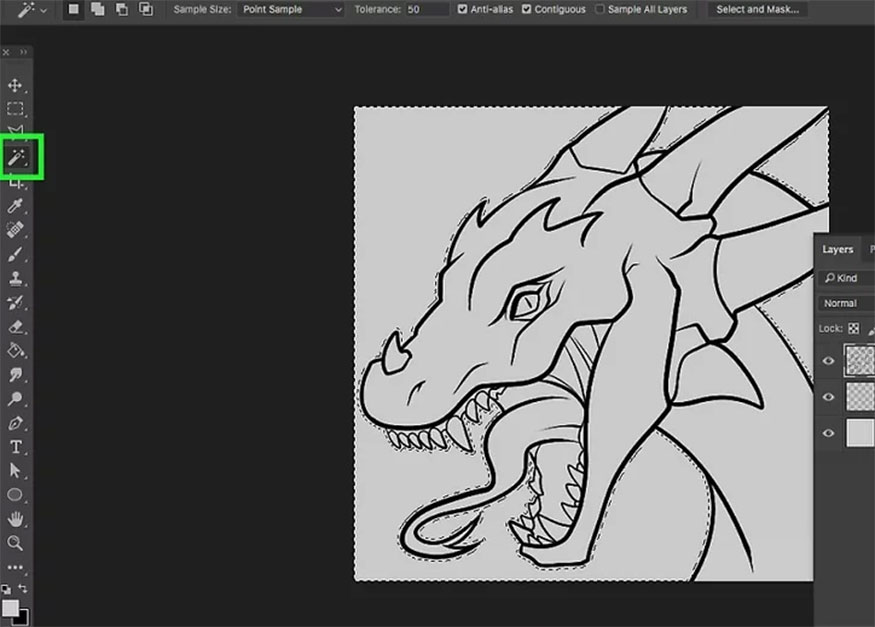
Bước 13: Cố gắng chọn càng nhiều hình ảnh không phải là line art càng tốt.
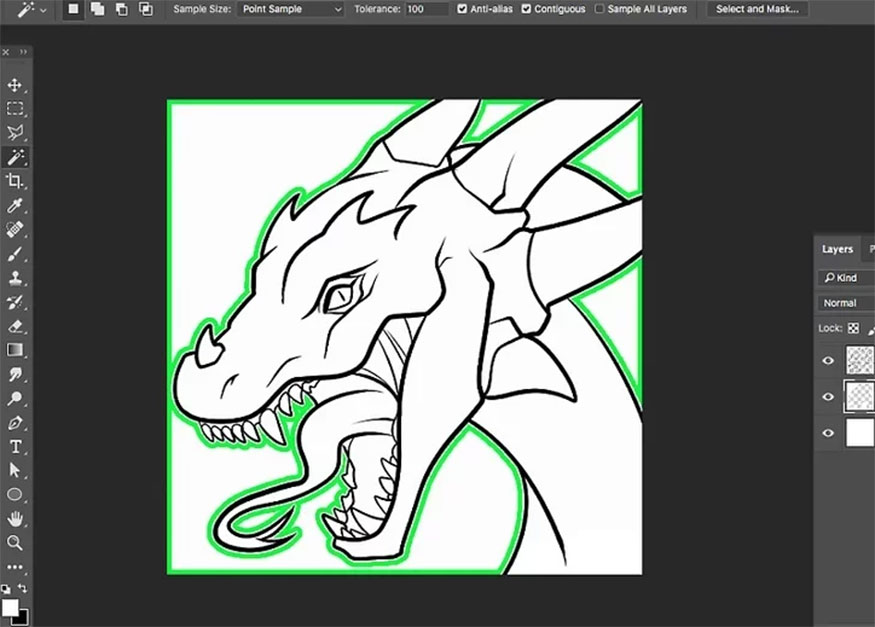
Bước 14: Nhấn Ctrl+Shift+I để đảo ngược vùng chọn.
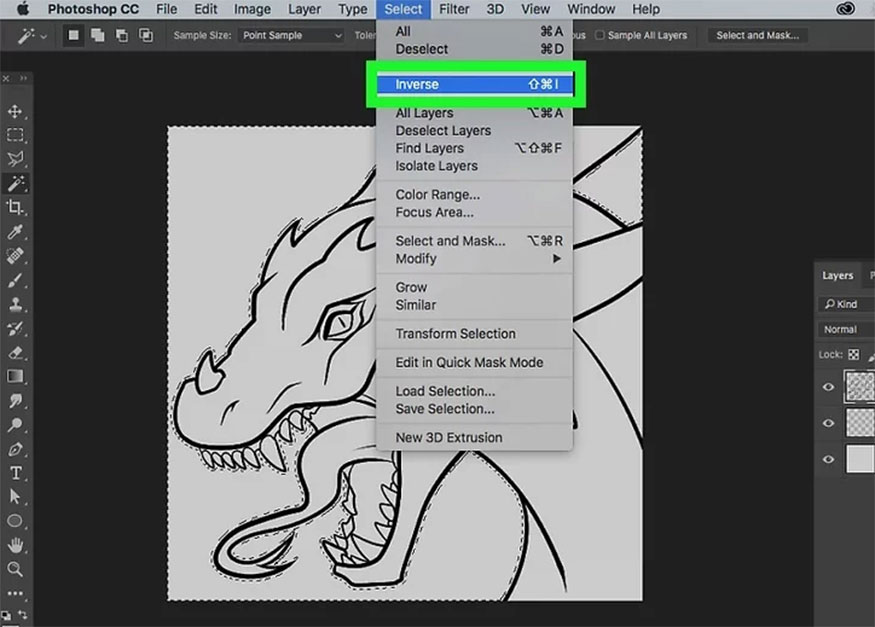
Bước 15: Chọn một màu pha hoặc màu chính. Màu đỏ hoặc màu vàng là những lựa chọn tốt.
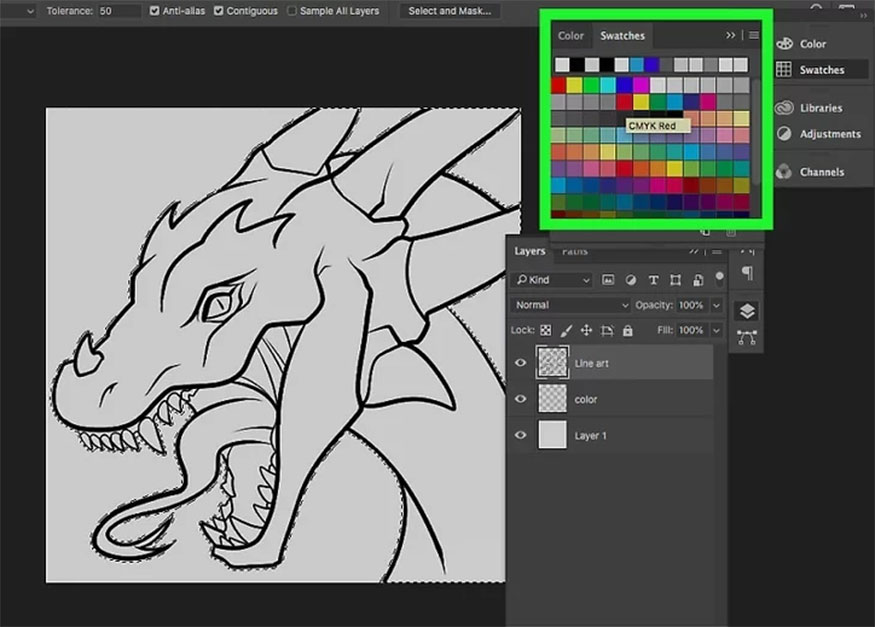
Bước 16: Đổ màu vào vùng chọn với màu bạn đã chọn. Đừng lo lắng nếu bạn thấy những phần không được chọn. Một brush lớn và cứng sẽ phù hợp cho việc đó.
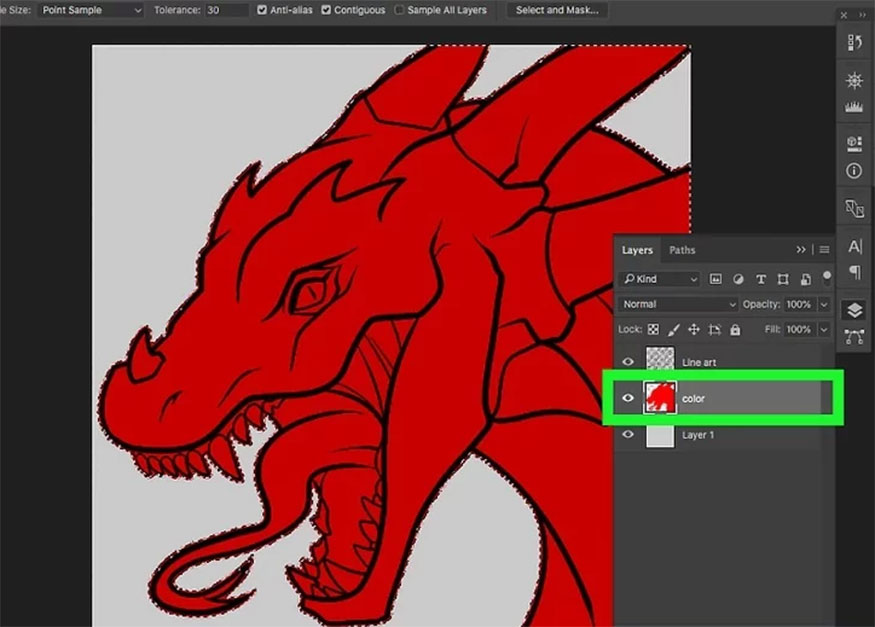
Bước 17: Nhấn Ctrl+D để bỏ chọn mọi thứ khi bạn sử dụng xong phần lựa chọn để đơn giản hóa việc đổ màu vào line art của mình.
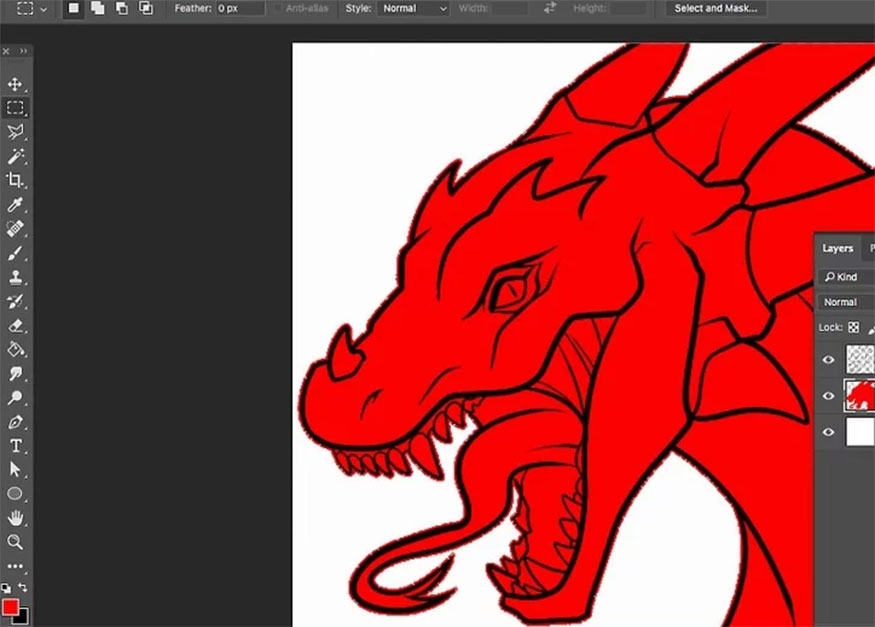
Bước 18: Phóng to để xem bất kỳ điểm nào nên hoặc không nên tô màu. Sử dụng Eraser để làm sạch sao cho mọi phần của hình ảnh mà bạn muốn tô màu đều được phủ.
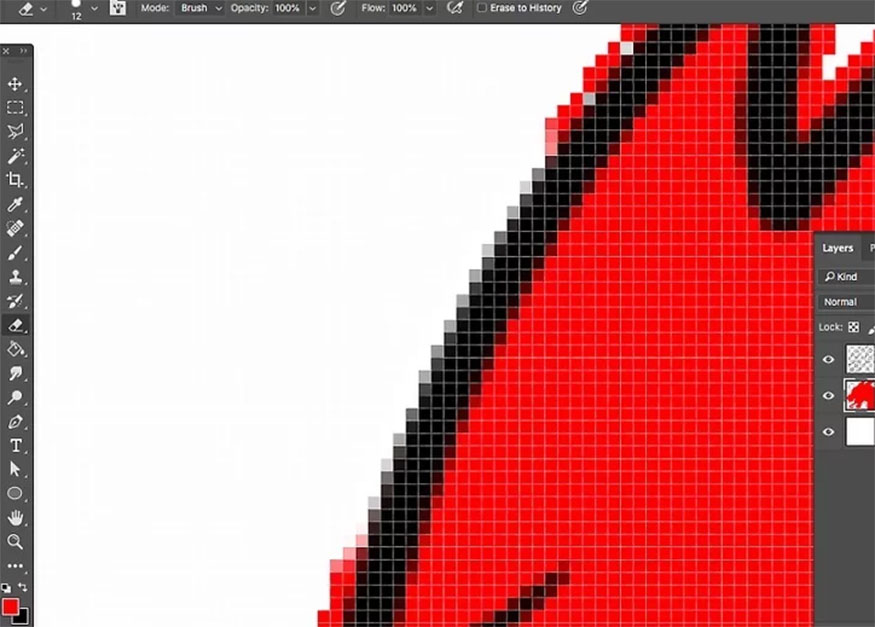
Bước 19: Chọn Lock transparent pixels (biểu tượng hình vuông với pixel xen kẽ sau Lock) trong bảng Layer. Đây là chức năng để bạn không thể tô màu bên ngoài nghệ thuật vẽ đường.
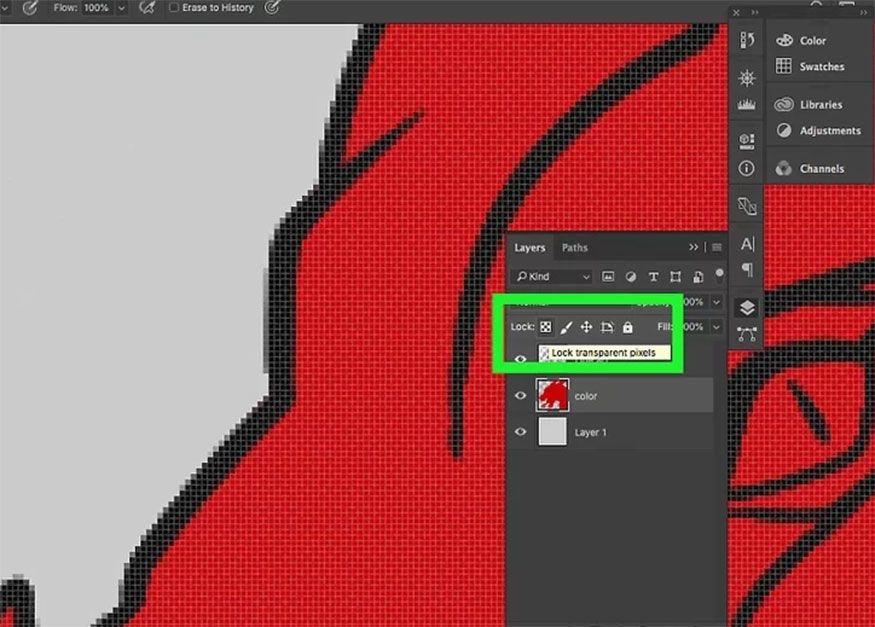
Bước 20: Bắt đầu tô màu cho line art của bạn. Xin lưu ý rằng bạn sẽ không tô màu bên ngoài hình vẽ, nhưng phương pháp này sẽ không giữ được những đường line pử bên trong hình vẽ. Để làm được điều đó, bạn cần phải thực hiện thêm các bước cho từng phần như cũ.
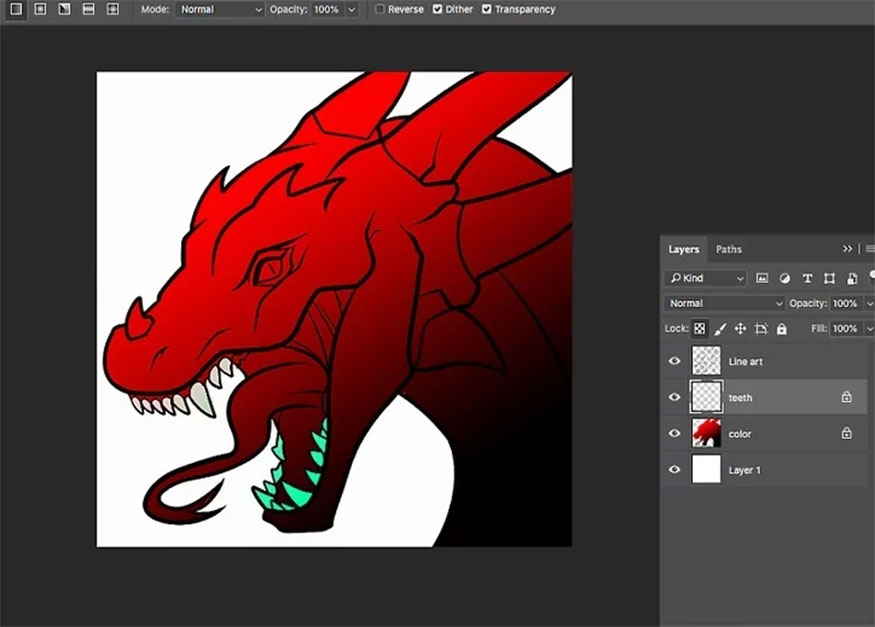
Như vậy là bạn đã tiến hành thay đổi màu Line-Art trong Photoshop. Giờ đây những đường line art hình chú rồng. Thiết kế thêm độc đáo, ấn tượng hơn đúng không nào.
2. Lời kết
Trên đây là tổng hợp các bước thực hiện thay đổi màu Line-Art trong Photoshop. Cách thực hiện không quá đơn giản, giờ đây bạn đã có thể thoải mái biến đổi màu sắc cho các line art của mình rồi. Hy vọng những chia sẻ trên đây có thể giúp các bạn có những thiết kế độc đáo, ấn tượng.
-----------------------------------------------------------------------------
🏡 Công Ty TNHH Sadesign cung cấp PHẦN MỀM BẢN QUYỀN GIÁ RẺ chất lượng số 1 Việt Nam: Panel Retouch, Adobe Photoshop Full App, Capcut Pro, Canva Pro, Google Drive, Office 365, Retouch4me, Windows 10&11 Pro, Youtube Premium, Spotify Premium, Zoom Pro, Netflix, VieOn, ELSA Speak, ChatGPT, Gemini Advanced, CaptureOne, Freepik, Pikbest, PNGtree,...
🎯 Sản phẩm chính hãng, bảo hành Full thời gian, cài đặt miễn phí, hỗ trợ tận tình chu đáo!
Thông tin liên hệ cài đặt và hỗ trợ
![]()
Công Ty TNHH Phần Mềm SADESIGN
📞 Hotline/Zalo: 0868 33 9999
🌍 Website: https://sadesign.vn


















.png)

.jpg)
.png)