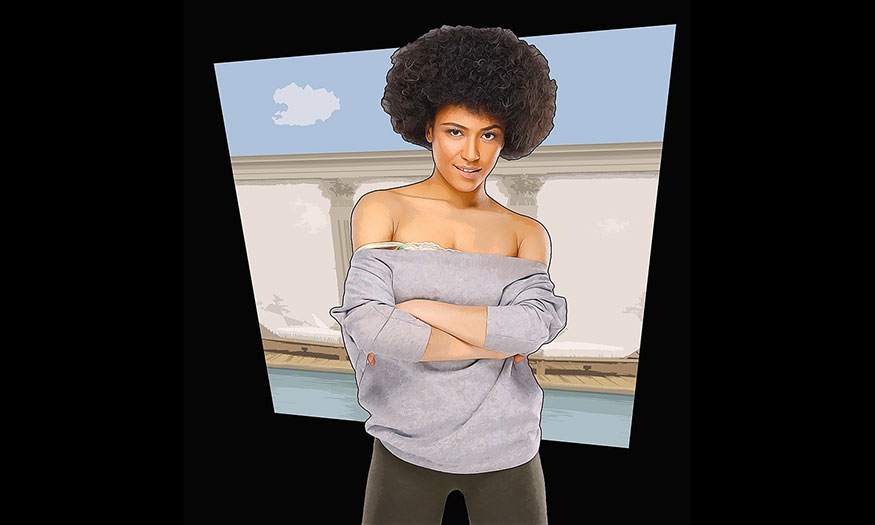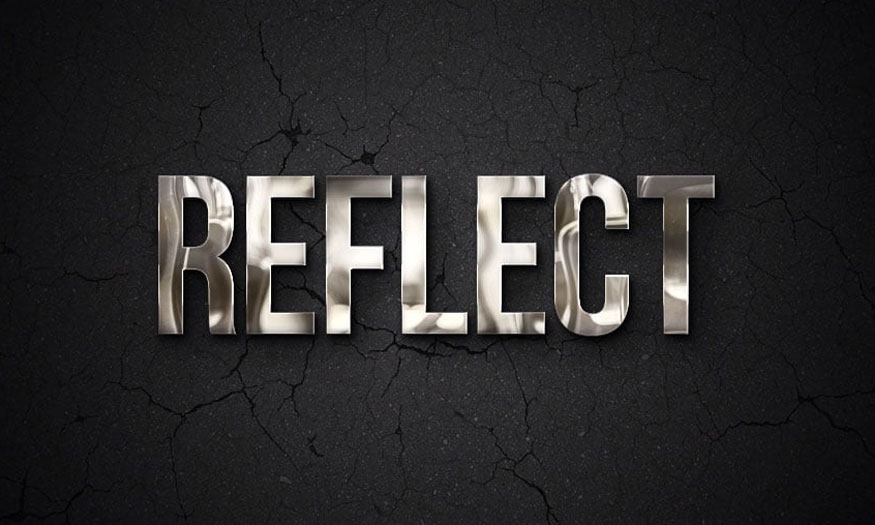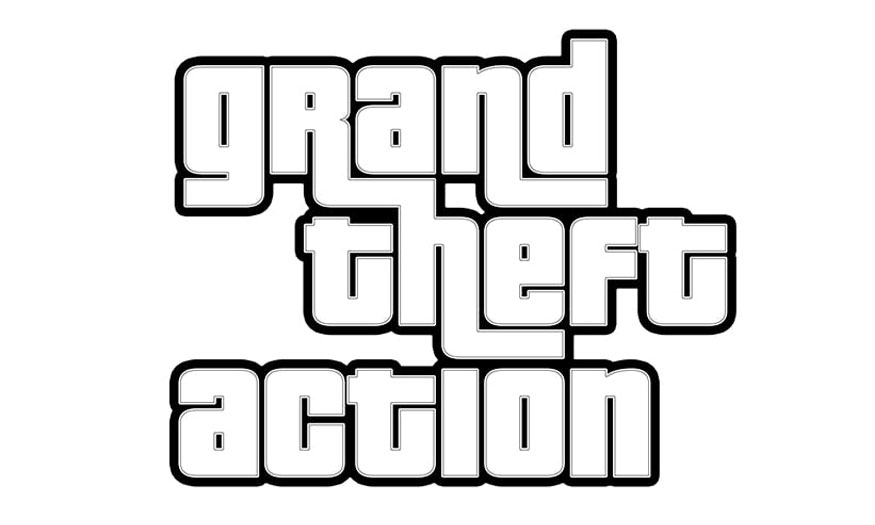Sản Phẩm Bán Chạy
Cách tạo hiệu ứng chữ băng trong Photoshop CỰC DỄ cùng SaDesign
Phần text mang hiệu ứng băng sẽ giúp cho thiết kế của bạn thêm độc đáo, ấn tượng. Bạn hoàn toàn có thể tạo được những phần văn bản có hiệu ứng băng trong suốt, nứt vỡ,... thông qua phần mềm Photoshop. Cùng chúng tôi tìm hiểu về cách tạo hiệu ứng chữ băng trong Photoshop qua những chia sẻ ngay sau đây nhé.
Nội dung
- 1. Tạo nền cho hiệu ứng chữ băng trong Photoshop
- 2. Cách copy và paste Layer Style cho hiệu ứng chữ băng trong Photoshop
- 3. Điều chỉnh nền hiệu ứng chữ băng trong Photoshop
- 4. Tạo văn bản cho hiệu ứng chữ băng trong Photoshop
- 4. Tạo Layer Style cho layer chữ gốc của hiệu ứng chữ băng trong Photoshop
- 5. Tạo Layer Style cho layer chữ copy đầu tiên
- 6. Tạo Layer Style cho layer chữ copy thứ 2
- 7. Tạo hình phản chiếu cho hiệu ứng chữ băng trong Photoshop
- 8. Tạo bóng đơn giản cho hiệu ứng chữ băng trong Photoshop
- 9. Cách thêm các họa tiết bông tuyết cho hiệu ứng chữ băng trong Photoshop

Phần text mang hiệu ứng băng sẽ giúp cho thiết kế của bạn thêm độc đáo, ấn tượng. Bạn hoàn toàn có thể tạo được những phần văn bản có hiệu ứng băng trong suốt, nứt vỡ,... thông qua phần mềm Photoshop. Cùng SaDesign tìm hiểu về cách tạo hiệu ứng chữ băng trong Photoshop qua những chia sẻ ngay sau đây nhé.

1. Tạo nền cho hiệu ứng chữ băng trong Photoshop
Việc đầu tiên chúng ta cần làm chính là tạo nền cho hiệu ứng chữ băng trong Photoshop. Cùng thực hiện qua những bước sau đây.
Bước 1: Tạo một tài liệu mới có kích thước 1000 x 650 px
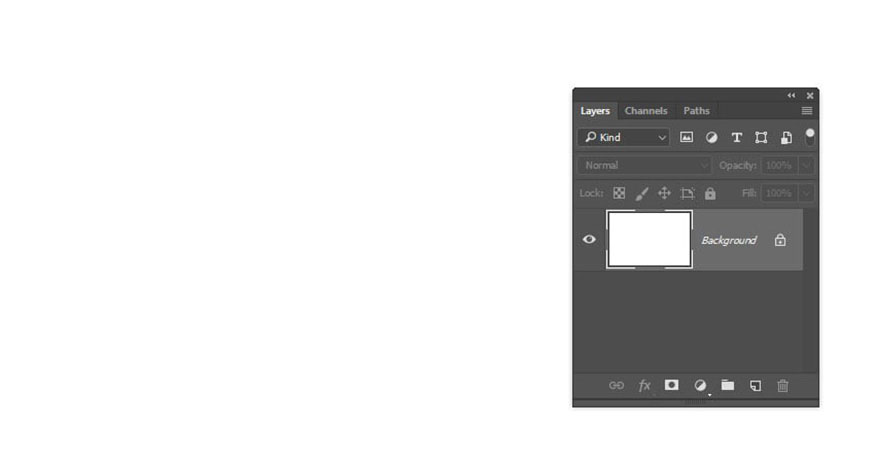
Bước 2: Trên thanh công cụ hãy chọn Rectangle Tool và tạo một hình chữ nhật bao phủ phần dưới cùng của tài liệu. Đổi tên layer hình chữ nhật thành Ground.
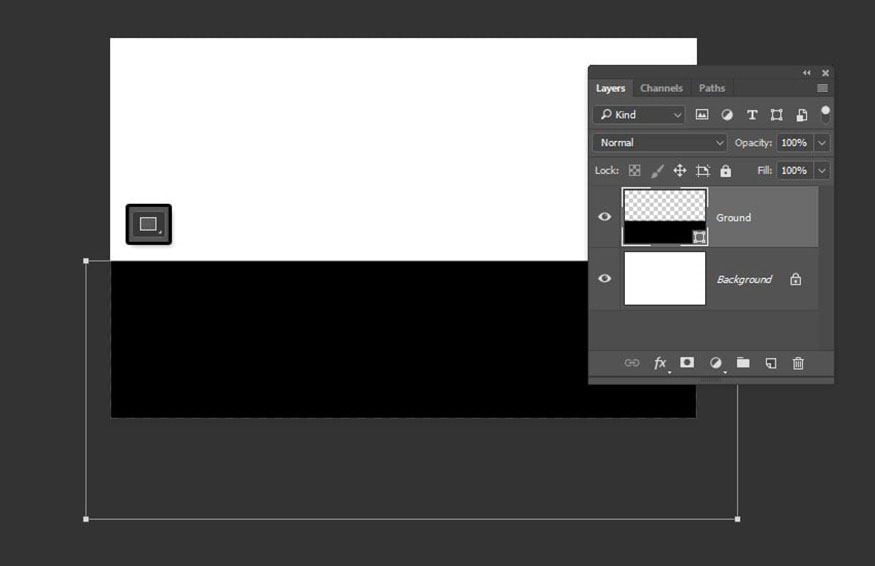
Bước 3: Tạo một hình chữ nhật khác bao phủ phần trên và đổi tên layer này thành Back.
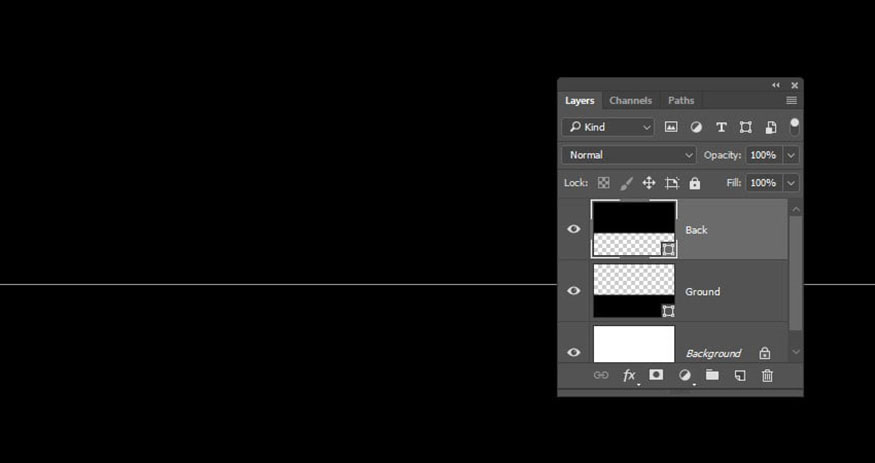
Bước 4: Nhấn đúp chuột vào layer Ground để áp dụng những Layer Style như sau:
Trong cửa sổ Layer Style hãy chọn Inner Shadow với các cài đặt sau:
-
Blend Mode: Linear Burn
-
Color: #9cb0be
-
Opacity: 15%
-
Distance: 0
-
Size: 250
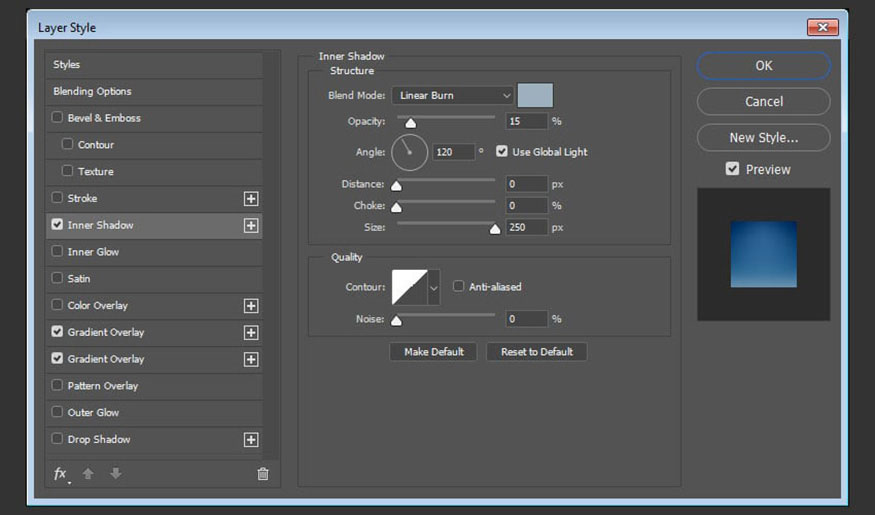
Bước 5: Tiếp tục chọn Gradient Overlay và thiết lập những thông số sau:
-
Tick chọn ô Dither
-
Blend Mode: Linear Burn
-
Opacity: 20%
-
Style: Radial
-
Scale: 150%
-
Tạo chuyển màu trong suốt trong Gradient với màu đen.
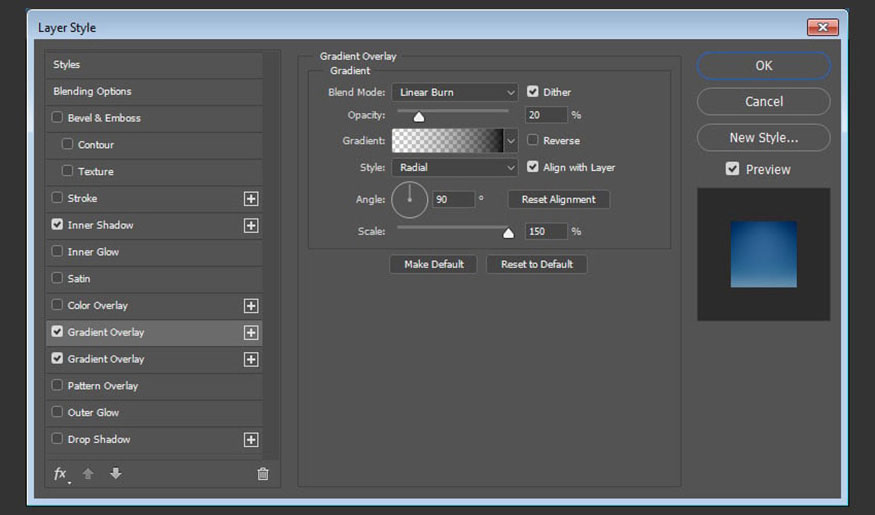
Bước 6: Nhấp vào biểu tượng + bên cạnh tab Gradient Overlay để thêm hiệu ứng Gradient Overlay khác với các cài đặt sau:
-
Tick chọn ô Dither.
-
Tick chọn ô Reverse.
-
Trong Gradient sử dụng chuyển màu với một đầu là mã màu #9dc6e4 và một đầu là mã #275672. Để có được chuyển màu xanh như bầu trời.
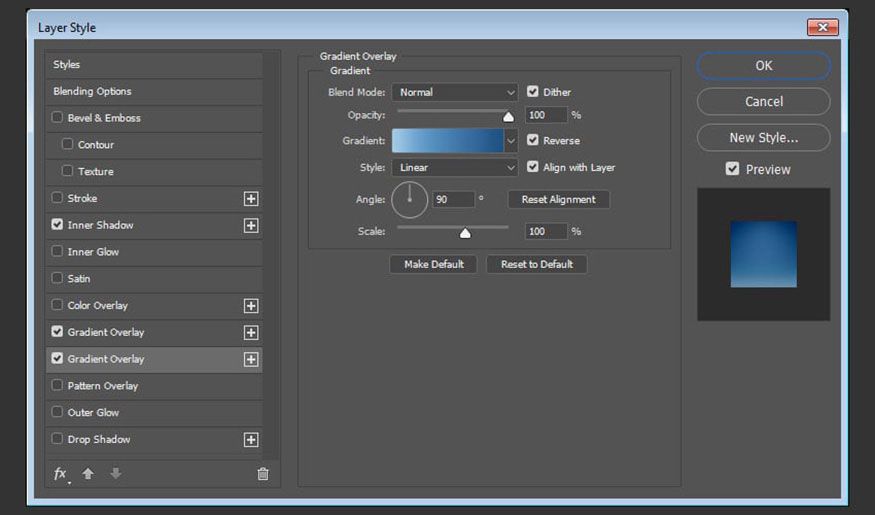
Bước 7: Nhấp lại vào tab Gradient Overlay đầu tiên, sau đó nhấp và kéo vào bên trong tài liệu để di chuyển dải màu sao cho ánh sáng ở gần phần trên của hình chữ nhật.
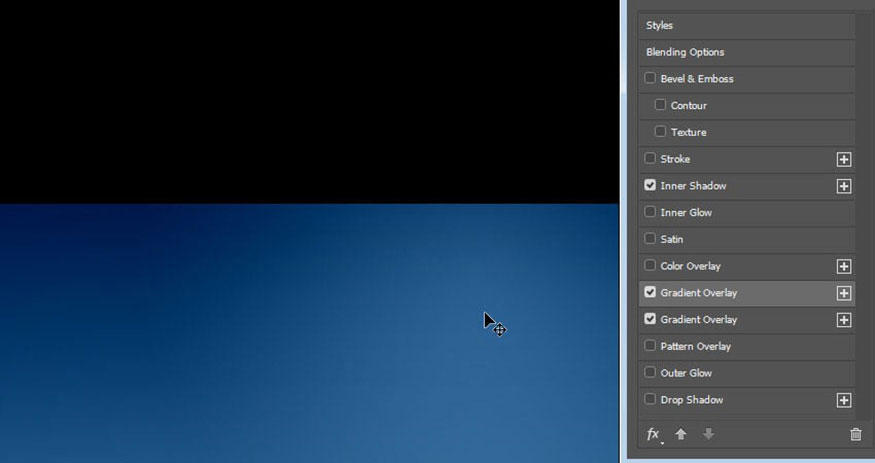
Lúc này hình chữ nhật đầu tiên sẽ trông như thế này.
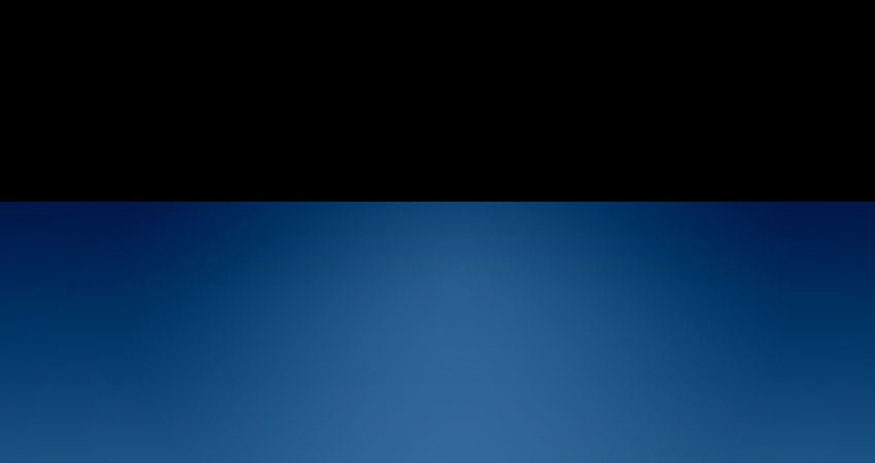
2. Cách copy và paste Layer Style cho hiệu ứng chữ băng trong Photoshop
Bước 1: Nhấp chuột phải vào layer Ground, chọn Copy Layer Style, sau đó nhấp chuột phải vào layer Back và chọn Paste Layer Style.
Bấm đúp chuột vào layer Back để bỏ chọn hộp Reverse trong hiệu ứng Gradient Overlay thứ hai.
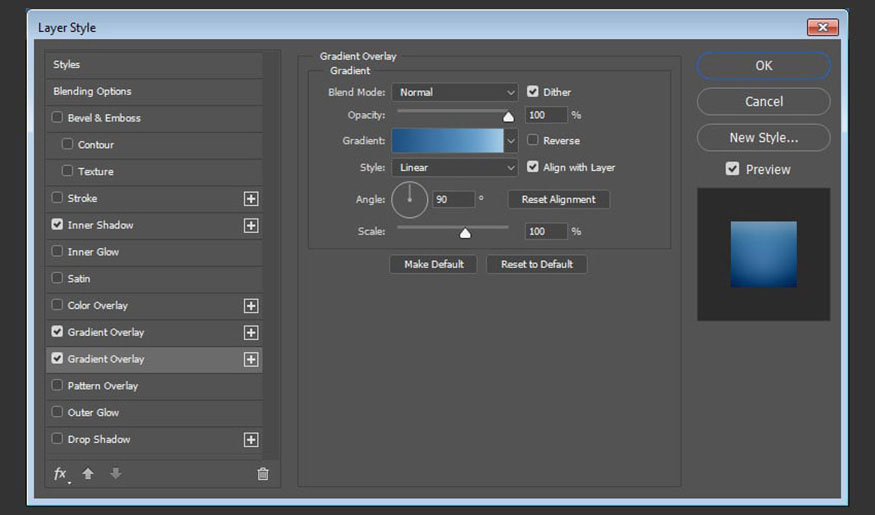
Bước 2: Điều này sẽ tạo kiểu cho 2 hình chữ nhật như trong hình. Hãy di chuyển vị trí các layer sao cho được vị trí phù hợp.
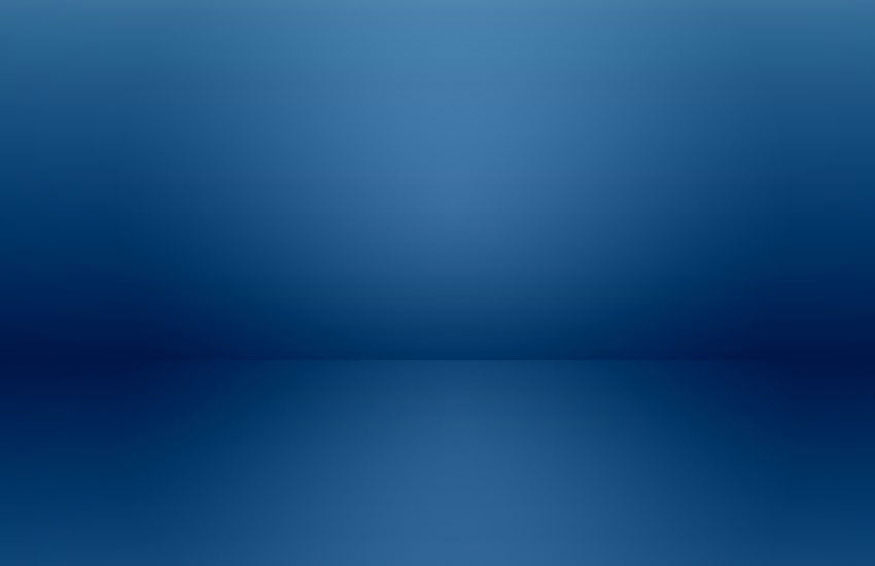
3. Điều chỉnh nền hiệu ứng chữ băng trong Photoshop
Bước 1: Nhấp vào biểu tượng Create new fill or adjustment layer ở cuối bảng Layers và chọn Hue/Saturation.
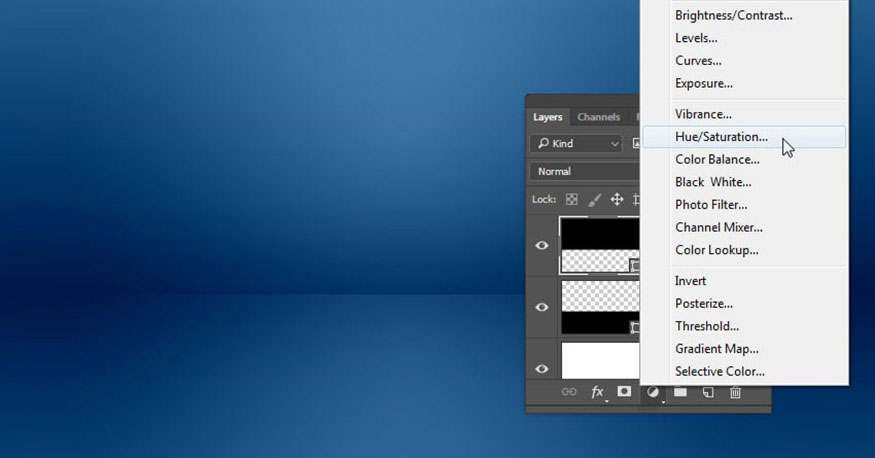
Bước 2: Thay đổi Hue thành -3, Saturation thành -25 và Lightness thành -20.
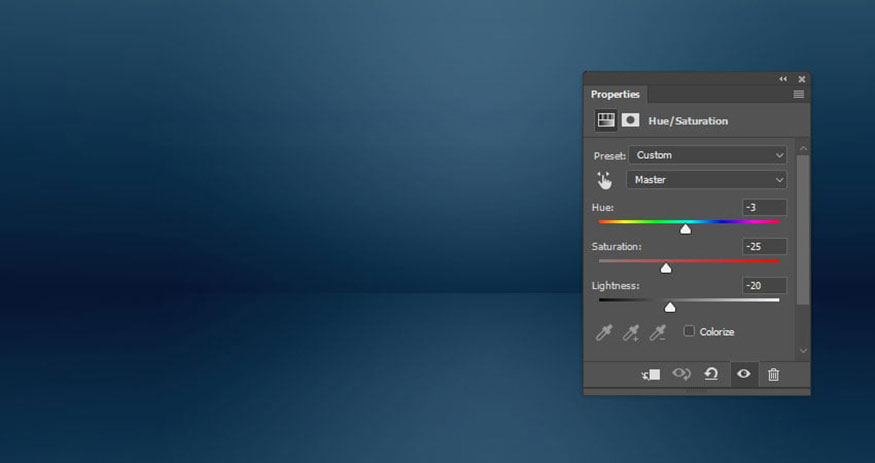
Bước 3: Thêm một layer Gradient fill. Tạo vùng tô chuyển màu trong suốt (Transparent to Fill Color) với màu đen như hình. Sau đó, thay đổi Style thành Radial và Scal thành 200 và tick chọn ô Dither.
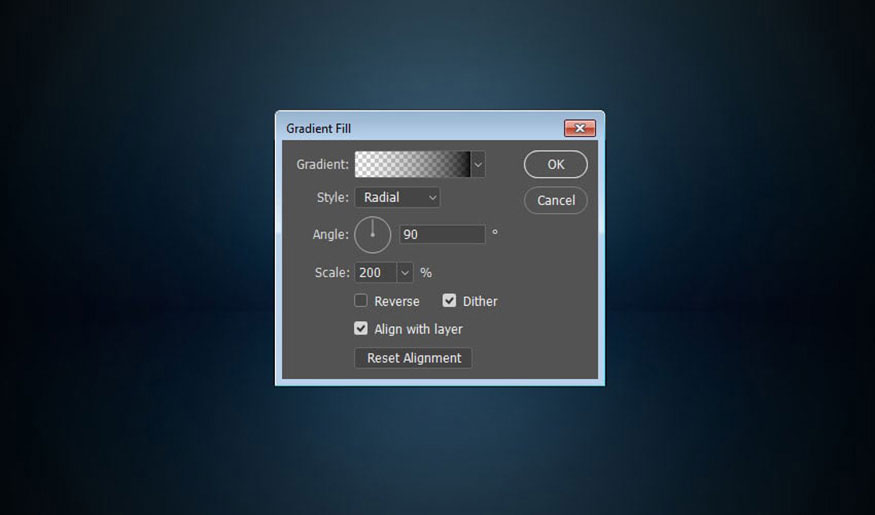
Bước 4: Thay đổi Blend Mode của layer Gradient thành Soft Light.
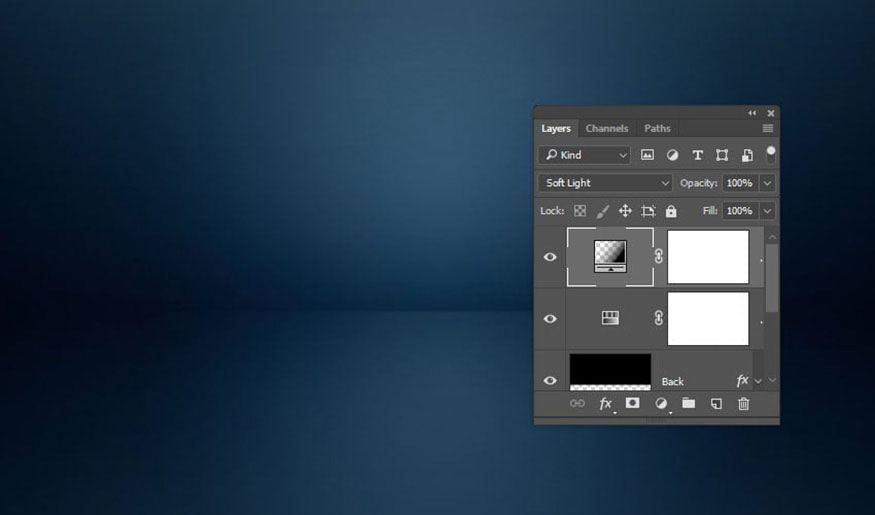
Bước 5: Đặt hình ảnh Textures - Golds, Whites, And Greys lên trên tất cả các layer, đổi tên layer thành BG Texture và thay đổi kích thước nếu cần. Bạn có thể tải Textures - Golds, Whites, And Greys tại đây.
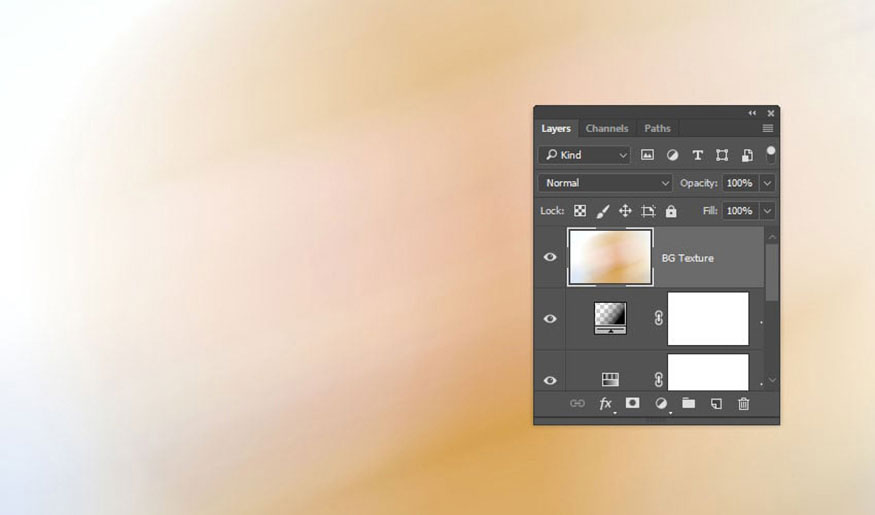
Bước 6: Trên thanh menu hãy chọn Image => Adjustments => Desaturate, và thay đổi Blend Mode của layer BG Texture thành Soft Light.
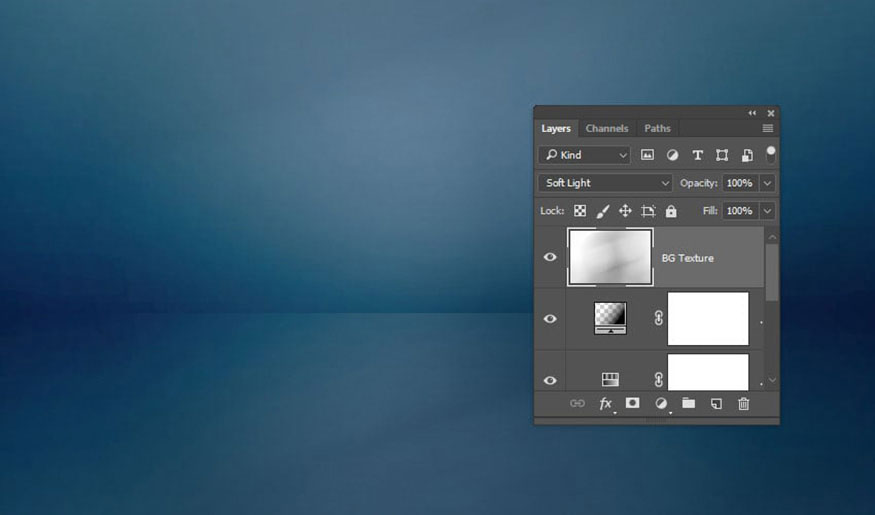
4. Tạo văn bản cho hiệu ứng chữ băng trong Photoshop
Bước 1: Tạo văn bản ở dạng All Caps bằng phông chữ Kornik. Ở đây mình viết chữ ICE. Sau đó, đặt Color thành #367497, Size thành 250 pt và Tracking thành 25.
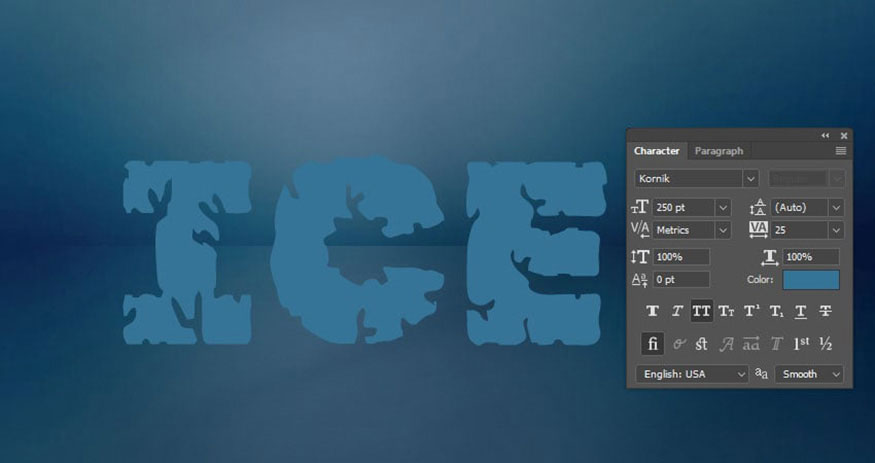
Bước 2: Nhấn Ctrl+J để nhân đôi layer văn bản, thay đổi giá trị Fill của bản sao thành 0, sau đó nhấn Ctrl+J trên layer copy để nhân đôi layer copy.
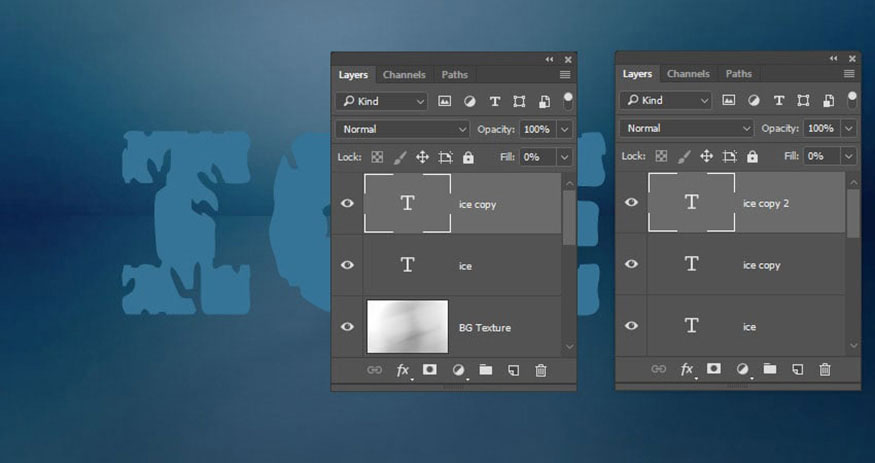
4. Tạo Layer Style cho layer chữ gốc của hiệu ứng chữ băng trong Photoshop
Bước 1: Bấm đúp vào layer văn bản gốc để áp dụng các Layer Style sau:
Trong cửa sổ Layer Style chọn Bevel and Emboss và thiết lập những thông số sau:
-
Style: Emboss
-
Technique: Chisel Soft
-
Depth: 200
-
Size: 10
-
Bỏ chọn Use Global Light
-
Angle: 60
-
Altitude: 50
-
Gloss Contour: Sawtooth 1
-
Tick chọn Anti-aliased
-
Highlight Mode:
-
Opacity: 20%
-
-
Shadow Mode: Screen
-
Color: #ffffff
-
Opacity: 80%
-
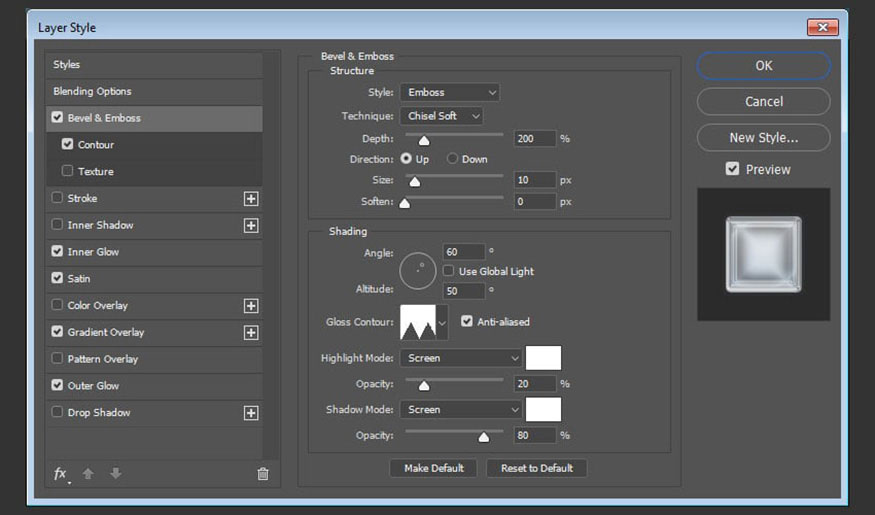
Bước 2: Trong cửa sổ Layer Style tiếp tục chọn Contour và thiết lập những thông số sau:
-
Contour: Rolling Slope - Ascending
-
Tick chọn Anti-aliased.
-
Range: 100%
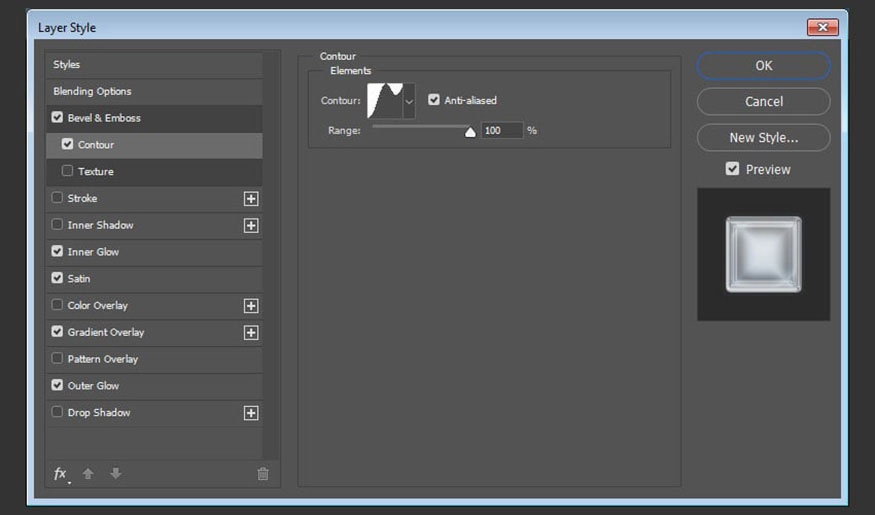
Bước 3: Tiếp tục chọn Inner Glow và thiết lập những thông số sau:
-
Blend Mode: Linear Light
-
Opacity: 50%
-
Color: #edf1f4
-
Technique: Precise
-
Source: Center
-
Size: 90
-
Contour: Gaussian
-
Tick chọn Anti-aliased
.jpg)
Bước 4: Trong cửa sổ Layer Style tiếp tục chọn Satin và thiết lập những thông số sau:
-
Blend Mode: Screen
-
Color: #afcbea
-
Opacity: 50%
-
Angle: 30
-
Distance: 38
-
Size: 50
-
Contour: Cone - Inverted
-
Tick chọn Anti-aliased
-
Tick chọn Invert
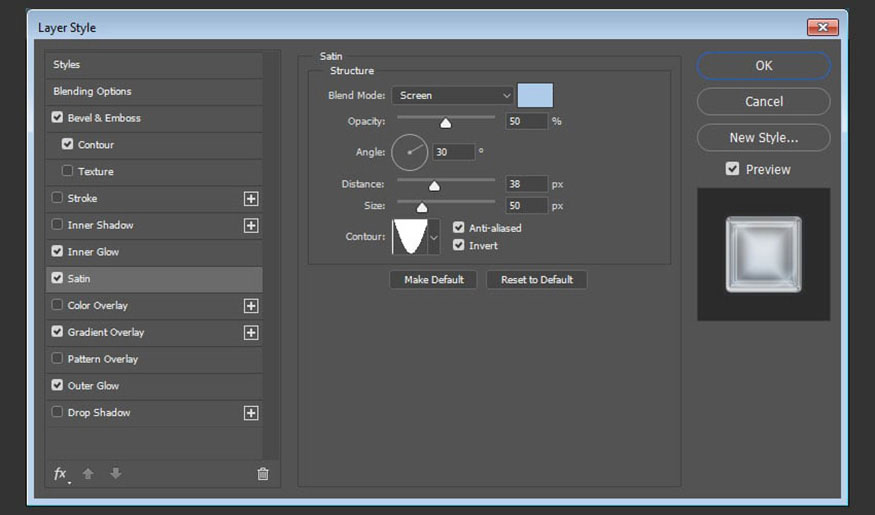
Bước 5: Tiếp tục chọn Gradient Overlay và thiết lập những thông số sau:
-
Blend Mode: Multiply
-
Opacity: 70%
-
Trong Gradient chọn chuyển màu trong suốt với màu #275c8d ở bên trái và màu #274a71 ở bên phải.
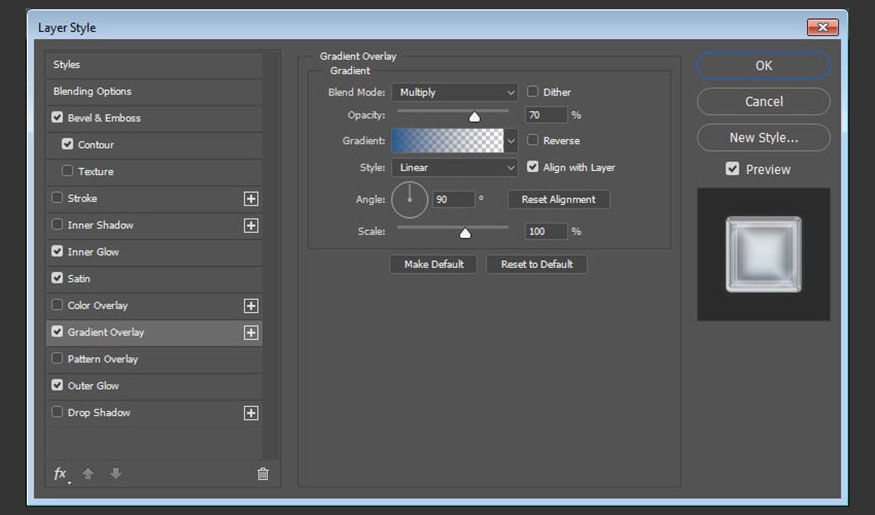
Bước 6: Tiếp tục chọn Outer Glow trong Layer Style và thiết lập những thông số sau:
-
Blend Mode: Soft Light
-
Opacity: 50%
-
Color: #b9dfff
-
Spread: 20
-
Size: 10
-
Contour: Cove - Deep
-
Tick chọn Anti-aliased
-
Range: 80%
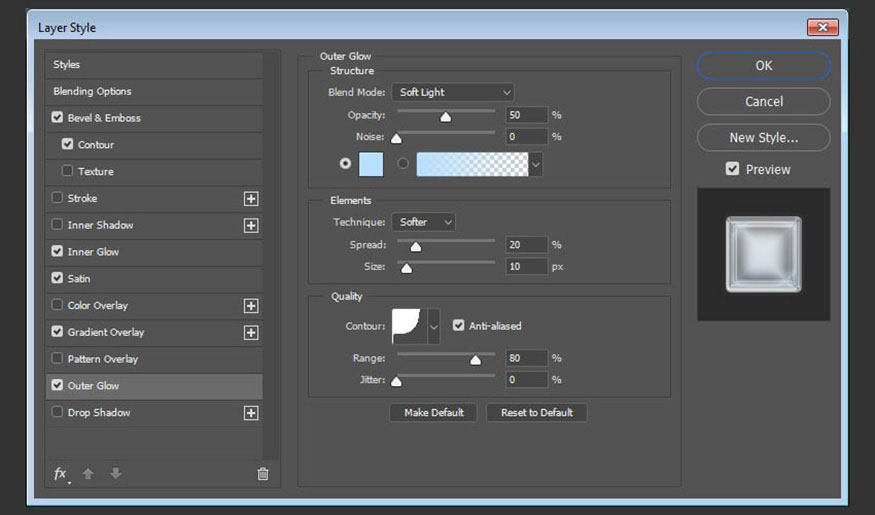
Bước 7: Thay đổi Fill của layer văn bản thành 20%.
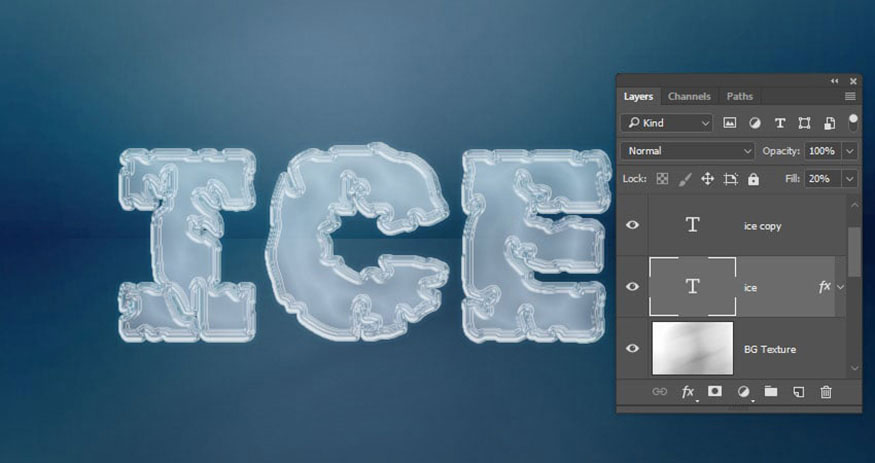
5. Tạo Layer Style cho layer chữ copy đầu tiên
Bấm đúp chuột vào layer văn bản sao chép đầu tiên để áp dụng Layer Style sau:
Bước 1: Trong cửa sổ Layer Style Bevel and Emboss và thiết lập những thông số sau:
-
Technique: Chisel Hard
-
Size: 50
-
Gloss Contour: Ring
-
Tick chọn Anti-aliased
-
Highlight Mode: Soft Light
-
Opacity: 50%
-
-
Shadow Mode: Soft Light
-
Color: #f4ffff
-
Opacity: 70%
-
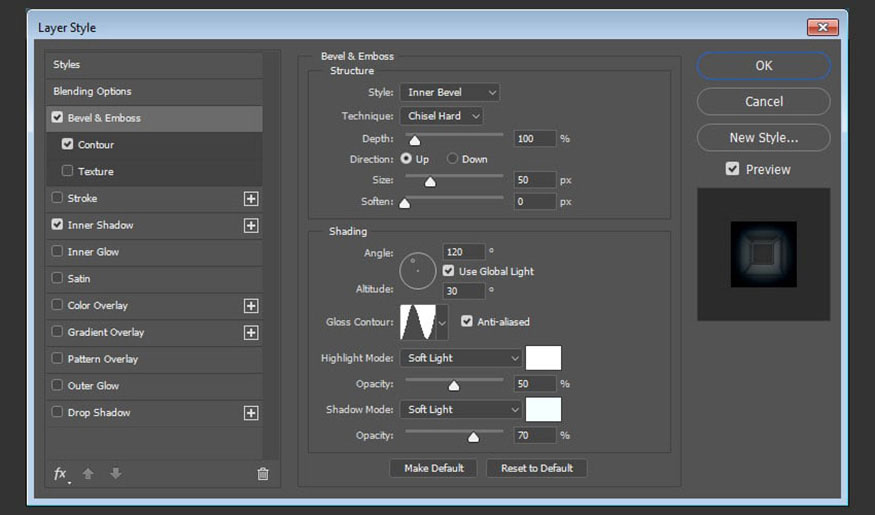
Bước 2: Chọn Contour và thiết lập những thông số sau:
-
Contour: Cove - Deep
-
Tick chọn Anti-aliased
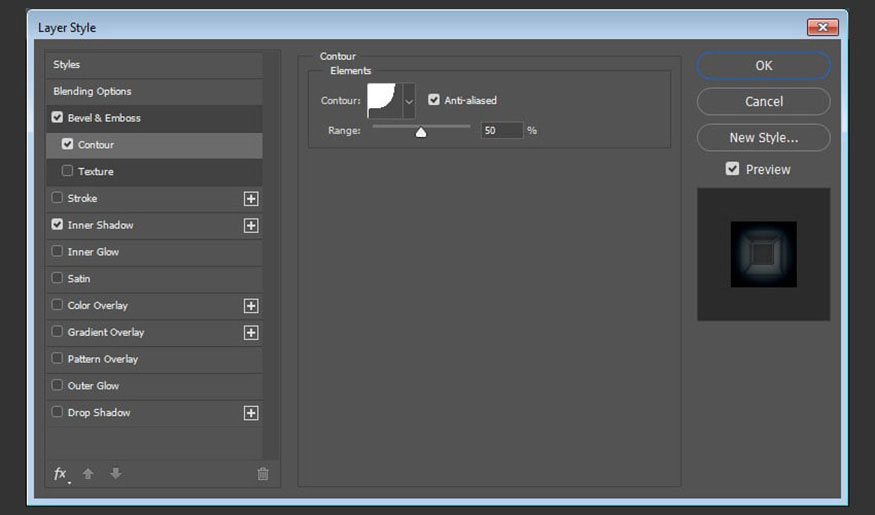
Bước 3: Trong cửa sổ Layer Style tiếp tục chọn Inner Shadow và thiết lập những thông số sau:
-
Blend Mode: Linear Burn
-
Color: #8699a6
-
Opacity: 100%
-
Distance: 0
-
Size: 35
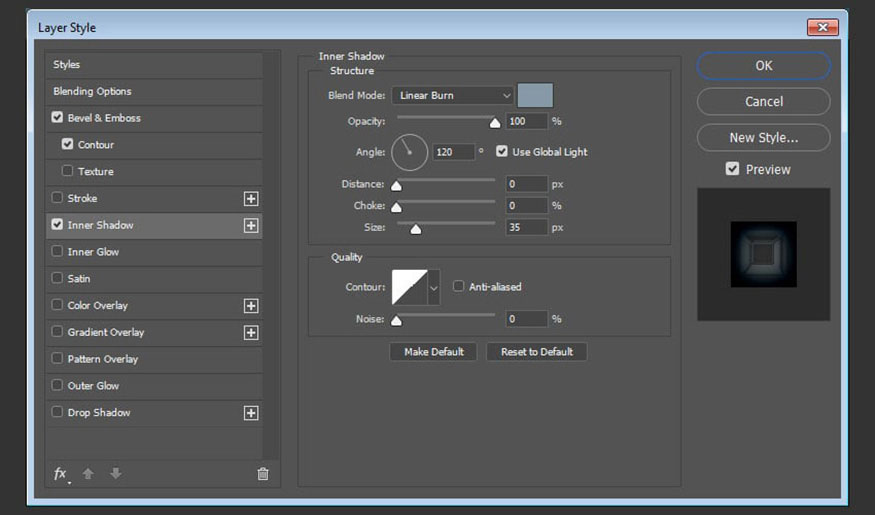
Điều này sẽ tạo kiểu cho layer văn bản thứ hai.

6. Tạo Layer Style cho layer chữ copy thứ 2
Cách tạo Layer Style cho layer chữ copy thứ 2 cũng tương tự như với 2 layer chữ ở trên. Bạn hãy thực hiện theo các bước sau:
Bấm đúp chuột vào layer văn bản sao chép thứ 2 để áp dụng Layer Style sau:
Bước 1: Trong cửa sổ Layer Style hãy chọn Bevel and Emboss và thiết lập những thông số sau:
-
Technique: Chisel Hard
-
Size: 50
-
Bỏ chọn Use Global Light
-
Angle: -158
-
Altitude: 64
-
Tick chọn Anti-aliased
-
Highlight Mode: Linear Light
-
Opacity: 50%
-
-
Shadow Mode: Linear Burn
-
Color: #90abc8
-
Opacity: 100%
-
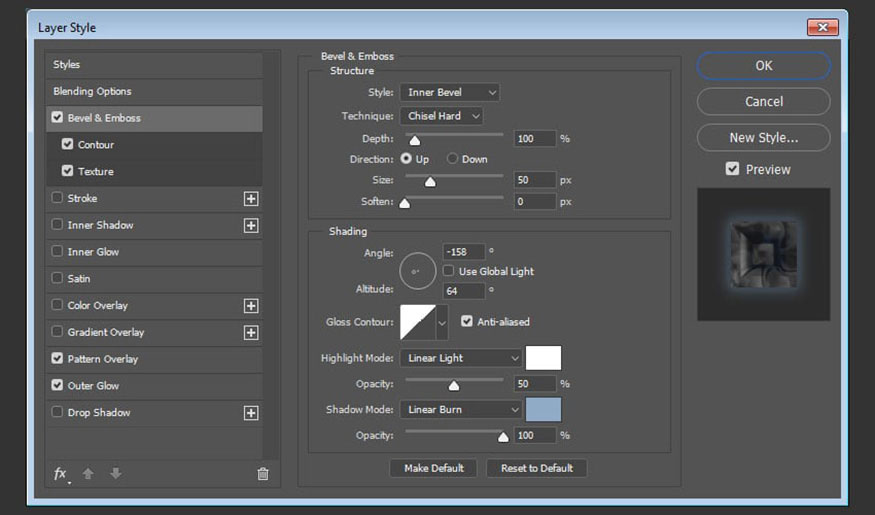
Bước 2: Hãy chọn Contour và thiết lập những thông số sau:
-
Contour: Cove - Deep
-
Tick chọn Anti-aliased
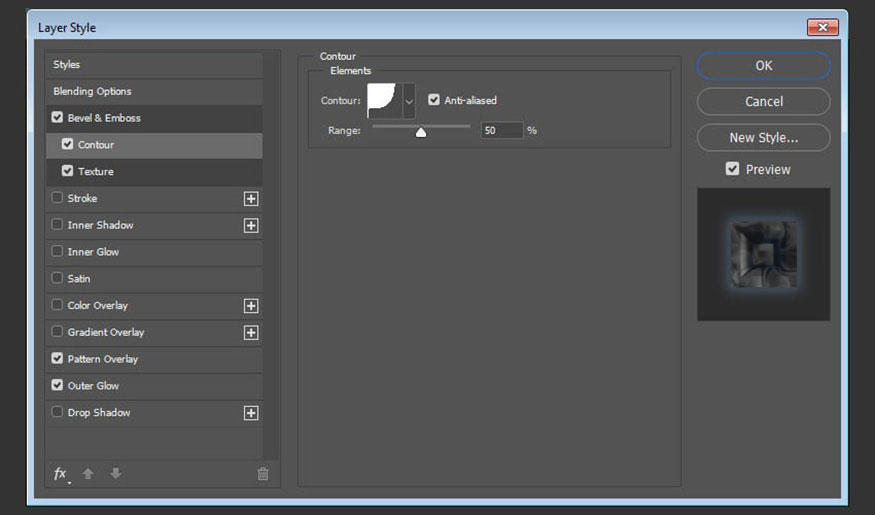
Bước 3: Tiếp tục chọn Texture và thiết lập những thông số sau:
-
Pattern: Molecular
-
Depth: 5%
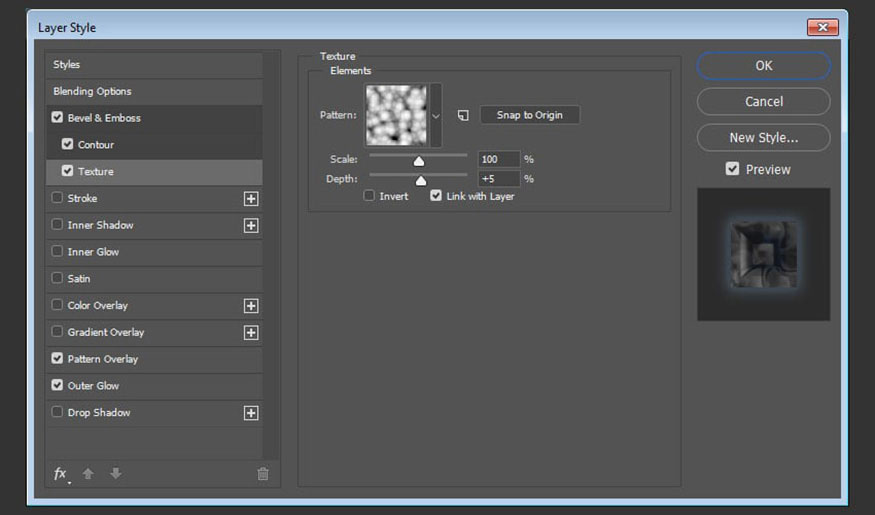
Bước 4: Tiếp tục chọn Pattern Overlay và thiết lập những thông số sau:
-
Blend Mode: Soft Light
-
Pattern: Satin
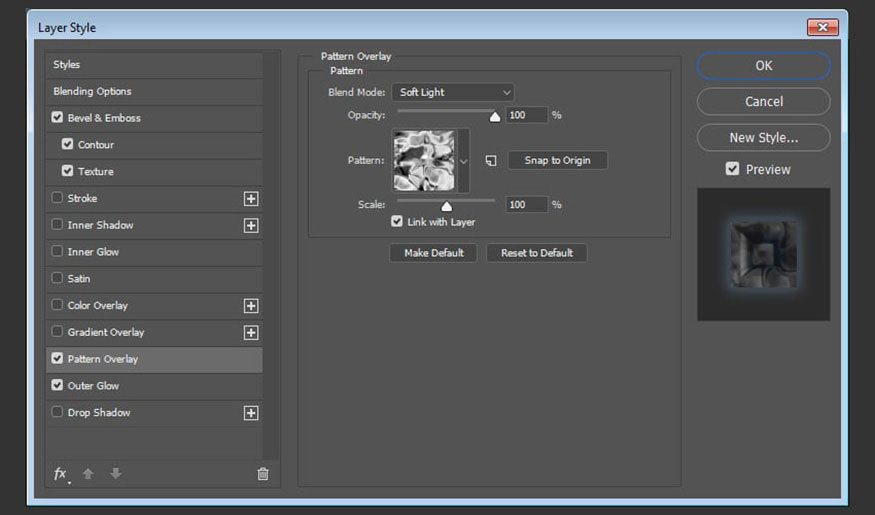
Bước 5: Hãy chọn Outer Glow và thiết lập những thông số sau:
-
Opacity: 35%
-
Color: #7ab6ef
-
Spread: 20
-
Size: 30
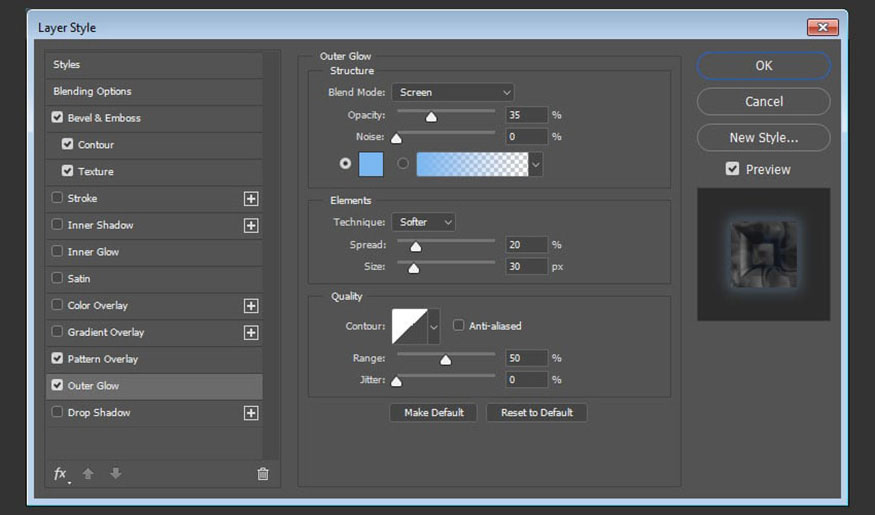
Lúc này chúng ta đã tạo được việc tạo hiệu ứng băng. Nó đã bắt đầu trông giống như một phông chữ có hiệu ứng chữ băng trong Photoshop.

7. Tạo hình phản chiếu cho hiệu ứng chữ băng trong Photoshop
Để cho hiệu ứng chữ băng trong Photoshop thêm ấn tượng, đẹp mắt thì chúng ta cần có phần chữ phản chiếu ở dưới nền. Để thực hiện hình phản chiếu, bạn hãy tiến hành theo các bước sau đây:
Bước 1: Nhân đôi tất cả ba layer văn bản bạn có, đi tới Layer => Merge Layers và đổi tên layer đã hợp nhất thành Reflection.
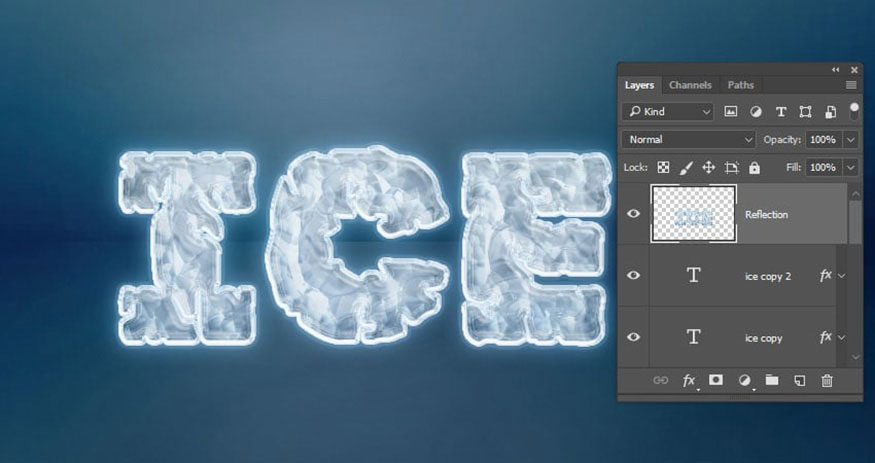
Bước 2: Nhấn Ctrl+T để vào Free Transform Mode, sau đó nhấp chuột phải vào hộp giới hạn và chọn Flip Vertical.
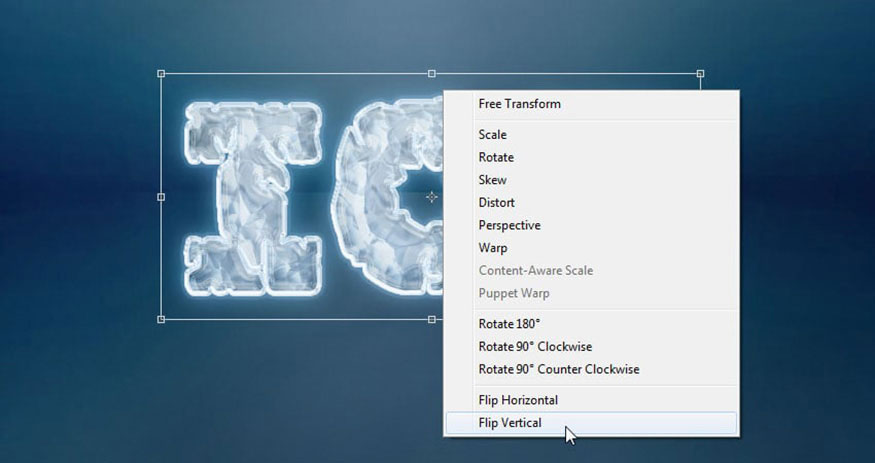
Bước 3: Di chuyển văn bản phản chiếu ngay bên dưới văn bản gốc và nhấn phím Enter để chấp nhận các thay đổi.

Bước 4: Nhấp chuột phải vào layer Reflection, chọn Convert to Smart Object, sau đó thay đổi Blend Mode thành Soft Light và đặt nó bên dưới layer văn bản gốc.
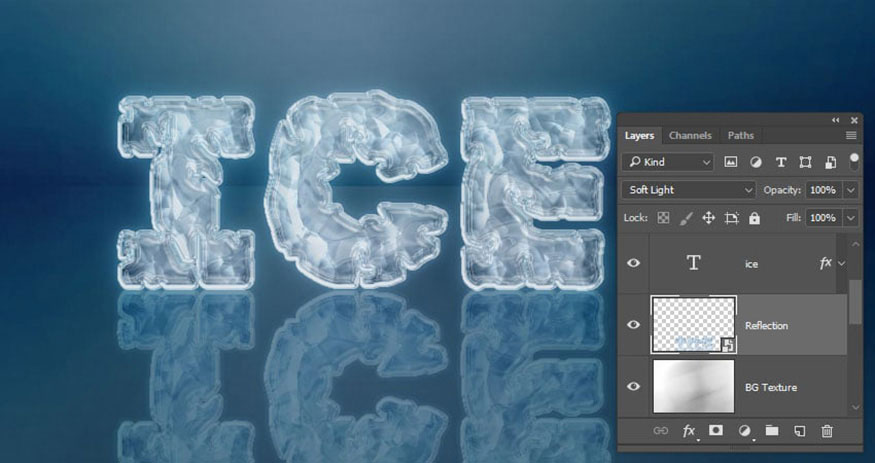
Bước 5: Trên thanh công cụ hãy chọn Filter => Blur => Motion Blur và thay đổi Angle thành 90 và Distance thành 10.
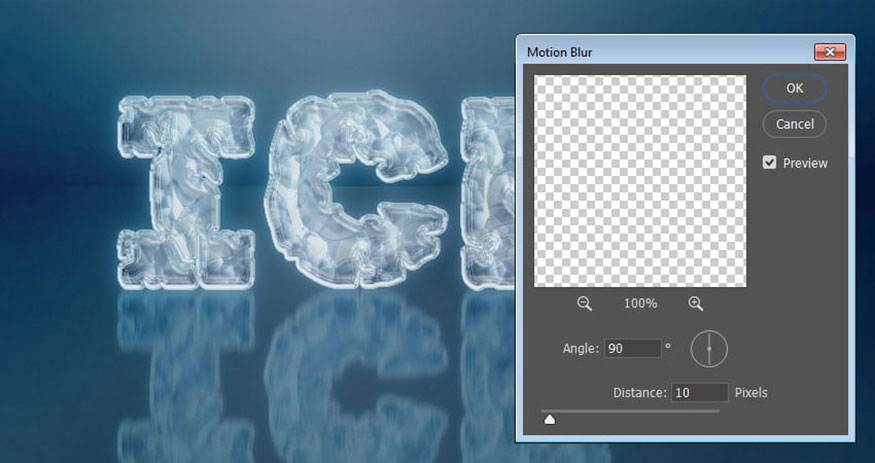
Bước 6: Nhấp vào biểu tượng Add layer mask ở cuối bảng điều khiển Layer để thêm mặt nạ.
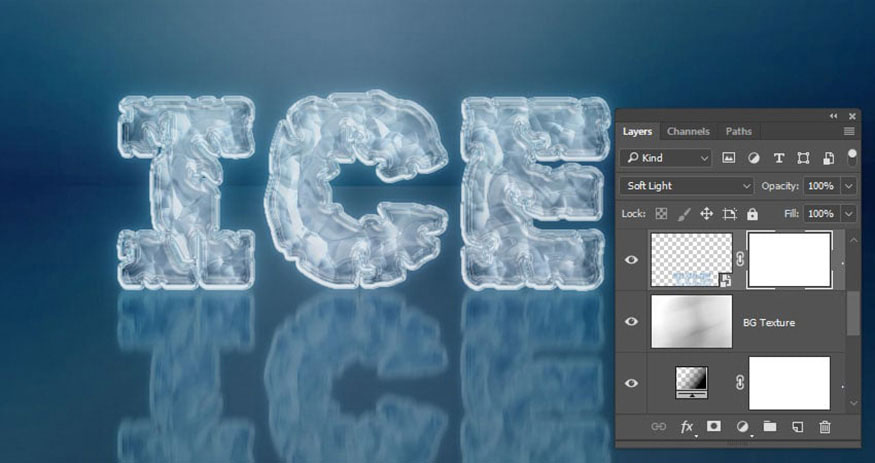
Bước 7: Chọn công cụ Gradient Tool, đặt Foreground và Background Colors là đen và trắng, và lựa chọn layer mask's thumbnail của Reflection.
Hãy chọn Foreground to Transparent (chuyển màu trong suốt) trên thanh Options, đảm bảo rằng biểu tượng Linear gradient đang hoạt động.
Bây giờ, hãy giữ phím Shift và kéo từ trên cùng của văn bản gốc sang bên ngoài phần dưới cùng của tài liệu, để lấp đầy mặt nạ và ẩn phần dưới của hình phản chiếu.
Bạn có thể cần phải thử lại hoặc lặp lại bước này một vài lần để có được kết quả như ý.
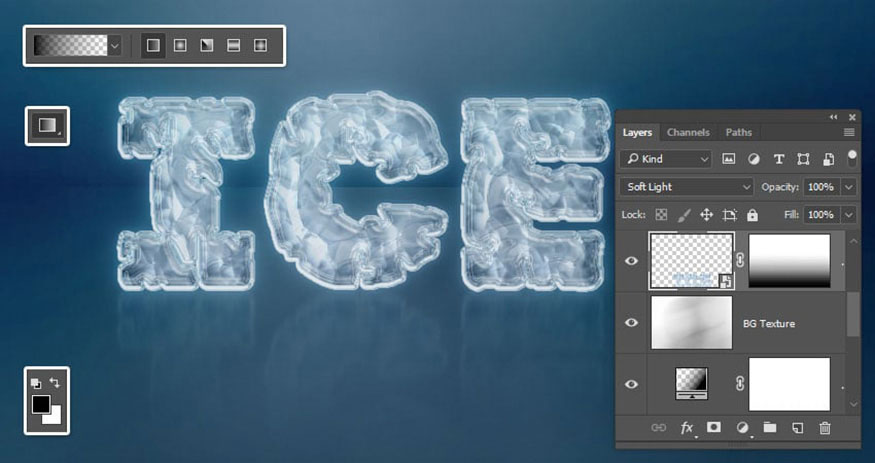
8. Tạo bóng đơn giản cho hiệu ứng chữ băng trong Photoshop
Để cho thiết kế hiệu ứng chữ băng trong Photoshop thêm hấp dẫn thì chúng ta hãy cùng tạo thêm bóng cho phần chữ băng này. Cách thực hiện bóng khá đơn giản với các bước cơ bản như sau:
Bước 1: Nhấn Ctrl+J để nhân đôi layer văn bản gốc, kéo bản sao bên dưới nó và đổi tên thành Shadow.
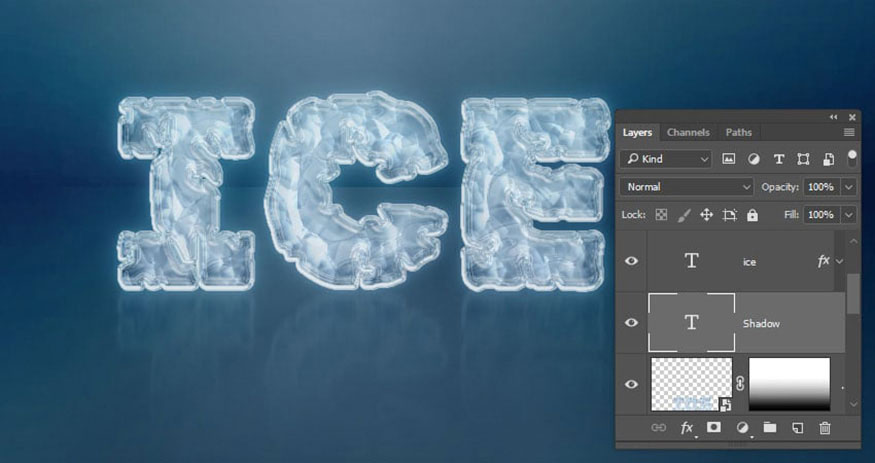
Bước 2: Nhấp chuột phải vào layer Shadow và chọn Rasterize Type. Nhấn Ctrl+T và thu nhỏ văn bản theo chiều dọc để có hình dạng bóng cơ bản.
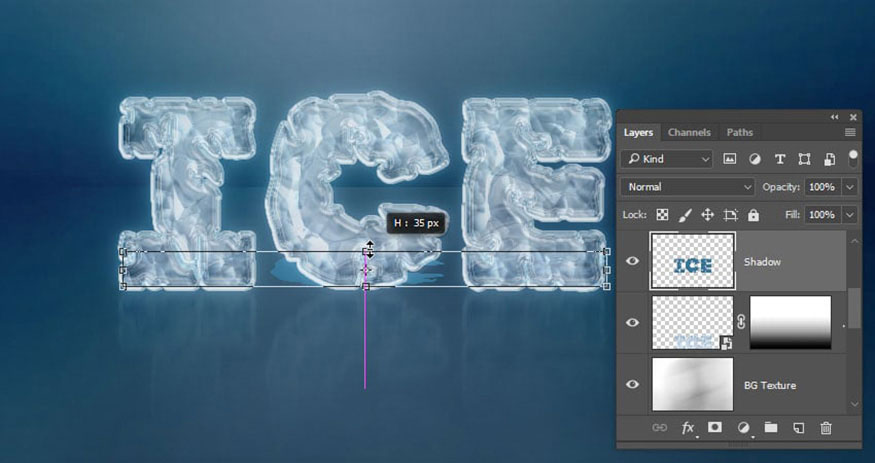
Bước 3: Trên thanh công cụ hãy chọn công cụ Move để định vị lại phần bóng bên dưới văn bản.

Bước 4: Trên thanh menu hãy vào Filter => Blur => Gaussian Blur và đặt Radius thành 10.
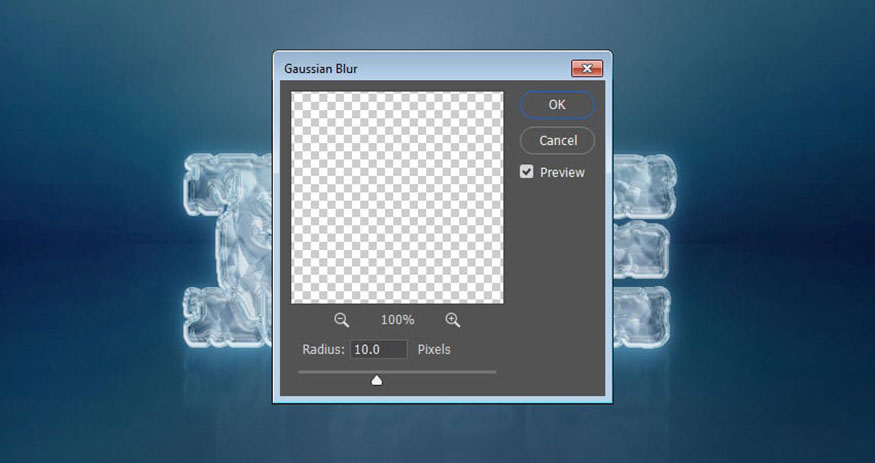
Bước 5: Hãy thay đổi Blend Mode của layer Shadow thành Multiply và đặt Opacity thành 70%.
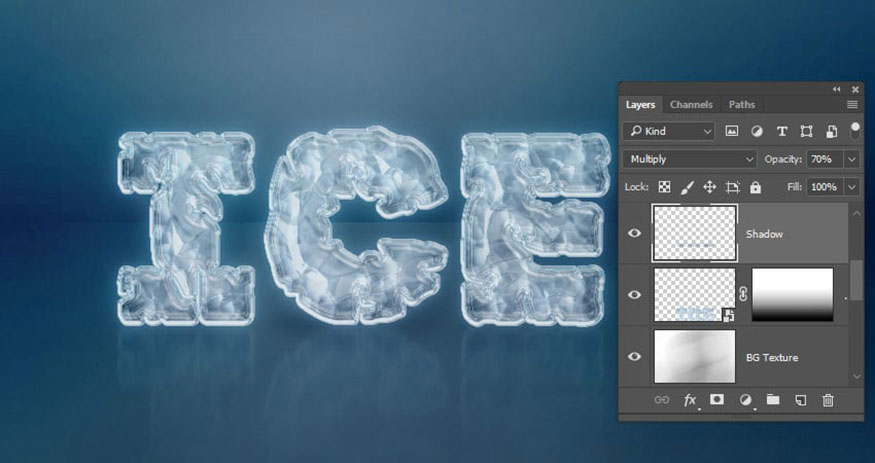
9. Cách thêm các họa tiết bông tuyết cho hiệu ứng chữ băng trong Photoshop
Băng thì thường liên quan đến tuyết đúng không nào. Để thiết kế hiệu ứng chữ băng trong Photoshop hãy thử thêm một chút họa tiết bông tuyết cho chân thực nhé.
Bước 1: Đặt hình ảnh Heavy Snow Texture (hình ảnh bông tuyết) lên bên trên tất cả các layer, đổi tên layer này thành Snow Texture, thay đổi Blend Mode thành Screen và thay đổi kích thước kết cấu nếu cần. Bạn có thể tải họa tiết Heavy Snow Texture tại đây.
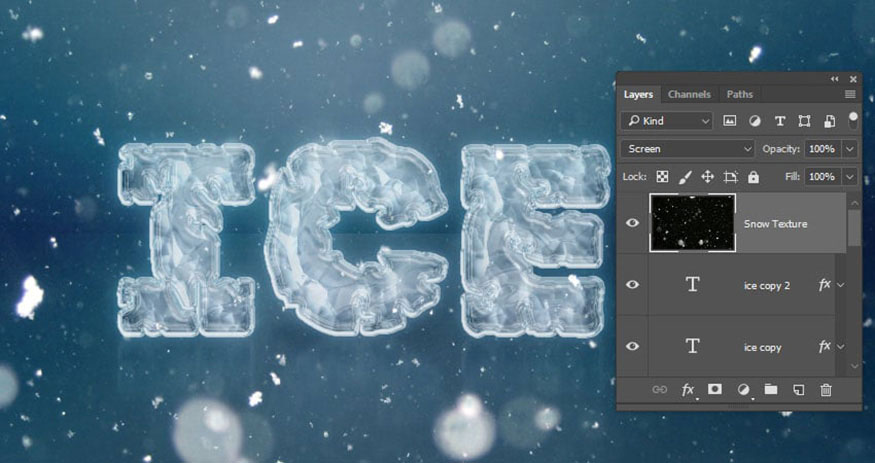
Bước 2: Chọn Spot Healing Brush Tool và đảm bảo rằng hộp Sample All Layers trong thanh Options không được chọn. Sử dụng đầu cọ tròn mềm để tô lên những điểm không mong muốn và loại bỏ chúng.
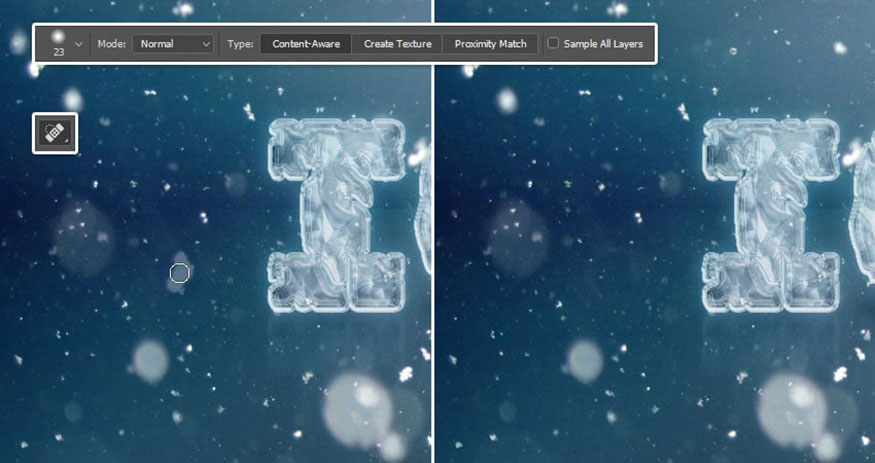
Như vậy là bạn đã hoàn thành việc tạo hiệu ứng chữ băng trong Photoshop với phần text trong như băng thật cùng những bông tuyết đẹp mắt. Thiết kế này thật độc đáo, ấn tượng đúng không nào.
Trên đây là những thông tin tổng hợp về các bước tạo hiệu ứng chữ băng trong Photoshop. Đây là một thiết kế ấn tượng, hãy thử thực hiện ngay nhé. Hy vọng những chia sẻ trên đây có thể giúp bạn tạo được những thiết kế ấn tượng.
-----------------------------------------------------------------------------
🏡 Công Ty TNHH Sadesign cung cấp PHẦN MỀM BẢN QUYỀN GIÁ RẺ chất lượng số 1 Việt Nam: Panel Retouch, Adobe Photoshop Full App, Capcut Pro, Canva Pro, Google Drive, Office 365, Retouch4me, Windows 10&11 Pro, Youtube Premium, Spotify Premium, Zoom Pro, Netflix, VieOn, ELSA Speak, ChatGPT, Gemini Advanced, CaptureOne, Freepik, Pikbest, PNGtree,...
🎯 Sản phẩm chính hãng, bảo hành Full thời gian, cài đặt miễn phí, hỗ trợ tận tình chu đáo!
Thông tin liên hệ cài đặt và hỗ trợ
![]()
Công Ty TNHH Phần Mềm SADESIGN
📞 Hotline/Zalo: 0868 33 9999
🌍 Website: https://sadesign.vn


















.png)

.jpg)
.png)