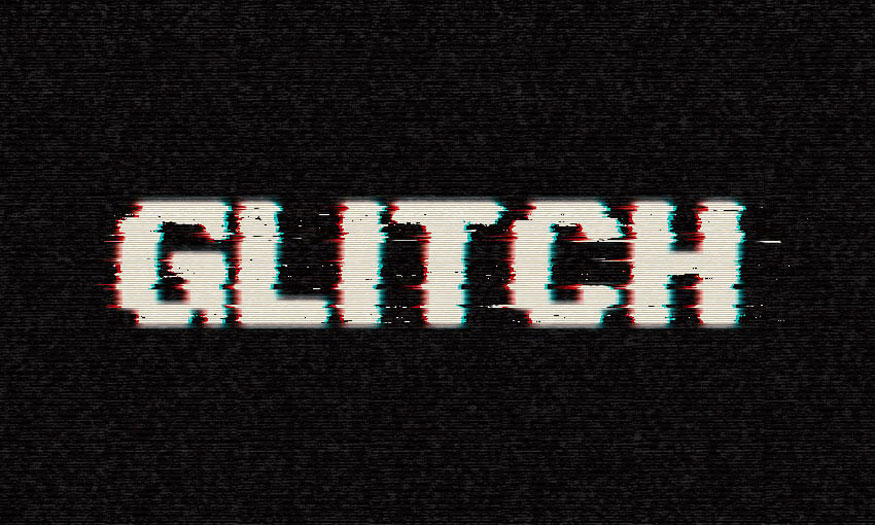Sản Phẩm Bán Chạy
Cách tạo Hiệu ứng văn bản theo phong cách GTA trong Photoshop
GTA là tên viết tắt của tựa game cực nổi tiếng là Grand Theft Auto được nhiều người vô cùng yêu thích hiện nay. Nếu bạn đang muốn tạo các thiết kế mang hơi hướng của phong cách này thì hãy cùng tham khảo các tạo hiệu ứng văn bản theo phong cách GTA trong Photoshop mà Sadesign mang đến ở trong bài viết sau đây!
Nội dung
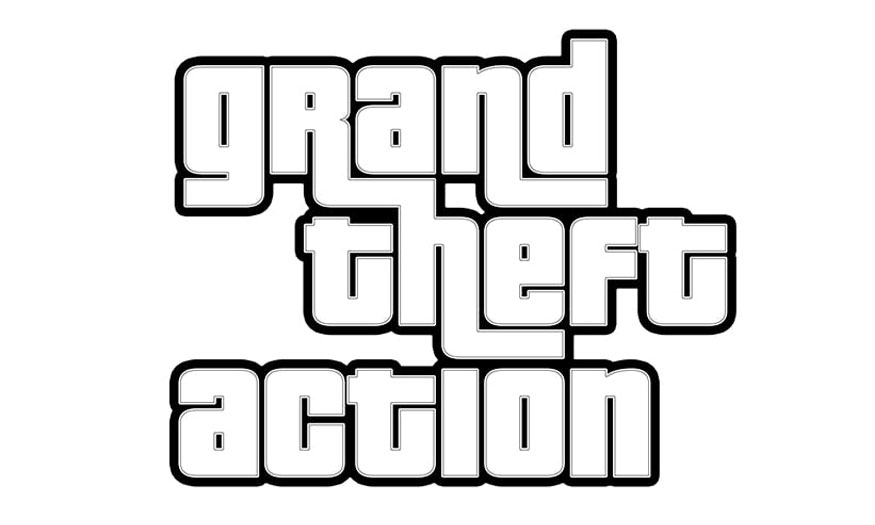
GTA là tên viết tắt của tựa game cực nổi tiếng là Grand Theft Auto được nhiều người vô cùng yêu thích hiện nay. Nếu bạn đang muốn tạo các thiết kế mang hơi hướng của phong cách này thì hãy cùng tham khảo các tạo hiệu ứng văn bản theo phong cách GTA trong Photoshop mà Sadesign mang đến ở trong bài viết sau đây!
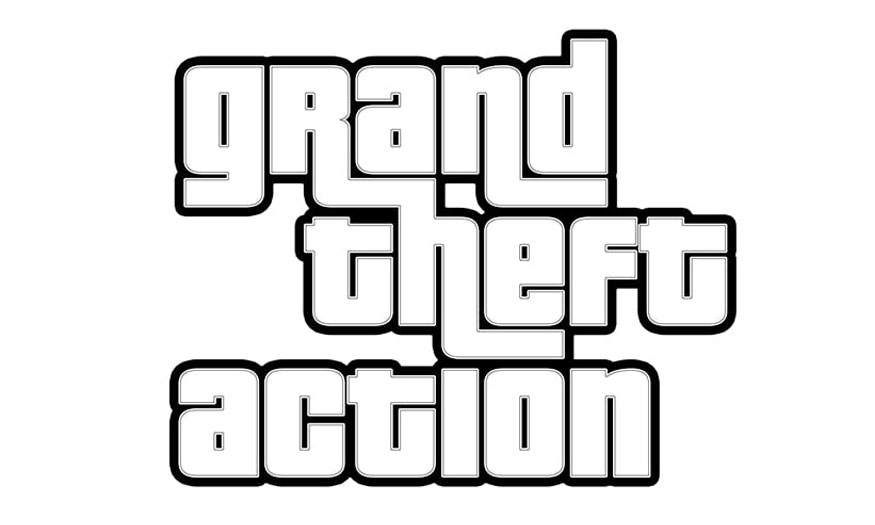
1. Hướng dẫn tạo File mới
Để tạo file mới bạn hãy mở photoshop lên sau đó nhấn vào File => New => đặt tên cho file này là GTA Text Effect. Tiếp đến cài đặt theo thông tin như hình ảnh bên dưới:
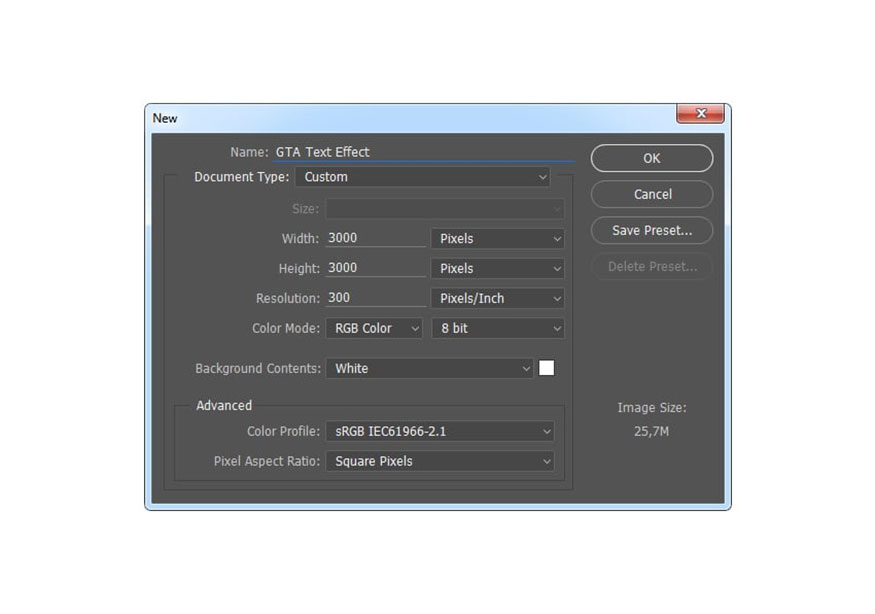
2. Hướng dẫn tạo văn bản
Các bước cụ thể để thực hiện tạo văn bản:
- Bước 1: Bạn chọn Horizontal Type Tool (T) để tạo văn bản, sau đó áp dụng cài đặt như sau:
- Font: Pricedown
- Font Size: 550 px
- Text Color: #000000.
Nhấp vào bất kỳ đâu ở bên trong khung vẽ nhằm mục đích tạo nên được các văn bản mới. Sau đó bạn nhập grand.
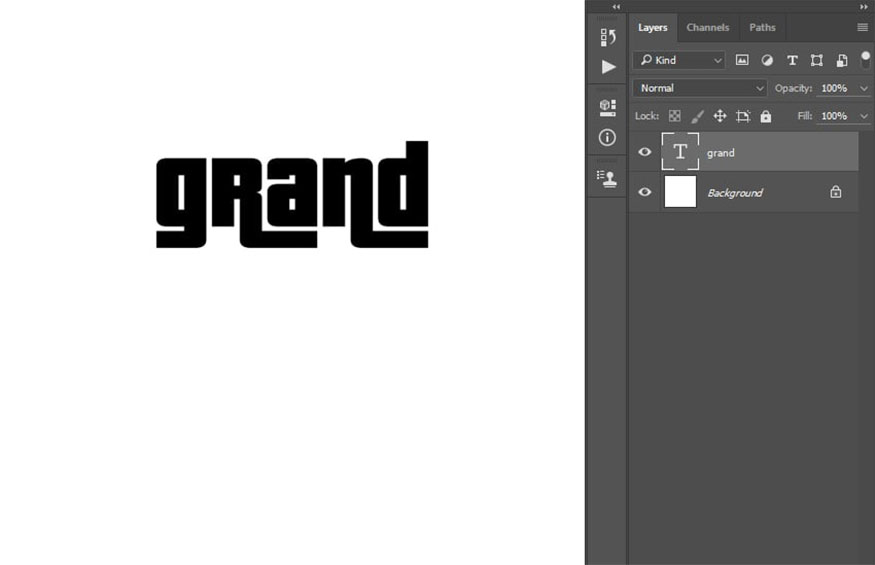
Bước 2: Tương tự như cài đặt cho Horizontal Type Tool (T), ở bước này bạn cũng nhấp vào bất kỳ vị trí nào bên trong khung để tạo nên lớp văn bản khác. Sau đó gõ theft.
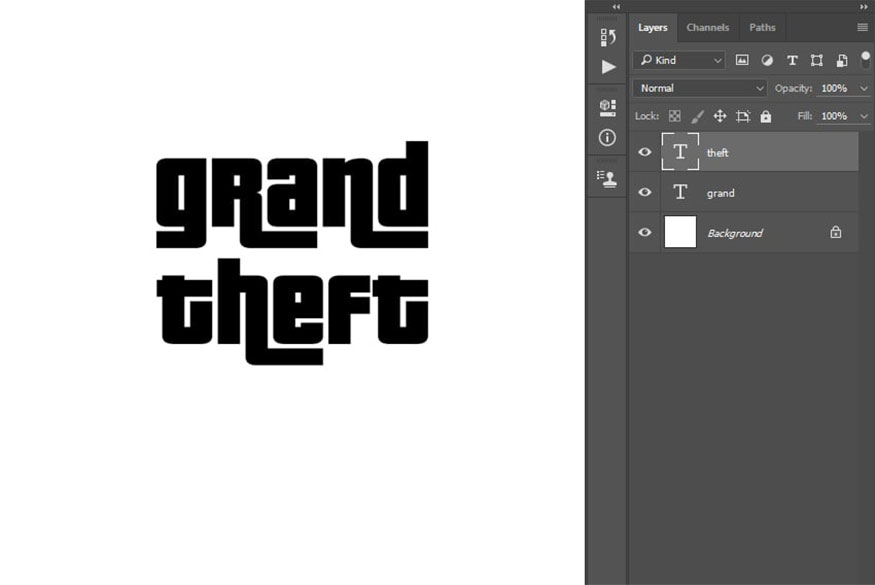
Bước 3: Tạo lớp văn bản GTA và cài đặt tương tự như với Horizontal Type Tool (T). Nhấp vào bất kỳ vị trí nào ở bên trong canvas và gõ action.
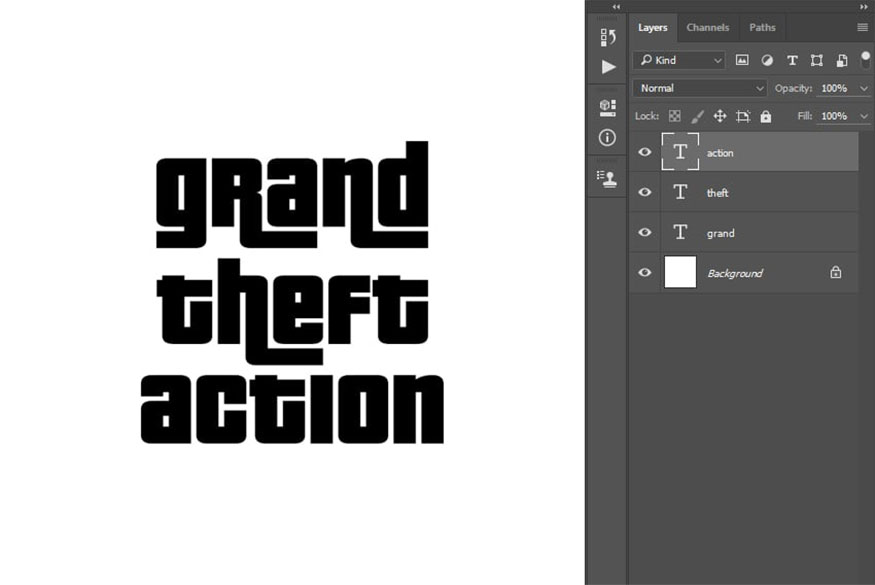
Bước 4: Dùng công cụ Move Tool (V) để di chuyển các lớp văn bản theo chiều dọc và chiều ngang để định vị chúng theo các hiển thị bên dưới:
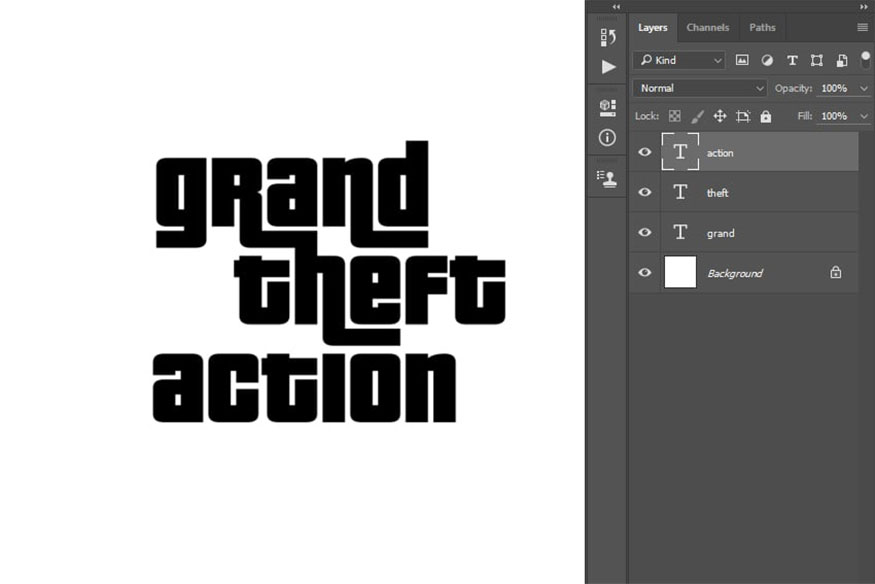
Bước 5: Nhấn Shift-click sau đó nhấp vào lớp lớn để chọn các lớp cùng một lúc. Sau đó bạn nhấn Control-E ngay trên bàn phím để có thể hợp nhất chúng thành một lớp, hãy đặt tên cho lớp này là text.
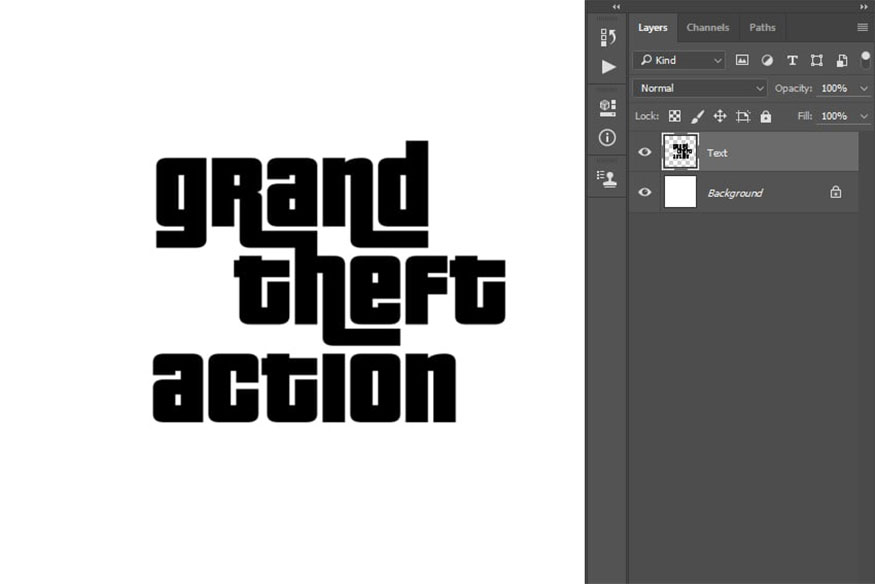
3. Hướng dẫn tạo kiểu văn bản GTA
Tạo kiểu văn bản GTA khá đơn giản với những bước cơ bản như sau:
Bước 1: Nhấp chuột phải vào lớp Text => chọn Blending Options => kiếm tra kiểu Lớp phủ màu và cài đặt theo hướng dẫn sau:
- Blend Mode: Bình thường
- Màu thành: #ffffff
- Opacity: 100%
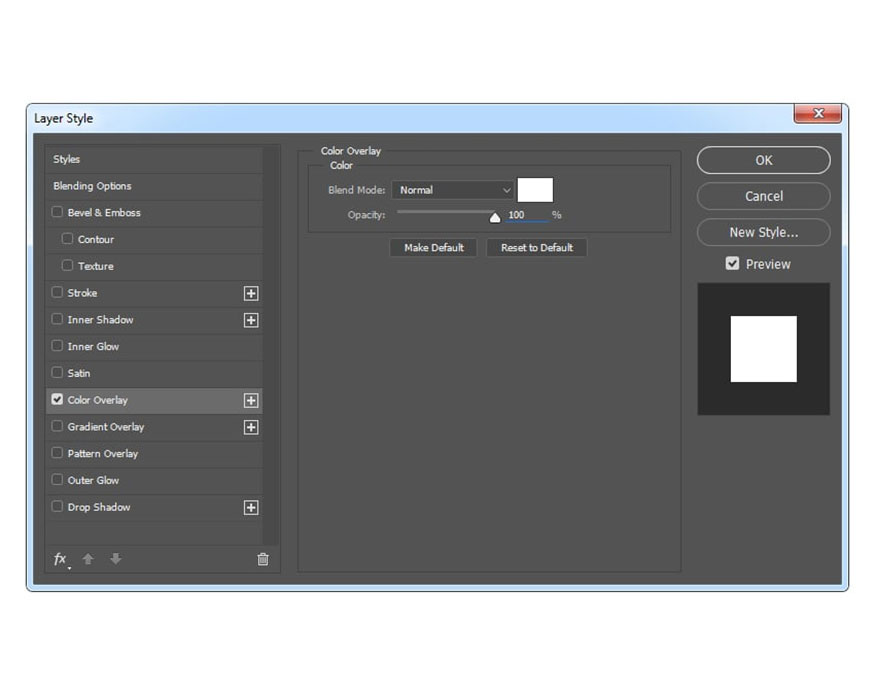
Bước 2: Nhấp chuột phải vào lớp này và chọn lớp Rasterize => Tiếp tục nhấn chuột phải vào layer và và nhấn chọn Blending Options. Kiểm tra kiểu Stroke, và cài đặt theo hướng dẫn bên dưới:
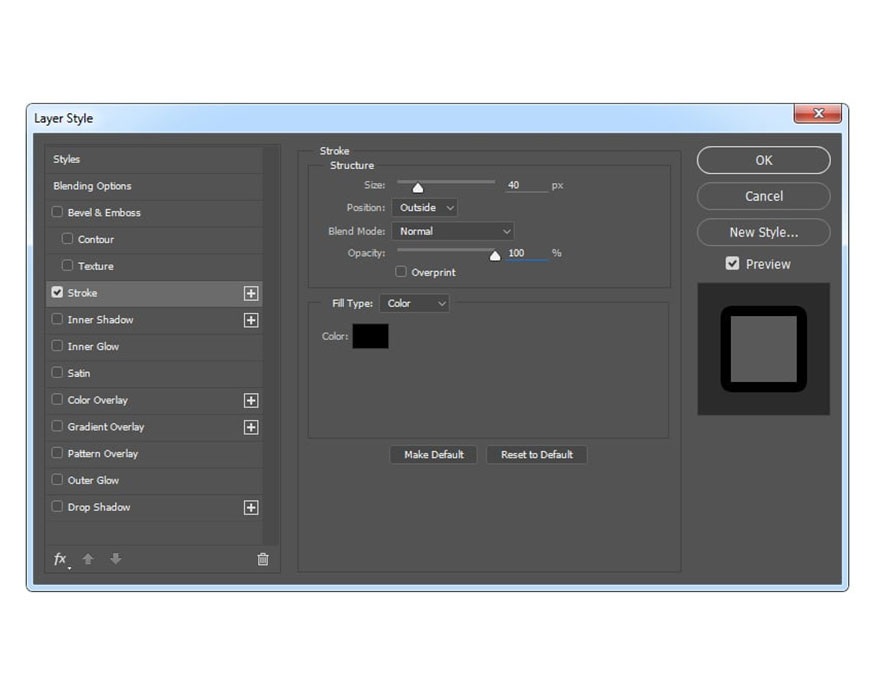
Bước 3: Bạn vào Layer => Layer Style => Create Layer để nhằm tạo một lớp mới với việc dùng layer style.
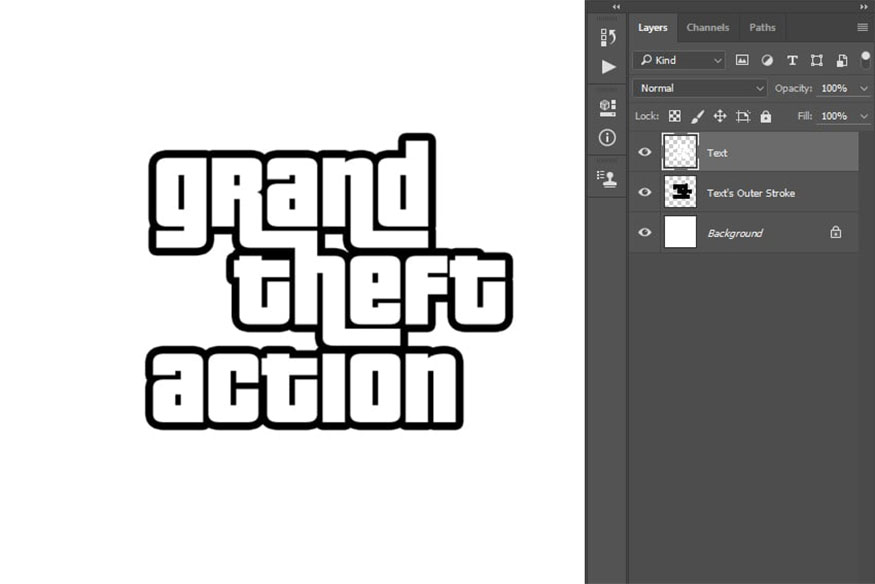
Bước 4: Nhấp chuột điều khiển vào hình thu nhỏ ở lớp Văn bản để thực hiện tạo vùng chọn. Nhấn chọn vào lớp Outer Stroke của Văn bản, sau đó đi đến Layer => Layer Mask => Hide Selection để tạo mặt nạ lớp ẩn cho vùng đã chọn của lớp.
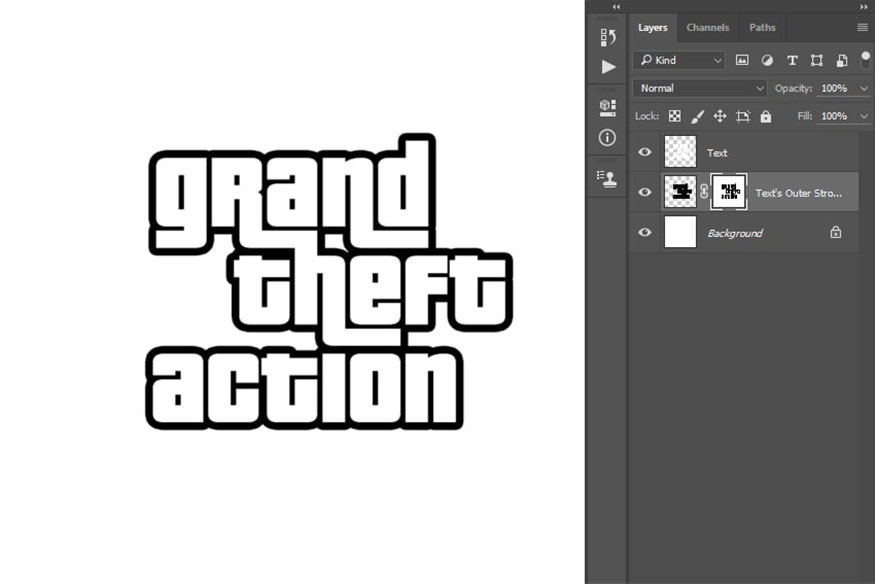
Bước 5: Nhấp chuột phải vào mặt nạ lớp -> nhấn chọn Apply Layer Mask. Nhấp chuột phải vào lớp Text => chọn Blending Options, sau đó kiểm tra Inner Shadow và cài đặt theo hình bên dưới:
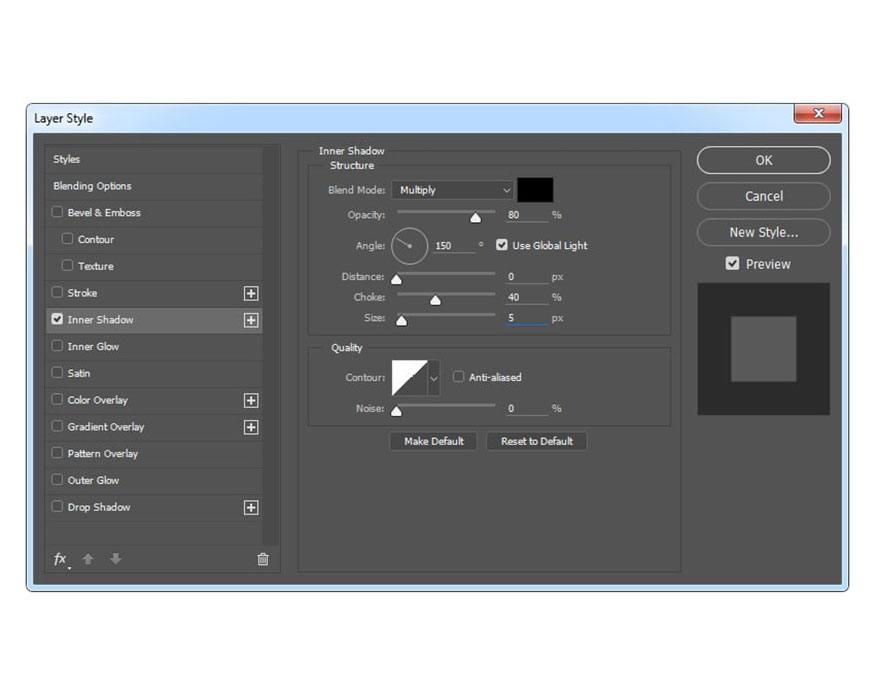
Bước 6: Nhấp chuột phải vào lớp Outer Stroke của Text => chọn Blending Options => kiểm tra kiểu Stroke và thực hiện theo cài đặt bên dưới:
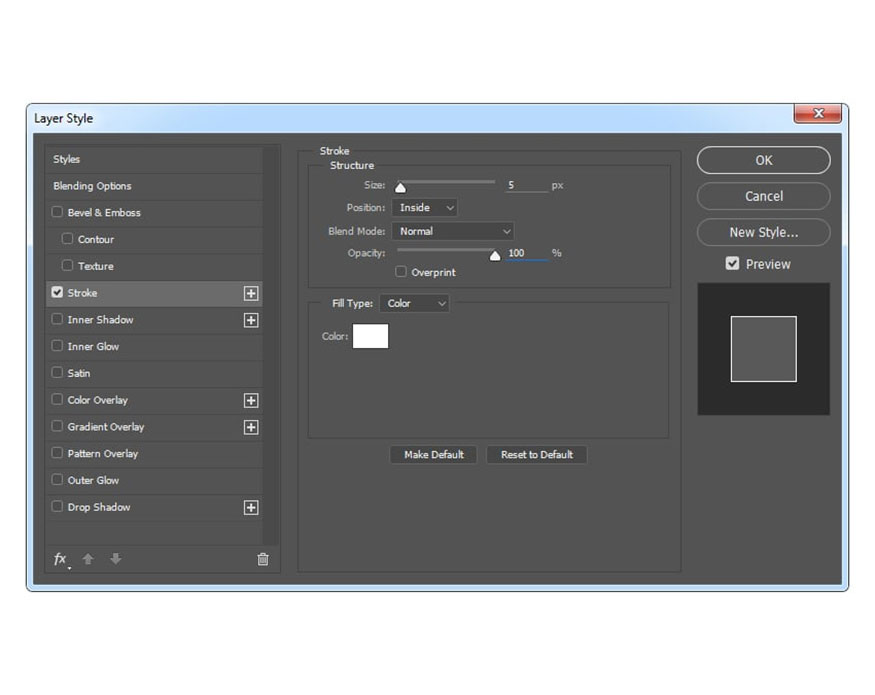
Bước 7: Nhấp chuột vào lớp Văn bản để chọn cả hai lớp cùng một lúc. Sau đó, => đi tới Layer => New => Group from Layers để tạo một nhóm mới và đặt tên cho nhóm này là GTA Text.
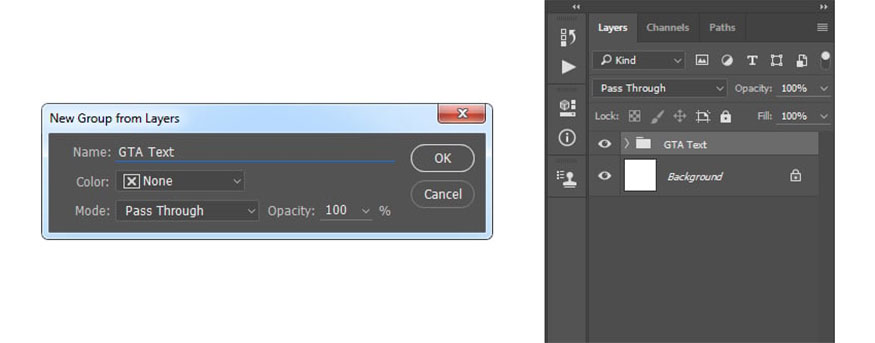
Bước 8: Nhấn Control-A ngay ở trên bàn phím để tạo vùng chọn canvas. Chọn Move Tool (V), sau đó nhấn chọn Align Vertical Center. Nhấn vào Align Horizontal Center để thực hiện căn chỉnh văn bản theo chiều dọc và chiều ngang.
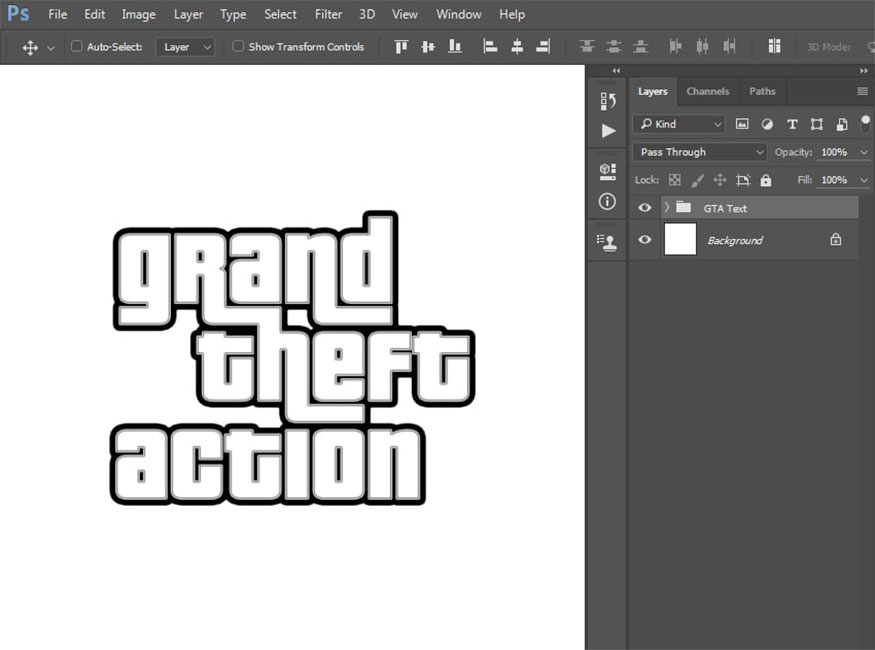
Với những bước trên đây là chúng ta đã thực hiện thành công thiết kế kiểu chữ Grand Theft Auto cho thiết kế của mình.
4. 5 hiệu ứng phông chữ GTA từ Envato Elements
4.1. Hiệu ứng hoạt hình
Bộ lọc này giúp tạo nên hiệu ứng ảnh và văn bản GTA, với bộ này bạn có thể biến nhân vật của mình thành nhân vật như trong câu chuyện Grand Theft Auto với tiêu đề phông chữ mang đậm phong cách GTA.

Để sử dụng bạn sẽ chỉ cần thực hiện tải xuống phông chữ GTA nhanh chóng chỉ với vài giây!
4.2. GTA Photoshop Action
Hiệu ứng này có tác dụng ghép văn bản Grand Theft Auto với những hình ảnh vui nhộn. Hiệu ứng này cung cấp đến các bạn 5 mẫu khung và 5 mẫu cắt dán cùng 15 cài đặt trước màu tổng thể.

4.3. Hiệu ứng văn bản cổ điển thập niên 80
Đây cũng là một trong những phông chữ GTA cực ấn tượng mà bạn tuyệt đối không nên bỏ qua. Chỉ với vài cú nhấp chuột là bạn đã có ngay cho mình phông chữ mang phong cách GTA.
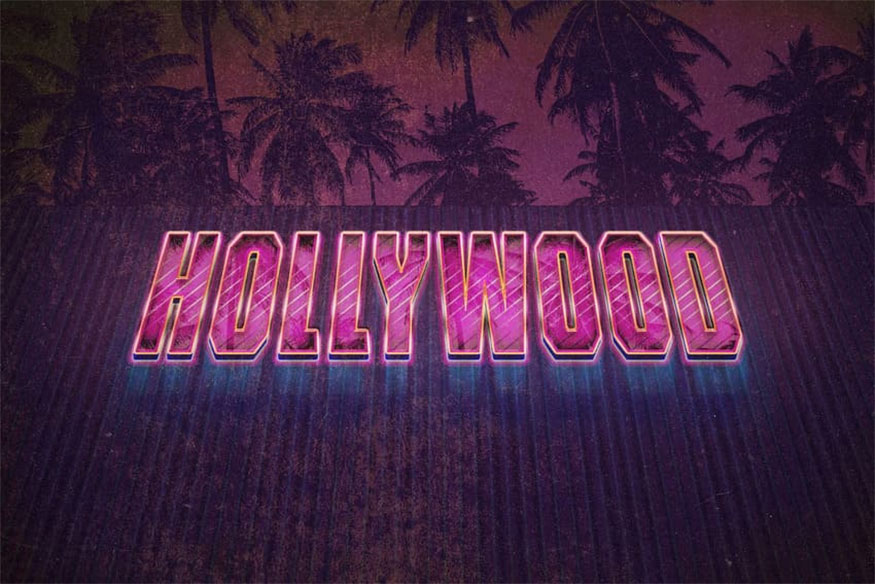
4.4. Biến chân dung thành nhân vật trong game
Bạn có thể biến bức ảnh chân dung của mình thành nhân vật GTA với hiệu ứng thú vị này. Với vài phút đơn giản là bạn đã có ngay thiết kế cực ấn tượng chỉ trong thời gian ngắn.

Trên đây là cách tạo hiệu ứng văn bản theo phong cách GTA trong Photoshop vô cùng đơn giản và dễ dàng để bạn có thể thực hiện theo. Chúc các bạn sẽ áp dụng thành công hiệu ứng này trong thiết kế của mình nhé!
-----------------------------------------------------------------------------
🏡 Công Ty TNHH Sadesign cung cấp PHẦN MỀM BẢN QUYỀN GIÁ RẺ chất lượng số 1 Việt Nam: Panel Retouch, Adobe Photoshop Full App, Capcut Pro, Canva Pro, Google Drive, Office 365, Retouch4me, Windows 10&11 Pro, Youtube Premium, Spotify Premium, Zoom Pro, Netflix, VieOn, ELSA Speak, ChatGPT, Gemini Advanced, CaptureOne, Freepik, Pikbest, PNGtree,...
🎯 Sản phẩm chính hãng, bảo hành Full thời gian, cài đặt miễn phí, hỗ trợ tận tình chu đáo!
Thông tin liên hệ cài đặt và hỗ trợ
![]()
Công Ty TNHH Phần Mềm SADESIGN
📞 Hotline/Zalo: 0868 33 9999
🌍 Website: https://sadesign.vn


















.png)

.jpg)
.png)