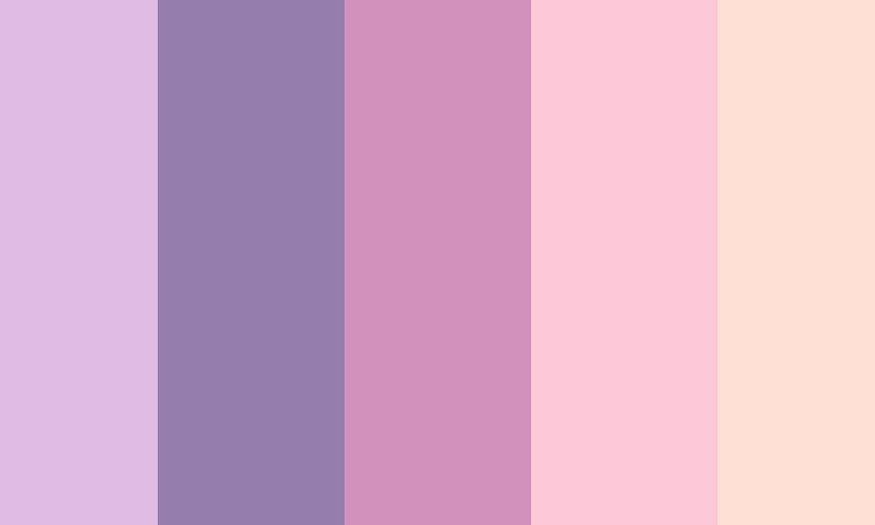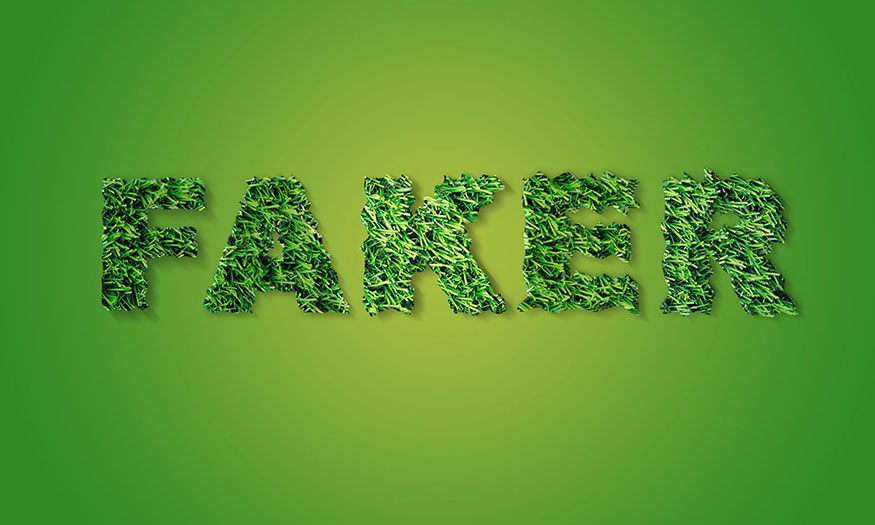Sản Phẩm Bán Chạy
Tạo hiệu ứng chữ lồng vào nhau trong Photoshop cùng SaDesign
Chữ lồng là họa tiết được tạo thành từ hai chữ cái trở lên để tạo thành một biểu tượng thống nhất duy nhất. Mục đích của chữ lồng thường là để làm logo đại diện cho một thương hiệu, con người hoặc công ty một cách đầy phong cách. Bạn hoàn toàn có thể tạo được hiệu ứng chữ lồng vào nhau trong Photoshop, cùng tham khảo các bước thực hiện ngay sau đây nhé.
Nội dung

Chữ lồng là họa tiết được tạo thành từ hai chữ cái trở lên để tạo thành một biểu tượng thống nhất duy nhất. Mục đích của chữ lồng thường là để làm logo đại diện cho một thương hiệu, con người hoặc công ty một cách đầy phong cách. Bạn hoàn toàn có thể tạo được hiệu ứng chữ lồng vào nhau trong Photoshop, cùng tham khảo các bước thực hiện ngay sau đây cùng SaDesign nhé.
Để có thể tiến hành các bước tạo hiệu ứng chữ lồng vào nhau trong Photoshop theo những bước sau đây thì đầu tiên bạn hãy đảm bảo Photoshop của bạn có font chữ Monogram World Deco và Calderock. Nếu chưa có thì hãy tải về ngay nhé.

1. Thiết lập file Photoshop cho hiệu ứng chữ lồng vào nhau
Chúng ta sẽ thực hiện thiết lập file Photoshop hiệu ứng chữ lồng vào nhau trong Photoshop thông qua các bước như sau:
Bước 1: Trong Photoshop, trên thanh menu hãy chọn File => New hoặc nhấn phím tắt Ctrl+N sau đó thiết lập một file mới với những thông số sau:
- Width: 1280 px
- Height: 720 px
- Portrait: Landscape
- Units: Pixels
- Resolution: 72 pixels/inch
- Color Mode: RGB
Sau đó hãy nhấn Create.
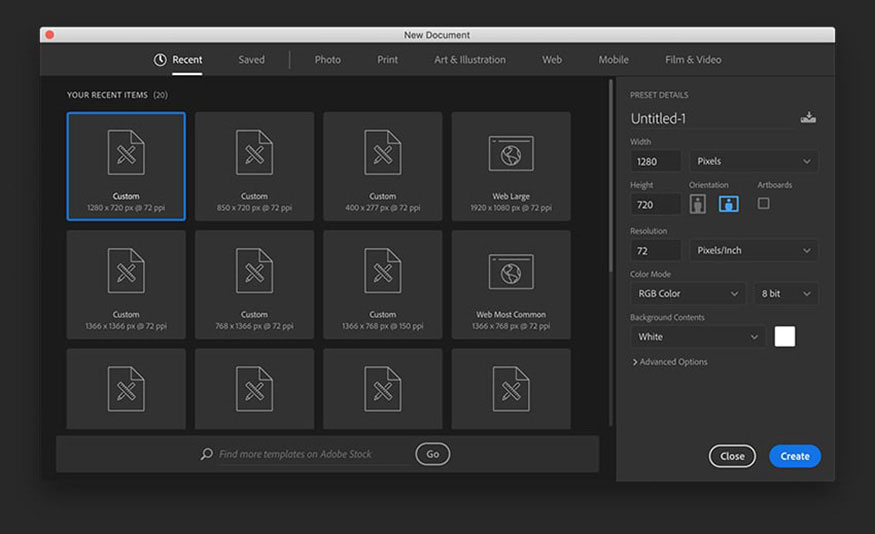
Bước 2: Chúng ta cần đảm bảo hiệu ứng chữ lồng vào nhau trong Photoshop được căn ở giữa tài liệu Photoshop. Trên thanh menu hãy chọn View => New Guide Layout. Trong cửa sổ New Guide Layout hiện ra, bạn hãy đặt thông số Columns và Rows là 2 và để Gutter là 0cm.
Trong phần Margin, hãy để nguyên mặc định là 1.27 cm. Sau đó nhấn OK.
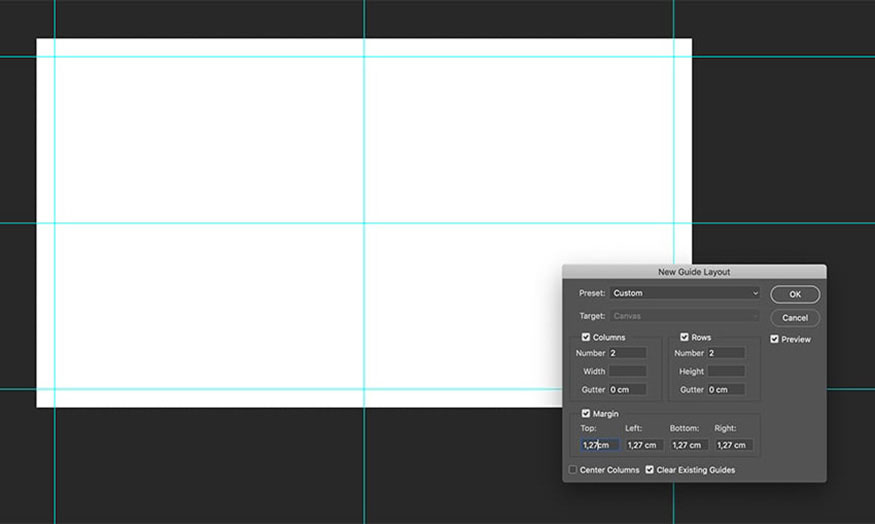
2. Thiết kế phần chữ cho hiệu ứng chữ lồng vào nhau trong Photoshop
Bước này chúng ta sẽ cùng thiết kế 2 chữ cần lồng vào nhau. Bạn hãy tiến hành theo các bước sau:
Bước 1: Trên thanh công cụ bạn hãy chọn Horizontal Type Tool (T). Bấm vào phần tài liệu để thêm một chữ cái. Ở đây mình muốn tạo hiệu ứng chữ lồng của 2 chữ O và R cho nên đầu tiên mình sẽ viết chữ O đầu tiên, sau đó tạo layer mới rồi viết chữ R lên. Đặt tên viết tắt thành Monogram World 5 Regular trong bảng Character.
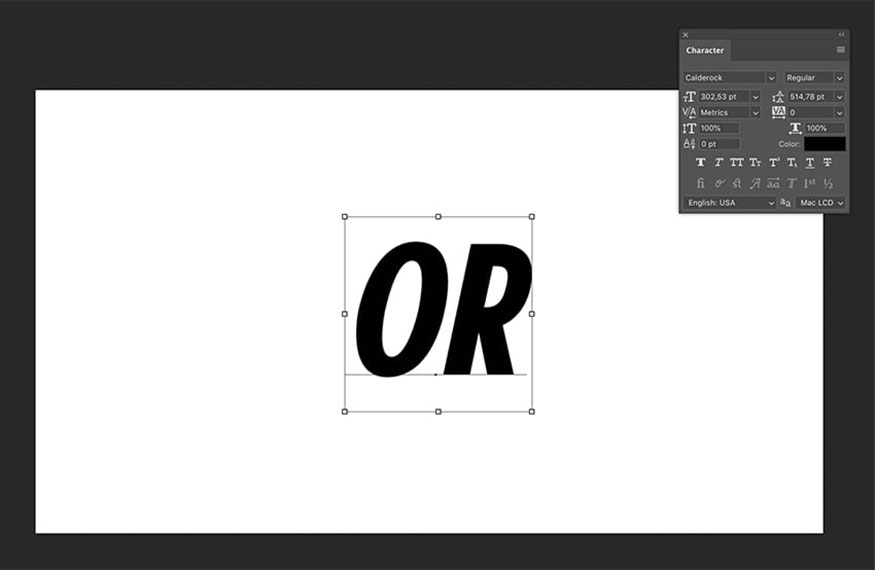
Bước 2: Tiếp tục, trên thanh menu hãy chọn Window => Glyphs. Trong bảng Glyphs, bạn sẽ thấy các tùy chọn khác nhau cho các chữ cái lồng vào nhau. Phông chữ lồng chữ cụ thể này chứa các ký tự có chiều rộng khác nhau để thuận tiện trong việc lồng vào nhau. Trong trường hợp này, tôi muốn chữ R sẽ được lồng vào chữ O cho nên cần chọn chữ O rộng hơn chữ R. Bạn hãy chọn chữ "O" trên tài liệu Photoshop và nhấp đúp vào chữ "O" rộng hơn trong bảng Glyphs để thêm ký tự. Đối với chữ "R", hãy giữ kiểu chữ có chiều rộng thông thường.
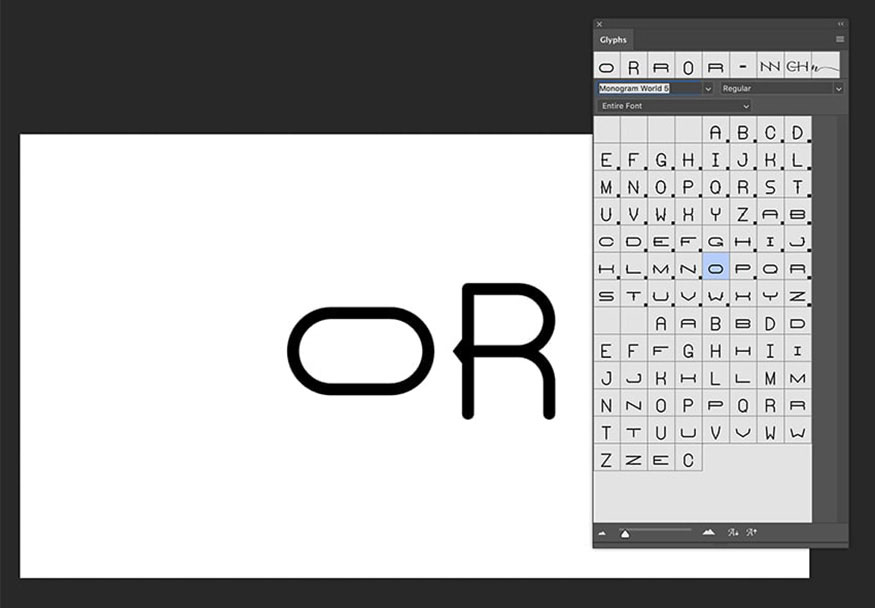
Bước 3: Trong bảng điều khiển Layers, hãy chọn cả hai chữ cái O và R bằng cách nhấn Shift và chọn từng layer. Đi tới thanh Options và căn chỉnh 2 chữ cái bằng cách nhấn chọn Align horizontal center và Align vertical center. Sử dụng Move Tool (V) để đưa 2 chữ này vào giữa tài liệu.
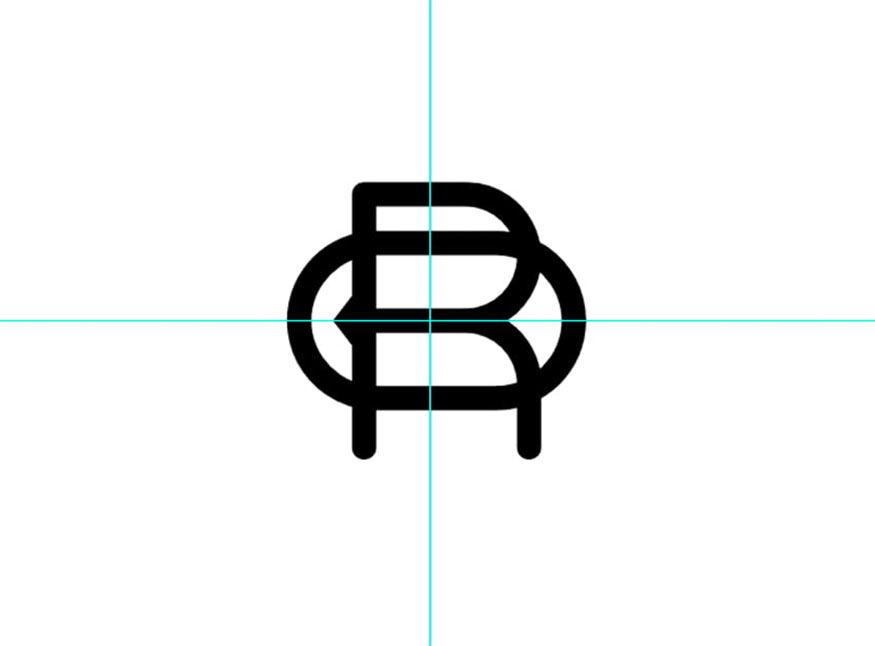
Bước 4: Trong bảng điều khiển Layers, hãy chọn Create New Fill or Adjustment => Solid Color. Sau đó thêm một lớp solid màu đen mới.
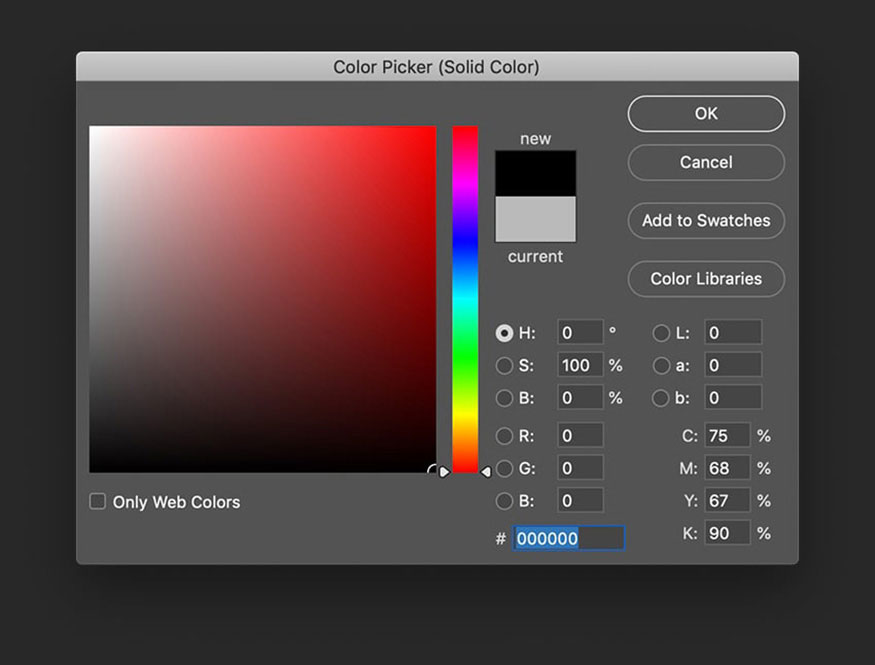
Bước 5: Trong bảng Layers, nhấp chuột phải vào layer "O" và chọn Blending Options để mở cửa sổ Layer Style. Trong cửa sổ Layer Style, chọn tùy chọn Stroke từ menu bên trái.
Đối với tùy chọn Stroke, hãy thiết lập thông số như sau:
- Size: 5 px
- Position: Outside
- Color: White
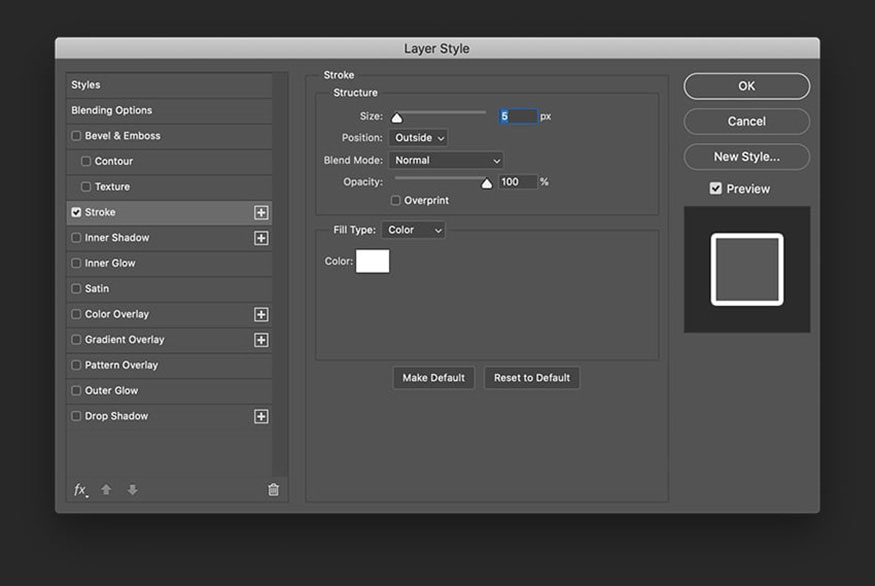
Bước 6: Trong bảng Layers, nhấn chuột phải vào layer chữ O layer và chọn Copy Layer Style. Nhấn chuột phải vào layer chữ R và chọn Paste Layer Style.
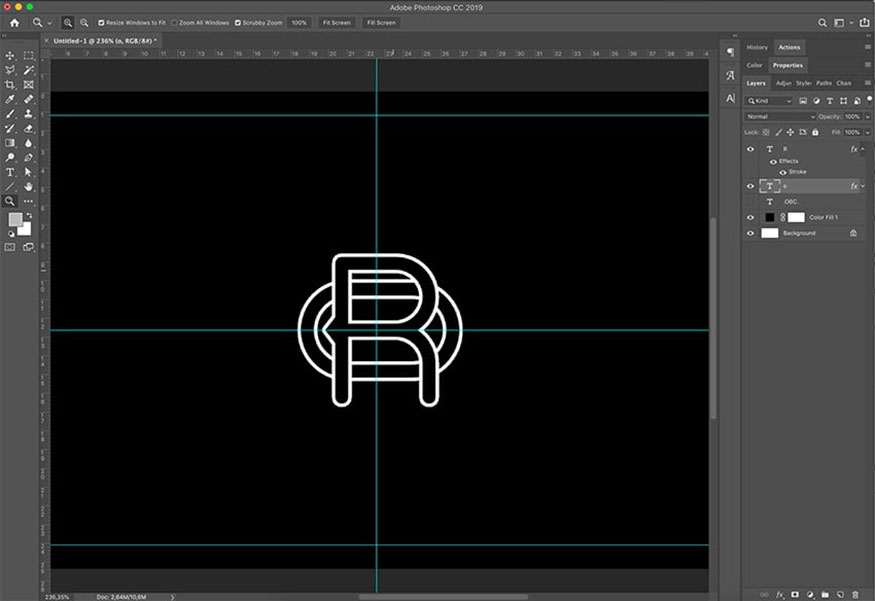
Bước 7: Để có thể tạo hiệu ứng chữ lồng vào nhau trong Photoshop, chúng ta cần chuyển đổi các layer thành Smart Object. Nhấp chuột phải vào từng layer và chọn Convert to Smart Objects.
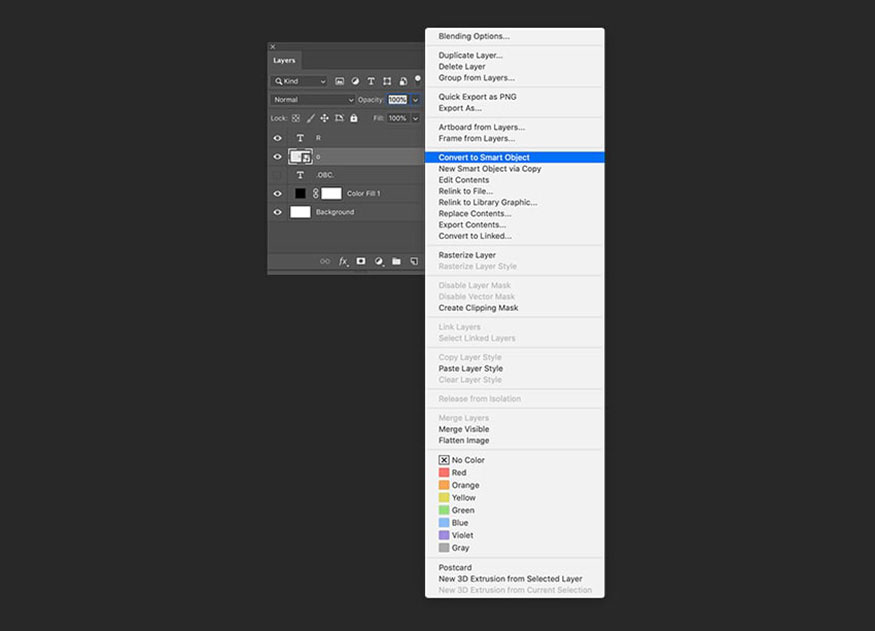
Bước 8: Trong bảng Layers , chọn layer O. Bấm vào Add layer mask. Lặp lại bước này với layer R.
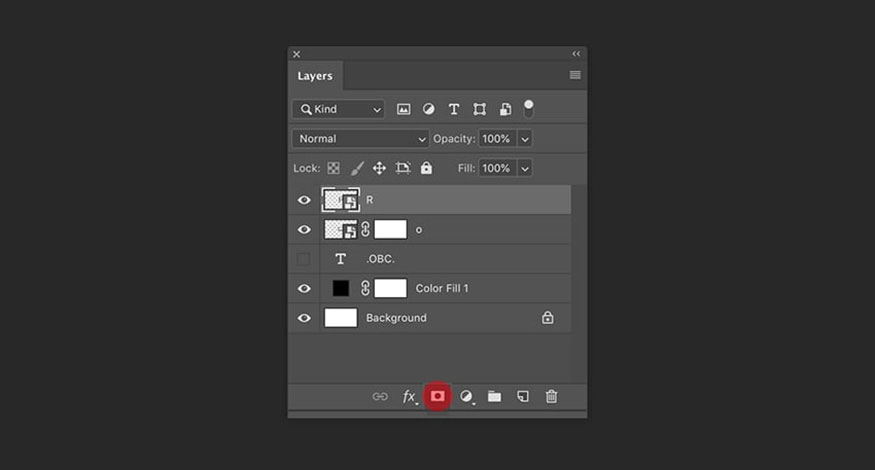
Bước 9: Chọn công cụ Brush Tool (B) từ thanh công cụ. Hãy chắc chắn rằng bạn đã đặt Foreground Color thành Black.
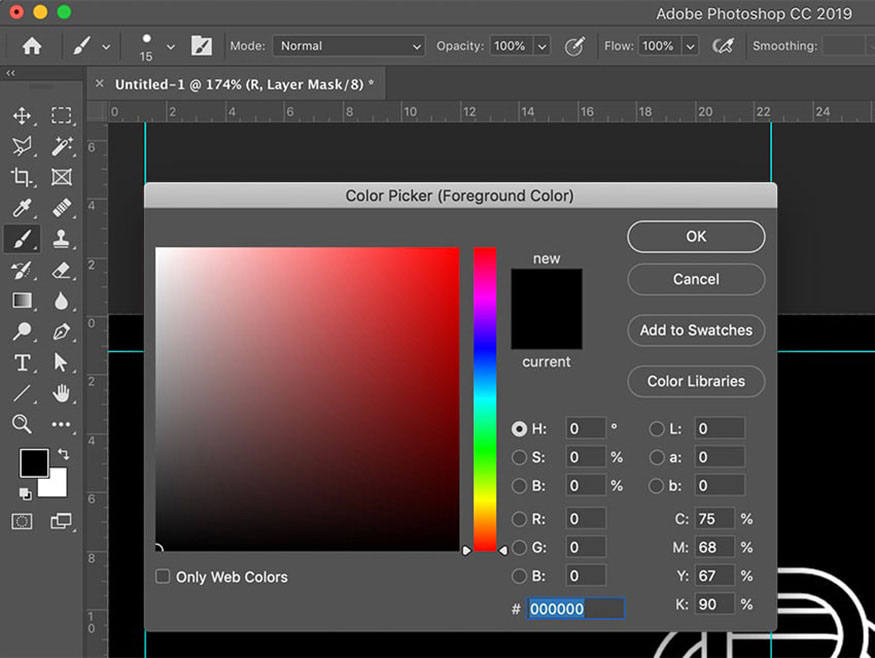
Bước 10: Trong bảng Layers, chọn hình thu nhỏ Layer Mask trên layer R. Trong khi sử dụng công cụ Brush, hãy quét qua các khu vực bạn muốn có hiệu ứng lồng vào nhau. Đối với tôi, đó sẽ là những khu vực mà chữ "R" và chữ "O" giao nhau—cụ thể hơn là góc trên bên trái và góc dưới bên phải.
Layer Mask rất hữu ích để ẩn và hiển thị các phần của một layer mà không xóa chúng. Nếu mắc lỗi, bạn có thể dễ dàng sửa lỗi bằng cách thay đổi màu nền trước thành màu trắng và hoàn thiện thiết kế của mình.
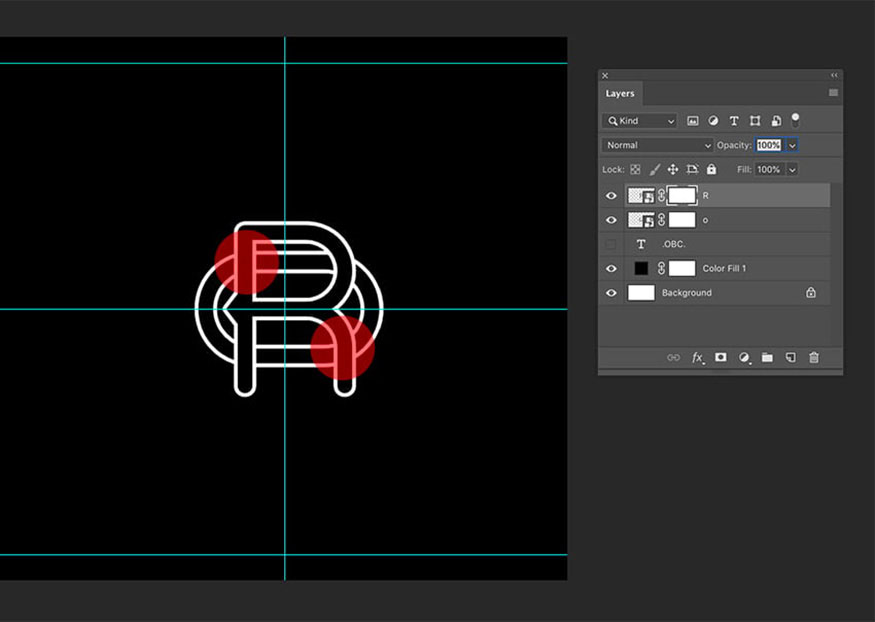
Bước 11: Từ đây, bạn có thể nhận được một vài kết quả khác nhau, tùy thuộc vào ý tưởng của bạn. Dưới đây là một số ví dụ về các chữ cái đầu lồng vào nhau hoặc được hợp nhất.
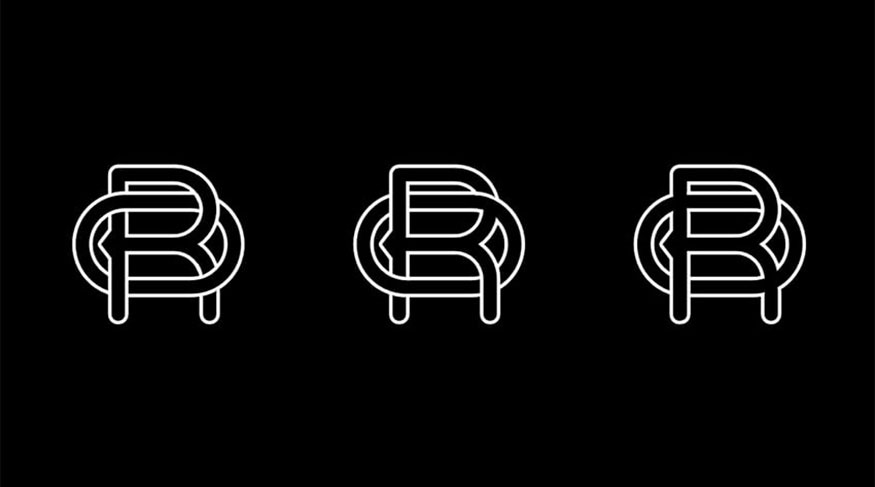
Như vậy là bạn đã hoàn thiện hiệu ứng chữ lồng vào nhau trong Photoshop. Giờ đây 2 chữ cái R và O đã được lồng vào nhau rất “nghệ” đúng không nào.
Trên đây là một số thông tin tổng hợp về các bước tạo hiệu ứng chữ lồng vào nhau trong Photoshop. SaDesign hy vọng những chia sẻ trên đây có thể phần nào giúp các bạn tạo được những hiệu ứng chữ lồng vào nhau trong Photoshop độc đáo.
-----------------------------------------------------------------------------
🏡 Công Ty TNHH Sadesign cung cấp PHẦN MỀM BẢN QUYỀN GIÁ RẺ chất lượng số 1 Việt Nam: Panel Retouch, Adobe Photoshop Full App, Capcut Pro, Canva Pro, Google Drive, Office 365, Retouch4me, Windows 10&11 Pro, Youtube Premium, Spotify Premium, Zoom Pro, Netflix, VieOn, ELSA Speak, ChatGPT, Gemini Advanced, CaptureOne, Freepik, Pikbest, PNGtree,...
🎯 Sản phẩm chính hãng, bảo hành Full thời gian, cài đặt miễn phí, hỗ trợ tận tình chu đáo!
Thông tin liên hệ cài đặt và hỗ trợ
![]()
Công Ty TNHH Phần Mềm SADESIGN
📞 Hotline/Zalo: 0868 33 9999
🌍 Website: https://sadesign.vn


















.png)

.jpg)
.png)