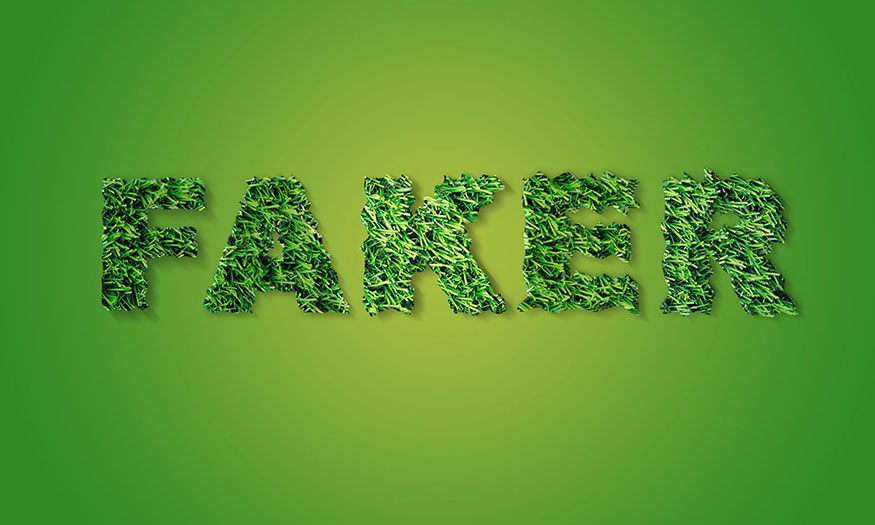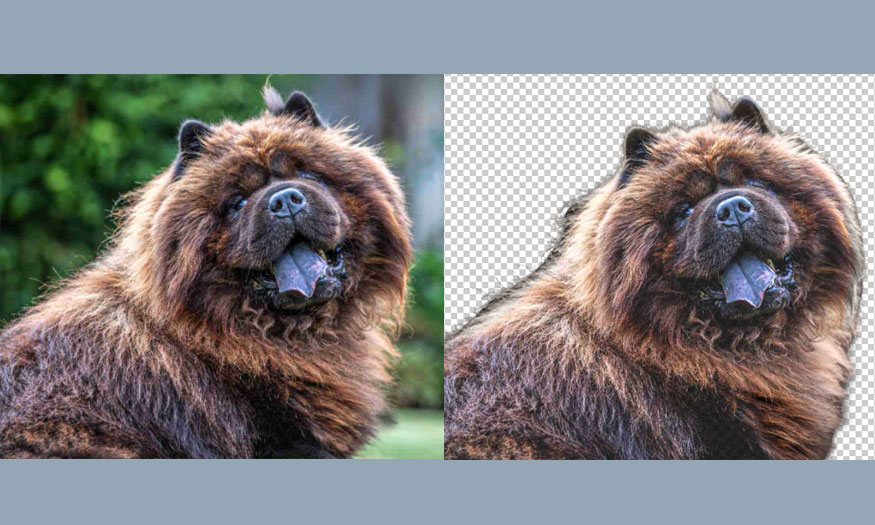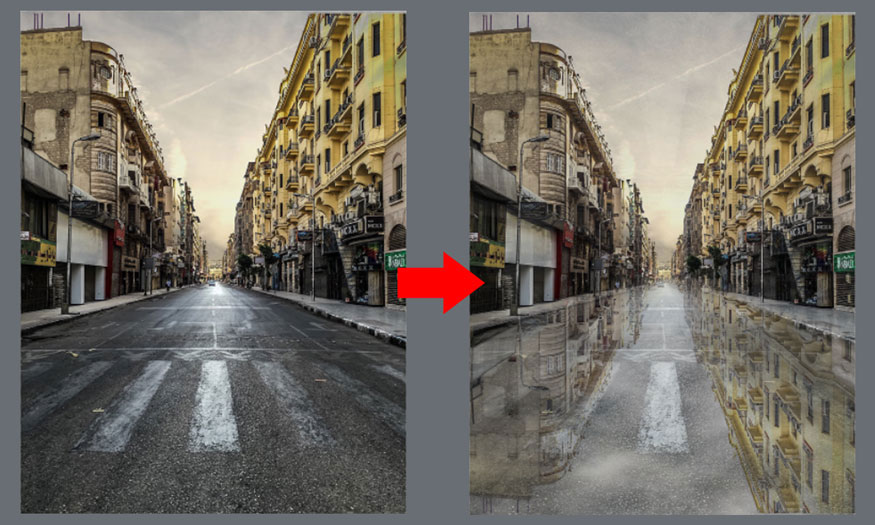Sản Phẩm Bán Chạy
Cách tạo bảng màu pastel trong Photoshop cùng SaDesign
Màu pastel là màu có độ sáng cao và độ bão hòa thấp. Chúng được sử dụng phổ biến trong các thiết kế về thời trang, mỹ phẩm, thiết kế web,... Trong bài viết này chúng ta sẽ cùng tạo bảng màu pastel trong Photoshop để giúp quá trình thiết kế trở nên thuận tiện nhất.
Nội dung
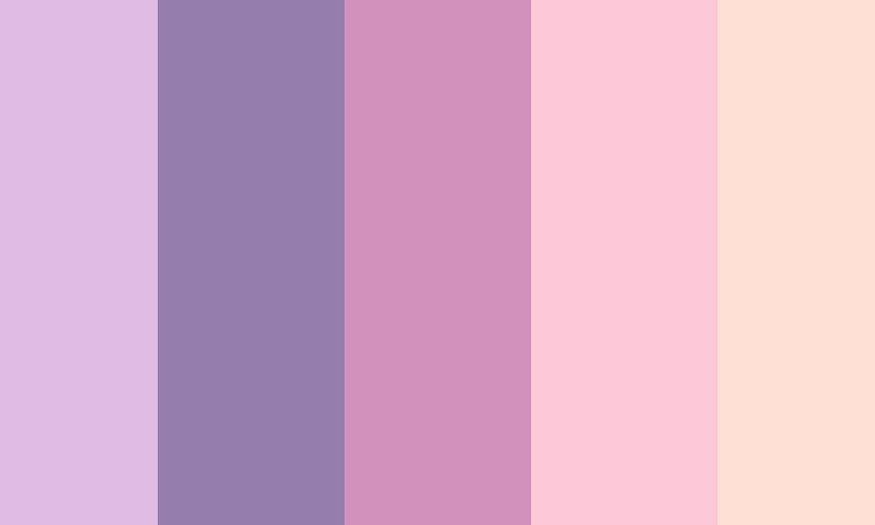
Màu pastel là màu có độ sáng cao và độ bão hòa thấp. Chúng được sử dụng phổ biến trong các thiết kế về thời trang, mỹ phẩm, thiết kế web,... Trong bài viết này chúng ta sẽ cùng tạo bảng màu pastel trong Photoshop để giúp quá trình thiết kế trở nên thuận tiện nhất. Cùng Sadesign khám phá bảng màu pastel trong Photoshop qua những chia sẻ ngay sau đây nhé.
1. Cách truy cập bảng màu pastel trong Photoshop
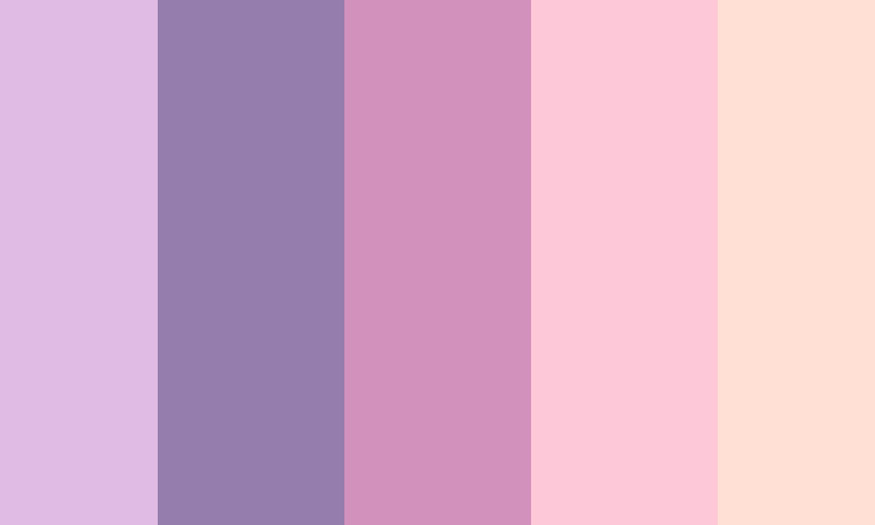
Trong Photoshop có bảng màu pastel mặc định, bạn chỉ cần mở nó ra là đã thấy được những màu sắc này. Để mở được bảng màu pastel trong Photoshop, chúng ta hãy cùng thực hiện theo hai cách, cụ thể như sau:
1.1. Cách 1: Sử dụng Color Picker
Bước 1: Trên thanh công cụ hãy click vào Foreground Color. Lúc này bảng Color Picker sẽ hiện ra. Bạn hãy chọn Color Libraries.
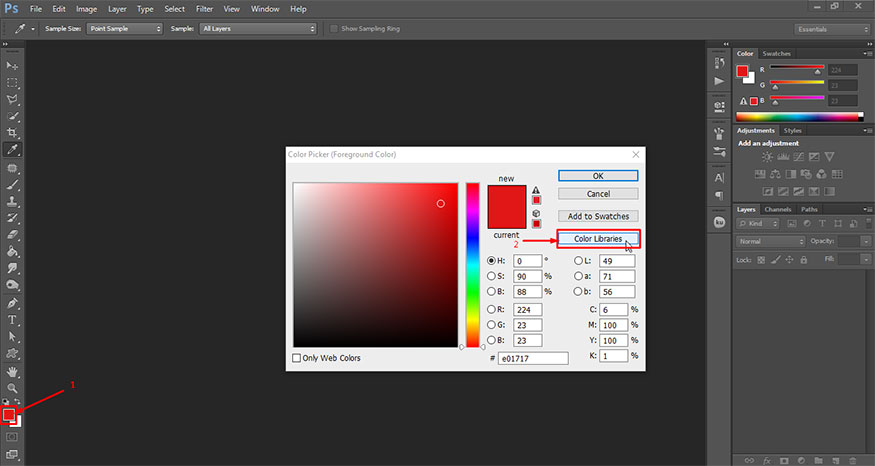
Bước 2: Nhấn nút Book để xem tất cả bảng màu có sẵn.
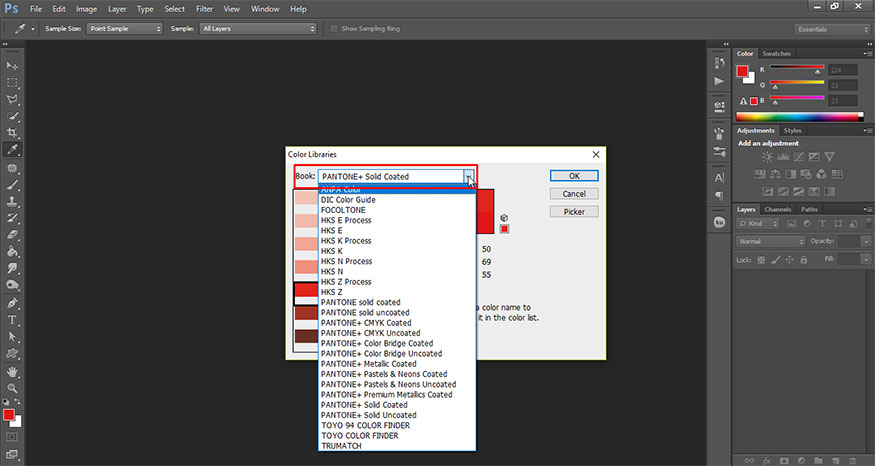
Lúc này chúng ta sẽ thấy có rất nhiều lựa chọn, chọn bảng màu phù hợp để xem.
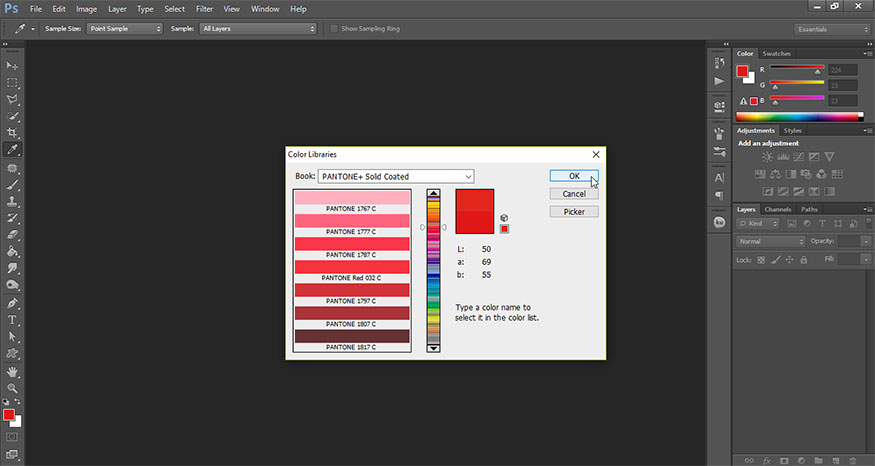
1.2. Cách 2: Sử dụng Swatches
Bước 1: Trên thanh công cụ bạn hãy chọn Window => Swatches.
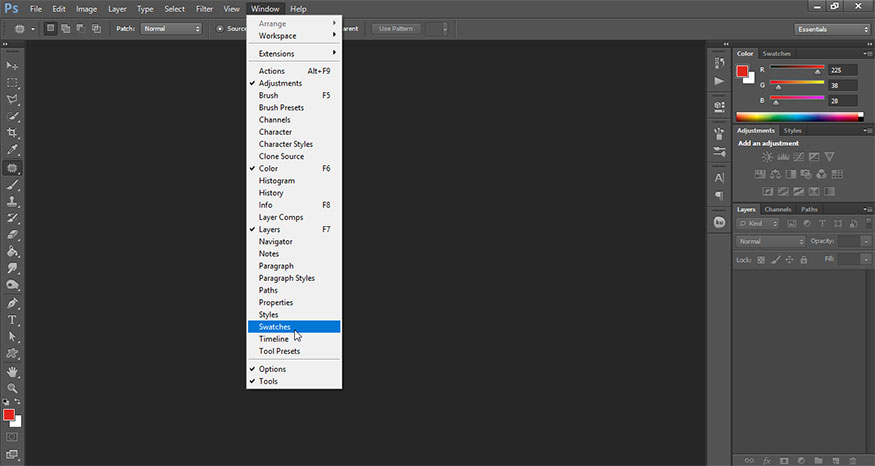
Sau đó nhấn Icon ở góc trên bên phải của bảng Swatches. Trong menu này, màu pastel là những màu ANPA colors, Pantone+ Solid Uncoated, Pantone+ Pastel&Neons.
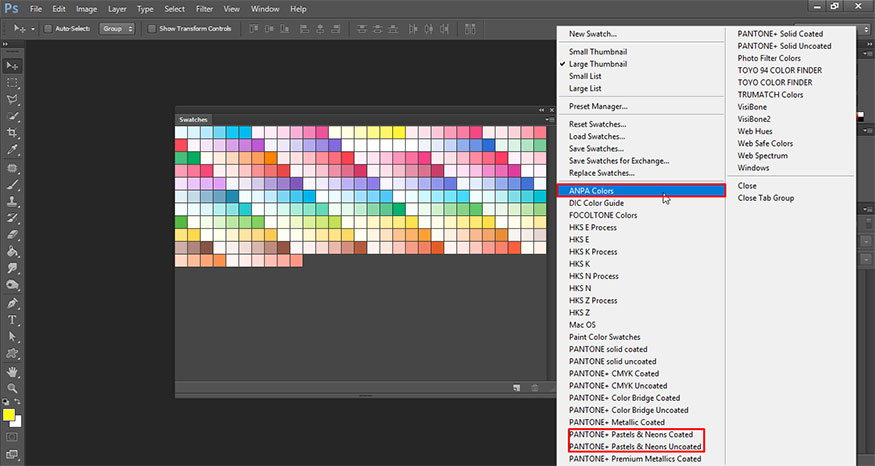
Bạn hãy chọn những màu này để hiển thị màu pastel sau đó chọn màu phù hợp nhé.
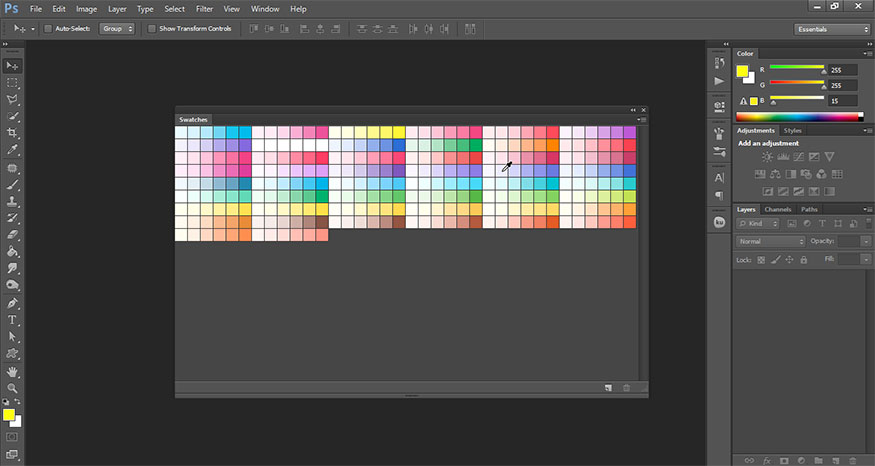
Sự khác biệt chính giữa hai phương pháp này là khi bạn mở thư viện màu trong bảng Swatches, nó sẽ tự động thêm tất cả các màu dưới dạng mẫu màu. Nếu bạn mở thư viện màu trong Color Picker, nó sẽ hiển thị cho bạn các màu ở cột bên phải và các biến thể khác nhau của màu đã chọn ở cột bên trái. Bạn sẽ thấy nhiều màu sắc khác nhau của màu cơ bản.
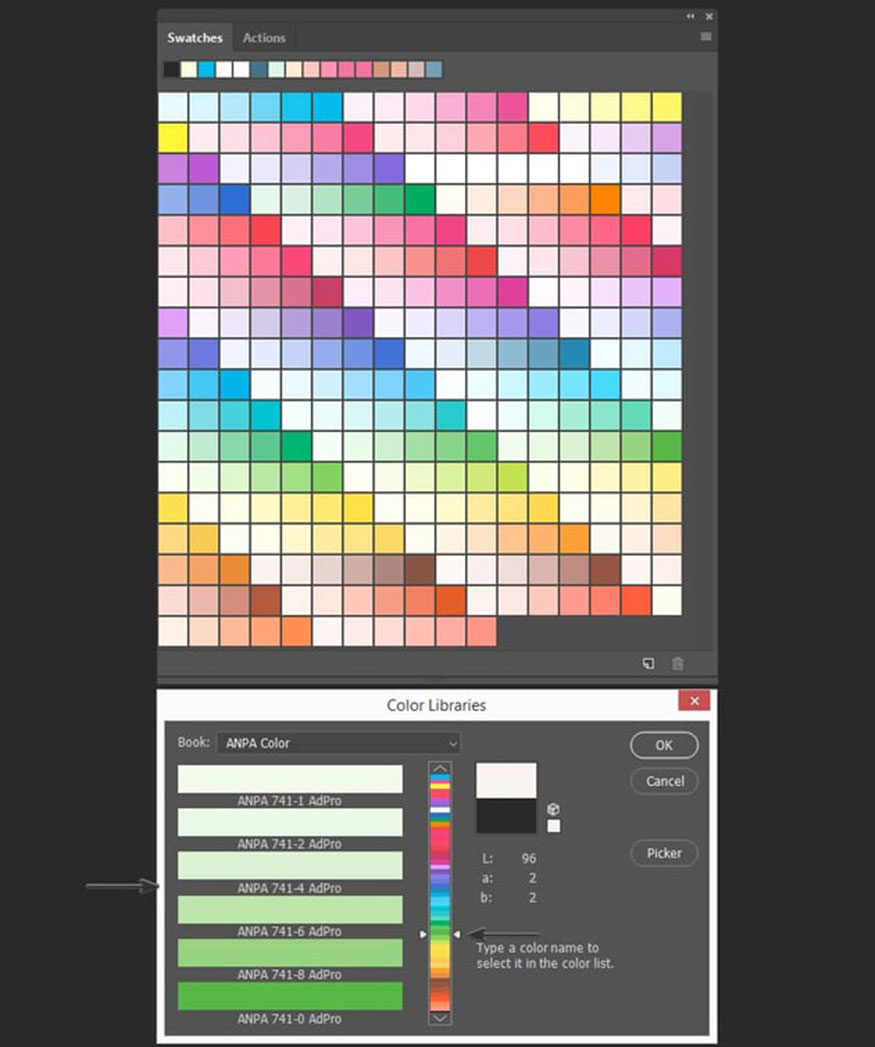
2. Cách tạo bảng màu pastel trong Photoshop bằng Color Libraries
Bạn hoàn toàn có thể tự tạo bảng màu pastel trong Photoshop của riêng bạn bằng Color Libraries. Để tạo bảng màu pastel trong Photoshop hãy thực hiện theo các bước như sau:
Bước 1: Trên thanh công cụ hãy click vào Foreground Color. Lúc này bảng Color Picker sẽ hiện ra. Bạn hãy chọn Color Libraries.
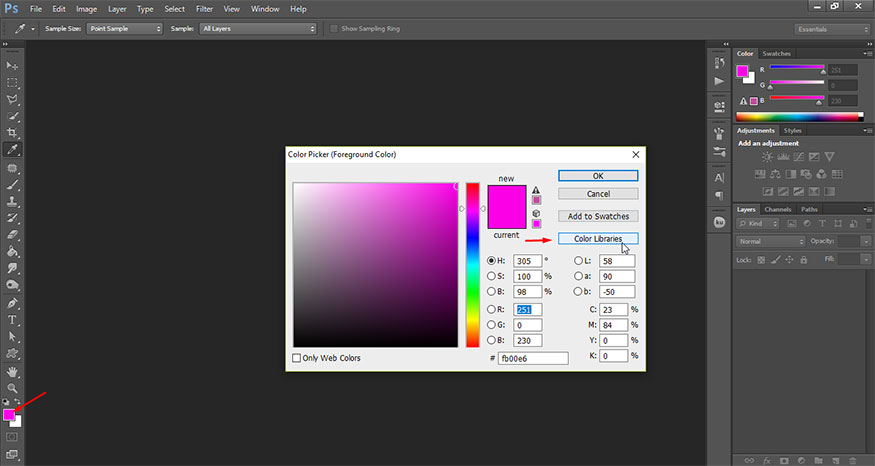
Bước 2: Trong phần Books hãy chọn ANPA color.
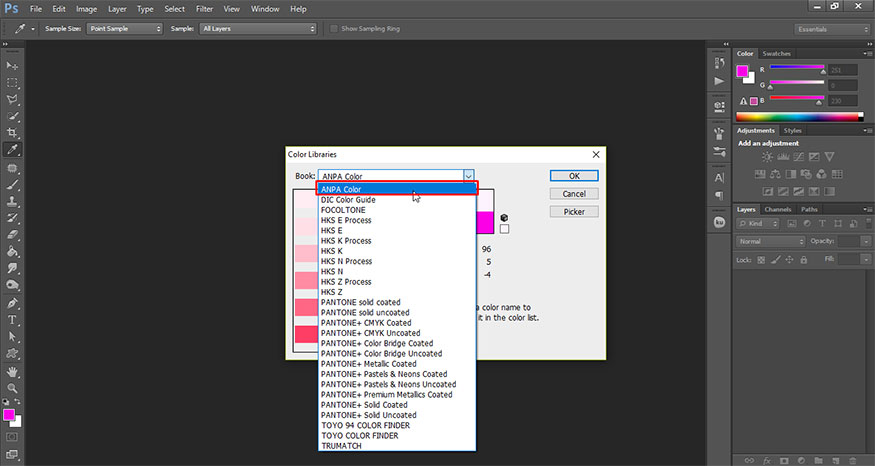
Như bạn có thể thấy, bốn màu pastel thuần nhất đầu tiên của thư viện này có độ bão hòa khá thấp với độ sáng cao và có thể hữu ích để tạo bảng màu pastel trong Photoshop của riêng bạn. Bạn thậm chí có thể tìm thấy một số màu pastel trắng để sử dụng.
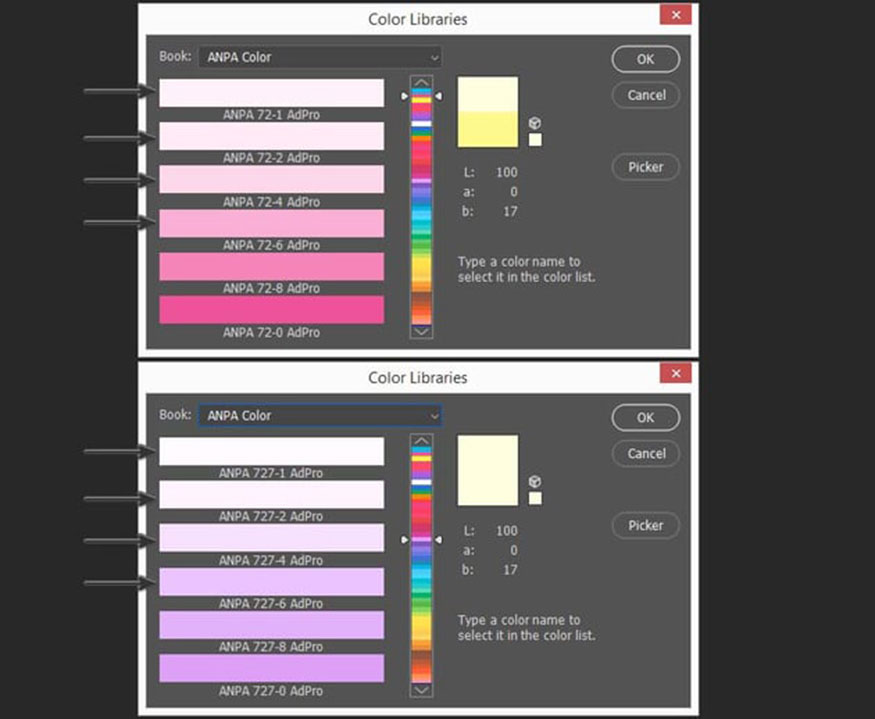
Bước 3: Để thêm một mẫu màu mới, bạn nên chọn biến thể của màu mà bạn thích, sau đó nhấn Picker và chọn Add to Swatches. Bây giờ chúng ta có quyền truy cập vào màu mong muốn trong bảng Swatches.
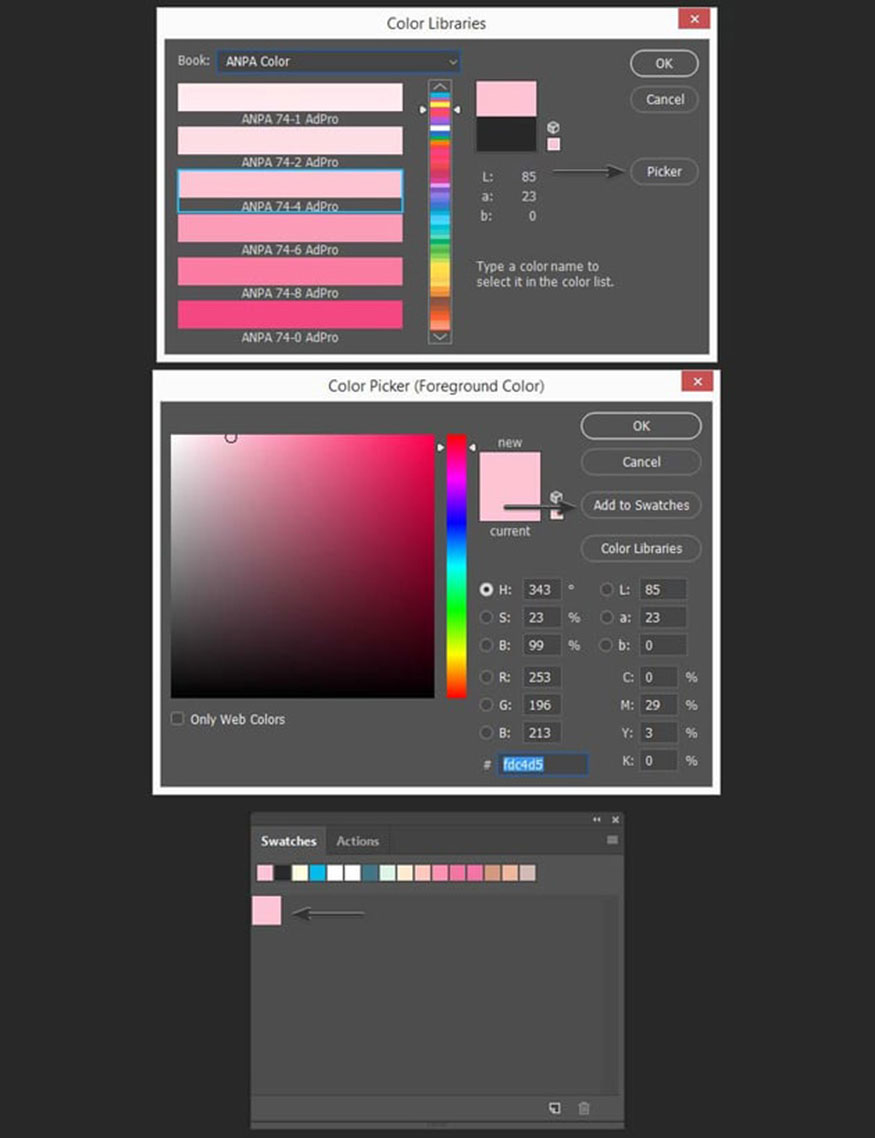
Bước 4: Hãy thêm bốn màu nữa bằng cách sử dụng cùng một phương pháp. Tôi chọn màu tím, xanh ngọc, xanh lá cây và vàng. Như bạn có thể thấy, khá dễ dàng để tạo các phối màu Photoshop cài sẵn màu pastel của riêng bạn bằng thư viện màu ANPA.
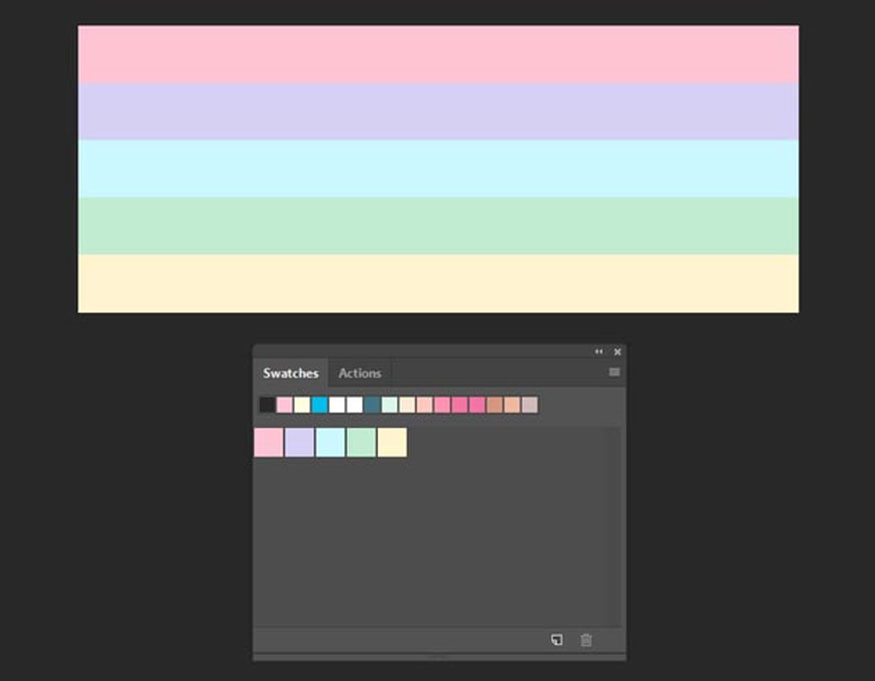
3. Cách tạo bảng màu pastel trong Photoshop bằng Adobe Color
Bạn cũng có thể tự tạo bảng màu pastel trong Photoshop với Adobe Color.
Bước 1: Truy cập vào Adobe Color. Ở cột bên trái, bạn có thể thấy các quy tắc hài hòa khác nhau và trước khi tạo bảng màu pastel mới, bạn cần chọn bảng màu bạn muốn sử dụng.
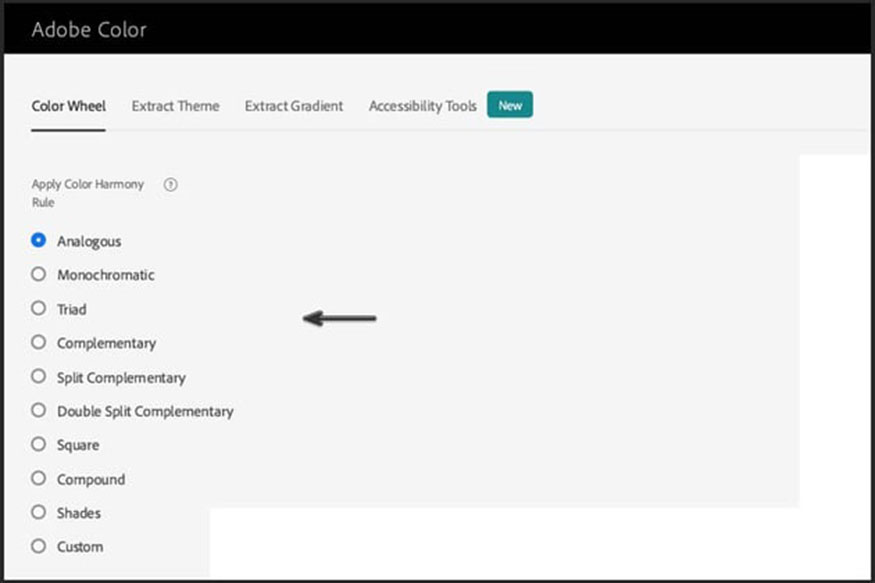
Bước 2: Tôi đã chọn Square cho bảng màu pastel Photoshop của mình. Để có được các cài đặt trước mã màu pastel của Photoshop, bạn cần giữ các điểm ở gần tâm vòng tròn.
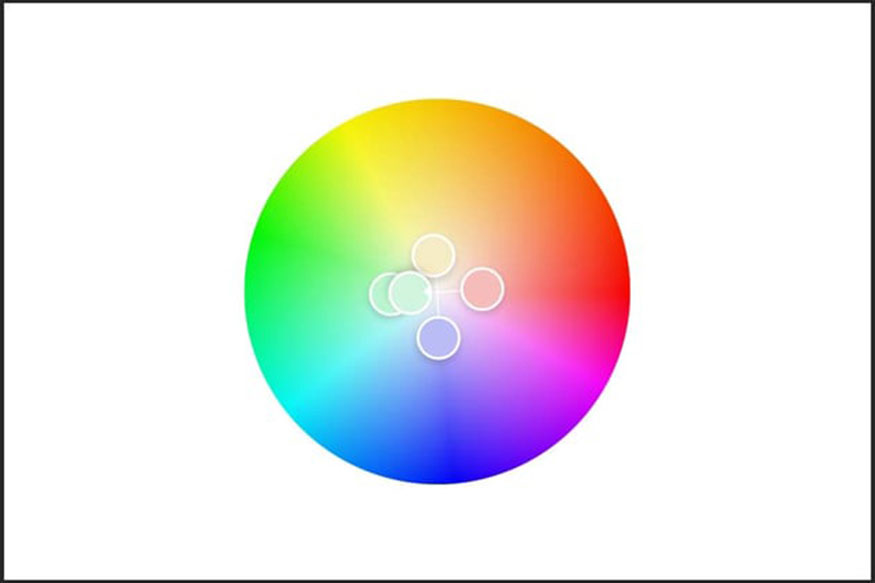
Bước 3: Đảm bảo cài đặt Saturation của mỗi màu là khoảng 20-40% và cài đặt Value là khoảng 80-100%.
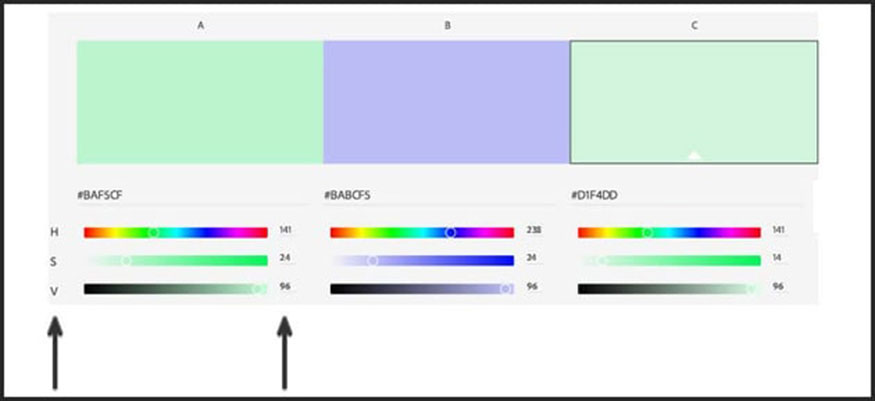
Bước 4: Khi đã tìm thấy màu mình thích, bạn có thể lưu chúng vào thư viện Creative Cloud của mình. Chỉ cần chọn thư viện hiện có (hoặc tạo thư viện mới) rồi nhấn Save.
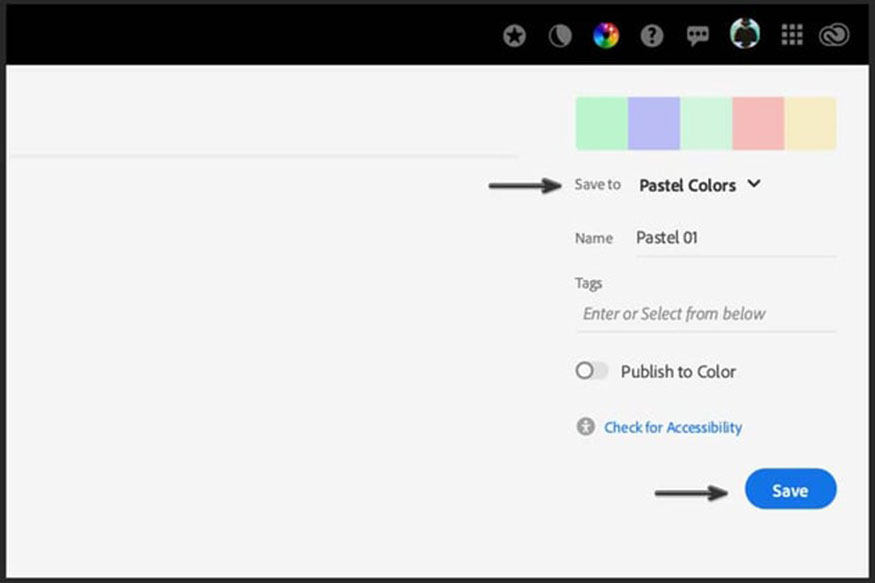
Trên đây là những thông tin tổng hợp về các cách tạo bảng màu pastel trong Photoshop. Việc tạo bảng màu pastel này sẽ giúp quá trình thiết kế, phối màu của bạn đơn giản hơn. Hy vọng những chia sẻ trên đây có thể hữu ích đối với các bạn.
-----------------------------------------------------------------------------
🏡 Công Ty TNHH Sadesign cung cấp PHẦN MỀM BẢN QUYỀN GIÁ RẺ chất lượng số 1 Việt Nam: Panel Retouch, Adobe Photoshop Full App, Capcut Pro, Canva Pro, Google Drive, Office 365, Retouch4me, Windows 10&11 Pro, Youtube Premium, Spotify Premium, Zoom Pro, Netflix, VieOn, ELSA Speak, ChatGPT, Gemini Advanced, CaptureOne, Freepik, Pikbest, PNGtree,...
🎯 Sản phẩm chính hãng, bảo hành Full thời gian, cài đặt miễn phí, hỗ trợ tận tình chu đáo!
Thông tin liên hệ cài đặt và hỗ trợ
![]()
Công Ty TNHH Phần Mềm SADESIGN
📞 Hotline/Zalo: 0868 33 9999
🌍 Website: https://sadesign.vn
Công Ty TNHH Phần Mềm SADESIGN
Mã số thuế: 0110083217


















.png)

.jpg)
.png)