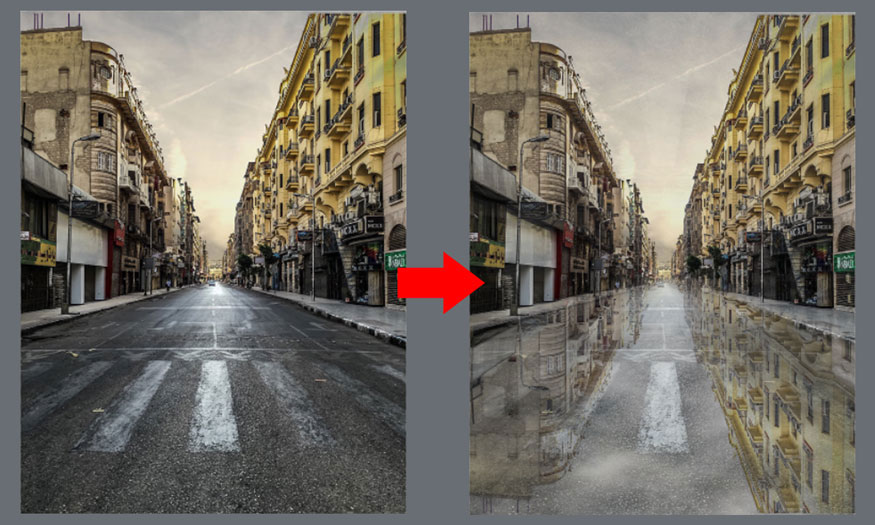Sản Phẩm Bán Chạy
Tách nền ảnh có chi tiết phức tạp trong Photoshop từ A-Z
Làm sao để tách nền ảnh có chi tiết phức tạp trong Photoshop khi Pen Tool hay nhóm công cụ Selection không sử dụng được? Cùng Sadesign tham khảo cách thực hiện ngay sau đây nhé.
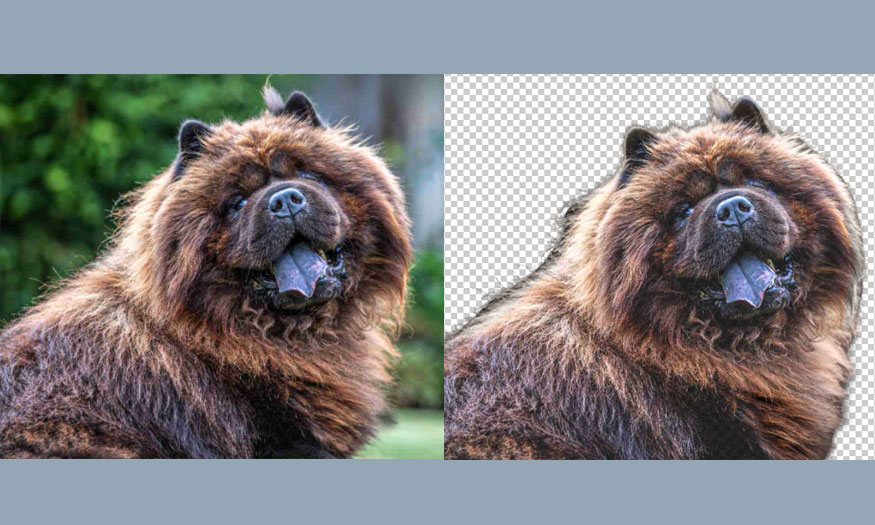
Trong Photoshop có rất nhiều phương pháp để tách nền. Phổ biến nhất chính là sử dụng các công cụ có chức năng tạo vùng chọn như Pen Tool, nhóm công cụ Selection. Tuy nhiên, những công cụ này chỉ phù hợp để tách nền đối với các chủ thể đơn giản (mịn) như con người, đồ vật,… còn đối với những chủ thể phức tạp như là động vật có nhiều lông như chó, mèo, cây cối,… thì bạn không nên dùng vì nó rất tốn thời gian mà đường viền vật sau khi tách lại có răng cưa. Vậy làm sao để tách nền ảnh có chi tiết phức tạp trong Photoshop? Cùng Sadesign tham khảo cách thực hiện ngay sau đây nhé.
1. Các bước tách nền ảnh có chi tiết phức tạp trong Photoshop
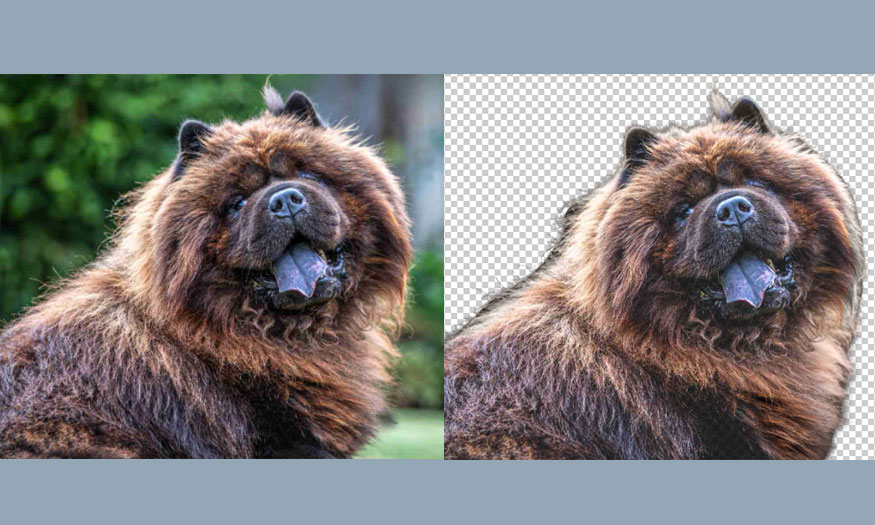
Những đối tượng có các chi tiết nhỏ như cây cối, động vật có lông xù,... sẽ rất khó tách nền trong Photoshop. Khi sử dụng những công cụ thông thường thì sẽ khiến đường viền của đối tượng sau khi tách trở nên “nham nhở” có đường răng cưa không mịn. Những chi tiết quá nhỏ thì sẽ bị mất, không tách được. Để tách nền ảnh có chi tiết phức tạp trong Photoshop thì chúng ta sẽ sử dụng công cụ Channel, cùng tham khảo cách thực hiện ngay sau đây nhé.
Bước 1: Đầu tiên chúng ta cần mở bức ảnh muốn tách nền ảnh có chi tiết phức tạp trong Photoshop lên. Để mở bức ảnh đó trên Photoshop, hãy chọn File trên thanh menu => chọn Open => chọn ảnh cần mở => nhấn Open. Hoặc bạn có thể nhấn tổ hợp phím Ctrl+O.
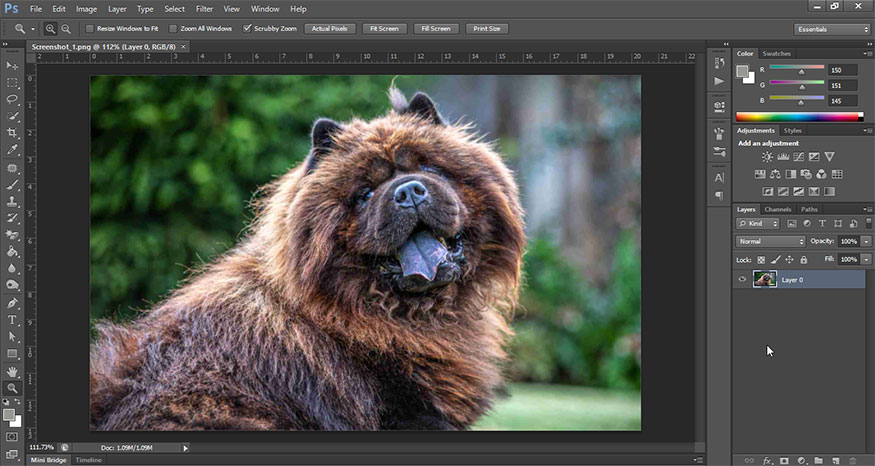
Bước 2: Tại góc phải của màn hình, chúng ta chọn Channel. Lúc này chúng ta sẽ thấy có 4 kênh màu hiện ra là RGB, Red, Green và Blue.
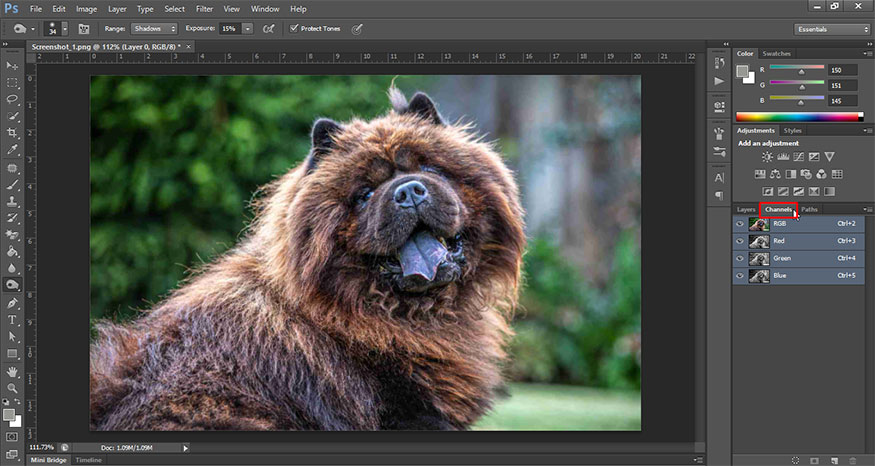
Lúc này chúng ta nhấn chọn kênh Red. Ban sẽ thấy 3 kênh còn lại sẽ bị tắt đi, hình ảnh chú chó trong khung làm việc chuyển sang đen trắng.
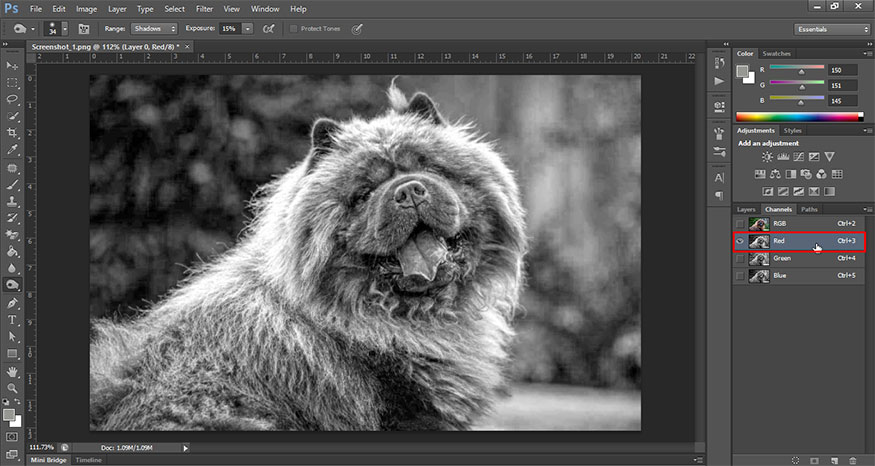
Kéo channel Red xuống Create new channel ở dưới cuối bảng channels để tạo một kênh Red copy.
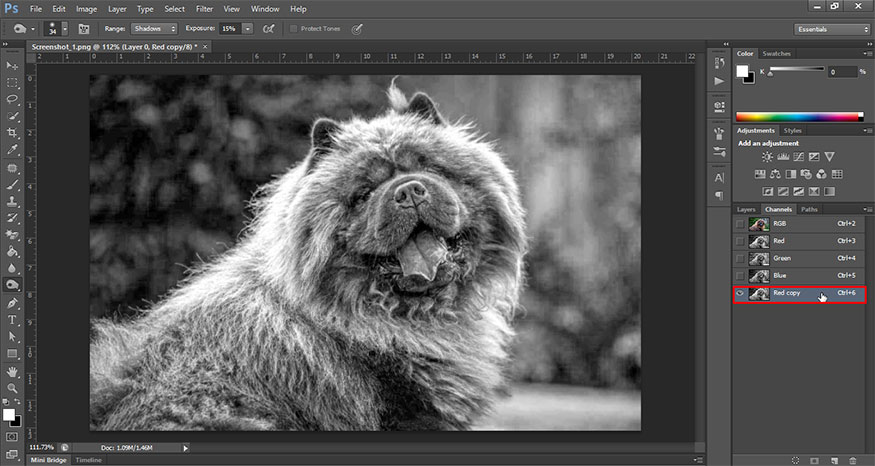
Bước 3: Lúc này chúng ta sẽ tiến hành các thao tác trên channel Red copy này. Trên thanh công cụ bạn hãy chọn Burn Tool.
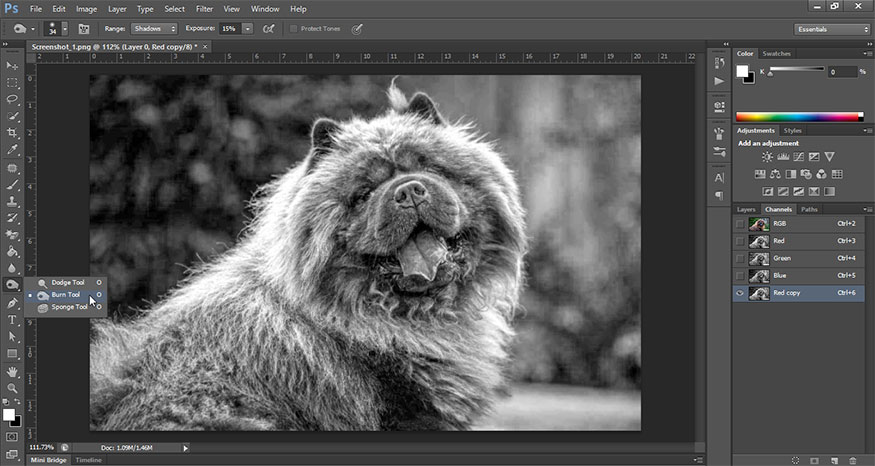
Trên thanh Option ở trên cùng, hãy thiết lập Range là Shadows và đặt Exposure ở mức 15%.
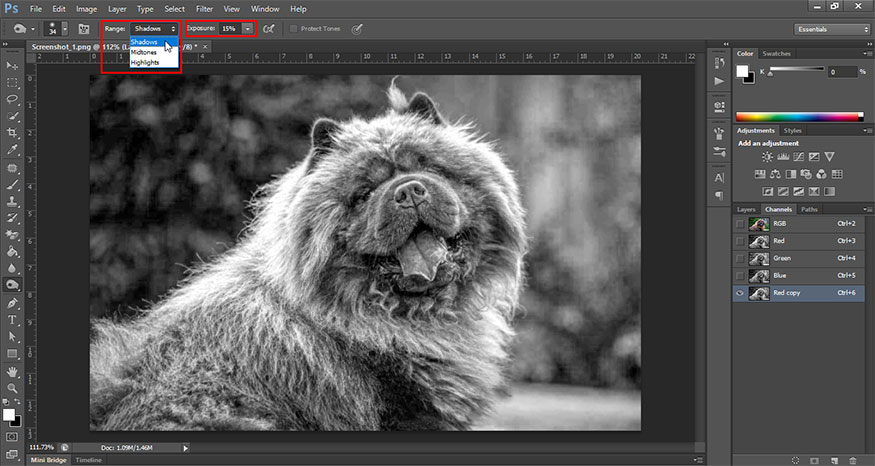
Lúc này chúng ta sẽ dùng Burn Tool để tô sát phần lông của chú chó. Tô vòng quanh để tách riêng chú chó với nền xung quanh.
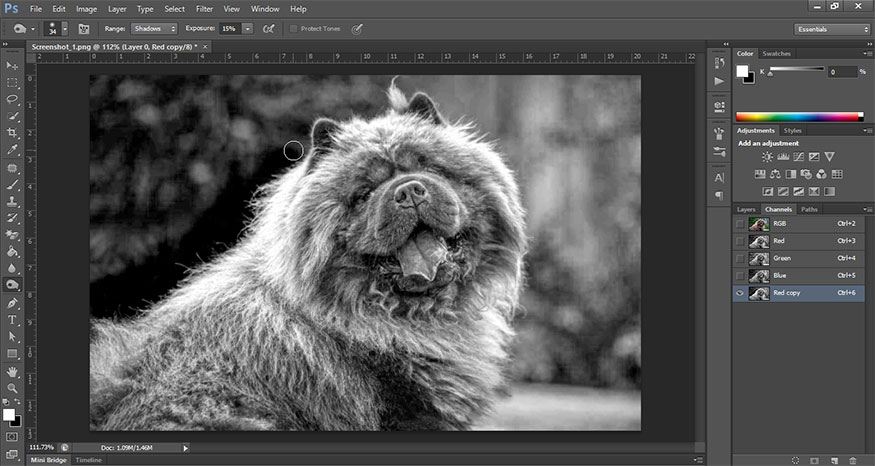
Lưu ý hãy tô thoáng qua, đừng tô đi tô lại nhiều lần sẽ xóa luôn cả những sợi lông nhỏ mà chúng ta cần tách đấy. Sau khi đã tô xong chúng ta được kết quả như hình.
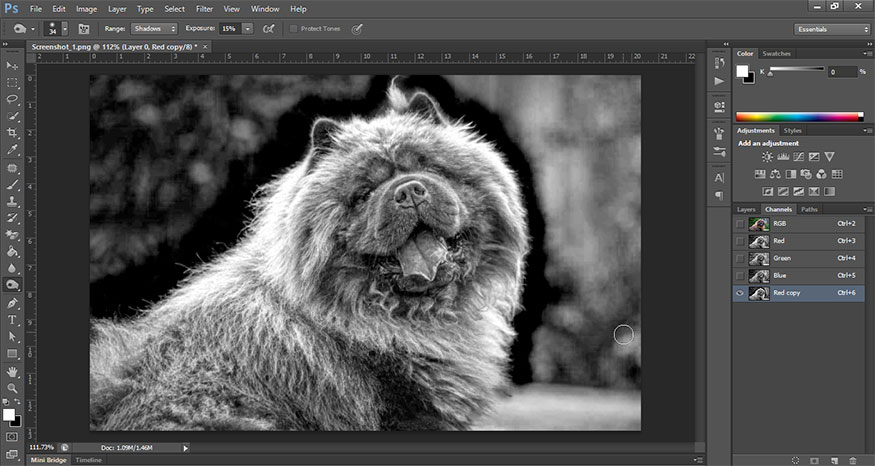
Tuy nhiên bạn có thể nhìn thấy phần dưới ngực của chú chó, ở cuối bức ảnh có màu sáng hơn, cho nên không thể áp dụng Burn Tool với chế độ Shadow lên. Lúc này chúng ta hãy sử dụng công cụ Lasso Tool, sau đó khoanh vùng lông giáp nền trắng đó như hình.
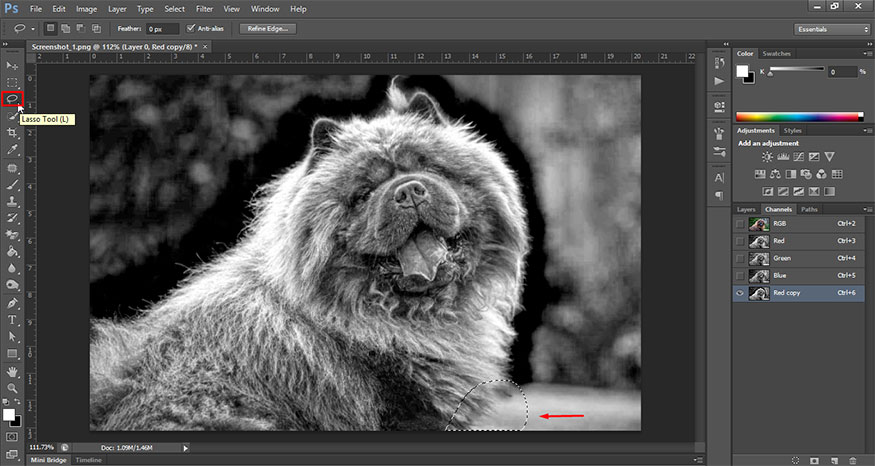
Sau đó hãy nhấn tổ hợp phím tắt Ctrl+I để đảo ngược vùng chọn. Sau đó tiếp tục sử dụng công cụ Burn Tool để tô tách phần lông với nền như các bước trên. Sau đó hãy nhấn Ctrl+D để bỏ vùng chọn.
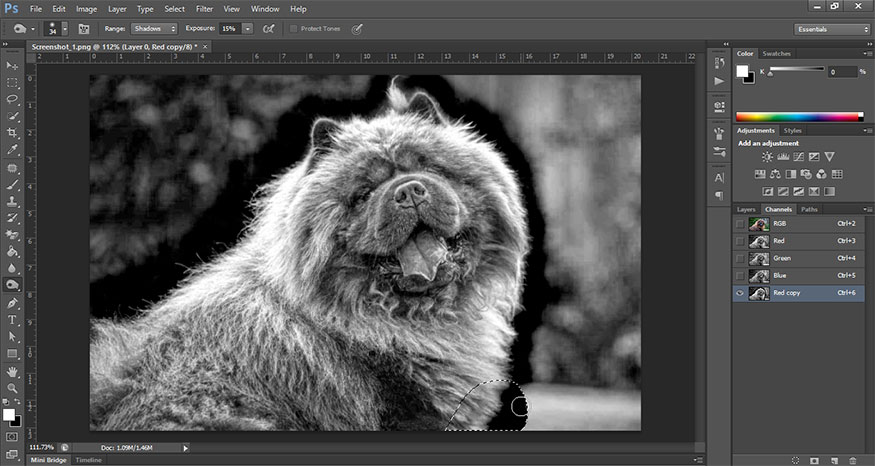
Giờ đây chúng ta đã được hình một chú chó đen trắng được tách khỏi nền một cách cơ bản như hình.
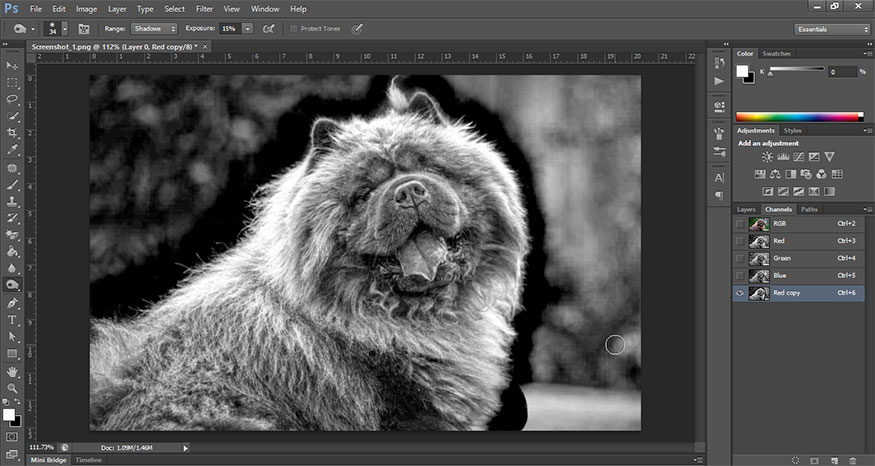
Bước 4: Trên thanh công cụ bạn hãy chọn Lasso Tool, sau đó khoanh chọn vùng nền bên ngoài chú chó.
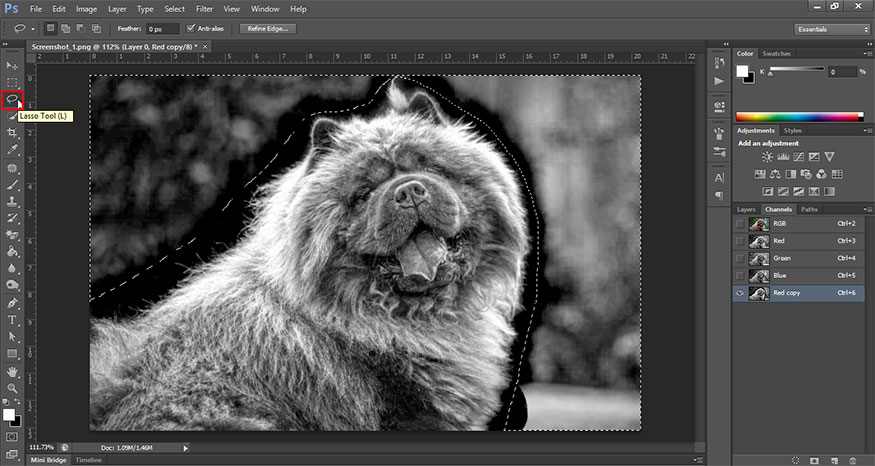
Hãy đặt Set Foreground color là màu đen. Sau đó nhấn tổ hợp phím Alt+Backspace. Lúc này phần nền ngoài sẽ biến thành màu đen như hình. Sau đó hãy nhấn Ctrl+D để bỏ vùng chọn.
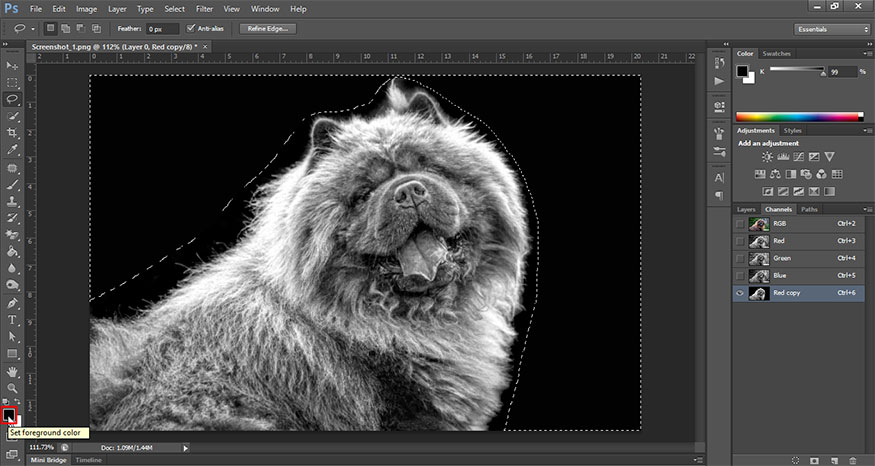
Bước 5: Trên thanh công cụ hãy chọn Dodge Tool. Sau đó trên thanh Option thiết lập Range là Highlights và để Exposure ở mức 16%.
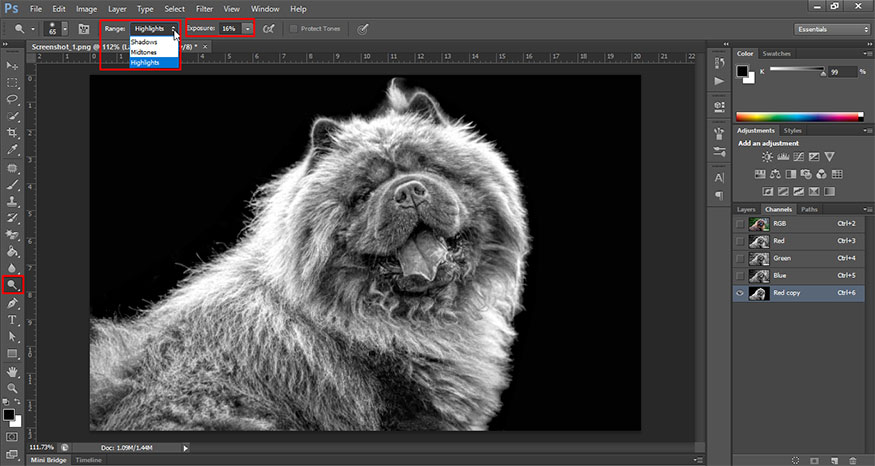
Sau đó hãy tô nhẹ nhàng xung quanh vùng viền lông của chú chó.
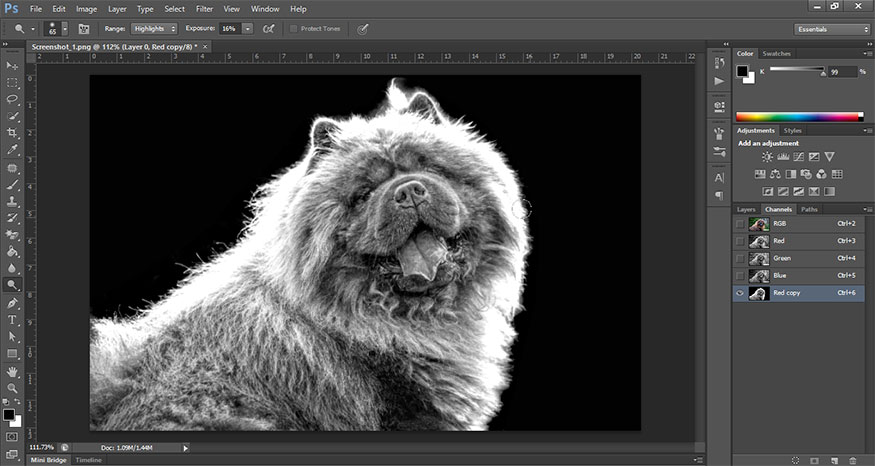
Bước 6: Trên thanh menu bạn hãy chọn Image => chọn Adjustment => chọn Level.
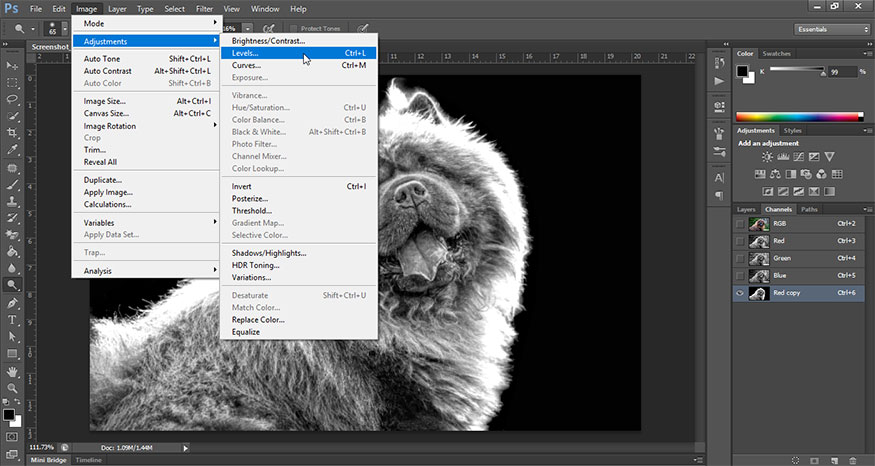
Trong hộp thoại Level hiện ta, hãy điều chỉnh hai điểm neo đầu và giữa để cho chú chó tối hơn một chút để công đoạn tách nền ảnh có chi tiết phức tạp trong Photoshop trở nên dễ hơn. Sau đó nhấn OK
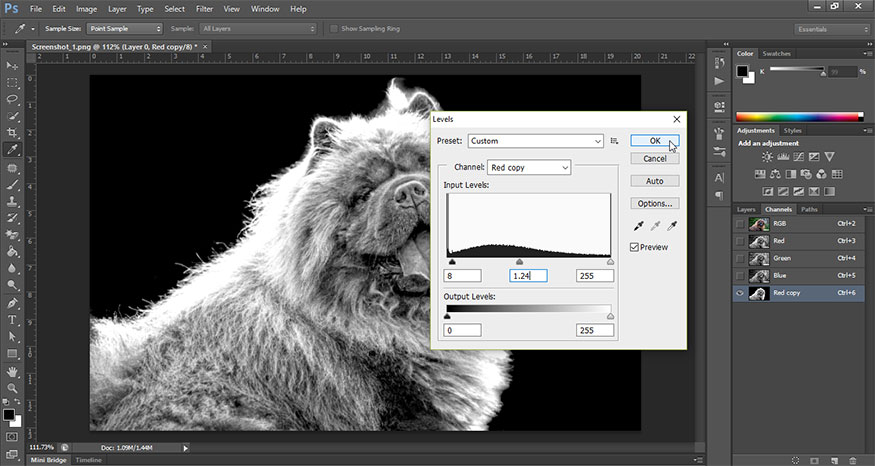
Tiếp tục chọn công cụ Burn Tool, sau đó tô nhẹ vào những phần các sợi lông chưa quá rõ ràng.
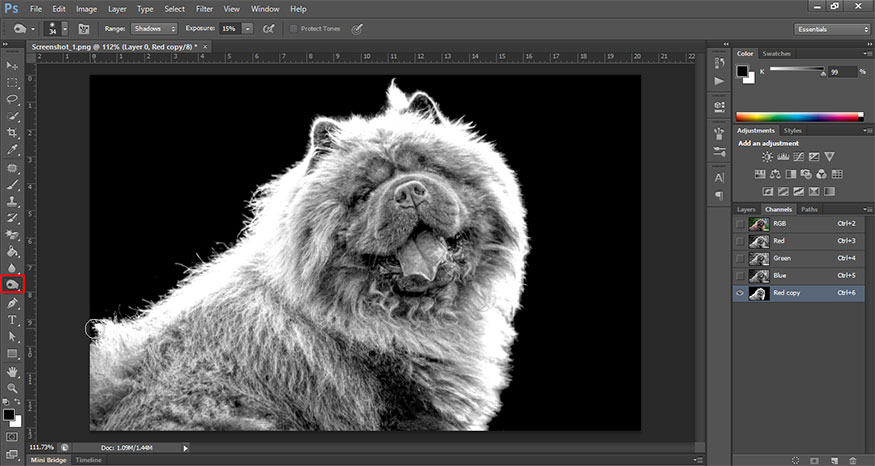
Bước 7: Trên thanh công cụ chúng ta chọn Lasso Tool, tiến hành khoanh vùng chọn là chú chó, sao cho để phần lông màu trắng ở ngoài vùng chọn. Bạn hãy khoanh vùng chọn như hình.
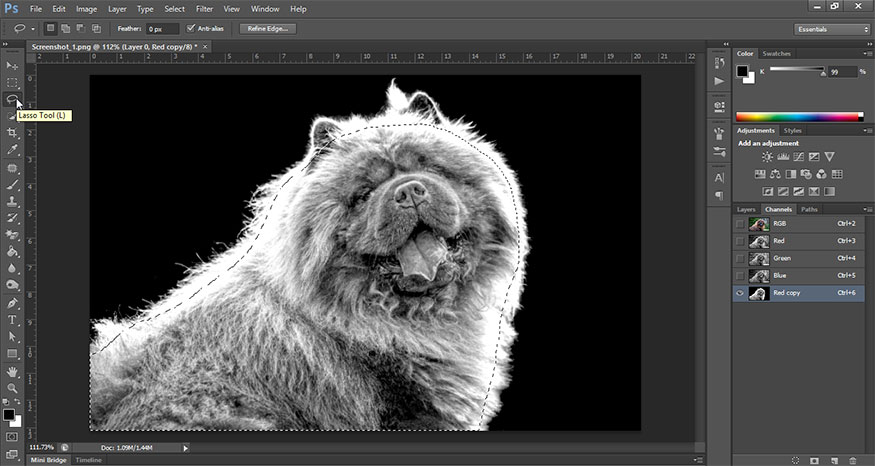
Lúc này bạn hãy nhấn tổ hợp phím tắt Ctrl+Backspace. Lúc này vùng chọn bên trong biến thành màu trắng.
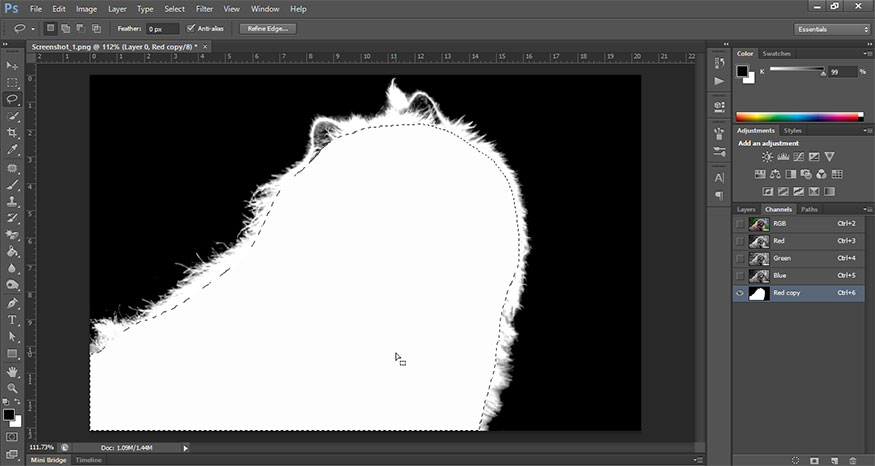
Bước 8: Trên thanh công cụ hãy chọn Brush, sau đó nhấn X để Set Foreground color chuyển sang màu trắng. Sau đó tiến hành tô lên những vùng sậm màu trên thân chú chó màu trắng, sao cho chú chó thành một khối màu trắng đồng nhất. Bạn có thể zoom lên để tô thật kỹ, sao cho lấy được hết cả phần lông của đối tượng. Và kết quả thu được sẽ là.
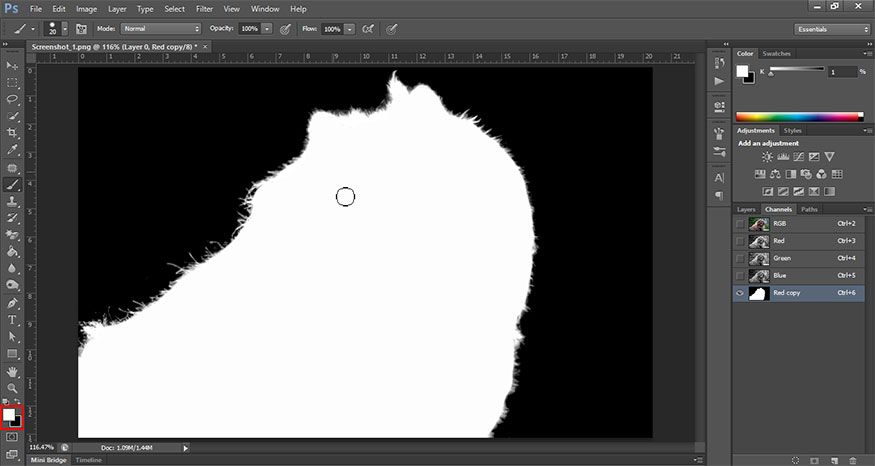
Bước 9: Hãy nhấn Ctrl+Click vào channel thumbnail red copy để tạo vùng chọn là chú chó.
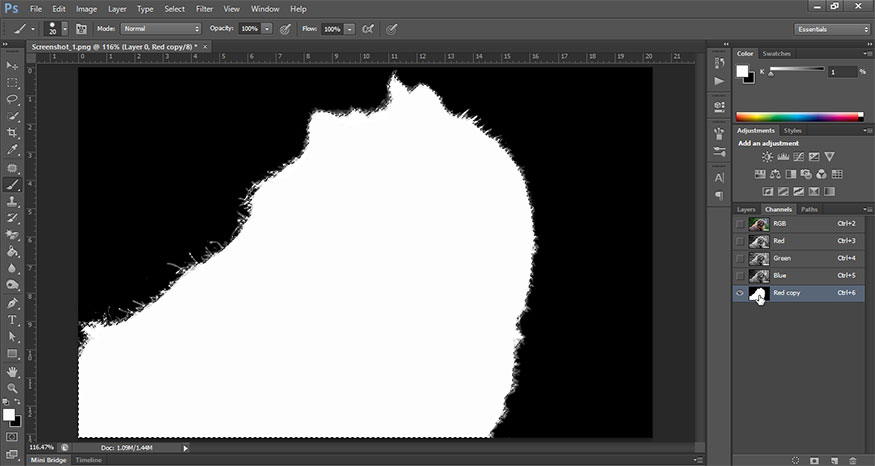
Sau đó hãy quay lại bảng Layer ở ngay bên cạnh. Rồi bật cho layer này một cái mặt nạ bằng cách chọn Add layer mask ở cuối bảng layer.
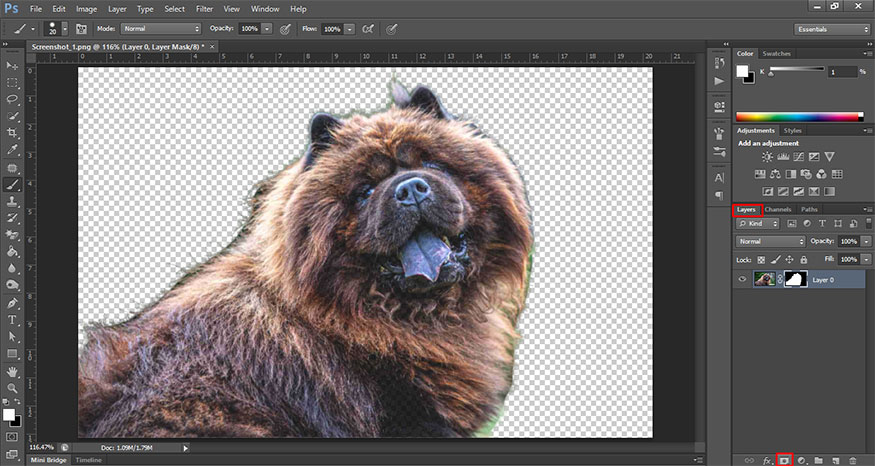
Bước 10: Tại cuối bảng layer, hãy chọn Create new fill or adjustment layer - biểu tượng hình tròn chia đôi. Sau đó chọn Solid color…
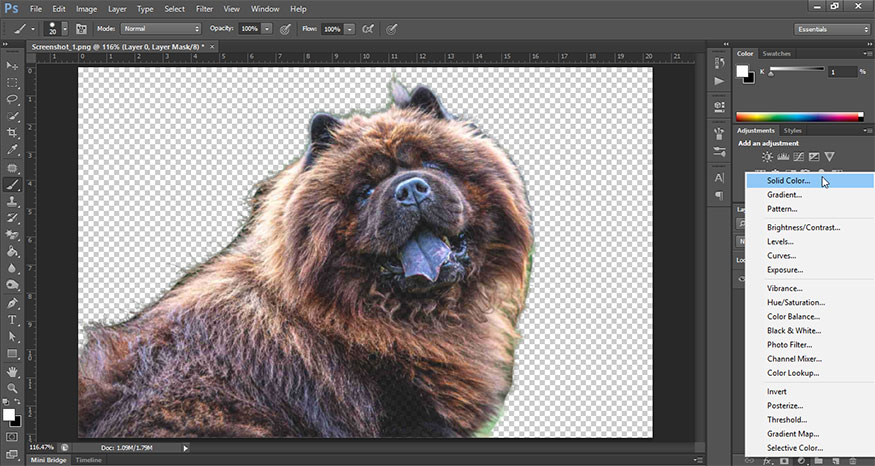
Trong bảng Color picker hiện ra hãy chọn mã màu #404040.
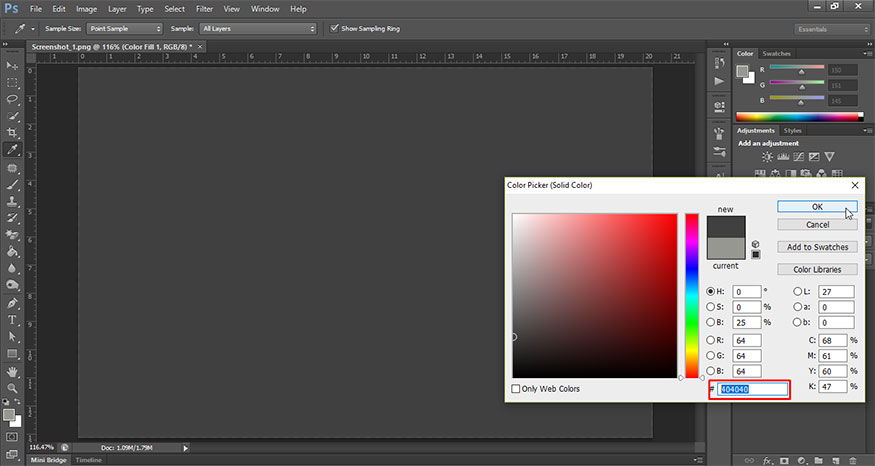
Kéo layer color fill xuống dưới cùng.
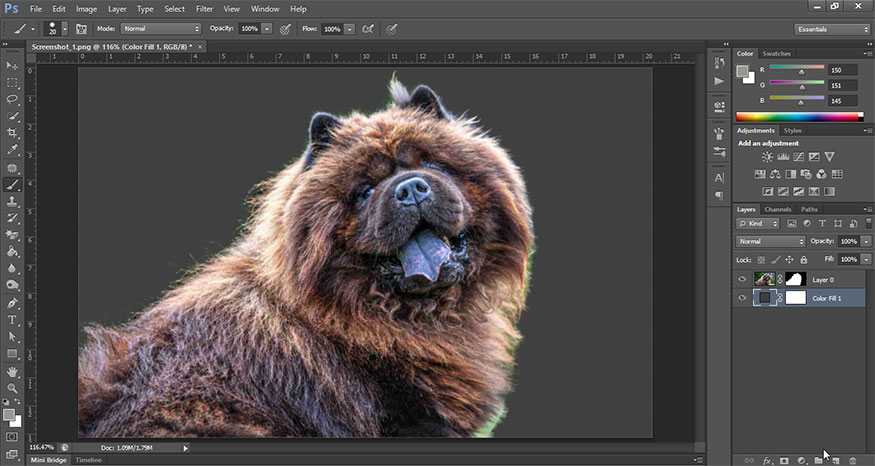
Tại layer Background, hãy tạo một layer mới bằng cách nhấn vào Create new layer ở cuối bảng layer.
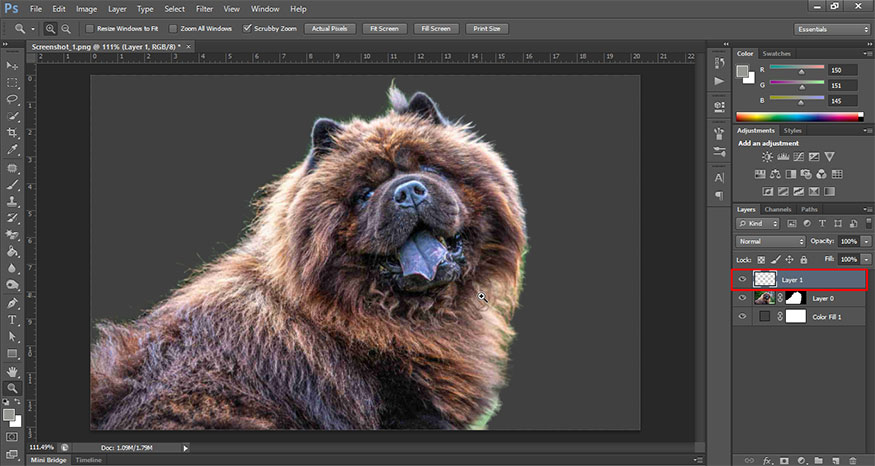
Tại layer mới tạo, bạn hãy nhấn tổ hợp phím Ctrl+Alt+G để chỉ link của layer mới xuống layer background.
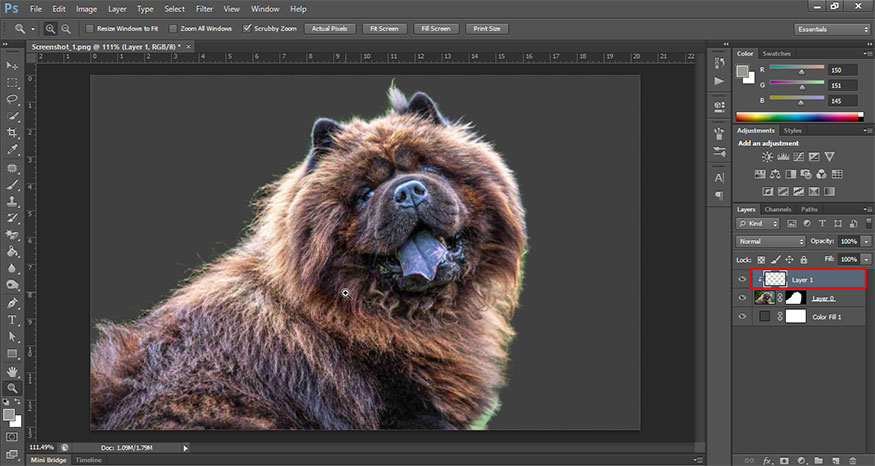
Trên thanh công cụ hãy chọn Brush Tool, sau đó con trỏ chuột vào viền bộ lông của chú chó đồng thời nhấn Alt. Bạn sẽ thấy có vòng chọn màu như hình. Sau đó hãy di chuột ngoài rìa của những sợi lông bên ngoài không đồng màu để tô màu cho đồng bộ. Tùy từng khu vực mà lấy màu mẫu khác nhau.
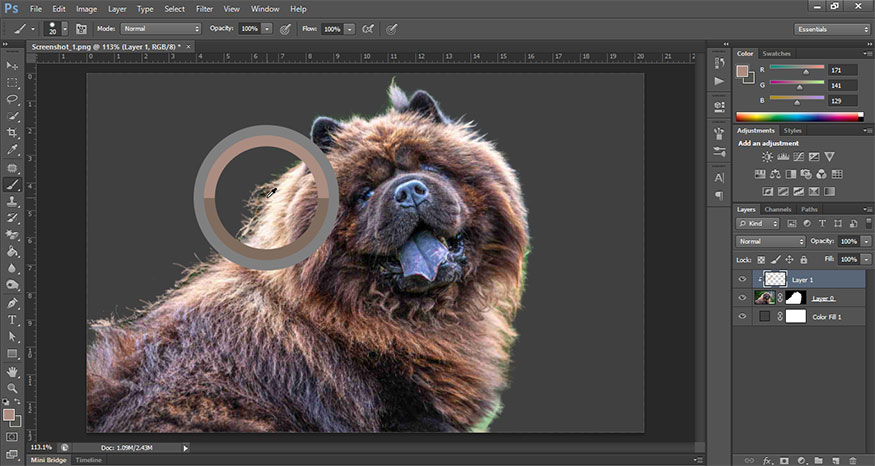
Sau đó bạn hãy set blending mode cho layer này là Color.
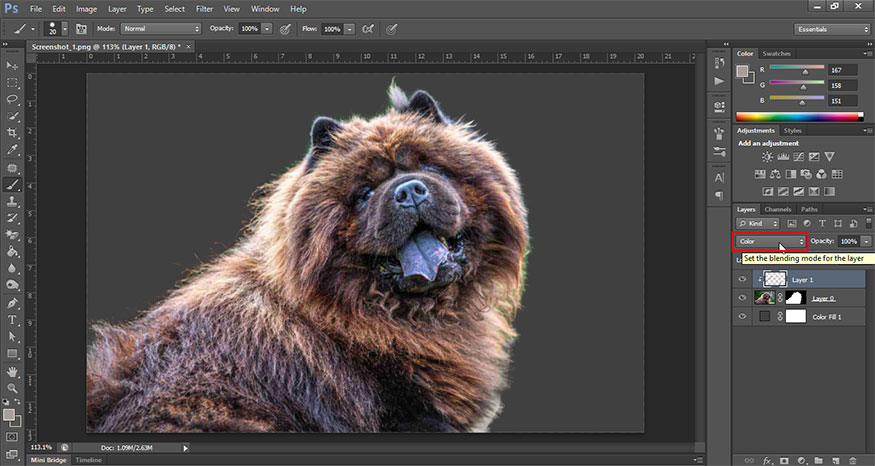
Sử dụng công cụ Brush rồi tô xung quanh viền lông của chú chó để những sợi lông mảnh được hiển thị một cách rõ nét nhất.
Bước 11: chúng ta có thể thấy phần trước ngực dưới cuối ảnh của chú chó không được rõ những sợi lông đúng không nào. Chúng ta sẽ tiến hành khắc phục bằng cách sử dụng Lasso Tool để khoanh vùng chọn có lông rõ ở ngay gần vị trí đó.
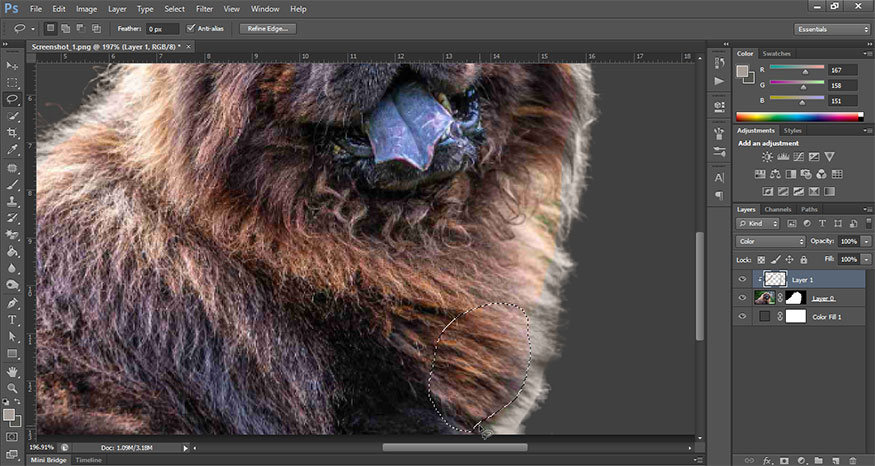
Lúc này bạn hãy nhấn tổ hợp phím Ctrl+Shift+C để copy vùng chọn. Sau đó nhấn Ctrl+V để dán vùng chọn. Lúc này một layer có chứa vùng chọn vừa cắt sẽ được tạo ra. Nhấn tổ hợp phím Ctrl+Alt+G để chỉ link của layer này xuống dưới.
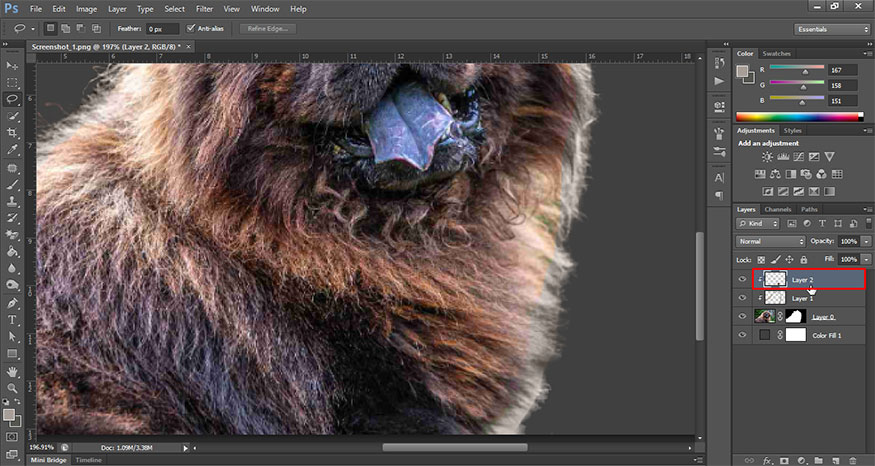
Trên thanh công cụ sử dụng Move Tool để kéo phần lông đã cắt ra vùng viền lông chó, nhấn Ctrl+T rồi điều chỉnh sao cho khớp.
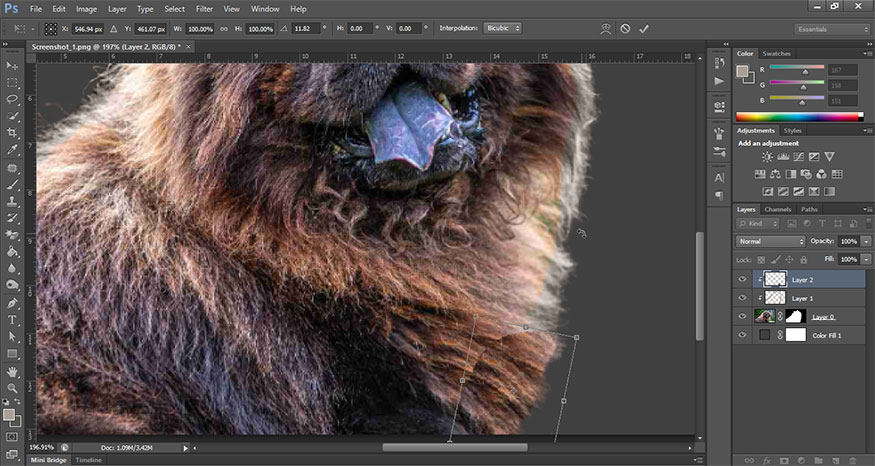
Bước 12: Hãy tạo 1 mặt nạ cho layer này bằng cách chọn Add layer mask ở cuối bảng Layer. Nhấn Ctrl+I để phần mặt nạ biến thành màu đen. Sau đó sử dụng Brush để tô nhẹ phần viền lông chó để được hình ảnh chân thực nhất.
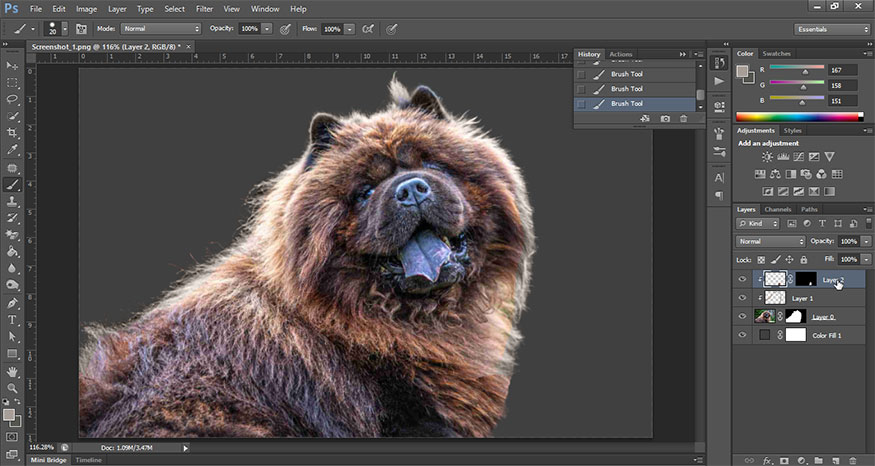
Như vậy là bạn đã tiến hành tách nền ảnh có chi tiết phức tạp trong Photoshop xong.đừng quên lưu ảnh dưới PSD hoặc PNG nhé. Giờ đây bạn có thể sử dụng hình tách này để ghép vào nhiều hình ảnh khác nhau.
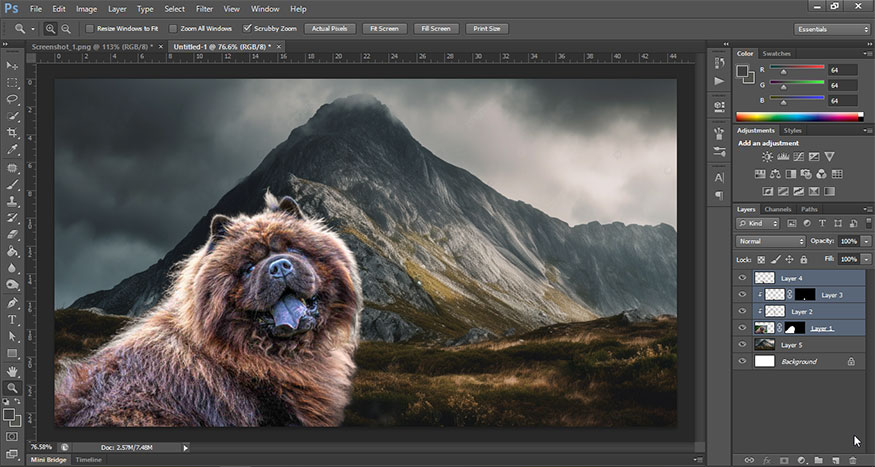
2. Lời kết
Trên đây là cách bước chi tiết về cách tách nền ảnh có chi tiết phức tạp trong Photoshop. Cách thực hiện khá phức tạp, cần kết hợp nhiều công cụ khác nhau, đòi hỏi sự cẩn thận tỉ mỉ để đối tượng tách được đẹp mắt nhất. Hy vọng những chia sẻ trên đây của chúng tôi có thể giúp bạn tách được những bức ảnh phức tạp như động vật có lông, lá cây,... Hãy thử thực hiện ngay nhé.
Công Ty TNHH Sadesign cung cấp phần mềm bản quyền giá rẻ chất lượng số 1 Việt Nam: Panel Retouch, Adobe Photoshop Full App, Capcut Pro, Canva Pro, Google Drive, Office 365, Retouch4me, Windows 10/11, Youtube Premium, Spotify Premium, Zoom Pro, Netflix, ELSA Speak...
️🎯 Sản phẩm chính hãng, bảo hành Full thời gian, cài đặt miễn phí, hỗ trợ tận tình chu đáo!
Thông tin liên hệ cài đặt và hỗ trợ
![]()
Công Ty TNHH Phần Mềm SADESIGN
📞 Hotline/Zalo: 0868 33 9999
Công Ty TNHH Phần Mềm SADESIGN
Mã số thuế: 0110083217



















.png)
.jpg)
.png)