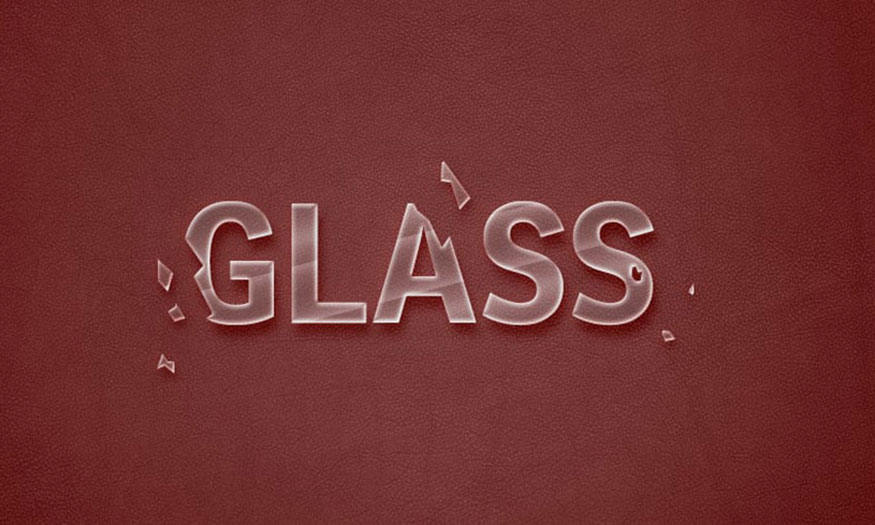Sản Phẩm Bán Chạy
Chia sẻ Hiệu ứng chữ nằm dưới mặt nước đẹp trong Photoshop
Các hiệu ứng với nước trong Photoshop luôn khiến các thiết kế trở nên sống động, thu hút hơn. Hôm nay chúng ta sẽ cùng tìm hiểu về cách tạo hiệu ứng chữ nằm dưới mặt nước đẹp trong Photoshop với bộ lọc Displace. Cùng Sadesign tham khảo cách thực hiện ngay sau đây nhé.

Các hiệu ứng với nước trong Photoshop luôn khiến các thiết kế trở nên sống động, thu hút hơn. Hôm nay chúng ta sẽ cùng tìm hiểu về cách tạo hiệu ứng chữ nằm dưới mặt nước đẹp trong Photoshop với bộ lọc Displace. Cùng Sadesign tham khảo cách thực hiện ngay sau đây nhé.
1. Các bước thực hiện hiệu ứng chữ nằm dưới mặt nước đẹp trong Photoshop

Với hiệu ứng chữ nằm dưới mặt nước đẹp trong Photoshop thì chúng ta sẽ sử dụng bộ lọc Displace. Bộ lọc Displace sử dụng một ảnh PSD (Displacement map - bản đồ dịch chuyển) để làm biến dạng các pixel ở trong hình ảnh. Với bộ lọc này, bạn có thể tạo hiệu ứng đặc biệt như hình ảnh được nhìn qua gương, phản chiếu qua nước,... vô cùng chân thực. Do đó mà để tạo hiệu ứng chữ nằm dưới mặt nước đẹp trong Photoshop chúng ta sẽ sử dụng Displace. Để thực hiện, chúng ta sẽ tiến hành theo các bước cơ bản sau đây.
Bước 1: Đầu tiên chúng ta cần tạo một tài liệu làm việc mới trên Photoshop. Để tạo tài liệu mới trên thanh menu chúng ta chọn File => Chọn New… => Điền thông số phù hợp. Ở đây tôi đang sử dụng kích thước là 2880x1800 pixel. Bạn cũng có thể nhấn tổ hợp phím tắt Ctrl+N sau đó điền thông số phù hợp rồi nhấn OK.
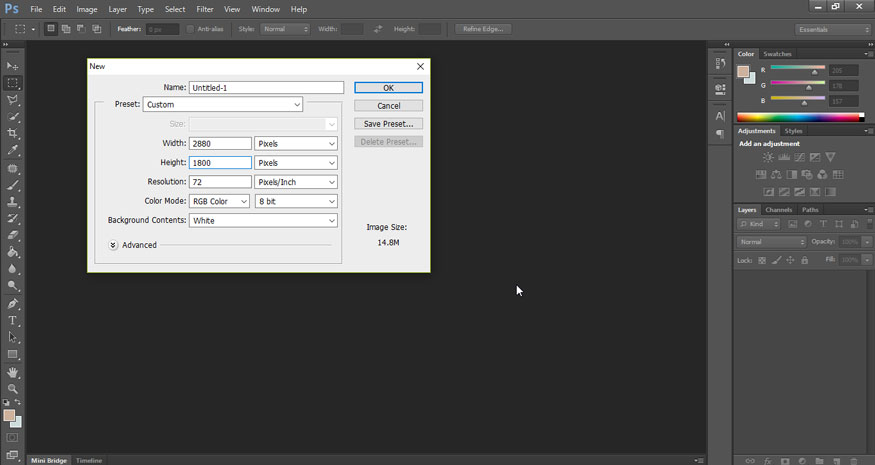
Bước 2: Lúc này chúng ta cần tô màu đen cho layer background. Trên thanh công cụ hãy set foreground color là màu đen (màu đen bên trên). Sau đó chọn Paint Bucket Tools (thấy con trỏ chuột biến thành hình xô sơn) nhấn vào layer background để đổ màu đen cho nền.
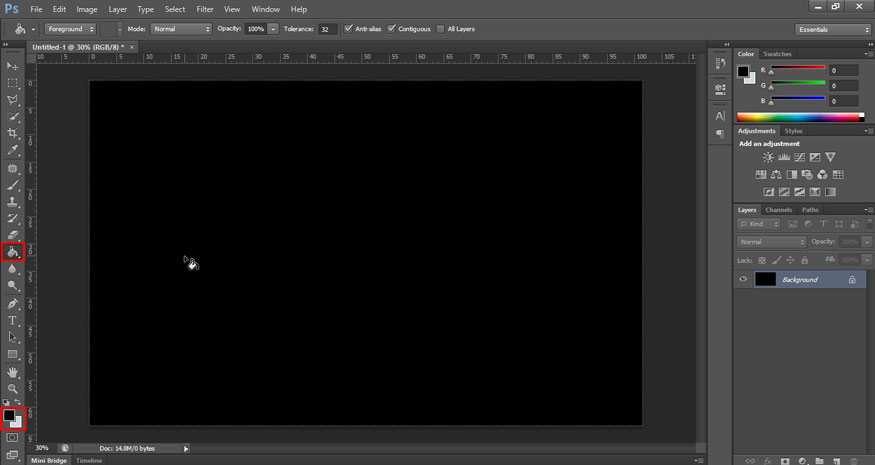
Bước 3: Lúc này chúng ta cần có một bức ảnh mặt nước đẹp với các gợn sóng. Kéo bức ảnh mặt nước này vào tài liệu làm việc mới tạo. Sau đó hãy giảm Opacity của layer này xuống còn 60%.
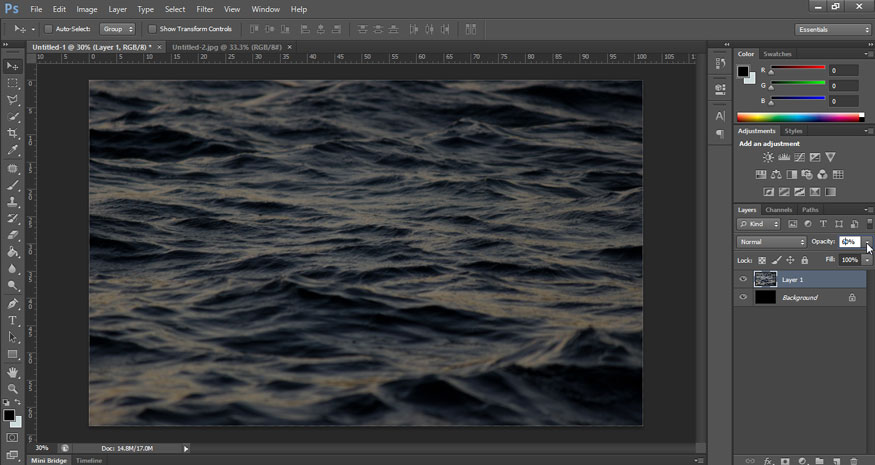
Bước 4: Trong góc dưới cùng của bảng Layer hãy chọn Create a fill or new adjustment layer (biểu tượng hình tròn chia đôi), chọn Hue and Saturation.
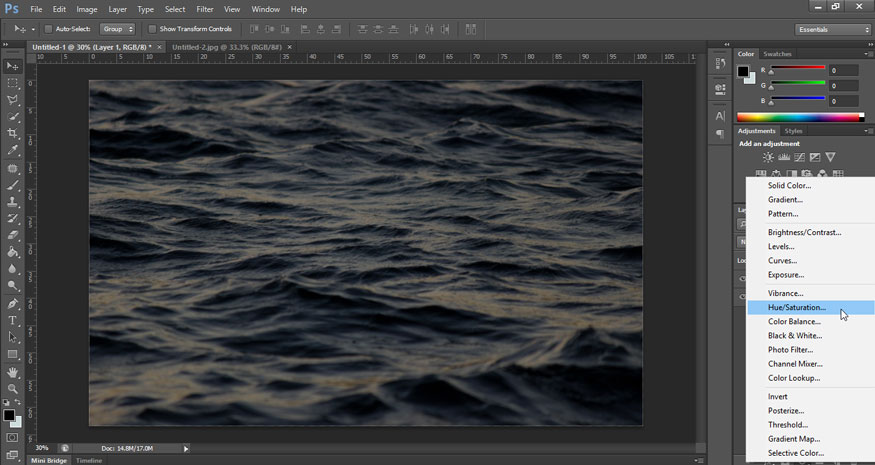
Trong hộp thoại Hue/Saturation hiện ra hãy để Hue là 0, để Saturation là -71, để Lightness là 0.
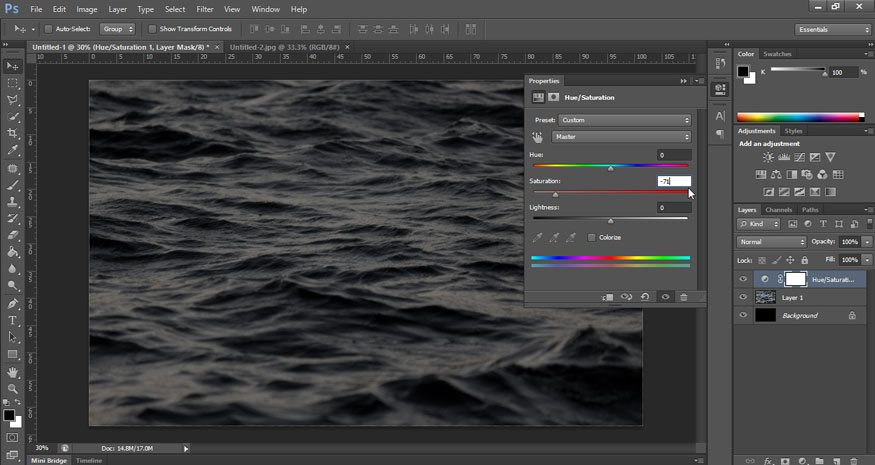
Bước 5: Tiếp tục chọn Create a fill or new adjustment layer => Level.
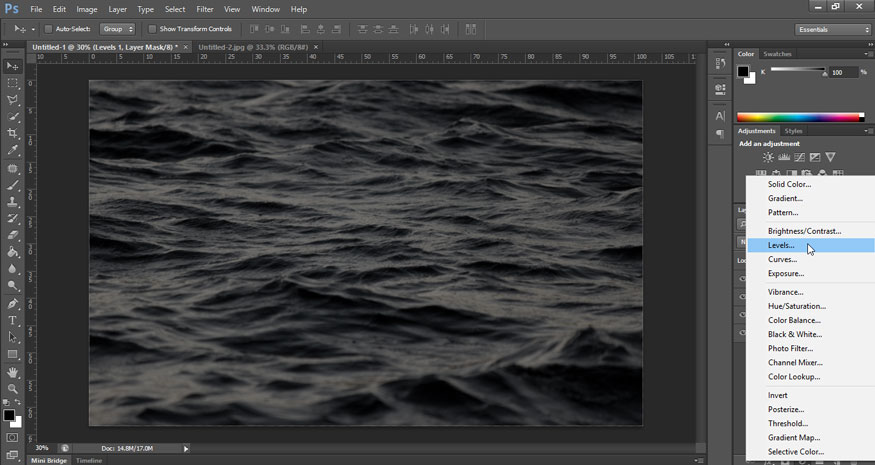
Sau đó thiết lập tại Input level lần lượt là 1 và 155
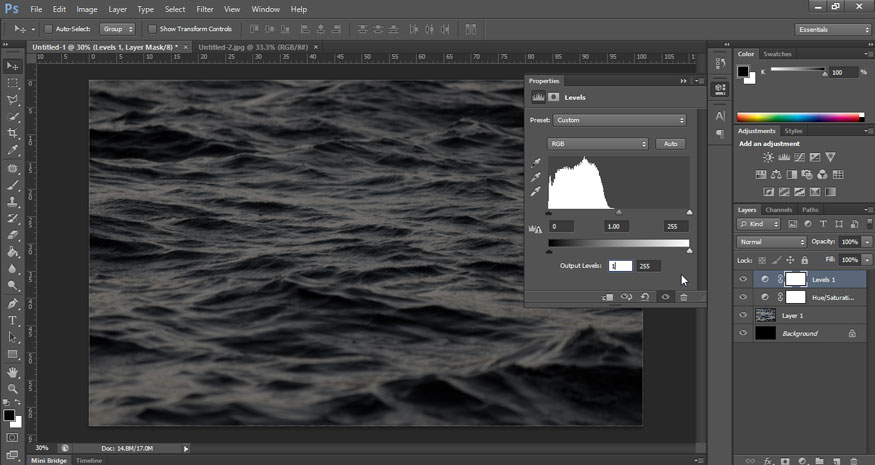
Bước 6: Tiếp tục chọn Create a fill or new adjustment layer => Brightness and Contrast.
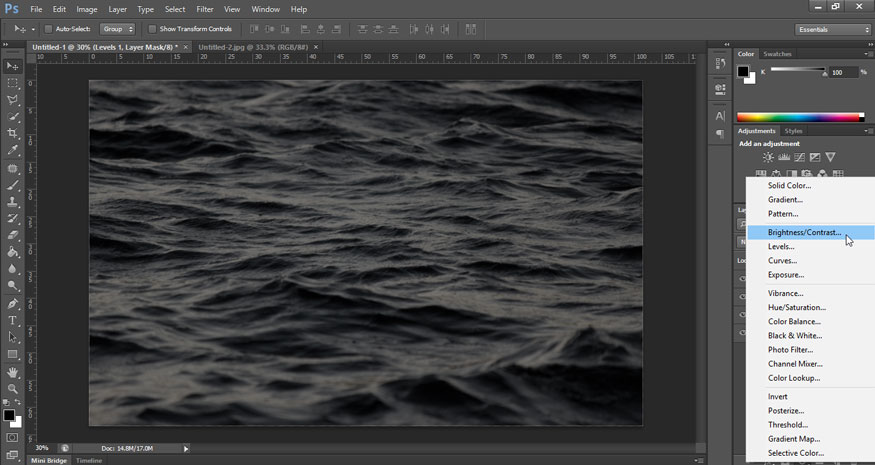
Sau đó thiết lập Brightness là 0 và Contrast là -35.
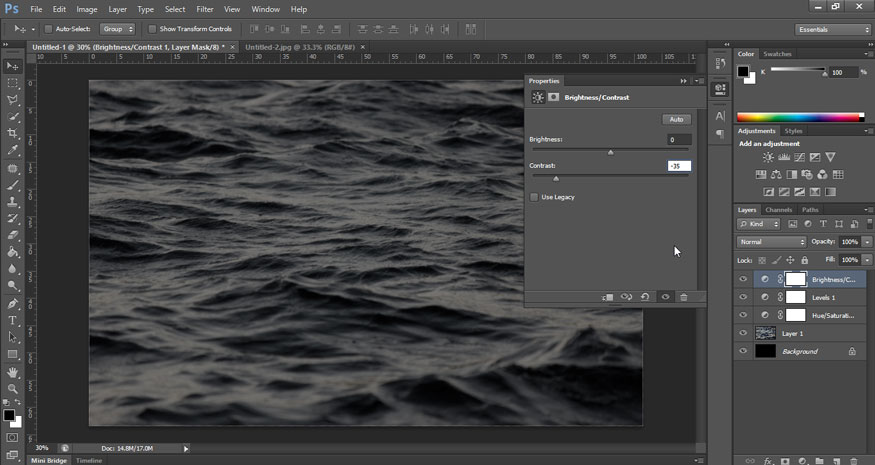
Bước 7: Thêm một layer mới lên trên tất cả các layer khác, bao gồm cả các layer adjustment. Tại góc phải dưới cùng của bảng layer hãy chọn Create a new layer để tạo layer mới.
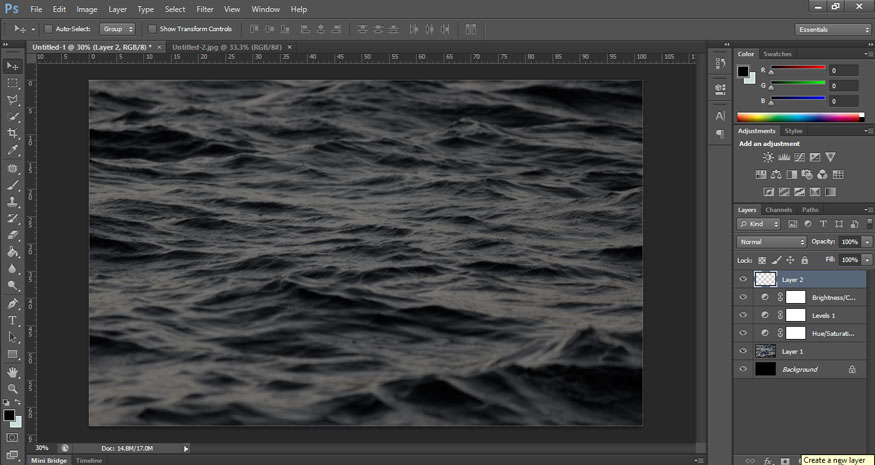
Sử dụng Paint Bucket tool để tô màu đen cho layer này và thay đổi Blend Mode thành Multiply.
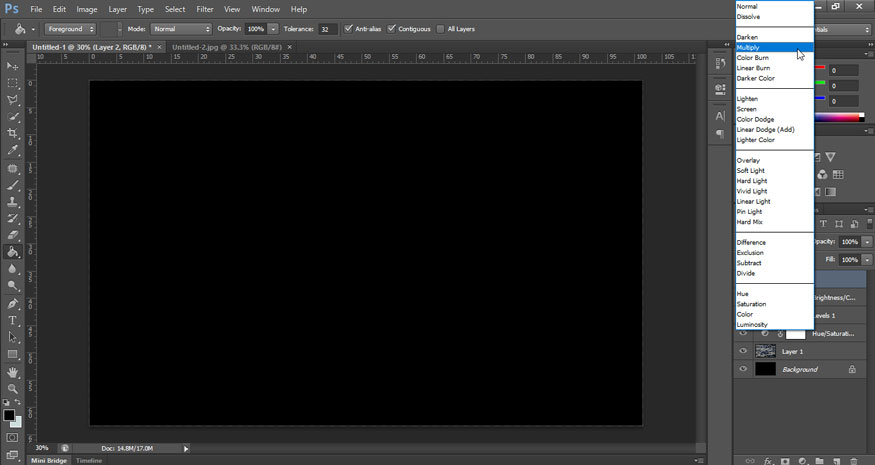
Trên thanh công cụ, chọn Brush Tool (B), sử dụng một cọ mềm và màu trắng để tô màu ở giữa khung vẽ. Sau đó, lưu tài liệu này với tên Displace.psd.
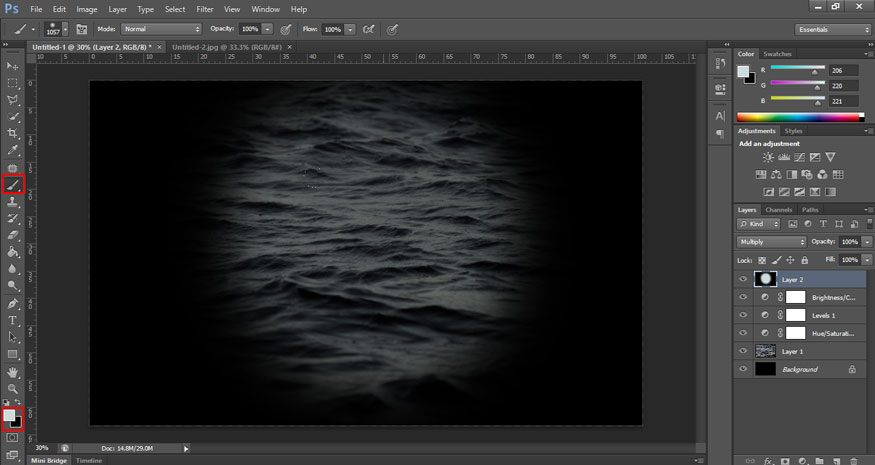
Bước 8: Trên thanh công cụ lựa chọn Horizontal Type Tool sau đó viết chữ cần tạo hiệu ứng chữ nằm dưới mặt nước đẹp trong Photoshop lên. Tiến hành căn chỉnh, lựa chọn cỡ chữ, kiểu chữ, màu sắc phù hợp.
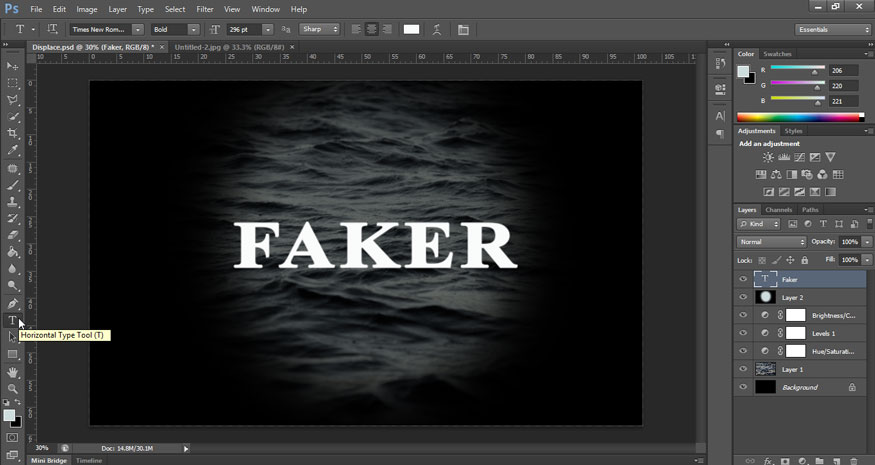
Bước 9: Tại layer có chứa chữ, bạn hãy chọn FIlter trên thanh menu => Distort => Displace…
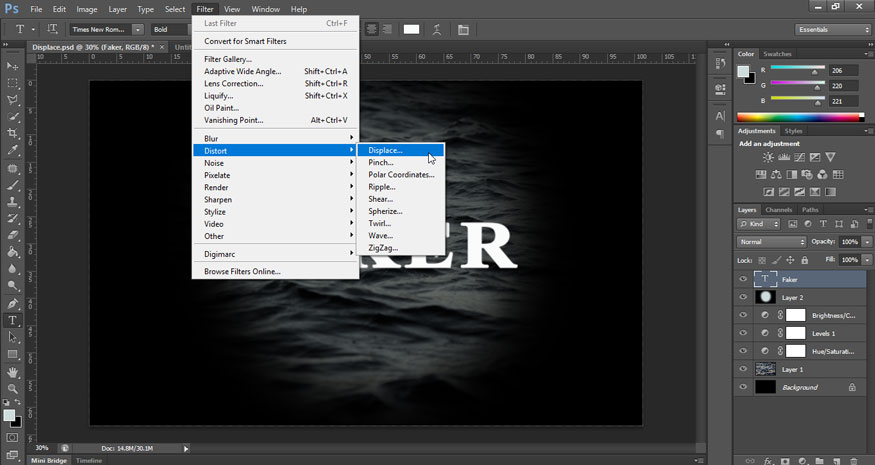
Trong hộp thoại Displace hãy thiết lập Horizontal Scale và Vertical Scale. Trong trường hợp này, mình sẽ đặt Horizontal Scale thành và Vertical Scale thành 20. Chọn Tile và Wrap Around. Sau đó nhấn OK.
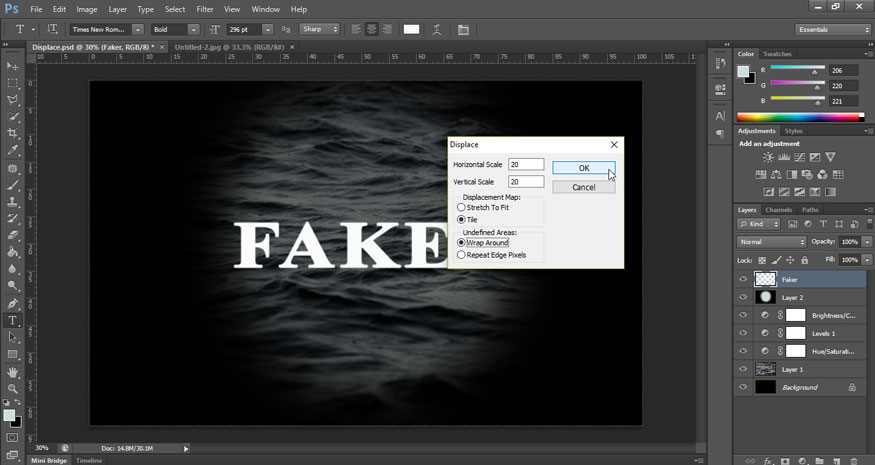
Bước 10: Lúc này một hộp thoại sẽ hiện ra, bạn hãy lựa chọn file PSD Displace mới lưu lúc nãy rồi nhấn Open.
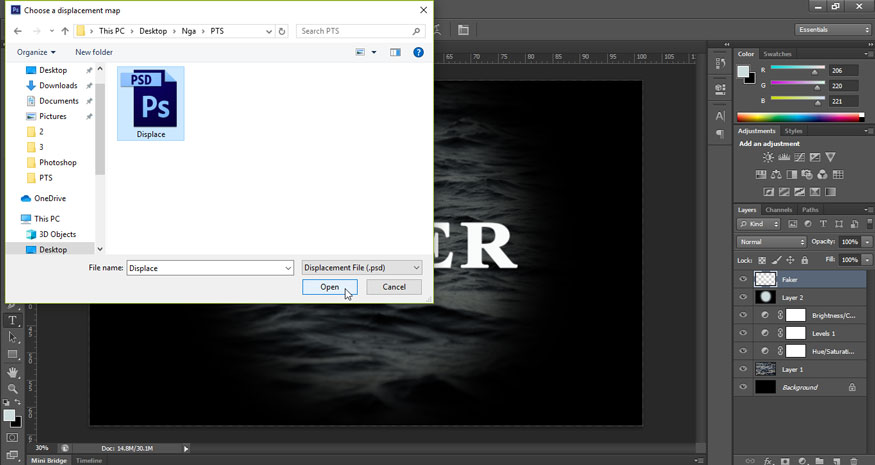
Kết quả mà bạn nhận được sẽ như này.
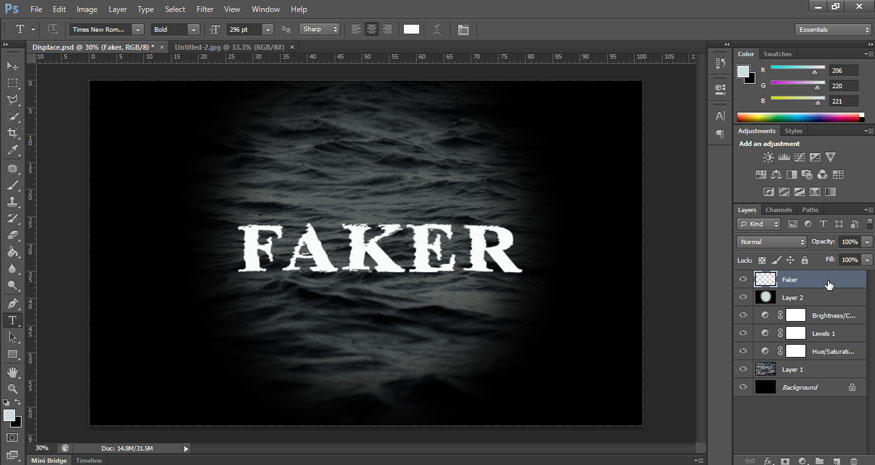
Bước 11: Trên thanh menu hãy chọn Filter => Blur => Gaussian Blur.
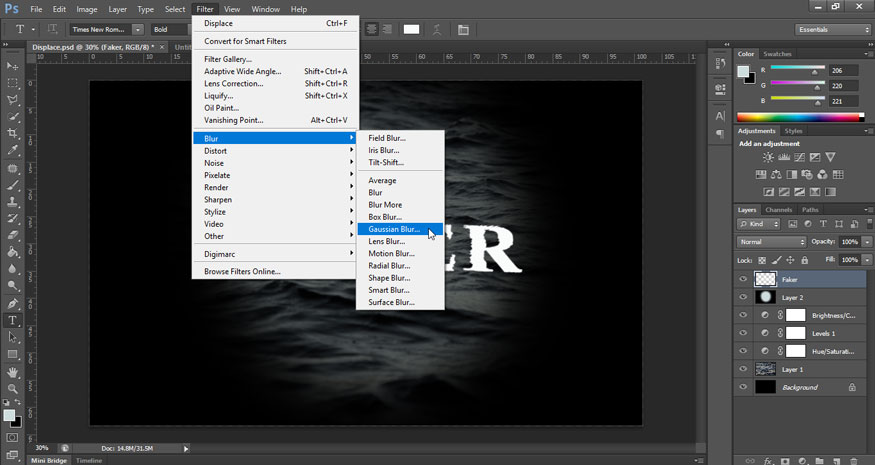
Đặt giá trị của Radius là 3px. Bạn cũng có thể áp dụng hiệu ứng làm mờ Tilt-Shift sau đó để làm mờ các cạnh.
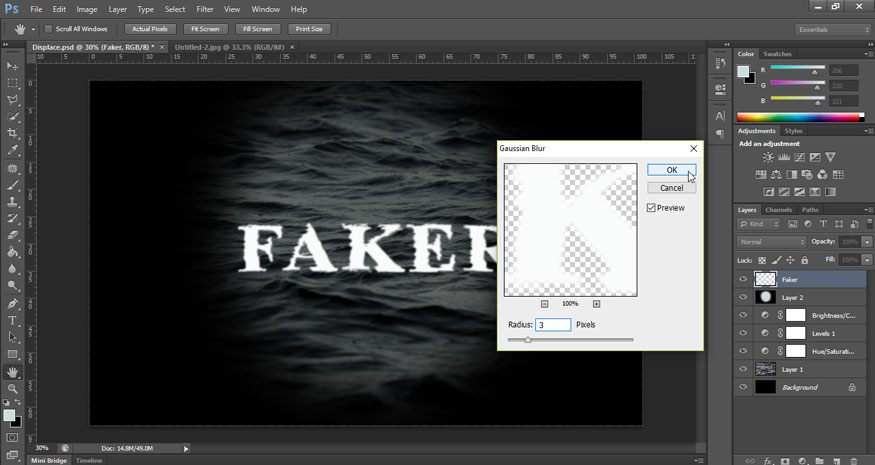
Bước 12: Thêm mặt nạ vào phần chữ bằng cách chọn Add layer mask ở dưới cùng của bảng layer.
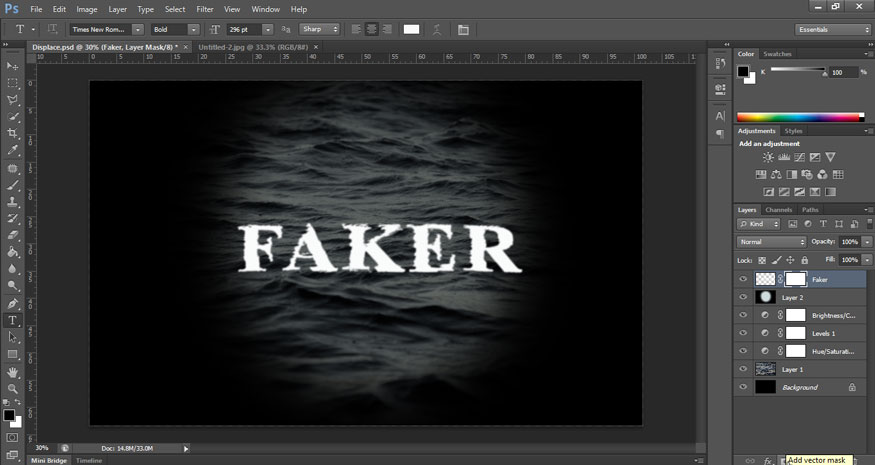
Sau đó chọn Brush Tool (B) và một cọ mềm màu đen, bắt đầu vẽ trên các cạnh của chữ, trên và dưới nhằm làm cho những phần đó tối hơn khi chúng ở dưới nước. Kết quả cuối cùng mà chúng ta thu được sẽ như hình.
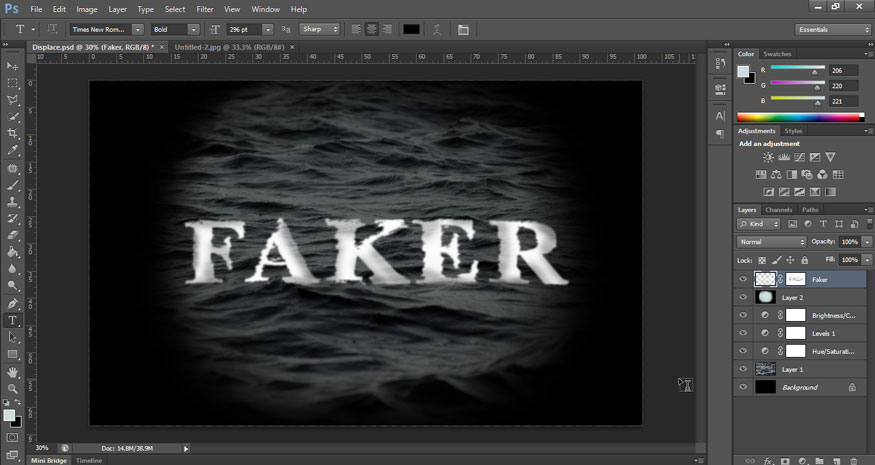
2. Lời kết
Trên đây là hướng dẫn cách thực hiện hiệu ứng chữ nằm dưới mặt nước đẹp trong Photoshop. Hy vọng những chia sẻ trên đây có thể giúp bạn thực hiện được hiệu ứng này.
-----------------------------------------------------------------------------
🏡 Công Ty TNHH Sadesign cung cấp PHẦN MỀM BẢN QUYỀN GIÁ RẺ chất lượng số 1 Việt Nam: Panel Retouch, Adobe Photoshop Full App, Capcut Pro, Canva Pro, Google Drive, Office 365, Retouch4me, Windows 10&11 Pro, Youtube Premium, Spotify Premium, Zoom Pro, Netflix, VieOn, ELSA Speak, ChatGPT, Gemini Advanced, CaptureOne, Freepik, Pikbest, PNGtree,...
🎯 Sản phẩm chính hãng, bảo hành Full thời gian, cài đặt miễn phí, hỗ trợ tận tình chu đáo!
Thông tin liên hệ cài đặt và hỗ trợ
![]()
Công Ty TNHH Phần Mềm SADESIGN
📞 Hotline/Zalo: 0868 33 9999
🌍 Website: https://sadesign.vn


















.png)

.jpg)
.png)