Sản Phẩm Bán Chạy
Tách nước trong Photoshop KHÔNG KHÓ như bạn nghĩ
Bạn muốn tách nước trong các bức ảnh để ghép vào thiết kế của mình nhưng không tách được? Đừng lo lắng, hôm nay chúng tôi sẽ giới thiệu cho các bạn một cách tách nước trong Photoshop ra khỏi nền vô cùng đơn giản. Cùng Sadesign tham khảo ngay sau đây nhé.

Nước ở trong các bức ảnh thường trong suốt, gần tiệp với màu nền cho nên không ít người gặp khó khăn khi tách nước. Bạn muốn tách nước trong các bức ảnh để ghép vào thiết kế của mình nhưng không tách được? Đừng lo lắng, hôm nay chúng tôi sẽ giới thiệu cho các bạn một cách tách nước trong Photoshop ra khỏi nền vô cùng đơn giản. Cùng Sadesign tham khảo ngay sau đây nhé.
1. Hướng dẫn cách tách nước trong Photoshop
bạn muốn sử dụng các hiệu ứng nước cho bức ảnh của mình nhưng không tách được? Thực tế, với những người chưa quá thông thạo Photoshop thì nước trong các bức ảnh thường rất khó tách, nó sẽ bị sót hoặc tách nhưng bị răng cưa làm nước không được tự nhiên. Tuy nhiên, với việc ứng dụng mặt nạ Mask bạn có thể thực hiện tách nước trong Photoshop vô cùng đơn giản đấy.

Lớp mặt nạ layer mask này cho khả năng che phủ một phần hoặc toàn bộ layer mà không làm ảnh hưởng tới chất lượng của bức ảnh gốc. Độ che phủ của Layer Mask phụ thuộc vào mức độ tối của layer. Do đó, bạn có thể sử dụng mask để tách nước khỏi nền một cách dễ dàng. Cùng chúng tôi tham khảo các bước chi tiết ngay sau đây nhé.
Bước 1: Đầu tiên chúng ta cần mở bức ảnh muốn tách nước trong Photoshop lên. Để mở bức ảnh đó trên Photoshop, bạn hãy chọn File trên thanh menu => chọn Open => chọn ảnh cần mở => chọn Open. Hoặc bạn có thể nhấn tổ hợp phím Ctrl+O và chọn bức ảnh cần mở.
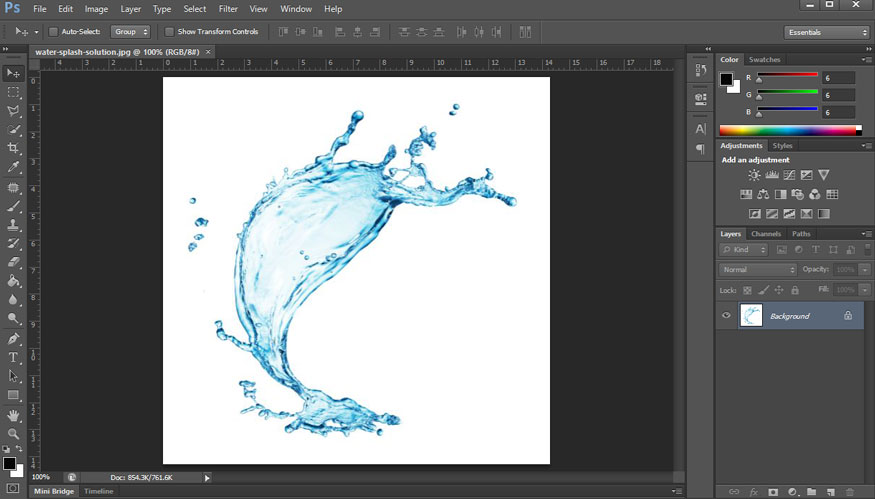
Bước 2: Lúc này chúng ta sẽ cần tạo một mặt nạ - layer mask cho bức ảnh. Tại góc phải dưới cùng màn hình, hãy chọn biểu tượng hình chữ nhật có hình tròn đen ở giữa - Add vector mask.
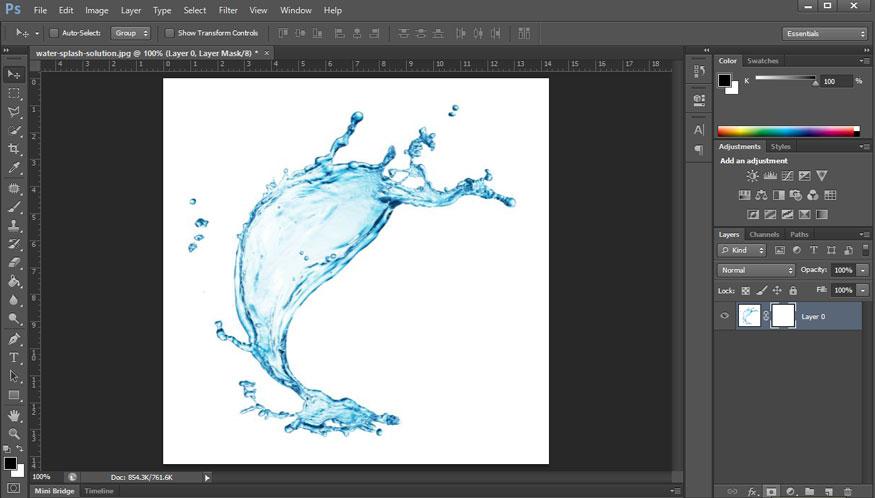
Bước 3: Lúc này bạn hãy tiến hành trỏ chuột sang layer thumbnail - layer có chứa bức ảnh có nước rồi nhấn tổ hợp phím Alt+A để chọn bức ảnh, sau đó nhấn Ctrl+C để copy bức ảnh lại.
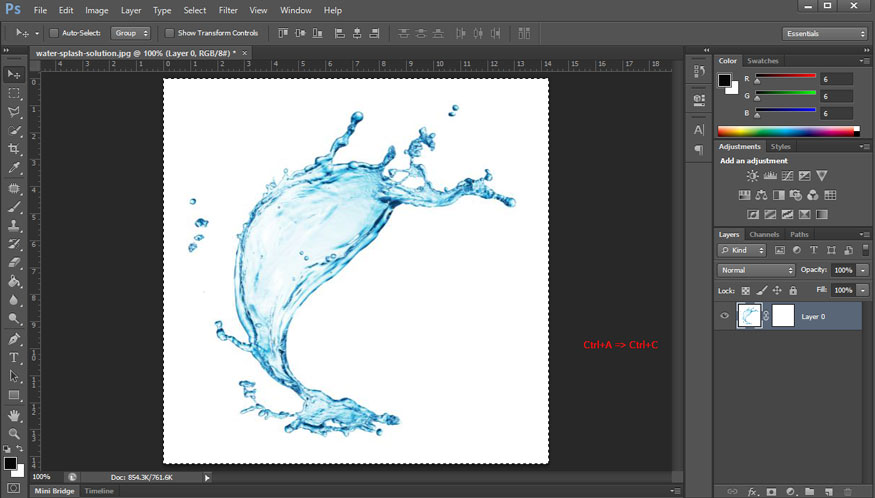
Bước 4: Quay trở lại layer mask thumbnail ngay bên cạnh, giữ Alt và nhấn chuột vào phần mặt nạ. Lúc này mask sẽ được mở ra với nền màu trắng.
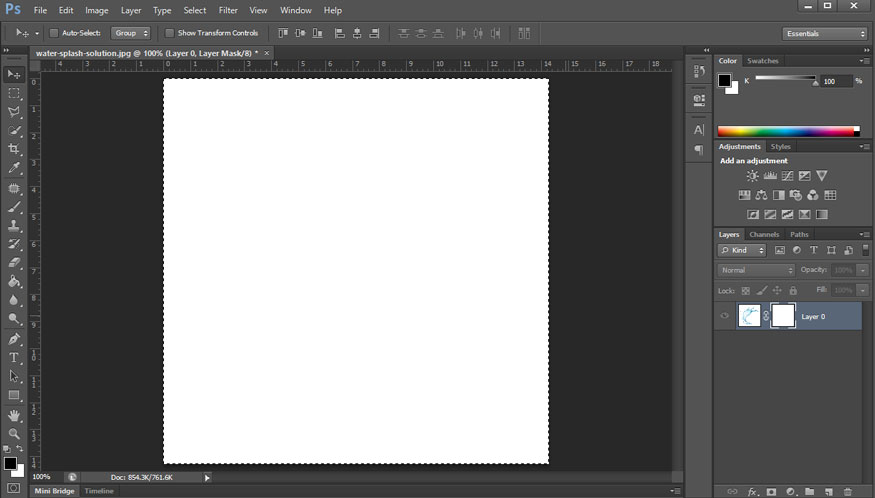
Lúc này chúng ta cần dán bức ảnh vừa copy vào phần mặt nạ. Bạn hãy nhấn tổ hợp phím Ctrl+V để dán bức hình chứa nước vào đó. Sau đó hãy nhấn tổ hợp phím Ctrl+D để xóa bỏ vùng chọn.
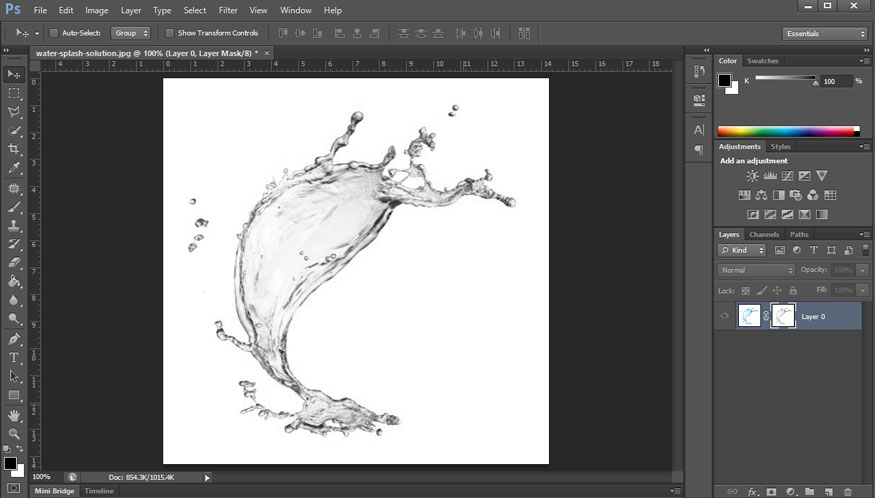
Bước 5: Vẫn tại phần layer mặt nạ, bạn hãy ấn Ctrl+I để đảo ngược. Lúc này phần nền sẽ là màu đen còn phần nước sẽ chuyển sang màu trắng.
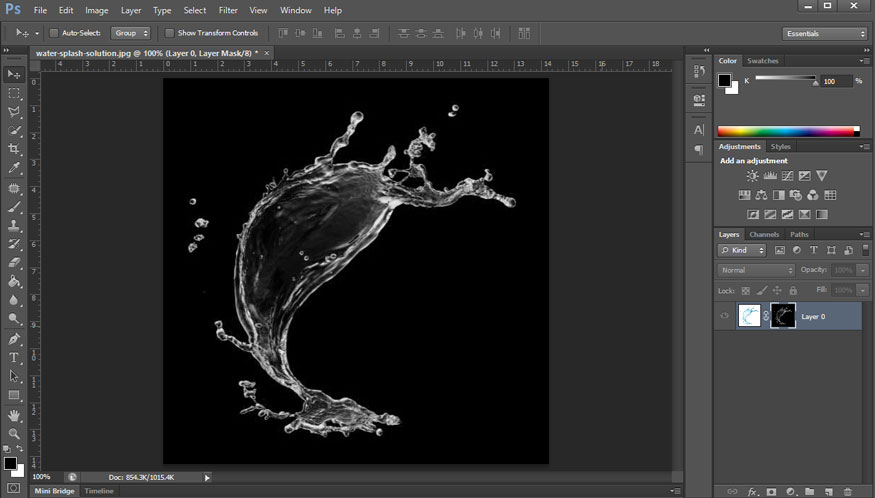
Bước 6: Chọn phần layer trong suốt. Nếu bạn muốn nước trong suốt để hợp với các nền khác nhau thì bạn hãy hãy set foreground color màu trắng. Còn nếu bạn muốn nước có màu xanh, đỏ, tím, vàng tùy ý thì hãy set màu tùy chọn. Sau đó nhấn Ctrl+Delete. Sau đó tắt phần background bên dưới đi. Chúng ta sẽ được kết quả như hình.
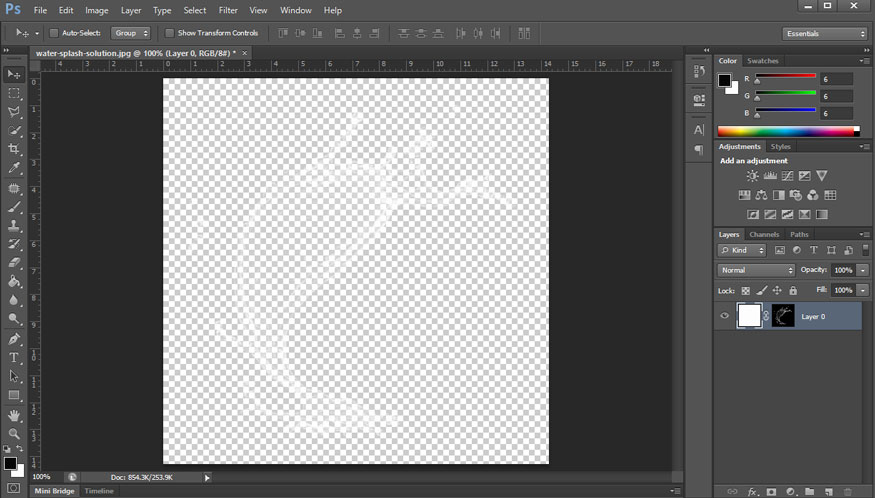
Như vậy là bạn đã tách nước trong Photoshop xong. Cách thực hiện không hề phức tạp đúng không nào. Giờ đây phần nước đã được tách hoàn toàn ra khỏi nền và bạn có thể dùng nó vào những bức ảnh khác một cách vô cùng đơn giản rồi.
Dưới đây là một số hình ảnh tách nước trong Photoshop mình để nước ở những màu khác nhau.
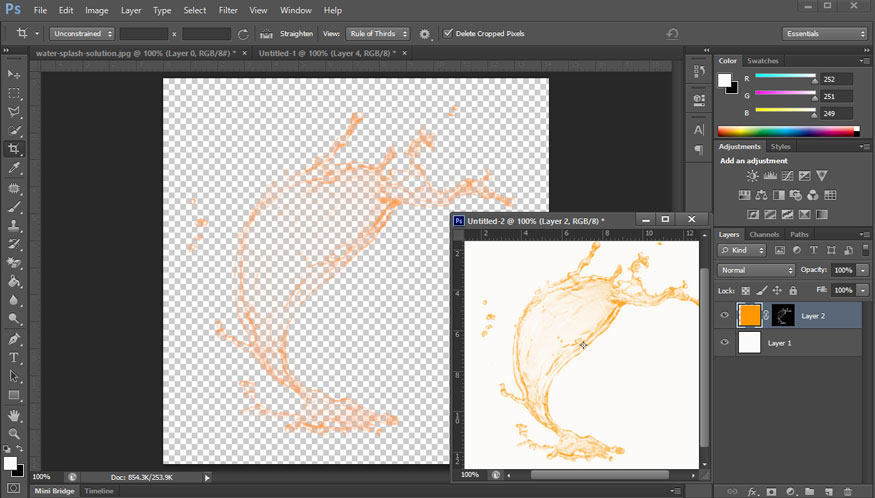
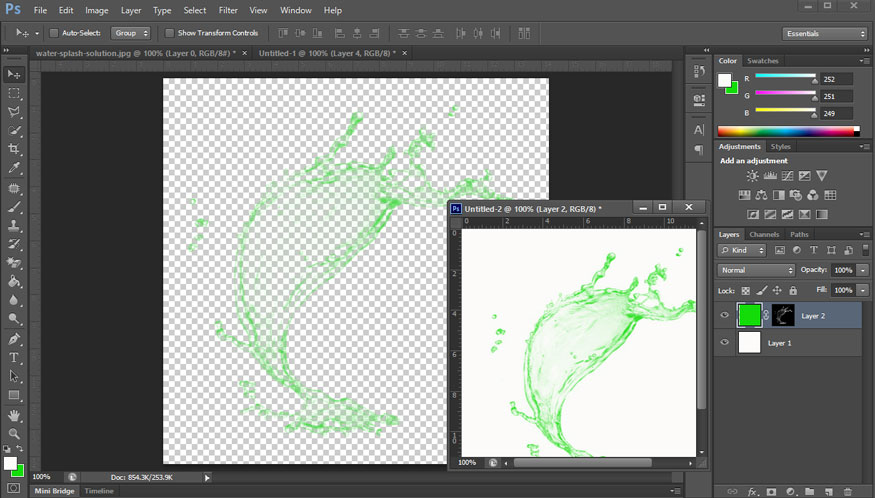
Bạn có thể sử dụng phần nước vừa được tách để ghép vào những bức ảnh của mình, chẳng hạn như mình có dùng nước vừa tách được để ghép với hình ảnh quả cam. Trông bức ảnh rất đẹp mắt, nước rất sống động đúng không nào.
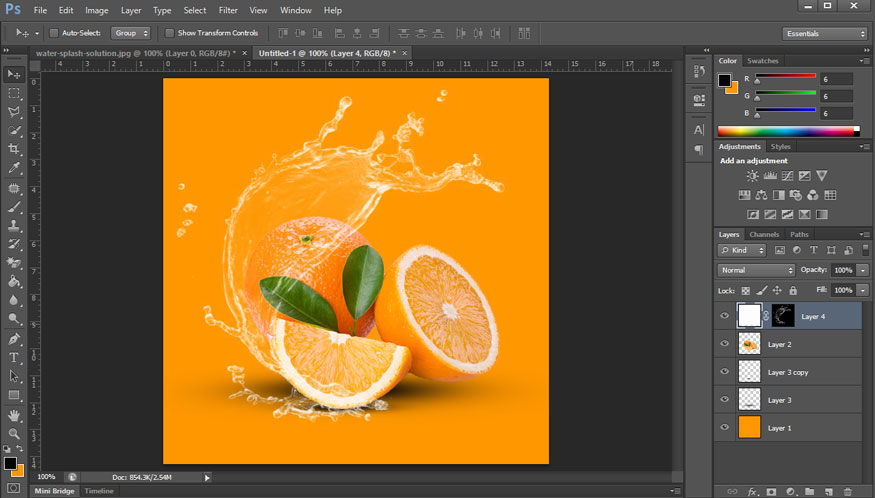
2. Lời kết
Trên đây là những thông tin hướng dẫn về cách tách nước trong Photoshop. Cách thực hiện không hề khó, chỉ với vài thao tác cơ bản là bạn đã có thể tách nước ra khỏi nền ảnh bằng Photoshop một cách đơn giản rồi. Hy vọng những chia sẻ trên đây của Sadesign có thể giúp bạn tự tách nước được dễ dàng, hãy thử thực hiện ngay thôi nào.
-----------------------------------------------------------------------------
🏡 Công Ty TNHH Sadesign cung cấp PHẦN MỀM BẢN QUYỀN GIÁ RẺ chất lượng số 1 Việt Nam: Panel Retouch, Adobe Photoshop Full App, Capcut Pro, Canva Pro, Google Drive, Office 365, Retouch4me, Windows 10&11 Pro, Youtube Premium, Spotify Premium, Zoom Pro, Netflix, VieOn, ELSA Speak, ChatGPT, Gemini Advanced, CaptureOne, Freepik, Pikbest, PNGtree,...
🎯 Sản phẩm chính hãng, bảo hành Full thời gian, cài đặt miễn phí, hỗ trợ tận tình chu đáo!
Thông tin liên hệ cài đặt và hỗ trợ
![]()
Công Ty TNHH Phần Mềm SADESIGN
📞 Hotline/Zalo: 0868 33 9999
🌍 Website: https://sadesign.vn


















.png)

.jpg)
.png)


































