Sản Phẩm Bán Chạy
Hướng dẫn tạo hiệu ứng cắt giấy trong Photoshop
Hiệu ứng cắt giấy trong Photoshop với nhiều tầng lợp lồng ghép cho bạn cảm giác như một tờ giấy được cắt sâu xuống nhiều lớp, vô cùng sống động. Thực tế, cách thực hiện hiệu ứng này không hề phức tạp, cùng Sadesign tìm hiểu về cách thực hiện hiệu ứng này qua những chia sẻ ngay sau đây nhé.

Hiệu ứng cắt giấy trong Photoshop với nhiều tầng lợp lồng ghép cho bạn cảm giác như một tờ giấy được cắt sâu xuống nhiều lớp, vô cùng sống động. Thực tế, cách thực hiện hiệu ứng này không hề phức tạp, cùng Sadesign tìm hiểu về cách thực hiện hiệu ứng này qua những chia sẻ ngay sau đây nhé.

1. 07 bước tạo hiệu ứng cắt giấy trong Photoshop
Hiệu ứng cắt giấy trong Photoshop sẽ tạo nên chiều sâu, cho người xem cảm giác 3D với hình ảnh tờ giấy bị cắt xuống thành nhiều lớp. Để có thể thực hiện được hiệu ứng cắt giấy trong Photoshop thì chúng ta sẽ kết hợp nhiều lớp layer chồng lên nhau, với hiệu ứng bóng cùng sự đa dạng màu sắc để tạo chiều sâu. Cùng tham khảo các bước thực hiện ngay sau đây.
Bước 1: Bước đầu tiên chúng ta cần phải tạo một file làm việc để thực hiện hiệu ứng cắt giấy trong Photoshop trên đó. Để tạo file, trên thanh menu bạn hãy chọn New… => tiến hành thiết lập các thông số phù hợp theo yêu cầu => OK. Hoặc bạn có thể sử dụng tổ hợp phím Ctrl+O rồi tiến hành điền các thông số, rồi nhấn OK là được.
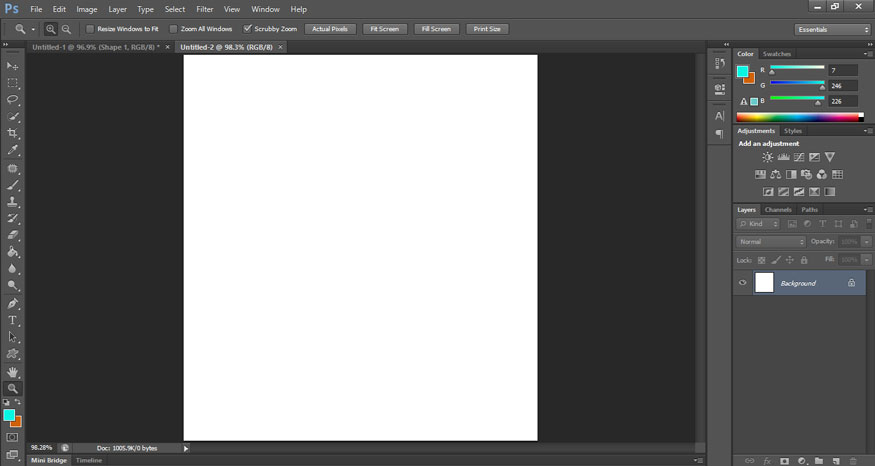
Bước 2: Để có thể tạo hiệu ứng cắt giấy trong Photoshop thì chúng ta sẽ sử dụng công cụ Pen Tool để vẽ hình. Trên thanh công cụ chọn Pen Tool hoặc nhấn phím tắt P. Trong chế độ của Pen Tool hãy chọn Shape.
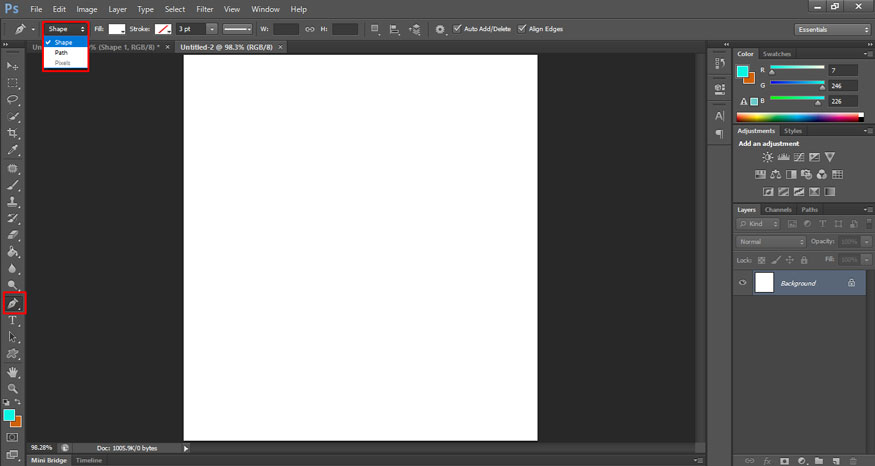
Lúc này chúng ta sẽ sử dụng chuột để chấm các điểm nối, sau đó điều chỉnh để có được hình mong muốn. Bạn có thể kết hợp nhấn giữ nút Ctrl khi điều chỉnh điểm neo để có được hình như ý nhất. Lưu ý, điểm đầu tiên và điểm cuối cùng phải nối với nhau để tạo thành hình.
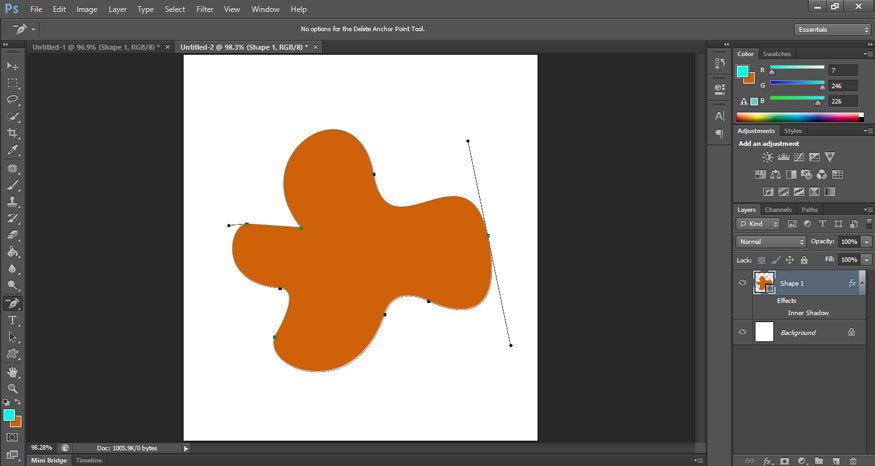
Bước 3: Sau khi đã có được hình vẽ như mong muốn, chúng ta hãy chọn chuột phải, lựa chọn Blending Mode.
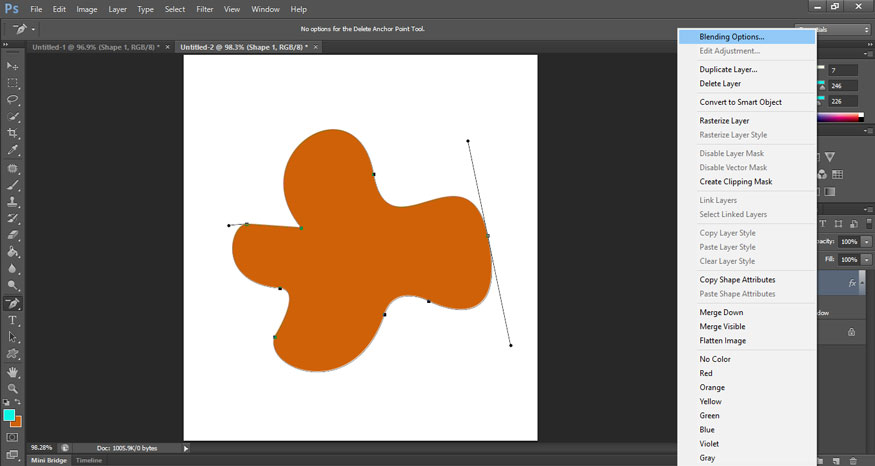
Trong hộp thoại Blending Mode hãy lựa chọn Inner Shadow sau đó tiến hành điều chỉnh thông số sao cho phù hợp.
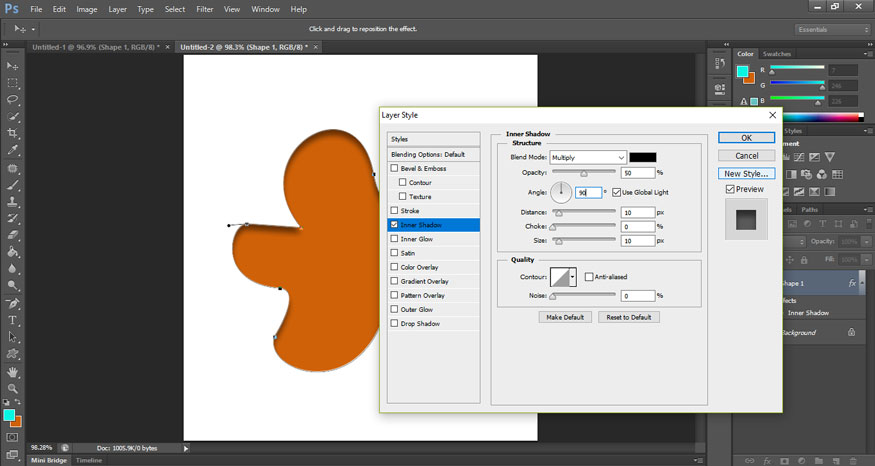
Bước 4: Tiếp theo chúng ta sẽ nhấn Ctrl+J để nhân đôi layer có chứa hình vừa vẽ. Sau đó nhấn Ctrl+T rồi nhấn Shift+Alt sau đó thu nhỏ hình lại một chút.
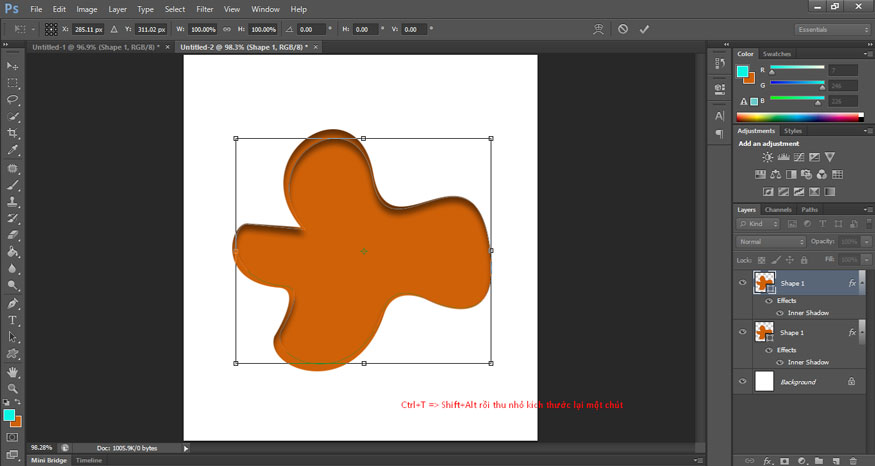
Chúng ta thực hiện lại bước 4 nhiều lần (ở đây mình thực hiện lại 9 lần) để chồng nhiều lớp layer lên nhau, có được hiệu ứng cắt.
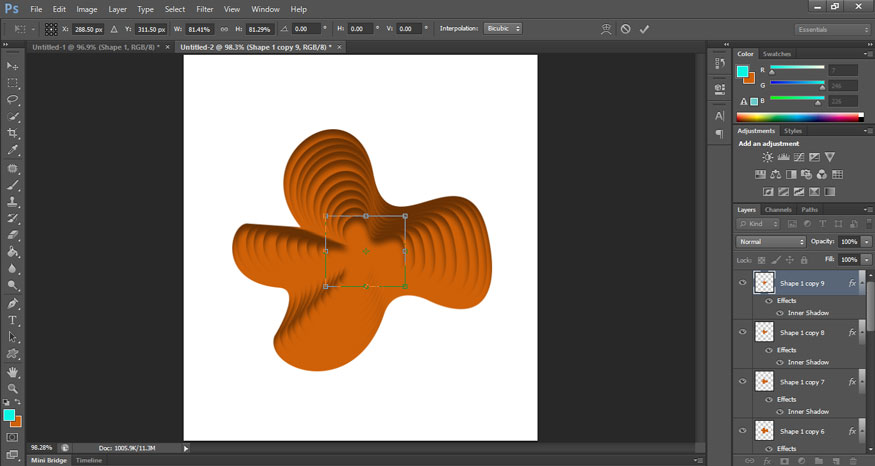
Bước 5: Sau khi đã có được các lớp layer khác nhau thì lúc này chúng ta sẽ tô màu cho từng layer để tạo chiều sâu. Trên thanh công cụ lựa chọn Paint Bucket Tool, sau đó tại Set foreground color màu phù hợp. Màu bạn muốn tô vào các layer sẽ nằm bên trên.
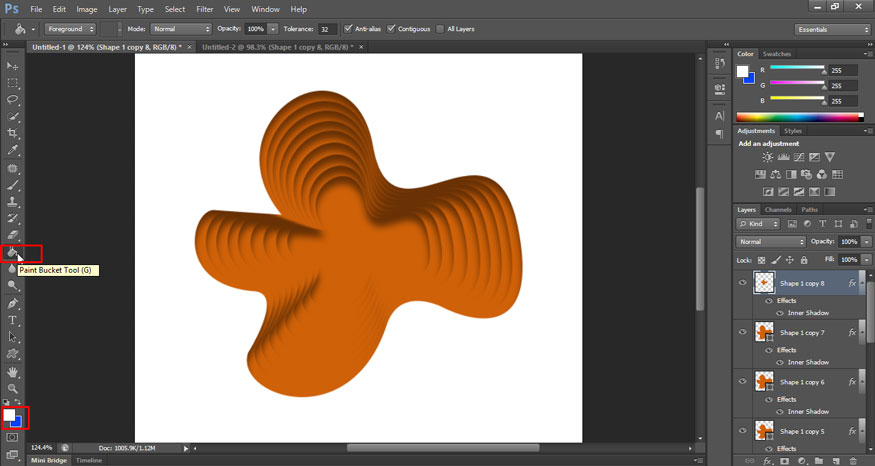
Lưu ý, lớp trong cùng nên trùng với màu nền để tạo hiệu ứng cắt giấy trong Photoshop cắt rõ nét nhất.
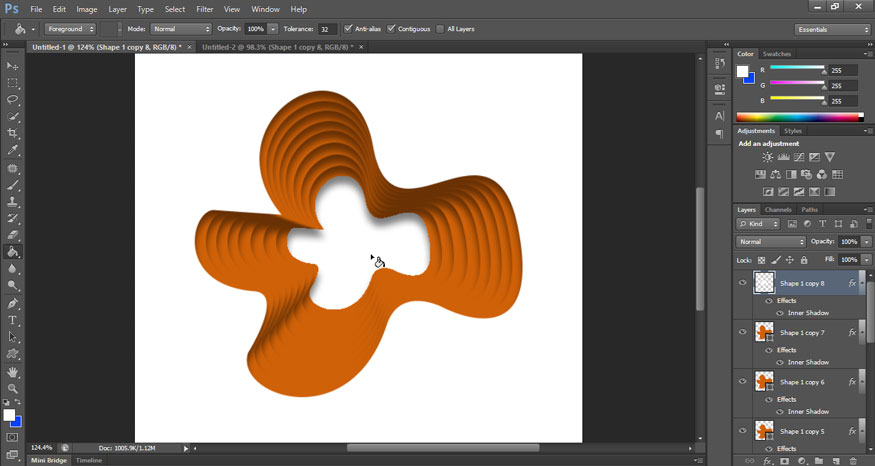
Chúng ta nên để mỗi layer một màu riêng để tạo các lớp rõ rệt. Khi đổ màu vào layer sẽ hiện hộp thoại hỏi, chúng ta nhấn OK là được.
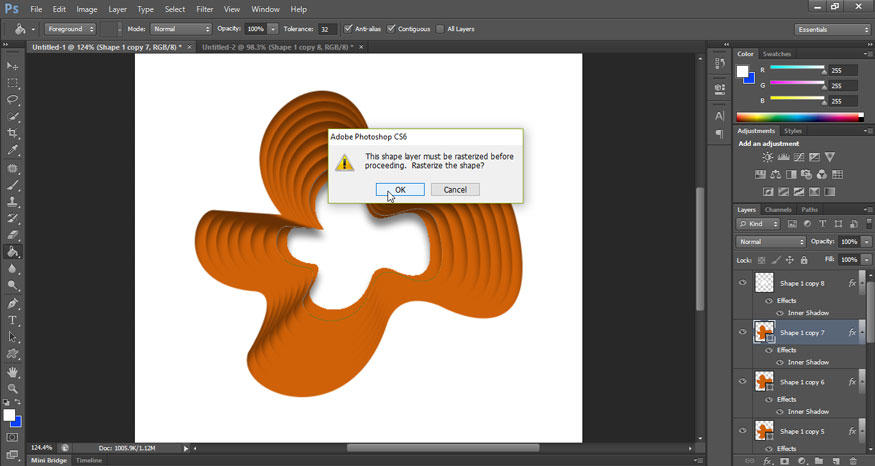
Sau đó nhấn đổ màu lên layer đó là được.
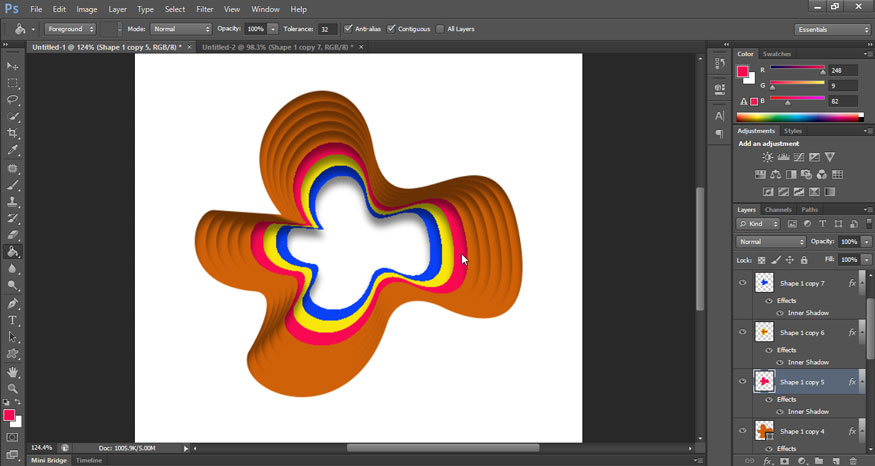
Bước 6: Chúng ta tiến hành đổ màu cho toàn bộ các layer. Sau đó kết quả thu được sẽ là:
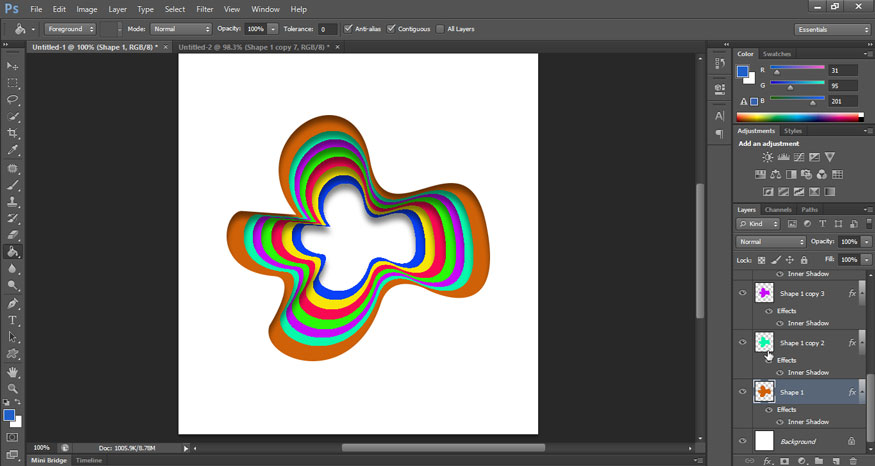
Bước 7: Sau cùng, chúng ta hãy lựa chọn tất cả các layer bằng cách nhấn chuột vào layer đâu, sau đó giữ phím shift và chọn layer cuối cùng. Lúc này tất cả các layer đã được chọn, bạn hãy nhấn tổ hợp phím Ctrl+E để hợp nhất lại thành một layer duy nhất.
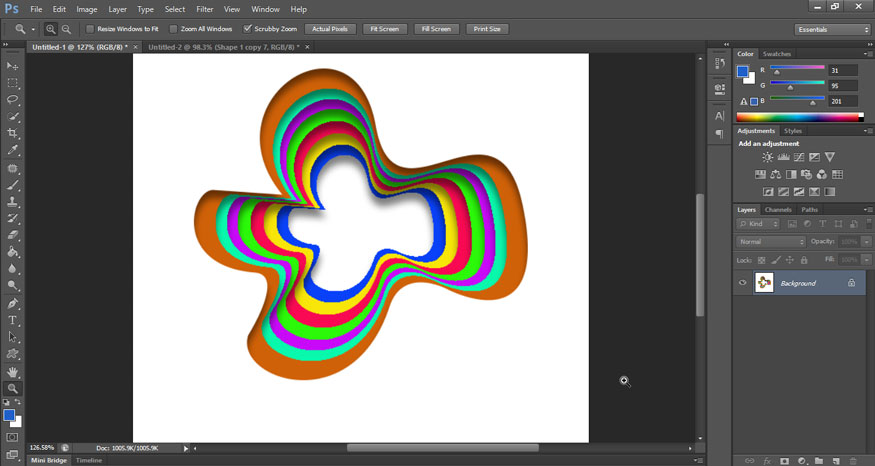
Như vậy là bạn đã tiến hành tạo hiệu ứng cắt giấy trong Photoshop xong, cách thực hiện rất đơn giản đúng không nào. Giờ đây bức ảnh thu được như có chiều sâu bị cắt xuống với nhiều tầng lớp khác nhau.
2. Lời kết
Trên đây là hướng dẫn chi tiết về cách thực hiện hiệu ứng cắt giấy trong Photoshop. Chỉ với vài bước đơn giản bạn đã có thể tự thực hiện được hiệu ứng cắt giấy vô cùng sống động. Hy vọng những chia sẻ của Sadesign trên đây có thể giúp bạn tạo được những thiết kế đẹp mắt, ấn tượng. Hãy thử thực hiện ngay nhé.
-----------------------------------------------------------------------------
🏡 Công Ty TNHH Sadesign cung cấp PHẦN MỀM BẢN QUYỀN GIÁ RẺ chất lượng số 1 Việt Nam: Panel Retouch, Adobe Photoshop Full App, Capcut Pro, Canva Pro, Google Drive, Office 365, Retouch4me, Windows 10&11 Pro, Youtube Premium, Spotify Premium, Zoom Pro, Netflix, VieOn, ELSA Speak, ChatGPT, Gemini Advanced, CaptureOne, Freepik, Pikbest, PNGtree,...
🎯 Sản phẩm chính hãng, bảo hành Full thời gian, cài đặt miễn phí, hỗ trợ tận tình chu đáo!
Thông tin liên hệ cài đặt và hỗ trợ
![]()
Công Ty TNHH Phần Mềm SADESIGN
📞 Hotline/Zalo: 0868 33 9999
🌍 Website: https://sadesign.vn


















.png)

.jpg)
.png)


































