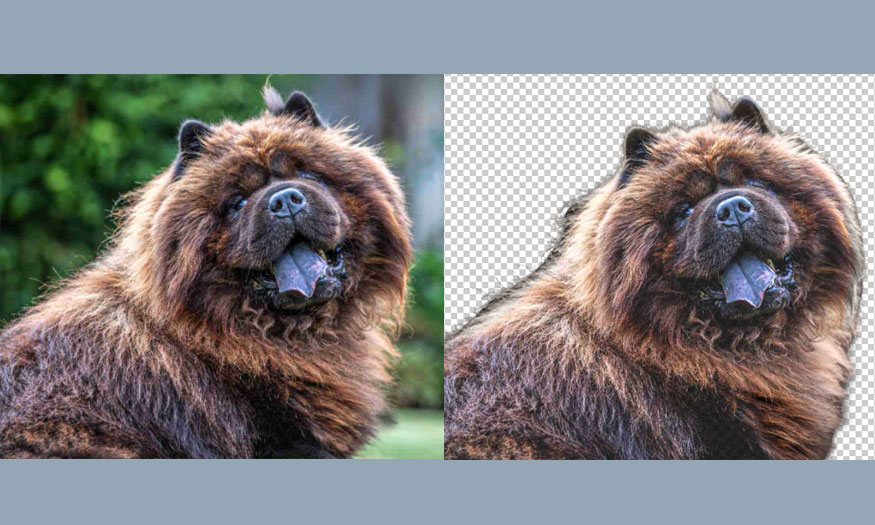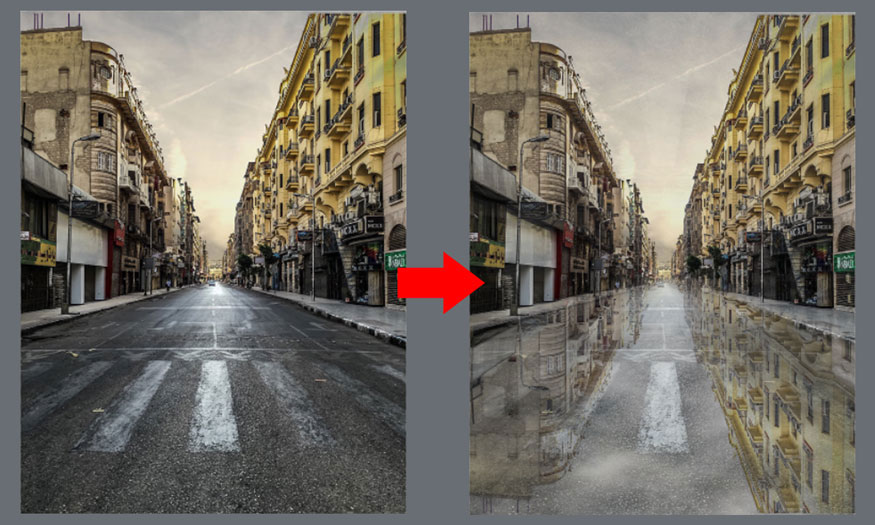Sản Phẩm Bán Chạy
Cách tạo hiệu ứng chữ cỏ trong Photoshop cùng SaDesign
Những dòng chữ có hiệu ứng cây cỏ sẽ giúp cho thiết kế của bạn thêm độc đáo, thu hút hơn. Bạn hoàn toàn có thể tạo hiệu ứng chữ cỏ trong Photoshop chỉ với vài bước, kết hợp với nhiều công cụ khác nhau. Cùng Sadesign tìm hiểu về cách tạo hiệu ứng chữ cỏ ngay trong những chia sẻ sau đây.
Nội dung
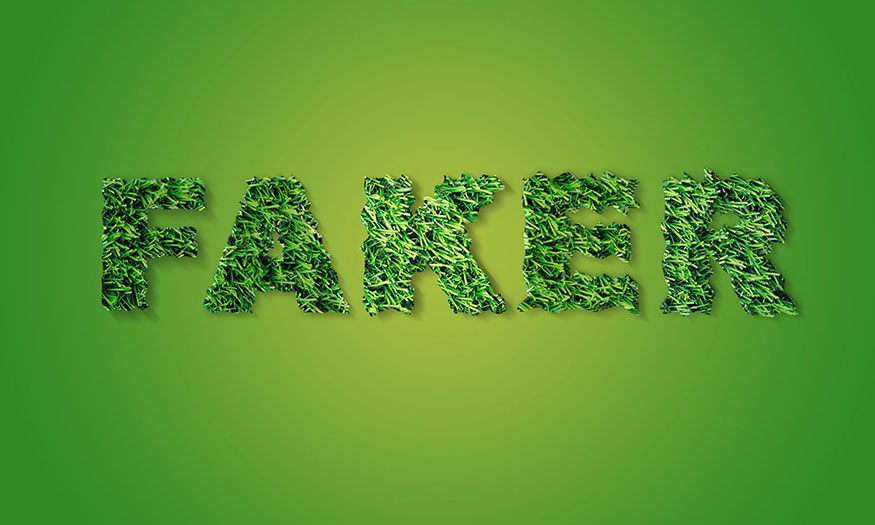
Những dòng chữ có hiệu ứng cây cỏ sẽ giúp cho thiết kế của bạn thêm độc đáo, thu hút hơn. Bạn hoàn toàn có thể tạo hiệu ứng chữ cỏ trong Photoshop chỉ với vài bước, kết hợp với nhiều công cụ khác nhau. Cùng Sadesign tìm hiểu về cách tạo hiệu ứng chữ cỏ ngay trong những chia sẻ sau đây.
1. Bước 01 Tạo hiệu ứng chữ cỏ trong Photoshop - Tạo nền
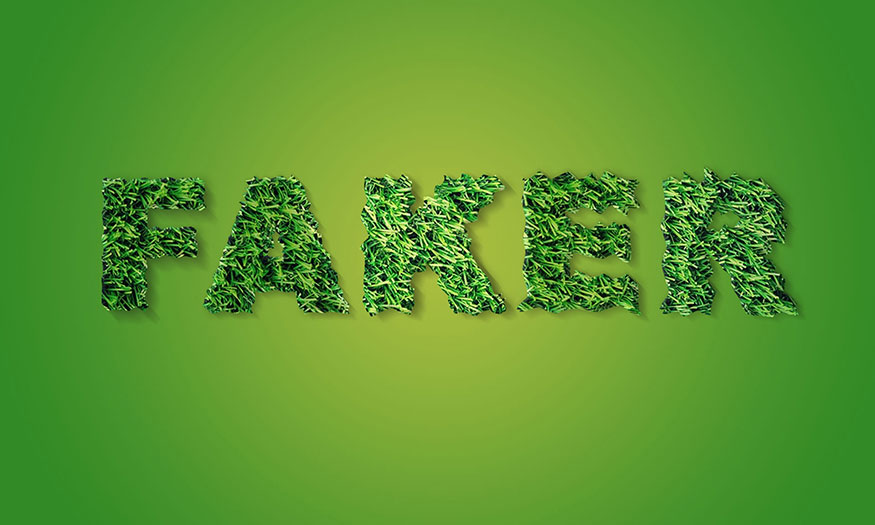
Để có được một bức ảnh có hiệu ứng chữ cỏ trong Photoshop độc đáo thì đầu tiên chúng ta cần có một phần nền phù hợp. Bạn có thể thực hiện tạo nền cho hiệu ứng chữ cỏ trong Photoshop thông qua những bước sau đây.
Bước 1: Đầu tiên chúng ta cần tạo một tài liệu làm việc mới với kích thước tùy ý trên Photoshop. Để tạo file mới, trên thanh menu, hãy chọn File => New… => điền thông số phù hợp => OK. Hoặc bạn có thể sử dụng tổ hợp phím tắt Ctrl+N rồi điền thông số phù hợp.
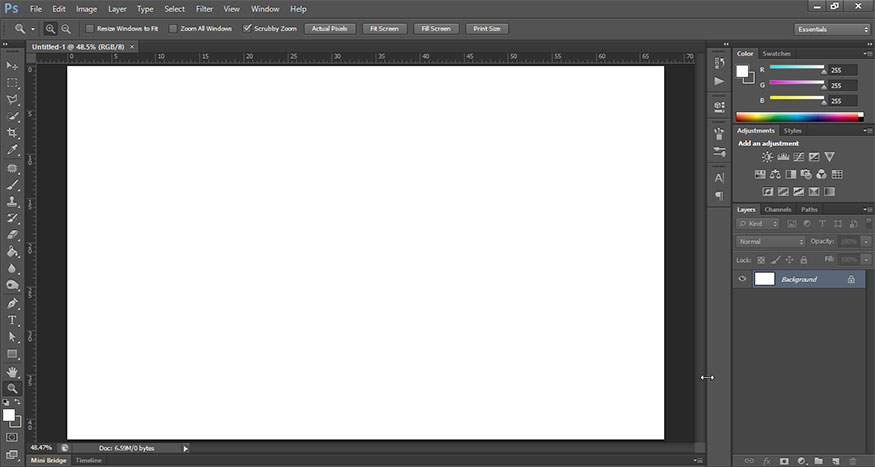
Bước 2: Chúng ta cần tạo vùng nền chuyển màu. Trên thanh công cụ hãy chọn Gradient Tool (G). Tại phần Option phía trên màn hình, hãy nhấn đúp chuột vào phần Click to edit the Gradient. Tại cửa sổ hiện ra, hãy set màu sắc phía trái là vàng nhạt (#adbf41) phía bên phải là màu xanh lá cây ở mức trung bình (#328a26) rồi nhấn OK. Trên thanh Option hãy chọn Radial gradient.
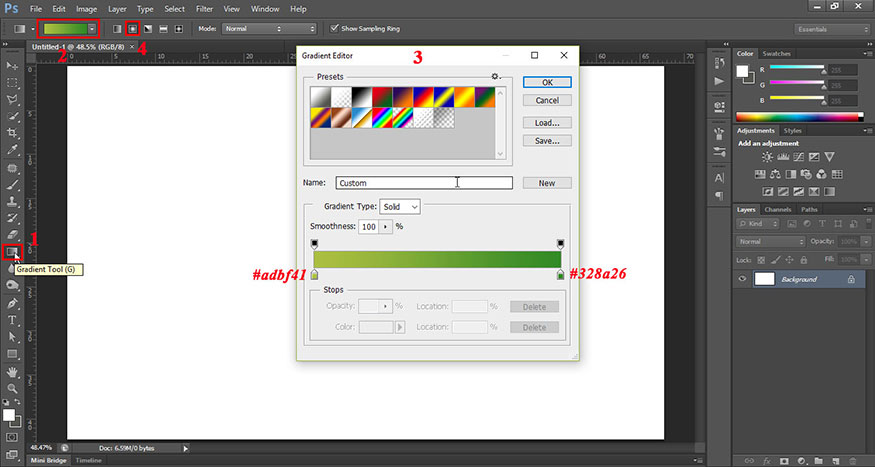
Sau đó chúng ta đặt chuột ở giữa nền và kéo về một phía của nền. Lúc này ta được nền màu xanh nhạt với phần chuyển màu vàng ở giữa như hình.
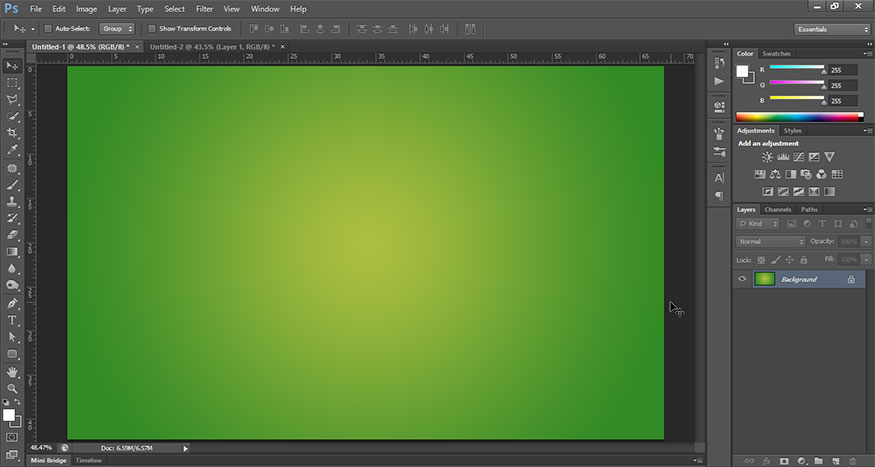
Như vậy là bạn đã tiến hành tạo nền xong, chúng ta sẽ chuyển sang công đoạn tạo chữ có hiệu ứng chữ cỏ trong Photoshop.
2. Hiệu ứng chữ cỏ trong Photoshop - Tạo chữ cỏ
Để có thể tạo được chữ hiệu ứng có thì bạn hãy thực hiện theo các bước như sau:
Bước 1: Đầu tiên chúng ta cần có một bức ảnh cỏ đẹp mắt để lát nữa có thể tiến hành tạo hiệu ứng chữ cỏ trong Photoshop. Bạn hãy tải một bức ảnh cỏ đẹp mắt về máy nhé. Sau đó kéo nó vào phần nền vừa tạo. Điều chỉnh kích thước phù hợp với phần chữ dự định viết.
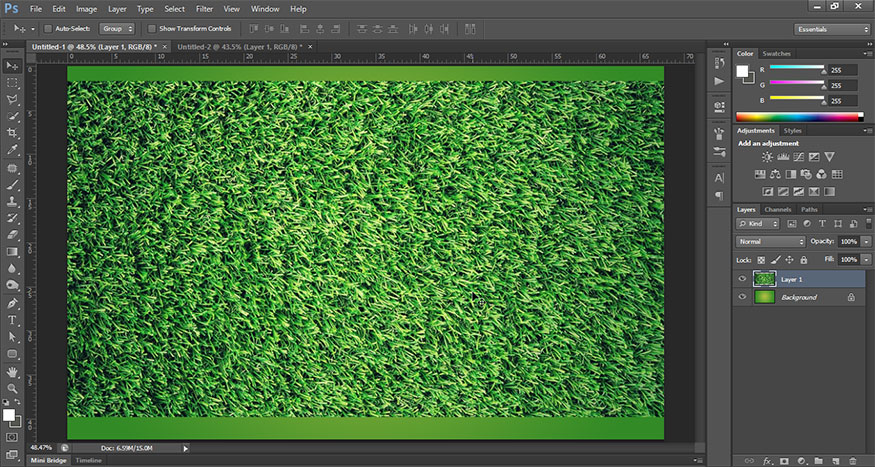
Lúc này bạn hãy nhấp vào biểu tượng con mắt bên trái layer để tạm ẩn layer này đi.
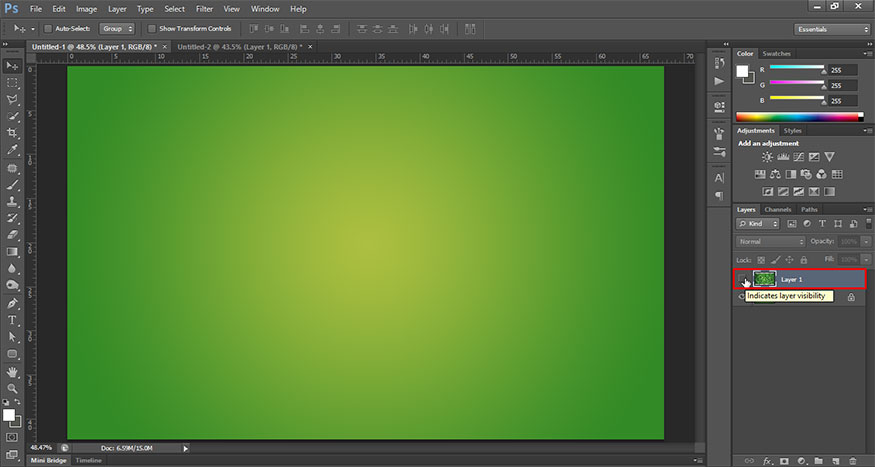
Bước 2: Tiếp theo, chúng ta cần tạo phần chữ cho hiệu ứng chữ cỏ trong Photoshop. Vì vậy, hãy chọn một phông chữ bạn muốn, tùy chỉnh kích thước cho phù hợp. Sử dụng công cụ Horizontal Type Tool để viết chữ phù hợp..
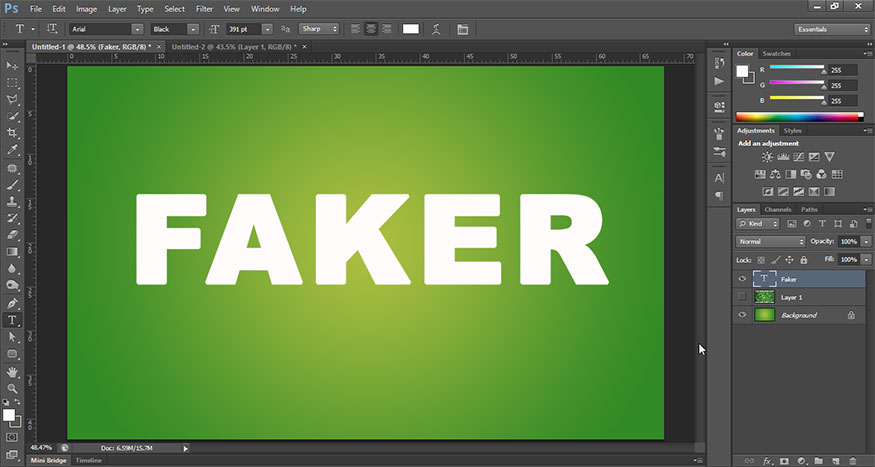
Sau đó hãy set Opacity ở mức 50%.
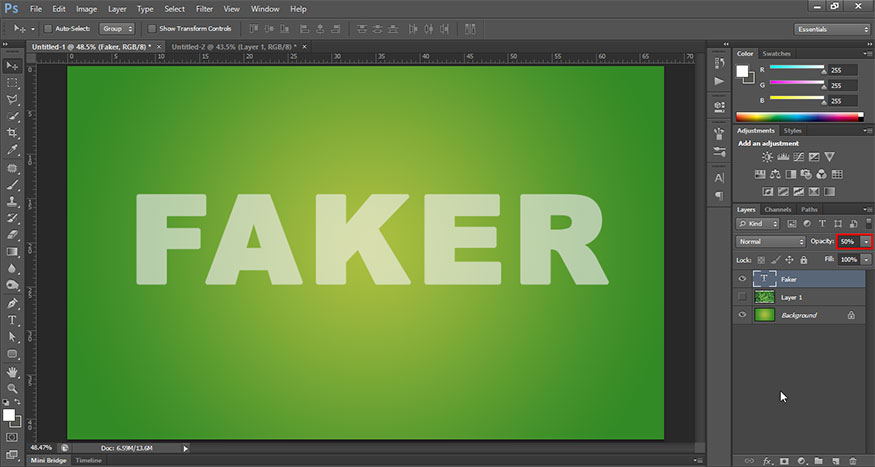
Bước 3: Chúng ta có thể thấy từ FAKER có 5 ký tự, cho nên hãy chọn layer phần cỏ và nhấn tổ hợp phím Ctrl+J 5 lần để tạo ra 5 layer cỏ copy.
Bước 4: Trên thanh công cụ bạn hãy lựa chọn Pen Tool. Sau đó viền đi theo con chữ để tạo được vùng chọn. Bạn nên thực hiện từng chữ cái một, ở đây mình sẽ thực hiện chữ F đầu tiên. Bạn có thể zoom to lên để tiến hành khoanh vùng dễ hơn. Bạn nên tạo các đường cong, để hiệu ứng chữ cỏ trong Photoshop chân thực nhất.
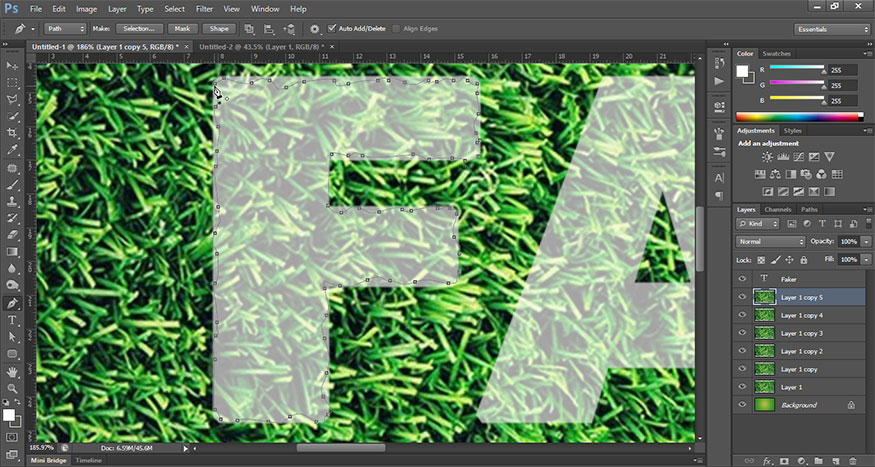
Sau khi đã nối xong các điểm thì hãy nhấp chuột phải vào đường dẫn vừa tạo và chọn Make Selection.
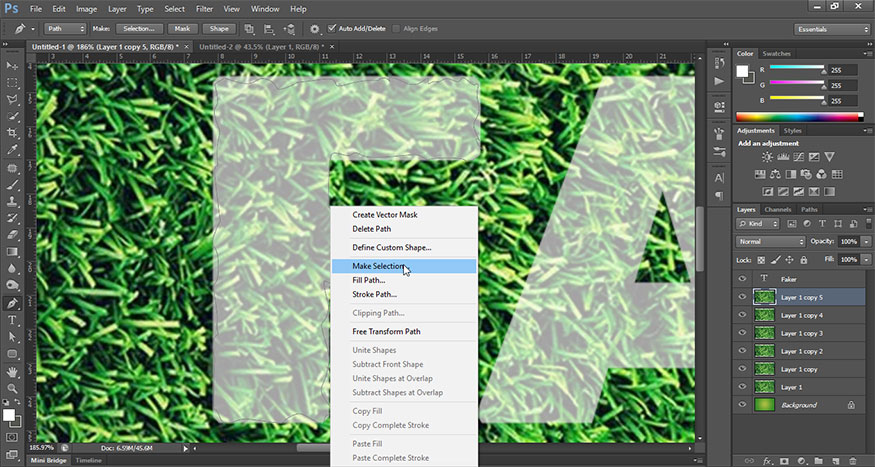
Trong hộp thoại Make Selection hiện ra, hãy đặt Feather Radius thành 0 rồi nhấn OK.
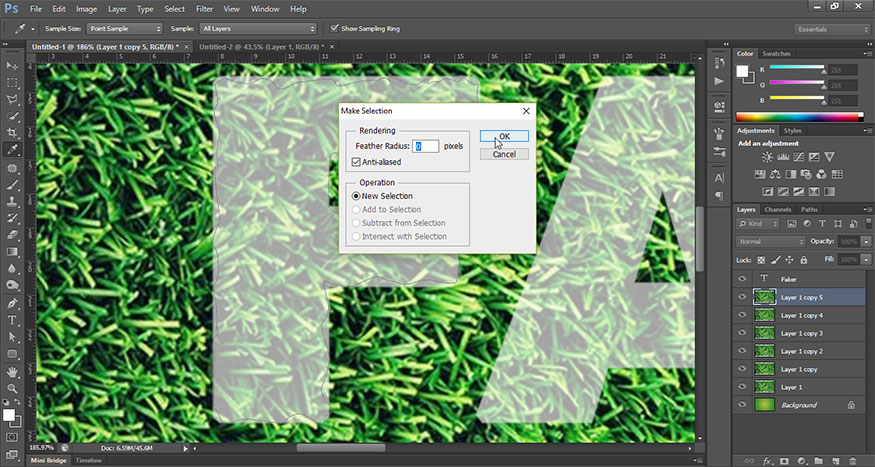
Lúc này ta sẽ được kết quả là phần chữ F được chọn như hình.
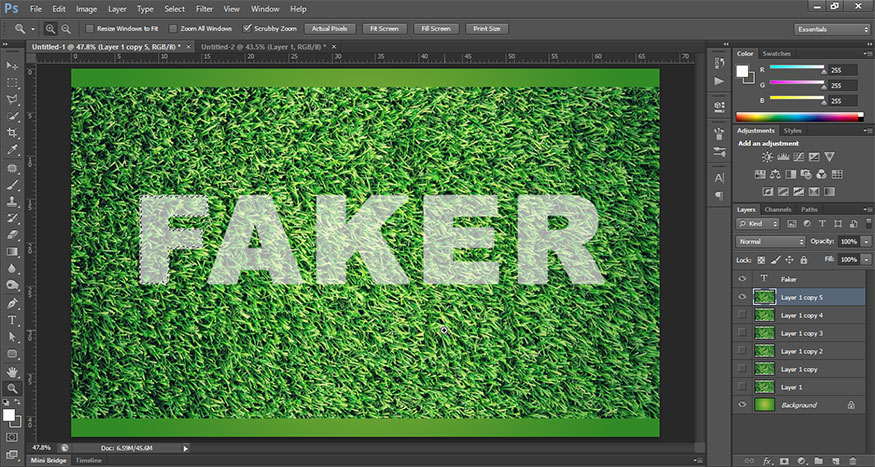
Bước 5: Hãy chọn một layer cỏ, sau đó đảo ngược vùng chọn bằng cách ấn tổ hợp phím Ctrl+Shift+I. Lúc này tài liệu sẽ như hình. Ta có thể thấy vùng chọn sẽ đảo ngược sang vùng cỏ và nền.
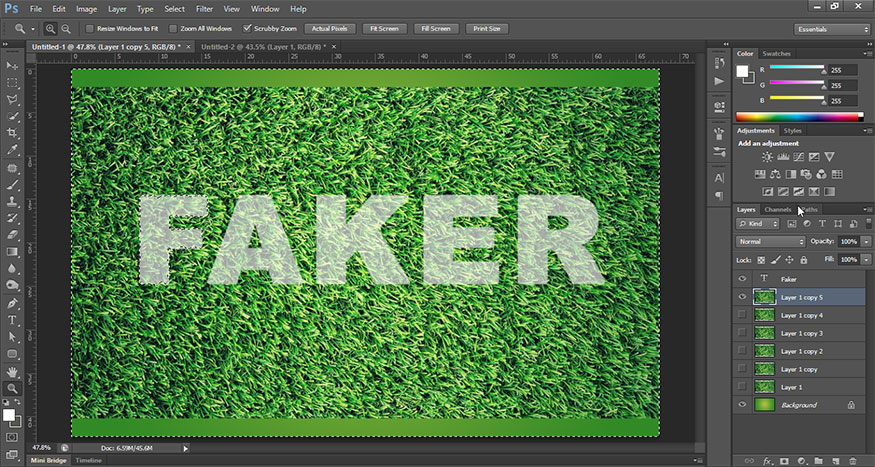
Bạn hãy ấn Delete để xóa phần nền cỏ. Sau đó nhấn Ctrl+D để bỏ vùng chọn. Lúc này ta sẽ thu được kết quả như hình.
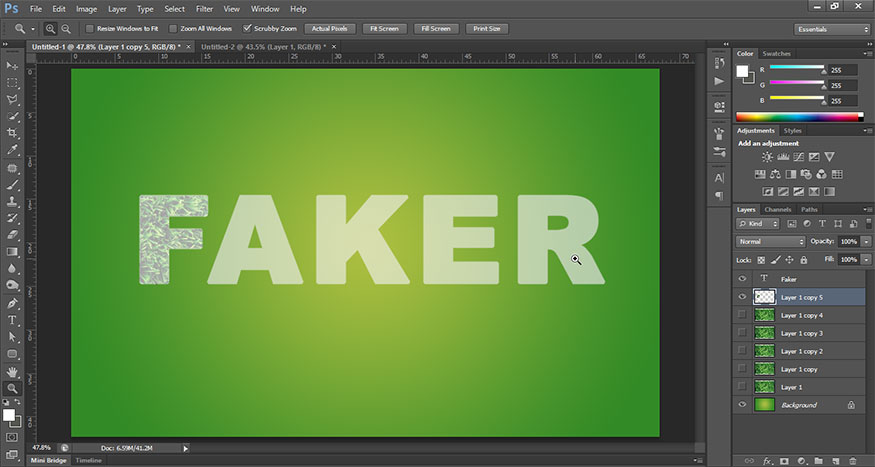
Hãy tạm ẩn layer chữ FAKER đi, lúc này chúng ta sẽ thấy phần chữ F đã có cỏ.
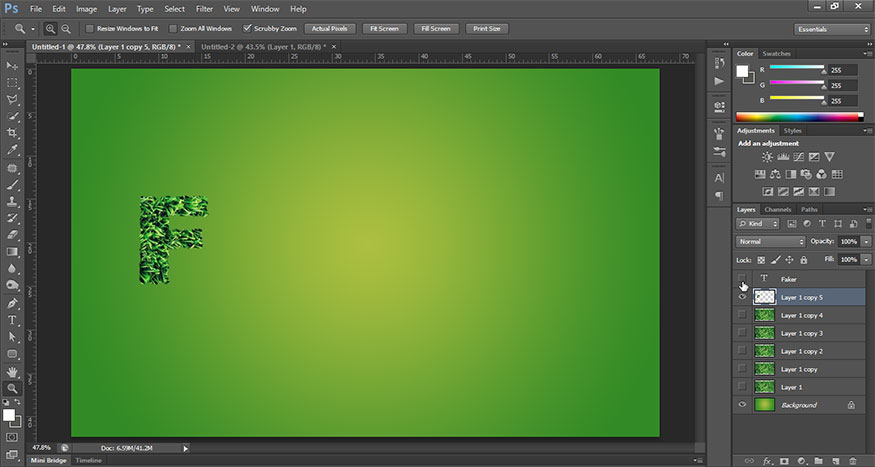
Bước 6: Hãy thêm một chút hiệu ứng để hiệu ứng chữ cỏ trong Photoshop thêm sống động hơn. Hãy nhấn đúp chuột vào layer chữ F, hộp thoại layer Style hiện ra, bạn hãy điền các thông số như trong hình.
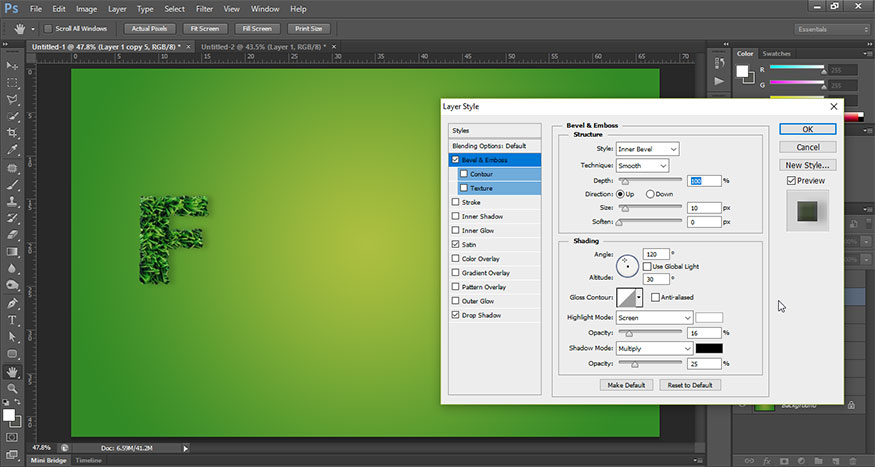

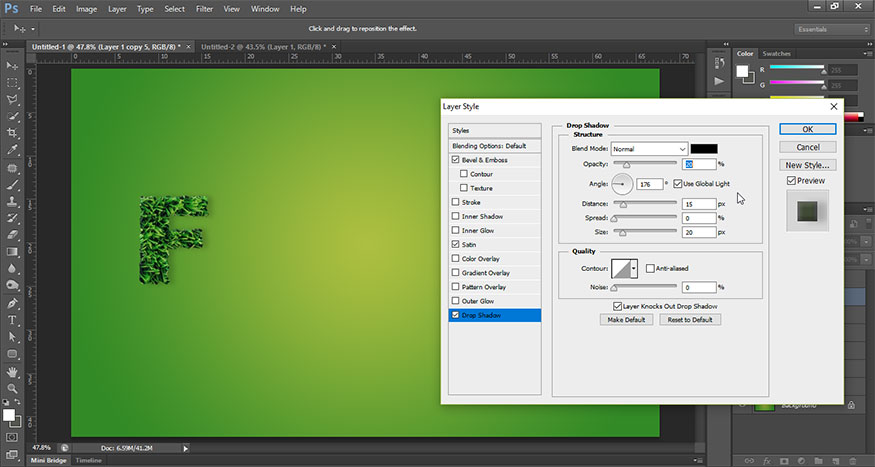
Bước 6: Chúng ta sẽ thực hiện hiệu ứng 3D cho chữ F này. Tạo một layer mới bên dưới layer chữ F. Nhấn Ctrl đồng thời click vào layer thumbnail chữ F để tạo vùng chọn chữ F. Sau đó chọn layer mới bên dưới mới tạo, sử dụng công cụ Gradient Tool để tô màu đen. Lúc này layer mới phía dưới có một chữ F màu đen. Bạn hãy sử dụng công cụ Move Tool để di chuyển phần chữ F đen này sang phải và xuống một chút để tạo được phần bóng 3D như hình.
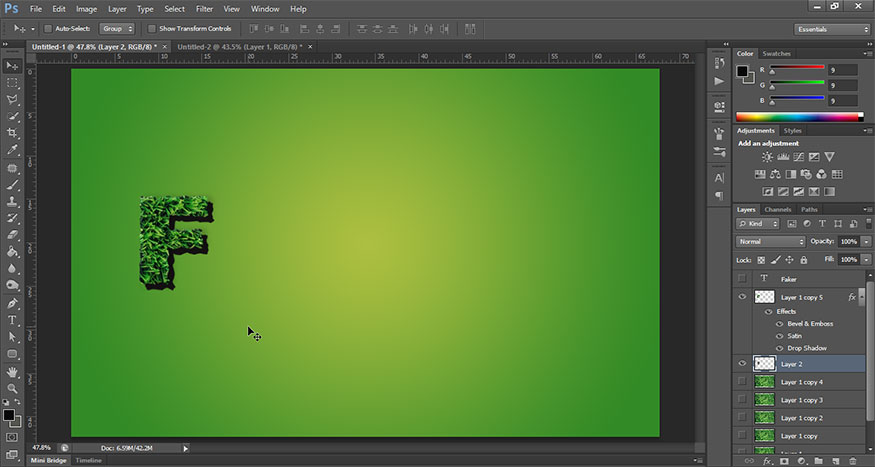
Bước 7: Trên thanh menu hãy chọn Filter => chọn Blur => chọn Motion Blur.
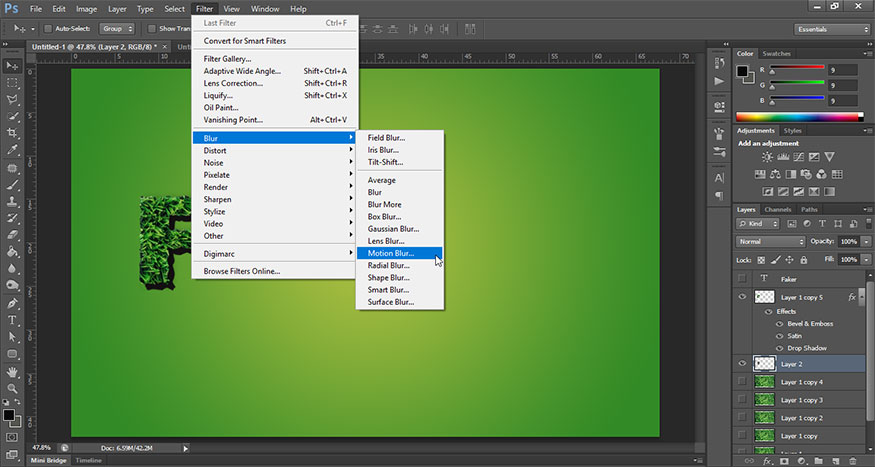
Trong hộp thoại Motion Blur, hãy đặt thông số như hình. Hoặc tùy hình của bạn mà đặt thông số phù hợp.
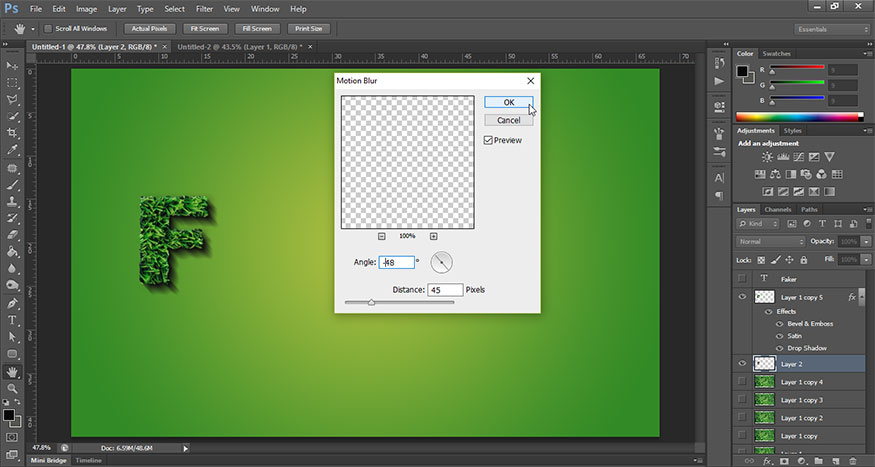
Bước 8: Đặt Opacity của bóng thành 30%
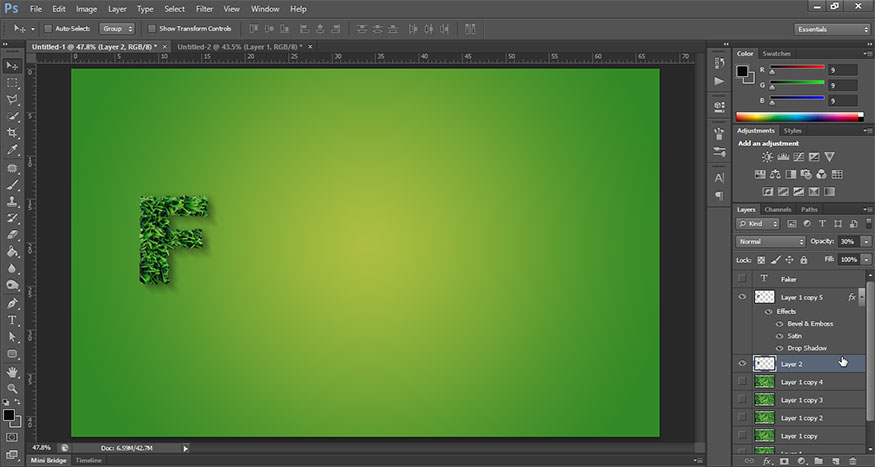
Bước 9: Bây giờ tôi nhân đôi layer bóng phía dưới để phần bóng đậm hơn một chút. Sau đó nhấn Ctrl+E để khi bóng càng gần văn bản, nó sẽ tối hơn. Hãy đặt lớp này thành Multiply và Opacity là 60%.
.jpg)
Bước 10: Nhân đôi layer chữ cái cỏ chính, di chuyển nó xuống dưới layer chữ cái cỏ đầu tiên và tắt các hiệu ứng. Dùng Move Tool để di chuyển nó sang phải và xuống dưới một chút là được. Sau cùng hãy chọn tất cả các layer liên quan đến chữ F và nhấn Ctrl+E để gộp lại.
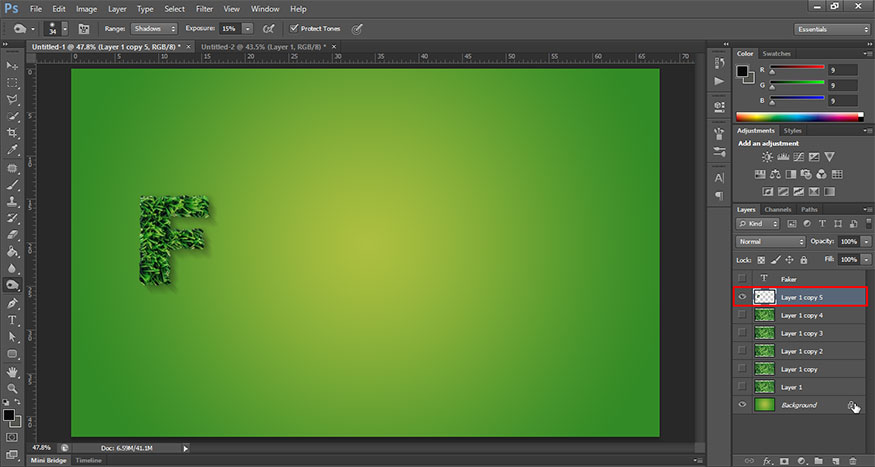
Bước 11: Bật layer chữ FAKER lên và tiến hành thực hiện các bước trên với những chữ còn lại. Kết quả ta sẽ được dòng chữ FAKER với hiệu ứng chữ cỏ trong Photoshop.
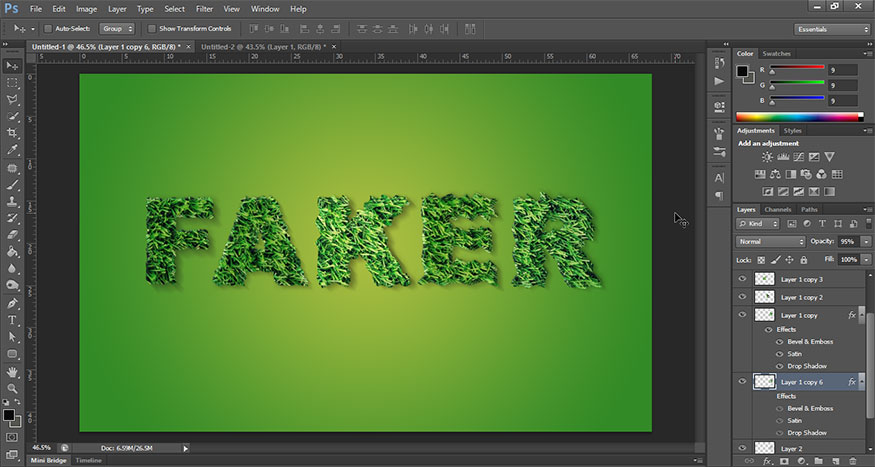
Trên đây là hướng dẫn cách tạo hiệu ứng chữ cỏ trong Photoshop. Cách thực hiện không phức tạp, cho nên bạn hãy thử tiến hành ngay nhé. Hy vọng những chia sẻ trên đây của Sadesign có thể giúp bạn có những thiết kế độc đáo.
-----------------------------------------------------------------------------
🏡 Công Ty TNHH Sadesign cung cấp PHẦN MỀM BẢN QUYỀN GIÁ RẺ chất lượng số 1 Việt Nam: Panel Retouch, Adobe Photoshop Full App, Capcut Pro, Canva Pro, Google Drive, Office 365, Retouch4me, Windows 10&11 Pro, Youtube Premium, Spotify Premium, Zoom Pro, Netflix, VieOn, ELSA Speak, ChatGPT, Gemini Advanced, CaptureOne, Freepik, Pikbest, PNGtree,...
🎯 Sản phẩm chính hãng, bảo hành Full thời gian, cài đặt miễn phí, hỗ trợ tận tình chu đáo!
Thông tin liên hệ cài đặt và hỗ trợ
![]()
Công Ty TNHH Phần Mềm SADESIGN
📞 Hotline/Zalo: 0868 33 9999
🌍 Website: https://sadesign.vn


















.png)

.jpg)
.png)