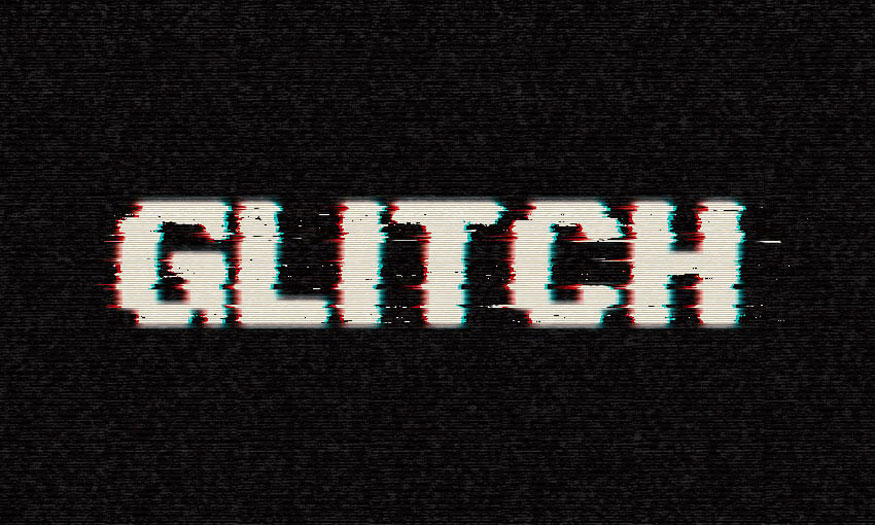Sản Phẩm Bán Chạy
Cách làm mẫu thẻ bóng chày trong Photoshop ĐƠN GIẢN
Nếu bạn đam mê môn bóng chày thì không thể không biết đến những chiếc thẻ bóng chày. Những chiếc thẻ có in hình cầu thủ, đội bóng, sân vận động,... Bạn hoàn toàn có thể tự tạo cho mình những chiếc thẻ bóng chày bằng phần mềm Photoshop. Cùng Sadesign tham khảo cách thực hiện mẫu thẻ bóng chày trong Photoshop qua những chia sẻ ngay sau đây.
Nội dung

Nếu bạn đam mê môn bóng chày thì không thể không biết đến những chiếc thẻ bóng chày. Những chiếc thẻ có in hình cầu thủ, đội bóng, sân vận động,... Bạn hoàn toàn có thể tự tạo cho mình những chiếc thẻ bóng chày bằng phần mềm Photoshop. Cùng Sadesign tham khảo cách thực hiện mẫu thẻ bóng chày trong Photoshop qua những chia sẻ ngay sau đây.

1. Tạo file mới cho mẫu thẻ bóng chày trong Photoshop
Đầu tiên chúng ta cần phải tạo một tài liệu mới để tiến hành tạo mẫu thẻ bóng chày trong Photoshop. Các bạn hãy thực hiện theo các bước sau đây.
Bước 1: Trong Photoshop, bạn hãy chọn File => New hoặc nhấn tổ hợp phím tắt Ctrl+N rồi thiết lập những thông số sau: Width là 2.5 in, Height là 3.5 in, và Resolution là 300 px/in.
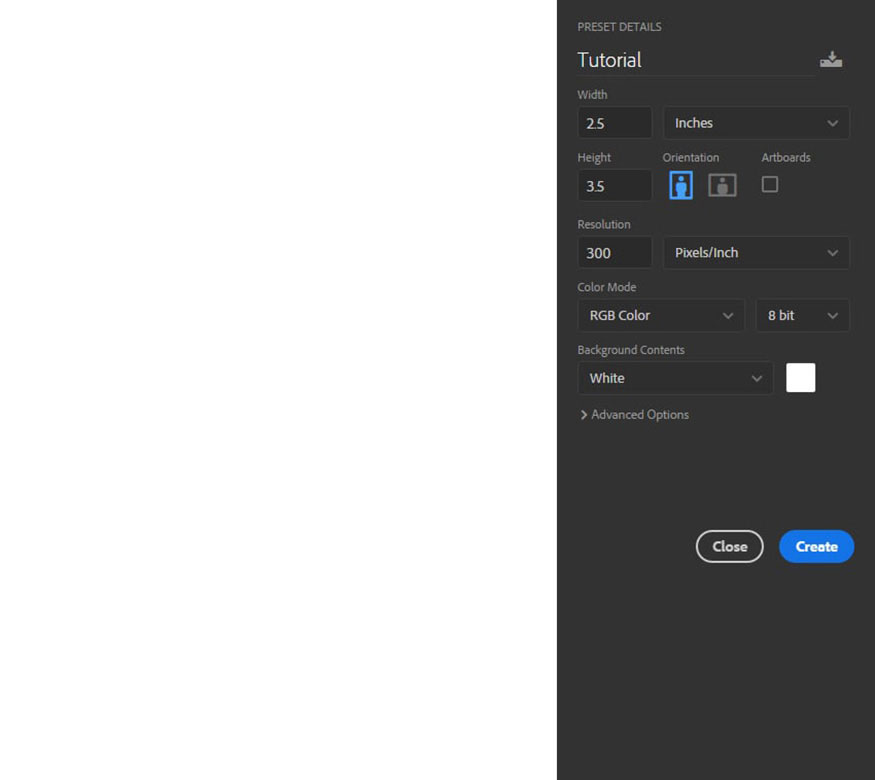
Bước 2: Tạo đường viền cho mẫu thẻ bóng chày. Trên thanh công cụ hãy chọn Rounded Rectangle Tool, sau đó chọn dùng công cụ kéo tạo hình chữ nhật với thông số Width là 730 px, Height là 1030 px, và Radius to 10 px. Sau đó đặt Fill Solid Color là #ffe533 sau đó căn giữa theo cả chiều dọc và ngang trên khung. Đặt tên cho layer này là Border.
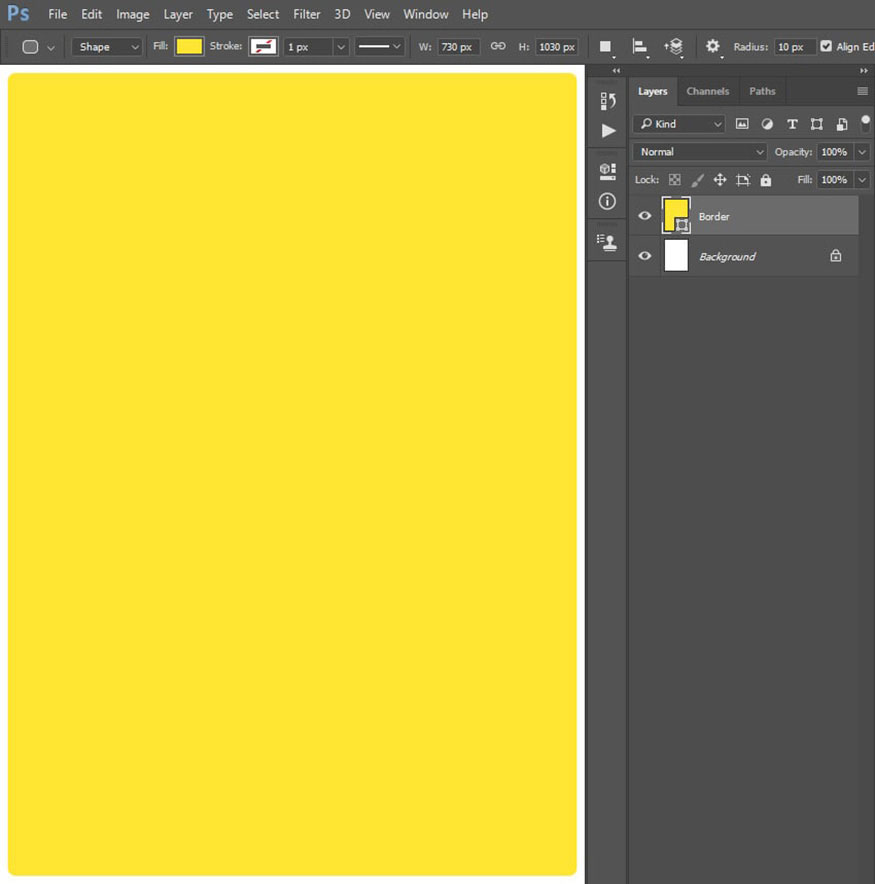
2. Tạo nền cho mẫu thẻ bóng chày trong Photoshop
Để tạo nền cho mẫu thẻ bóng chày trong Photoshop thì bạn hãy thực hiện theo những bước sau:
Bước 1: Trên thanh công cụ hãy chọn Rounded Rectangle Tool rồi vẽ một hình chữ nhật có bo tròn ở góc với kích thước như sau: Width là 690 px, Height là 990 px, và Radius là 20 px. Sau đó đặt Fill Solid Color là màu #00a2ff sau đó căn giữa theo cả chiều dọc và ngang trên khung. Đặt tên cho layer này là Card Background.
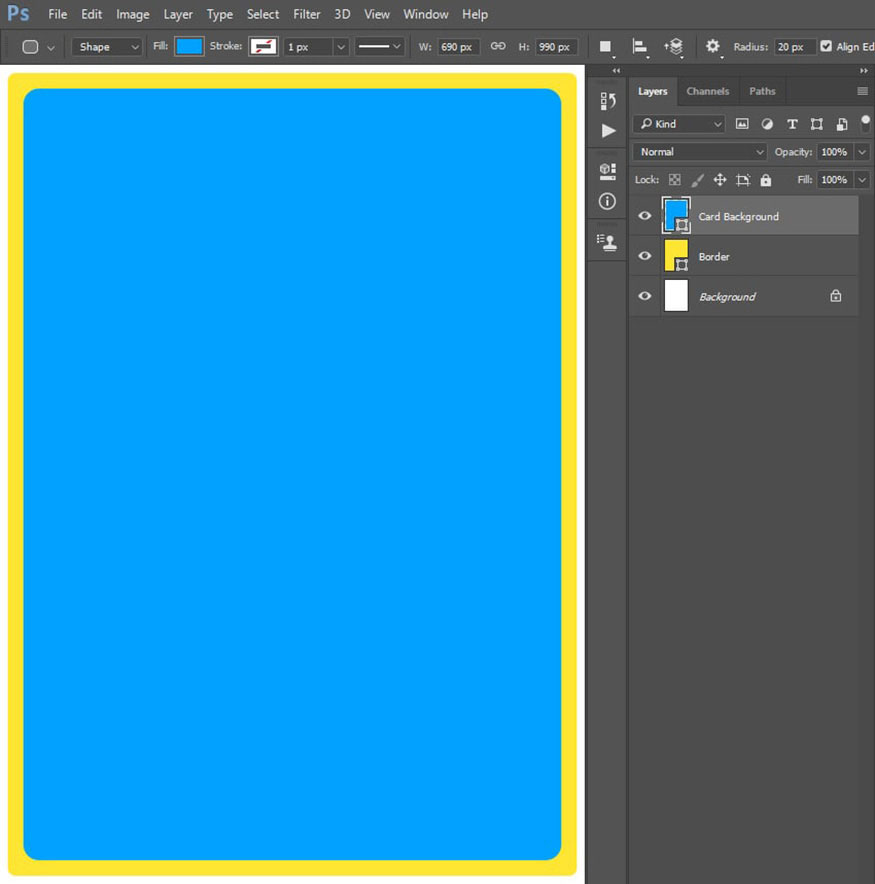
Bước 2: Tiếp theo, trên thanh công cụ hãy chọn Custom Shape Tool, sau đó lựa chọn Registration Target 2, nhấp vào bất kỳ vị trí nào rồi vẽ một hình với kích thước như sau: Width và Height đều là 1350 px. Sau đó đặt Fill Solid Color là màu #ffffff sau đó căn giữa theo cả chiều dọc và ngang trên khung.
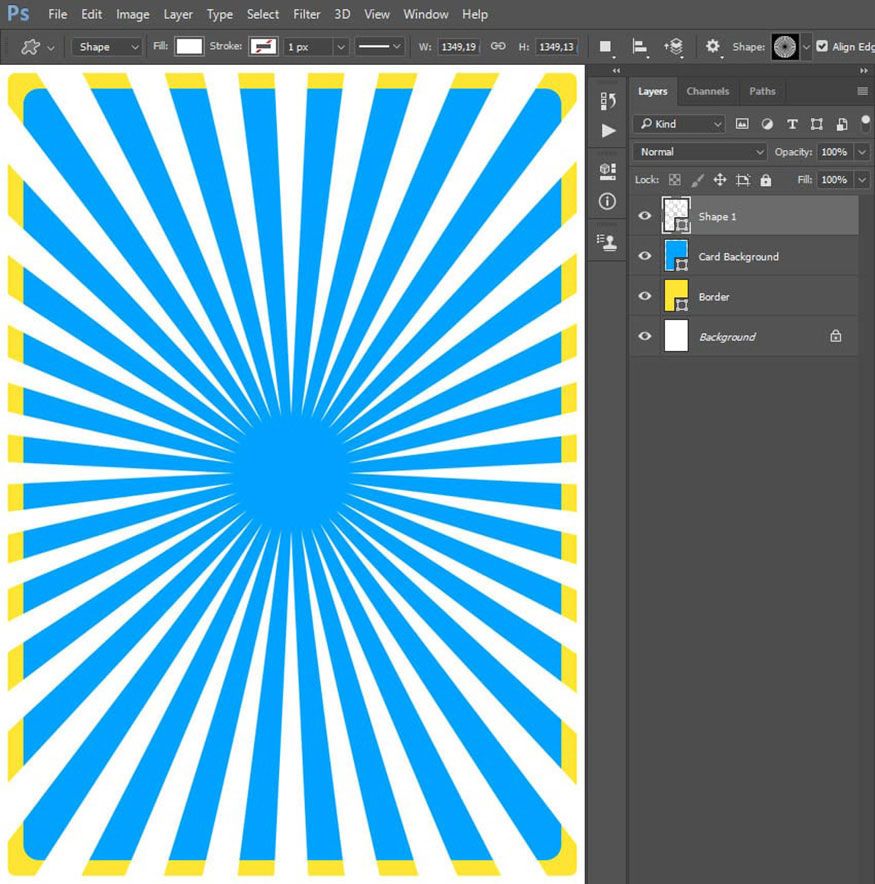
Bước 3: Nhấn Ctrl rồi chọn hình thu nhỏ của Card Background để tạo vùng chọn cho layer này. Sau đó, đi tới Layer => Layer Mask => Reveal Selection để thêm mặt nạ để lộ vùng đã chọn của layer.
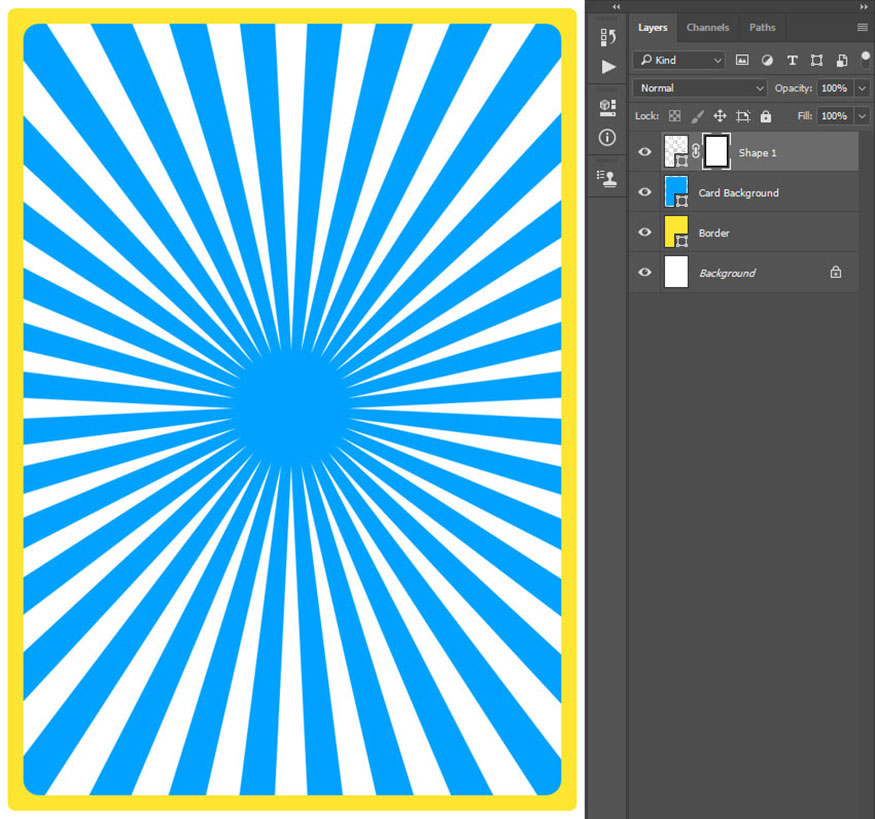
Bước 4: Bây giờ thay đổi Opacity của layer này thành 20% và đặt tên là Background Shape.
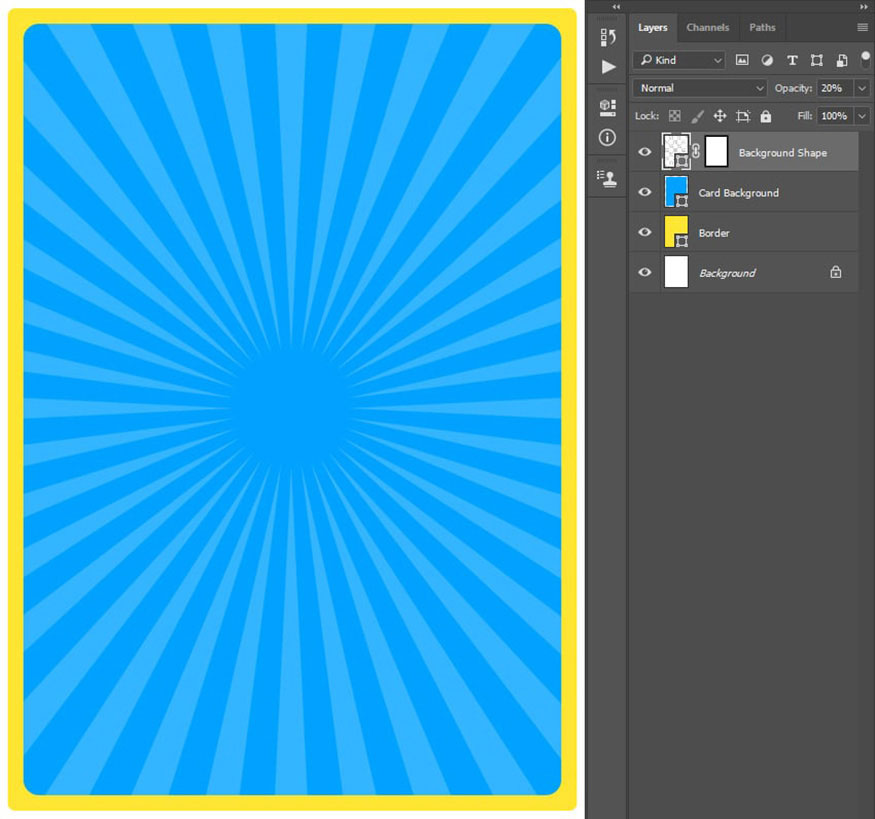
3. Thêm ảnh vào mẫu thẻ bóng chày trong Photoshop
Sau khi đã có phần khung thì chúng ta hãy thêm ảnh nhân vật cho mẫu thẻ bóng chày trong Photoshop theo các bước như sau:
Bước 1: Trên thanh công cụ bạn hãy chọn Custom Shape Tool, chọn hình 5 Point Star (ngôi sao 5 góc), chọn bất kỳ vị trí nào rồi vẽ ngôi sao với kích thước như sau: Width là 625 px và Height là 594 px. Sau đó đặt Fill Solid Color là màu #ffe533, Stroke Solid Color là màu #ffffff, và đặt Stroke Width là 10 px. Sau đó, định vị layer này với tọa độ X: 375,50 px và Y: 435 px và đặt tên là Photo Background.
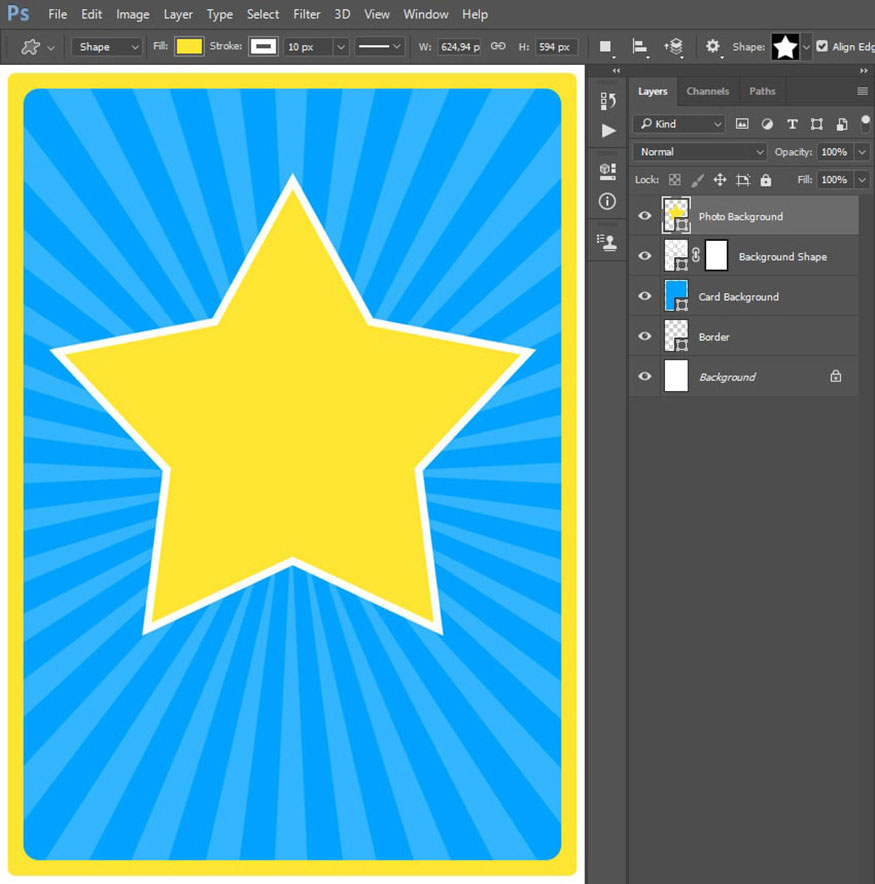
Bước 2: Bây giờ hãy vào File => Open, chọn ảnh nhân vật để tạo mẫu thẻ bóng chày và nhấp vào Open. Sau đó, tách biệt chủ thể ra khỏi bức ảnh bằng công cụ Quick Selection Tool hoặc bằng Magic Eraser Tool. Sau đó, nhấp chuột phải vào layer ảnh và chọn Convert to Smart Object.
Sử dụng Move Tool (V), nhấp và kéo layer có chủ thể vào tệp PSD mẫu thẻ bóng chày. Sau đó, nhấn Ctrl+T trên bàn phím để mở các tùy chọn biến đổi và đặt Width và Height của layer thành 24%. Sau đó, định vị layer như hình bên dưới và đặt tên là Photo.
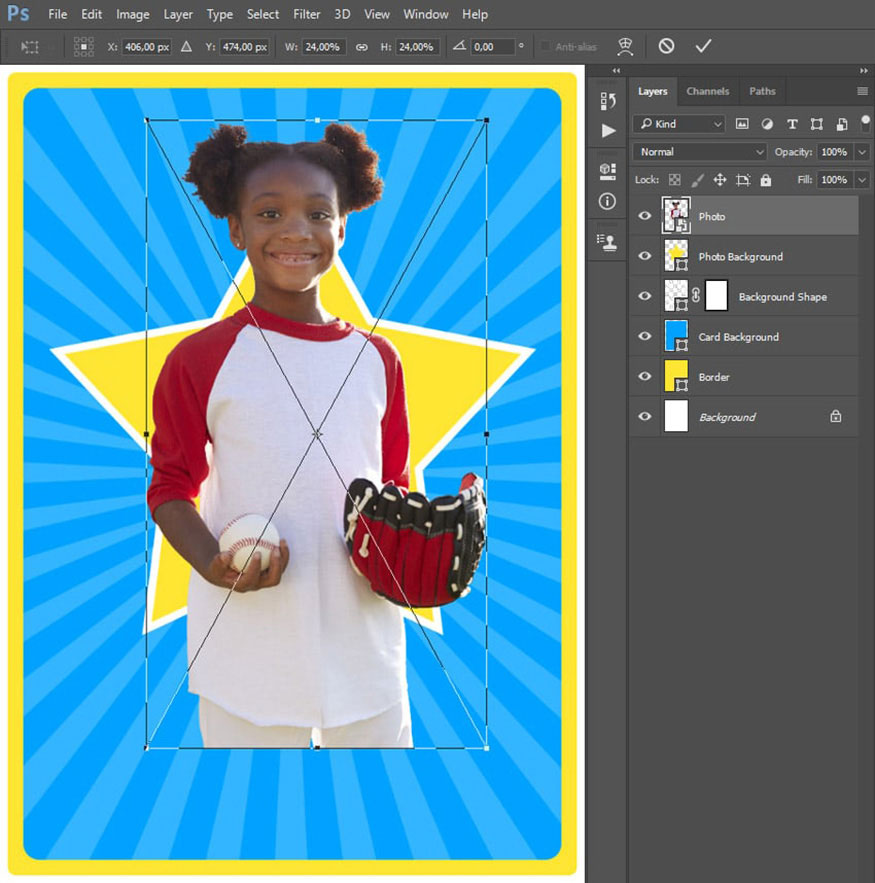
Bước 3: Trên thanh menu hãy chọn Layer => Layer Mask => Reveal All để thêm một mặt nạ. Sau đó chọn Brush Tool (B), chọn một cọ cứng, và set the foreground color mã màu #000000. Trong khi chọn layer mask, hãy chải như hình bên dưới. Thay vì quét lên layer mask, bạn cũng có thể tạo vùng chọn và sau đó tô màu cho vùng đó.
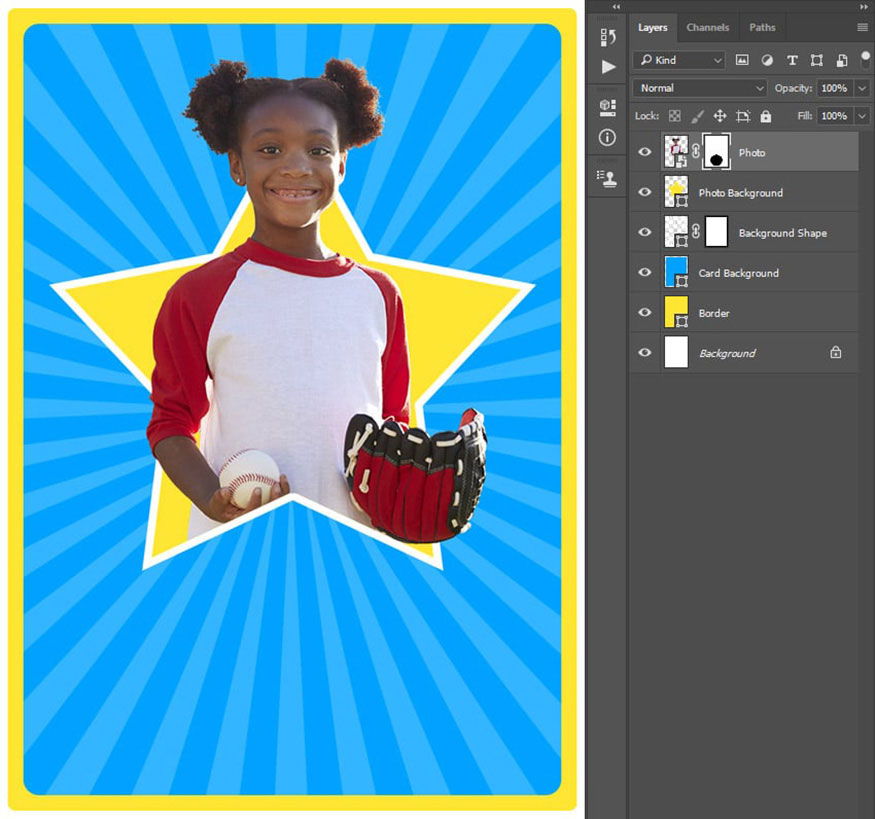
4. Tạo các ngôi sao trong mẫu thẻ bóng chày trong Photoshop
Bước 1: Trong phần này, chúng ta sẽ tạo các ngôi sao trong mẫu thẻ bóng chày trong Photoshop của bạn. Chọn Custom Shape Tool, chọn hình 5 Point Star, nhấp vào bất kỳ vị trí nào bên trong khung vẽ để tạo hình dạng tùy chỉnh mới và đặt Width là 75 px và Height là 71 px. Sau đó, đặt Fill Solid Color thành #ffffff và định vị layer này với tọa độ X: 161,50 px và Y: 277,50 px. Đặt tên layer này là Star_1 .
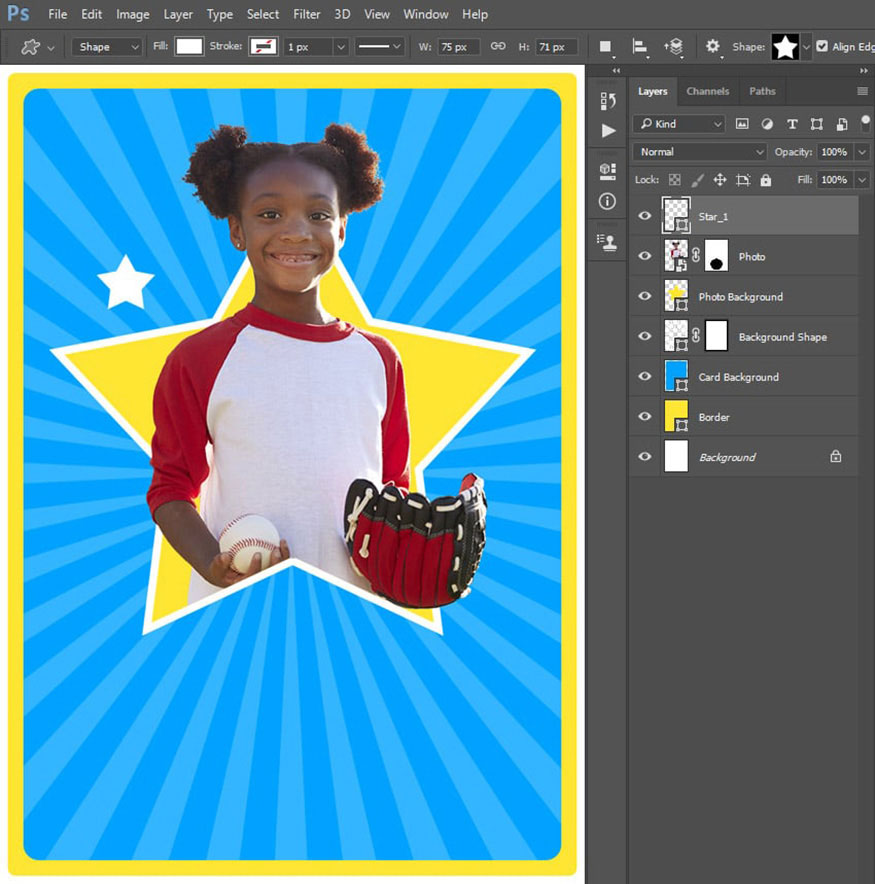
Bước 2: Bây giờ hãy lặp lại quy trình này để thêm nhiều layer tùy thích và đặt tên cho các layer theo số thứ tự. Hãy thoải mái sử dụng các kích thước khác nhau để có những ngôi sao kích thước khác nhau. Sau đó, chọn layer của ngôi sao đầu tiên và giữ Shift khi nhấp vào layer ngôi sao cuối cùng để chọn tất cả các layer ở giữa. Nhấn Ctrl+G trên bàn phím để tạo một nhóm mới từ các layer đã chọn và đặt tên là Stars .
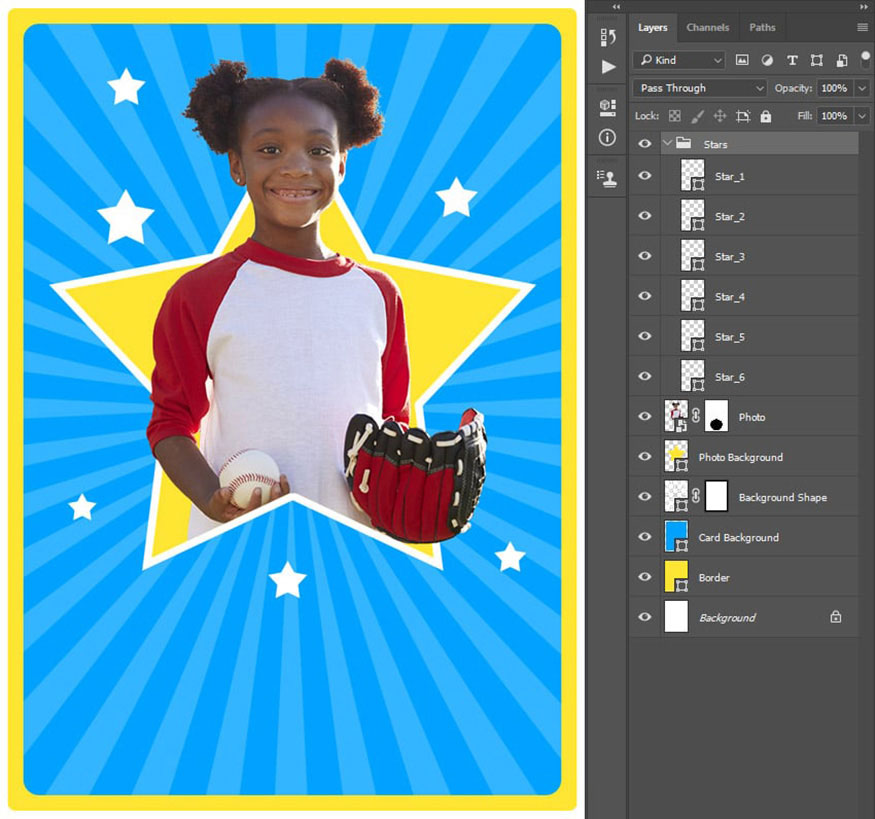
5. Thêm chữ vào mẫu thẻ bóng chày trong Photoshop
Như vậy là bạn đã cơ bản hoàn thành mẫu thẻ bóng chày trong Photoshop. Tuy hiên, hãy thêm phần chữ vào để thẻ bóng chày thêm đầy đủ, hấp dẫn nhé.
Bước 1: Trên thanh công cụ hãy chọn Custom Shape Tool, chọn hình Banner 4 shape, nhấp vào bất kỳ vị trí nào bên trong khung vẽ để tạo hình dạng tùy chỉnh mới và đặt Width là 545 px và Height là 228 px. Sau đó, đặt Fill Solid Color thành #ffffff a và Stroke Solid Color là #ffe533. Sau đó, định vị layer này với tọa độ X: 375,50 px và Y: 876 px và đặt tên là Banner.
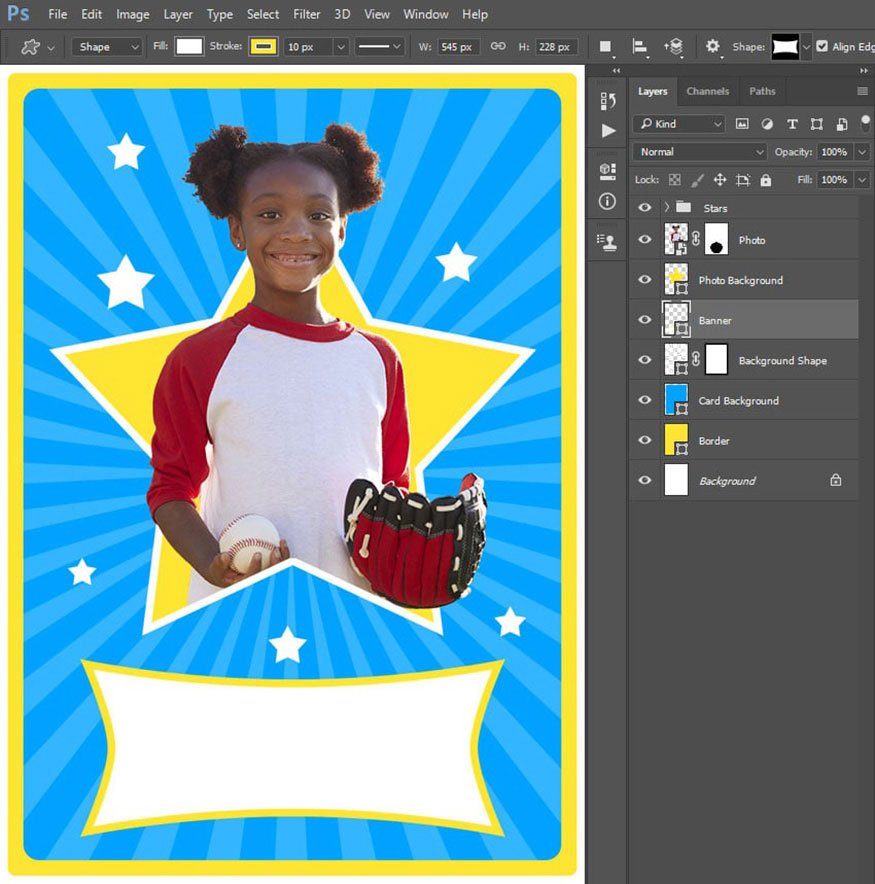
Bước 2: Trên thanh công cụ hãy chọn Horizontal Type Tool (T), đặt phông chữ thành Lovely Kids, cỡ chữ thành 80 px, căn chỉnh thành Center và màu sắc thành #ffe533. Sau đó, nhấp vào bất kỳ đâu bên trong khung vẽ, nhập văn bản "Baseball Team" (hoặc bất kỳ văn bản nào bạn muốn) và đặt layer này với tọa độ X: 376 px và Y: 861,50 px.
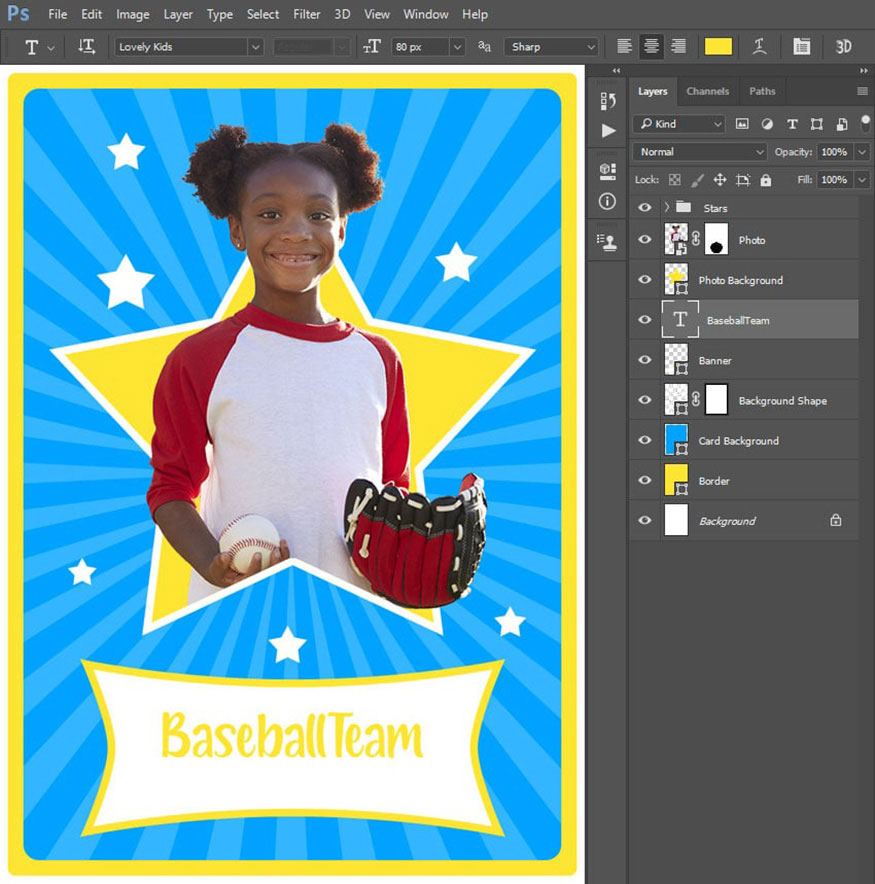
Bước 3: Nhấp chuột phải vào layer này và chọn Blending Options. Sau đó, chọn kiểu Stroke và sử dụng các cài đặt bên dưới:
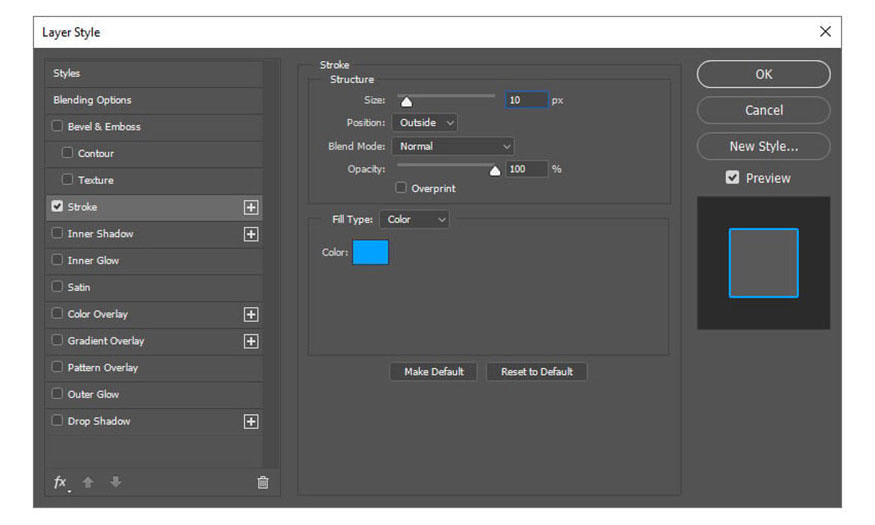
Bước 4: Bây giờ, chọn Horizontal Type Tool (T) và đặt phông chữ thành Open Sans, kiểu phông chữ thành SemiBold, cỡ chữ thành 25 px, căn chỉnh thành Center và màu sắc thành #00a2ff. Sau đó, trong bảng Character, tích vào tùy chọn All Caps và đặt Tracking thành 200. Nhấp vào bất kỳ đâu bên trong khung vẽ, nhập văn bản "Isabelle Silva" hoặc tên nhân vật tùy ý và định vị layer này với tọa độ X: 376,15 px và Y: 923,57 px.
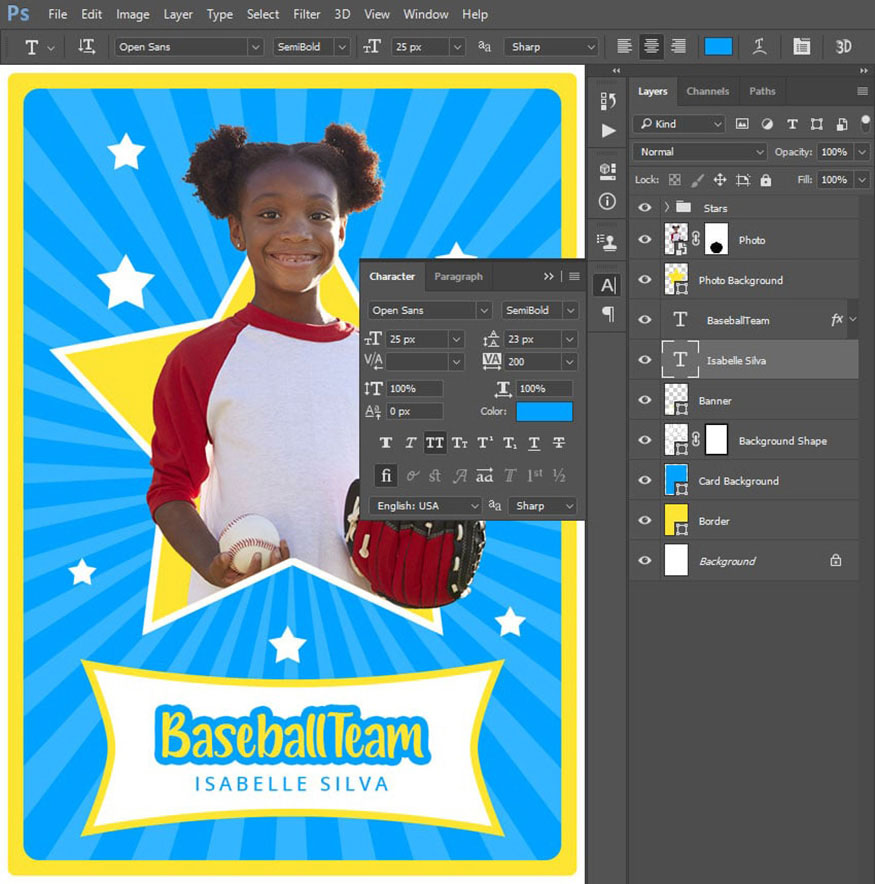
Bước 5: Chọn công cụ Custom Shape Tool, chọn Banner 4 shape, nhấp vào bất kỳ vị trí nào bên trong khung vẽ để tạo hình dạng tùy chỉnh mới và đặt Width và Height là 80 px. Sau đó, đặt Fill Solid Color thành #ffffff a và Stroke Solid Color là #ffffff #ffe533. Sau đó, định vị layer này với tọa độ X: 650 px và Y: 100 px và đặt tên là Background.
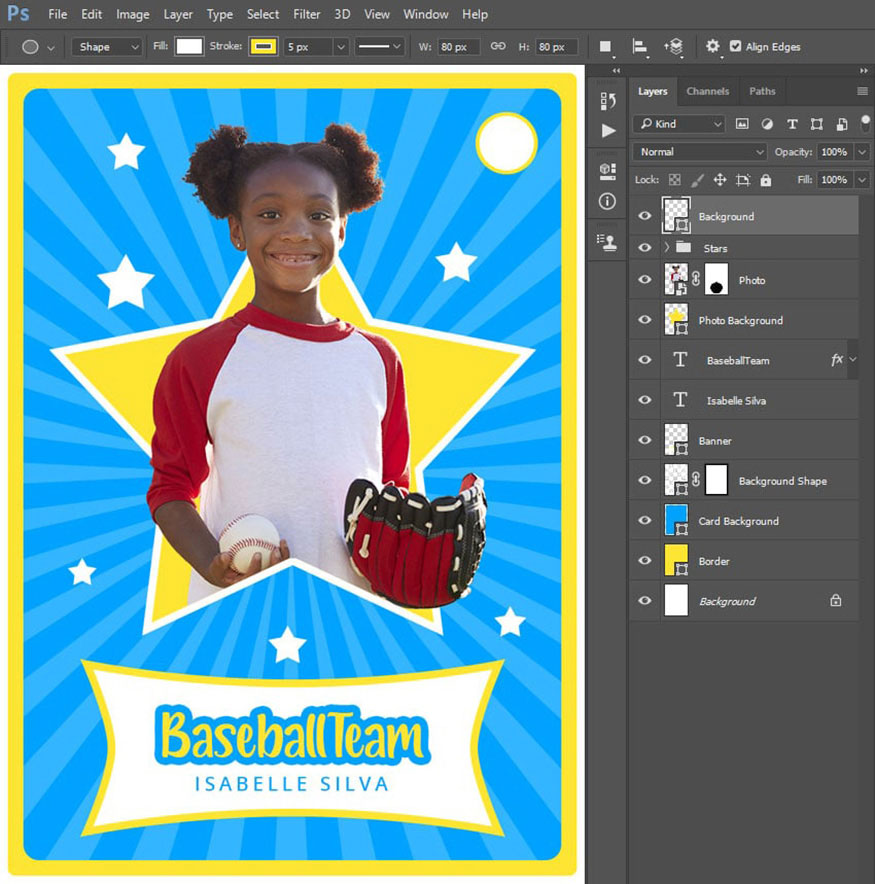
Bước 6: Bây giờ, chọn Horizontal Type Tool (T) và đặt phông chữ thành Open Sans, kiểu phông chữ thành Bold, cỡ chữ thành 30 px, căn chỉnh thành Center và màu sắc thành #00a2ff. Sau đó, nhấp vào bất kỳ vị trí nào bên trong khung vẽ và nhập văn bản "CF". Sau đó, giữ Ctrl khi nhấp vào hình thu nhỏ của layer Background để tạo vùng chọn cho layer này, chọn Move Tool (V) và nhấp vào Align Vertical Center và Align Horizontal Center để căn chỉnh layer này theo cả chiều dọc và chiều ngang.
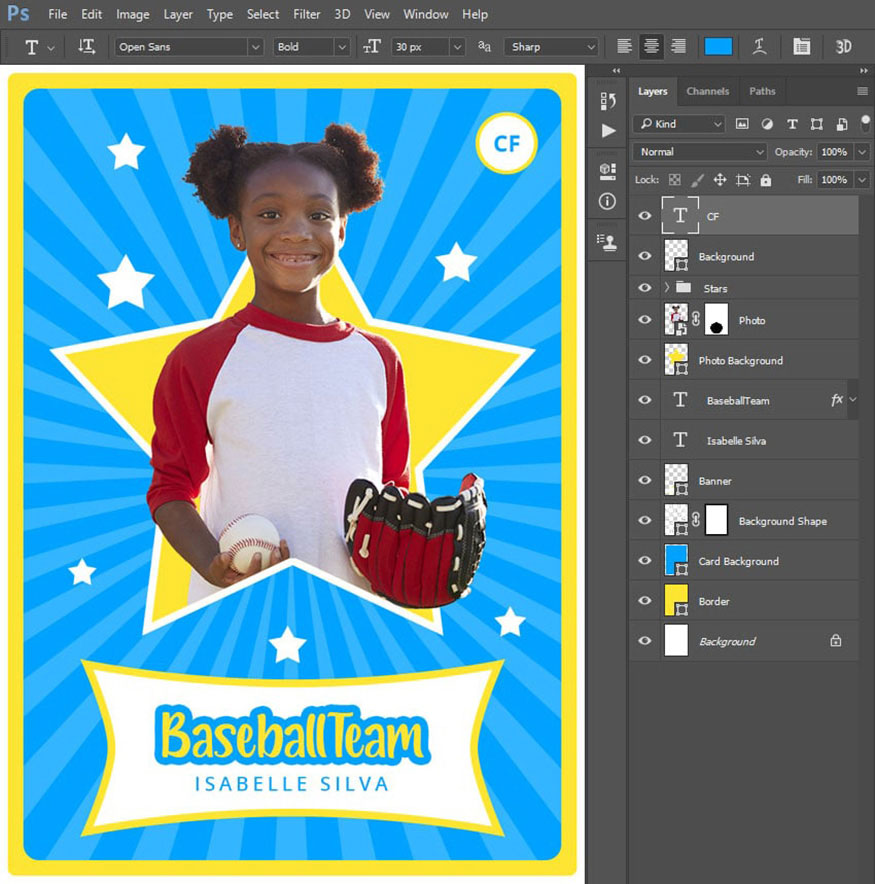
Bước 7: Chọn layer Background và giữ Ctrl khi nhấp vào layer CF để chọn cả hai layer cùng một lúc. Sau đó, nhấn Ctrl+G trên bàn phím để tạo một nhóm mới từ các layer đã chọn và đặt tên là Position.
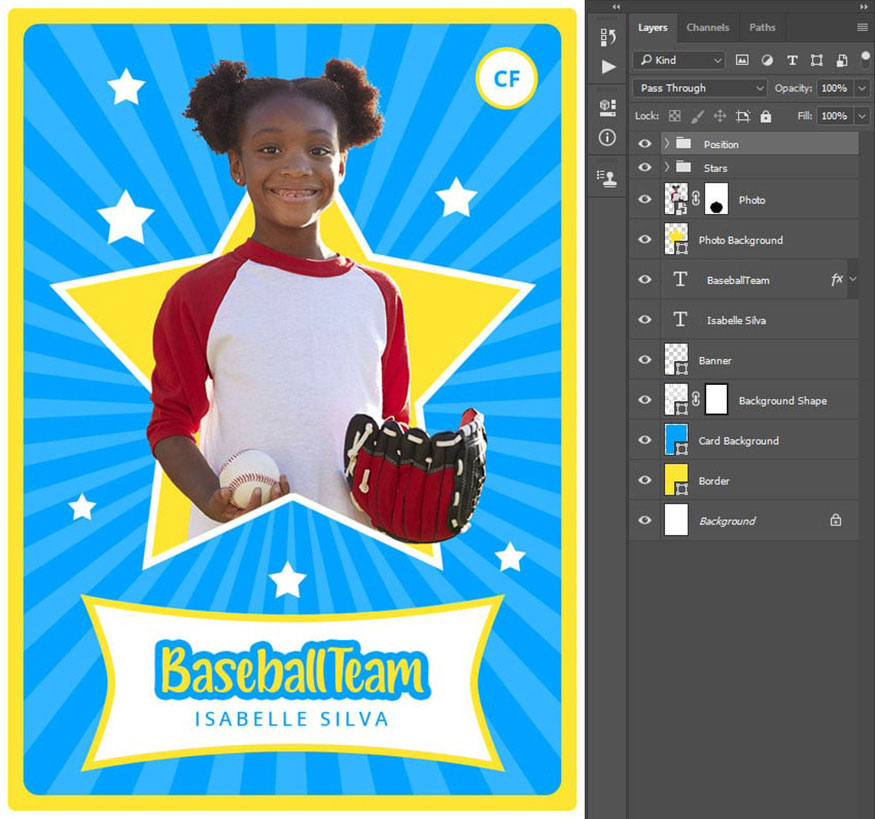
Như vậy là bạn đã hoàn thành xong mẫu thẻ bóng chày trong Photoshop với hình cầu thủ bóng chày là một bé gái.
Trên đây là hướng dẫn tổng hợp các bước tạo mẫu thẻ bóng chày trong Photoshop. Hy vọng bạn có thể tạo được những mẫu thẻ độc đáo.
-----------------------------------------------------------------------------
🏡 Công Ty TNHH Sadesign cung cấp PHẦN MỀM BẢN QUYỀN GIÁ RẺ chất lượng số 1 Việt Nam: Panel Retouch, Adobe Photoshop Full App, Capcut Pro, Canva Pro, Google Drive, Office 365, Retouch4me, Windows 10&11 Pro, Youtube Premium, Spotify Premium, Zoom Pro, Netflix, VieOn, ELSA Speak, ChatGPT, Gemini Advanced, CaptureOne, Freepik, Pikbest, PNGtree,...
🎯 Sản phẩm chính hãng, bảo hành Full thời gian, cài đặt miễn phí, hỗ trợ tận tình chu đáo!
Thông tin liên hệ cài đặt và hỗ trợ
![]()
Công Ty TNHH Phần Mềm SADESIGN
📞 Hotline/Zalo: 0868 33 9999
🌍 Website: https://sadesign.vn


















.png)

.jpg)
.png)