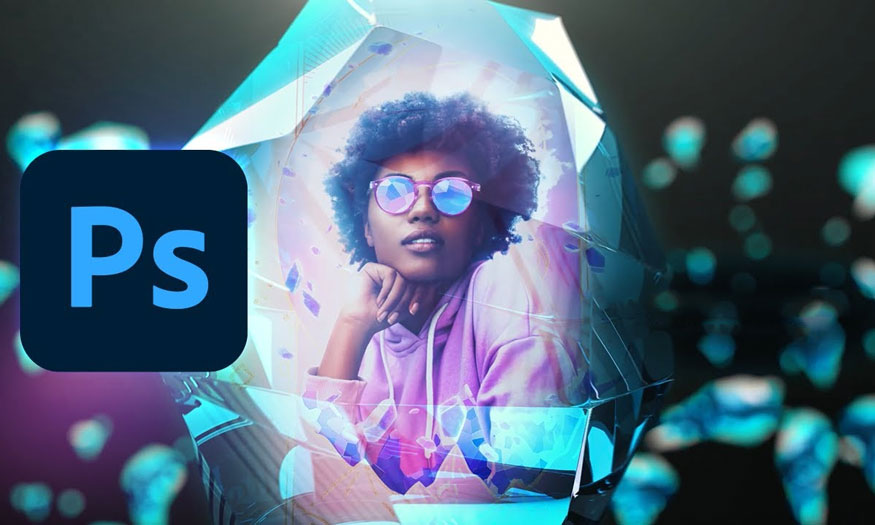Sản Phẩm Bán Chạy
Cách tạo hiệu ứng phông chữ kim cương lấp lánh trong Photoshop ĐƠN GIẢN
Hiệu ứng phông chữ kim cương lấp lánh trong Photoshop góp phần giúp thiết kế của bạn nổi bật và ấn tượng. Với nhiều ưu điểm vượt trội đây là một trong những hiệu ứng được nhiều designer sử dụng. Nếu bạn đang quan tâm đến cách tạo hiệu ứng này như thế nào thì hãy cùng Sadesign tìm hiểu trong bài viết dưới đây!
Nội dung

Hiệu ứng phông chữ kim cương lấp lánh trong Photoshop góp phần giúp thiết kế của bạn nổi bật và ấn tượng. Với nhiều ưu điểm vượt trội đây là một trong những hiệu ứng được nhiều designer sử dụng. Nếu bạn đang quan tâm đến cách tạo hiệu ứng này như thế nào thì hãy cùng Sadesign tìm hiểu trong bài viết dưới đây!

1. Hướng dẫn tạo nền
Các bước thực hiện tạo nền diễn ra theo quy trình cụ thể như sau:
- Bước 1: Trước hết bạn cần thực hiện tạo tài liệu mới có kích thước 1342 x 755 px.
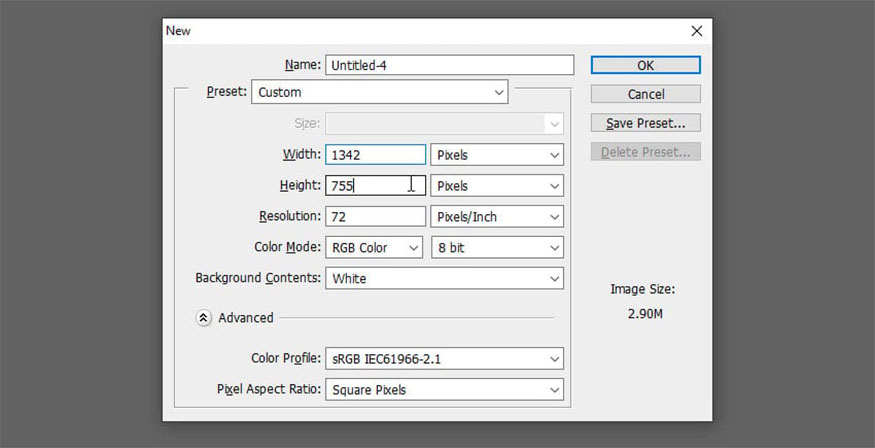
Tiếp đến bạn đặt màu Foreground thành #161819, còn màu Background thành #010101.
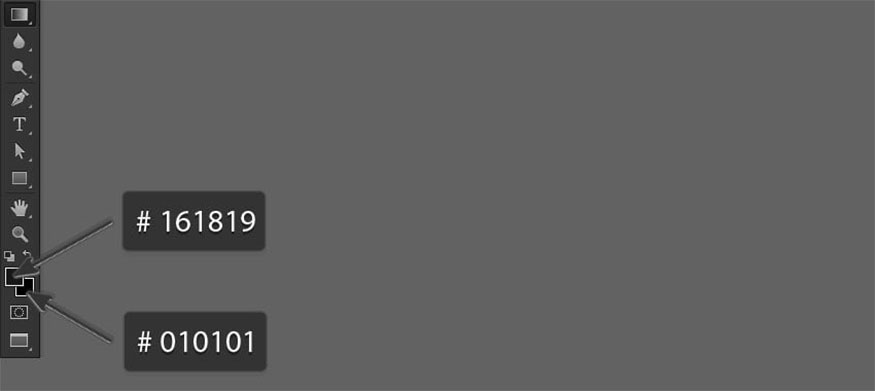
Chọn công cụ gradient => nhấp vào biểu tượng Radial gradient ngay trên thanh Option

Thực hiện kéo từ giữa tài liệu đến một trong các góc.
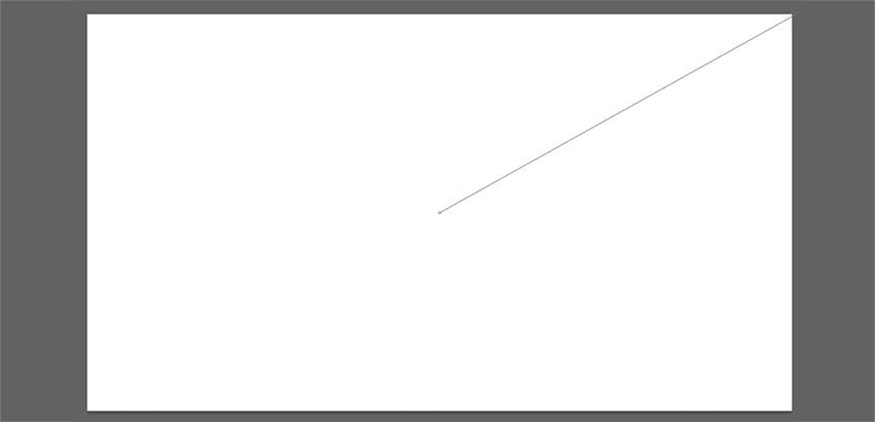
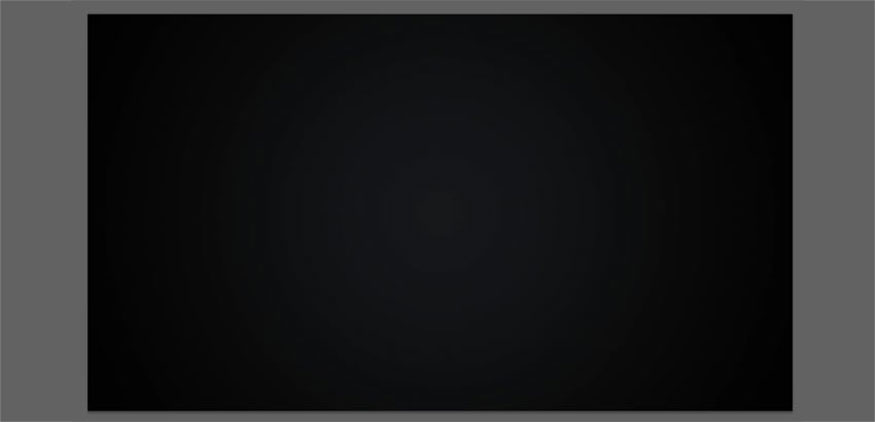
Nhân đôi lớp nền.
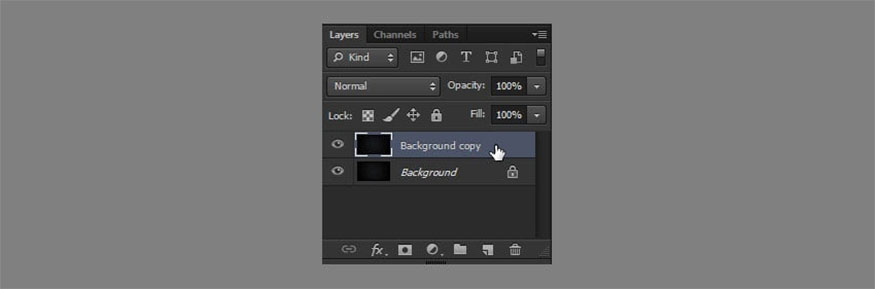
- Bước 2: Nhấp đúp chuột vào lớp Background copy nhằm để áp dụng hiệu ứng Pattern Overlay, sau đó thực hiện các cài đặt sau:
-
Blend Mode: Overlay
-
Pattern: DP1-E
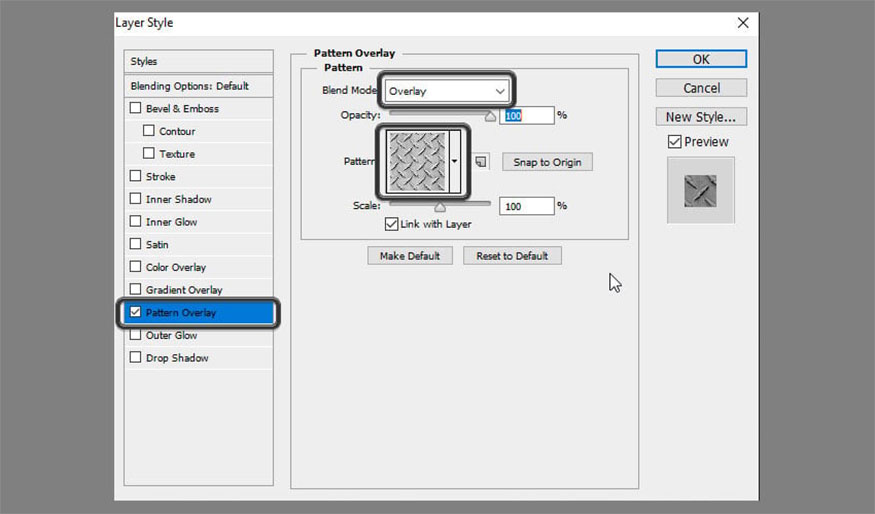
Bước này có tác dụng nhằm để tạo kiểu nền cho hiệu ứng kim cương.
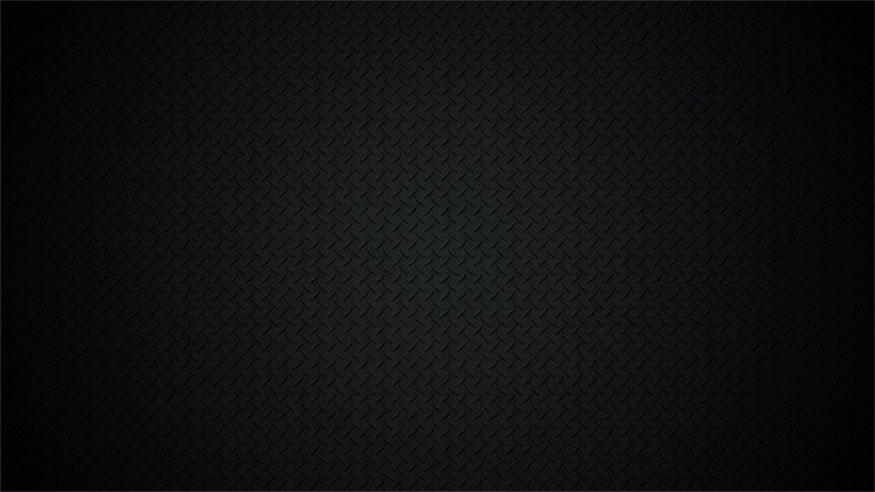
Như vậy là chúng ta đã hoàn thành công đoạn đầu tiên là thực hiện tạo nền cho thiết kế.
2. Hướng dẫn tạo văn bản lấp lánh, tạo kiểu cho lớp đầu tiên
Các bước thực hiện tạo văn bản lấp lánh và tạo kiểu dành cho lớp đầu tiên như sau:
- Bước 1: Tạo văn bản "Diamonds" với phông chữ Fortuna Dot, Size 200 pt, màu #a7a59f.
Sau đó tiến hành nhân đôi lớp văn bản "Diamonds", thay đổi giá trị Fill của bản sao thành 0.
- Bước 2: Nhấn đúp vào lớp văn bản gốc nhằm để áp dụng kiểu lớp sau:
Thêm Bevel and Emboss và tiến hành các cài đặt:
-
Size: 10
-
Gloss Contour: Ring
-
Check the Anti-aliased box
-
Highlight Mode: Vivid Light
-
Shadow Mode - Color: #a6a6a6
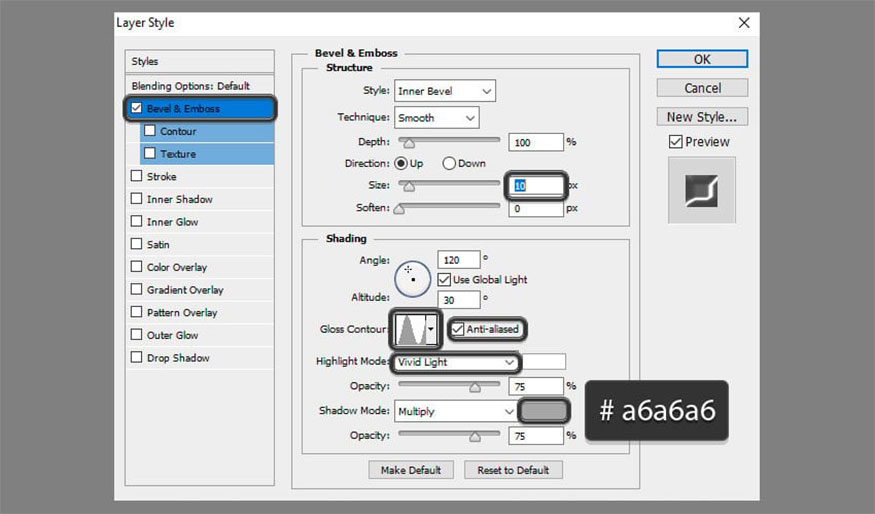

- Bước 3: Tạo kết cấu hiệu ứng kim cương trong Photoshop. Sau đó thêm đường viền với cài đặt như sau:
-
Check the Anti-aliased box.
-
Range: 25%
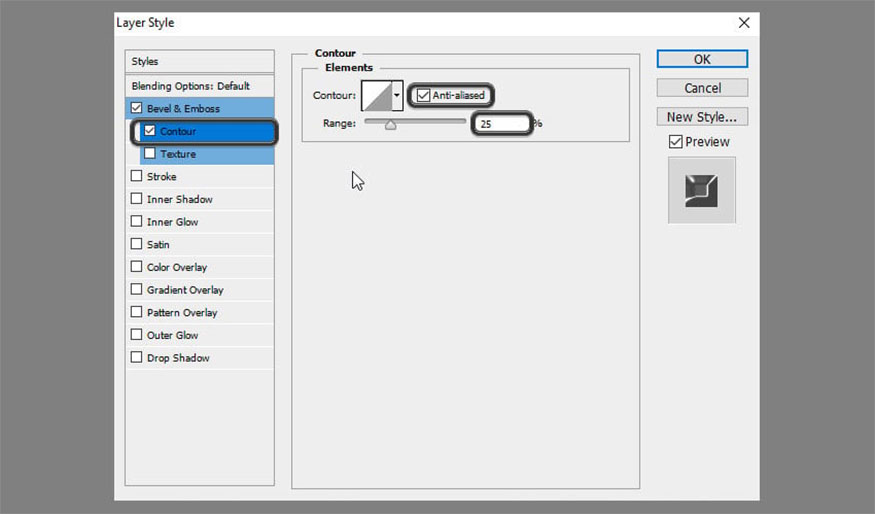
- Bước 4: Thêm Texture cùng cài đặt sau đây:
-
Pattern: Mesh Transparent BG
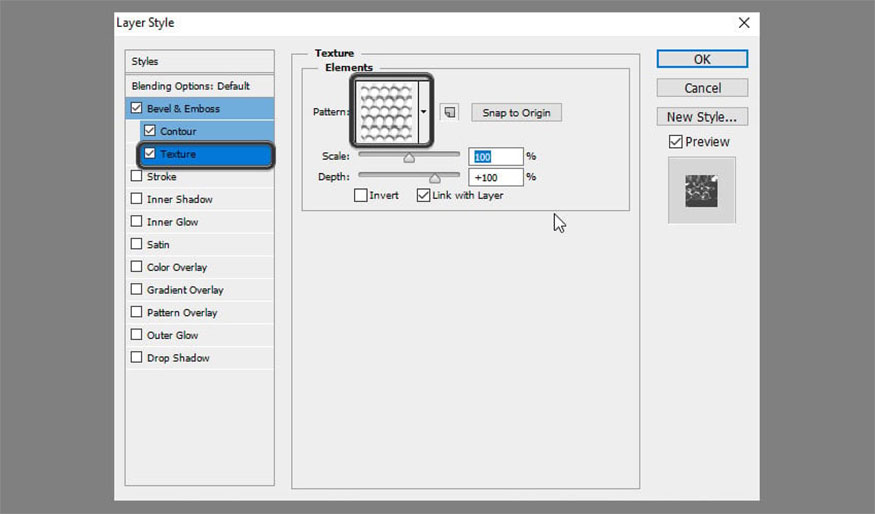
- Bước 5: Thêm Pattern Overlay sau đó cài đặt như sau:
-
Pattern: Crystal Pattern
-
Scale: 10%
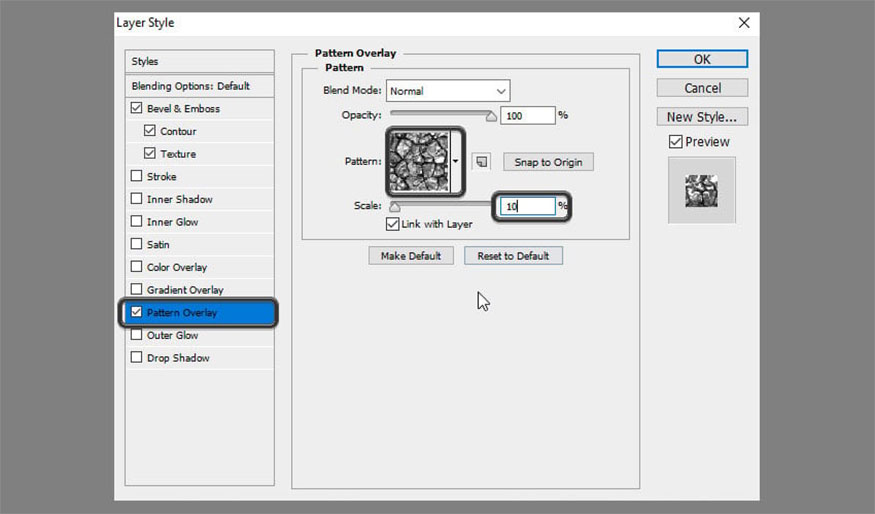
- Bước 6: Thêm Drop Shadow sau đó cài đặt như sau:
-
Opacity: 50%
-
Distance: 10
-
Spread: 15
-
Size: 5
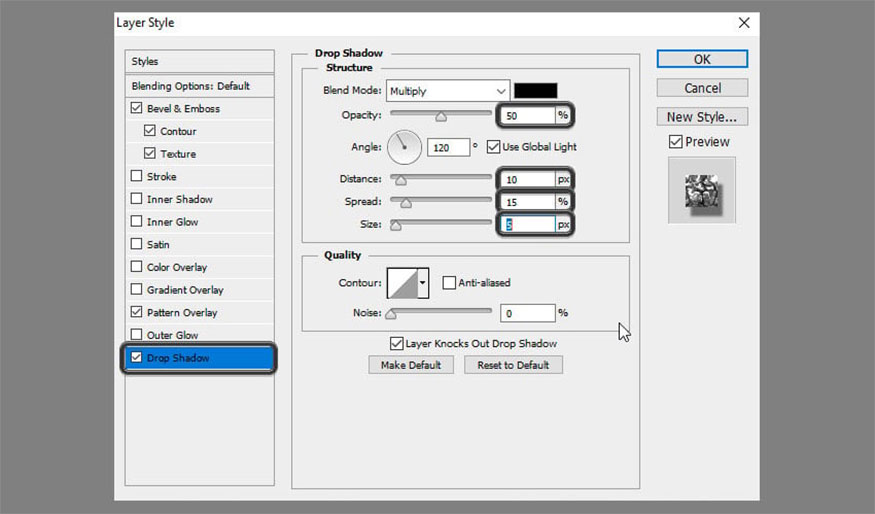
Như vậy là chúng ta đã tạo ra được những lớp hiệu ứng đầu tiên.

3. Cách thực hiện tạo kiểu cho lớp văn bản thứ hai
Các bước để tiến hành tạo lớp văn bản thứ hai bạn thực hiện bấm đúp vào lớp văn bản sao chép để áp dụng kiểu lớp văn bản lấp lánh:
- Bước 1: Thêm Bevel and Emboss với những cài đặt sau:
-
Technique: Chisel Hard
-
Size: 6
-
Bỏ chọn Global Light box
-
Angle: 82
-
Altitude: 53
-
Gloss Contour: Ring
-
Chọn Anti-aliased box
-
Highlight Mode: Linear Light
-
Shadow Mode - Opacity: 0%
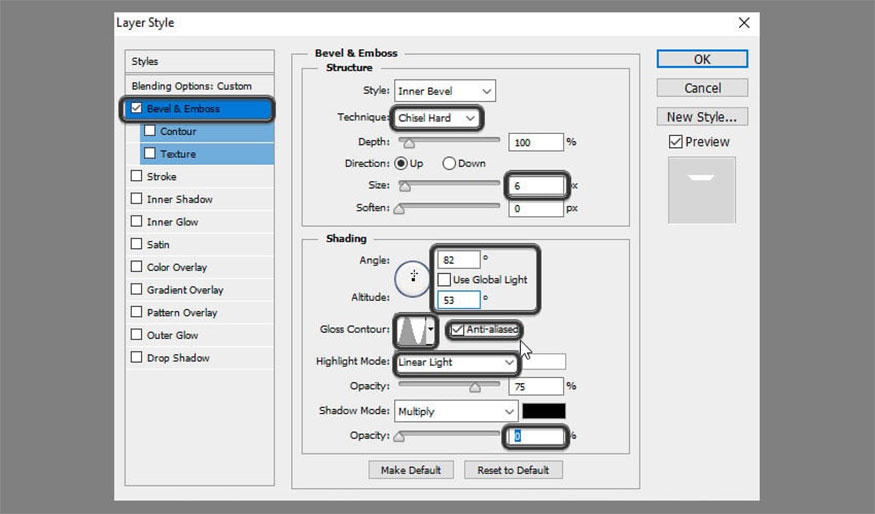
- Bước 2: Thêm đường viền và tiến hành những cài đặt sau:
-
Nhấn chọn Anti-aliased.
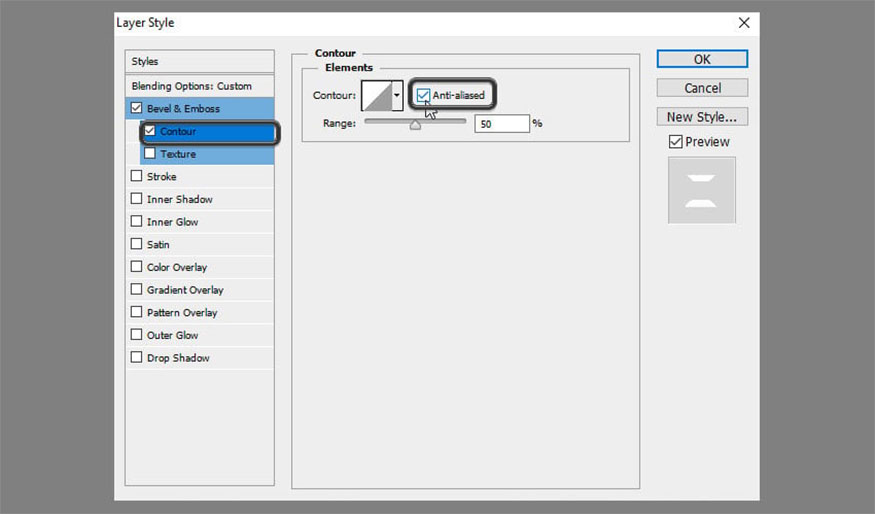
- Bước 3: Thêm họa tiết cho hiệu ứng phông chữ lấp lánh với việc thực hiện cài đặt sau:
-
Pattern: Double lined
-
Depth: 500%
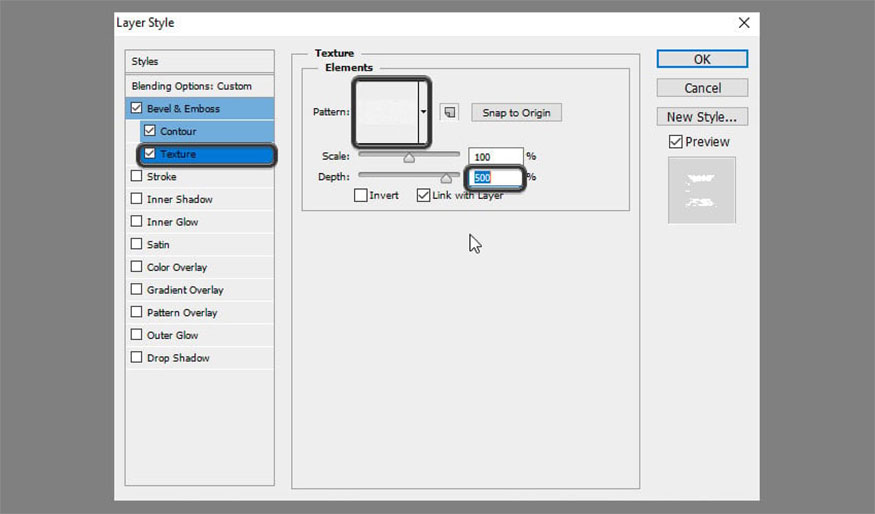
- Bước 4: Thêm Inner Glow với cài đặt sau:
-
Noise: 49%
-
Color: #b3b694
-
Source: Center
-
Size: 16
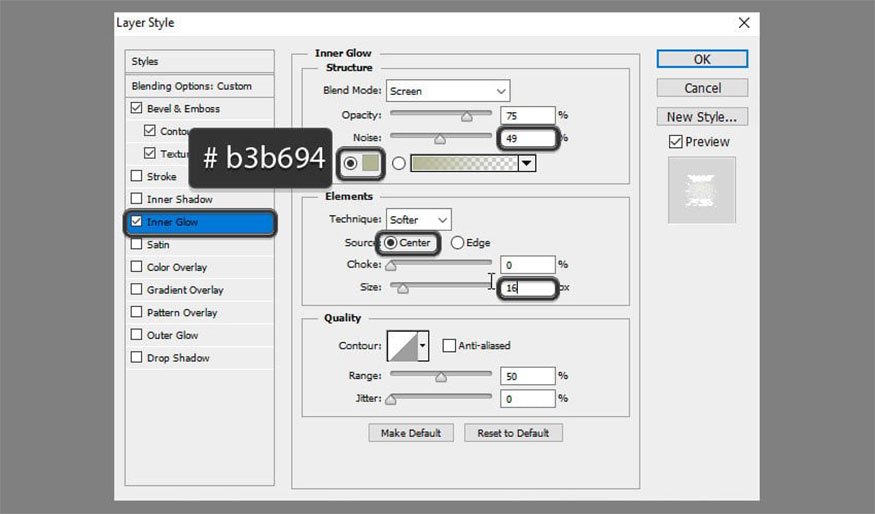
- Bước 5: Thêm Pattern Overlay bằng cách cài đặt như sau:
-
Blend Mode: Soft Light
-
Opacity: 65%
-
Pattern: Nebula.
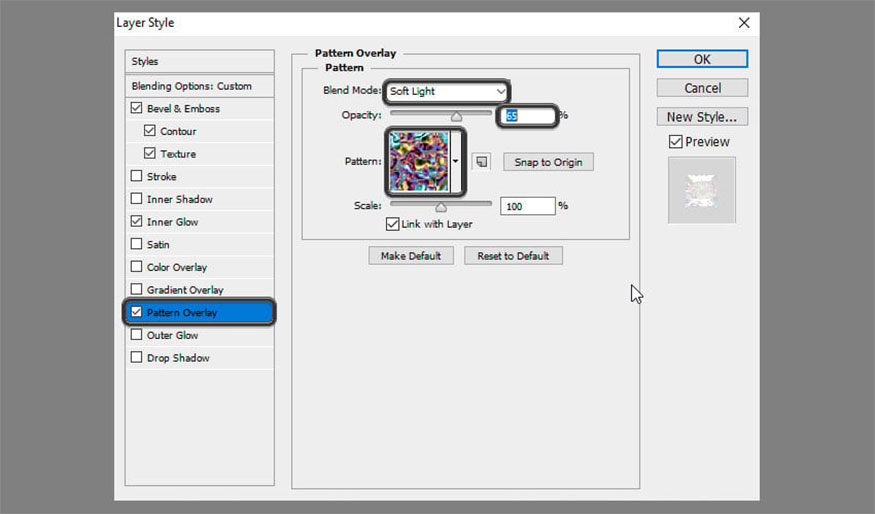
Như vậy là chúng ta đã thành công trong việc tạo kiểu cho lớp thứ hai của hiệu ứng. Bạn có thể thực hiện thêm một số màu với hiệu ứng Pattern Overlay và độ bóng cao hơn bằng cách dùng cài đặt Bevel and Emboss.

4. Cách để thêm pháo sáng
Hành động thêm pháo sáng có tác dụng giúp chp thiết kế thêm phần nổi bật hơn. Các bước thực hiện được diễn ra như sau:
- Bước 1: Bạn đặt màu Foreground thành #f4f1e3, tiếp đến chọn Brush Tool => mở bảng Brush bằng cách chọn Window => Brush. Bạn hãy chọn một trong các cọ vẽ trong Stars and Flares Brush Set sau đổi sửa đổi cài đặt của chúng như sau:
Hình dạng đầu cọ:
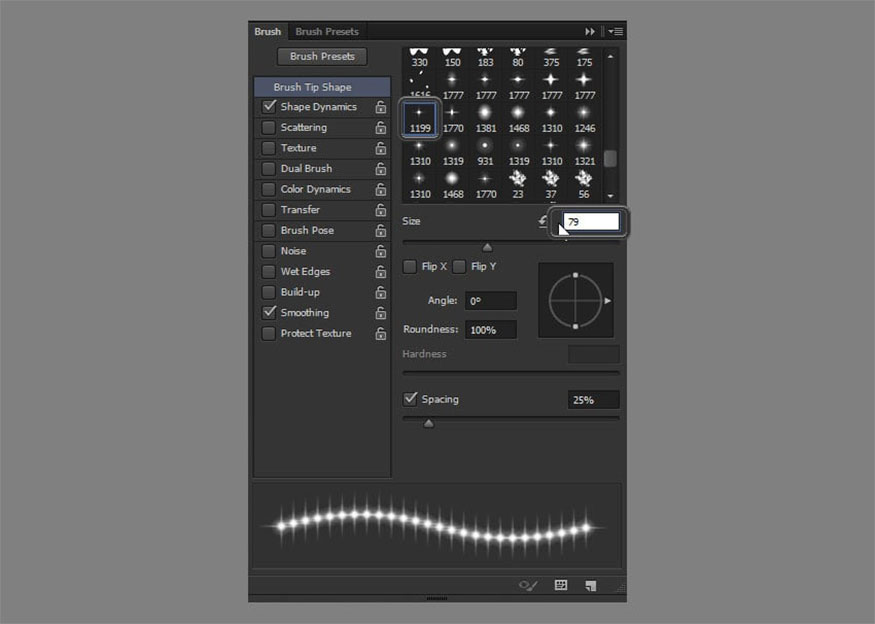
Shape Dynamics:
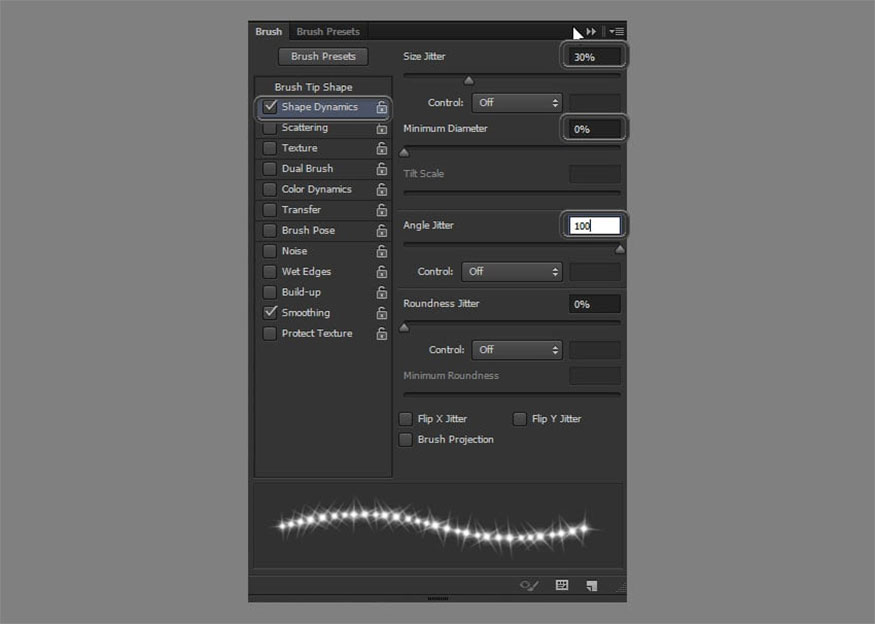
- Bước 2: Tạo lớp mới trên cùng sau đó đặt tên cho chúng là Sparkles, tiếp đến hãy tiến hành thay đổi Blend Mode thành Linear Light. Nhấp chuột để thêm một số tia sáng lấp lánh tại các cạnh của văn bản.
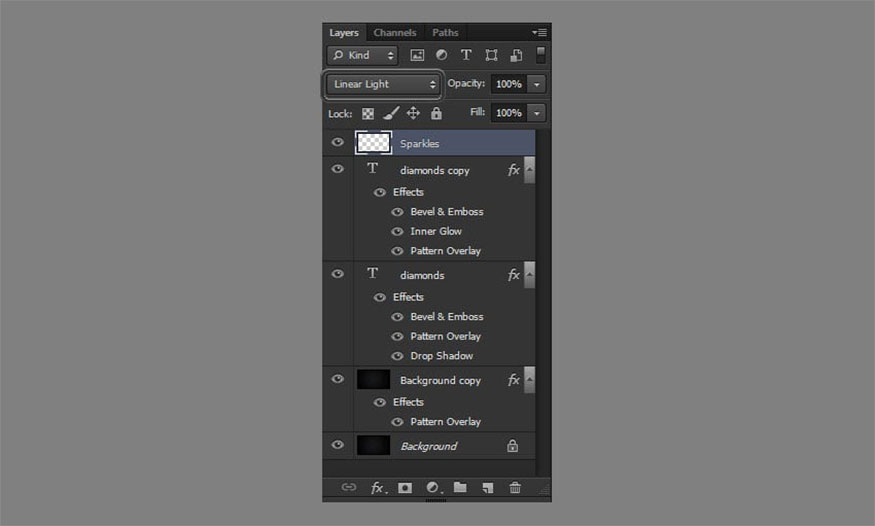

Phóng to hình ảnh lên bạn sẽ nhận thấy hiệu ứng Photoshop văn bản kim cương của mình thật sự rất đẹp và ấn tượng.

Hy vọng với những chia sẻ chi tiết về cách thực hiện tạo hiệu ứng phông chữ kim cương lấp lánh trong Photoshop mà SaDesign mang đến trên đây sẽ giúp các bạn có thể áp dụng thành công đối với thiết kế của mình!
-----------------------------------------------------------------------------
🏡 Công Ty TNHH Sadesign cung cấp PHẦN MỀM BẢN QUYỀN GIÁ RẺ chất lượng số 1 Việt Nam: Panel Retouch, Adobe Photoshop Full App, Capcut Pro, Canva Pro, Google Drive, Office 365, Retouch4me, Windows 10&11 Pro, Youtube Premium, Spotify Premium, Zoom Pro, Netflix, VieOn, ELSA Speak, ChatGPT, Gemini Advanced, CaptureOne, Freepik, Pikbest, PNGtree,...
🎯 Sản phẩm chính hãng, bảo hành Full thời gian, cài đặt miễn phí, hỗ trợ tận tình chu đáo!
Thông tin liên hệ cài đặt và hỗ trợ
![]()
Công Ty TNHH Phần Mềm SADESIGN
📞 Hotline/Zalo: 0868 33 9999
🌍 Website: https://sadesign.vn


















.png)

.jpg)
.png)