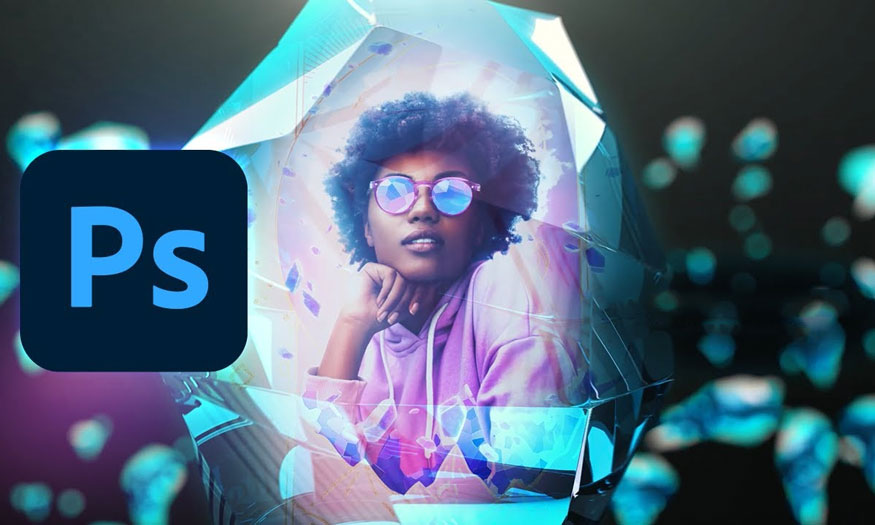Sản Phẩm Bán Chạy
Cách tạo hiệu ứng màu nước thú vị trong Photoshop CỰC DỄ
Việc áp dụng hiệu ứng màu nước thú vị trong Photoshop giúp cho thiết kế của bạn trở nên ấn tượng hơn rất nhiều. Nếu chưa biết cách thực hiện như thế nào mời bạn đọc cùng SaDesign tìm hiểu trong nội dung sau đây nhé!

Việc áp dụng hiệu ứng màu nước thú vị trong Photoshop giúp cho thiết kế của bạn trở nên ấn tượng hơn rất nhiều. Nếu chưa biết cách thực hiện như thế nào mời bạn đọc cùng SaDesign tìm hiểu trong nội dung sau đây nhé!

1. Cách thực hiện chỉnh sửa ảnh
- Bước 1: Trước hết chúng ta cần thực hiện tạo một tài liệu mới và một lớp mới và đặt tên lớp này là "texture", dùng màu trắng để thực hiện tô màu cho chúng. Cần đảm bảo nền trước có màu trắng và background màu đen.
Tiếp đó bạn đi tới Filter => Texture => Texturizer và bạn có thể sử dụng Canvas hoặc Texture với tỷ lệ 80% và 2 chọn hình nổi.
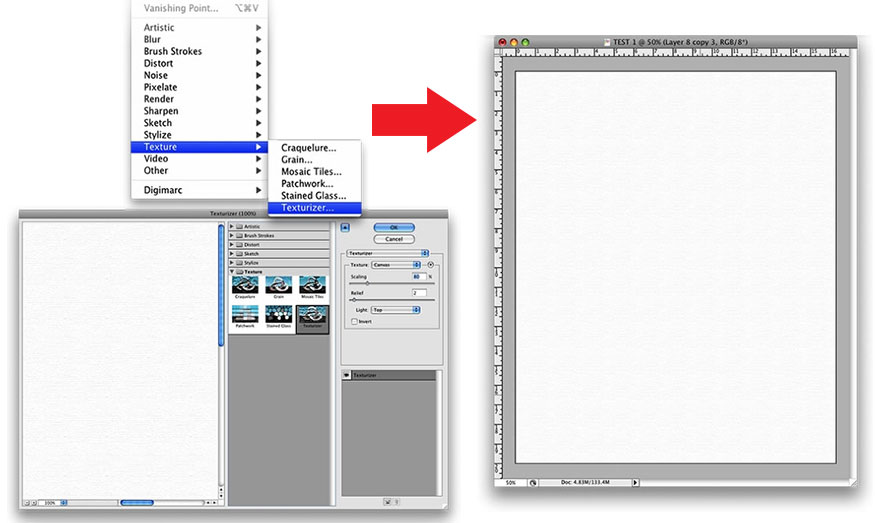
- Bước 2: Đặt một hình ảnh trong tài liệu của bạn, sau đó xóa nền. Bạn có thể sử dụng Path Tool (P) hoặc Polygonal Lasso Tool (L).
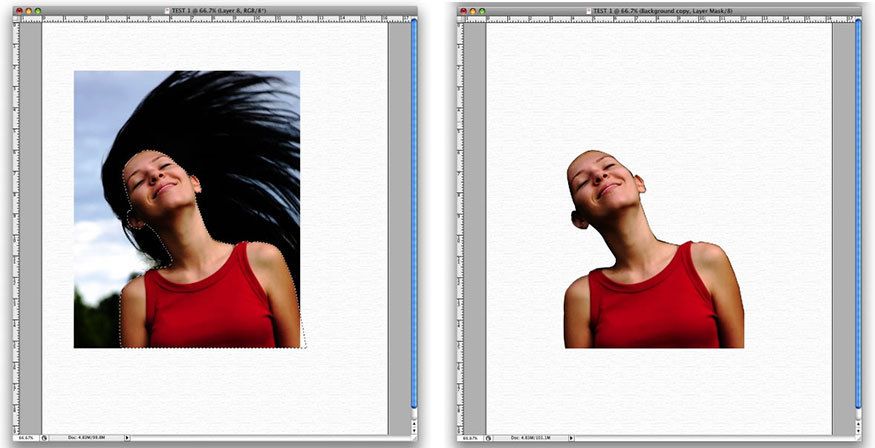
- Bước 3: Bạn chọn lớp hình cô gái và đi tới Image => Adjustments => Levels. Sau đó vào Image => Adjustments => Hue/Saturation và thay đổi Saturation thành -65.
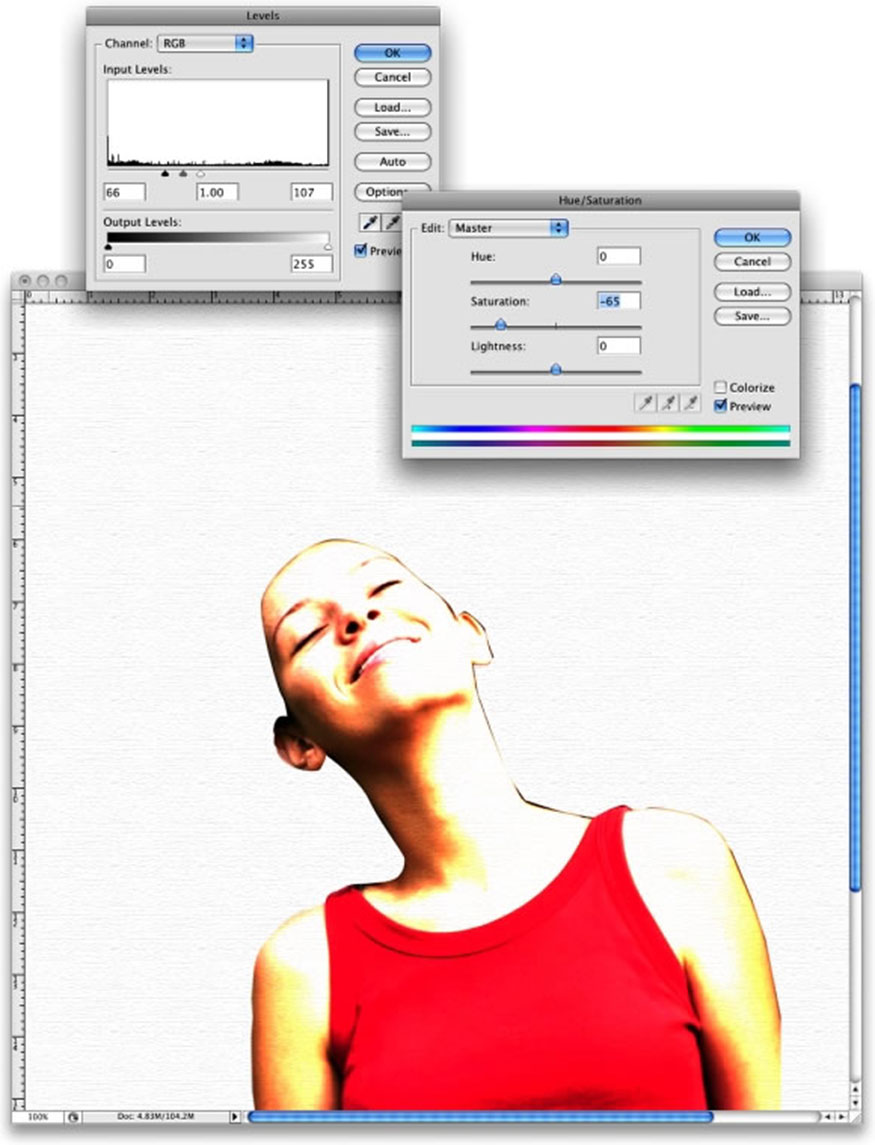
- Bước 4: Tiếp đến bạn vào Filter => Artistic => Watercolor. Sử dụng các cài đặt sau:
-
Brush Detail: 9
-
Shadow Intensity: 0
-
Texture: 1.
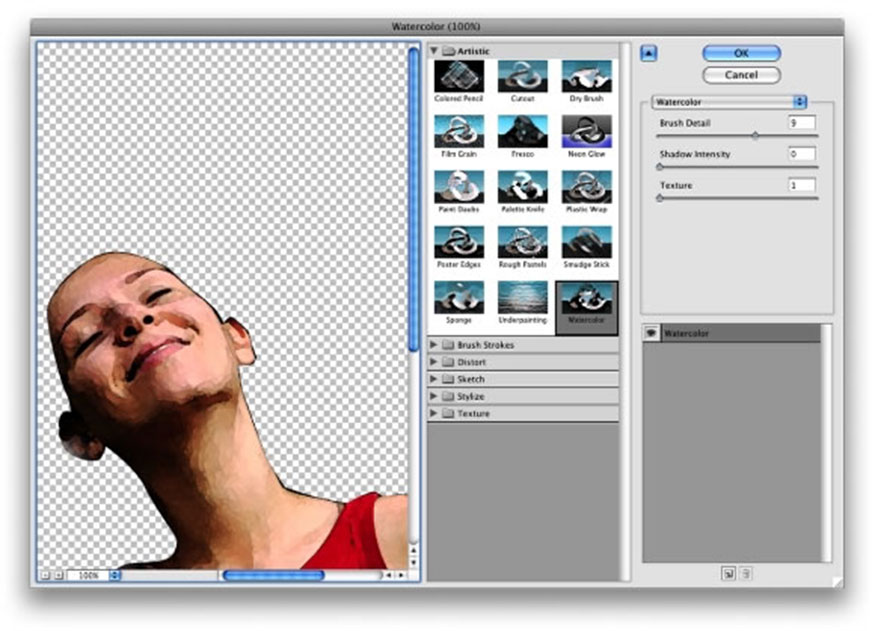
- Bước 5: Với lớp của cô gái đã chọn, bạn đi tới Layer => Layer Mask => Reveal All. Sau đó chọn Brush Tool (B) với màu đen để che đi phần thân của cô gái.
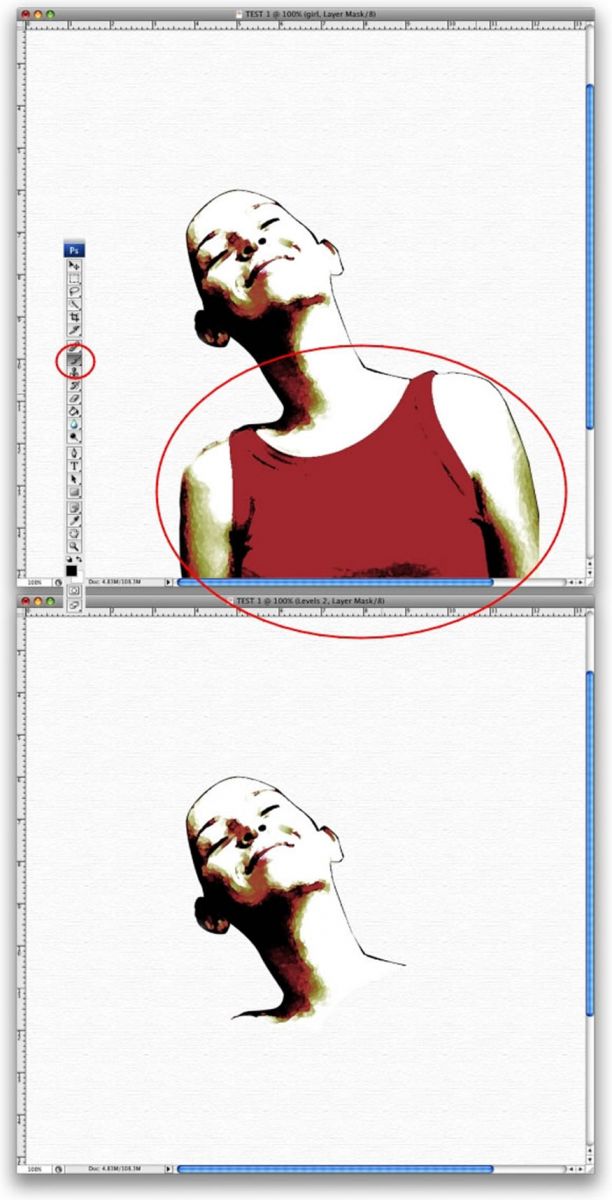
2. Cách tạo hiệu ứng màu nước
- Bước 1: Tải về Bittbox Water Brush 2. Tiếp đến tạo một lớp mới. Sau đó, với công cụ Brush Tool (B) được chọn, chọn cọ thứ 7 từ BB Watercolour Brushes. Dùng màu đen cho màu sắc, giảm kích thước của nó để phù hợp với tài liệu. Xoay và thay đổi kích thước lớp, ý tưởng là kiểu tóc màu nước cho cô gái bằng cách dùng cọ.
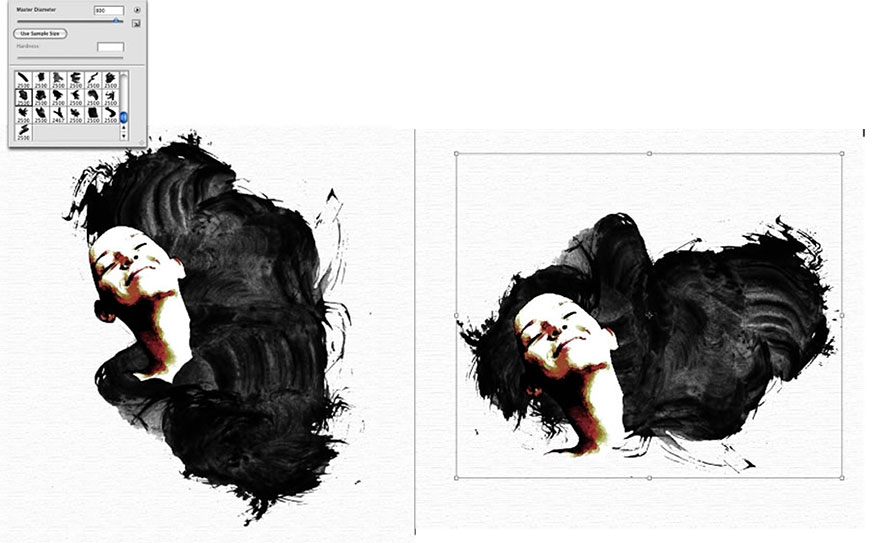
- Bước 2: Bạn vào Layer => Layer Style => Blending Options. Thay đổi Fill Opacity thành 0, sau đó tùy chọn Color Overlay. Sử dụng màu đỏ cho màu và tại chế độ Blend Mode chọn Multiply và cài đặt các thông số khác như sau:
-
Opacity: 70%
-
Chọn Satin
-
Dùng Hard Light cho chế độ hòa trộn
-
Màu tím (#5d085c) cho màu sắc
-
Góc: 20°
-
Khoảng cách: 4px
-
Kích thước: 12px.
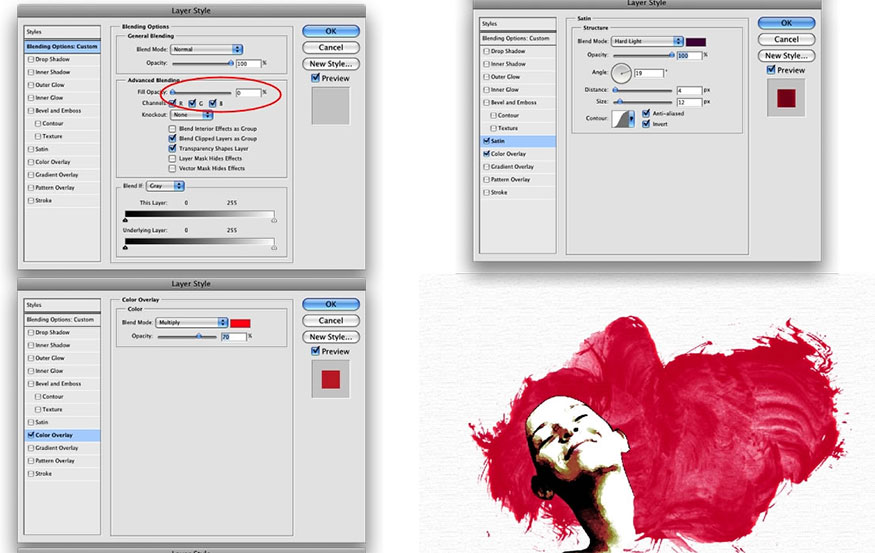
- Bước 3: Tạo một lớp mới, sau đó chọn một cọ khác bằng Brush Tool (B). Trên lớp mới bạn hãy vẽ một số nét cọ ở giữa màn hình. Tiếp đến thay đổi kích thước và xoay chúng cho đến khi chúng trở nên đẹp hơn.
Kết quả bạn sẽ có được cho mình kiểu tóc cách điệu như trong hình bên dưới.

- Bước 4: Đi tới Layer => Layer Style => Blending Options. Đặt Fill Options thành 0. Sau đó thêm Color Overlay, dùng Overlay cho Blend Mode, Blue (#002cec) cho màu sắc và đặt nó Opacity 50%.
Tiếp đến bạn chọn Satin và dùng các cài đặt sau:
-
Màu sắc: xanh đậm mã #065795
-
Blend Mode: Linear Burn
-
Opacity 100% ,
-
Angle 19°
-
Distance: 11px
-
Size: 14px.
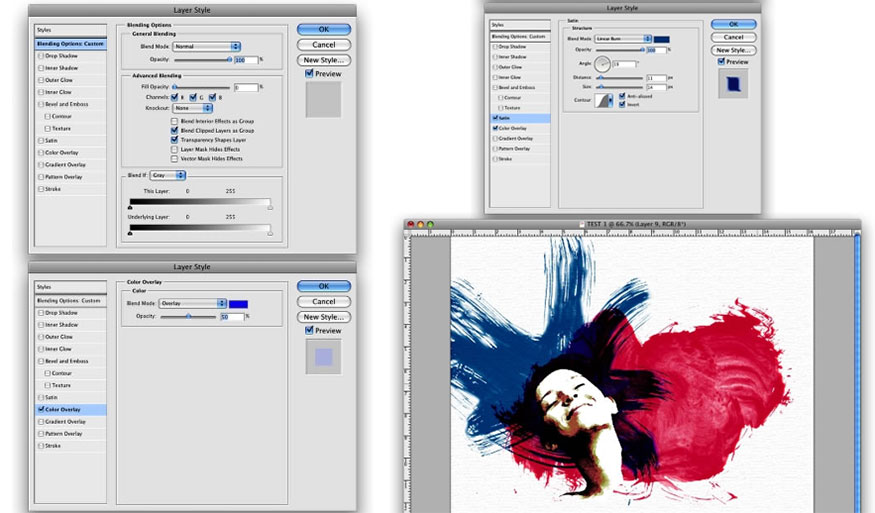
- Bước 5: Hãy chải thêm chút tóc, lần này chúng ta sẽ sử dụng màu xanh lá cây. Bạn hãy tạo lớp mới và chọn công cụ Brush (B), tiếp đến chọn một cọ khác từ bộ màu nước. Nhấn chọn cái cuối cùng và giảm kích thước của nó, sau đó vẽ thêm tóc.
Bây giờ hãy vào Layer => Layer Style => Blending Options và thực hiện các cài đặt sau:
-
Fill Options: 0.
-
Thêm Color Overlay
-
Chọn Multiply cho chế độ hòa trộn
-
Màu: Green (#18ff00)
-
Opacity: 100%.
Tiếp đến chọn Satin và cài đặt như sau:
-
Màu sắc: màu xanh đậm hơn (#0b9600)
-
Làm tối cho chế độ hòa trộn
-
Độ mờ: 100%
-
Góc: 19°
-
Khoảng cách: 4px
-
Kích thước: 7px .
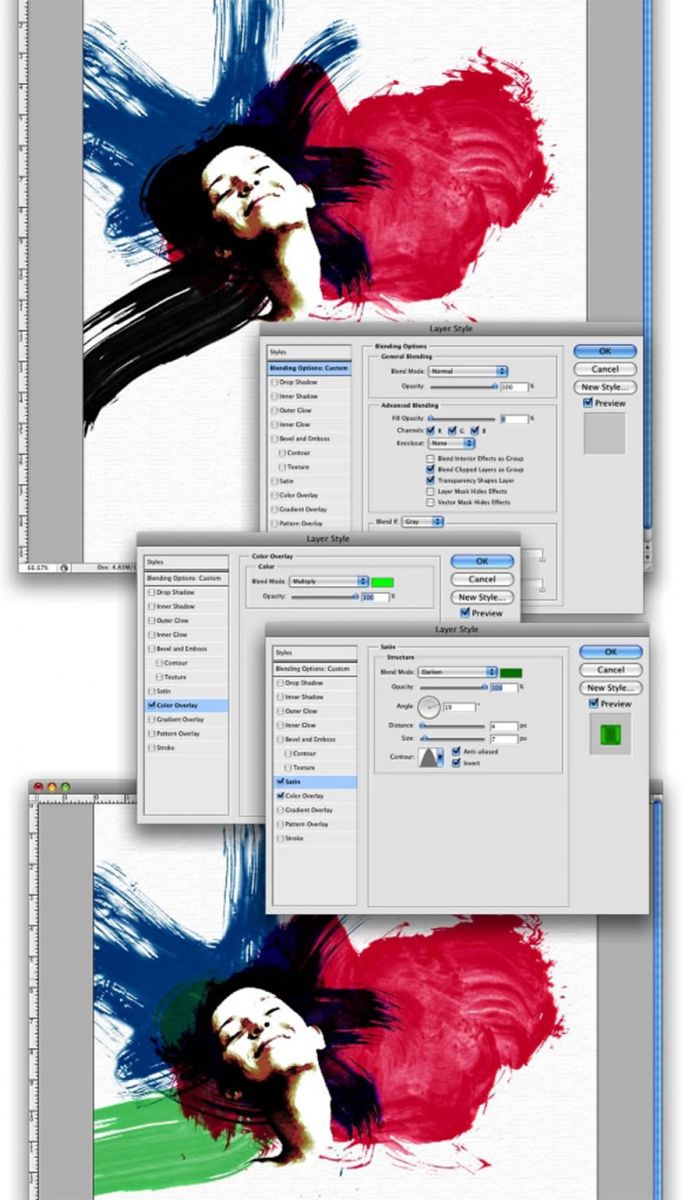
- Bước 6: Tiếp tục thực hiện lặp lại như bước 5 một lần nữa. Bạn chọn lớp mới, sau đó chọn công cụ Brush Tool (B), lựa chọn bàn chải khác và giảm kích thước của nó để vẽ thêm tóc. Điều chỉnh chúng bằng cách thay đổi kích thước và xoay cho đến khi trông đẹp.
Vào Layer => Layer Style => Blending Options và thực hiện các cài đặt sau:
-
Fill Options: 0
-
Thêm Color Overlay
-
Dùng Hard Light cho chế độ hòa trộn
-
Màu sắc: màu vàng (#ffe400)
-
Opacity: 100%.
Tiếp đến chọn Satin và sử dụng các cài đặt sau:
-
Màu sắc: màu vàng đậm hơn (#a2a406)
-
Blend mode: Color Burn
-
Opacity:100%
-
Góc: 19°
-
Khoảng cách: 17px
-
Kích thước: 73px.
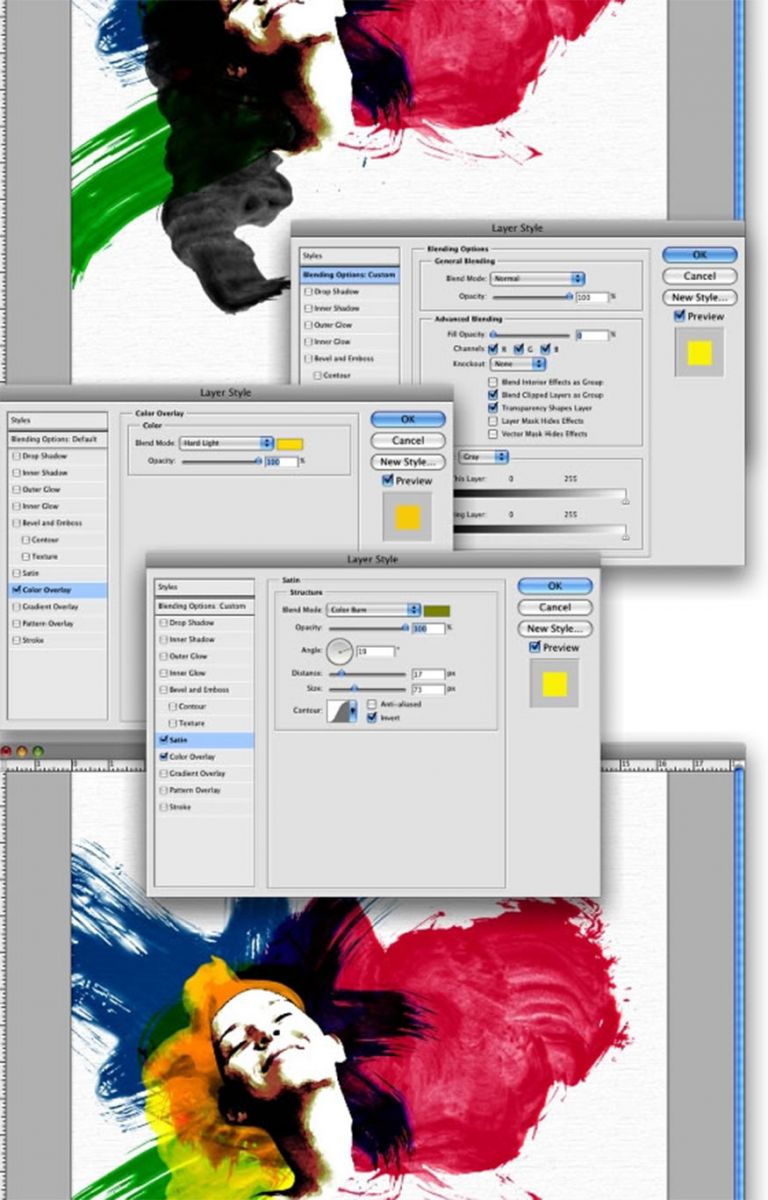
- Bước 7: Chọn vào lớp có khuôn mặt cô gái và thay đổi Blend Mode thành Screen. Sau đó thực hiện một số điều chỉnh như cố định cổ bằng cọ thông thường có màu trắng.
.jpg)
3. Cách thêm văn bản
- Bước 1: Nhập văn bản bạn muốn, ở ví dụ này chúng tôi nhập văn bản là Psdtuts+. Tiếp đến bạn đi tới Layer => Layer Style => Gradient Overlay. Tạo một gradient bằng cách sử dụng Đỏ, Vàng, Xanh lục và Xanh lam. Sử dụng 180° cho Angle và chế độ hòa trộn là Normal.
Tạo một lớp khác và hãy đảm bảo văn bản được nằm trên lớp mới này. Tiếp đến với Rectangular Marquee Tool bạn tạo vùng chọn hình chữ nhật sau đó tô màu trắng. Thực hiện hợp nhất 2 lớp này để thêm một số hiệu ứng văn bản, nếu không các bộ lọc sẽ không hoạt động tốt.
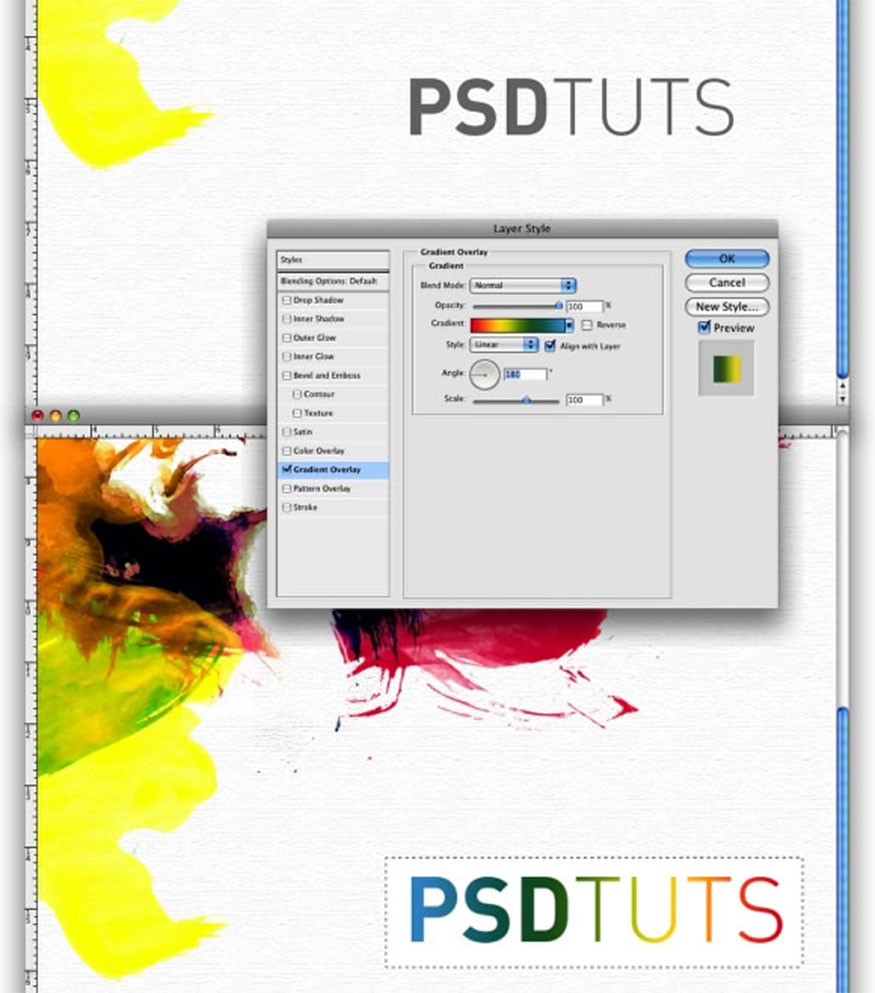
- Bước 2: Áp dụng một số bộ lọc cho văn bản. Trước hết bạn vào Filter => Brush Strokes => Sprayed Strokes. Sử dụng Stroke Length 17, Spray Radius 0, và Stroke Direction Vertical.
Tiếp đến vào Filter => Artistic => Watercolor và thực hiện các cài đặt sau:
-
Brush Detail: 11
-
Shadow Intensity: 0
-
Texture 1.
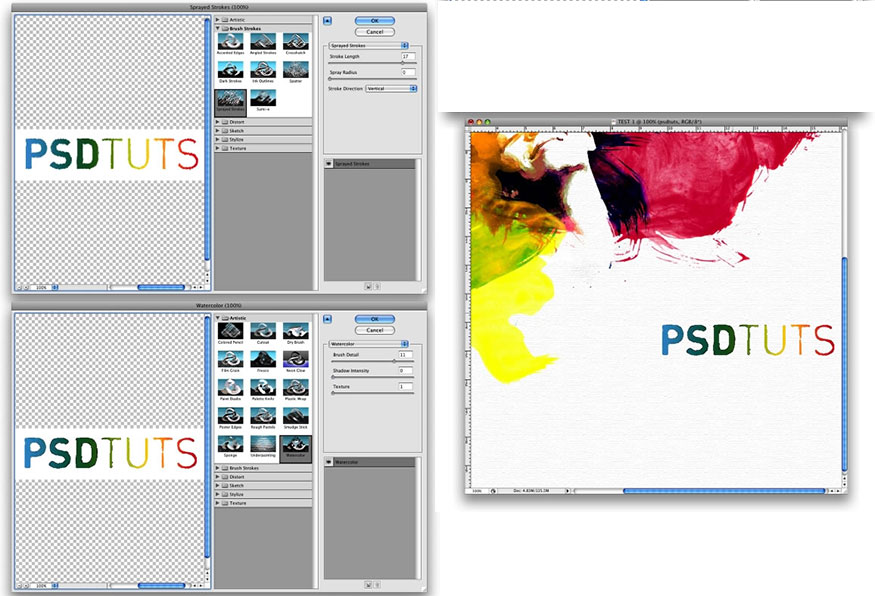
Những cài đặt này sẽ tạo nên hiệu ứng văn bản đẹp mắt hoặc bạn có thể thử nghiệm đối với những bộ lọc nhau cho tới khi đạt được kết quả tốt nhất.
Trên đây là những hướng dẫn đầy đủ về cách thực hiện tạo hiệu ứng màu nước thú vị trong Photoshop để giúp bạn tạo được cho mình một thiết kế đẹp. Hy vọng các bạn sẽ thành công với thiết kế của mình!
-----------------------------------------------------------------------------
🏡 Công Ty TNHH Sadesign cung cấp PHẦN MỀM BẢN QUYỀN GIÁ RẺ chất lượng số 1 Việt Nam: Panel Retouch, Adobe Photoshop Full App, Capcut Pro, Canva Pro, Google Drive, Office 365, Retouch4me, Windows 10&11 Pro, Youtube Premium, Spotify Premium, Zoom Pro, Netflix, VieOn, ELSA Speak, ChatGPT, Gemini Advanced, CaptureOne, Freepik, Pikbest, PNGtree,...
🎯 Sản phẩm chính hãng, bảo hành Full thời gian, cài đặt miễn phí, hỗ trợ tận tình chu đáo!
Thông tin liên hệ cài đặt và hỗ trợ
![]()
Công Ty TNHH Phần Mềm SADESIGN
📞 Hotline/Zalo: 0868 33 9999
🌍 Website: https://sadesign.vn


















.png)

.jpg)
.png)