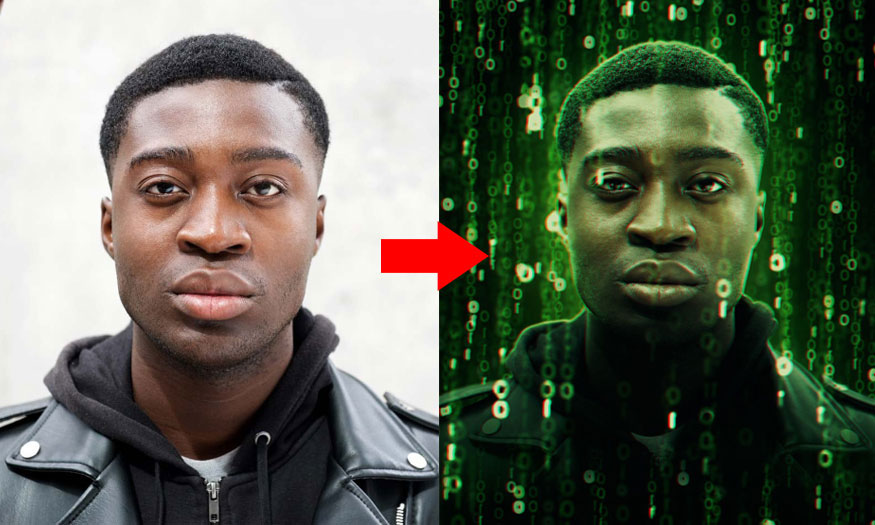Sản Phẩm Bán Chạy
Xóa nếp nhăn quần áo Photoshop cực DỄ bằng Healing Brush
Với những chiếc áo quần bị nhăn thì chúng ta thường dùng bàn là đúng không nào. Nhưng với những chiếc áo trong Photoshop bạn không cần bàn là, chỉ vài công cụ là đã khiến áo quần phẳng phiu như được là rồi. Cùng SaDesign tham khảo cách xóa nếp nhăn quần áo Photoshop bằng Healing Brush ngay sau đây nhé.

Với những chiếc áo quần bị nhăn thì chúng ta thường dùng bàn là đúng không nào. Nhưng với những chiếc áo trong Photoshop bạn không cần bàn là, chỉ vài công cụ là đã khiến áo quần phẳng phiu như được là rồi. Cùng SaDesign tham khảo cách xóa nếp nhăn quần áo Photoshop bằng Healing Brush ngay sau đây nhé.
1. Tìm hiểu về công cụ Healing Brush
Có nhiều phương pháp để xóa nếp nhăn trên quần áo, nhưng phổ biến nhất là sử dụng Healing Brush. Dịch theo từ điển thì Healing Brush có nghĩa là “công cụ hàn gắn”. Còn thuật ngữ dùng trong Photoshop thì nó là công cụ che khuyết điểm.

Công cụ này hoạt động bằng cách sao chép một vùng ở trên ảnh sau đó sẽ dán lên vùng chọn mà bạn muốn. Công cụ Healing Brush sẽ giúp tự động cân bằng màu sắc của vùng sao chép và vùng chọn hiệu quả, giúp hình ảnh trở nên tự nhiên và ăn khớp hơn. Do đó mà nhiều người lựa chọn xóa nếp nhăn quần áo bằng Photoshop với Healing Brush.
Có nhiều kiểu brush trong Healing Brush nhưng hôm nay chúng ta chỉ sử dụng Spot Healing Brush Tool để xóa nếp nhăn trên quần áo. Công cụ này sẽ auto lấy mẫu vùng ảnh lân cận rồi tự lấp liền khuyết điểm.
2. Các bước thực hiện xóa nếp nhăn quần áo Photoshop
Những chiếc áo phủ đầy những vết nhăn trong thiết kế của bạn có thể được “ủi” phẳng chỉ với các bước cơ bản như sau:
Bước 1: Đầu tiên chúng ta cần tải hình ảnh có chứa chiếc áo cần làm phẳng những nếp nhăn. Để tải ảnh lên, trên thanh menu bạn hãy chọn File => Open => chọn ảnh phù hợp => OK. Hoặc bạn có thể sử dụng tổ hợp phím tắt là Ctrl+O sau đó chọn ảnh phù hợp. Ở đây mình dùng bức ảnh chiếc áo thun trắng có nhiều nếp nhăn như hình dưới.
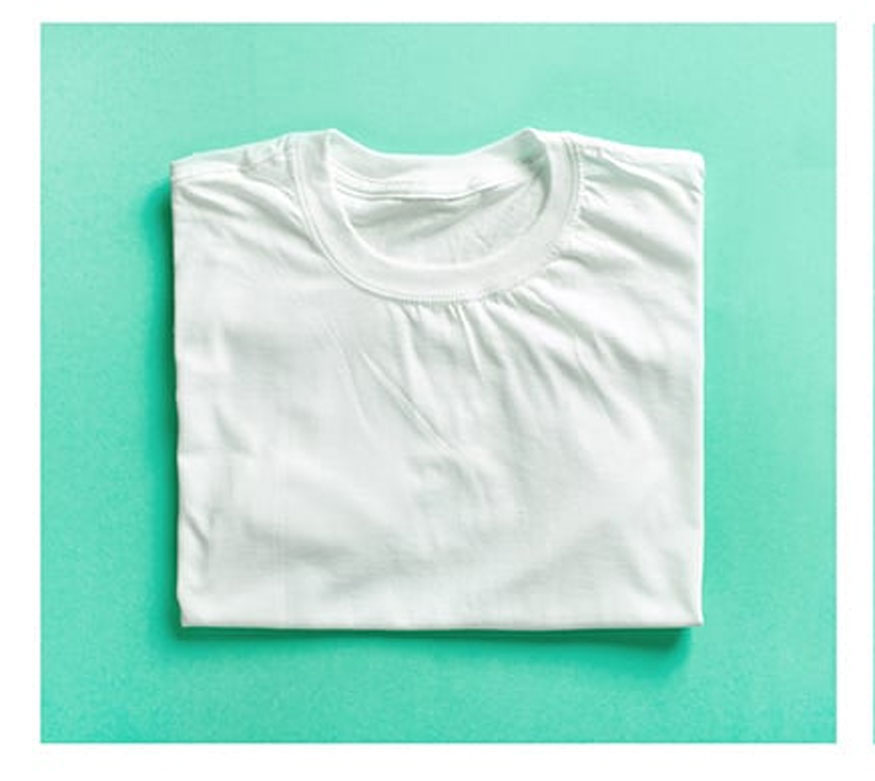
Bước 2: Để xóa nếp nhăn quần áo Photoshop thì chúng ta sẽ sử dụng công cụ Spot Healing Brush Tool của Healing Brush. Trên thanh công cụ chọn Spot Healing Brush Tool hoặc nhấn phím J.
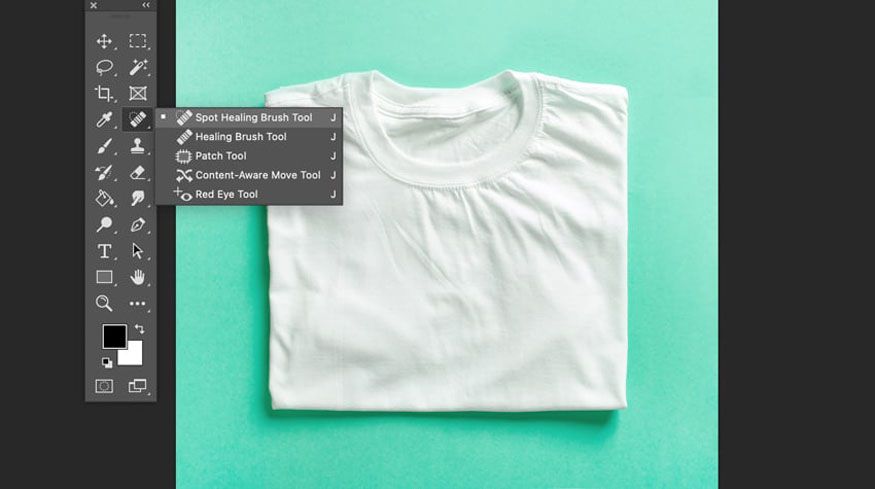
Bước 3: Sau khi bạn đã chọn công cụ Spot Healing Brush, hãy đi tới thanh cài đặt trên cùng và chọn Painting Mode.
Theo mặc định, nó được tự động đặt thành Normal, nhưng có một số tùy chọn chế độ để lựa chọn, chẳng hạn như Replace, Multiply, Screen, Darken, Lighten, Color và Luminosity. Ví dụ: nếu có màu nếp gấp đậm hơn màu vải xung quanh thì bạn sẽ phải chọn chế độ ngược lại là Lighten, để làm sáng nó.
Hãy thoải mái khám phá và thử nghiệm các chế độ để mang lại hiệu quả mà bạn muốn. Đối với hướng dẫn này, tôi bắt đầu với chế độ Screen để đạt được hiệu ứng ủi sạch.
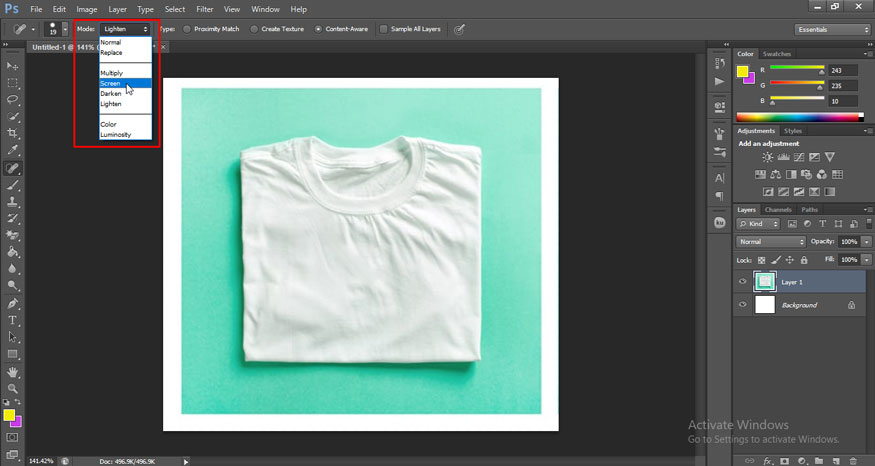
Bước 4: Tiếp theo, bạn cần đặt Healing Type từ thanh cài đặt trên cùng. Tại đây, bạn cũng có thể thử nghiệm ba tùy chọn khác nhau: Content-Aware, Create Texture và Proximity Match.
Mỗi lựa chọn đều cho kết quả khác nhau. Chọn Type: Content-Aware là một lựa chọn tốt khi bạn muốn sao chép nội dung và kết cấu của vùng mẫu.
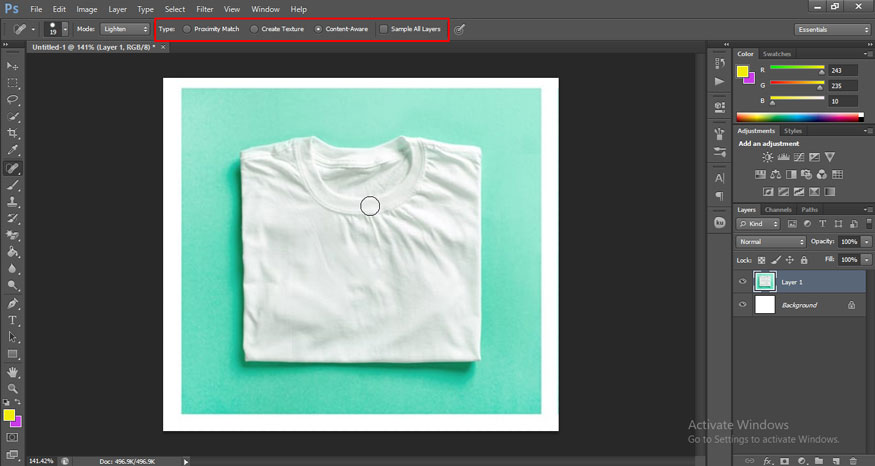
Bước 5: Sau khi chọn Paint Mode và Healing Type, bạn có thể chuyển sang điều chỉnh các tính năng của brush như Hardness và Size, dưới biểu tượng brush từ thanh tùy chọn.
Tùy thuộc vào kích thước của khu vực bạn muốn khắc phục, việc thay đổi kích thước của brush luôn rất hữu ích. Tôi bắt đầu với Brush Size được đặt thành 20 px, Hardness là 70% và Spacing ở mức 25% để che các nếp nhăn chính.
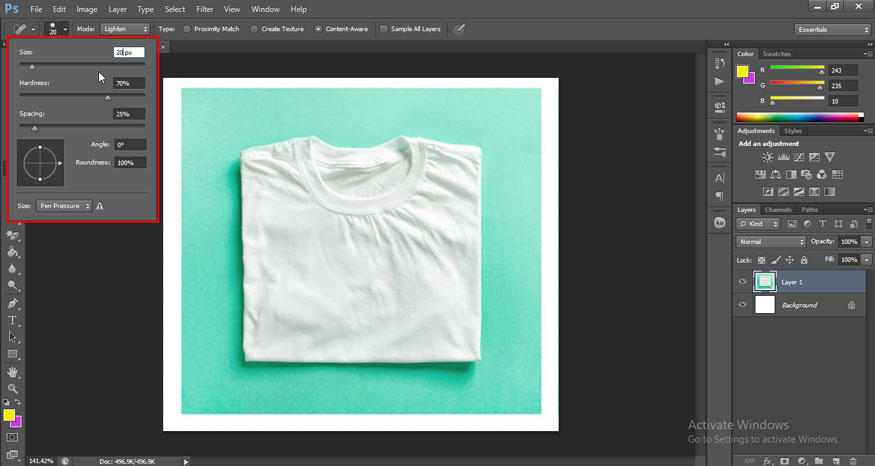
Bước 6: Bây giờ, hãy xóa nếp nhăn quần áo Photoshop bằng cách sử dụng Spot Healing Brush Tool đã điều chỉnh. Khi bạn đã đặt brush xong, hãy phóng to nếp nhăn và di chuột quét qua khu vực đó. Bắt đầu với những nếp nhăn lớn.
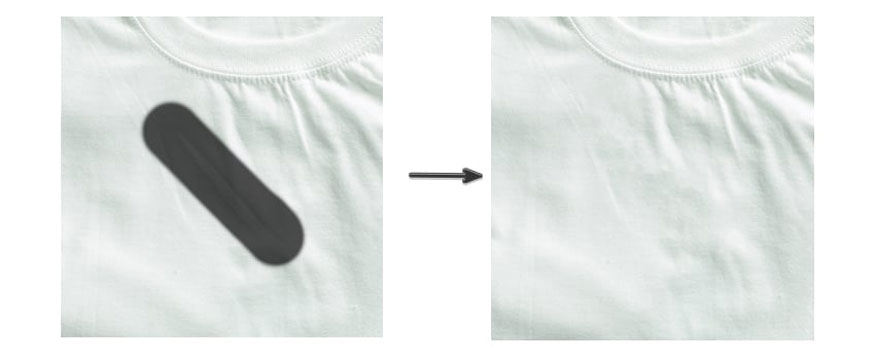
Bước 7: Vì có nhiều nếp nhăn lớn nhỏ khác nhau nên bạn sẽ phải điều chỉnh lại brush để phù hợp với nếp nhăn, tránh làm lem áo. Sau khi thực hiện xóa hết các nếp nhăn chúng ta được kết quả như hình.
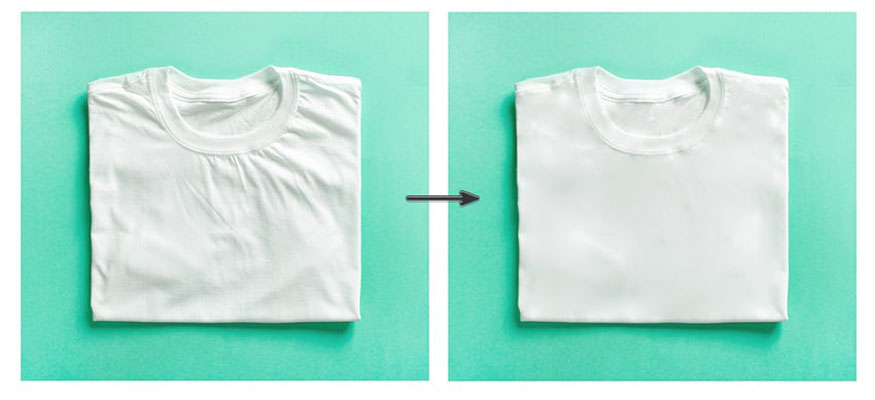
Như vậy là bạn đã tiến hành xong việc xóa nếp nhăn quần áo Photoshop. Cách thực hiện rất đơn giản đúng không nào, chỉ với vài bước chiếc áo đã phẳng phiu. Hãy cùng thực hiện để thấy kết quả bất ngờ nhé.
-----------------------------------------------------------------------------
🏡 Công Ty TNHH Sadesign cung cấp PHẦN MỀM BẢN QUYỀN GIÁ RẺ chất lượng số 1 Việt Nam: Panel Retouch, Adobe Photoshop Full App, Capcut Pro, Canva Pro, Google Drive, Office 365, Retouch4me, Windows 10&11 Pro, Youtube Premium, Spotify Premium, Zoom Pro, Netflix, VieOn, ELSA Speak, ChatGPT, Gemini Advanced, CaptureOne, Freepik, Pikbest, PNGtree,...
🎯 Sản phẩm chính hãng, bảo hành Full thời gian, cài đặt miễn phí, hỗ trợ tận tình chu đáo!
Thông tin liên hệ cài đặt và hỗ trợ
![]()
Công Ty TNHH Phần Mềm SADESIGN
📞 Hotline/Zalo: 0868 33 9999
🌍 Website: https://sadesign.vn


















.png)

.jpg)
.png)