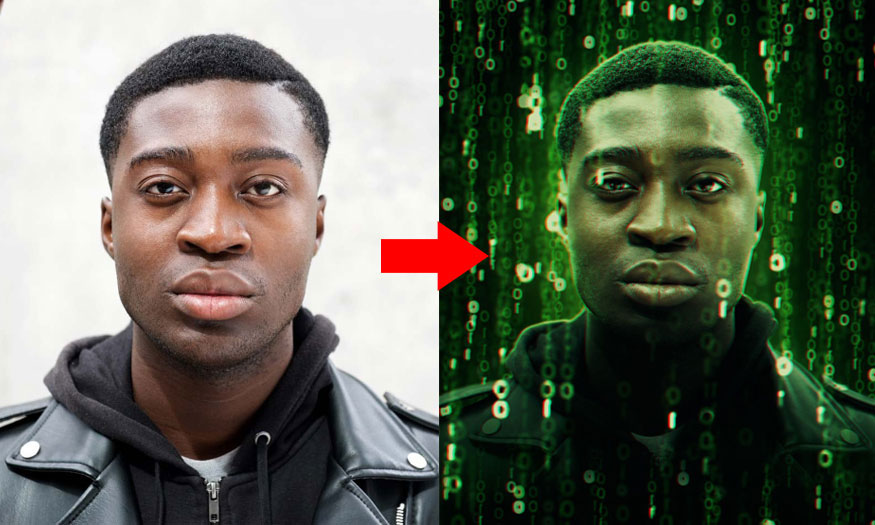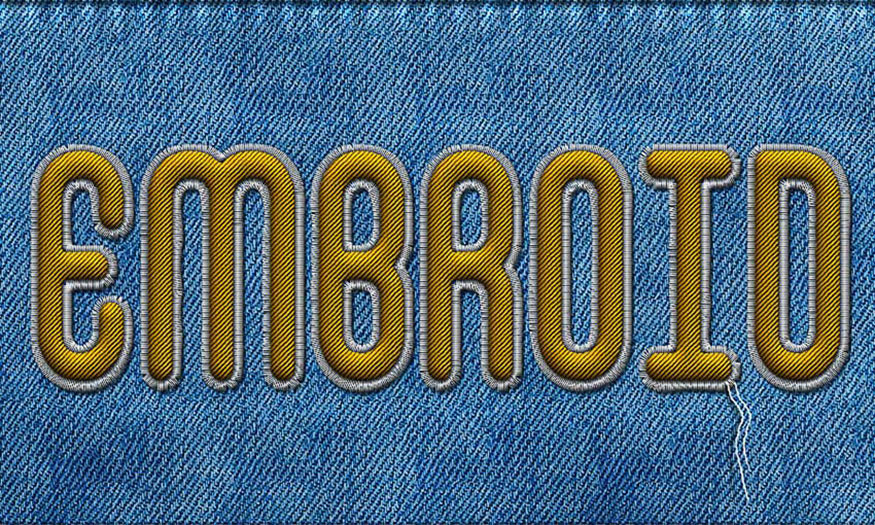Sản Phẩm Bán Chạy
Cùng SaDesign học Cách vẽ một đường chấm trong Photoshop
Thay vì vẽ những đường nét liền thì chúng ta hoàn toàn có thể vẽ một đường chấm trong phần mềm Photoshop. Thiết kế của bạn có thể thêm phần chuyên nghiệp hay vui tươi tùy vào mục đích sử dụng. Cùng SaDesign tham khảo cách vẽ một đường chấm trong Photoshop với công cụ Brush thông qua các bước cơ bản ngay sau đây.

Thay vì vẽ những đường nét liền thì chúng ta hoàn toàn có thể vẽ một đường chấm trong phần mềm Photoshop. Thiết kế của bạn có thể thêm phần chuyên nghiệp hay vui tươi tùy vào mục đích sử dụng. Cùng SaDesign tham khảo cách vẽ một đường chấm trong Photoshop với công cụ Brush thông qua các bước cơ bản ngay sau đây.
1. Tìm hiểu về công cụ Brush
Brush Tool hay còn thường được gọi là chổi vẽ, cọ, là một công cụ quan trọng trong Adobe Photoshop. Công cụ này giúp cho bạn có thể tô, vẽ lên các layer. Bạn có thể hiểu đơn giản thì brush giống như phần đầu bút vậy, và con chuột hay cây bút của bảng vẽ chính là thân bút cho chúng ta điều khiển phần đầu bút. Điều đặc biệt là cây bút thần kỳ này có thể thay đổi đầu bút dễ dàng và vô cùng linh hoạt từ phần mềm đồ họa Photoshop tiên tiến.

Có rất nhiều loại brush khác nhau, nhưng thực tế thì chỉ ba loại brush chính:
-
Brush tròn cứng, hay còn được gọi là brush tròn, nó có đường viền bén, cho nét vẽ rõ nét.
-
Brush tròn mềm, hay còn được gọi là brush mềm cũng có hình tròn. Nhưng phần đường viền sẽ mềm mại, và mờ dần ra bên ngoài.
-
Brush nâng cao là sự kết hợp của cả brush tròn cứng và brush tròn mềm để tạo ra những đầu cọ đặc thù.
Để vẽ một đường chấm trong Photoshop trong bài hôm nay thì chúng ta sẽ dùng brush tròn cứng.
2. Cách vẽ một đường chấm trong Photoshop đơn giản
Để vẽ được một đường chấm trong Photoshop thì công cụ Brush là cách phổ biến và đơn giản nhất. Cho dù bạn là người mới bắt đầu hay một nhà thiết kế dày dạn kinh nghiệm, thì bạn đều có thể làm theo và tìm hiểu cách thêm đường chấm trong Photoshop. Bạn có thể vẽ được các đường cong, đường thẳng với các chấm chỉ bằng các bước cơ bản như sau:
Bước 1: Đầu tiên bạn hãy tạo một tài liệu làm việc trong Photoshop bằng cách chọn File trên thanh menu => New => điền thông số phù hợp và nhấn Ok. Hoặc nhấn tổ hợp Ctrl+N sau đó điền các thông số cần thiết rồi nhấn OK là được.
Bước 2: Trên thanh công cụ hãy chọn Brush Tool. Trong thanh Options phía trên, thay đổi đầu cọ thành Hard Round. Đây là một brush mặc định có Hardness (độ cứng) 100%.
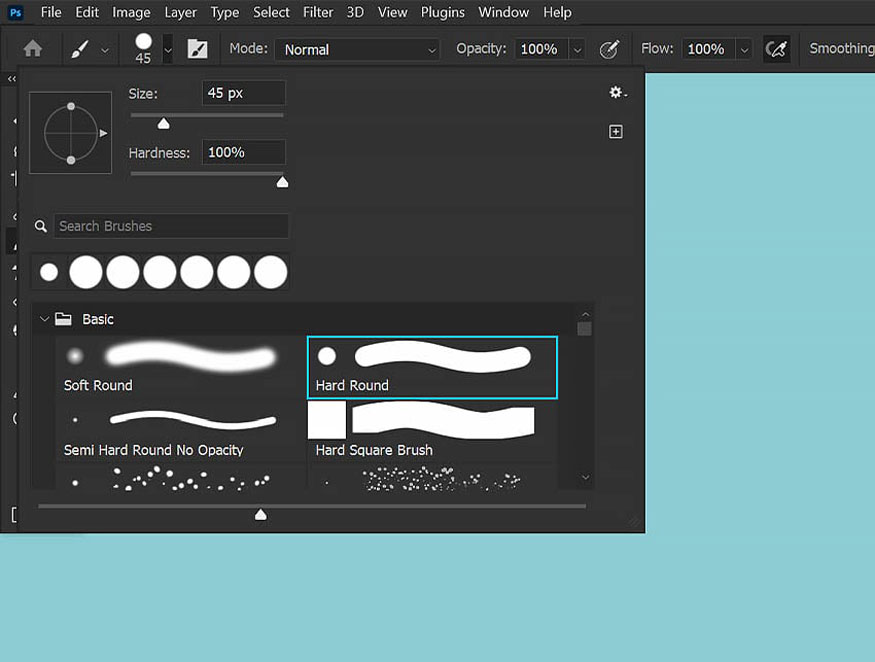
Bước 3: Trên thanh menu hãy chọn Window => chọn Brush Settings (ở một số phiên bản là Brush hoặc Brush Preset). Trong bảng Brush Settings hiện ra, bạn chỉ cần quan tâm đến mục Brush Tip shape. Ở cuối bảng Brush Tip shape, hãy tăng giảm Spacing để có được khoảng cách các dấu chấm mong muốn. Khi càng tăng Spacing thì khoảng cách giữa các chấm tròn sẽ càng xa và ngược lại.
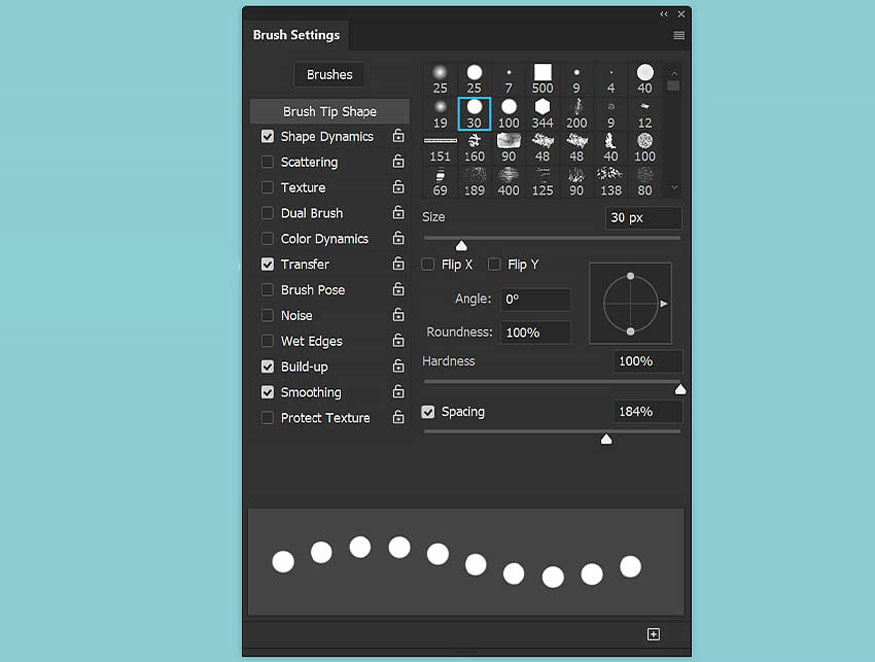
Bước 4: Sử dụng cọ này trên khung vẽ để tạo một đường chấm. Hãy kéo con chuột theo ý muốn của bạn. Lúc này một đường với những dấu chấm sẽ hiện ra.
Mẹo cho bạn là nếu muốn tạo một đường chấm thẳng hoàn hảo, thì hãy nhấp vào khung vẽ, nhấn giữ Shift và kéo cọ theo hướng bạn muốn. Lúc này đường vẽ sẽ tự động căn chỉnh thành một đường thẳng.
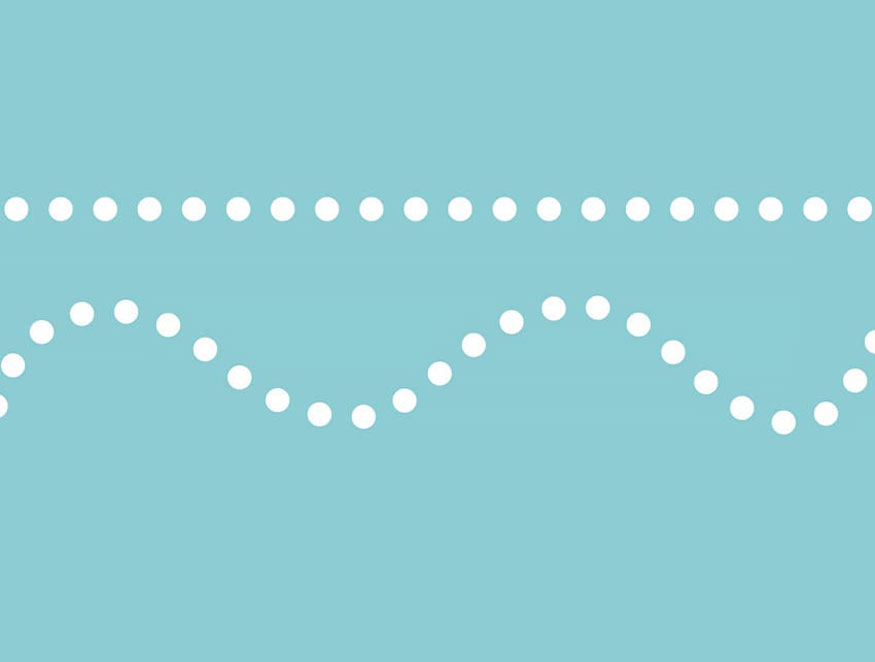
Bước 5: Đây là một bước tùy chọn. Trong bảng Brush Settings, bạn có thể thay đổi Spacing, Shape Dynamics và Color Dynamics để tạo các thiết kế chấm khác nhau.
Bạn cũng có thể đặt màu Foreground để thay đổi màu của các chấm. Dưới đây là một số thiết kế các đường chấm khác nhau mà bạn có thể tham khảo.
Nếu có một bàn brush mà bạn thấy mình thường xuyên sử dụng, hãy lưu nó dưới dạng cài đặt sẵn brush để bạn không phải tiếp tục tạo lại nó!
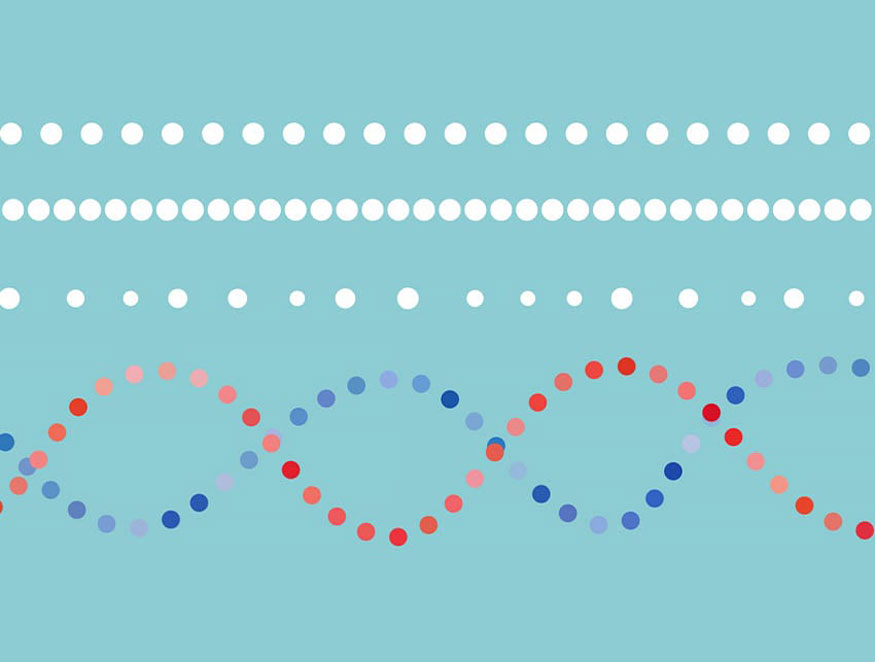
3. Lời kết
Như vậy là bạn đã hoàn thiện cách vẽ một đường chấm trong Photoshop. Nó thực sự rất đơn giản đúng không nào. Chỉ vài bước cơ bản là bạn đã có thể tạo được những đường chấm trong Photoshop. Hãy cùng test thử cách thực hiện nay thôi nào. Biến hóa tùy thích để thiết kế của bạn thêm độc đáo nhé.
-----------------------------------------------------------------------------
🏡 Công Ty TNHH Sadesign cung cấp PHẦN MỀM BẢN QUYỀN GIÁ RẺ chất lượng số 1 Việt Nam: Panel Retouch, Adobe Photoshop Full App, Capcut Pro, Canva Pro, Google Drive, Office 365, Retouch4me, Windows 10&11 Pro, Youtube Premium, Spotify Premium, Zoom Pro, Netflix, VieOn, ELSA Speak, ChatGPT, Gemini Advanced, CaptureOne, Freepik, Pikbest, PNGtree,...
🎯 Sản phẩm chính hãng, bảo hành Full thời gian, cài đặt miễn phí, hỗ trợ tận tình chu đáo!
Thông tin liên hệ cài đặt và hỗ trợ
![]()
Công Ty TNHH Phần Mềm SADESIGN
📞 Hotline/Zalo: 0868 33 9999
🌍 Website: https://sadesign.vn
Công Ty TNHH Phần Mềm SADESIGN
Mã số thuế: 0110083217


















.png)

.jpg)
.png)