Sản Phẩm Bán Chạy
Hướng dẫn làm hiệu ứng Glitch cực thú vị trong Photoshop cùng SaDesign
Glitch là hiệu ứng lỗi kỹ thuật số vô cùng “ảo diệu”. Nó sẽ xuất hiện những vạch kẻ hay biến đổi màu sắc trong thiết kế của bạn, tạo sự độc lạ. Bạn hoàn toàn có thể thực hiện hiệu ứng này trong Adobe Photoshop thông qua sự kết hợp nhiều công cụ. Cùng SaDesign tham khảo các bước tạo hiệu ứng Glitch cực thú vị trong Photoshop ngay sau đây nhé.
Nội dung

Glitch là hiệu ứng lỗi kỹ thuật số vô cùng “ảo diệu”. Nó sẽ xuất hiện những vạch kẻ hay biến đổi màu sắc trong thiết kế của bạn, tạo sự độc lạ. Bạn hoàn toàn có thể thực hiện hiệu ứng này trong Adobe Photoshop thông qua sự kết hợp nhiều công cụ. Cùng SaDesign tham khảo các bước tạo hiệu ứng Glitch cực thú vị trong Photoshop ngay sau đây nhé.
1. Cách thiết lập hiệu ứng Glitch cực thú vị trong Photoshop
Glitch thực chất chính là hiệu ứng nhiễu sóng, hiệu ứng lỗi, trục trặc trong kỹ thuật số. Khi sử dụng hiệu ứng này, thì hình ảnh của bạn sẽ xuất hiện những đường vạch ngang hay dọc bị lệch nhau, không đồng nhất giống như là đang bị mất sóng vậy.

Hiệu ứng trục trặc này được lấy cảm hứng từ các màn hình TV bị nhiễu sóng cùng những đoạn âm thanh bị chập chờn. Hiệu ứng Glitch sẽ tạo cho thiết kế của bạn sự độc đáo, ma mị, cuốn hút và đầy bí ẩn.
Với hiệu ứng này, công việc đầu tiên chúng ta cần tiến hành là thiết lập hiệu ứng Glitch cho bức ảnh bạn mong muốn. Hãy thực hiện theo các bước sau đây.
Bước 1: Hãy tải bức ảnh mà bạn muốn tạo hiệu ứng Glitch cực thú vị trong Photoshop lên. Để mở được ảnh lên, trên thanh menu bạn hãy chọn File => chọn Open => chọn bức ảnh muốn tạo hiệu ứng Glitch rồi nhấn OK. Hoặc bạn cũng có thể sử dụng tổ hợp phím tắt là Ctrl+O rồi chọn bức ảnh cần thiết.
Lưu ý, đối với cách thực hiện hiệu ứng Glitch này, sẽ hữu ích nếu bạn chọn một ảnh trong đó đối tượng có đường viền rõ ràng vì chúng ta sẽ cần trích xuất nó khỏi nền.

Sau đó hãy nhấp đúp chuột vào layer Background để tạo nó thành layer 0. Ở đây tôi đặt tên cho nó là Stock. Tạo một layer mới bằng cách nhấn Ctrl+Shift+N sau đó kéo nó xuống dưới cùng. Đặt Foreground Color thành màu trắng và tô màu layer này bằng Paint Bucket Tool (G).
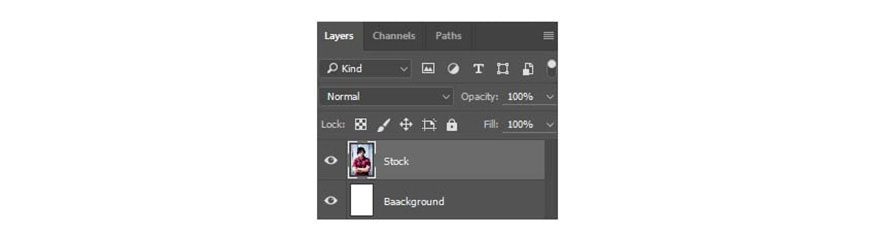
Bước 2: Chọn Magnetic Lasso Tool (L) từ thanh công cụ. Dùng công cụ này để tạo vùng chọn hoàn chỉnh xung quanh đối tượng. Khi bạn hoàn tất, hãy nhấp chuột phải và chọn Layer via Copy để tạo một bản sao nhanh và đặt tên là Model
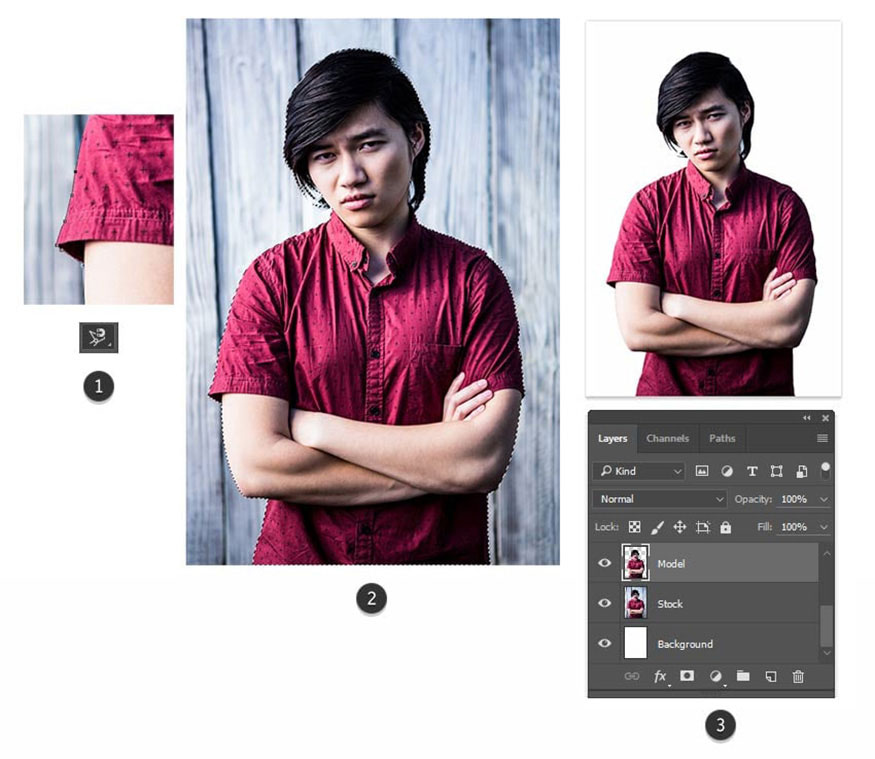
Bước 3: Chọn layer Stock gốc. Sử dụng Free Transform Tool (Ctrl+T) để làm nổi bật các cạnh của nền nhằm phơi bày một số màu trắng ở bên trái và bên phải.
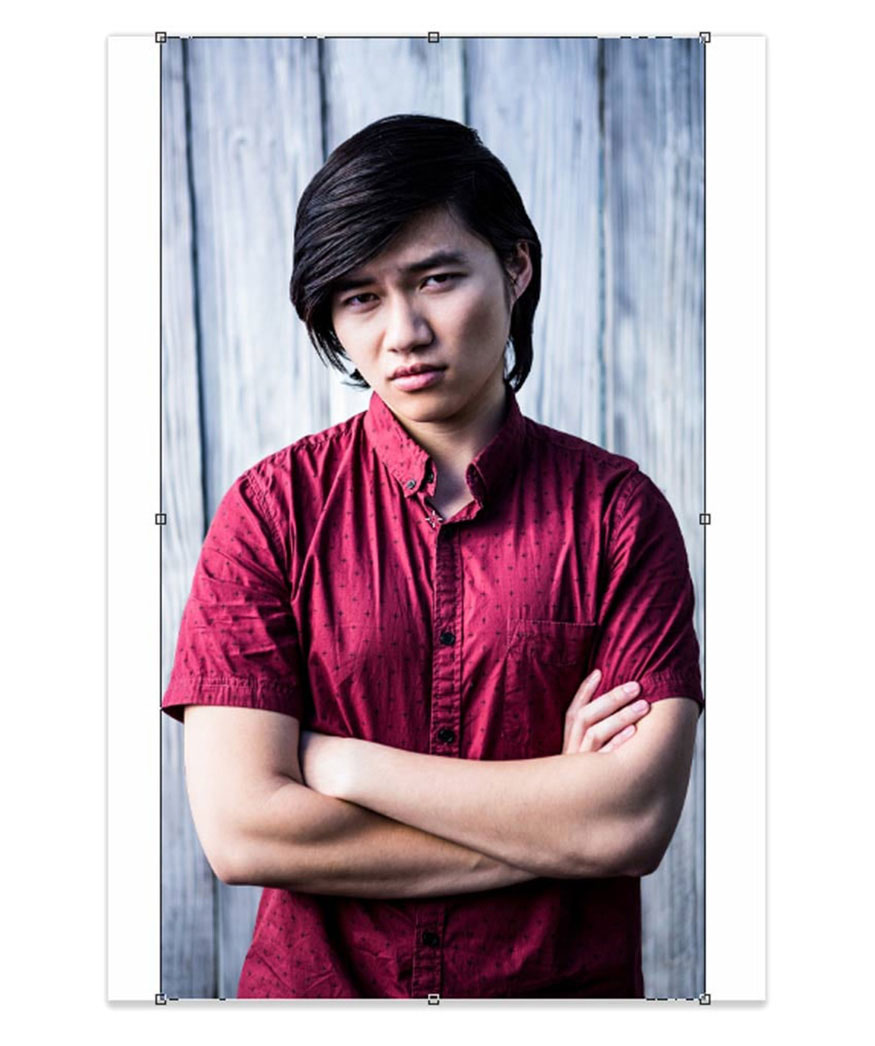
Ngoài ra, nếu hình ảnh của bạn không có nền, bạn chỉ cần thêm hình chữ nhật bằng cách sử dụng Rectangle Tool (U) như ví dụ bên dưới.
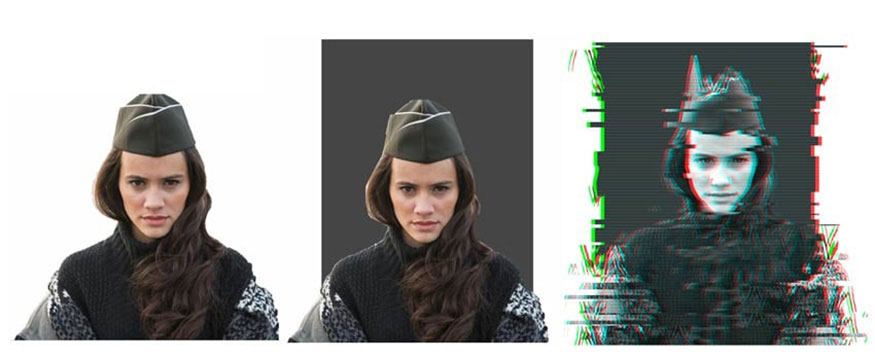
2. Khử bão hòa cho ảnh tạo hiệu ứng Glitch cực thú vị trong Photoshop
Để khử bão hòa cho hình ảnh tạo hiệu ứng Glitch cực thú vị trong Photoshop thì bạn có thể thực hiện theo các bước như sau:
Bước 1: Ở bước này bạn hãy Desaturate bức ảnh để có bảng màu đơn sắc hơn. Chọn layer model và đi tới Image => Adjustments => Hue & Saturation. Giảm Saturation xuống -95 để loại bỏ phần lớn màu của ảnh.
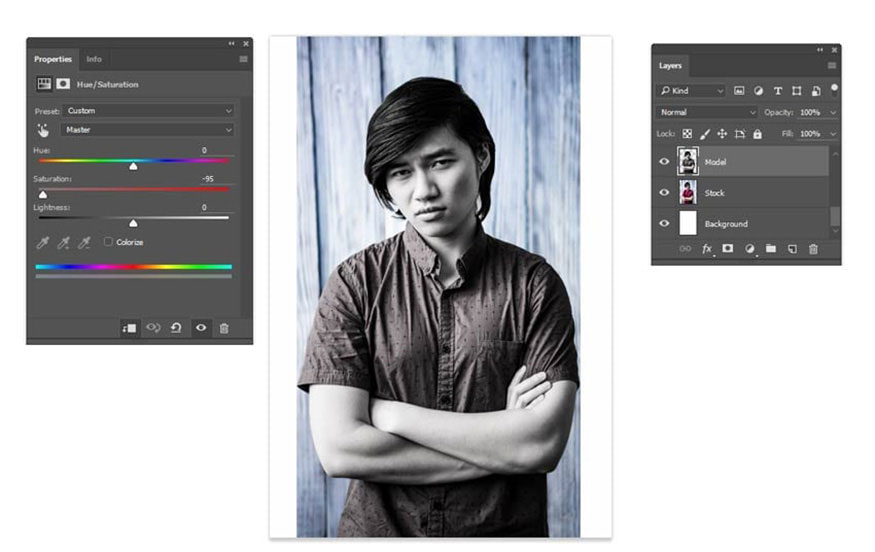
Bước 2: Bạn có thể điều chỉnh ảnh chính hơn nữa bằng cách sử dụng Levels. Chọn lại layer model đã trích xuất và đi tới Image => Adjustments => Levels. Điều chỉnh Levels cho RGB Channel bằng các cài đặt sau:
-
Shadow Input Level: 0
-
Midtone Input Level: 0.92
-
Highlight Input Level: 255
-
Output Levels: 17, 255
Kết quả cuối cùng rất tinh tế và nó làm sáng mô hình một chút.
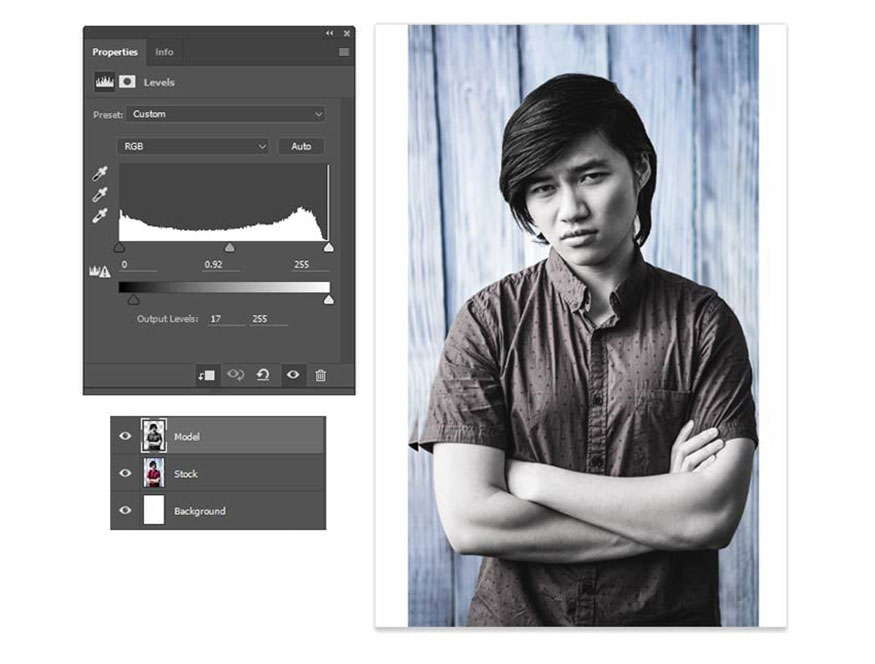
3. Cách tạo một hiệu ứng Glitch tuyến tính cho ảnh
Phần tiếp theo của hiệu ứng Glitch trục trặc, rối mắt này là tạo lại hiện tượng biến dạng hình chữ nhật không đều làm cho nó trông như thể các phần của hình ảnh không đúng chỗ.
Bước 1: Để thực hiện việc này, trước tiên hãy chọn các layer Stock và Model và Merge chúng lại với nhau. Hãy chọn cả 2 layer rồi nhấn Ctrl+E.
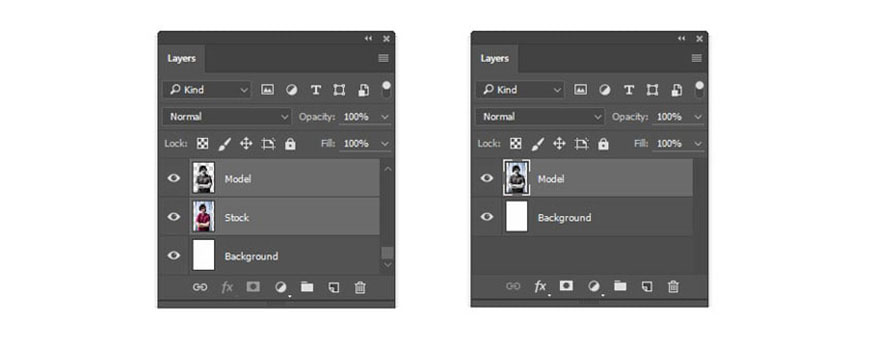
Bước 2: Bây giờ chọn công cụ Rectangular Marquee Tool (M). Tạo hai vùng chọn nhỏ trên layer ảnh. Đầu tiên, tạo một vùng chọn ở dưới cùng, sau đó giữ phím Shift để thêm một vùng chọn khác ở trên cùng. Hãy thực hiện như hình dưới.
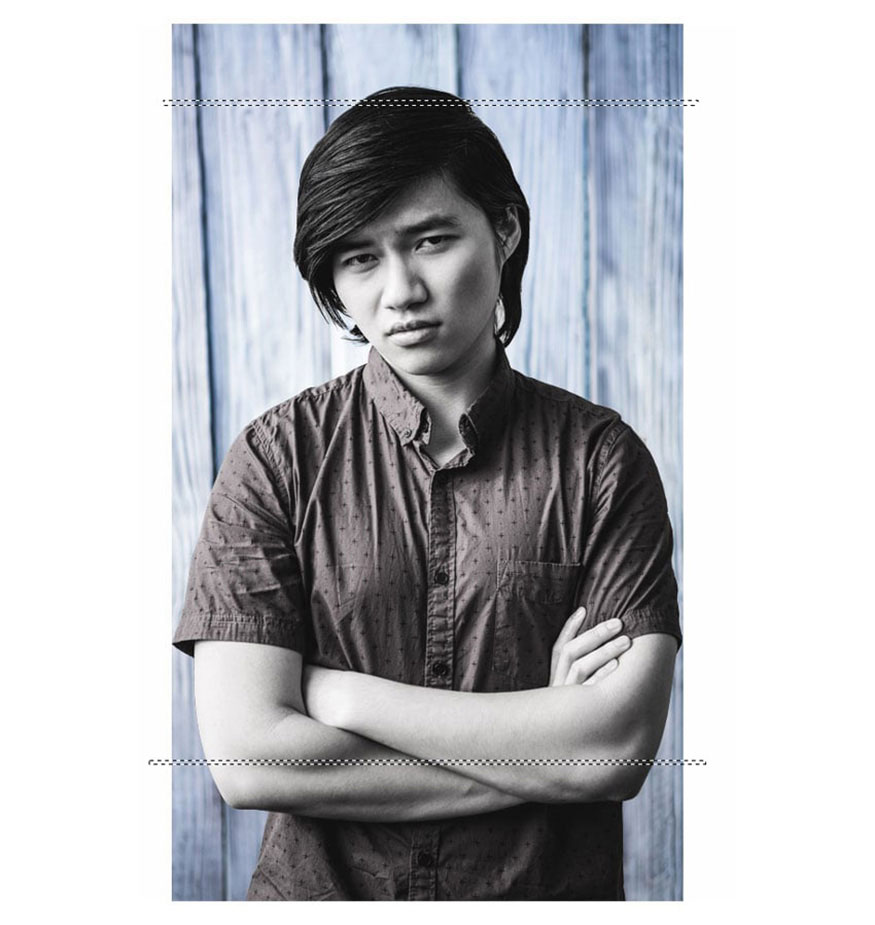
Nhấn phím V trên bàn phím để chuyển sang Move Tool. Sử dụng phím mũi tên trái để di chuyển vùng chọn sang trái. Bạn có thể phải nhấn nó nhiều lần hoặc giữ nó một lúc để có được kết quả như mong muốn.

Bước 3: Bạn có thể tiếp tục quá trình này trên một layer duy nhất, nhưng cuối cùng có thể có những khoảng trắng mở trông không đẹp lắm. Vì vậy, để tránh điều này, hãy nhân đôi layer Model và sử dụng bản sao để tạo biến dạng.
Một lần nữa, sử dụng Rectangular Marquee Tool (M) để tạo thêm vùng chọn, di chuyển chúng theo các hướng khác nhau bằng phím mũi tên trái và phải. Ở đây tôi tạo thêm hai cái nữa và di chuyển chúng sang bên phải một chút.
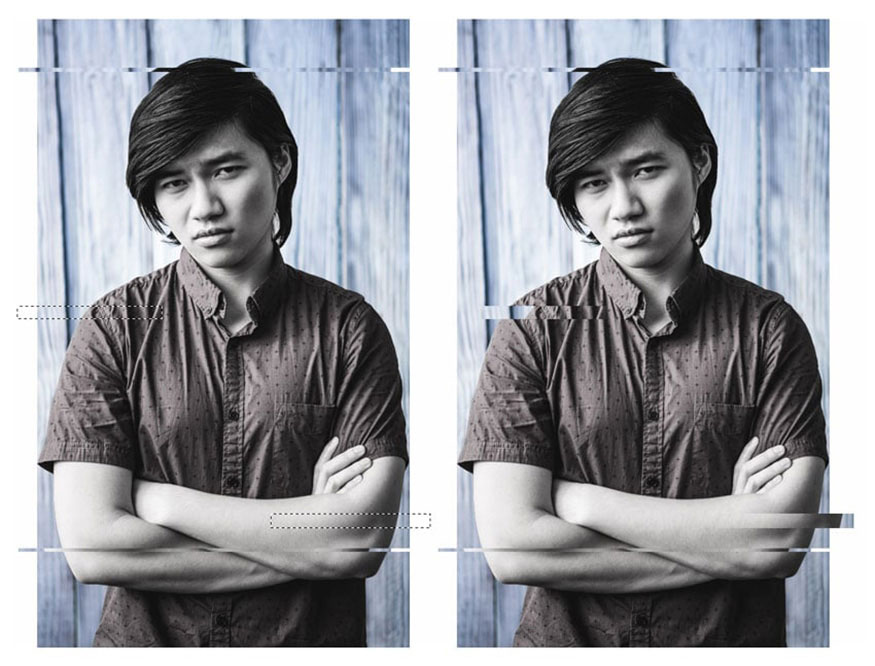
Lưu ý rằng vì có một bản sao của ảnh phía sau layer này nên kết quả hiển thị layer phía sau nó thay vì nền trắng.
Bước 4: Hãy tạo thêm nhiều vùng chọn hình chữ nhật với kích thước khác nhau hơn nữa để tạo hiệu ứng tự nhiên hơn.
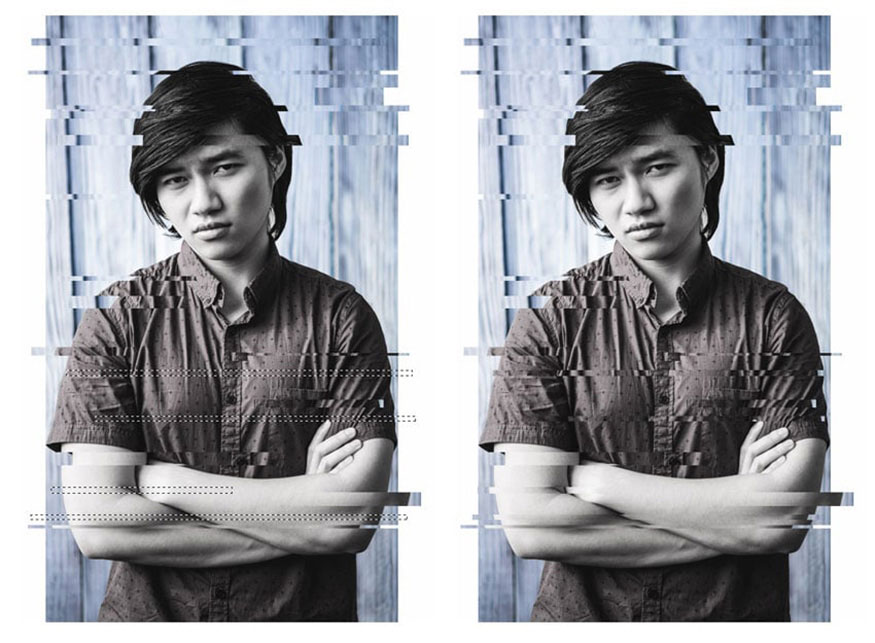
Ở khu vực gần khuôn mặt, hãy cố gắng đừng bóp méo nó quá nhiều. Thực hiện từng hiệu ứng Glitch riêng lẻ để xem điều nào sẽ hiệu quả. Phần này chủ yếu nói về thử nghiệm, vì vậy nếu bạn cần quay lại một hoặc hai bước, chỉ cần nhấn Ctrl+Z để hoàn tác.
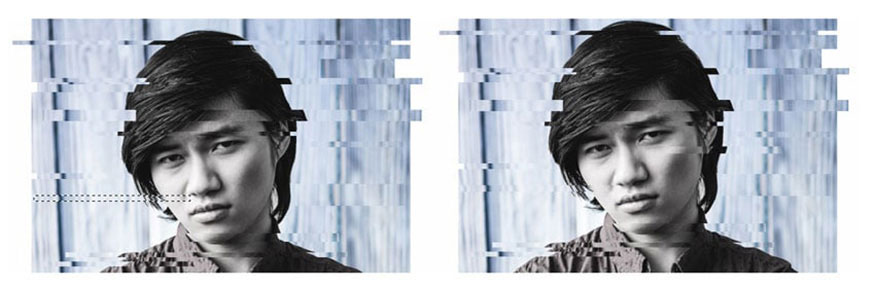
Khi bạn xử lý xong tất cả các Glitch tuyến tính, hiệu ứng sẽ trông giống như thế này:

4. Tạo hiệu ứng Glitch biến dạng sóng
Phần tiếp theo của hiệu ứng biến dạng này là tạo glitch overlay gợn sóng. Những hiệu ứng Glitch này khiến hình ảnh có vẻ như đang chuyển động trong chất lỏng.
Bước 1: Để làm điều này, chúng ta sẽ cần Wave Filter. Đầu tiên, Merge layer Stock gốc cùng với bản sao có tất cả các hiệu ứng Glitch. Sau đó Ctrl+J tạo một bản sao để tạo ra sự biến dạng lượn sóng.
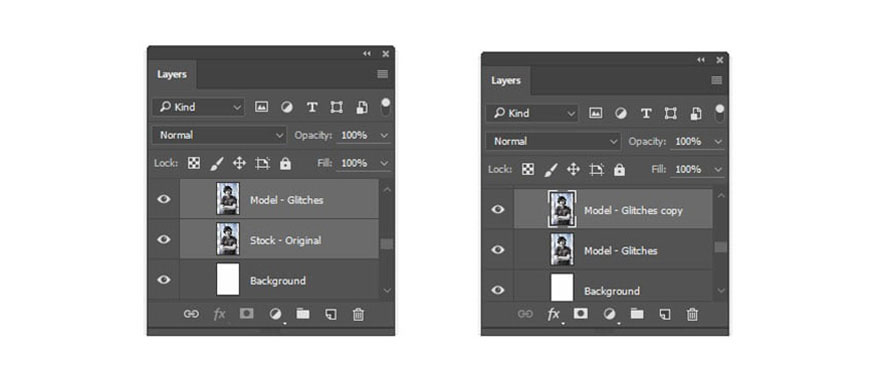
Bước 2: Với bản sao được chọn, tạo thêm nhiều vùng lựa chọn lớn hơn bằng công cụ Rectangular Marquee Tool (M) giống như trước đây. Hãy nhớ rằng tôi đang cố gắng tạo khung cho khuôn mặt của đối tượng, vì vậy đừng chọn khu vực ở giữa.

Bây giờ trên thanh menu hãy vào Filter => Distort => Wave, điều chỉnh cài đặt như sau để tạo hiệu ứng gợn sóng chỉ trên các vùng chọn.
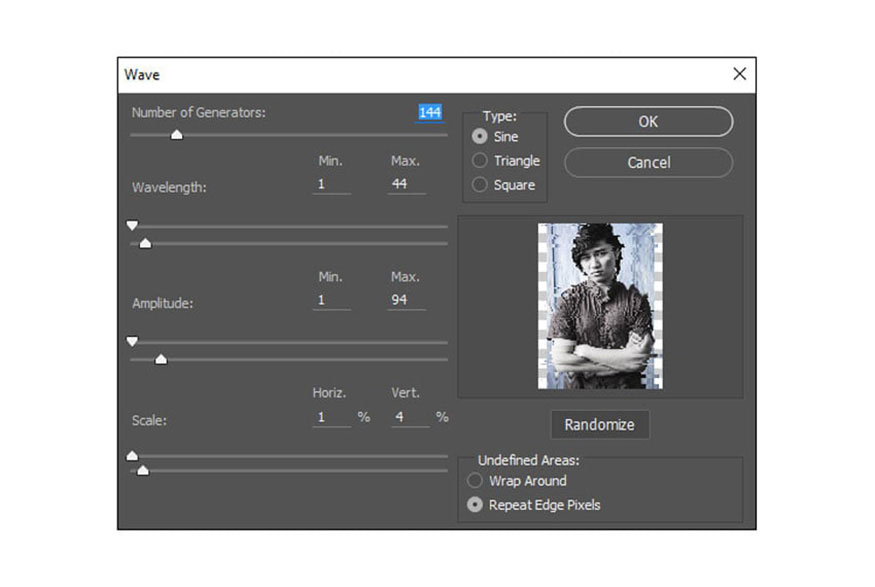
Bước 3: Với hiệu ứng rối mắt đặc biệt này, các cài đặt ở trên có thể hoạt động hoặc không hoạt động đối với ảnh của bạn. Vì vậy, điều quan trọng là bạn phải tự mình thử nghiệm và điều chỉnh các cài đặt để đạt được giao diện mà bạn mong muốn.
Tiếp tục quá trình thực hiện các lựa chọn này trước khi áp dụng Wave Filter. Bạn sẽ cần thay đổi cài đặt mỗi lần để thay đổi hiệu ứng trên ảnh.
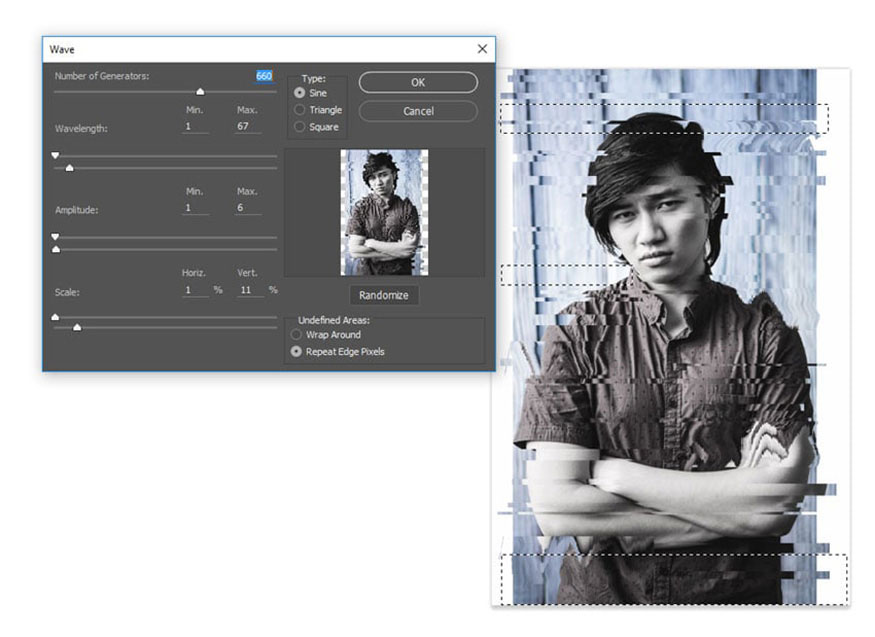
Đây là kết quả sau một thử nghiệm nhỏ.

Bước 4: Hoàn thành hiệu ứng này bằng cách tập trung vào phần trên và dưới của ảnh. Đầu tiên, chọn phần dưới cùng của hình ảnh bằng Rectangular Marquee Tool (M) và áp dụng Wave Filter với các cài đặt sau.
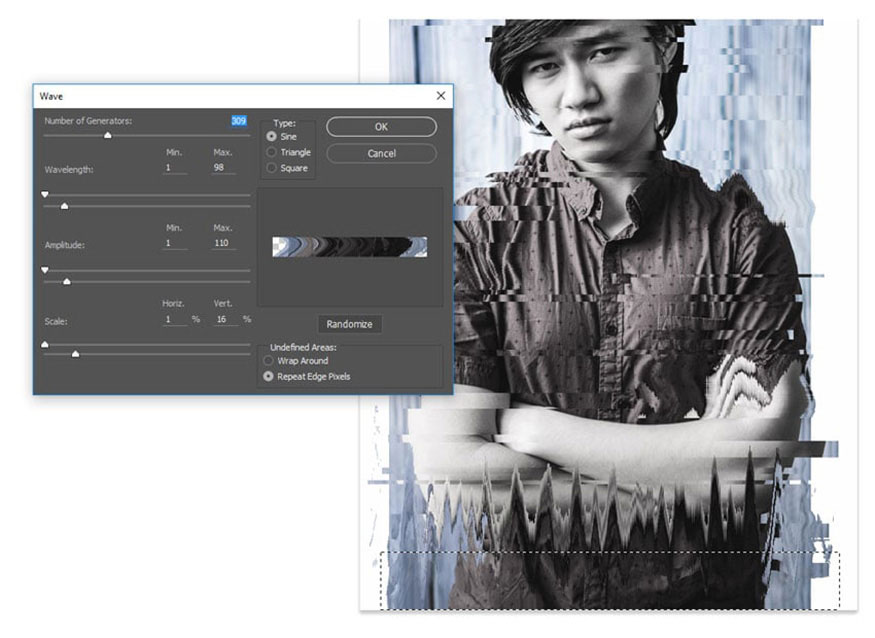
Bây giờ là áp dụng cho phần trên cùng. Lặp lại quy trình, lần này thay đổi cài đặt thành các cài đặt sau.
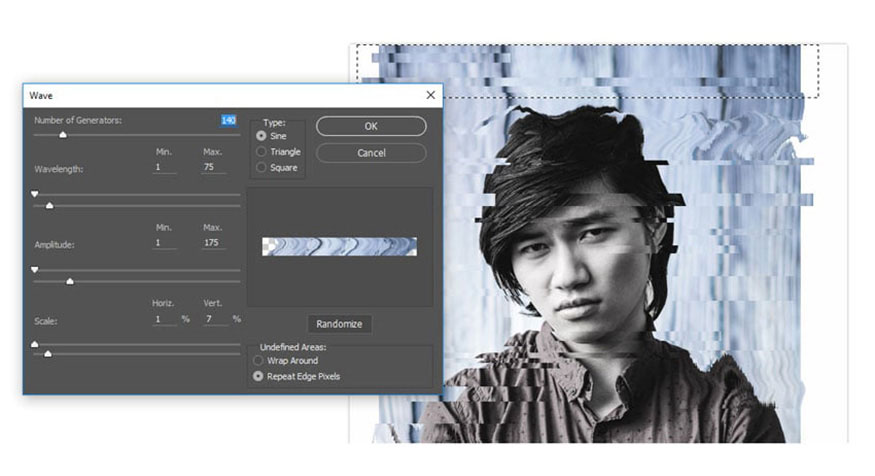
Đây là hình ảnh có hiệu ứng Glitch hoàn chỉnh với tất cả các hiệu ứng Glitch tuyến tính và gợn sóng. Hãy chuyển sang bước hoàn thiện!

5. Tạo hiệu ứng 3D cho hiệu ứng Glitch cực thú vị trong Photoshop
Bây giờ là hiệu ứng Glitch với màu 3D nổi bật là xanh đỏ, hồng. Nó giúp cho thiết kế thêm ấn tượng hơn.
Bước 1: Cũng giống như trước, bắt đầu bằng cách hợp nhất (Merge) các layer Glitch lại với nhau, bỏ nền trắng để chỉ còn lại hai layer. Sau đó nhấn Ctrl+J để tạo thêm hai bản sao của layer ảnh đã hợp nhất.
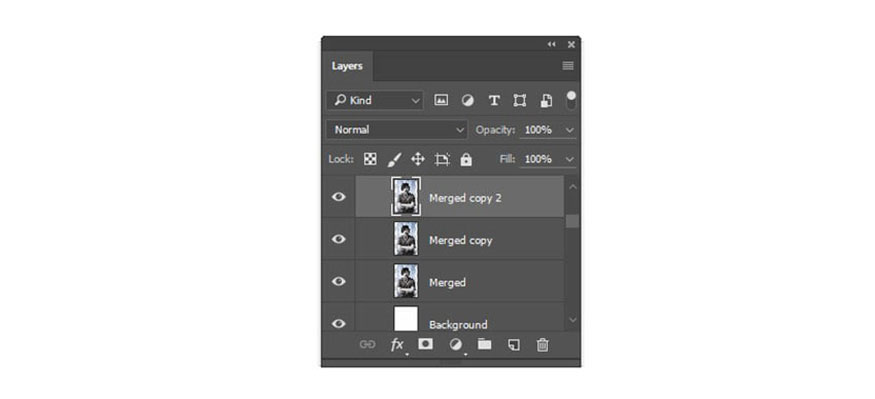
Bước 2: Ẩn khả năng hiển thị của hai layer trên cùng bằng cách nhấn vào hình con mắt bên cạnh layer. Sau đó nhấp chuột phải vào layer ảnh đầu tiên đã hợp nhất và đi tới Blending Options. Bỏ chọn ở ô G hoặc Green Channel, nằm trong Advanced Blending.
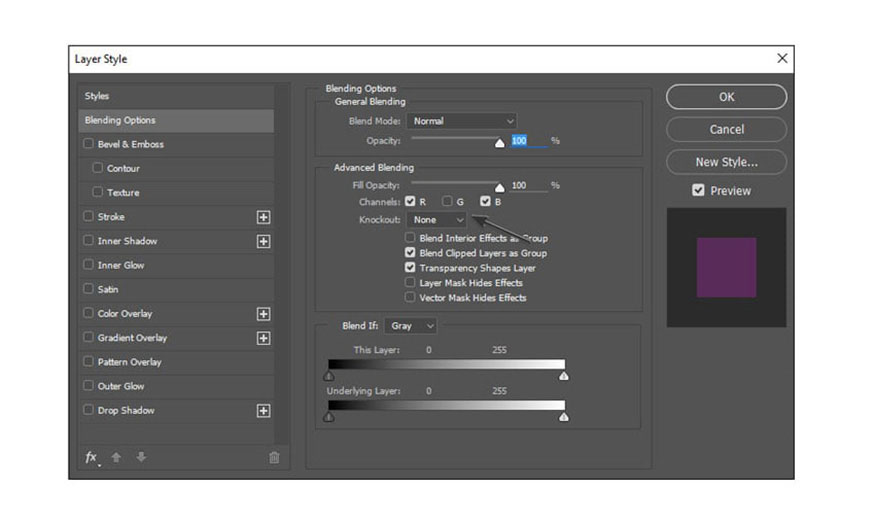
Bây giờ hãy bỏ ẩn khả năng hiển thị của các layer trên cùng và lặp lại quy trình. Lần này hãy bỏ chọn kênh Red cho bản đã hợp nhất và cả Red và Green Channels cho bản sao đã hợp nhất 2.
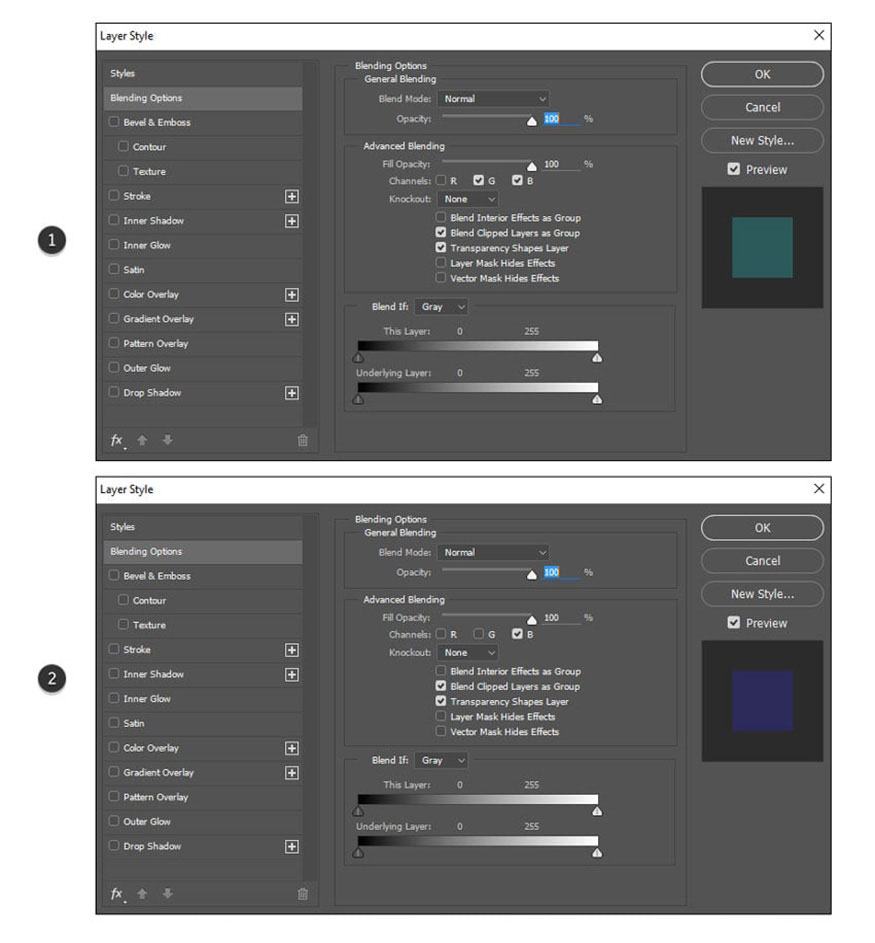
Bước 3: Bây giờ chúng ta có thể bắt đầu di chuyển từng layer để tạo hiệu ứng 3D ấn tượng trên hình ảnh có hiệu ứng Glitch. Chọn Move Tool (V) và sau đó chọn layer bản sao hợp nhất, sử dụng phím mũi tên trái để di chuyển layer sang trái. Tiếp theo, chọn layer trên cùng, bản sao đã hợp nhất 2, sử dụng phím mũi tên trái để di chuyển layer sang trái. Lúc này chúng ta sẽ thu được kết quả như hình:
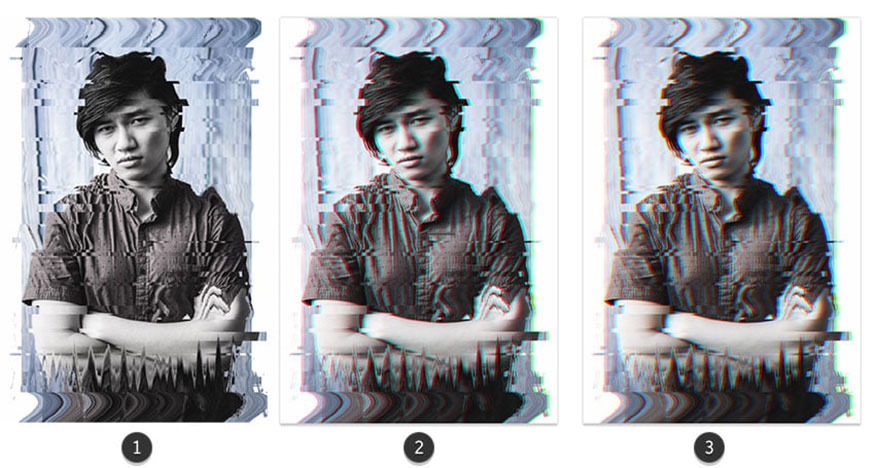
Bước 4: Tiếp theo chúng ta sẽ thêm sự xuất hiện của các đường màn hình cho hiệu ứng này. Hãy chọn layer trên cùng, "bản sao đã hợp nhất 2" và nhấp chuột phải để đi tới Blending Options. Thêm Pattern Overlay nhanh bằng cách sử dụng Horizontal Line Pattern và đặt phần cài đặt còn lại như sau:
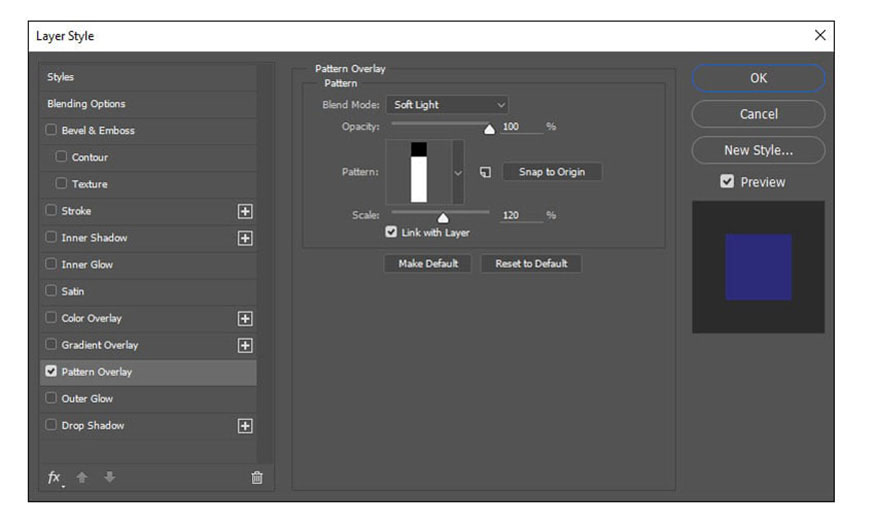
Bởi vì layer này có màu xanh lam và Blend Mode được đặt thành Soft Light, điều này cũng sẽ mang lại cho hình ảnh của bạn một tông màu xanh lam đẹp mắt.
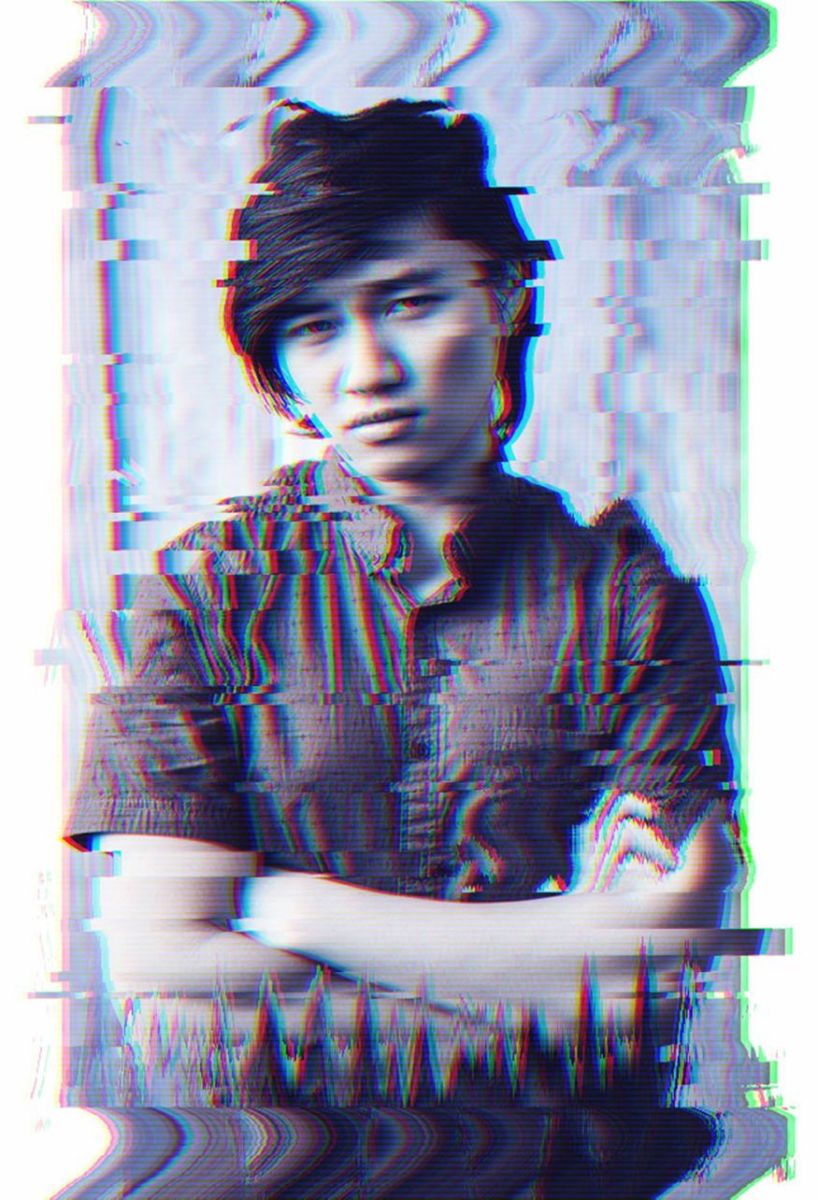
Bước 5: Để hoàn thành hiệu ứng rối mắt thú vị này, chúng ta chỉ cần thực hiện một bước cuối cùng. Thêm một layer mới và đặt Blend Mode thành Dissolve. Trong bước này, chúng ta sẽ sử dụng Brush Tool (B) để tô màu đỏ #5e220a về phía dưới cùng của hình ảnh nhằm tạo ra các hạt nhỏ như một phần của hiệu ứng trục trặc kỹ thuật số cuối cùng. Điều chỉnh Opacity của layer nếu bạn cần; ở đây tôi đã hạ mức của mình xuống còn 8%.
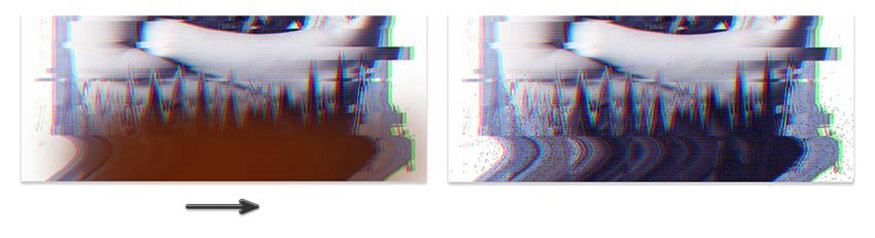
Sau khi thực hiện xong tất cả các bước thì chúng ta thu được hình ảnh với hiệu ứng Glitch cực thú vị trong Photoshop như bên dưới. Bức ảnh rất độc đáo, thú vị đúng không nào.
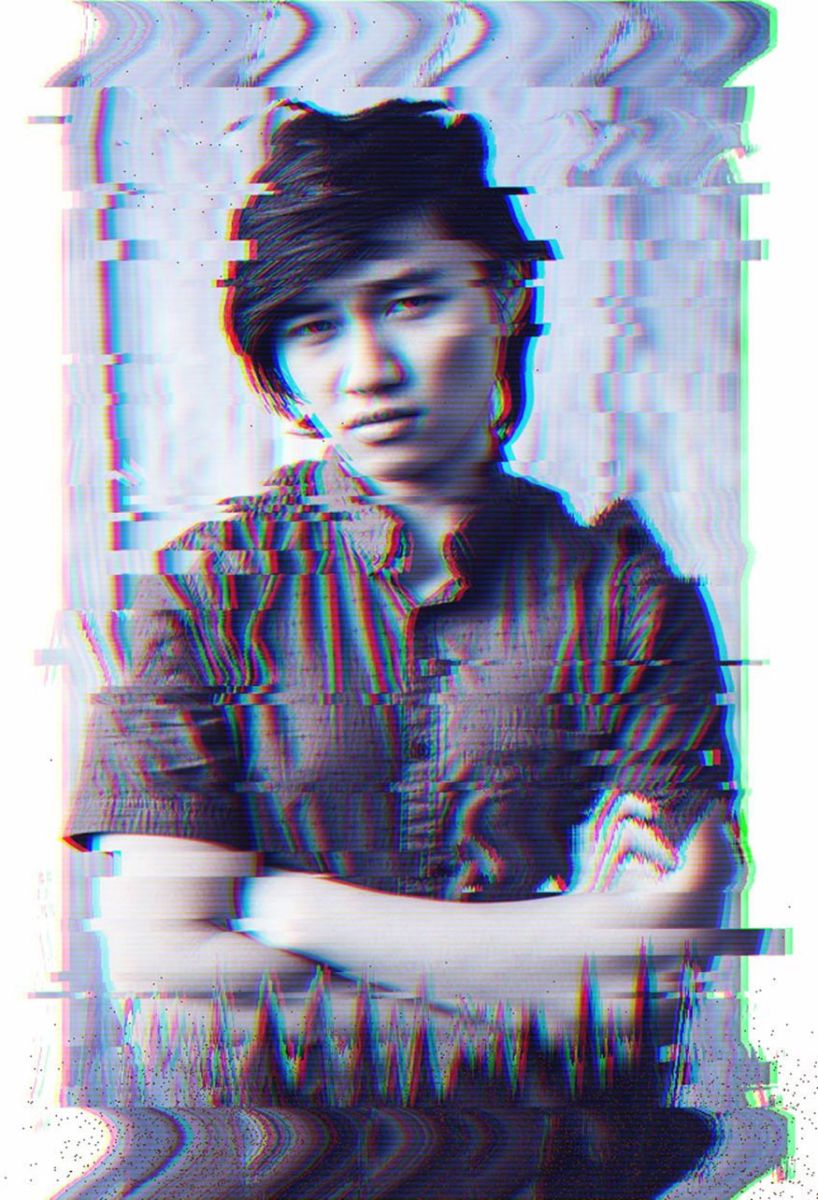
Trên đây là tổng hợp các bước tạo hiệu ứng Glitch cực thú vị trong Photoshop. Thực tế thì để tạo được hiệu ứng này chúng ta cần trải qua rất nhiều bước. Hãy kiên trì, thử lại nhiều lần để đạt được kết quả như mong muốn nhé. Hy vọng những chia sẻ trên đây từ SaDesign có thể giúp các bạn có những thiết kế ấn tượng.
-----------------------------------------------------------------------------
🏡 Công Ty TNHH Sadesign cung cấp PHẦN MỀM BẢN QUYỀN GIÁ RẺ chất lượng số 1 Việt Nam: Panel Retouch, Adobe Photoshop Full App, Capcut Pro, Canva Pro, Google Drive, Office 365, Retouch4me, Windows 10&11 Pro, Youtube Premium, Spotify Premium, Zoom Pro, Netflix, VieOn, ELSA Speak, ChatGPT, Gemini Advanced, CaptureOne, Freepik, Pikbest, PNGtree,...
🎯 Sản phẩm chính hãng, bảo hành Full thời gian, cài đặt miễn phí, hỗ trợ tận tình chu đáo!
Thông tin liên hệ cài đặt và hỗ trợ
![]()
Công Ty TNHH Phần Mềm SADESIGN
📞 Hotline/Zalo: 0868 33 9999
🌍 Website: https://sadesign.vn
Công Ty TNHH Phần Mềm SADESIGN
Mã số thuế: 0110083217


















.png)

.jpg)
.png)


































