Sản Phẩm Bán Chạy
03 Cách tạo một hình bóng trong Photoshop ĐƠN GIẢN cùng SaDesign
Một hình bóng có thể khiến cho thiết kế của bạn thêm độc đáo hơn đấy. Hiện có nhiều cách để tạo một hình bóng trong Photoshop, mỗi cách lại khó dễ khác nhau. Trong bài viết này, SaDesign sẽ cùng các bạn tìm hiểu về 3 cách tạo một hình bóng trong Photoshop cực đơn giản. Cùng khám phá ngay nhé.
Nội dung

Một hình bóng có thể khiến cho thiết kế của bạn thêm độc đáo hơn đấy. Hiện có nhiều cách để tạo một hình bóng trong Photoshop, mỗi cách lại khó dễ khác nhau. Trong bài viết này, SaDesign sẽ cùng các bạn tìm hiểu về 3 cách tạo một hình bóng trong Photoshop cực đơn giản. Cùng khám phá ngay nhé.

1. Tạo một hình bóng trong Photoshop bằng Pen Tool
Công cụ Pen Tool là phương pháp hoàn hảo để phác thảo những đường cong mượt mà. Nó dễ dàng và hiệu quả nhất với những hình bóng không được xác định rõ ràng. Để tạo một hình bóng trong Photoshop bằng Pen Tool chúng ta sẽ thực hiện theo những bước sau đây.
Bước 1: Hãy mở bức ảnh mà bạn muốn tạo một hình bóng trong Photoshop lên. Trên thanh menu hãy chọn File => Open => Chọn bức ảnh phù hợp sau đó nhấn Ok. Hoặc bạn có thể dùng tổ hợp phím tắt Ctrl+O rồi chọn bức ảnh phù hợp.
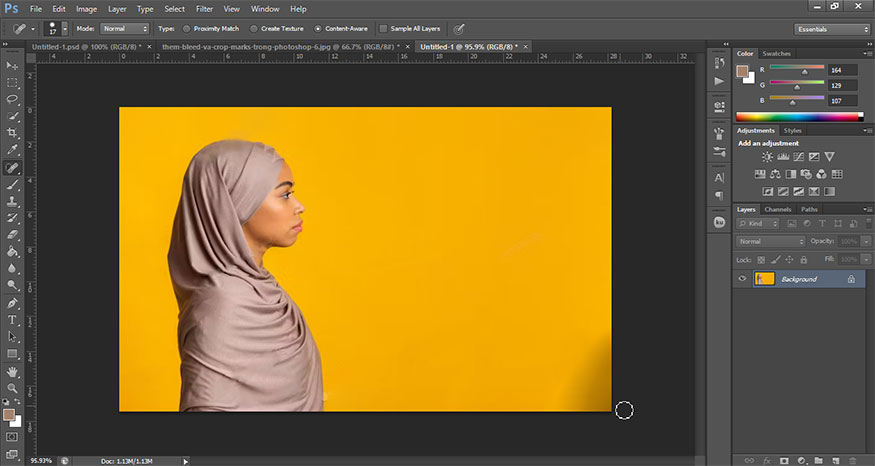
Bước 2: Chọn Zoom Tool trên thanh công cụ hoặc nhấn phím Z sau đó phóng to bức chân dung để đường viền của bạn chính xác nhất có thể. Trên thanh công cụ chọn Pen Tool (P) và nhấp chuột tại đường viền của đối tượng để tạo một điểm. Tạo một điểm khác bằng cách nhấp và kéo chuột để tạo một đường cong.
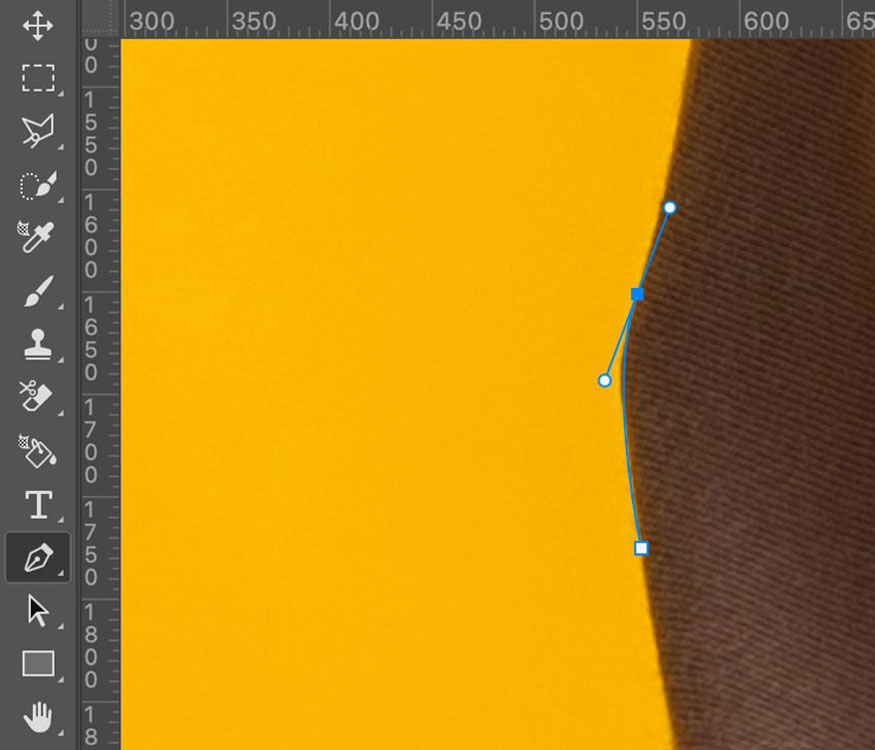
Bước 3: Tiếp tục nhấp chuột vòng quanh đối tượng cho đến điểm cuối cùng thì nối với điểm chọn đầu tiên để toàn bộ người được phác thảo bằng Pen Tool .

Bước 4: Tạo một layer mới phía trên layer chứa cô gái.
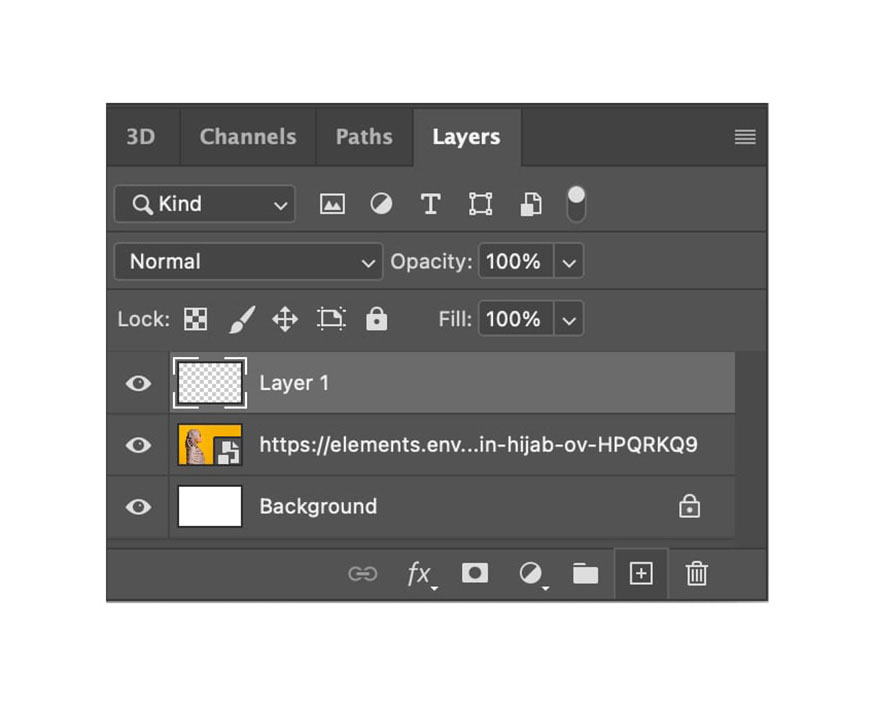
Bước 5: Với phần Pen Tool được chọn, nhấp chuột phải và chọn Make Selection. Bấm vào OK. Đảm bảo hộp thoại của bạn trông giống như hình bên dưới.
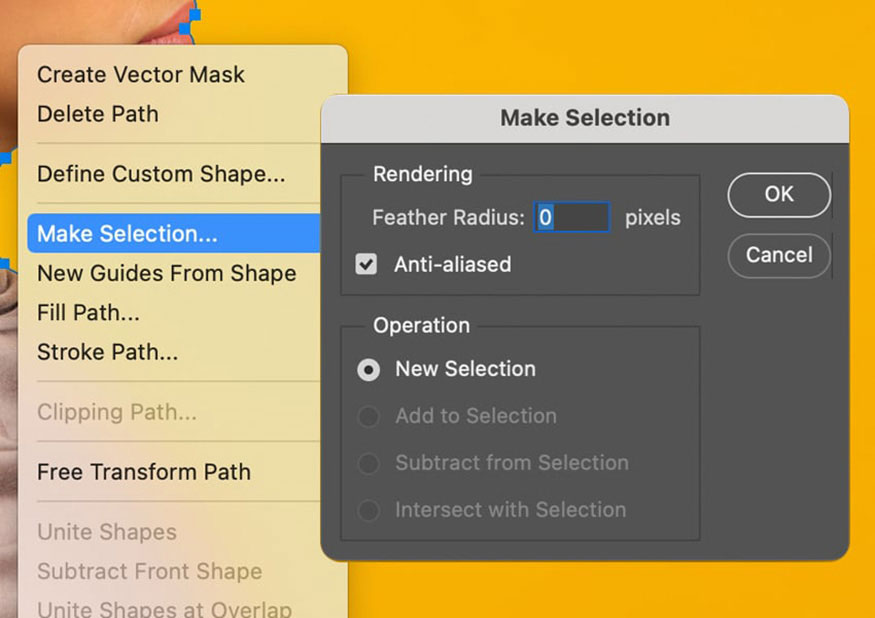
Bước 6: Trên thanh công cụ chọn Paint Bucket Tool (G), thay đổi foreground color thành #FFF1CF, và tô màu bên trong hình bóng của bạn bằng cách nhấp vào bất kỳ vị trí nào bên trong vùng chọn được tạo thành.
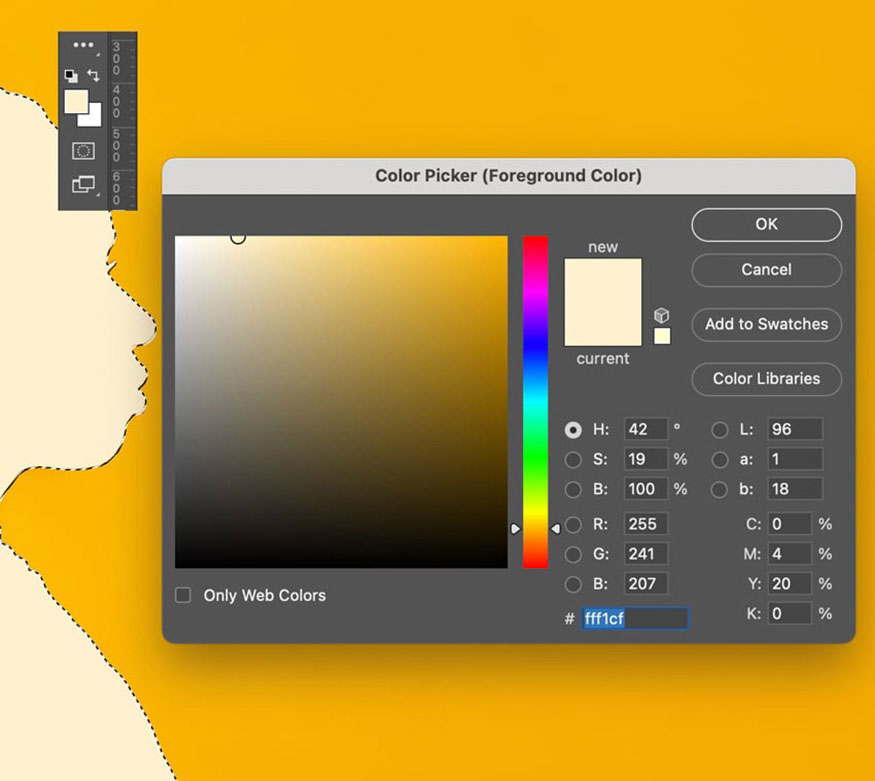
Bước 7: Để loại bỏ vùng chọn hãy nhấn Ctrl+D. Bây giờ, hãy ẩn hình ảnh gốc bằng cách chọn biểu tượng con mắt của layer cô gái trên bảng điều khiển layer. Điều này sẽ làm cho lớp đó trở nên vô hình. Tạo một lớp Solid Color mới và sử dụng #FEBA01 để tô nền.
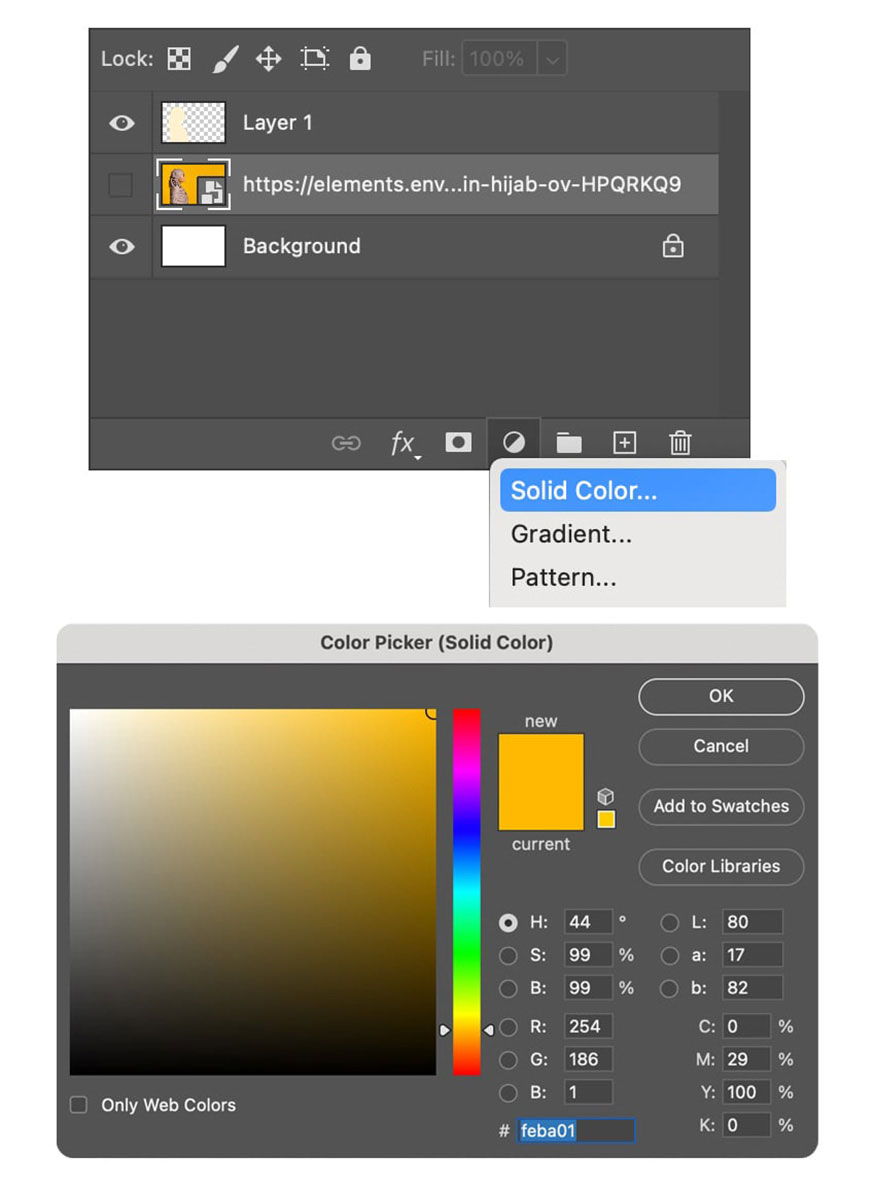
Như vậy là bạn đã tiến hành tạo một hình bóng trong Photoshop bằng Pen Tool rồi đấy.
2. Tạo một hình bóng trong Photoshop với Select
Kỹ thuật Select => Subject là phương pháp tạo bóng nhanh chóng trong Photoshop. Phương pháp này hoàn hảo cho những người có mái tóc xoăn hoặc thẳng và thậm chí nó còn hoạt động trên những hình ảnh có nền phức tạp.
Bước 1: Mở bức ảnh cần tạo một hình bóng trong Photoshop lên. Với lớp chân dung được chọn, đi tới thanh menu, chọn Select => Topic.

Bước 2: Bây giờ chúng ta sẽ loại bỏ vùng xung quanh hai sợi dây áo của cô gái. Phóng to hình ảnh rồi chọn Pen Tool (P), tạo điểm đầu tiên, sau đó nhấp và kéo chuột để tạo một điểm khác cho đến khi bạn có đường viền giống như bên dưới.
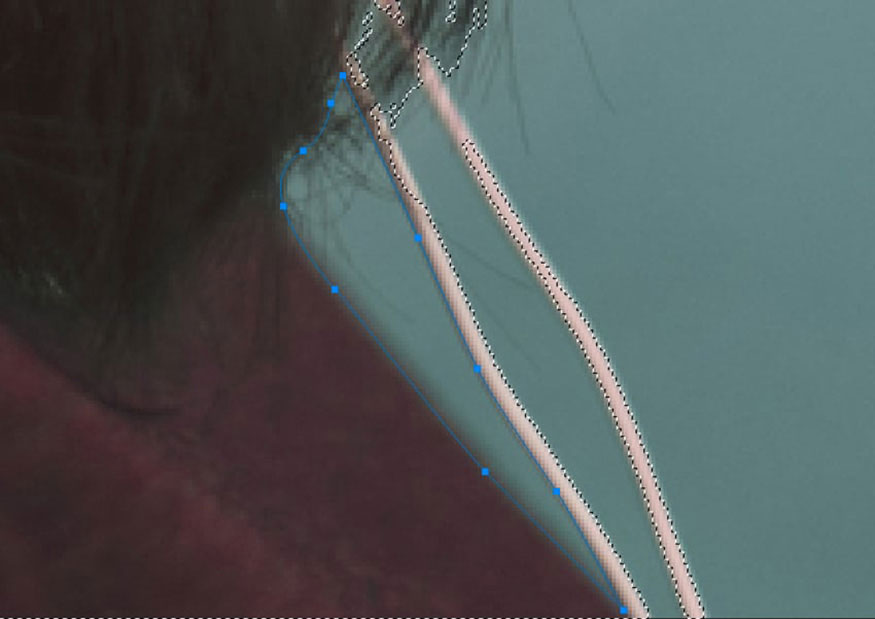
Bước 3: Với Pen Tool vẫn được chọn, nhấp chuột phải và chọn Make Selection. Hãy chắc chắn rằng Subtract from Selection được đánh dấu. Bấm vào OK.
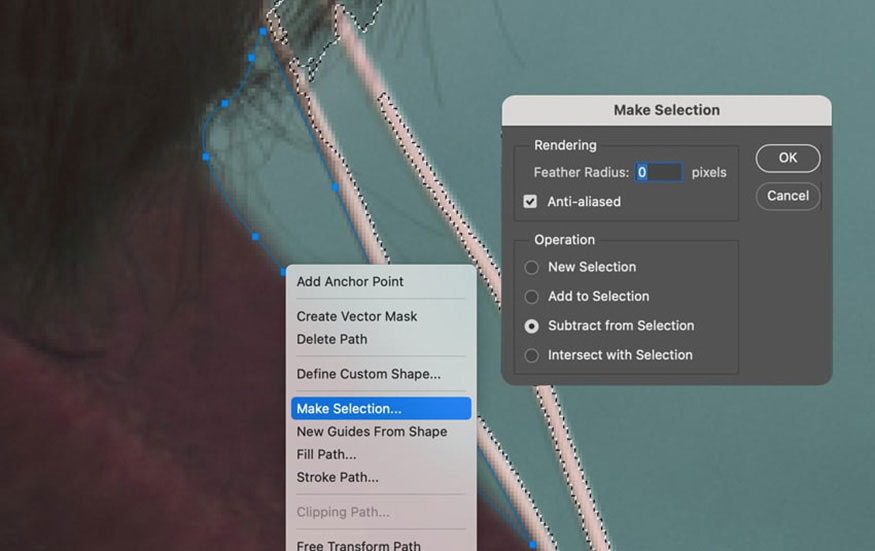
Bước 4: Thu nhỏ hình ảnh của bạn bằng cách sử dụng Zoom đồng thời kéo chuột. Thêm một mặt nạ vào layer chân dung của bạn.
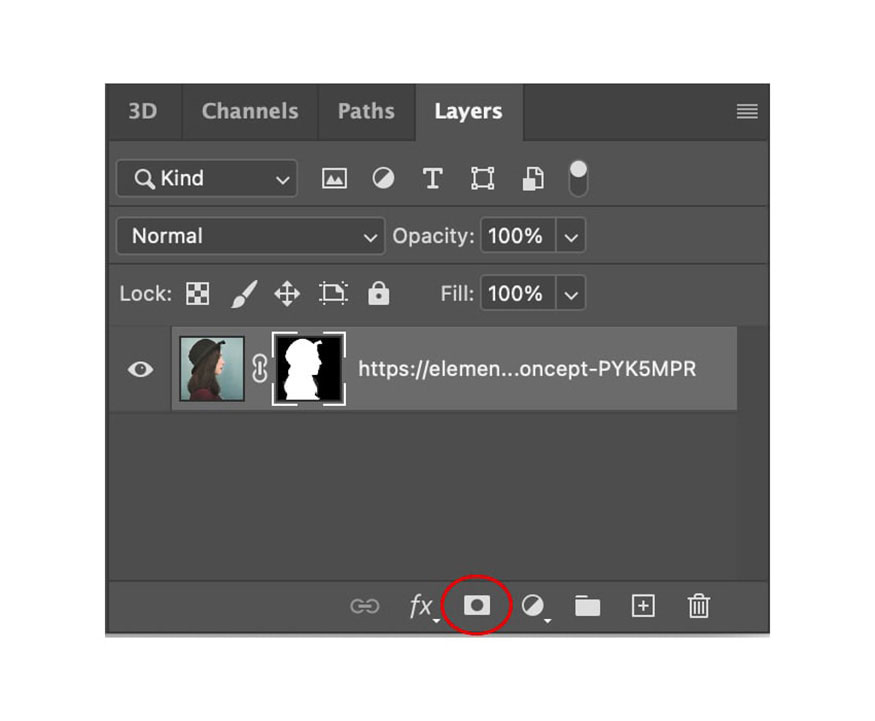
Bước 5: Nhấp đúp vào layer để nó xuất hiện hộp thoại Layer Style và áp dụng Color Overlay với mã màu #F0BCD4.
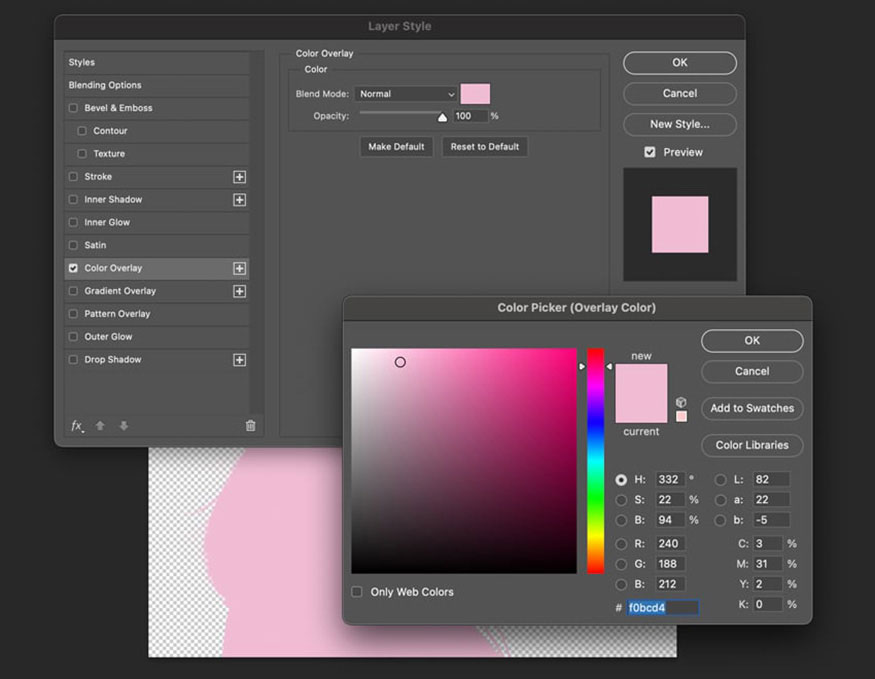
Bước 6: Trên bảng layer góc dưới cùng hãy chọn biểu tượng hình tròn chia 2 màu rồi chọn Solid Color với mã màu #DA4167. Kéo và đặt layer này bên dưới hình bóng của bạn.
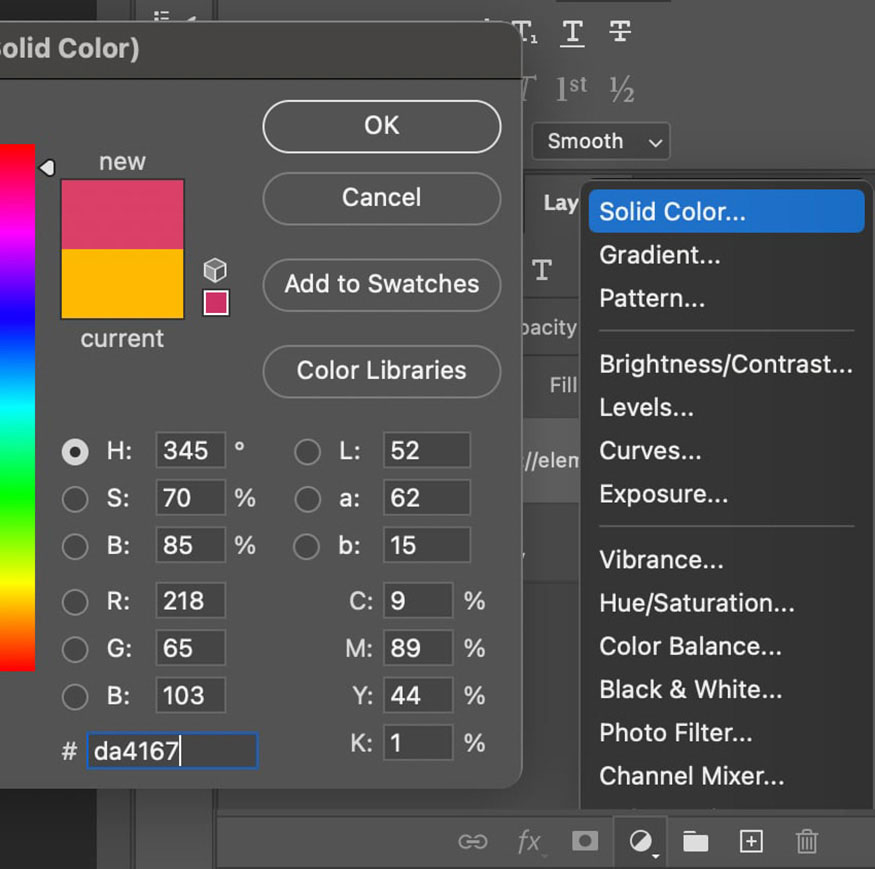
Như vậy là bạn cũng đã tiến hành tạo một hình bóng trong Photoshop vô cùng nhanh chóng đúng không nào.
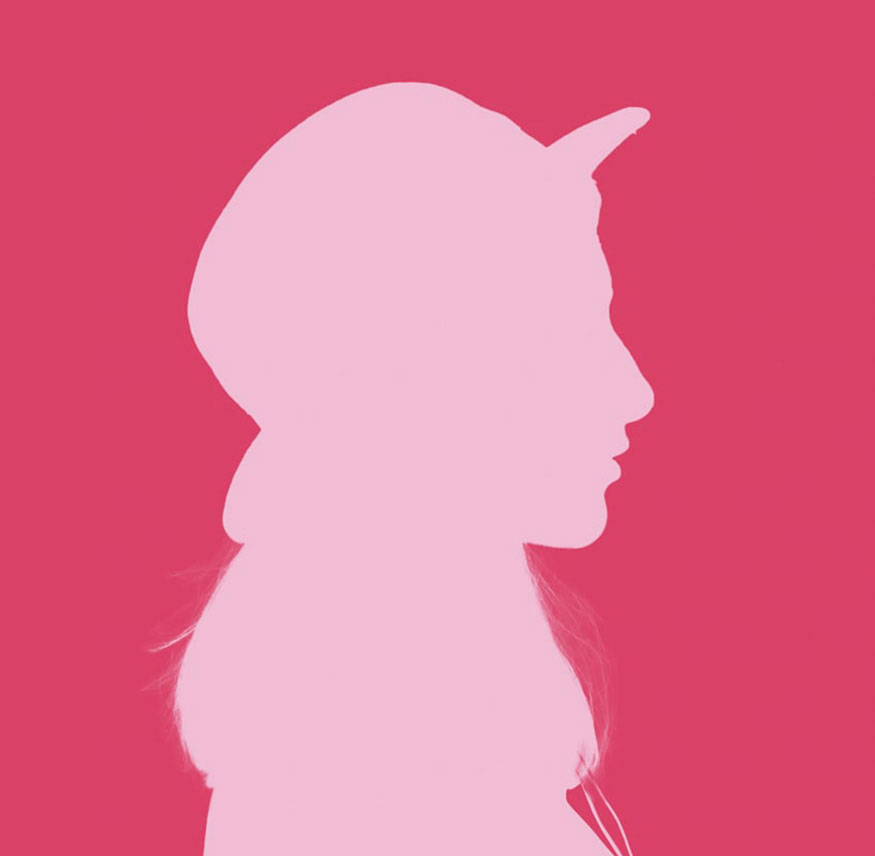
3. Tạo một hình bóng trong Photoshop bằng Quick Selection Tool
Nếu bạn muốn tạo một hình bóng trong Photoshop của đối tượng có mái tóc, râu,... những chi tiết phức tạp thì Quick Selection Tool là giải pháp tốt.
Bước 1: Mở bức ảnh muốn tạo một hình bóng trong Photoshop. Sử dụng Quick Selection Tool (W) trên thanh công cụ rồi nhấp và kéo chuột qua hình ảnh. Hãy bắt đầu với bộ râu. Đảm bảo cài đặt công cụ của bạn giống như hình ảnh bên dưới.
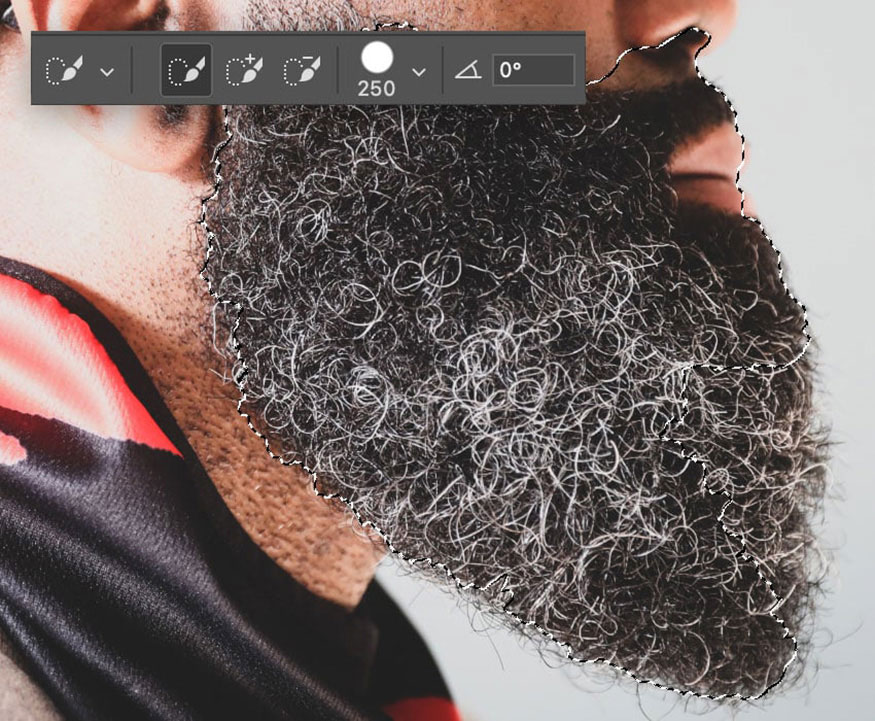
Bước 2: Tiếp tục với Quick Selection Tool cho phần còn lại của hình ảnh. Công cụ Quick Selection Tool không hoàn hảo, vì vậy chúng ta sẽ lấy nốt những vùng chưa được chọn bằng Pen Tool (P). Phóng to ảnh rồi dùng Pen Tool để tạo một đường viền mượt mà trên trán và cặp kính của anh ấy.

Bước 3: Nhấp chuột phải => Make Selection và đảm bảo chọn Add to Selection. Sau đó bấm vào OK.
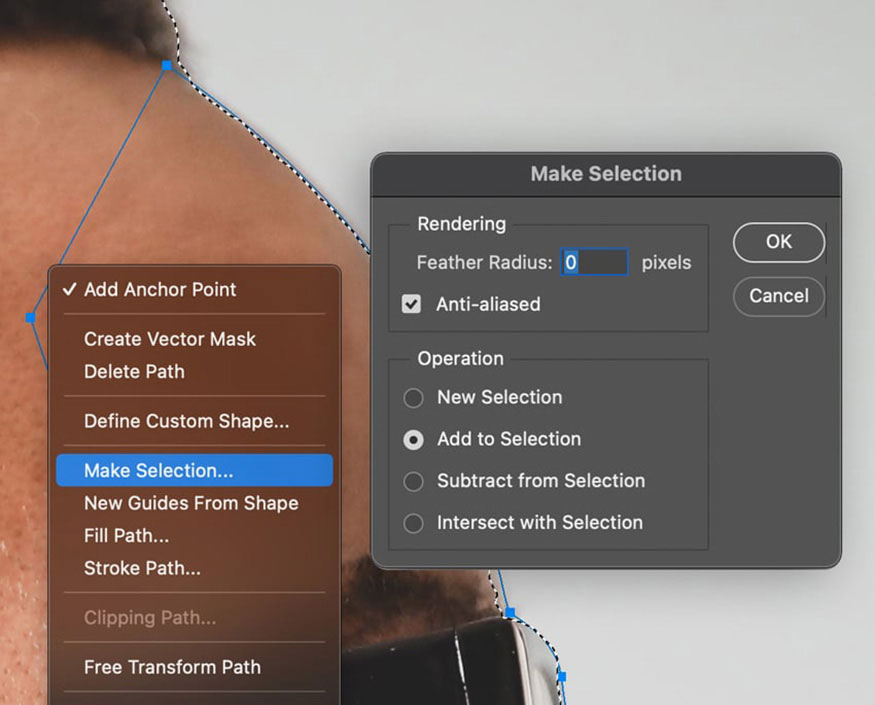
Bước 4: Thêm mặt nạ cho layer bằng cách Add a layer mask.
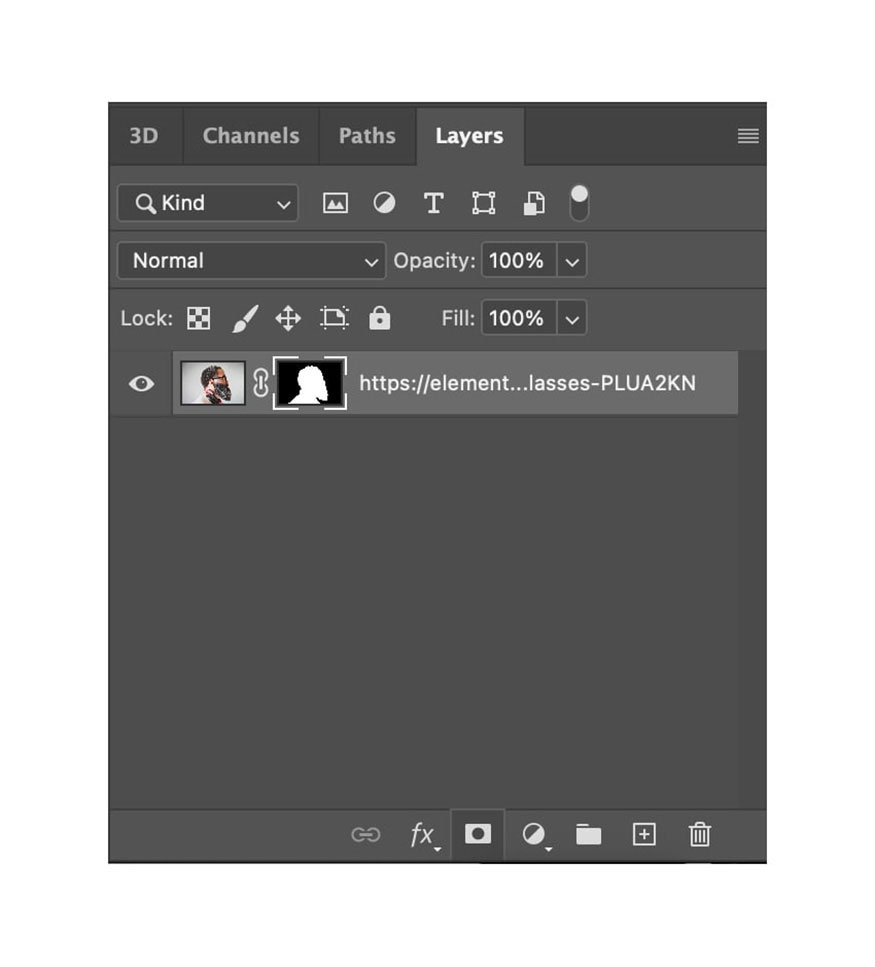
Bước 5: Bấm đúp chuột vào layer để nó xuất hiện hộp thoại Layer Style và áp dụng Color Overlay mã màu #0D5C63.
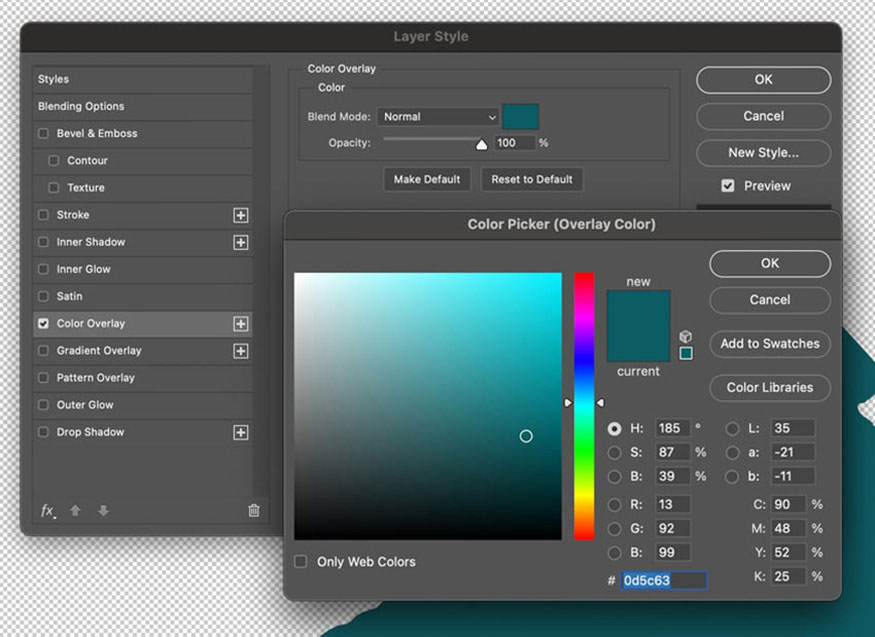
Bước 6: Tạo một layer Solid Color mã màu #43BCCD . Kéo và đặt layer này bên dưới hình bóng của bạn.
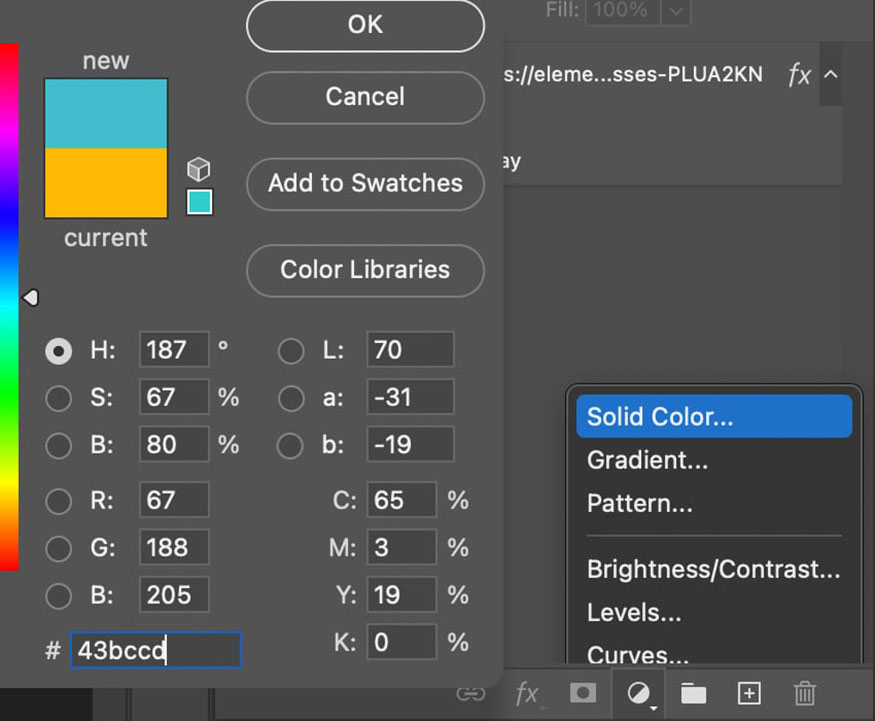
Như vậy là bạn đã tiến hành xong cách tạo một hình bóng trong Photoshop thứ 3. Kết quả thu được như hình.

Trên đây là tổng hợp 3 cách tạo một hình bóng trong Photoshop. Tùy loại hình ảnh mà bạn hãy chọn phương pháp phù hợp nhé.
-----------------------------------------------------------------------------
🏡 Công Ty TNHH Sadesign cung cấp PHẦN MỀM BẢN QUYỀN GIÁ RẺ chất lượng số 1 Việt Nam: Panel Retouch, Adobe Photoshop Full App, Capcut Pro, Canva Pro, Google Drive, Office 365, Retouch4me, Windows 10&11 Pro, Youtube Premium, Spotify Premium, Zoom Pro, Netflix, VieOn, ELSA Speak, ChatGPT, Gemini Advanced, CaptureOne, Freepik, Pikbest, PNGtree,...
🎯 Sản phẩm chính hãng, bảo hành Full thời gian, cài đặt miễn phí, hỗ trợ tận tình chu đáo!
Thông tin liên hệ cài đặt và hỗ trợ
![]()
Công Ty TNHH Phần Mềm SADESIGN
📞 Hotline/Zalo: 0868 33 9999
🌍 Website: https://sadesign.vn


















.png)

.jpg)
.png)


































