Sản Phẩm Bán Chạy
Tạo tia nắng trong photoshop
Có rất nhiều bức ảnh mà bạn nhìn thấy trên mạng với ánh sáng mặt trời lung linh đẹp mắt, và bạn không biết nên làm thế nào để có được ánh sáng đẹp đó. Vậy nên trong bài viết ngày hôm nay chúng tôi sẽ chỉ bạn cách tạo tia nắng trong photoshop đẹp để bức ảnh thêm sinh động hơn.
Nội dung

Có rất nhiều bức ảnh mà bạn nhìn thấy trên mạng với ánh sáng mặt trời lung linh đẹp mắt, và bạn không biết nên làm thế nào để có được ánh sáng đẹp đó. Vậy nên trong bài viết ngày hôm nay chúng tôi sẽ chỉ bạn cách tạo tia nắng trong photoshop đẹp để bức ảnh thêm sinh động hơn.

Thế nào là tia nắng(ray sáng)
Ray sáng là một thuật ngữ riêng trong nhiếp ảnh gia, đây là cụm từ để miêu tả một tia sáng được chiếu xuyên qua các vùng tối tạo ra những tia sáng có cường độ mạnh hơn so với nguồn sáng xung quanh. Đây cũng chính là một loại ánh sáng tuyệt đẹp trong ngành nhiếp ảnh và nó cũng là một loại hiệu ứng được đánh giá cao trong các cả các thể loại hình ảnh.

Tuy nhiên, không phải lúc nào cũng chụp được hình ảnh ray sáng, bởi nó còn phụ thuộc vào điều kiện thời tiết và nhiều tố ngoại cảnh khác như: khói, bụi, sương mù,... và ánh sáng tự nhiên của mặt trời chính là ánh sáng có cường độ mạnh nhất. Trong bài viết này chúng tôi sẽ hướng dẫn các bạn cách để tạo ra những tia sáng mặt trời để bức ảnh thêm đặc sắc và sinh động hơn.
Cách tạo tia nắng trong photoshop
Bằng photoshop
Tạo hiệu ứng ánh sáng mặt trời
Bài viết này SaDesign sẽ tạo ray qua hình ảnh bãi biển như sau.

Bước 1 : Mở ảnh trong phần mềm photoshop bằng cách File>Open> lựa chọn hình ảnh. Bước 2 Đi tới Layer > New Fill Layer và thêm một lớp điều chỉnh Gradient.
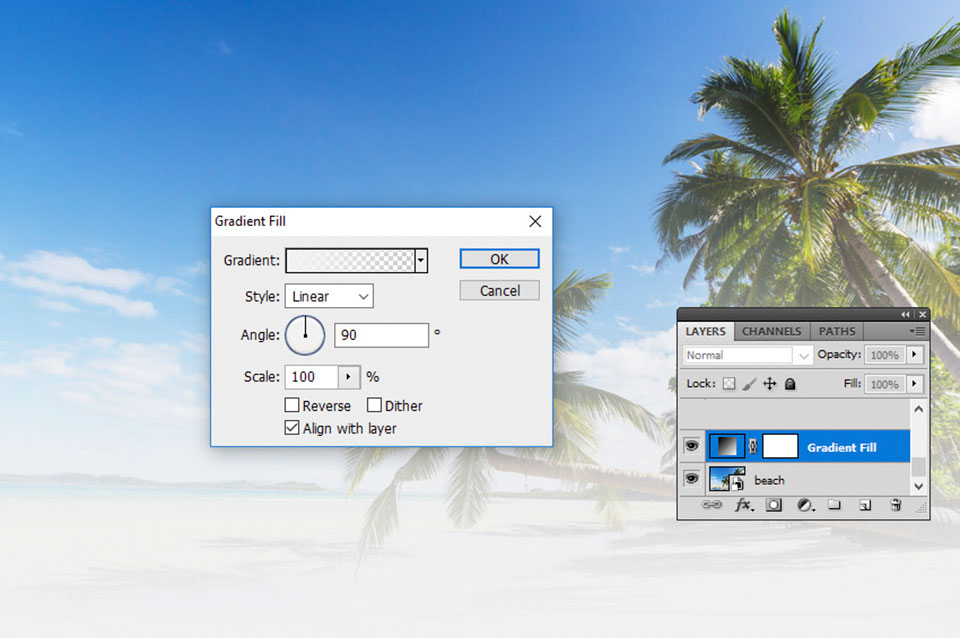
Chỉnh sửa cài đặt của lớp điều chỉnh Gradient Fill. Thay đổi tông màu Gradient: #ffffff(vị trí 0%, độ mờ 100% ), #ffba00(vị trí 36%) và #ffba00 (vị trí 100% , độ mờ 0% ).
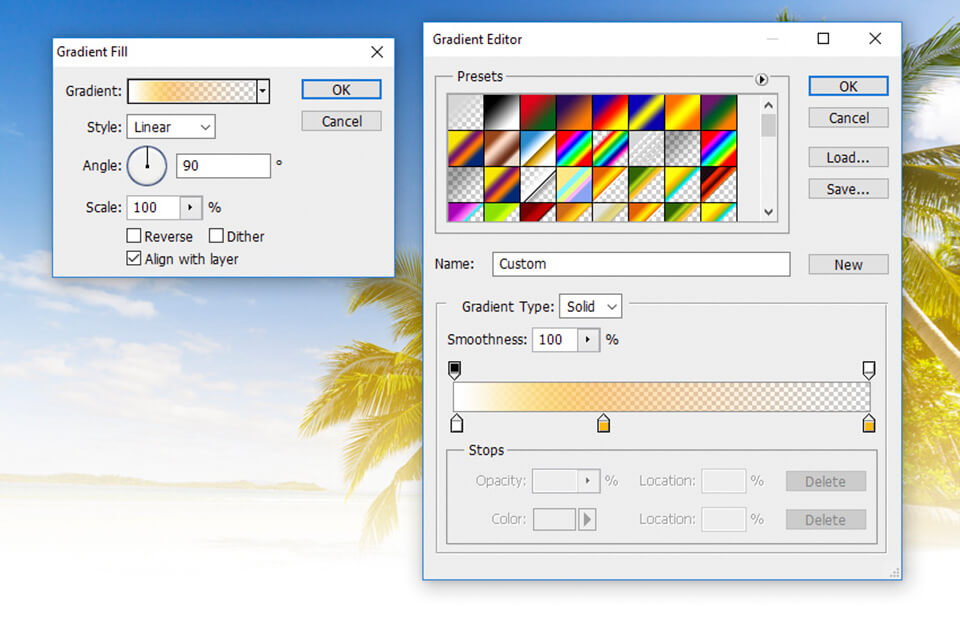
Bước 3 Thay đổi gradient Style và chọn Radial. Kéo hình ảnh trên màn hình để di chuyển mặt trời như trong bản xem trước.
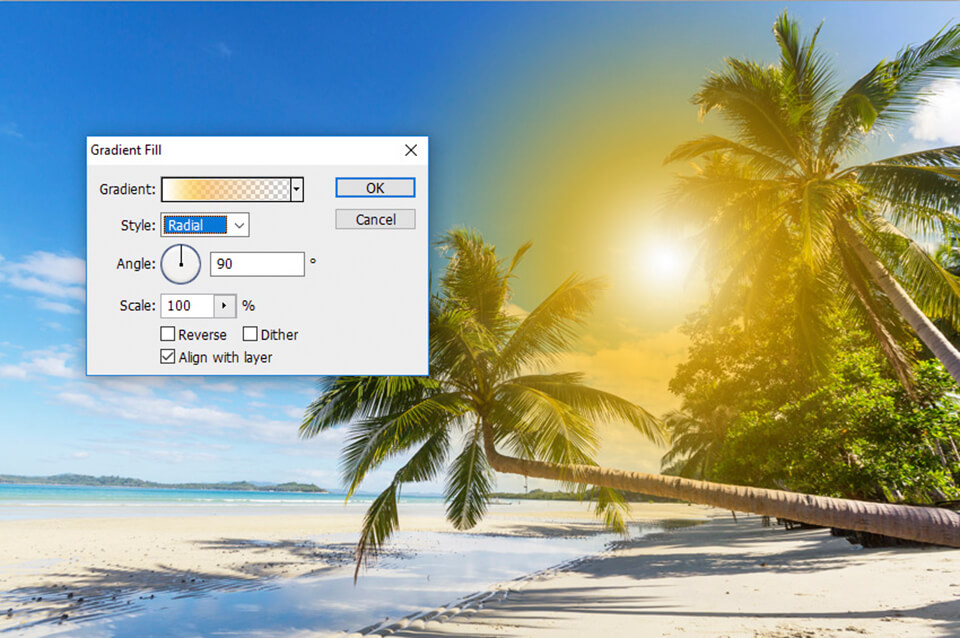
Bước 4 Đặt Blend Mode của lớp Gradient thành Screen.
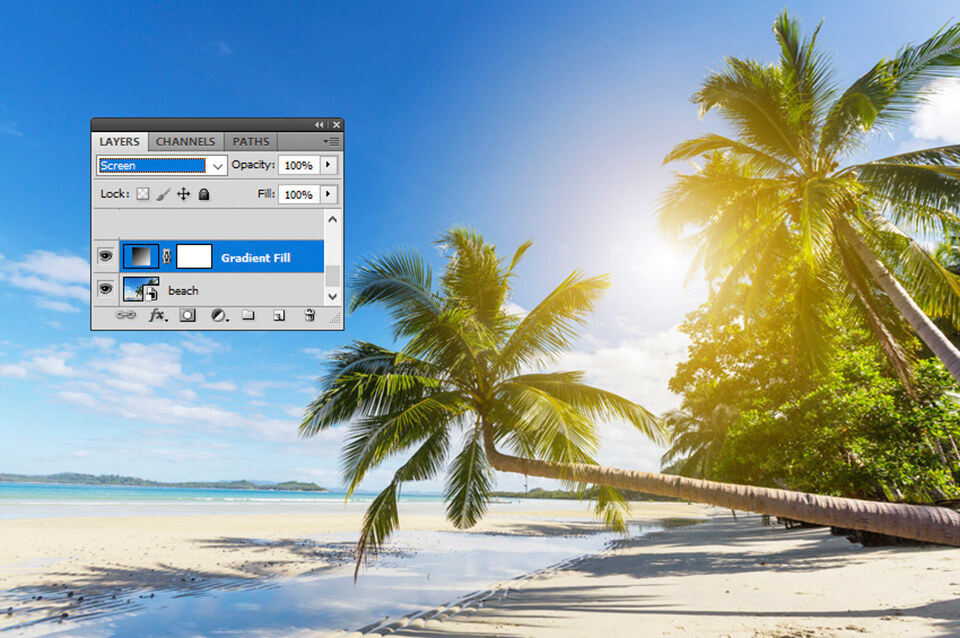
Tạo Rays of Light trong Photoshop
Bước 1 Tạo một lớp mới và tô màu cho nó #000000.
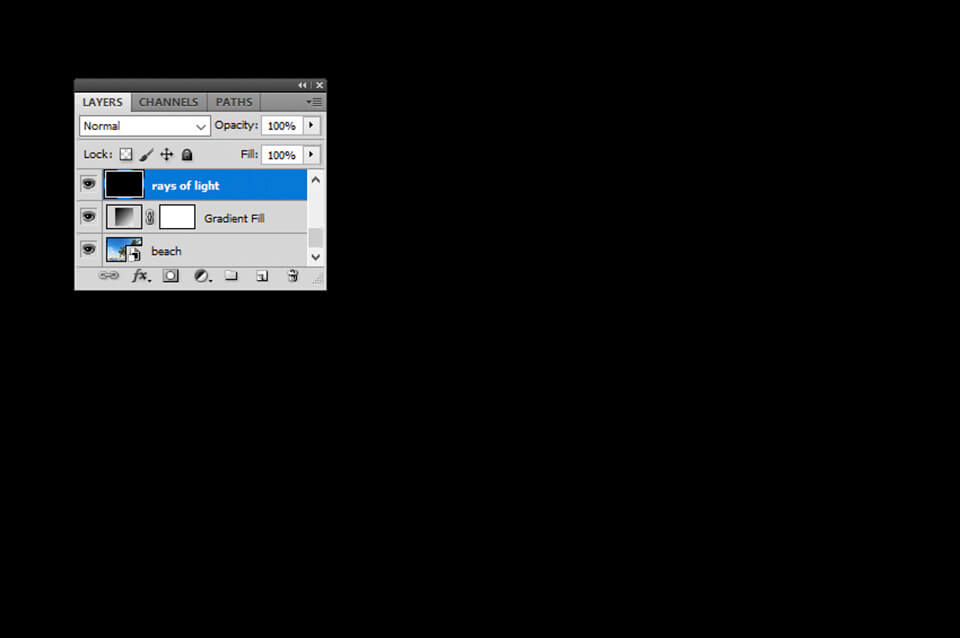
Bước 2 Sử dụng Công cụ Brush và màu #ffffff để thêm các chấm với các kích thước khác nhau. Đảm bảo rằng các dấu chấm được thêm vào trung tâm của lớp.
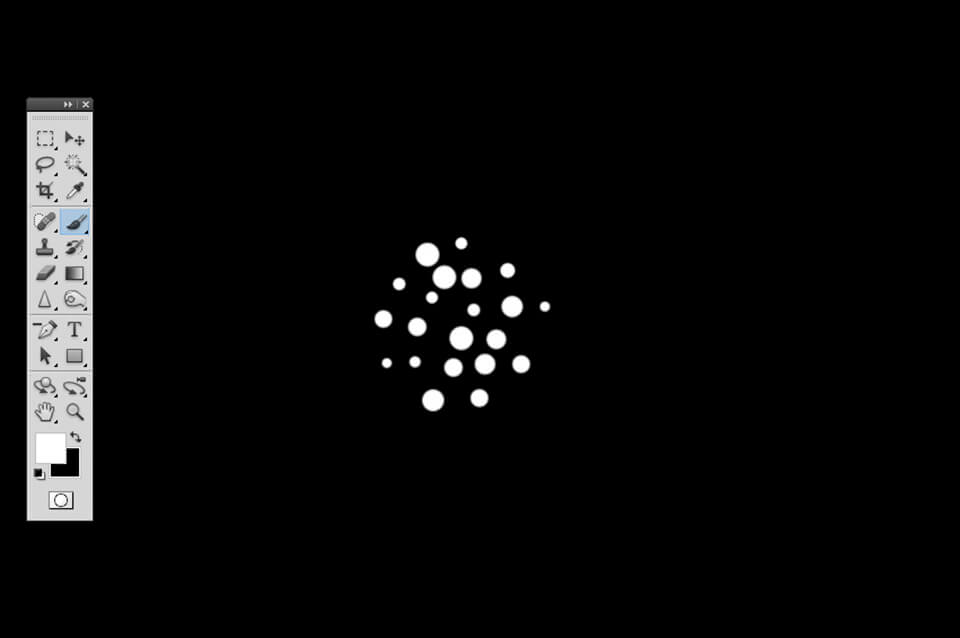
Bước 3 Vào Filter> Blur> Radial Blur và thực hiện các cài đặt này để tạo ra các tia sáng. Nhấn Control-F để áp dụng Radial Blur nhiều lần.
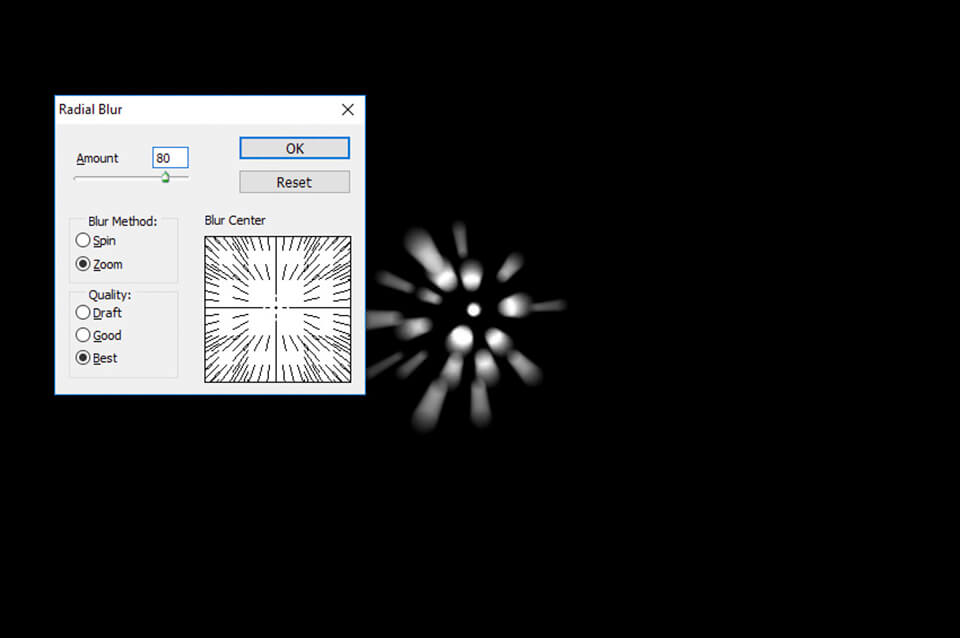
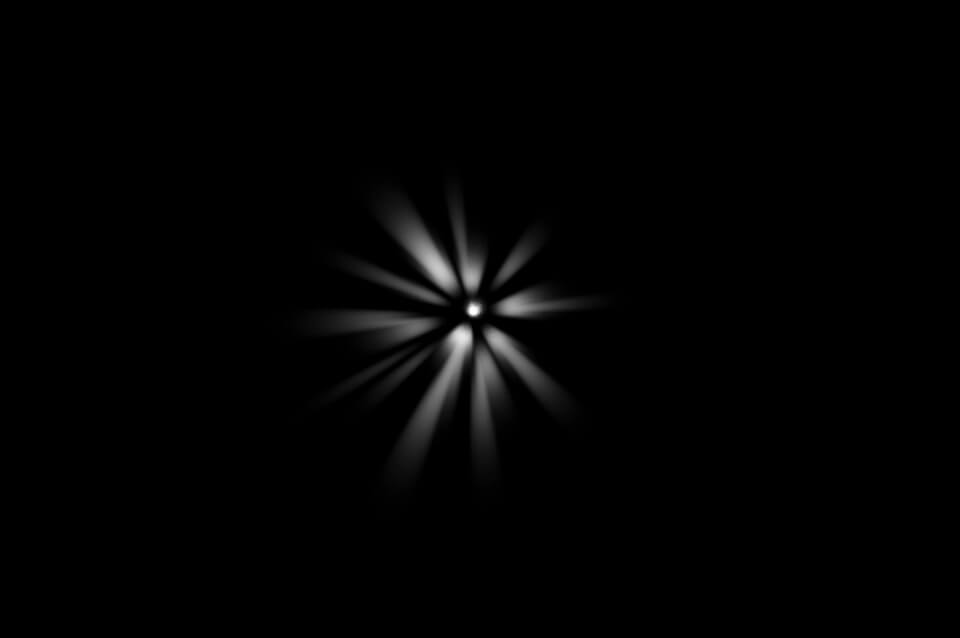 Bước 4 Đặt Blend Mode thành Screen và di chuyển các tia sáng trên mặt trời.
Bước 4 Đặt Blend Mode thành Screen và di chuyển các tia sáng trên mặt trời.

Tạo Sun Flare trong Photoshop
Bước 1 Tạo một lớp mới và tô màu cho nó #000000.
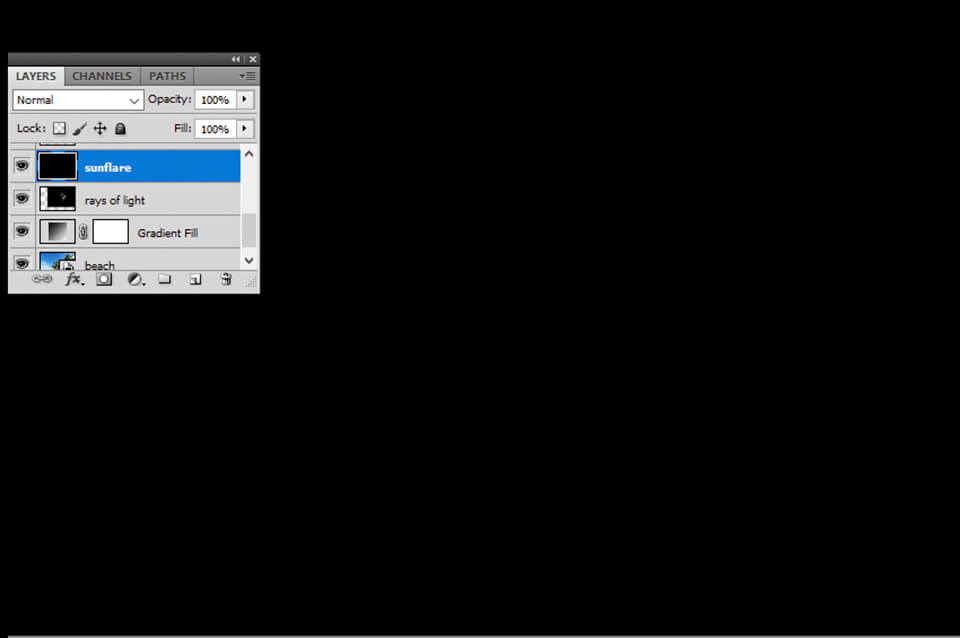
Bước 2 Vào Filter> Render> Lens Flare.
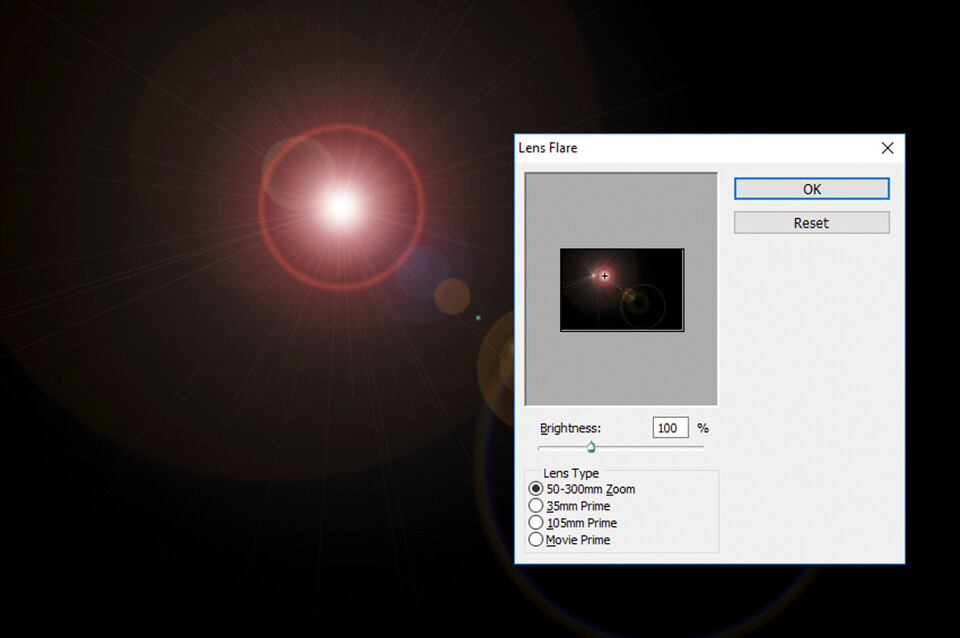
Bước 3 Đặt Blend Mode thành Screen và di chuyển ngọn lửa trên mặt trời.

Bước 4 Đi tới Image > Adjustments > Levels và điều chỉnh độ tương phản của hình ảnh lóa để làm cho nó sáng hơn.
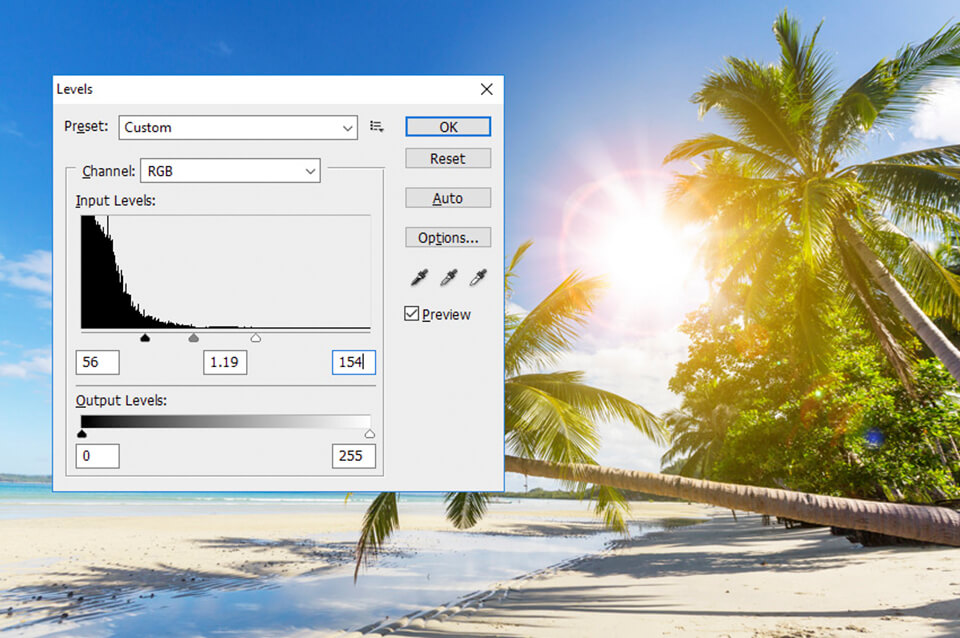
Điều chỉnh Cân bằng Màu sắc Đi tới Layer> New Adjustment Layer và thêm một lớp điều chỉnh Color Balance.
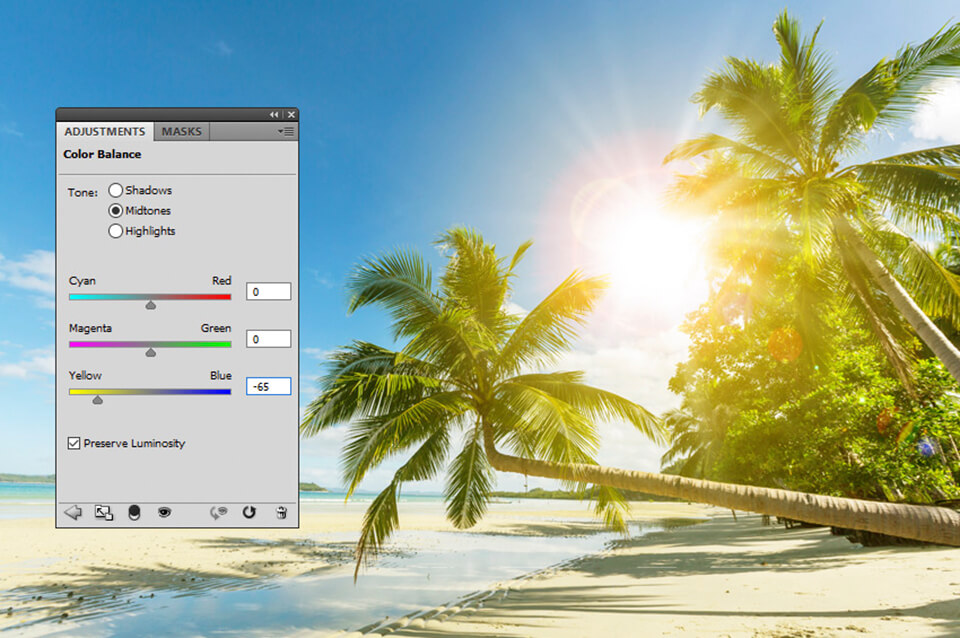
Tạo hiệu ứng đổ bóng thực tế
Bước 1 Kết quả trông đẹp, nhưng nó không hoàn toàn thực tế. Để có kết quả thực tế, chúng ta phải tính đến các bóng đã có trong ảnh. Điều đó sẽ cung cấp cho bạn một số manh mối về vị trí của mặt trời.
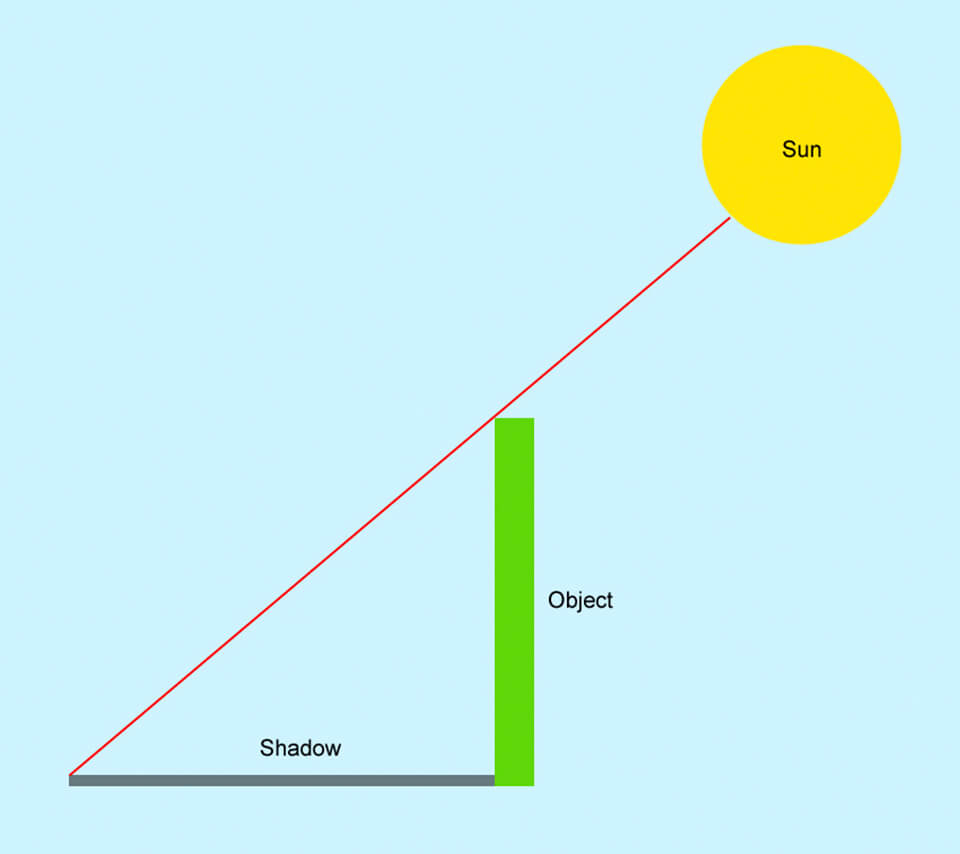
Bước 2 Vì vậy, kết quả sẽ thực tế hơn với vị trí của mặt trời cao hơn và ở phía bên phải của hình ảnh. Bạn có thể dễ dàng di chuyển các tia sáng, mặt trời lóa và các lớp ánh sáng mặt trời đến vị trí giống như thật.

kết quả bạn nhận được sẽ như hình dưới đây

Plugin photoshop
Cách cài đặt Plugin
Để Plugin tạo ra tia nắng mặt trời thì trước hết bạn cần cài đặt Plugin thì mới có thực hiện được. Để cài đặt Plugin các bạn có thể làm theo hướng dẫn dưới đây Bước 1 : Tải Plugin có tên Digital Film Tools và cài đặt phần mềm. Bước 2 : Sau đó click vào Agree để đồng ý phần cài đặt, rồi chọn Next để tiếp tục. Bước 3 : Bạn chọn Install để cài đặt phần mềm như mặc định rồi chọn Finish. Bước 4 : Khi đã cài đặt xong phần mềm thì lúc này vẫn chưa có Plugin trong photoshop để xử dụng, bạn cần tiến hành thao tác sau: Bạn truy cập vào đường dẫn: C:\Program Files >> Digital Film Tools >> chọn Copy hoặc Cut. Bước 5 : Paste vào thư mục Plugin theo đường chỉ dẫn C:\Program Files >> Adobe >> Adobe Photoshop >> Plugin
Cách sử dụng plugin tạo tia nắng trong photoshop
Bước 1 : Khi bạn đã cài đặt thành công phần mềm Digital Film Tools, sau mở phần mềm Ps >> vào File >> Open >> tìm ảnh cần tạo Ray sáng.
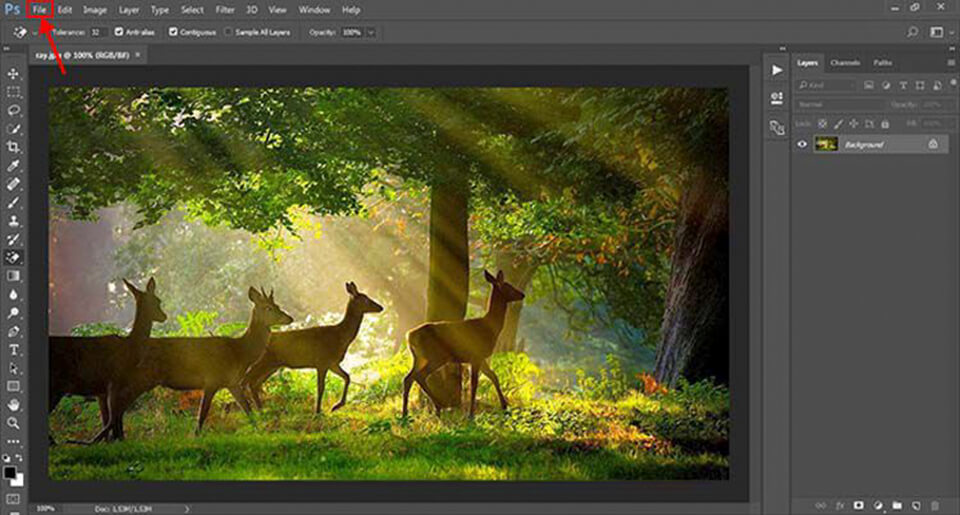
Bước 2 : Nhân đôi hình ảnh lên bằng cách Ctrl + J Bước 3: Vào Filter >> chọn Digital Film Tools >> chọn tiếp Rayv10... để bật Plugin.
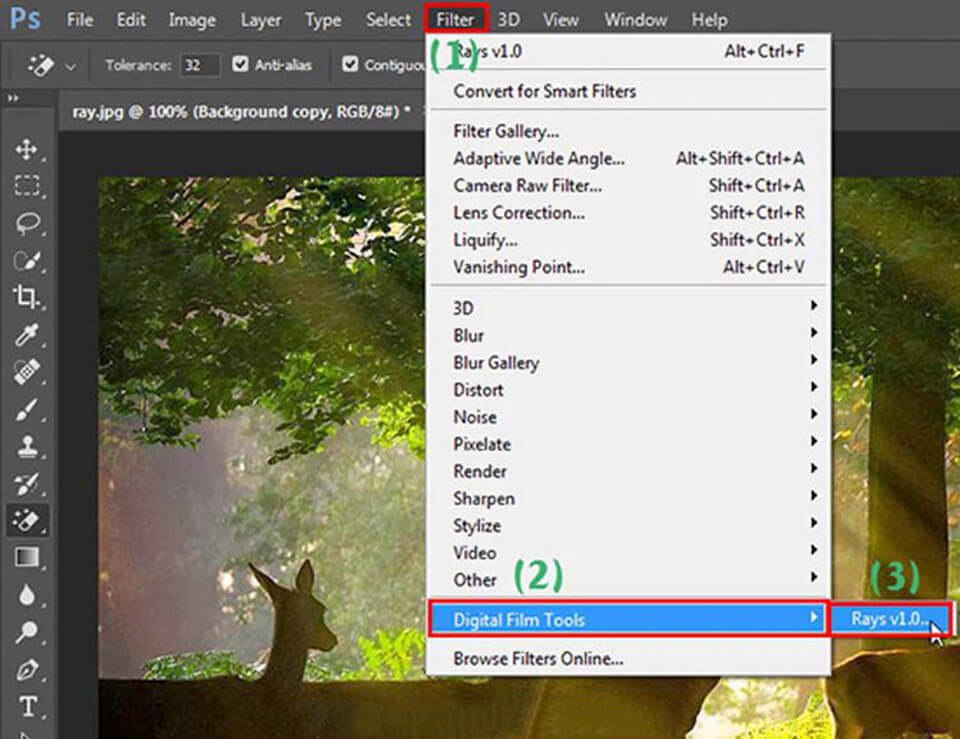
Bước 4 : Bước này bạn sẽ chọn màu, click vào Color sau đó chọn tia sáng màu cho phù hợp với bức hình đó rồi ấn OK là được.

Bước 5 : Tại bước này các bạn cần sử dụng các thanh trượt và công cụ để tạo ra hiệu ứng ánh sáng đẹp. Trong cửa sổ Parameters có những tính năng sau:
- Length: Tăng giảm cường độ sáng của Ray
- Threshold: Tạo điểm mù, sâu tối cho hình ảnh.
- Brightness: Tăng giảm sắc độ rực cho Ray.
- Amount: Tăng giảm độ lớn thanh Ray.
- Phase: Xoay chuyển toạ độ thanh Ray.
- Rays: Tăng giảm độ sáng của Ray.
- Source : Đảo ngược điểm Mù của Ray.
Tiếp đó bạn sẽ di chuyển điểm phát sáng của thanh Ray rồi click vào biểu tượng bánh răng(Done) trên màn hình để áp dụng là được.
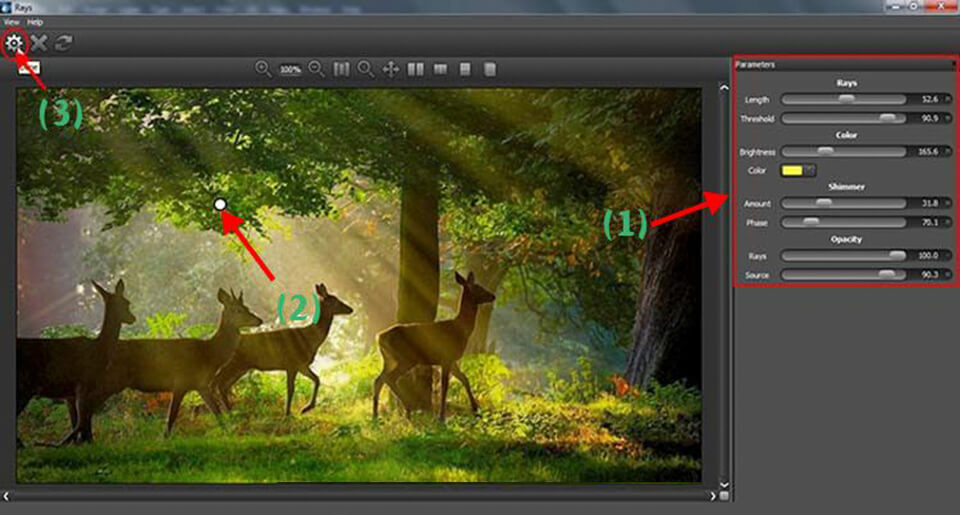
Trên đây là toàn bộ quá trình để bạn tạo tia nắng trong photoshop. Hy vọng qua bài viết bạn sẽ tạo ra được bức hình đẹp chân thật và sinh động nhất. Đăng ký kênh Youtube để học Photoshop Miễn Phí: ĐĂNG KÝ NGAY ============================ Bộ công cụ xử lý ảnh Photoshop chuyên nghiệp DOWNLOAD: ✅ SADESIGN PANEL ENGLISH: https://sadesignretouching.com/retouching/ ✅ SADESIGN PANEL VIET NAM: https://www.retouching.vn/
Công Ty TNHH Phần Mềm SADESIGN
Mã số thuế: 0110083217




















































