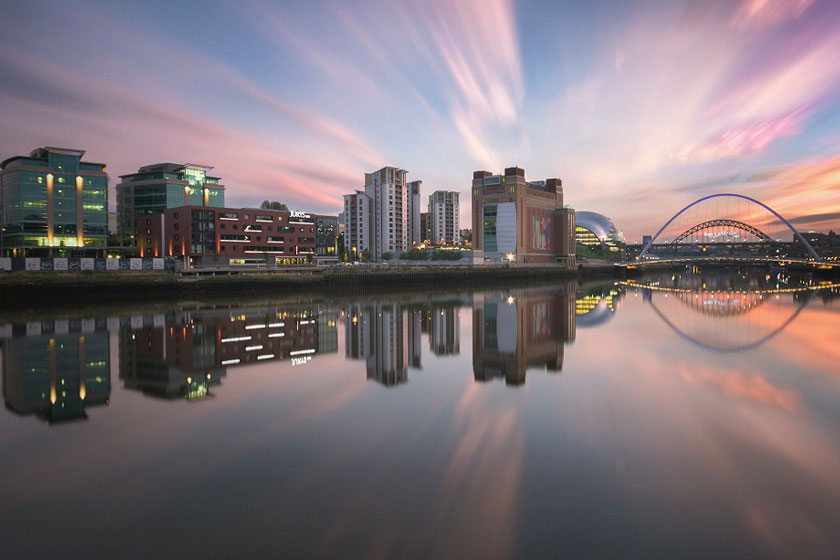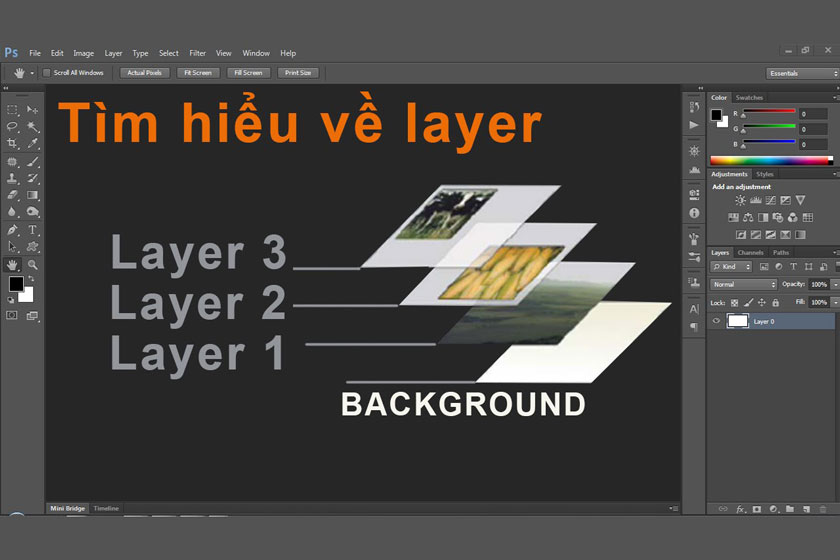Sản Phẩm Bán Chạy
Tạo hiệu ứng mưa cho ảnh trong Photoshop
Để chụp được một bức ảnh với hiệu ứng mưa như ý không phải đơn giản, nhưng giờ đây, với Photoshop, SaDesign sẽ hướng dẫn bạn tạo hiệu ứng mưa cho ảnh cực đơn giản chỉ với 10 bước trong bài viết này.
Nội dung

Để chụp được một bức ảnh với hiệu ứng mưa như ý không phải đơn giản, nhưng giờ đây, với Photoshop, SaDesign sẽ hướng dẫn bạn tạo hiệu ứng mưa cho ảnh cực đơn giản chỉ với 10 bước trong bài viết này.

Photoshop là một ứng dụng công nghệ tuyệt vời không chỉ giúp người dùng thiết kế ra những tấm banner đẹp mắt mà còn được dùng để chỉnh sửa ảnh chuyên nghiệp. Các bức ảnh sẽ trở nên độc đáo, lạ mắt hơn khi được chỉnh sửa với nhiều hiệu ứng độc đáo có sẵn trong photoshop. Một trong những ứng dụng được nhiều nhiếp ảnh gia chọn lựa đó là tạo hiệu ứng mưa cho ảnh. Nếu bạn còn phân vân không biết có nên tạo hiệu ứng mưa cho ảnh trong photoshop hay không thì đừng bỏ qua bất kỳ thông tin nào trong bài viết dưới đây. Chắc chắn sẽ giúp bạn đưa câu trả lời chính xác nhất và giúp tạo dựng thành công hiệu ứng mưa rơi cho ảnh trong thời gian ngắn nhất.
Có nên tạo hiệu ứng mưa cho ảnh bằng photoshop không?

Hiện nay, có rất nhiều các phần mềm chỉnh sửa ảnh chuyên nghiệp nhưng có lẽ, photoshop vẫn là phần mềm hỗ trợ chỉnh sửa và thiết kế ảnh hữu hiệu phù hợp với mọi đối tượng người dùng từ nhiếp ảnh gia chuyên nghiệp hay người mới bắt đầu. Để tạo hiệu ứng mưa cho ảnh có khá nhiều người dùng phân vân không biết có nên sử dụng trên ứng dụng photoshop không? Câu trả lời là Có. Bởi có đến 70% người dùng được hỏi đều trả lời rằng photoshop đem lại hiệu ứng mưa chân thực nhất đến 80-90%. Bên cạnh đó, quy trình tạo hiệu ứng mưa trong photoshop vô cùng đơn giản chỉ trong khoảng thời gian ngắn là đã đem lại hiệu quả nhờ thao tác đơn giản. Hơn nữa, phần mềm chỉnh sửa ảnh photoshop không chỉ phù hợp với ứng dụng trên window mà bạn hoàn toàn sử dụng được trên mac. Còn chần chừ gì nữa mà bạn không thử tạo mưa cho ảnh bằng ứng dụng hiện đại này!
10 bước tạo hiệu ứng mưa cho ảnh trong photoshop
Nếu muốn tạo hiệu ứng mưa như thật bằng photoshop thì bạn hãy thực hiện theo đúng trình tự 10 bước dưới đây của chúng tôi nhé, cụ thể như sau: Bước 1: Bạn mở File ảnh cần chèn thêm hiệu ứng mưa vào photoshop bằng cách chọn File => Open => chọn ảnh hoặc sử dụng tổ hợp phím tắt Ctrl+O. Sau đó, bạn click chọn Create a new layer để thêm một Layers trống. Bước 2: Tiếp theo, bạn chọn Edit rồi click chọn Fill hoặc bạn có thể sử dụng phím tắt nhanh chóng đó là Shift + F5.
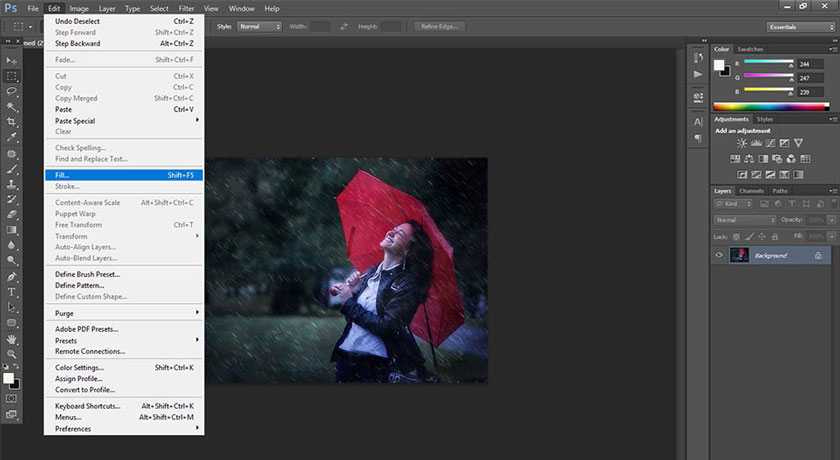
Bước 3:Tại hộp thoại Fill bạn ấn chọn Mode là Normal và chọn Color để sắc độ là màu đen rồi nhấn chọn OK để đóng các cửa sổ lại và đổ màu cho toàn bộ Layers. Bước 4: Sau đó bạn tiếp tục click chuột và chọn Filter => chọn Noise => chọn tiếp Add Noise.... như mô tả phía dưới.
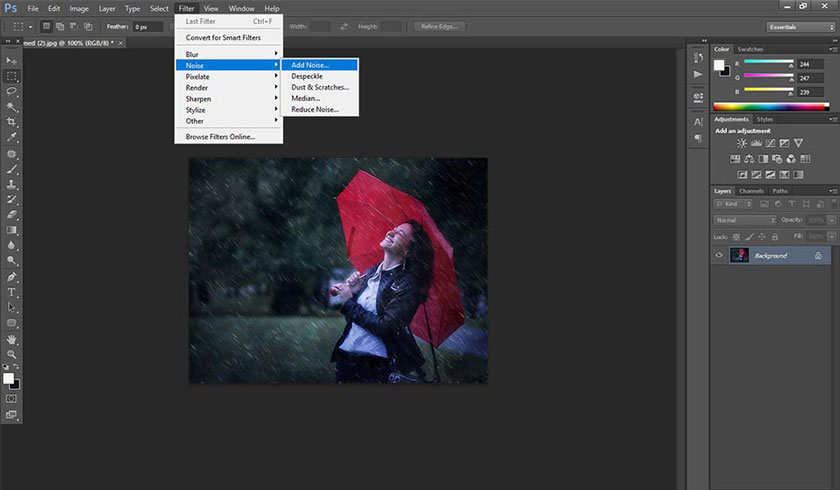
Bước 5: Tại cửa sổ Add Noise bạn chọn dạng hạt Noise để ép lên ảnh. Bạn có thể lựa chọn kích cỡ từ 20 - 30 rồi tích chuột vào Gaussian và Monochromatic, và tiếp tục click OK để lưu và thoát cửa sổ Noise. Bước 6: Nếu bạn muốn thay đổi hạt Noise bạn có thể click vào chọn Edit => chọn Free Transform hoặc nhấn tổ hợp phím Ctrl + T để điều chỉnh. Bước 7: Giờ thì bạn hoàn toàn có thể thay đổi kích cỡ hạt Noise bằng cách thay tỷ lệ % hiển thị của hạt Noise hoặc đặt con trỏ chuột vào góc của ảnh rồi kéo rộng ra sao cho vừa ý bạn và nhấn chọn Enter. Bước 8: Bạn chọn tiếp Filter => chọn Blur => chọn Motion Blur… Tại cửa sổ Motion Blur bạn hãy thay đổi chiều nghiêng của hạt Noise để giống như hạt mưa hơn rồi chọn kéo tăng giảm thanh trượt để giúp cho hạt mưa mảnh hơn trước khi click chọn OK để đóng cửa sổ. Bước 9: Người dùng chọn Layers 1 và click chuyển hiệu ứng hoà trộn của Layers 1 thành Screen như hình ảnh phía dưới.
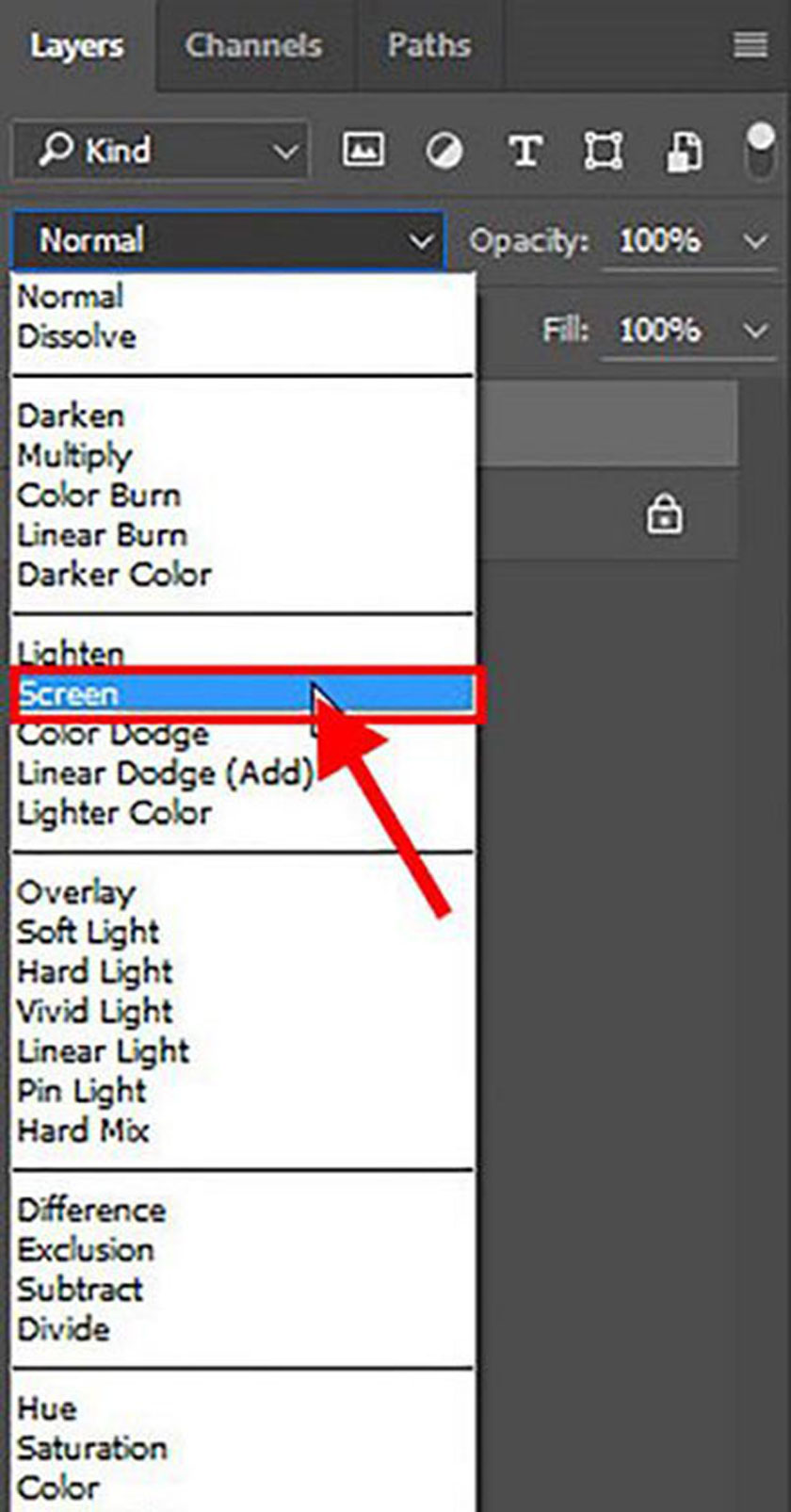
Bước 10: Khi chuyển thành công chế độ hòa trộn Screen bạn sẽ có được một bức hình có hiệu ứng mưa rơi. Nhưng bức ảnh này còn khá ảo do lớp Noise. Để hiệu ứng tạo hiệu ứng mưa cho ảnh như thật thì bạn hãy chọn công cụ Magic Erase Tool => click vào tấm hình để xoá bớt hạt Noise.

Với các thông tin trên đây chắc chắn đã giúp bạn trả lời được câu hỏi có nên tạo hiệu ứng mưa cho ảnh bằng photoshop không rồi chứ. Photoshop là phần mềm hữu dụng nhất mà bạn nên sử dụng, chỉ với 10 bước đơn giản là bạn hoàn toàn thực hiện hiệu ứng mưa cho ảnh mà không cần phải tham gia bất kỳ khóa học nào. Nếu có câu hỏi hay góp ý nào hãy comment dưới bài viết để SaDesign phản hồi bạn nhanh nhất. Đăng ký kênh Youtube để học Photoshop Miễn Phí: ĐĂNG KÝ NGAY ============================ Bộ công cụ xử lý ảnh Photoshop chuyên nghiệp DOWNLOAD: ✅ SADESIGN PANEL ENGLISH: https://sadesignretouching.com/retouching/ ✅ SADESIGN PANEL VIET NAM: https://www.retouching.vn/