Sản Phẩm Bán Chạy
Cách sử dụng layer trong Photoshop
Cách sử dụng layer trong photoshop là một trong những điều cơ bản mà bất cứ một người dùng nào cũng cần nắm rõ khi muốn thao tác và làm việc với phần mềm photoshop. Chính vì thế, bài viết hôm nay chúng tôi sẽ cung cấp những thông tin cơ bản cũng như hướng dẫn người dùng sử dụng layer một cách thành thạo nhất.
Nội dung
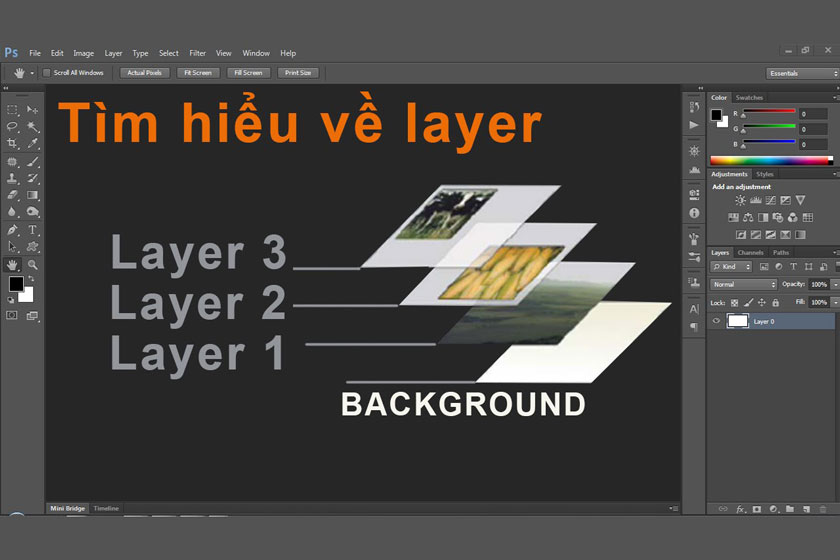
Cách sử dụng layer trong photoshop là một trong những điều cơ bản mà bất cứ một người dùng nào cũng cần nắm rõ khi muốn thao tác và làm việc với phần mềm photoshop. Chính vì thế, bài viết hôm nay chúng tôi sẽ cung cấp những thông tin cơ bản cũng như hướng dẫn người dùng sử dụng layer một cách thành thạo nhất.
Layer trong photoshop là gì và vai trò của chúng
Định nghĩa
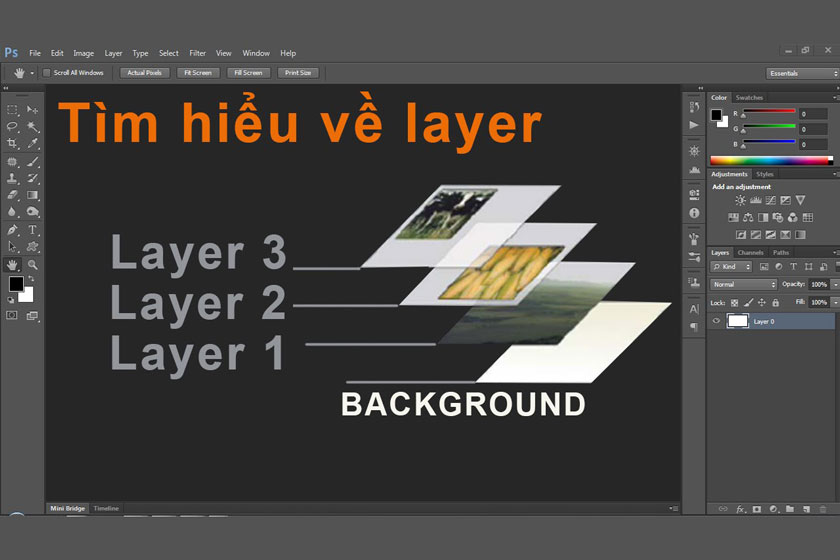
Layer trong photoshop chính là 1 lớp hình ảnh, chúng giống như một tấm kính trong suốt với các lớp màu sắc khác nhau. Khi các lớp này được xếp đè lên nhau ta sẽ có một bức hình là kết quả của sự kết hợp giữa nhiều bức hình khác tạo nên. Phần hình ảnh layer phía trên được đè lên phần hình ảnh layer bên dưới. Cho nên, layer phía trên nếu như bị phủ kín bởi hình ảnh sẽ làm che lấp hoàn toàn những layer bên dưới. Layer trong photoshop có 4 loại gồm:
- Layer trống
- Layer text
- Layer ảnh
- Layer hiệu ứng
Ngoài ra, chúng ta còn có thêm layer khác là smart object.
Vai trò của layer
Trong photoshop, layer là yếu tố vô cùng quan trọng bời:
- Chúng chứa các đối tượng hình ảnh với khả năng quản lý từng phần hình ảnh riêng biệt. Điều đó có nghĩa là bạn chọn layer nào thì chỉ được tác động và thực hiện các chỉnh sửa riêng trên layer đó.
- Việc sử dụng việc xếp lớp layer sẽ cho phép người dùng thực hiện các phối trộn nhiều hình ảnh khác nhau để có thể tạo ra được cho mình tác phẩm ưng ý.
- Khi tạo ra nhiều lớp layer bạn có thể dễ thực hiện các thay đổi và chỉnh sửa. Các loại layer trong photoshop
Background Layer
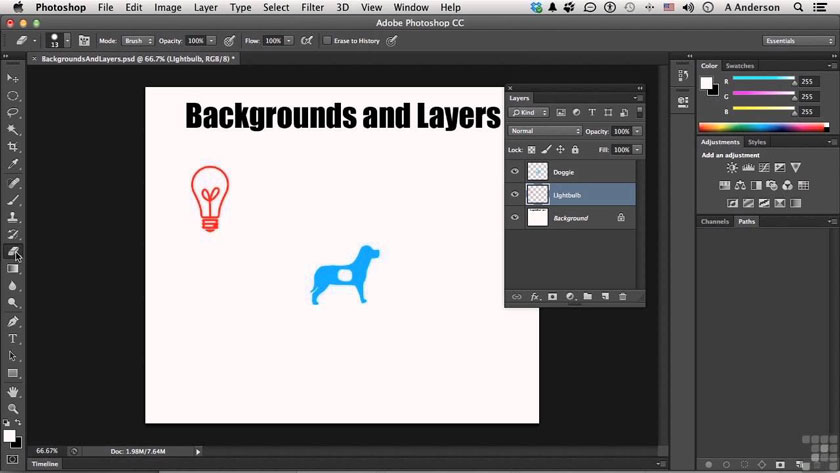
Đây là lớp ảnh nền ở trong photoshop, khi bạn mở một bức ảnh bất kì, mặc định chúng sẽ là Background. Chúng là lớp layer nằm dưới cùng được bảo vệ bằng khóa layer. Cho nên, bạn không thể xóa layer này, cũng như không sử dụng được một số hiệu ứng, bộ lọc lên chúng. Bạn có thể chuyển đổi layer Background thành layer bình thường và ngược lại bằng cách:
- Nhân đôi layer: Nhấn đồng thời ctrl + J để nhân đôi layer, layer Background vẫn sẽ được giữ lại.
- Mở khóa layer: Để mở khóa bạn cần click đúp vào layer -> chọn Ok.
Nếu bạn muốn đưa layer bình thường thành layer Background thì thực hiện như sau: Chọn layer -> menu layer -> New -> Background from layer.
Image Layer
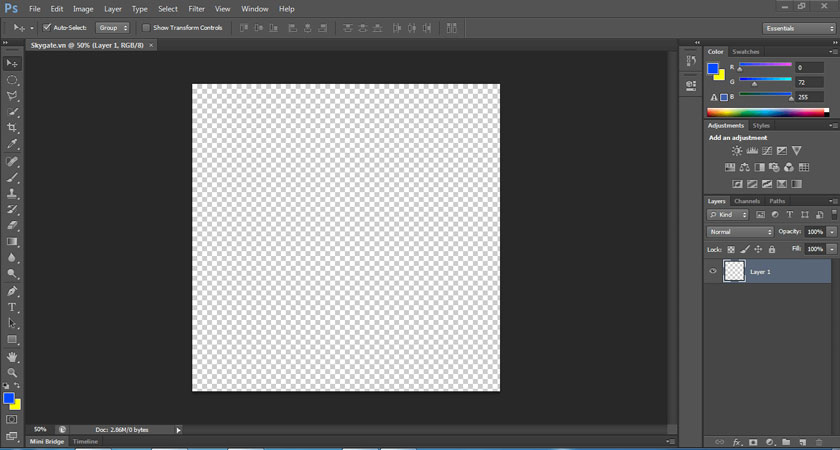
Đây là layer ảnh, khi người dùng tạo một layer mới trong photoshop thì layer này là một Layer image. Mới được tạo ra, Layer này có thumbnail là các ô sọc caro, nếu như bạn thêm ảnh hay đối tượng vào layer này thì Thumbnail sẽ chứa hình ảnh thu nhỏ của layer đó.
Adjustment Layer
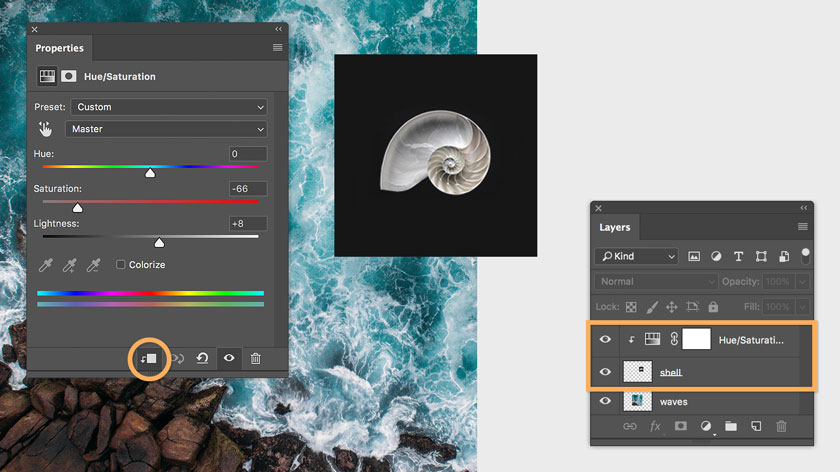
Adjustment Layer là layer hiệu ứng, chúng được tạo ra với mục đích nhằm để áp các hiệu ứng lên layer bên dưới nó. Adjustment Layer có rất nhiều các hiệu ứng chỉnh sửa màu sắc. Cách tạo ra Adjustment Layer bằng cách bạn click vào biểu tượng âm dương hộp thoại layer và lựa chọn một hiệu ứng layer phù hợp. Nhấn đồng thời phím Ctrl + Alt + G để áp hiệu ứng cho layer bên dưới nó. Để áp dụng Adjustment Layer cho một nhóm layer bạn chỉ cần áp Group các layer cần áp hiệu ứng, rồi thực hiện tạo Adjustment Layer, nhấn đồng thời tổ hợp phím Ctrl + Alt + G để áp Adjustment Layer cho group.
Type Layer

Đây là layer văn bản, chúng giúp bạn tạo và sửa các nội dung nhờ công cụ Type tool. Để tạo ra Type Layer bạn cần chọn Typer (T). Type Layer bạn có thể thực hiện các thay đổi font chữ, kiểu chữ, dãn dòng,... như mong muốn.
Fill layer trong photoshop
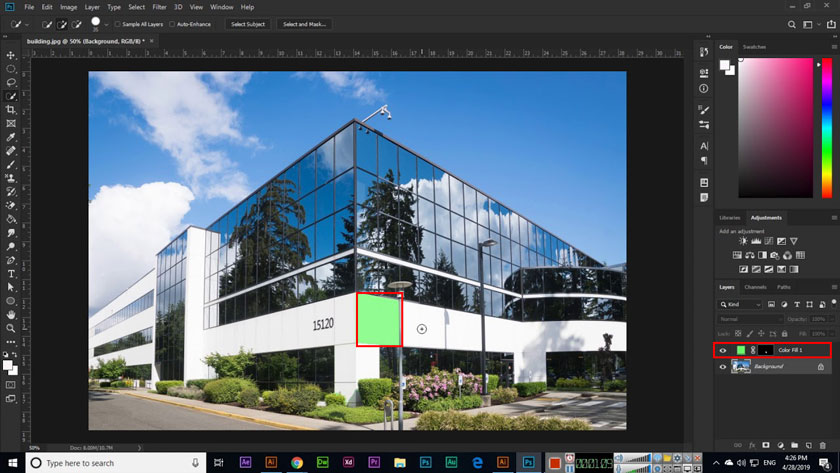
Fill Layer là một image layer ở bản đặc biệt hơn. Fill Layer có khả năng chứa các dải màu, màu đơn sắc hay pattern. Cách tạo ra Fill Layer được thực hiện như sau: Trên thanh menu layer -> Chọn New Fill Layer -> Chọn loại Fill Layer bạn muốn.
Shape Layer trong photoshop
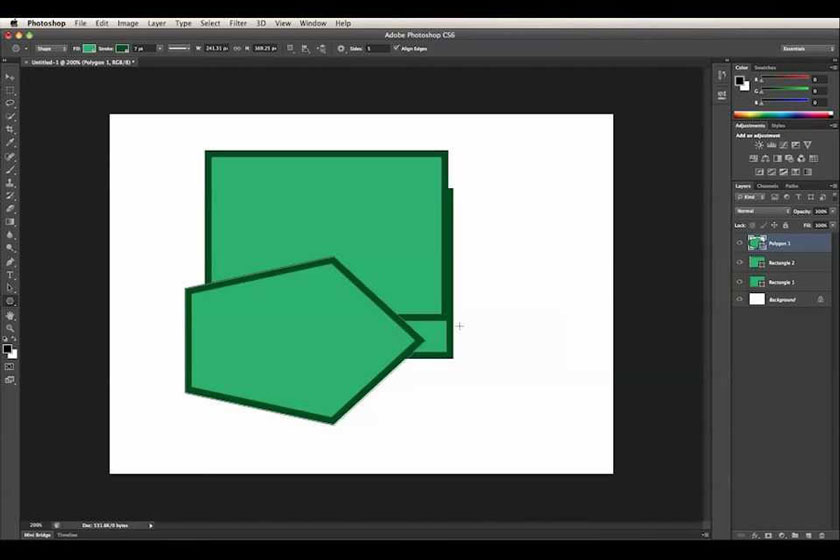
Shape Layer là một layer đặc biệt, chúng chứa các đối tượng vector. Đối tượng chứa ở bên trong Shape Layer tạo ra bởi công cụ Shape tool. Tại đây, người dùng có thể thực hiện các tạo màu fill, hiệu ứng stroke, đường path,... theo ý của mình. Cách tạo Shape Layer như sau: bạn sử dụng công cụ Shape vẽ một đối tượng mới ở định dạng shape trên màn hình làm việc là được.
Hướng dẫn cách sử dụng layer trong photoshop
Mở hộp thoại layer
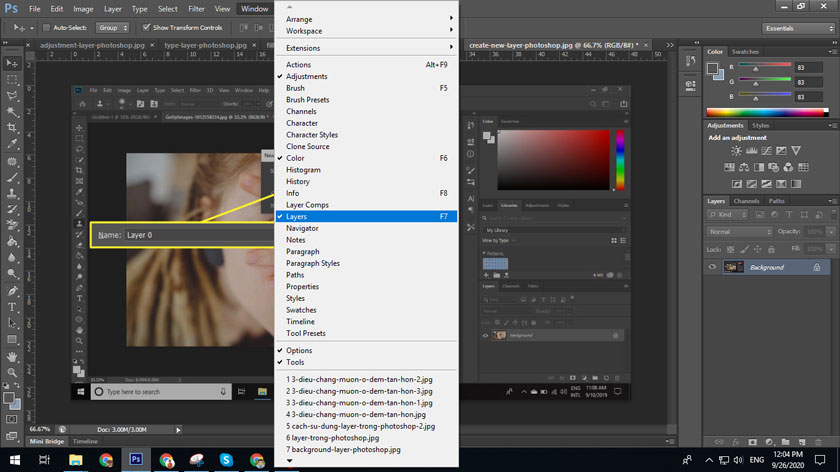
Khi làm việc với photoshop bạn sẽ thấy xuất hiện 1 bảng có tên layer bên phải màn hình làm việc. Nếu như bạn vô tình tắt layer khỏi vùng làm việc, có thể để chúng xuất hiện lại bằng 2 cách:
- Nhấn tổ hợp phím F7, nếu không được bạn nhấn tổ hợp phím fn+f7. Trường hợp không thể thực hiện gọi layer ra bằng phím tắt thì bạn cần phải kiểm tra lại cài đặt trên bàn phím của mình.
- Trên thanh menu chọn window -> layer. Người dùng có thể kéo thả bảng layer trên màn hình làm việc để mang lại sự tiện dụng cho việc quản lý chúng.
Sử dụng bảng layer trong photoshop
Tạo 1 layer mới
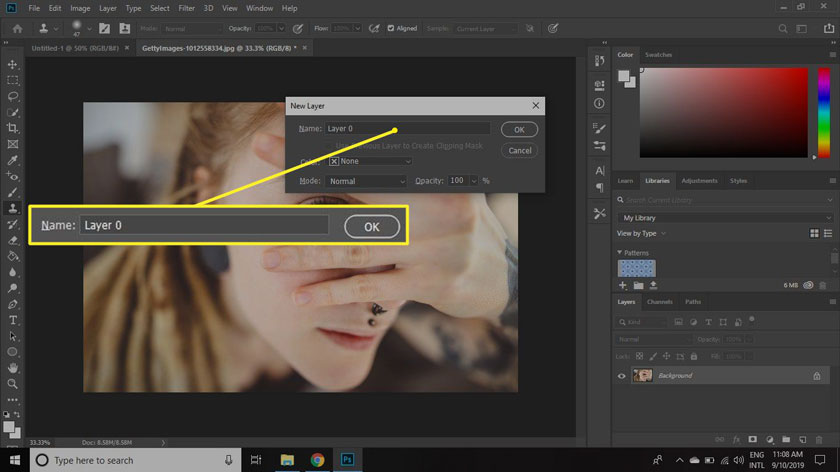
Để tạo được 1 layer mới, bạn có thể thực hiện bằng rất nhiều cách khác nhau. Ví dụ Type layer sẽ tạo ra bằng cách sử dụng type tool click lên màn hình làm việc.
- Cách 1: Chọn layer từ thanh menu -> New layer (ctrl+shift+N). Nhập tên cho layer khi xuất hiện một hộp thoại trên màn hình, bạn hãy chọn các thuộc tính của layer mới và chọn Ok.
- Cách 2: Từ hộp thoại layer bên phải, bạn chọn biểu tượng new layer cạnh thùng rác. Lúc này photoshop sẽ tự động tạo ra 1 layer trống, chúng sẽ có tên là layer 1; layer 2,...
Chọn một hay nhiều layer trong photoshop
Người dùng có thể chọn 1, 2 hay nhiều layer hoặc các group khác nhau trong photoshop. Tùy vào những trường hợp cụ thể mà chúng ta sẽ có những cách xử lý khác nhau.
- Chọn layer thủ công: click trực tiếp lên layer đó ở phần hộp thoại layer. Nếu muốn chọn các layer khác nhau không cùng dãy, bạn nhấn Ctrl + Click chọn từng layer. Để chọn một loại các layer cùng một dãy, bạn nhấn và giữ phím shift và click layer trên cùng và layer cuối dãy.
- Chọn layer tự động: Chọn công cụ move tool, trên thanh điều khiển Option -> chọn ô auto select. Nếu bạn muốn chọn layer bất kỳ, hãy click lên hình ảnh của layer đó. Nếu muốn chọn nhiều hơn 1 layer bạn giữ phím Shift + click lên từng đối tượng của layer trên màn hình làm việc là được.
Làm thế nào để di chuyển vị trí tương đối của các layer
Nếu như bạn muốn các lớp hình ảnh của mình hiển thị lên trên các hình ảnh khác, hãy di chuyển vị trí lên xuống của ở trong bảng layer bằng cách nhấp vào layer -> Giữ chuột trái để kéo và di chuyển layer lên trên hay xuống dưới các layer khác. Bạn cũng có thể di chuyển vị trí tương đối layer bằng cách: Chọn layer -> Ấn tổ hợp phím Ctrl + [ để di chuyển layer xuống dưới; tổ hợp phím Ctrl + ] nếu muốn di chuyển layer lên trên.
Cách để đặt tên cho layer
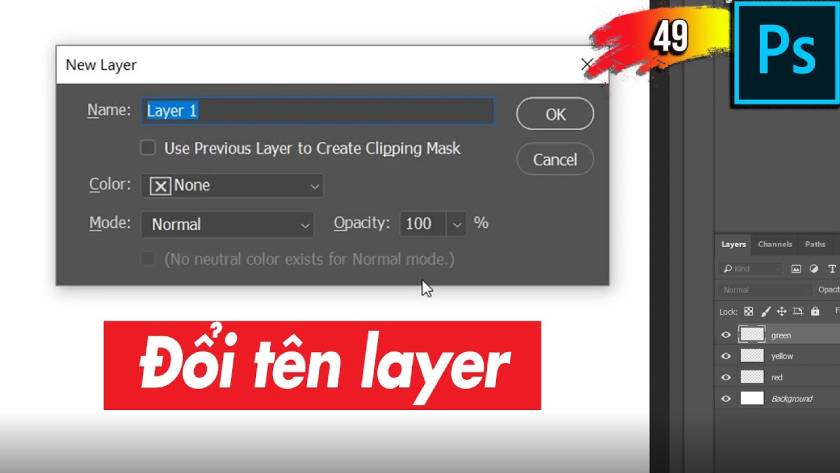
Tên layer chính là phần hiển thị để thuận tiện cho người dùng trong việc quản lý. Nếu muốn đặt hay muốn đổi tên cho chúng bạn chỉ cần click đúp vào phần tên layer và nhập tên mới.
Group layer trong photoshop
- Nhóm layer: Nhóm layer được gọi là group. Để tạo group bạn chọn các layer muốn gom chúng bằng cách giữ ctrl + click vào layer và group chúng bằng lệnh ctrl + G. Ngoài ra, bạn cũng có thể click vào biểu tượng new group, giữ chuột trái và thả từng layer vào group.
- Bỏ group: Bạn nhấn vào chuột phải và chọn ungroup hoặc cố thể nhấn tổ hợp phím ctrl shift + G
- Xóa layer: bạn giữ chuột vào layer kéo và thả vào hình thùng rác hoặc có thể ấn delete.
- Đổi vị trí layer: Giữ chuột vào layer, sau đó kéo lên trên hoặc xuống dưới 1 layer nào đó.
- Hiển thị layer: Biểu tượng con mắt trên layer, bạn click vào chúng để bật hoặc tắt hiển thị layer.
- Nhân đôi layer: bạn ấn tổ hợp phím ctrl + J sẽ giúp nhân đôi layer hiện tại.
- Cắt 1 phần layer: Nhấn tổ hợp phím ctrl + shift + J.
Hi vọng những chia sẻ trên đây của SaDesign đã giúp cho người dùng có thể biết được cách sử dụng layer trong photoshop như thế nào. Hy vọng chúng thật sự có ích và giúp bạn hiểu rõ hơn về layer. Đăng ký kênh Youtube để học Photoshop Miễn Phí: ĐĂNG KÝ NGAY ============================ Bộ công cụ xử lý ảnh Photoshop chuyên nghiệp DOWNLOAD: ✅ SADESIGN PANEL ENGLISH: https://sadesignretouching.com/retouching/ ✅ SADESIGN PANEL VIET NAM: https://www.retouching.vn/




















































