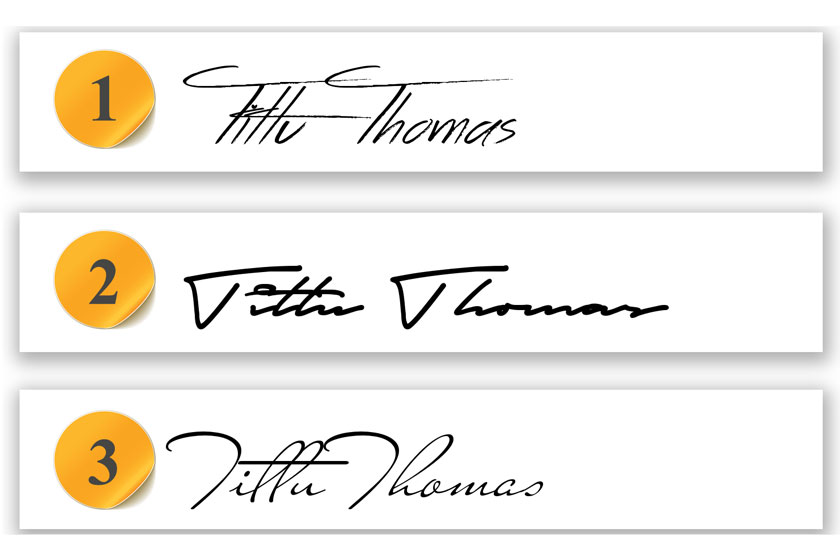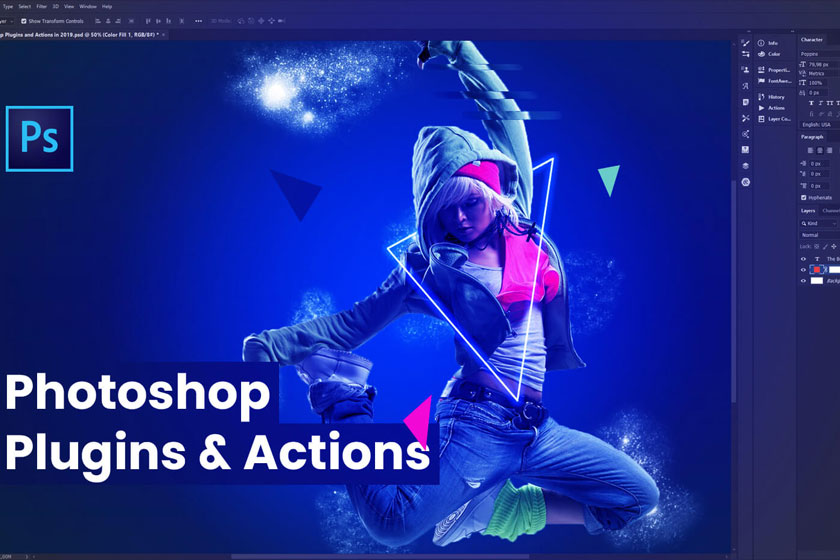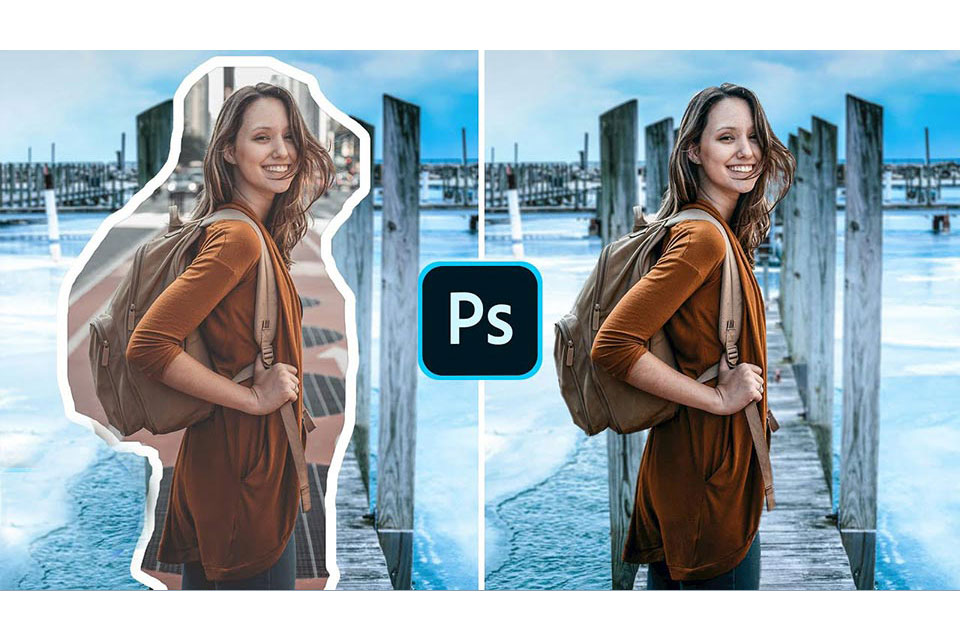Sản Phẩm Bán Chạy
Cách làm mịn da trong Photoshop
Với phần mềm photoshop bạn hoàn toàn có thể biến hóa da mặt của mình mịn màng không tì vết. Để thực hiện được điều này, yêu cầu bạn cần phải biết cách làm mịn da trong photoshop. Chỉ với một vài thao tác đơn giản trên phần mềm Photoshop là bạn đã có thể sở hữu bức hình như thần tượng của mình mà không hề tốn một xu.
Nội dung
- Cài đặt Photoshop
- 9 bước làm mịn da trong Photoshop
- Bước 1: Mở ảnh cần làm mịn
- Bước 2: Duplicate Layer
- Bước 3: Dùng Quick Mask
- Bước 4: Dùng Brush Tool
- Bước 5: Đảo ngược vùng chọn
- Bước 6: Dùng Ctrl + C và Ctrl + V
- Bước 7: Dùng Surface Blur
- Bước 8: Giảm Opacity và dùng Healing Brush Tool
- Bước 9: Xóa mụn và Done
- ►DOWNLOAD ngay bộ công cụ chỉnh sửa ảnh đỉnh cao: DOWNLOAD NGAY

Với phần mềm photoshop bạn hoàn toàn có thể biến hóa da mặt của mình mịn màng không tì vết. Để thực hiện được điều này, yêu cầu bạn cần phải biết cách làm mịn da trong photoshop. Chỉ với một vài thao tác đơn giản trên phần mềm Photoshop là bạn đã có thể sở hữu bức hình như thần tượng của mình mà không hề tốn một xu.

Vậy làm mịn da mặt bằng photoshop được thực hiện như thế nào. Nếu bạn đang muốn tìm hiểu về vấn đề này thì tuyệt đối đừng bỏ qua những chia sẻ ngay sau đây của chúng tôi.
Cài đặt Photoshop
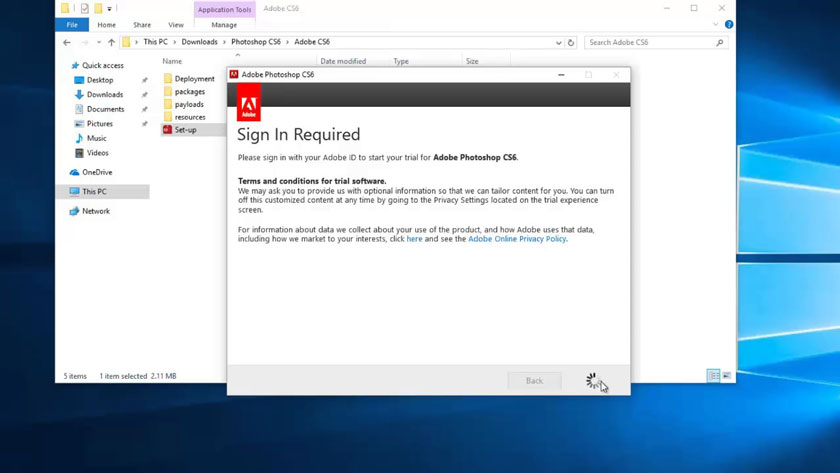
Để có thể tiến hành các chỉnh sửa của mình, yêu cầu người dùng cần phải tải phần mềm Photoshop về máy tính của mình để có thể sử dụng cho công việc chỉnh sửa ảnh. Việc sử dụng phần mềm này không chỉ giúp bạn tạo ra những bức hình sống ảo xinh lung linh, mà đôi khi còn phục vụ rất hữu ích cho công việc của mình trong tương lai.
9 bước làm mịn da trong Photoshop
Bước 1: Mở ảnh cần làm mịn
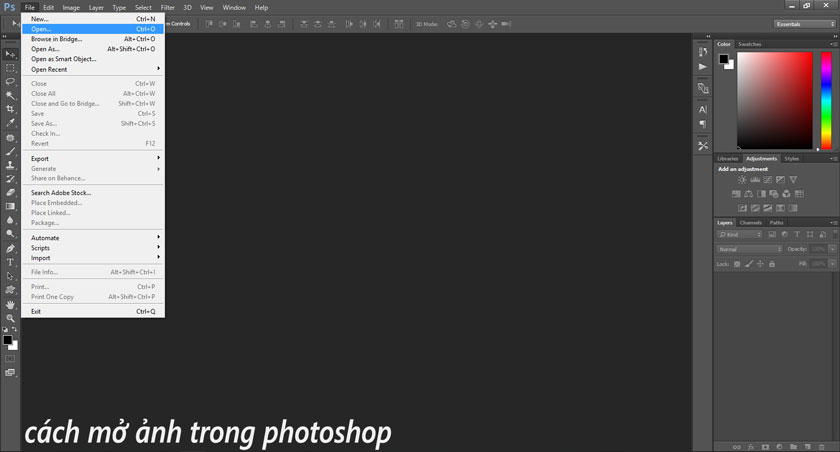
Trước hết bạn cần phải mở bức ảnh mà mình muốn làm mịn bằng cách chọn File -> Open hoặc có thể sử dụng tổ hợp phím tắt Ctrl + O và lựa chọn tấm hình mà mình muốn chỉnh sửa.
Bước 2: Duplicate Layer
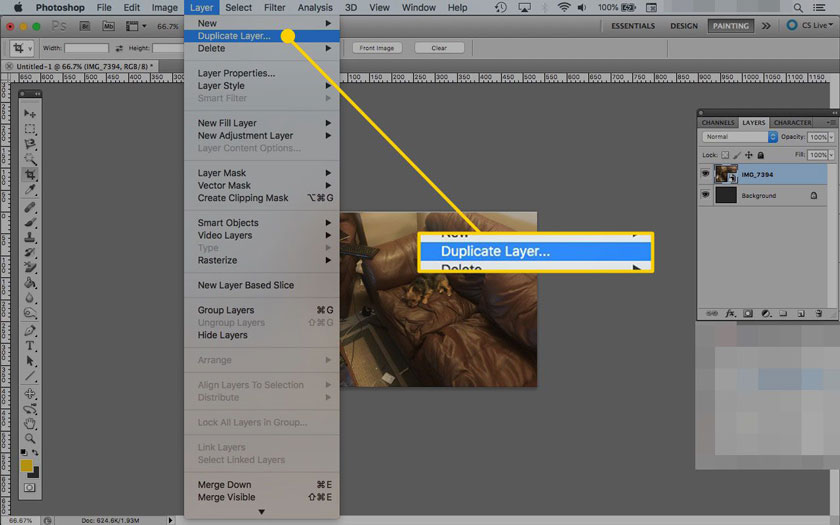
Sau khi đã mở ảnh thành công, bạn nhấn chuột phải vào layer Background và nhấp chọn Duplicate Layer. Thao tác này giúp thực hiện nhân đôi lớp Background, ngoài ra bạn cũng có thể sử dụng phím tắt để nhân đôi Background bằng cách nhấn tổ hợp phím Ctrl + J.
Bước 3: Dùng Quick Mask
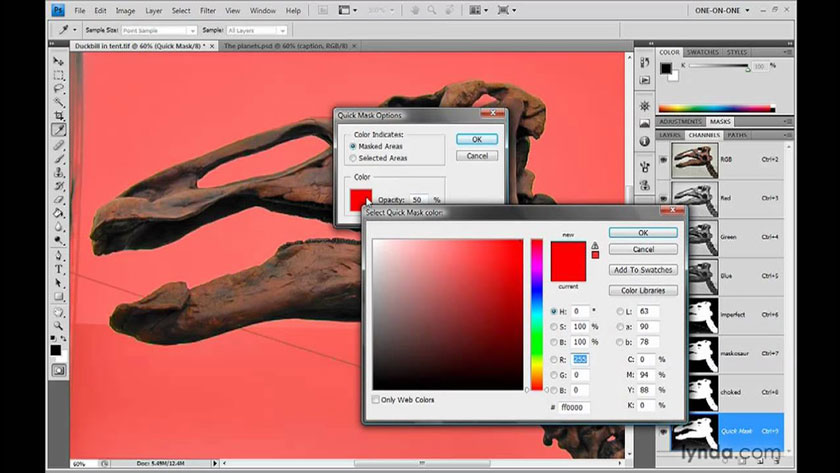
Sử dụng công cụ Quick Mask (Q), dùng cọ Brush (B) và tạo vùng chọn mặt.
Bước 4: Dùng Brush Tool
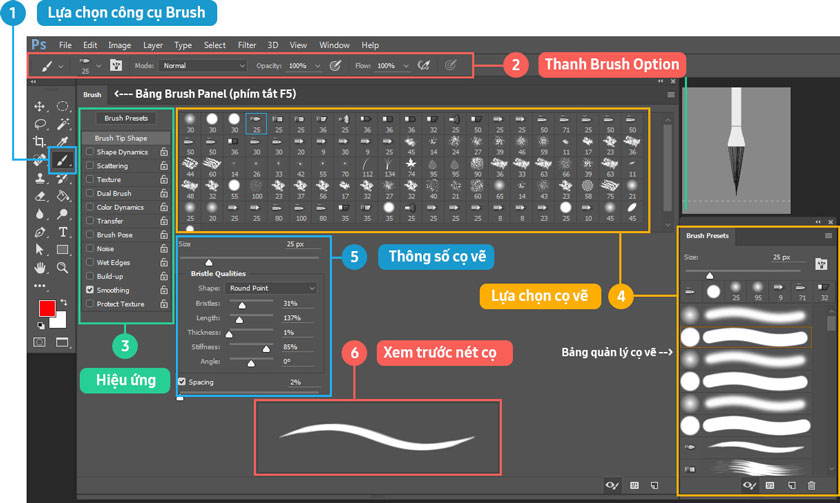
Dùng công cụ Brush Tool để tô lên vùng da nhằm tạo vùng chọn để làm mịn da
Bước 5: Đảo ngược vùng chọn
Khi hoàn thành công việc tô xong, bạn trở lại Quick Mask bằng cách nhấn phím Q sẽ giúp vùng chọn được hiển thị lên. Thực hiện nhấn tổ hợp phím Shift + F7 hoặc Ctrl + Shift + I nhằm để đảo ngược vùng chọn.
Bước 6: Dùng Ctrl + C và Ctrl + V
Nhấn tổ hợp phím Ctrl +C để copy vùng da và Ctrl + V để paste, bạn sẽ chỉ thực hiện chỉnh sửa ở vùng da này.
Bước 7: Dùng Surface Blur
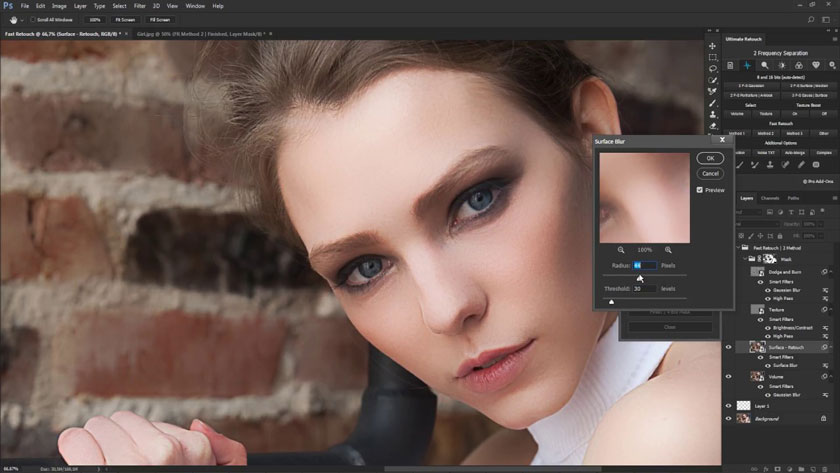
Sau khi đã chỉnh sửa xong, bạn chọn vào mục Filter -> Blur -> Surface Blur.
Bước 8: Giảm Opacity và dùng Healing Brush Tool
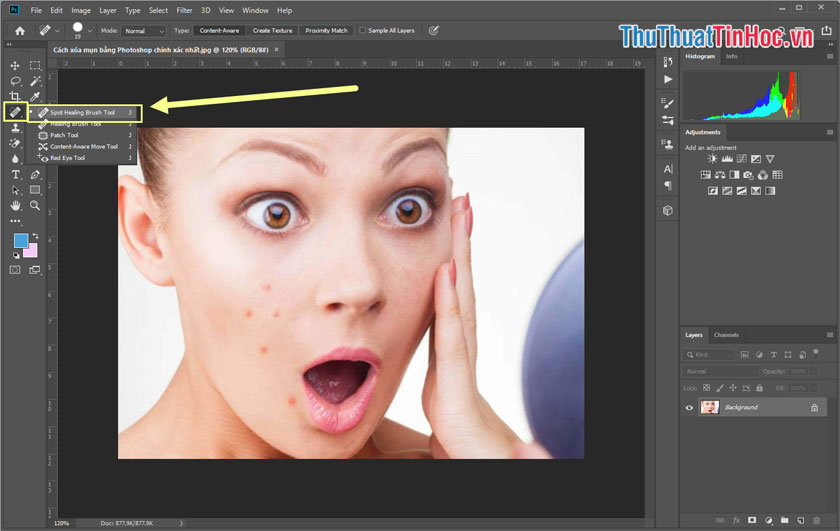
Thực hiện thiết lập các thông số theo hướng dẫn sau đây:
- Cần giảm Opacity xuống khoảng 70% để nhằm tạo độ chân thực cho tấm hình của bạn.
- Tạo 1 Layer mới trong trường hợp trên mặt còn có những vùng chưa được mịn màng. bạn tạo Layer mới bằng cách chọn biểu tượng Create New Layer ở phía dưới thẻ layer. Tiếp đó, lựa chọn công cụ Healing Brush Tool (J).
Bước 9: Xóa mụn và Done
Nhấn Alt đồng thời click chuột để lấy mẫu, xóa mụn. Bạn hãy phóng to ảnh lên để dễ dàng thực hiện chỉnh sửa hơn. Hãy thực hiện cẩn thận và xem lại chỉnh sửa của mình đã hợp lý cho cho tới khi có một bức hình hoàn chỉnh với làn da đẹp nhất. Với 9 bước như chúng tôi vừa mới giới thiệu trên đây là bạn đã có thể “biến hóa” cho bức ảnh của mình trở nên lung linh và đẹp hơn rất nhiều với làn da căng bóng, mịn màng, đầy sức sống. Không chỉ giúp làm mềm, mịn da, phần mềm Photoshop còn mang tới rất nhiều chỉnh sửa khác vô cùng thú vị, tất cả giúp biến đổi hình ảnh của bạn trở nên lung linh không khác gì những bức hình của những ngôi sao nổi tiếng. Bạn có thể học thêm và tìm hiểu những thủ thuật giúp thực hiện chỉnh sửa ảnh trên photoshop để ứng dụng cho nhu cầu làm đẹp ảnh của mình. Hoặc đơn giản hơn, có thể sử dụng các Preset làm mịn da cực nhanh chỉ trong 1 nốt nhạc như SaDesign Retouch Academy.
Như vậy, bài viết trên đây của SaDesign đã chia sẻ một cách chi tiết nhất về cách làm mịn da trong photoshop. Hy vọng, qua đây sẽ giúp cho bạn có thể dễ dàng thực hiện thao tác làm mịn da để tạo nên được bức hình sống ảo lung linh với hàng nghìn lượt like và tương tác trên mạng xã hội nhé. Hãy Xem ngay bộ Combo Panel Sadesign Retouching Phù Thủy xử lý ảnh Hậu Kỳ làm mịn da trong vòng 1 nốt nhạc Đăng ký kênh Youtube để học Photoshop Miễn Phí: ĐĂNG KÝ NGAY ============================ Bộ công cụ xử lý ảnh Photoshop chuyên nghiệp
►DOWNLOAD ngay bộ công cụ chỉnh sửa ảnh đỉnh cao: DOWNLOAD NGAY
Công Ty TNHH Phần Mềm SADESIGN
Mã số thuế: 0110083217