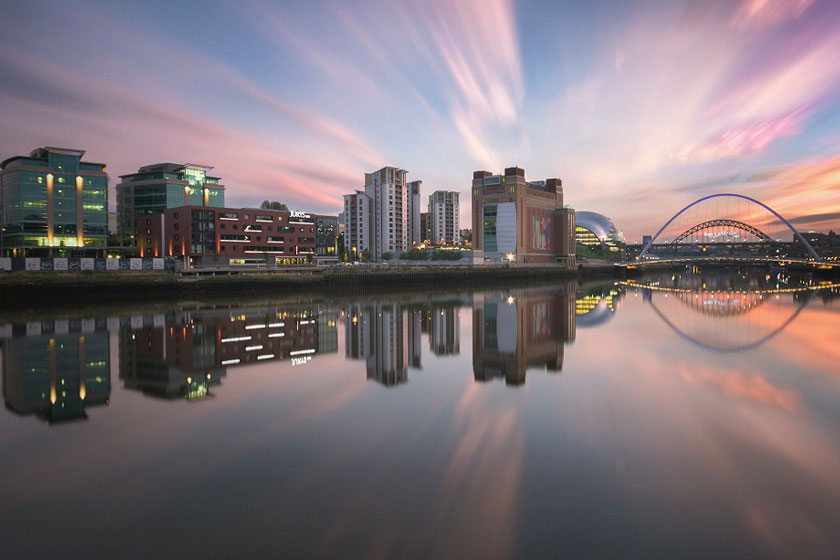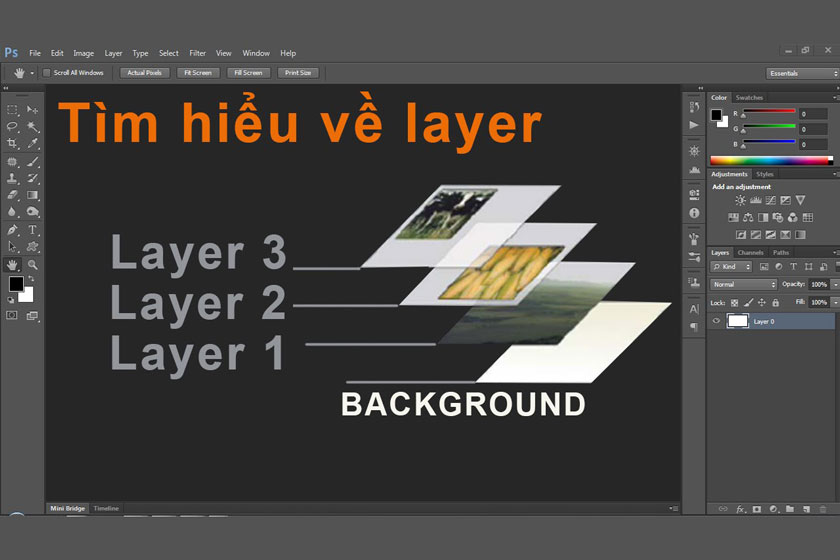Sản Phẩm Bán Chạy
Blend màu nắng trong Photoshop
Không phải ai cũng chụp được bức hình màu nắng đẹp, nhưng đừng lo, SaDesign sẽ chia sẻ tới bạn cách blend màu nắng cực đơn giản bằng photoshop thần thánh trong bài viết này.
Nội dung

Không phải ai cũng chụp được bức hình màu nắng đẹp, nhưng đừng lo, SaDesign sẽ chia sẻ tới bạn cách blend màu nắng cực đơn giản bằng photoshop thần thánh trong bài viết này.

Photoshop là phần mềm chỉnh sửa ảnh chuyên nghiệp được nhiều nhiếp ảnh gia chọn lựa, sử dụng nhất hiện nay. Để bức ảnh trở nên lung linh, huyền ảo trong quá trình chỉnh sửa họ đã sử dụng tới các blend màu nắng. Với những ai đang làm quen với photoshop thật khó để họ thực hiện thao tác blend màu nắng hiệu quả. Vậy thì hãy tham khảo các chỉ dẫn dưới đây, chắc chắn sẽ giúp bạn chỉnh sửa bức hình ưng ý nhất.
Vì sao cần blend màu lên ảnh

Đối với ai thường xuyên sử dụng photoshop trong quá trình thiết kế đồ họa hay chỉnh sửa hình ảnh chuyên nghiệp thì thuật ngữ blend trở nên quen thuộc và dễ hiểu hơn bao giờ hết. Blend màu không có khái niệm hay định nghĩa nào cụ thể; hiểu một cách đơn giản blend màu chính là sự hòa trộn nhiều màu sắc, ánh sáng khác nhau trên cùng một bức ảnh để tạo nên một bức hình lung tinh, đẹp mắt. Có thể nói, các dòng máy kỹ thuật số hiện đại trên thị trường hiện nay sau khi chụp đều cho ra những màu sắc rất đẹp mắt. Mặc dù vậy, các bức hình này đều được máy xử lý để đẹp nhất chứ không hỗ trợ để cho ra bức hình theo ý muốn của ta. Màu sắc của bức ảnh đem tới nhiều cảm xúc của người xem. Khi sử dụng photoshop bạn hoàn toàn có thể blend nhiều màu sắc khác nhau có thể màu cũ đượm buồn với các bức hình xưa hay tone màu sáng ấm áp với các album ảnh cưới,...

Các nhiếp ảnh gia chia sẻ khi đi chụp cho khách vào mùa hè nhưng khách lại yêu cầu màu bộ ảnh theo tone lạnh. Lúc này bắt buộc phải sử dụng phần mềm để blend màu chứ không thể setup không gian hay điều chỉnh trực tiếp trên máy ảnh. Hoặc trong trường hợp khi chụp ảnh bị thiếu sáng người dùng cũng nên áp dụng blend để chỉnh ánh sáng giúp bức hình trở nên tươi sáng, độc đáo và đẹp mắt. Blend màu lên ảnh là một trong những bước hết sức quan trọng. Nếu không có quá trình blend này thật khó để bạn tạo nên được những cảm xúc cho người xem hay khó có thể đáp ứng được yêu cầu của khách hàng. Một trong những blend màu được khá nhiều người dùng lựa chọn khi chỉnh sửa ảnh đó là blend màu nắng.
10 Bước blend màu nắng trong photoshop đơn giản
Để blend màu nắng bằng photoshop nhanh chóng và hiệu quả, bạn nên thực hiện theo các bước dưới đây của chúng tôi, đó là:
Bước 1: Lựa chọn tấm hình cần blend màu nắng
Lựa chọn tấm hình cần blend màu và mở trên ứng dụng photoshop.
Bước 2
Đầu tiên bạn hãy lightness ảnh người phụ nữ trên ảnh bằng cách sử dụng Curves (Layer > New Adjustment Layer> Curves ) rồi điều chỉnh và thêm tone Cyan.
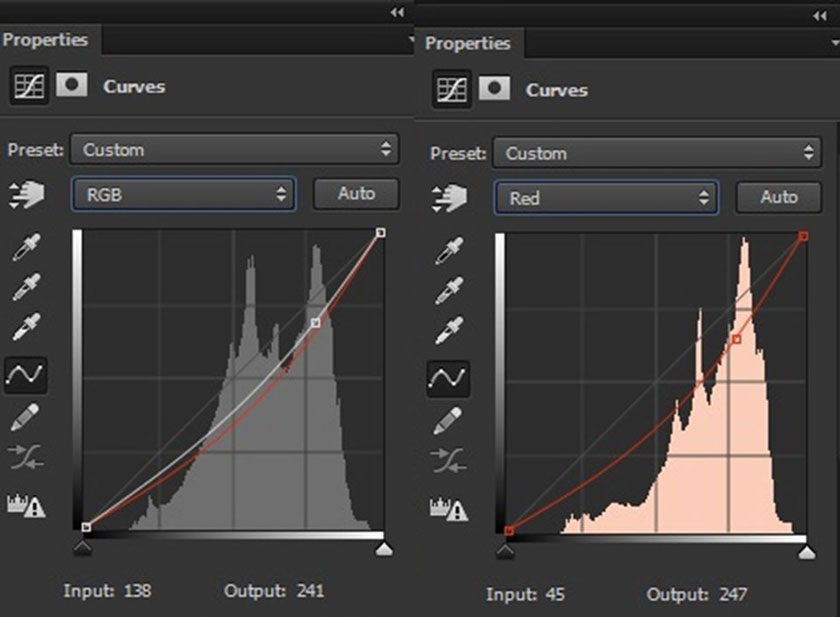
Bước 3
Tạo một layer mới, sử dụng Brush Tool (B) và sau đó dùng bàn chải tròn mềm (soft round brush) để tạo stroke ở phía góc trên bên trái. Thay đổi chế độ hòa trộn của layer này thành Linear Dodge và giảm Opacity xuống 70% để cho hiệu ứng ánh sáng rực.
Bước 4
Tiếp đến bạn thêm Color Lookup và sử dụng một bộ lọc Crispy Warm tới ảnh .
Bước 5
Để thêm màu sắc cho bức ảnh bạn phủ thêm một lớp Color Balance. Tùy thuộc vào sở thích mà bạn thêm tông màu Magenta phù hợp. Chỉ cần tăng giá trị của màu đó nhưng bạn cũng sẽ thay đổi các giá trị cho Midtones và Highlights.
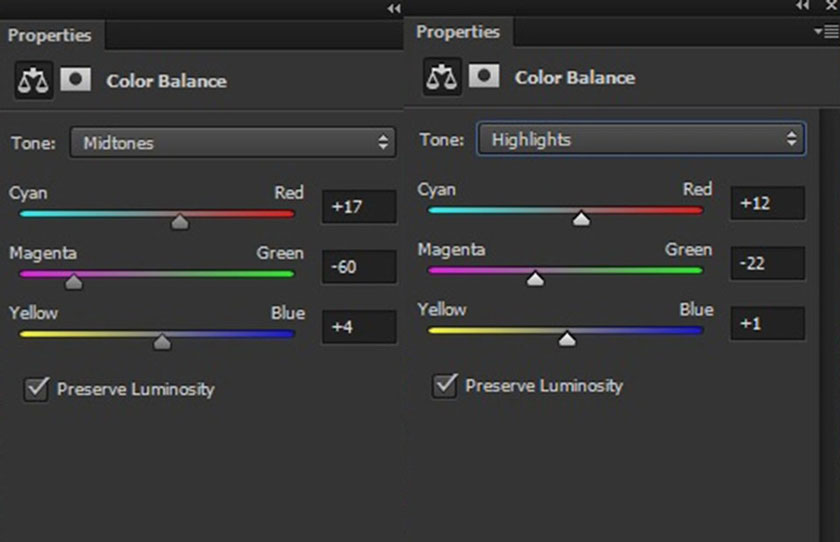
Bạn có thể thêm Shadows đồng thời giảm Opacity của Color Balance xuống 50% và kết quả:

Bước 6
Tiếp tục thay đổi chế độ hòa trộn của starry 4 thành Screen và giảm Opacity xuống còn 70% .
Bước 7
Điều chỉnh Hue/Saturation sao cho starry 4 như clipping mask bằng cách nhấn vào nút màu đỏ clipping mask. Sau đó chọn Colorize và sử dụng các thiết lập sau:
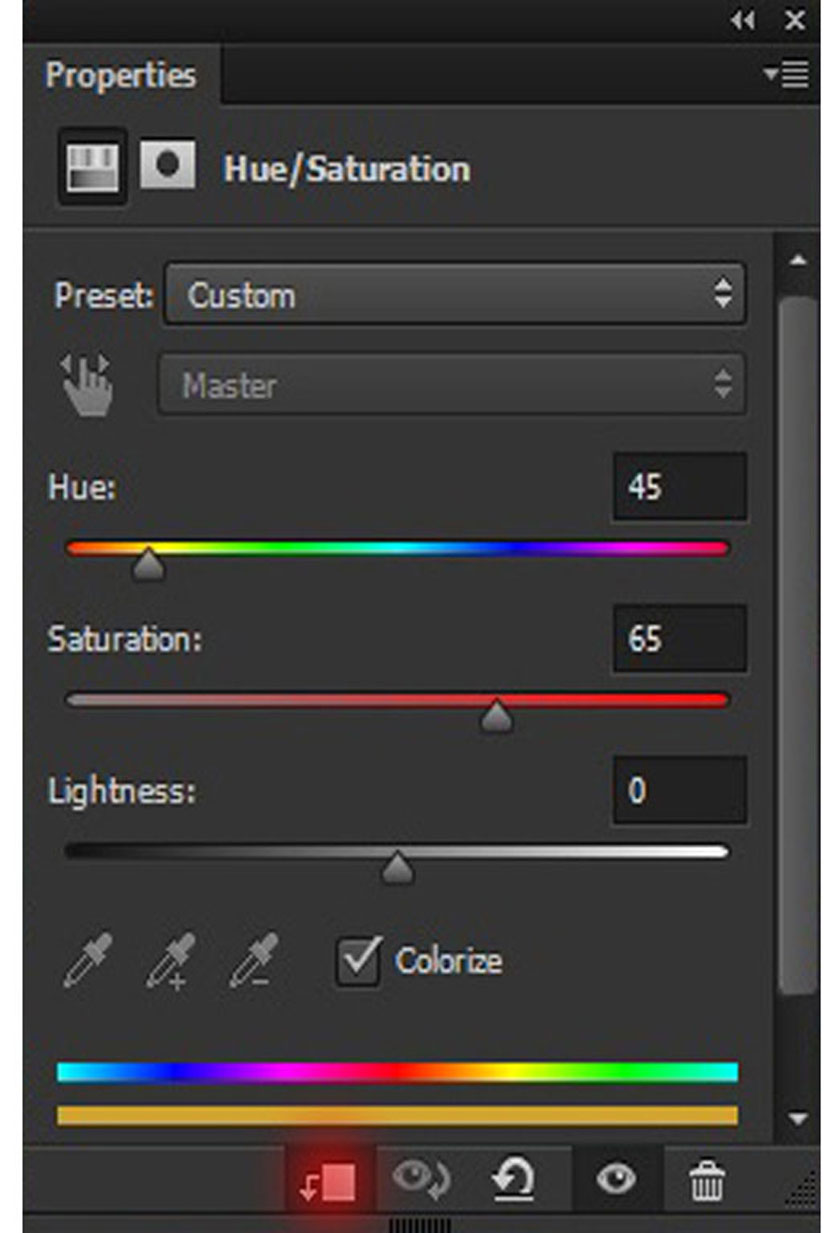
Bước 8
Thêm Brightness/Contrast để giảm độ sáng và tăng độ tương phản của ảnh.
Bước 9
Thêm Color Balance lên toàn bộ khung ảnh và giảm Opacity của Color Balance xuống 70%. Dưới đây là các giá trị
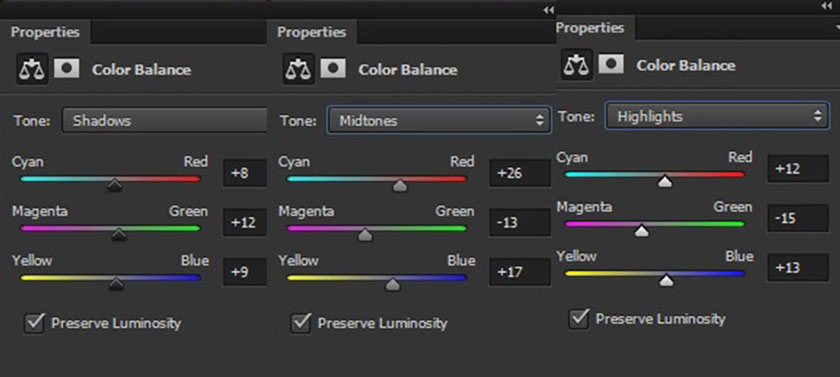
Bước 10
Thêm Radial Blur cho ảnh bằng cách chọn Filter> Blur > Radial Blur. Thay đổi chế độ hòa trộn của layer bằng cách chọn Soft Light và giảm Opacity xuống 70% . Đồng thời thiết lập Opacity theo nhu cầu và hãy nhớ giảm để đảm bảo sự cân bằng giữa các bức ảnh. Đây là KQ cuối cùng:

Những lưu ý cần thiết khi blend màu nắng
Để blend màu nắng trong photoshop hiệu quả bạn cần phải lưu ý những điều sau:
- Có kiến thức cơ bản, sử dụng thành thạo phần mềm bạn sử dụng để blend màu.
- Thực hiện theo đúng trình tự đến khi cho ra được bức hình tốt nhất.
- Tìm hiểu thêm về cách phối màu, pha màu sao cho hiệu quả nhất.
- Bạn cần phải kiên nhẫn bởi khi blend màu đặc biệt là màu nắng phải thực hiện lặp đi lặp lại nhiều lần.
Với 10 bước trên đây, SaDesign hy vọng sẽ giúp bạn blend màu nắng hiệu quả, nhanh chóng. Các bước đơn giản này phù hợp với cả những thiết kế mới hay chuyên nghiệp. Nếu thấy bài viết này hay hãy like, share cho bạn bè, người thân để sử dụng khi cần nhé! Đăng ký kênh Youtube để học Photoshop Miễn Phí: ĐĂNG KÝ NGAY ============================ Bộ công cụ xử lý ảnh Photoshop chuyên nghiệp DOWNLOAD: ✅ SADESIGN PANEL ENGLISH: https://sadesignretouching.com/retouching/ ✅ SADESIGN PANEL VIET NAM: https://www.retouching.vn/