Sản Phẩm Bán Chạy
Cách tạo hiệu ứng gió trong Photoshop CỰC DỄ cùng SaDesign
Hiệu ứng gió trong photoshop là một trong những hiệu ứng thời tiết ấn tượng giúp thiết kế của bạn thêm phần thú vị hơn. Nếu chưa biết cách để tạo được hiệu ứng này thì hãy cùng SaDesign tìm hiểu trong bài viết sau đây nhé!
Nội dung

Hiệu ứng gió trong photoshop là một trong những hiệu ứng thời tiết ấn tượng giúp thiết kế của bạn thêm phần thú vị hơn. Nếu chưa biết cách để tạo được hiệu ứng này thì hãy cùng SaDesign tìm hiểu trong bài viết sau đây nhé!

1. Cách tạo hiệu ứng gió trong Photoshop
Các bước thực hiện tạo hiệu ứng gió trong photoshop đơn giản như sau:
- Bước 1: Tách chủ đề khỏi nền sau đó nhân đôi chủ đề. Với lớp chủ thể vừa nhân đôi bạn sử dùng công cụ Select Subject để nhằm chọn xung quanh đối tượng. Tiếp đến thêm Layer Mask cho đối tượng được sao chép nhằm để che chúng.
Đặt tên cho lớp này là “Subject" cùng với hình ảnh gốc là "Background".
Bạn có thể sử dụng công cụ Select and Mask trong bảng Properties để tinh chỉnh mặt nạ lớp nhanh chóng. Công cụ này được đánh giá rất hữu ích đối với các đối tượng phức tạp.
- Bước 2: Chọn lớp "Background" sau đó nhấp chuột phải để chuyển đổi sang Smart Object. Tiếp theo bạn đi đến Filter => Blur => Path Blur, thực hiện cài đặt Speed thành 25-35%, bạn có thể cài đặt thông số tùy ý theo mức độ mà bạn muốn hiệu ứng gió xuất hiện.
Dùng đường path màu xanh để tạo đường mà gió đi. Nhấp để đặt Points trên đường dẫn màu xanh này và kéo các điểm theo các hướng khác nhau nhằm tạo hiệu ứng chuyển động cho gió.
Vì đã chuyển Background thành đối tượng Smart Object nên bạn có thể thực hiện điều chỉnh đường dẫn và cài đặt tốc độ khi nào cần.
- Bước 3: Nhấn chọn Layer Mask của lớp "Subject", dùng bàn chải tròn mềm đặt thành màu đen để nhằm xóa đi một số cạnh của chủ thể. Bạn nên tập trung vào các cạnh và tóc của đối tượng nhằm mục đích tạo được những chuyển động mờ nhẹ ở những khu vực mà bạn che.
- Bước 4: Dùng công cụ Lasso Tool cho phần bị gió tác động đến. Nhấn chọn Generative Fill trong thanh Context, sau đó nhập “windy cloth” và nhấp vào Generate. Bạn hãy chọn biến thể tốt nhất trong bảng thuộc tính hoặc nhấn Generate để có thêm 3 biến thể.
Khi dùng Generative Fill bạn nên chọn phần quan trọng trên trang phục ban đầu của đối tượng. Điều này nhằm mục đích để Generative Fill có nhiều khả năng xem xét cả màu vải cũng như chất liệu.

- Bước 5: Lặp lại bước trên đối với phần tóc của đối tượng, dùng dấu nhắc "Hair" để đạt được kết quả như hình ảnh mà bạn đang thấy dưới đây.
Khi chọn biến thể trong bảng thuộc tính nên chọn biến thể phản ánh chính xác màu tóc và kết cấu đối tượng. Bởi vì Generative Fill thường mặc định tóc thẳng.
Generative Fill sẽ tính đến hình dạng của vùng chọn, bạn hãy lưu ý đến định dạng của mái tóc lộng gió khi thực hiện tạo vùng chọn.

- Bước 6: Cài đặt cánh hoa bay trong gió bằng việc cài đặt những mảnh vụn nhỏ hơn ở bên dưới lớp "Subject".

Bạn có thể vẽ cánh hoa bằng cọ để nhừm mục đích đạt được hiệu ứng tương tự.
- Bước 7: Cài đặt cánh hoa lớn hơn ở phần tiền cảnh và ở phía trên của đối tượng. Tạo các cánh hoa với kích thước khác nhau, đặt cánh hoa lớn ở phía trước, các cánh hoa với kích thước trung bình ở gần đối tượng.

- Bước 8: Bạn vào Filter => Blur Gallery => Path Blur tương tự đối với tất cả các cánh hoa đã thực hiện cho layer "Background".
- Bước 9: Tạo Stamp Layer bằng cách nhấn Ctrl-Shift-Alt/Option. Sau đó vào Filter => Blur Gallery => Path Blur và thêm một đường cong tương tự. Công đoạn này nhằm mục đích áp dụng hiệu ứng gió cho toàn bộ hình ảnh.
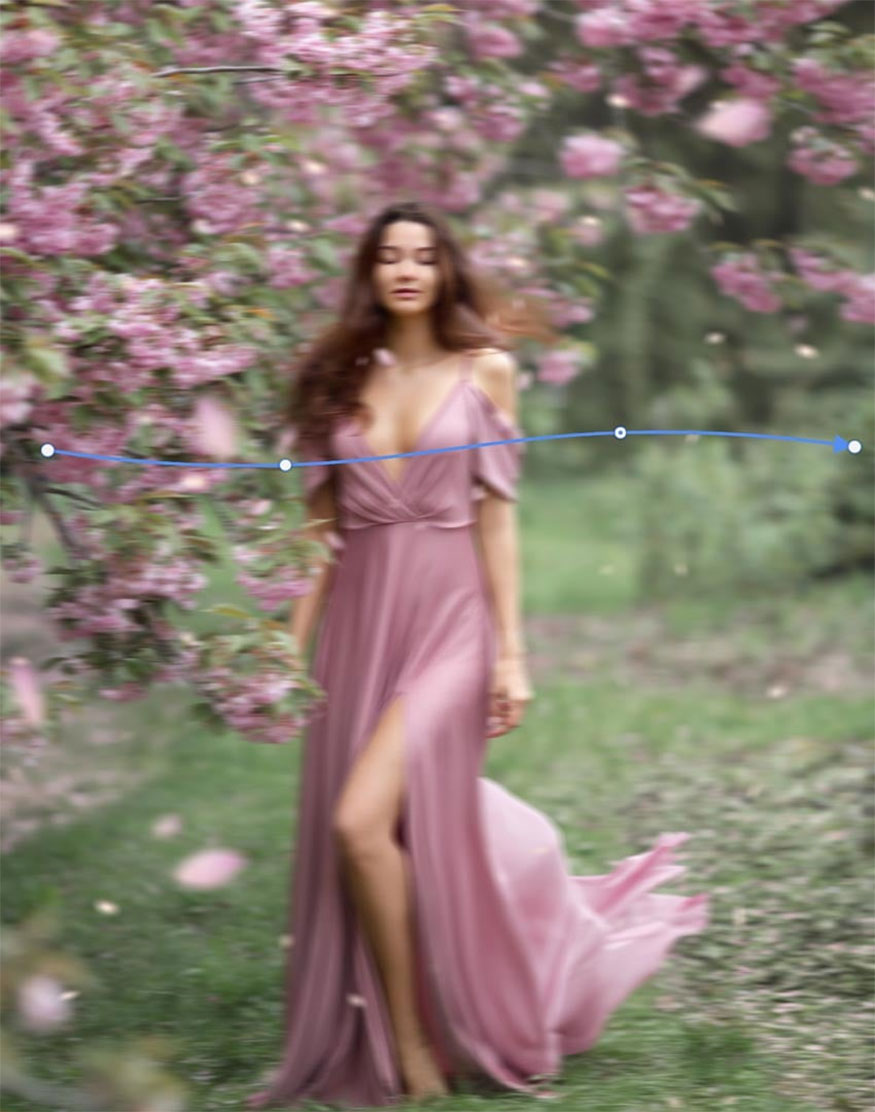
- Bước 10: Thêm Layer Mask vào lớp Stamp Layer và dùng Ctrl-I để đảo ngược lớp này.
Dùng công cụ Brush tròn mềm đặt thành màu trắng để che đi vùng cần làm mờ chuyển động nhiều hơn như: phần dưới của chiếc váy, cành cây, một số cánh hoa.
Như vậy chúng ta đã hoàn thành việc tạo hiệu ứng gió cực đơn giản trong photoshop:

2. Một số hiệu ứng thời tiết trong Photoshop ấn tượng?
2.1. Hiệu ứng wind brushes
Đây là một trong những hiệu ứng tuyệt vời mà bạn không nên bỏ qua. Hiệu ứng với 12 cọ vẽ "gió giật" giúp bạn có thể dễ dàng áp dụng đối với bất kỳ thiết kế nào.

2.2. Hiệu ứng làm mờ chuyển động sọc
Với hiệu ứng này bạn có thể nhanh chóng biến đổi hình ảnh với việc làm mờ chuyển động vô cùng hiện đại và sắc nét. Bạn có thể dễ dàng tùy chỉnh theo ý muốn nhờ áp dụng đối tượng thông minh.

2.3. 8 mẫu cọ tuyết trong photoshop
Hiệu ứng này có cả gió và tuyết, nhờ đó mà bạn có thể dễ dàng thay đổi thời tiết trong Photoshop. Hiệu ứng này là sự kết hợp hoàn hảo giữa gió và tuyết, vì thế bạn hoàn toàn có thể tạo nên được một trận bão tuyết vô cùng hoàn hảo.
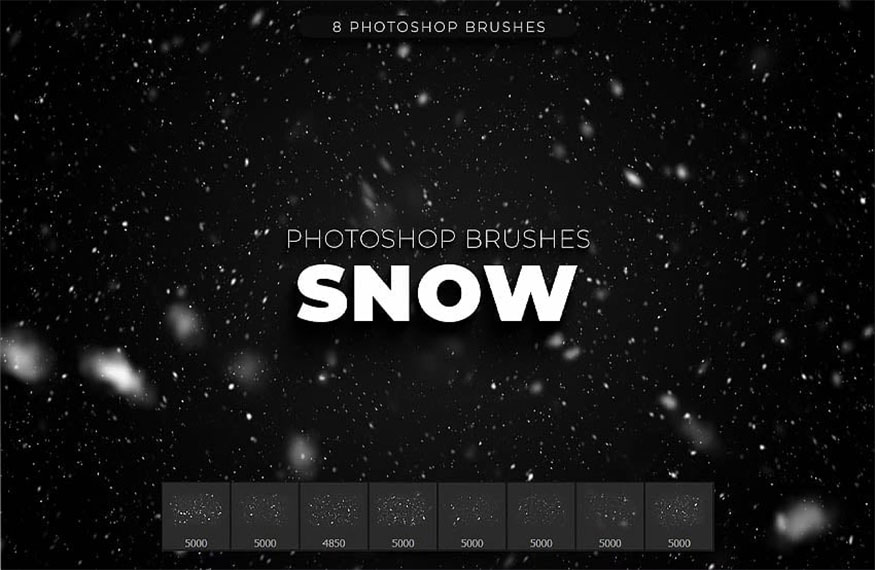
Thực tế có rất nhiều cách thức khác nhau để tạo được hiệu ứng gió trong photoshop. Hy vọng với hướng dẫn trên đây sẽ giúp bạn đọc có thể dễ dàng tạo được hiệu ứng gió như ý!
Xem thêm:
-----------------------------------------------------------------------------
🏡 Công Ty TNHH Sadesign cung cấp PHẦN MỀM BẢN QUYỀN GIÁ RẺ chất lượng số 1 Việt Nam: Panel Retouch, Adobe Photoshop Full App, Capcut Pro, Canva Pro, Google Drive, Office 365, Retouch4me, Windows 10&11 Pro, Youtube Premium, Spotify Premium, Zoom Pro, Netflix, VieOn, ELSA Speak, ChatGPT, Gemini Advanced, CaptureOne, Freepik, Pikbest, PNGtree,...
🎯 Sản phẩm chính hãng, bảo hành Full thời gian, cài đặt miễn phí, hỗ trợ tận tình chu đáo!
Thông tin liên hệ cài đặt và hỗ trợ
![]()
Công Ty TNHH Phần Mềm SADESIGN
📞 Hotline/Zalo: 0868 33 9999
🌍 Website: https://sadesign.vn


















.png)

.jpg)
.png)


































