Sản Phẩm Bán Chạy
Cách tạo một Poster âm nhạc tùy chỉnh trong Photoshop ĐƠN GIẢN
Có rất nhiều cách để chúng ta có thể tạo nên được cho mình các poster âm nhạc thu hút và ấn tượng. Trong nội dung bài viết sau đây SaDesign sẽ hướng dẫn các bạn cụ thể cách thực hiện tạo một Poster âm nhạc tùy chỉnh trong Photoshop với Bitmap cực đơn giản và thú vị!
Nội dung

Có rất nhiều cách để chúng ta có thể tạo nên được cho mình các poster âm nhạc thu hút và ấn tượng. Trong nội dung bài viết sau đây SaDesign sẽ hướng dẫn các bạn cụ thể cách thực hiện tạo một Poster âm nhạc tùy chỉnh trong Photoshop với Bitmap cực đơn giản và thú vị!

1. Cách tạo tệp mới trong Photoshop
Để tạo tệp mới chúng ta thực hiện theo các bước sau đây:
- Bước 1: Mở Photoshop => File => New để tạo tài liệu, đặt tên cho tài liệu này là Music Poster. Sau đó thực hiện cài đặt thông số cho tệp như sau:
-
Width: 1270px
-
Height: 1600px
-
Resolution thành 72 Pixels/Inch
Sau đó nhấn OK là đã tạo được thiết kế.
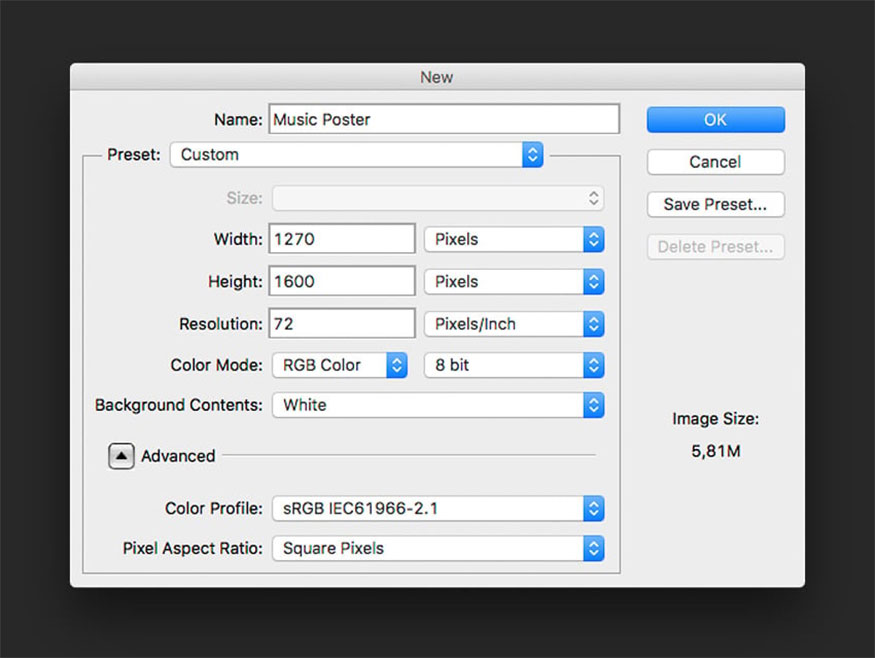
- Bước 2: Nhấn Command-R để hiển thị quy tắc xung quanh tài liệu => View => New Guide. Tại tùy chọn New Guide bạn nhấn chọn Horizontal => đặt hướng dẫn thành 50px => OK.
Thực hiện tương tự đối với các mặt còn lại của tài liệu bằng cách trừ đi 50 px so với kích thước cuối cùng.
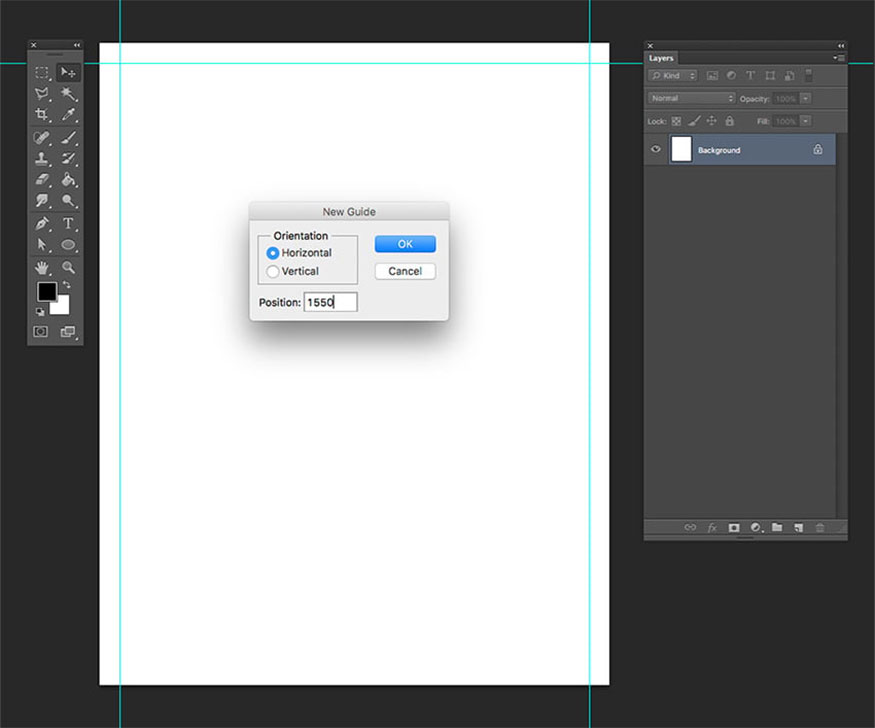
- Bước 3:Thay vì bố cục được căn giữa như truyền thống, bạn nên tạo bố cục hơi lệch tâm cho thiết kế nhằm mục đích tạo nên sự khác biệt và ấn tượng cho tấm áp phích Photoshop bitmap này.
Áp dụng quy tắc một phần 3 để tìm được bố cục cho thiết kế, với kỹ thuật này tấm poster sẽ được chia thành ba hàng với kích thước các cột không đều nhau. Mục đích của điều này để khiến chúng đẹp mắt hơn, sau đó hãy thực hiện tạo 4 không gian để trộn văn bản và hình ảnh.
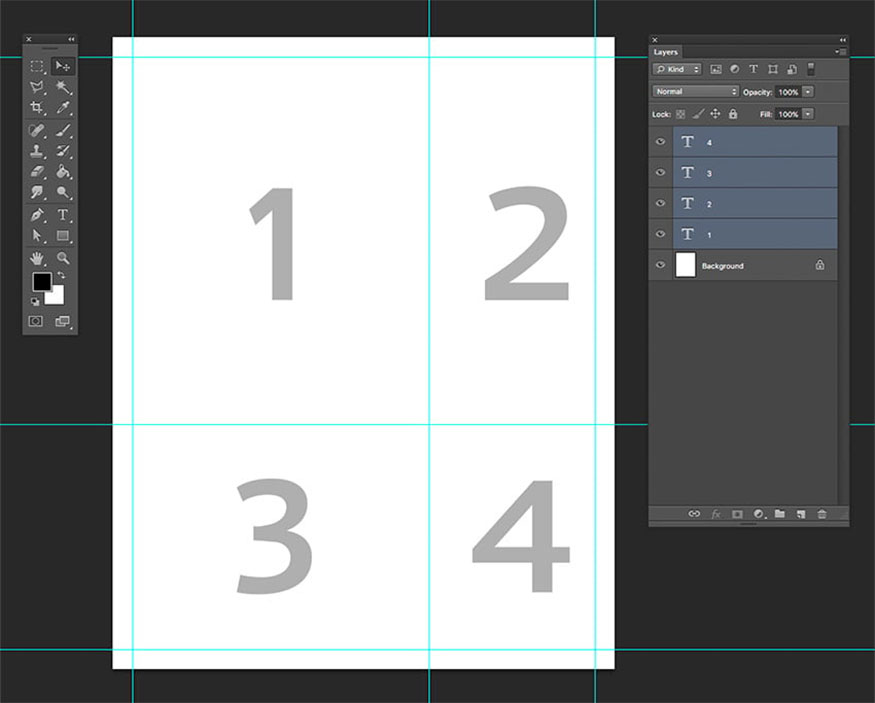
Đi đến View => New Guide, tại mục tùy chọn New Guide bạn nhấn chọn Vertical, sau đó đặt kích thước thành 800px => nhấn OK để đồng ý với cài đặt. Thực hiện tương tự đối với hướng dẫn ngang, sau đó đặt chúng thành 980px => nhấn OK.
Chọn Command để nhằm kích hoạt và hủy kích hoạt hướng dẫn.
2. Cách dùng chế độ Bitmap của Photoshop
Bitmap Photoshop là giải pháp để thay thế cho vector, hình ảnh sẽ được chuyển đổi thành pixel đen trắng. Thường thì kỹ thuật này sẽ được áp dụng để in lụa hoặc in báo.
Bạn có thể chọn các mẫu khác nhau sau đó cài đặt số lượng chi tiết muốn duy trì. Nếu muốn tạo hình ảnh được sàng lọc bạn sẽ cần phải mở riêng chúng.
- Bước 1: Mở hình ảnh tai nghe, tại bảng điều khiển layer bạn mở khóa lớp chính bằng cách nhấp hai lần vào khóa. Sau đó nhấn OK trong cửa sổ tùy chọn New Layer.
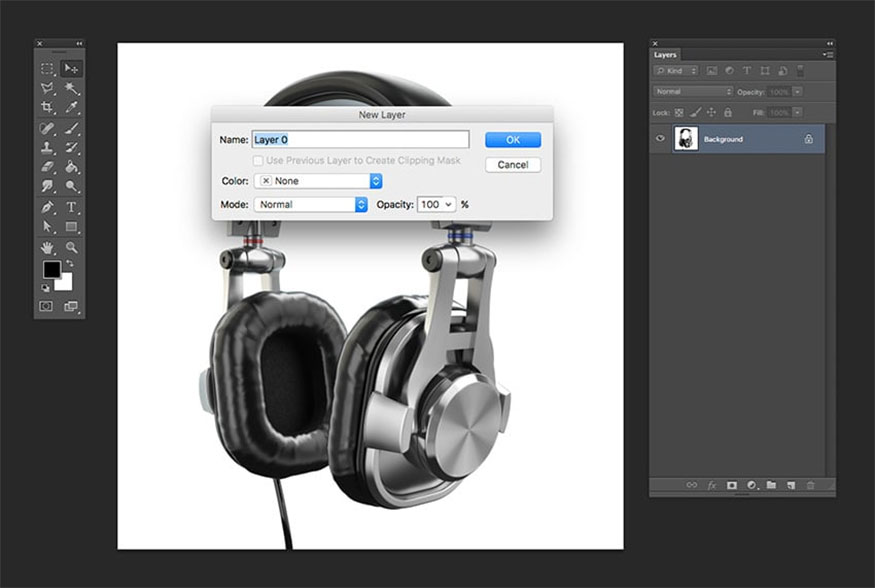
- Bước 2: Đến Image => Mode => Grayscale, tiếp theo đi đến Image => Mode => Bitmap. Tại cửa sổ Flatten Layers mở ra bạn thực hiện nhấn chọn OK.
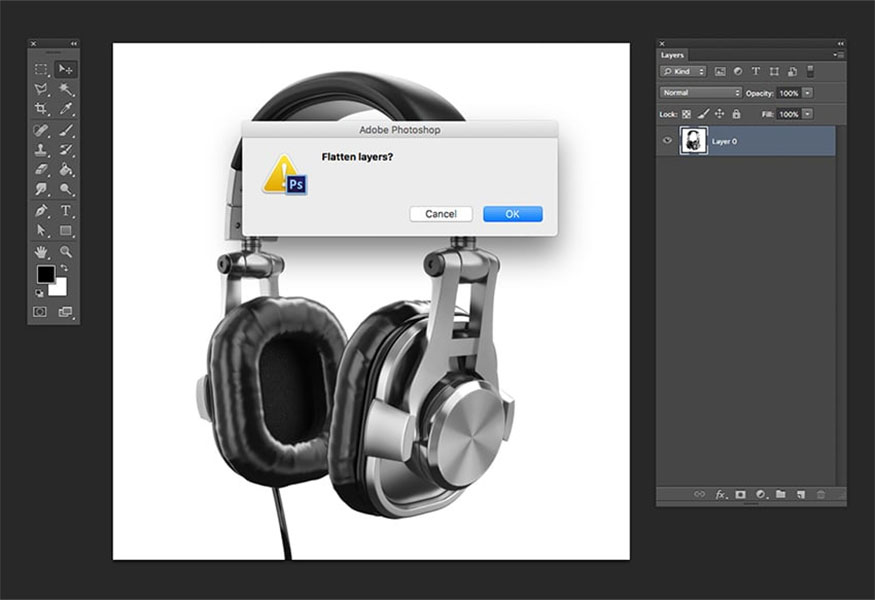
- Bước 3: Trong cửa sổ tùy chọn Bitmap thực hiện cài đặt theo hướng dẫn sau:
-
Output: 72 Pixels/Inch
-
Under Method
-
Use: Halftone Screen.
Nhấn OK để hoàn thành cài đặt.
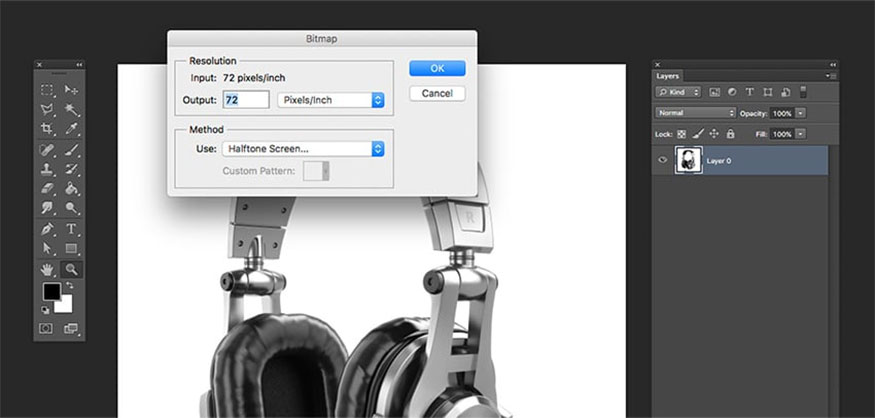
- Bước 4: Tại cửa sổ tùy chọn Halftone Screen, đặt tần số thành 2 Lines/Inch, Angle thành 45 độ, Shape thành Line và nhấn OK để hoàn thành cài đặt.
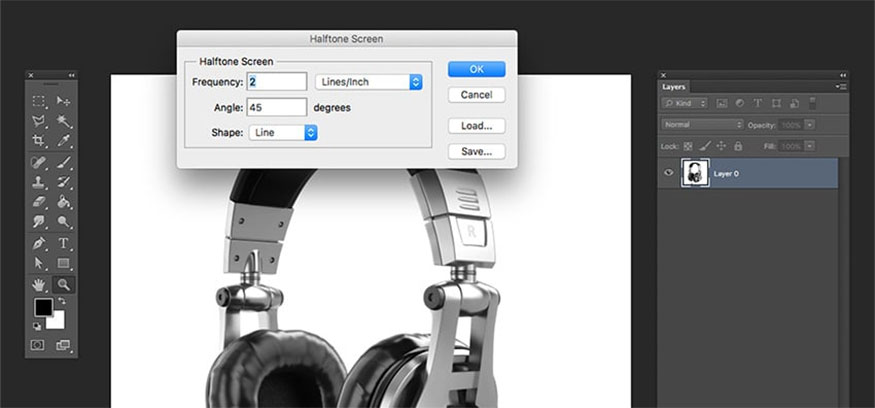
- Bước 5: Để dùng hình ảnh bạn hãy chuyển chúng về Grayscale bằng cách đi tới Image => Mode => Grayscale. Tại cửa sổ tùy chọn Grayscale, đặt Size Billion thành 1 và nhấn vào OK để đồng ý.
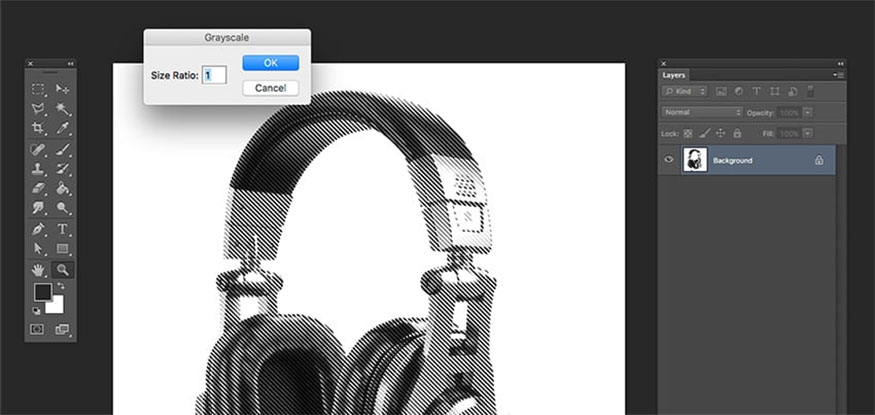
- Bước 6: Sao chép hình ảnh vào Poster âm nhạc, ở bảng điều khiển layer bạn nhấp vào Duplicate Layer. Cửa sổ Duplicate Layer mở ra bạn đặt tên lớp tai nghe này là headphones. Trong Destination nhấn chọn tệp Music Poster Photoshop => chọn OK.
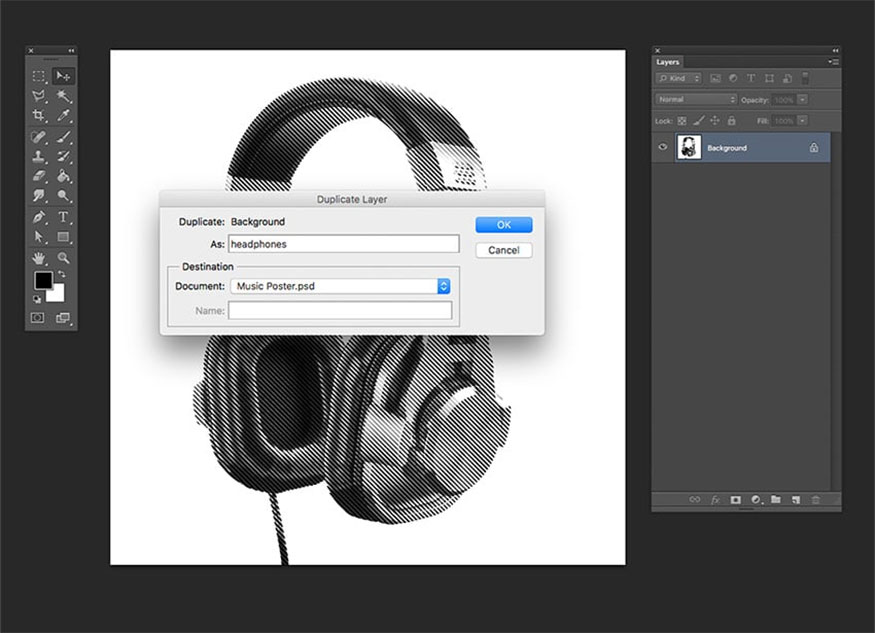
Đóng hình ảnh tai nghe mà không cần phải lưu bởi chúng ta đã sao chép chúng vào file Photoshop chính.
- Bước 7: Mở hình ảnh DJ, trong bảng điều khiển Lớp bạn hãy nhấn đúp vào lớp để mở khóa. Ở cửa sổ tùy chọn New Layer bạn hãy nhấn vào OK.
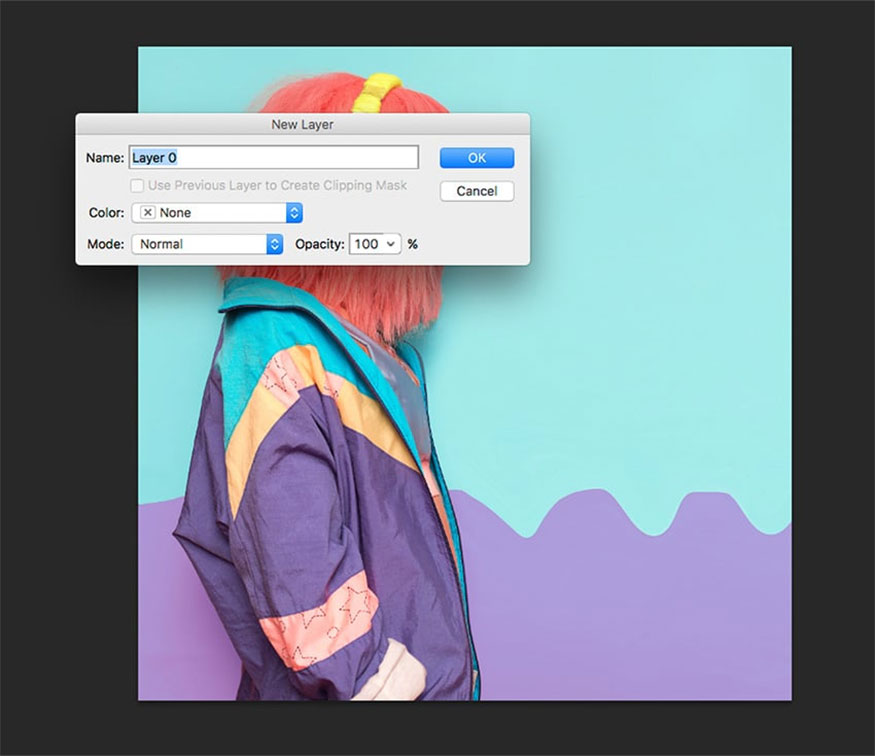
- Bước 8: Với hình ảnh cụ thể cần xóa nền để lấy được hình cảnh của mình DJ. Trong bảng điều khiển lớp bạn nhấn vào nút Add a layer mask để thêm mặt nạ lớp.
Trong bảng Tools, chọn Magic Wand Tool (W), bấm chọn nền và giữ phím Shift để thêm vào vùng chọn. Công đoạn này không cần quá hoàn hảo, tuy nhiên bạn cần tiến hành xóa càng nhiều nền càng tốt.
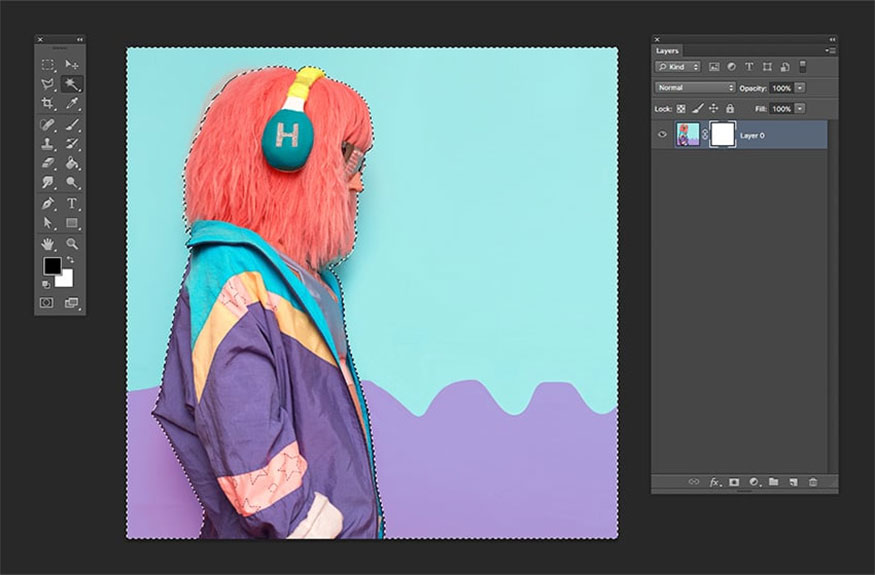
- Bước 9: Khi đã chọn nền xong bạn nhấn Command-I ngay trên bàn phím để đảo ngược mặt nạ. Cần đảm bảo bạn thực hiện hành động này ở trên Layer Mask được thêm vào lớp chính.
Nhấn Command-D nếu muốn bỏ chọn.
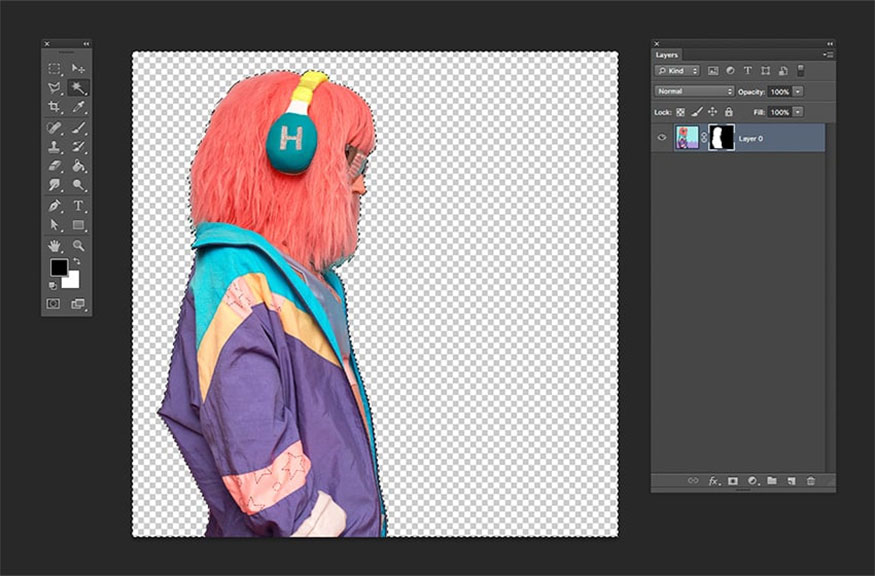
- Bước 10: Để tiếp tục, bạn hãy áp dụng Layer Mask cho lớp chính bằng cách nhấn chuột phải sau đó nhấp vào Apply Layer Mask.
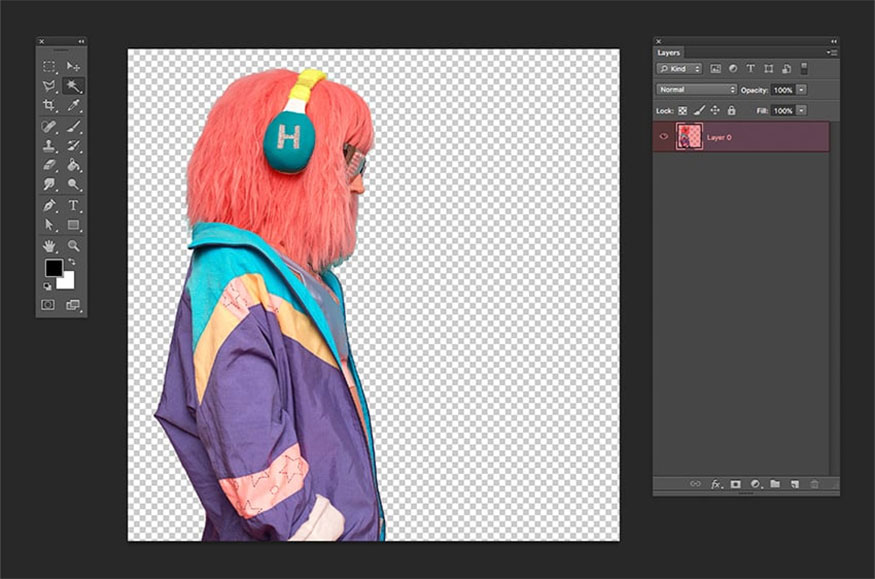
- Bước 11: Đi đến Image => Mode => Grayscale, chọn Image => Mode => Bitmap => tại cửa sổ tùy chọn nhấn OK.
Khi cửa sổ tùy chọn Bitmap mở ra bạn cài đặt theo thông số sau:
-
Output: 240 Pixels/Inch.
-
Under Method
-
Use: Halftone Screen.
Sau đó nhấn OK.
Trong cửa sổ tùy chọn Halftone Screen thực hiện cài đặt như sau:
- Đặt Frequency thành 25 25 Lines/Inch
- Angle thành 45 độ
- Chọn Shape là Round
Nhấn OK để đồng ý.
Chuyển tập tin trở lại Grayscale bằng cách chọn Image => Mode => Grayscale. Trong cửa sổ Grayscale mở ra, bạn đặt Size Ratio thành 1 và nhấn chọn OK.
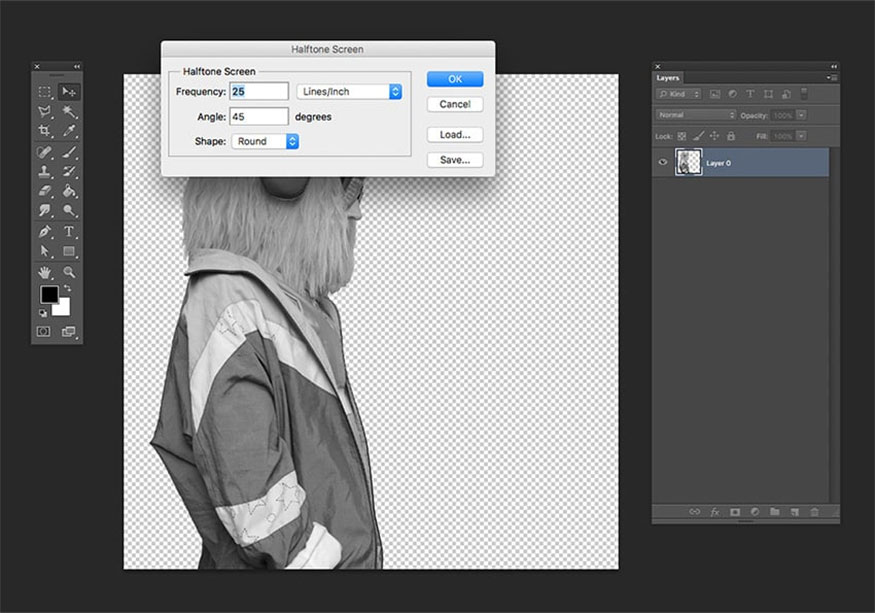
- Bước 12: Sao chép hình ảnh này vào Poster âm nhạc, nhấp chuột phải vào lớp và chọn Duplicate Layer. Tại cửa sổ Duplicate Layer đặt tên lớp là DJ. Trong Destination, chọn tệp Photoshop Poster âm nhạc và nhấn OK.
Đóng hình ảnh, bạn cũng không cần lưu, bởi chúng ta đã sao chép nó vào file Photoshop chính.
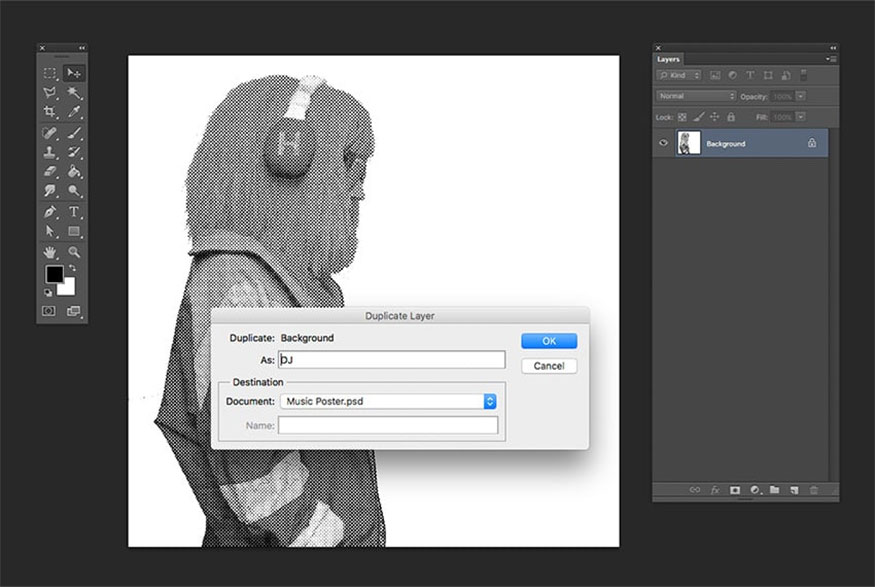
- Bước 13: Quay lại file Music Poster chính nhằm để thay đổi kích thước của hình ảnh.
Để hiển thị hướng dẫn bạn hãy nhấn Command-;
Thay đổi kích thước hình ảnh để vừa với không gian, trước hết bạn hãy bắt đầu với lớp DJ. Nhấn Command-T để biến đổi, chọn tùy chọn và kích hoạt nút Maintain Aspect Ratio. Đặt Width hoặc Height thành 85% sau đó nhấn Enter. Đặt ảnh ở phía bên phải tấm áp phích.
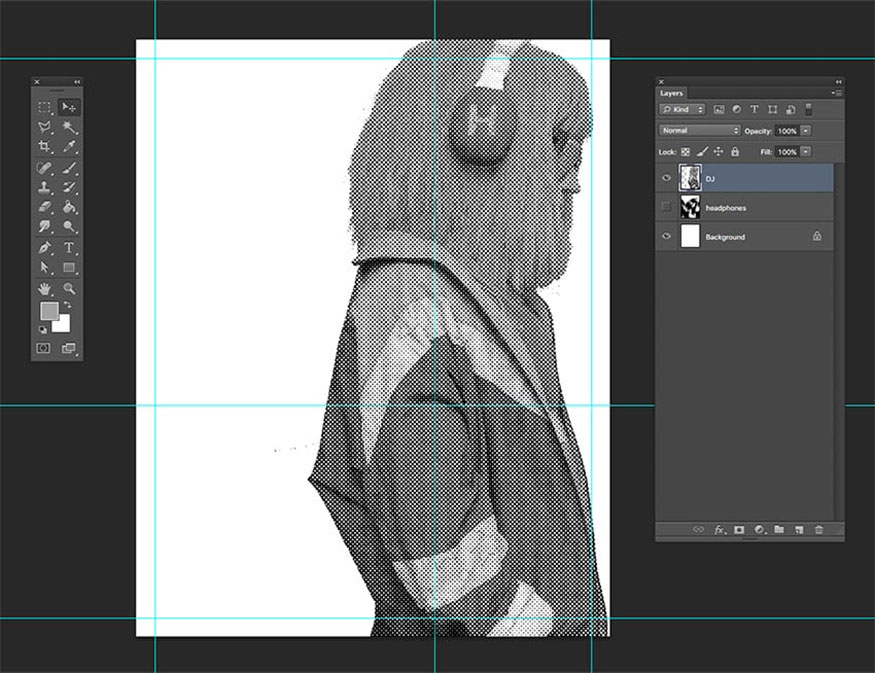
- Bước 14: Thêm Layer Mask để nhằm xóa những phần của lớp không sử dụng. Nhấp vào nút Add Layer Mask để thực hiện thêm mặt nạ lớp. Sử dụng công cụ Rectangular Marquee Tool (M), chọn phía bên trái tấm áp phích. Nhấn Command-I nhằm đảo ngược mặt nạ, nhấn Command-D nếu như muốn bỏ chọn.
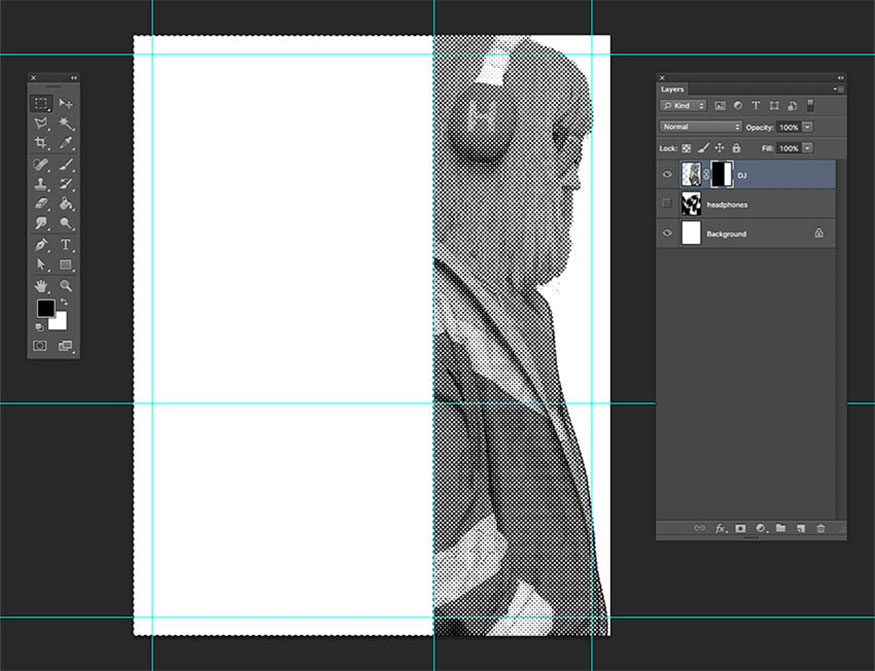
- Bước 15: Làm việc trên lớp tai nghe bằng cách nhấn Command-T để biến đổi. Đến thanh tùy chọn và nhấn vào Maintain Aspect Ratio, đặt Width hoặc Height thành 22%, sau đó nhấn Enter. Đặt hình ảnh ở góc phần tư phía dưới bên trái của áp phích.
Tương tự, thêm Layer Mask và xóa những phần không sử dụng. Nhấp vào Add Layer Mask để thêm mặt nạ lớp. Dùng công cụ Rectangular Marquee Tool (M) để chọn cạnh trên hình ảnh. Nhấn Command-I để đảo ngược mặt nạ, bỏ chọn thì nhấn Command-D.
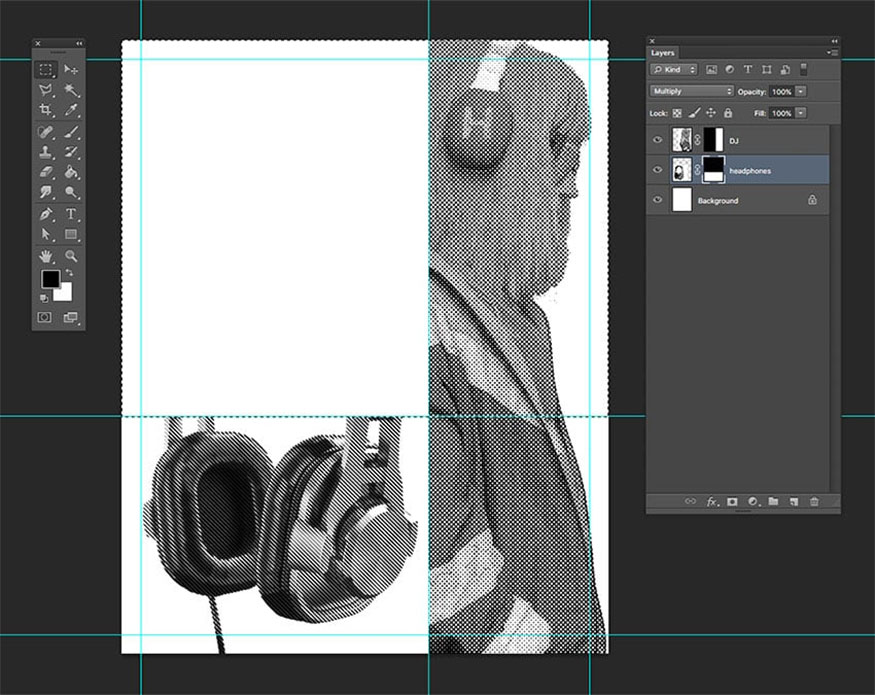
3. Hướng dẫn tạo hiệu ứng màn hình kỹ thuật số
- Bước 1: Tại bảng Layers, nhấn Shift-Command-N để tạo lớp mới. Sau đó đặt tên cho lớp là Screen => OK.
Chọn công cụ Brush Tool (B) từ bảng Tools, nhấp chuột phải nhằm để thay đổi cài đặt. Đặt Size thành 400px và Hardness thành 0%. Sử dụng bảng màu sau đây:
-
Màu vàng: mã #ffb20e
-
Hồng: mã #ff12de
-
Màu xanh da trời: mã #0078ff
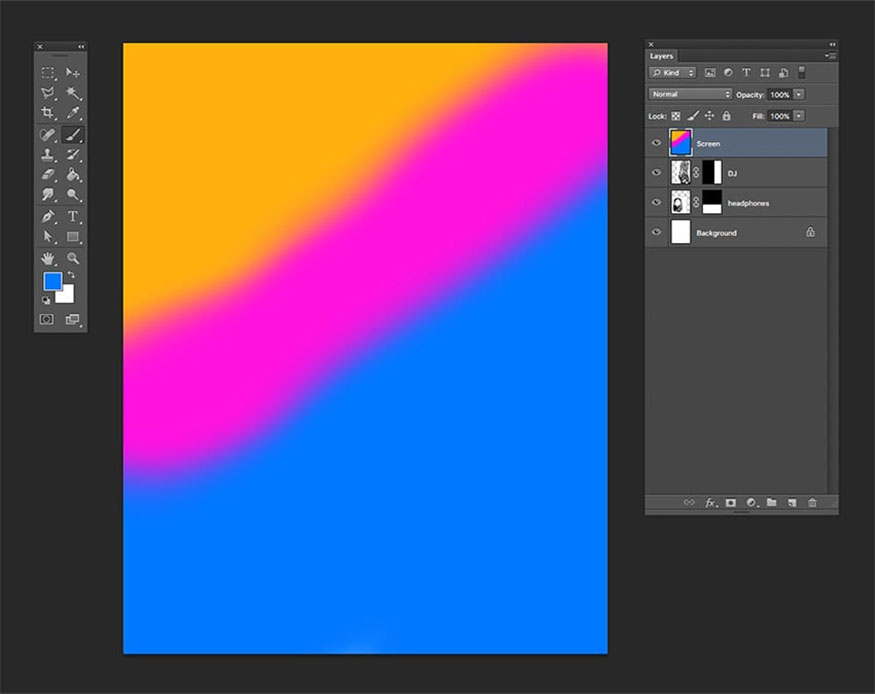
- Bước 2: Đi tới Filter => Distort => Wave. Trong cửa sổ tùy chọn Wave cài đặt thông số như sau:
-
Number of Generators: 1
-
Type: Sine
-
Wavelength: Min. 1 and Max. 2
-
Amplitude: Min. 295 and Max. 375
-
Scale: Horiz. 100% and Vert. 100%.
-
Undefined Areas: Repeat Edge Pixels
Bấm vào đồng ý.
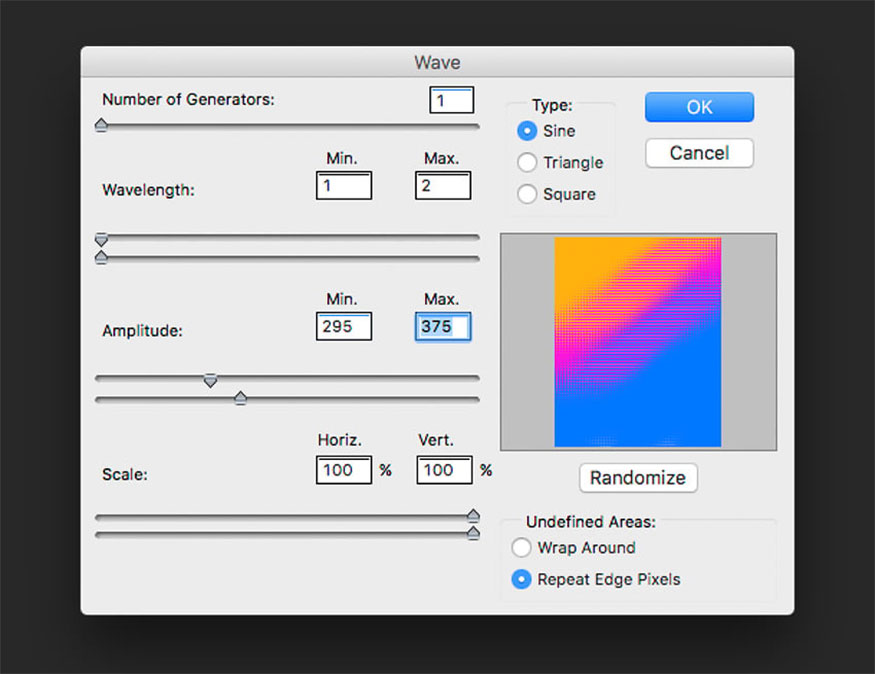
- Bước 3: Để tạo mẫu kiểu cardioid, bạn hãy chạy hình ảnh này qua quy trình thứ hai. Trong cùng một lớp đi tới Filter => Distort => Polar Coordinates.
Ở cửa sổ Polar Coordinates, nhấn tùy chọn Polar Rectangular và nhấp OK.
Nếu như màu sắc không được như mong đợi thì bạn hoàn toàn có thể chỉnh sửa lại sau.
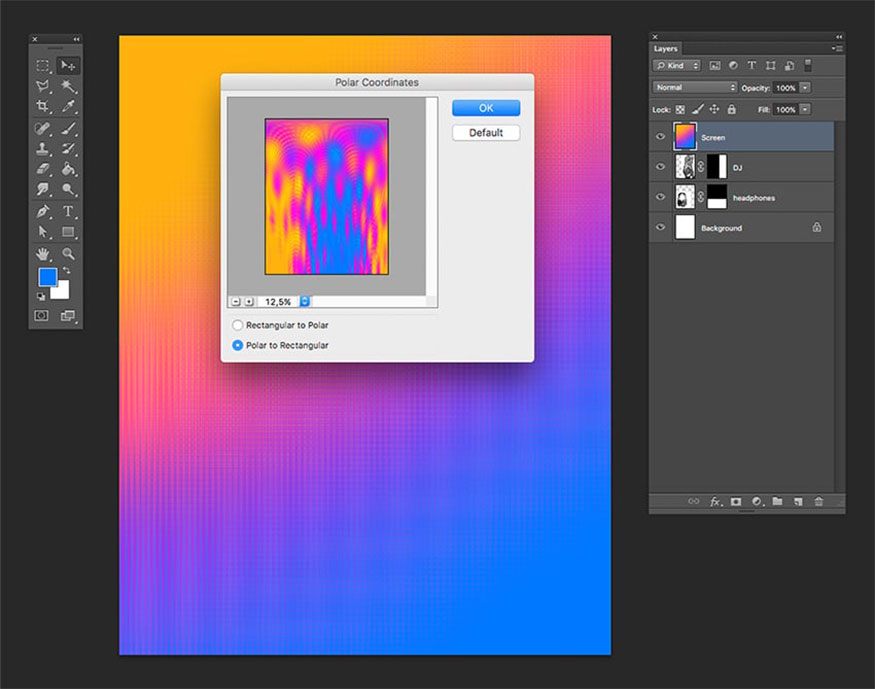
- Bước 4: Sử dụng công cụ Rectangular Marquee Tool (M), chọn góc phần tư trên cùng bên trái tấm áp phích. Nhấn Shift nhằm thêm vùng chọn, sau đó nhấn chọn 1 phần nhỏ ở phía dưới bên phải. Nếu bạn có 2 lựa chọn này hãy nhấp vào nút Layer Mask để tạo mặt nạ ở xung quanh vùng chọn.
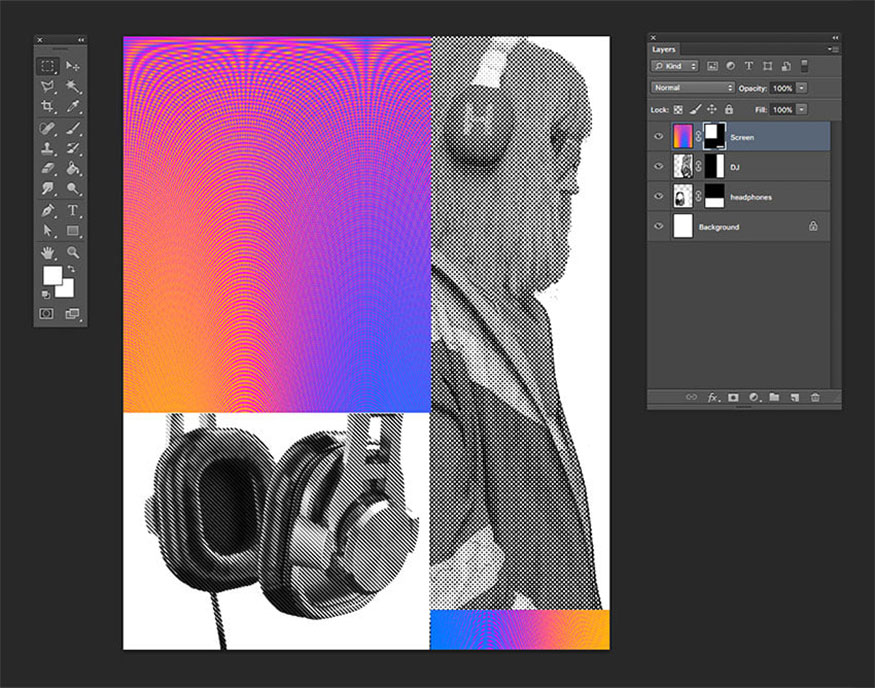
- Bước 5: Để đổi màu lớp Screen bạn nhấp vào Create a new fill hoặc adjustment layer => Hue/Saturation. Bảng Properties sẽ tự động mở. Nếu ngược lại, bạn hãy nhấp đúp vào hình thu nhỏ của lớp Hue/Saturation. Ở ví dụ này chúng tôi đặt Hue thành -25.
Để áp dụng lớp điều chỉnh này cho lớp Screen thì hãy nhấp chuột phải và chọn Create Clipping Mask.
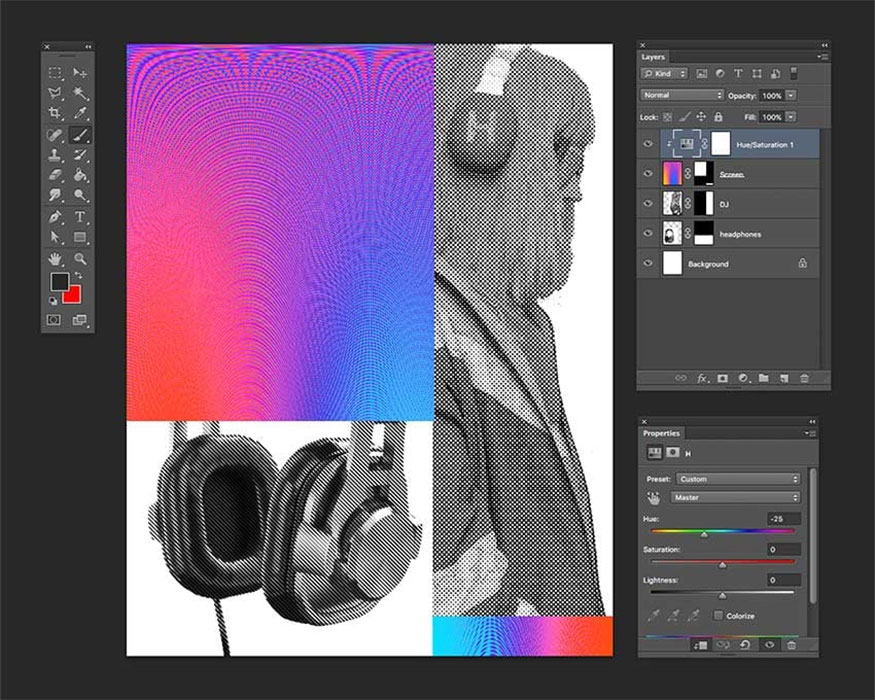
- Bước 6: Tấm áp phích lúc này có vẻ hơi phẳng nhằm tạo nên sự căng thẳng để có thể dẫn dắt người xem từ nội dung chính đến phần thông tin còn lại. Nhờ đó tạo nên sự tập trung và độ tương phản, giúp thu hút mắt người nhìn.
Từ bảng Tools bạn chọn Rectangle Tool (U), nhấp vào trang và đặt Width thành 30 px và Height thành 1600 px và nhấn đồng ý. Đi tới thanh Options và đặt Fill thành màu đen. Đặt hình chữ nhật theo chiều dọc giữa ảnh Screen và DJ.
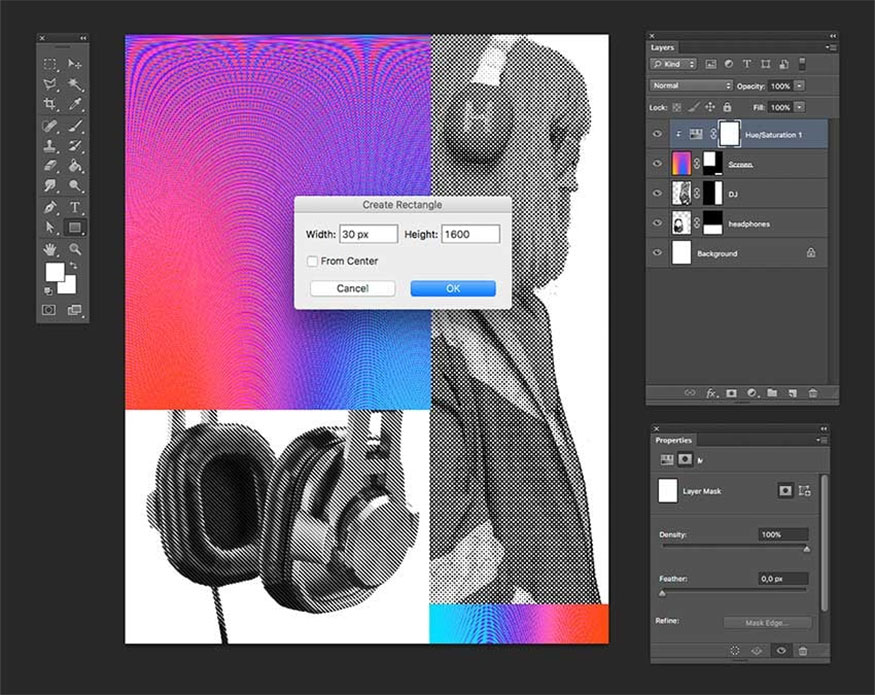
4. Hướng dẫn thêm văn bản
Trong ví dụ này chúng tôi sẽ thực hiện chia chữ Introspektive thành hai dòng. Sau đó thực hiện thêm văn bản cụ thể như sau:
Trong bảng Tools nhấn chọn Text Tool (T), sử dụng màu văn bản là màu trắng để chúng tương phản với nền, giúp chữ nổi bật hơn.
Dùng kiểu chữ Fonseca Font Family Pack, sau đó mở bảng công cụ bằng cách đi tới Type => Panels => Character Panel. Dưới đây là chi tiết văn bản mà chúng tôi cho vào thiết kế:
-
INTROS—PEKTIVEMUSIC (US Bill ở dạng ExtraBold và Light, Size: 120 pt, Leading: 100 pt và Tracking: 200 pt)
-
10.—23. JULI 2019FRANKFURT AM MAIN02.—17. OKT 2019BERLIN06.—19. JÄN 2020MUNCHEN (In đậm, Size: 30 pt, Leading: 40 pt, Tracking: 200 pt)
-
MWM.DE (In đậm, Size: 30 pt, Leading: 40 pt, Tracking: 200 pt)
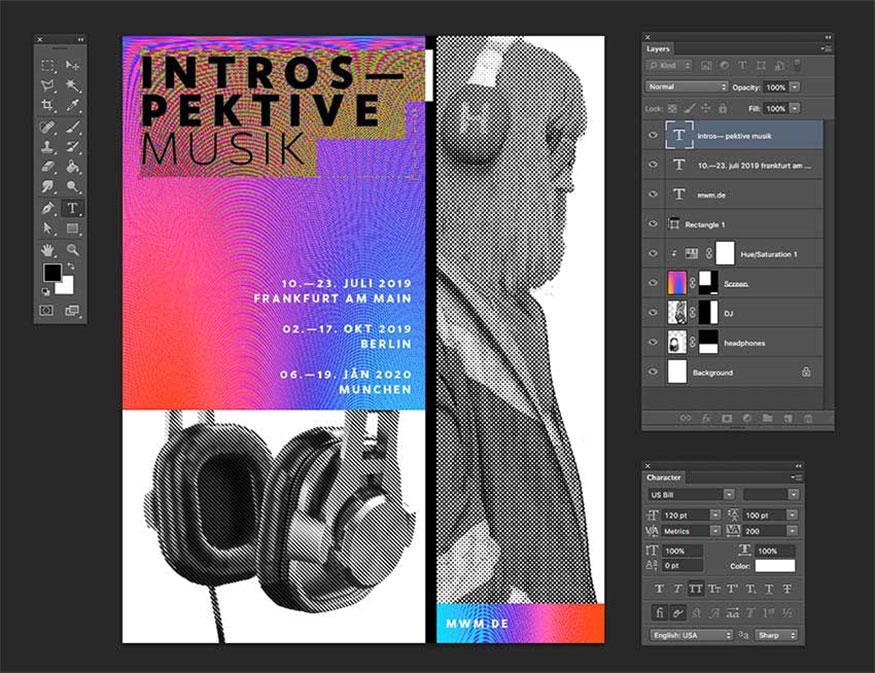
5. Hướng dẫn lưu tệp cho web
Đi đến File => Save để lưu tệp như bình thường.
Để lưu tệp JPEG cho web, bạn đi đến File => Save cho Web hoặc nhấn phím tắt Shift-Option-Command-S. Chọn tệp muốn lưu => định dạng JPEG và đặt Quality là 100.
Trong kích thước hình ảnh có thể thay đổi kích thước pixel nếu có bất kỳ hạn chế nào về kích thước.
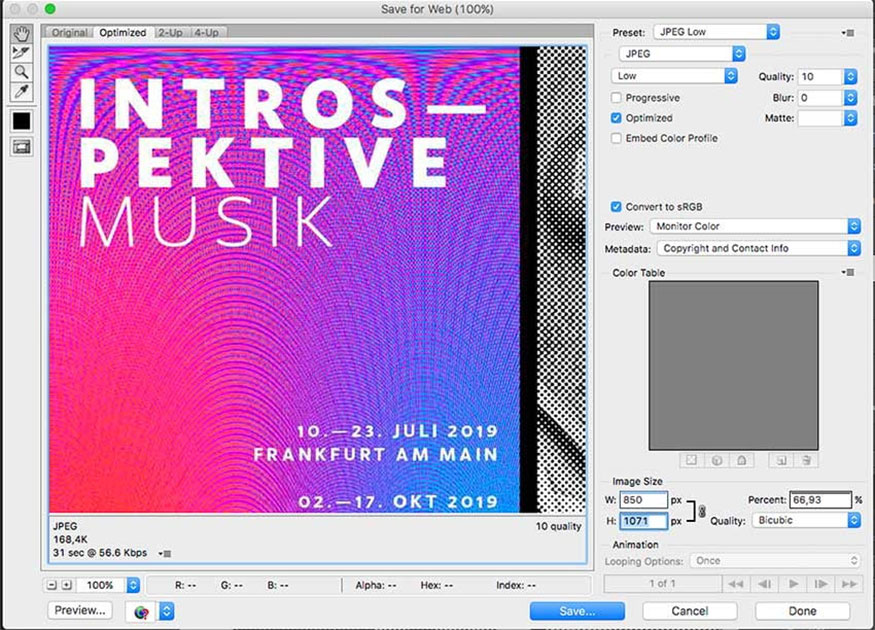
Ở phía dưới bên trái bạn có thể xem bản xem trước kích thước tệp. Điều này rất hữu ích nếu như có hạn chế về kích thước trên một trang web, bạn sẽ cần phải giảm chất lượng hoặc kích thước của hình ảnh.
Nhấn vào Save… nhằm chọn vị trí trong cửa sổ mới và nhấn lại Save. Vậy là chúng ta đã có được tờ áp phích Photoshop bitmap của mình.
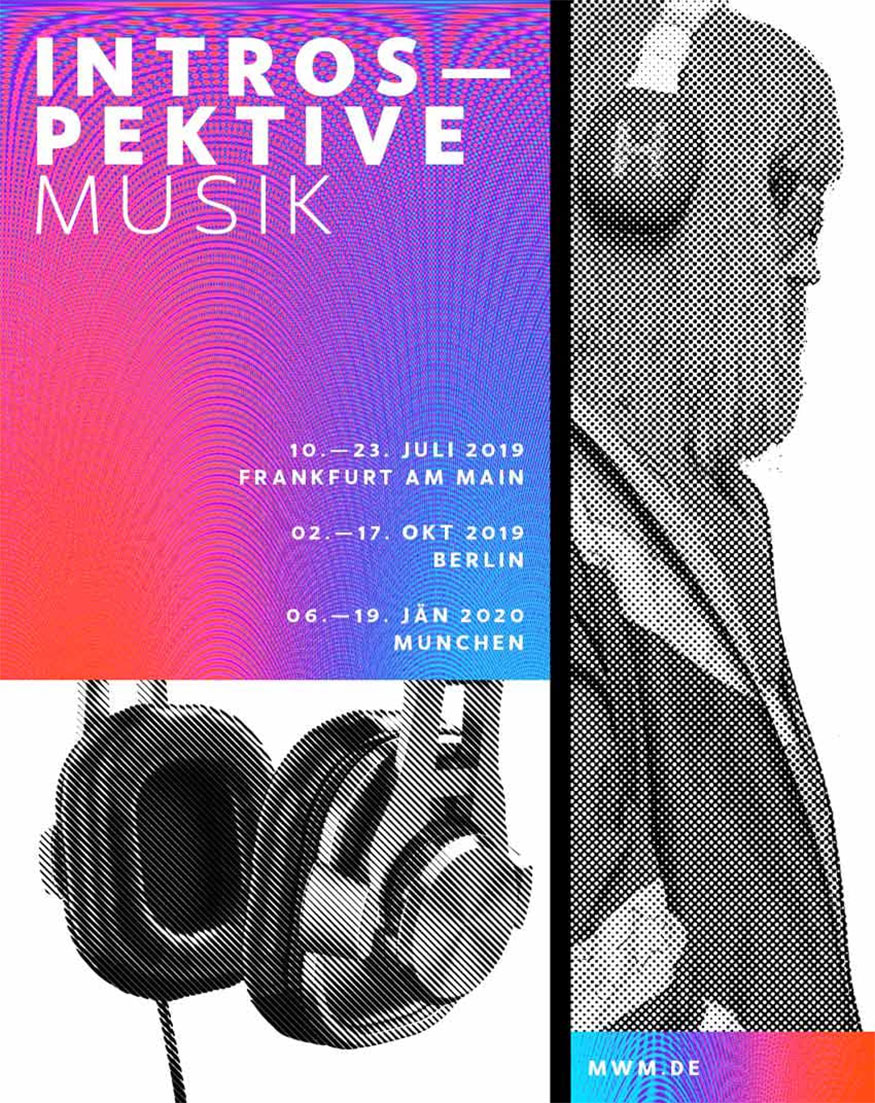
Trên đây là chi tiết cách để tạo một Poster âm nhạc tùy chỉnh trong Photoshop. Các bạn hãy thử áp dụng và xem kết quả nhé, bạn sẽ có được cho mình một tấm poster cực ấn tượng. Đừng quên theo dõi SaDesign để có thể đón xem những thông tin hữu ích khác về photoshop nhé!.
Xem thêm:
- Cách tạo Poster chân dung văn bản mạnh mẽ Cristiano Ronaldo
- Cách tạo hiệu ứng gương vỡ trong Photoshop
-----------------------------------------------------------------------------
🏡 Công Ty TNHH Sadesign cung cấp PHẦN MỀM BẢN QUYỀN GIÁ RẺ chất lượng số 1 Việt Nam: Panel Retouch, Adobe Photoshop Full App, Capcut Pro, Canva Pro, Google Drive, Office 365, Retouch4me, Windows 10&11 Pro, Youtube Premium, Spotify Premium, Zoom Pro, Netflix, VieOn, ELSA Speak, ChatGPT, Gemini Advanced, CaptureOne, Freepik, Pikbest, PNGtree,...
🎯 Sản phẩm chính hãng, bảo hành Full thời gian, cài đặt miễn phí, hỗ trợ tận tình chu đáo!
Thông tin liên hệ cài đặt và hỗ trợ
![]()
Công Ty TNHH Phần Mềm SADESIGN
📞 Hotline/Zalo: 0868 33 9999
🌍 Website: https://sadesign.vn


















.png)

.jpg)
.png)


































